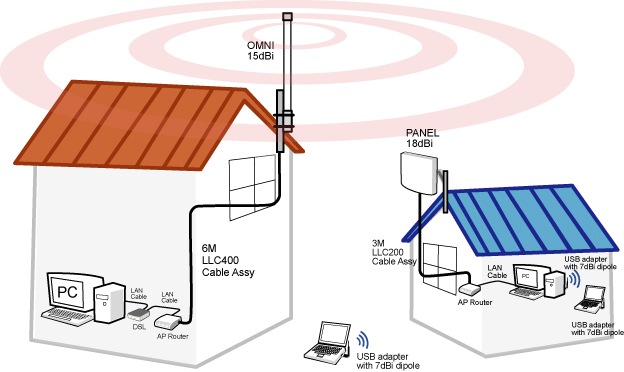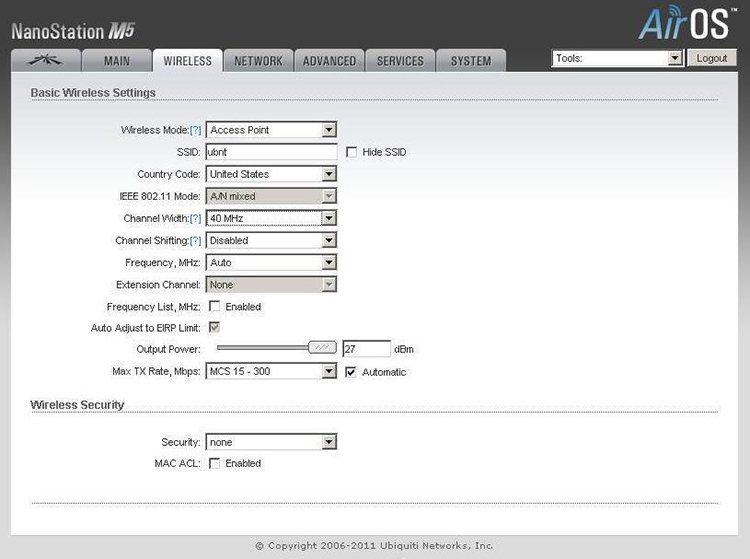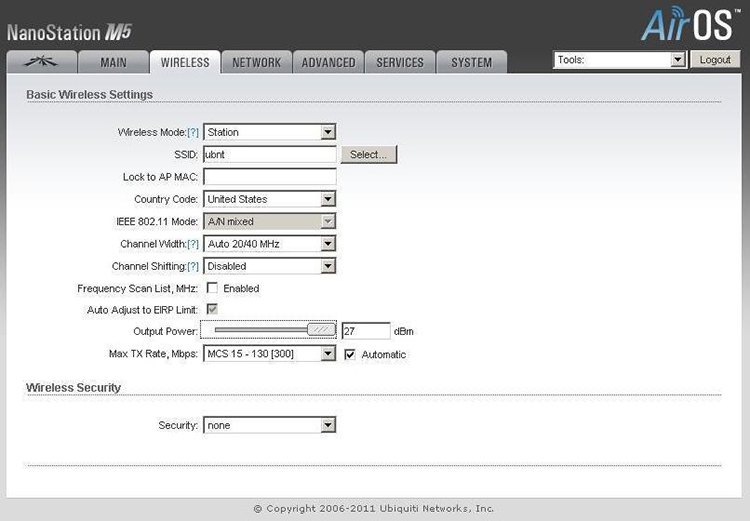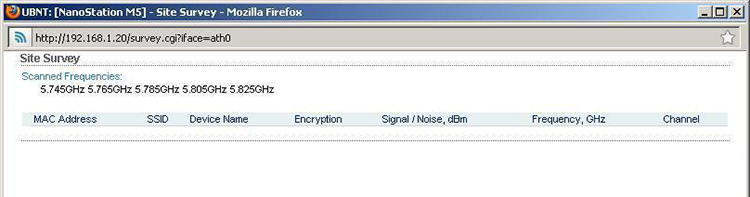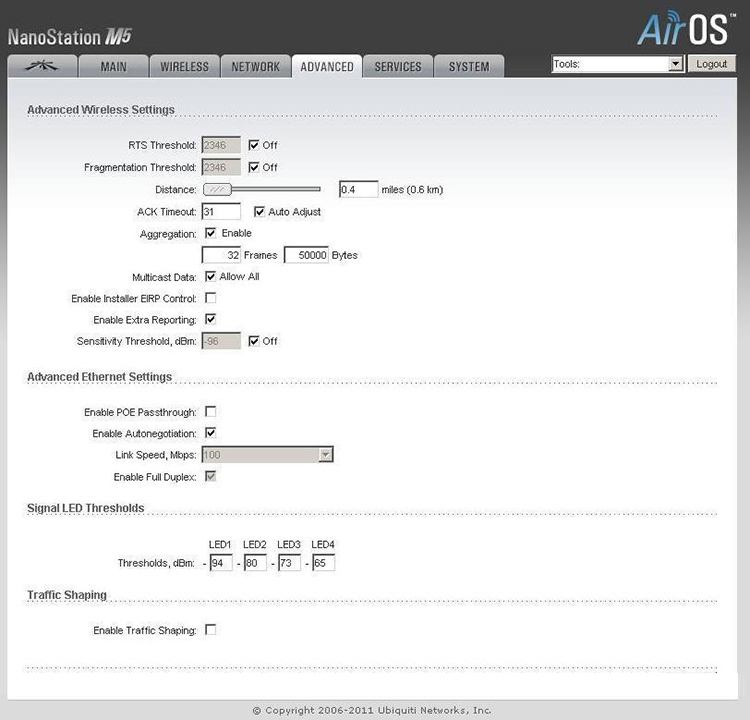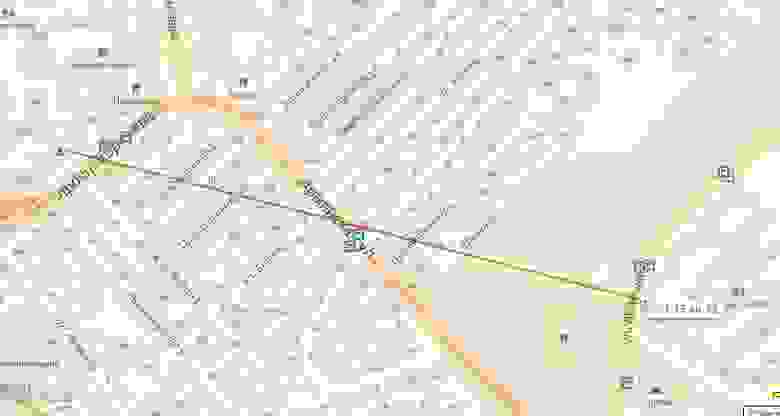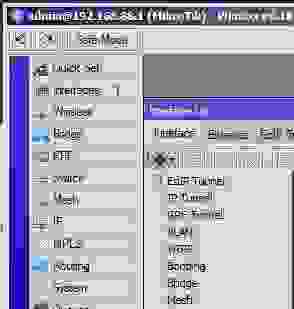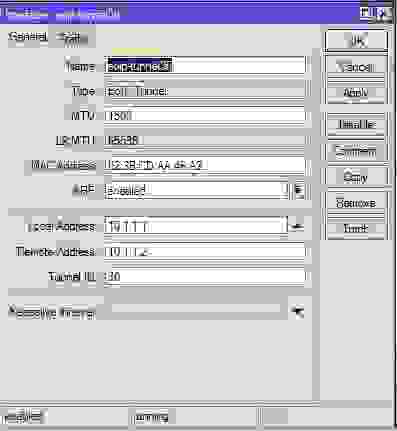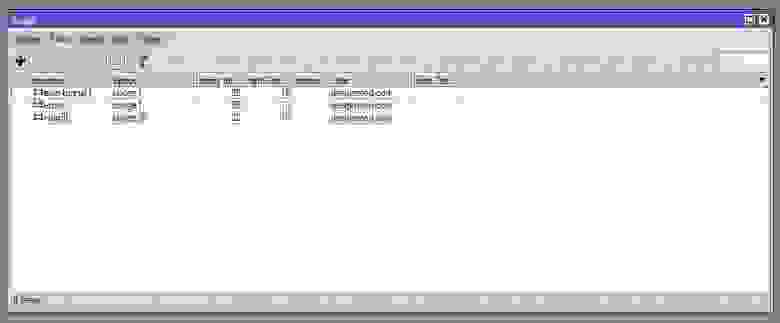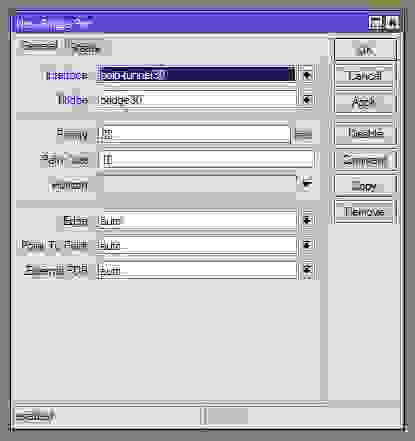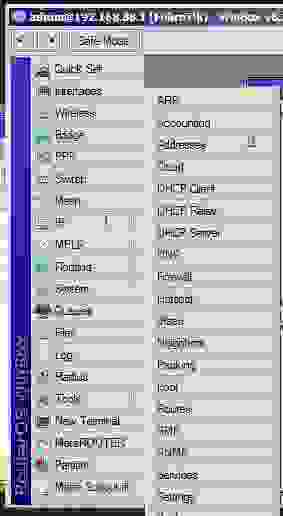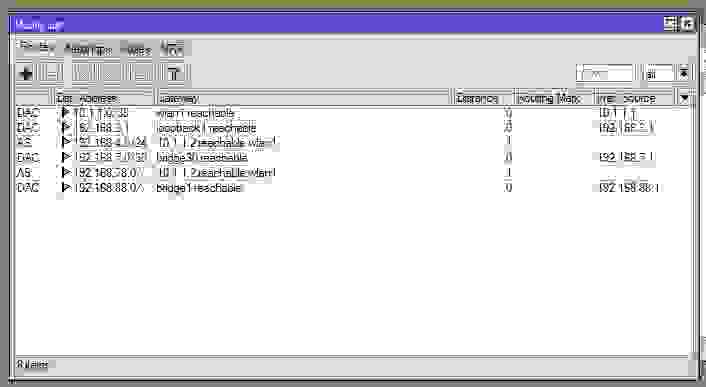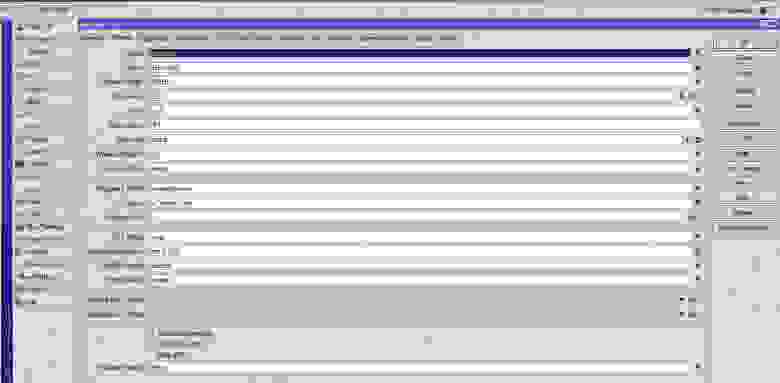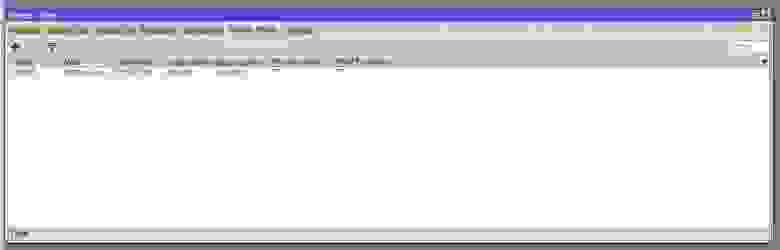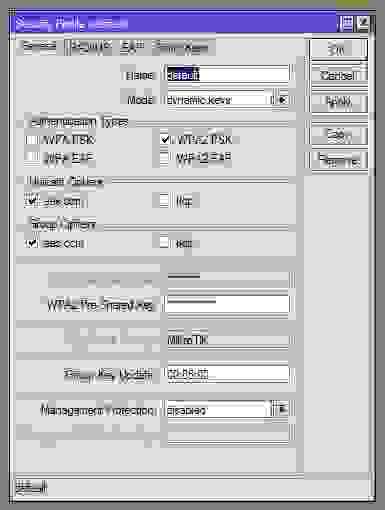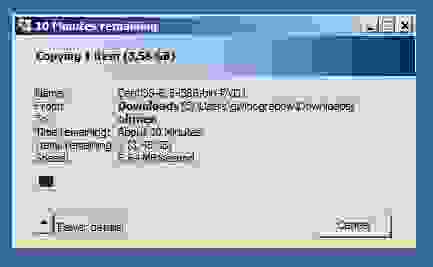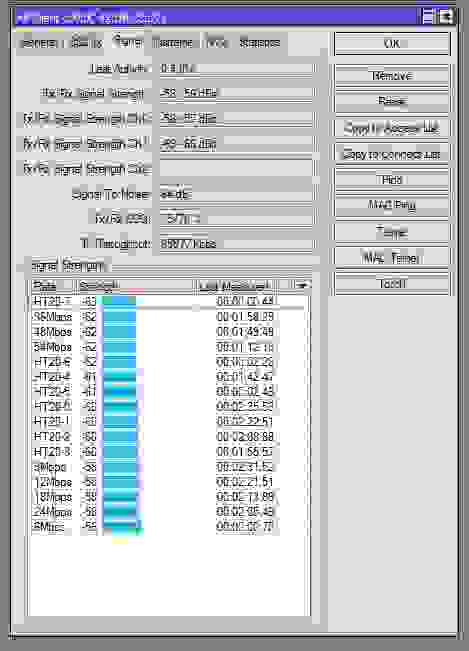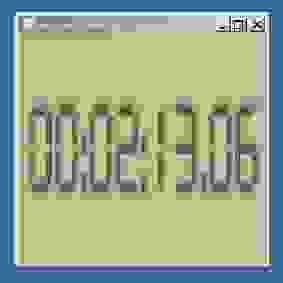Сегодня я хочу коснуться темы уличного роутера, к которой наблюдается весьма большой интерес у моих читателей. А именно, вы регулярно интересуетесь, как сделать беспроводную связь между двумя удаленными друг от друга зданиями, например, между офисом и складом, между двумя квартирами в разных жилых домах или между частным коттеджем и гаражом. Отвечаю — необходимо создать WiFi мост. Как? Читаем дальше…
Содержание
Необходимое оборудование
Настройка первой точки
Подключение второй точки
Сначала, как всегда, разберемся со схемой будущего подключения. Перед нами стоит задача создать мост WiFi, то есть объединить две независимые локальные сети (проводные или беспроводные — не важно) или присоединить к нашей домашней сетке удаленно находящийся один компьютер при помощи сигнала Wi-Fi.
Если речь идет о помещении, которое находится недалеко от источника вашего сигнала, то есть от роутера, то вполне вероятно, что он будет добивать до него с или без дополнительных приспособлений для увеличения радиуса действия. Если же мы говорим о нескольких сотнях метров или десятков километров, то здесь уже требуются совершенно другие устройства.
Главное условие стабильной работы беспроводного моста — прямая видимость между двумя объектами.
А именно — внешняя wifi точка доступа, предназначенная для установки на улице. Опять же, если расстояниее не более нескольких десятков-сотен метров, то можно обойтись просто обычными двумя роутерами, в которых есть поддержка режима моста и к которым подключены внешние антенны.
Но для более серьезных расстояний и более стабильной работы рекомендуется использовать специальные точки доступа wifi, предназначенные именно для построения подобных беспроводных мостов. Они уже оснащены мощной направленной антенной и заточены под работу в связке между друг другом. Лидером на рынке по производству подобного оборудования является фирма Ubiquiti. Моделей различного ценового диапазона и характеристик производительности множество.
WiFi точки доступа и другое оборудование
Рассмотрим некоторые из них по дальности действия. Если вы планируете создать wifi мост на расстояние не более 3 км в прямой видимости, то подойдут модели Ubiquiti NanoStation Loco M2, NanoStation Loco M5, NanoStation M2 — по возрастанию дальности их действия.
Следующие WiFi точки доступа уже бьют до 10 км — Ubiquiti NanoStation M5, NanoBridge M5 22dBi, NanoBridge M5 25dBi. Последние 2 с более усиленными антеннами.
Дистанцию в 20 км помогут преодолеть модели PowerBridge M3 и PowerBridge M5 со встроенными мощными узконаправленными антеннами.
И наконец, максимальное расстояние до 30-50 км вы покроете при помощи моделей Ubiquiti Rocket M2, Rocket M5, Rocket M5 GPS (с синхронизацией координат). Также для более стабильного приема их можно еще больше усилить антеннами — так, для точки Rocket M2, работающей на частоте 2.4 ГГц, идеально подходит RocketDish 2G-24, для Rocket M3 — Rocket Dish 3G, а для Rocket M5 — RocketDish 5G-30.
Если прямой видимости нет, то на расстояние до 5 км вам поможет модель NanoStation Loco M900. В отличие от большинства точек доступа, работающих на частоте 2.5 ГГц, в этом оборудовании частотный диапазон 900МГц, что помогает радиоволнам лучше огибать препятствия.
Кроме самих точек при уличной установке понадобятся еще некоторые устройства — это так называемая Грозозащита, которая защищает устройства, работающие по технологии PoE (то есть получающие питание через сетевой кабель) от опасных напряжений, которые могут возникнуть из-за атмосферных явлений.
Подведем небольшой итог — для создания моста понадобится 2 настроенных локальных сети, 2 внешних точки доступа с антеннами и 2 грозозащиты. Если вы сомневаетесь, что именно приобретать, то просто погуглите и найдите интернет-магазины, которые продает данное оборудование. В большинстве случаев на них есть удобный мастер подборки моделей или имеются готовые собранные комплекты, которые вам останется только приобрести и настроить.
Приведу характеристики серий точек доступа с сайта Ubiquity:
Точки доступа серии NanoStation M и NanoStation Loco M прекрасно подойдут в качестве клиентских устройств, для приема сигнала с базовой станции; в качестве раздающей антенны в указанном направлении; в качестве мостового соединения, там где видимость между объектами ограничена, за счет MIMO 2×2 антенны.
Точки доступа серии Bullet не комплектуются встроенными антеннами и поэтому являются универсальными. Через разъем N-типа можно сконфигурировать панельную, направленную или антенну круговой направленности соответствующего диапазона. В основном применяется для построения мостов и для раздачи сигнала в круговом направлении.
Точки доступа серии Rocket предназначены для построения соединений точка-многоточка провайдерского класса и для магистралей более 40 км благодаря совместному использованию с фирменными антеннами AirMax Sector, Dish и Omni. Основным достоинством точек является мощность, производительность и поддержка режима MIMO 2X2.
Точки доступа серии AirGrid, NanoBridge и PowerBridge комплектуются встроенными узконаправленными антеннами и в основном предназначены для построения мостовых соединений. Антенны отличаются друг от друга производительностью, мощностью, форм фактором и предназначением.
Обзор модели Ubiquiti NanoStation M5
Настройка моста Wi-Fi
После того, как вы определились с расстоянием и выбрали комплект устройств самое время приступить к настройке моста. Я буду показывать на примере точки доступа wifi среднего диапазона Ubiquiti NanoStation M5, которая работает на 5 км и поддерживает до 40 рабочих станций.
Настройка первой точки в режиме Access Point
Подключаем точку к грозозащите, а ее к PoE адаптеру (устройству, позволяющему подавать электропитание через LAN разъем), который в свою очередь через сетевой адаптер подключен к электросети. Также в PoE адаптер в разъем LAN вставляем патчкорд, идущий также от LAN маршрутизатора, к которому подключен интернет.
После этого заходим в браузере по адресу https://192.168.1.20 (он указан на корпусе или упаковке), авторизуемся, используя логин/пароль «ubnt» и попадаем на главную страницу админки, на которой отображаются общие данные и состояние сети.
Нам нужна вкладка WireLess, в которой мы настроим все, что нужно для работы. Здесь есть уже знакомые пункты, такие как как SSID, и Security (тип шифрования, логин и пароль для подключения) — повторяться не буду, как это настроить подробно описано в самой первой статье про беспроводное подключение.
Сейчас же остановлюсь на новых основных параметрах.
Wireless Mode — роль данного устройства — Access Point (точка) или Station (клиент). Одной, основной точке доступа мы задаем режим AP, второй, клиентской — Station. Также имеется режим WDS, который позволяет объединять несколько устройств в сеть, но сейчас нам это не нужно.
Channel Width — ширина канала. От значения в этом поле зависит ширина пропускаемости канала: 40 МГц до 300 Мбит/с, 20 МГц до 130 Мбит/с, 10 МГц до 65 Мбит/с, 5 МГц до 32 Мбит/с.
Frequency — частота канала. Обязательно указывайте определенное число, которое отличается от соседского вайфая.
Output Power — мощность передатчика. Выставляйте на максимум.
Max Data Rate позволяет задать определенную скорость передачи информации или выбрать автоматический режим.
Остальное можно оставить как есть.
Настраиваем все эти параметры и переходим к другой точке доступа.
Настройка второй точки в режиме Station
Так же, как и в первом случае, после всех процедур подключения к электричеству и локалке идем по ее IP (такому же, как у первой), после чего его необходимо поменять, так как такой адрес уже есть у первой точки. Для этого идем во вкладку «Network» и меняем на 192.168.1.21.
Сохраняем настройки нажатием кнопки «Change > Apply», ждем перезагрузки и теперь заходим еще раз в админку, но уже по новому, измененному адресу.
Переходим во вкладку «Wireless» и, как я уже говорил, изменяем режим ее работы на «Station».
В пункте «SSID» нажимаем на кнопку «Select» и в открывшемся окне — кнопку «Scan». Устройство должно обнаружить первую, уже настроенную, точку доступа.
Ставим флажок напротив нашей точки, копируем ее MAC адрес и вставляем в поле Lock to AP MAC. Нажимаем «Change > Apply» для сохранения изменений.
Наконец, последний шаг — переходим во вкладку «Advanced» и в строке «Distance» указываем расстояние до первой wifi точки доступа. Остальное оставляем по умолчанию и опять все сохраняем.
Вот и все — беспроводной wifi мост, построенный при помощи двух точек доступа wifi готов. В заключение привожу наглядные видеоролики, иллюстрирующие все описанное выше. Удачи!
Часто бывает ситуация, когда одного роутера просто не хватает. В том смысле, что он не может обеспечить необходимый радиус покрытия Wi-Fi сети. В каких-то комнатах, или помещениях, просто нет сигнала Wi-Fi. Думаю, это знакомо всем, кто делал Wi-Fi сеть в большом доме, квартире, или офисе. В такой ситуации, конечно же нужно устанавливать дополнительное оборудование, и каким-то образом расширять беспроводную сеть. Сделать это не сложно. Есть несколько вариантов, которые мы рассмотрим в этой статье.
Постараюсь объяснить все подробно, и на простом языке. Будем смотреть в сторону установки двух и более роутеров, и объединения их в одну Wi-Fi сеть (или создания нескольких разных сетей). Дам ссылки на инструкции по настройке разных схем, которые вам должны помочь.
Если вы установили роутер, и у вас Wi-Fi ловит не везде, то самым правильным решением будет установка ретранслятора, или нескольких штук. Это специальные устройства, их еще называют репитерами, которые созданы для расширения Wi-Fi сети. Можете посмотреть для примера настройку ретранслятора TP-LINK TL-WA850RE. Но, даже репитеры не всегда могут помочь в такой ситуации. Особенно, когда нужно раздать Wi-Fi сеть на очень большую площадь. Устанавливать большое количество ретрансляторов тоже не выход. Все будет работать, но поверьте, сеть вряд ли будет стабильно.
Поэтому, многие рассматривают вариант создания Wi-Fi сети из двух и более маршрутизаторов. Сейчас мы разберемся в этом вопросе. Все можно без проблем сделать, и все будет работать. Еще один момент. Если у вас есть возможность соединить устройства кабелем, то можно установить один маршрутизатор, и необходимое количество точек доступа (это отдельные устройства, подробнее читайте здесь), вместо маршрутизаторов.
Как объединить два роутера в одну Wi-Fi сеть?
Понятное дело, что для того, что бы объединить например два (или больше), роутера в одну сеть, их нужно как-то соединить между собой.
Здесь есть два способа:
- Соединение двух и более маршрутизаторов с помощью кабеля. Необходимо прокладывать сетевой кабель от одного роутера ко второму. Это не всегда удобно, и не всегда получается. Но, это самый надежный и стабильный способ. Если вам нужна стабильная сеть, с хорошей скорость и для большого количества устройств, то лучше всего соединить маршрутизаторы именно кабелем.
- Соединение маршрутизаторов без проводов, по Wi-Fi. В таком случае, используется соединение в режиме моста (WDS), клиента, или в режиме репитера. По сути, это одно и то же. Просто на разных маршрутизаторах, разных производителей, эти настройки сделаны по разному.
С этим разобрались. Например, у нас есть главный маршрутизатор, к которому подключен интернет, и он раздает Wi-Fi сеть. Нам нужно установить еще один роутер, например, в другом помещении, или на другом этаже. Мы второй роутер можем подключить к первому по кабелю, или по Wi-Fi. Практически на всех современных маршрутизаторах есть такая возможность.
Так же, нужно определится, нам нужна одна Wi-Fi сеть, просто усиленная вторым (третьим, четвертым) маршрутизатором, или каждый маршрутизатор должен создавать отдельную сеть, с другим именем и паролем. От этого зависит режим работы маршрутизатора, который нам нужно настроить. В основном, нужна одна беспроводная сеть, просто усиленная. Что бы устройства сами, и незаметно переключались между точками доступа.
Давайте теперь рассмотрим оба способа соединения: по беспроводной сети, и с помощью кабеля.
Как связать два маршрутизатора по Wi-Fi в одну сеть?
Чаще всего, роутеры связывают именно по воздуху. Это понятно, ведь не нужно прокладывать кабель. Но, если вам нужна стабильная сеть, без потерь в скорости, то лучше всего использовать кабель, об этом напишу ниже. Хотя, по беспроводной сети роутеры так же соединяются и работают.
Думаю, лучше рассмотреть определенные способы соединения для каждого производителя:
- TP-LINK. Если роутер, который вы хотите использовать для расширения беспроводной сети у вас от компании TP-LINK, то для подключения его к другому роутеру, нужно использовать режим моста (WDS). Это не режим репитера, поэтому, будет две Wi-Fi сети. Но, можно попробовать на нем задать точно такие же настройки Wi-Fi, как на главном маршрутизаторе (SSID и пароль). Тогда будет одна сеть, просто усиленная. Подробная инструкция: настройка роутера Tp-Link в режиме моста (WDS). Соединяем два роутера по Wi-Fi.
- ASUS. Здесь все немного проще, ведь на маршрутизаторах этого производителя есть режим репитера, о настройке которого, я писал в статье: настройка роутера Asus в качестве репитера.
- Zyxel Keenetic. На этих роутерах так же есть режим повторителя Wi-Fi сети. Настраивается все очень просто, вот инструкция: настройка Zyxel Keenetic в режиме репитера. Кроме этого, так же можно использовать режим клиента (моста). Здесь уже нужно смотреть, что вам подходит больше.
- D-LINK. Все настраиваем через единственный режим работы «Клиент». Все работает, проверенно. Недавно писал инструкцию: режим «клиент», «мост» и «репитер» на роутере D-LINK.
- Netis. На этих маршрутизаторах так же есть различные режимы работы. Среди которых и режим ретранслятора, который мы настраивали в этой статье.
Если о вашем маршрутизаторе я не написал, это не значит, что его нельзя объединить в одну Wi-Fi сеть с другими роутерами. Смотрите в настройках, ищите информацию в интернете. Со временем постараюсь добавить информацию по другим производителям.
Еще один момент: не обязательно, что бы устройства были одного производителя (но желательно).
В вопросе по создании одной Wi-Fi сети из двух и более маршрутизаторов, я думаю, мы разобрались. Если остались какие-то непонятные моменты, то спрашивайте в комментариях.
Wi-Fi сеть из нескольких роутеров соединенных кабелем
Как я уже писал выше, соединение с помощью кабеля самое стабильное и надежное. Ну и потери в скорости не будет, а если будет, то минимальная. По сравнению с соединением в режиме беспроводного моста.
По настройке такого соединения я писал отдельную статью: как роутер сделать точкой доступа Wi-Fi. Все что нужно, это соединить необходимое количество роутеров с помощью сетевого кабеля, и выполнить несложные настройки. На устройствах некоторых производителей, нужно просто активировать режим точки доступа, а если его нет, то просто отключаем DHCP сервер, и еще пару функций, и наш маршрутизатор превращается в обычную точку доступа.
А если вам нужна одна Wi-Fi сеть, а не разные, то задайте на всех точках доступа одинаковые настройки беспроводной сети (имя и пароль). Все должно работать, проверял у себя.
А может раздать интернет по электропроводке
Есть еще такая шутка, как HomePlug AV. Это когда интернет можно передавать по обычной электрической проводке. А в необходимых местах просто включить в розетку PowerLine-адаптеры, которые могут раздавать Wi-Fi, или к этим адаптерам подключить роутеры. Вариантов много. Если интересно, почитайте статью по настройке комплекта адаптеров TP-LINK TL-WPA4220KIT.
Если у вас есть какие-то другие решения и идеи, как можно построить сеть из нескольких маршрутизаторов, то обязательно поделитесь ими в комментариях. Там же можете оставлять вопросы по теме статьи. Всего хорошего!
Читайте о том, как подключить два и более роутеров в одну сеть, как усилить сигнал вашей Wi-Fi сети или создать ещё одну точку доступа внутри сети. Рассмотрим два способа – соединение роутеров кабелем или по Wi-Fi.
Зачем соединять несколько роутеров в одну сеть
В некоторых ситуациях, для постройки сети или качественного Wi-Fi покрытия, одного роутера может не хватать. В том смысле, что он не сможет обеспечить желаемый радиус покрытия Wi-Fi сети или необходимое количество портов для сетевых устройств. К каким-то комнатам или помещениям может не доставать сигнал Wi-Fi. Это знакомо тем, кто делал Wi-Fi сеть в большом доме, квартире или многокомнатном офисе. В такой ситуации нужно устанавливать дополнительное оборудование и каким-то образом расширять сеть. Сделать это не сложно.
Есть несколько вариантов, которые мы и рассмотрим в данной статье:
- Первый – это соединение двух и более роутеров с помощью кабеля. Необходимо будет проложить сетевой кабель от одного роутера к другому. Это не всегда удобно. Но, это самый надежный и стабильный способ. Если вам нужна стабильная сеть с хорошей скоростью и для большого количества устройств, то лучше всего соединить маршрутизаторы именно кабелем.
- Второй способ – это соединение маршрутизаторов по Wi-Fi. В таком случае, используется соединение в режиме моста (WDS), клиента, или в режиме репитера. По сути, это одно и то же. Просто на роутерах разных производителей, эти настройки реализованы по-разному.
Итак, у нас есть главный роутер, к которому подключен Интернет, и он раздает Wi-Fi сеть. Нам нужно установить еще один роутер, например, в другой комнате или на другом этаже. Этот второй роутер будет как-бы усиливать Wi-Fi сеть основного роутера и служить для расширения одной сети в удалённых помещениях.
Второй роутер мы можем подключить к первому по кабелю или по Wi-Fi.
Давайте теперь детально рассмотрим оба способа соединения.
Как соединить роутеры по Wi-Fi
Чаще всего, роутеры связывают именно по Wi-Fi. Это понятно, ведь не нужно долбить стены и прокладывать кабель.
У меня в роли главного роутера выступает TP-link TL-WR841N. Он раздает Wi-Fi сеть с названием “hetmansoftware”.
Обратите внимание, что роутер, к которому мы будем подключаться в режиме моста, должен быть настроен. То есть, Интернет должен работать, он должен раздавать Wi-Fi сеть.
О том, как сделать такие настройки у нас есть отдельная статья и детальное видео. Можете ознакомиться с ними.
Прежде чем перейти к настройке второго роутера, нам нужно в настройках беспроводной сети главного роутера установить не автоматический, а статический канал для беспроводной сети.
Если у вас, например, в качестве основного роутера так же TР-Link, то канал можно сменить в настройках, на вкладке «Wireless» (или «Беспроводной режим»). В поле «Канал» («Channel») укажите статический канал. Например: 1, или 9, любой. И сохраните настройки.
Статический канал установили. Из настроек основного маршрутизатора можно выходить.
Переходим к настройке роутера, который будет у нас настроен в режиме моста – WDS. У меня это модель TР-Link Archer C20. Заходим в настройки роутера.
Для начала, нужно сменить IP-адрес нашего второго роутера. Это нужно для того, чтобы в сети не было двух устройств с одинаковыми IP. Например, если у главного IP-адрес 192.168.0.1, и у второго – 192.168.0.1, то получится конфликт адресов. Перейдите на вкладку Сеть / LAN. В поле IP-адрес замените, например, последнюю цифру с 1 на 2. Или, как в моём случае, с 192.168.1.1 на 192.168.0.2. Сохраните внесённые настройки.
Почему так? Нужно знать, какой IP адрес у главного роутера, к которому мы собрались подключатся. Если у него 192.168.1.1, то на роутере, который хотим подключить по WDS меняем адрес на 192.168.1.2. А если у главного адрес 192.168.0.1, то второму задаем 192.168.0.2. Важно, чтобы они были в одной подсети.
Снова зайдите в настройки, только IP-адрес будет уже другой – 192.168.0.2. Который мы указали выше.
Перейдите на вкладку «Беспроводной режим» / «Основные настройки». В поле «Имя беспроводной сети» можете указать имя второй беспроводной сети. А в поле «Канал» обязательно укажите такой-же канал, который установили в настройках главного роутера. У меня – это 9-ый канал.
Дальше, установите галочку возле «Включить WDS». И нажмите на кнопку «Поиск».
Выберите из списка нужную сеть, с которой роутер будет получать Интернет. Напротив нужной сети нажмите на ссылку “Подключить”.
Нам осталось только в поле «Пароль» указать пароль к этой основной сети. Введите его и для сохранения, нажмите на кнопку «Сохранить».
После перезагрузки, снова заходим в настройки второго роутера. И прямо на главном экране (вкладка Состояние), смотрим раздел «Беспроводной режим». Напротив «Состояние WDS» должно быть написано «Включено». Это значит, что наш второй роутер уже подключится к главному роутеру и должен раздавать Интернет по Wi-Fi.
Но, Интернет будет работать только по Wi-Fi, а при подключении к роутеру (который в режиме WDS) устройств по кабелю, Интернет работать не будет.
Для правильной настройки данной функции необходимо обязательно отключать DHCP-сервер на том роутере, на котором настроен WDS-мост – то есть на том, который в моём случае второй. Также необходимо, чтобы его локальный IP-адрес был в той же подсети, что и изначальный роутер.
Поэтому, переходим в меню DHCP второго роутера и отключаем данную функцию.
На этом соединение двух роутеров по Wi-Fi закончено.
Выберите правильное место для установки второго роутера, чтобы он был в радиусе действия главного. Установите на нём желаемое имя беспроводной сети и пароль. О том, как сделать это, мы уже детально рассказывали в статье о настройке беспроводного Wi-Fi режима роутера.
Как создать сеть из нескольких роутеров соединенных кабелем
Есть два способа соединить несколько роутеров в одной сети с помощью сетевого кабеля. Это:
-
Так называемое LAN/LAN подключение. То есть, создание сети из нескольких роутеров, соединяя сетевым кабелем их LAN порты.
И LAN/WAN подключение. То есть, создание сети из нескольких роутеров, соединяя сетевым кабелем LAN порт главного роутера с WAN/Internet портом второго, подключаемого к основному роутера.
Давайте рассмотрим их детально.
LAN/LAN подключение
При LAN/LAN подключении, берем два роутера, и определяем для себя, который из них будет первым. Обычно это тот роутер, к которому приходит кабель с Интернетом от провайдера.
Соединяем сетевым кабелем LAN порты основного роутера, с дополнительным.
Будем считать, что первый роутер у нас уже с настроенным соединением интернета, поэтому этот шаг пропускаем. Если же интернета на нём нет, то о том, как его настроить читайте нашу статью о базовых настройках Wifi роутера.
Подключаемся к первому устройству
-
и проверяем активирован ли на нём DHCP сервер. По умолчанию он обычно включен. Для этого переходим в его настройки, меню «DHCP»/ «Настройки DHCP».
-
Включаем, если DHCP-сервер отключен.
-
Не забываем сохранить изменения.
Затем подключаемся ко второму устройству.
-
И отключаем DHCP сервер, так как все адреса мы будем получать от первого роутера. Для этого переходим в его настройки, меню «DHCP»/ «Настройки DHCP».
-
Отключаем, если DHCP-сервер включен.
-
В разделе «Сеть»/«LAN» меняем IP-адрес, чтобы он не совпадал с первым роутером. Например, на 192.168.0.2. Так как на первом 192.168.0.1
-
Сохраняем.
После перезагрузки второго роутера он должен работать в сети с первым. Получать от него Интернет, и работать как беспроводная точка доступа.
LAN/WAN подключение
Второй способ соединения двух роутеров в одну сеть, с помощью сетевого кабеля.
При LAN/WAN подключении, соединяем сетевым кабелем LAN порт основного роутера, с WAN/Internet портом второго.
Подключаемся к первому устройству:
-
и проверяем активирован ли на нём DHCP сервер. По умолчанию он обычно включен. Для этого переходим в его настройки, меню «DHCP»/ «Настройки DHCP».
-
Включаем, если DHCP-сервер отключен.
-
Не забываем сохранить изменения.
Затем подключаемся ко второму устройству.
-
На втором устройстве в разделе «Сеть» / «WAN», выставляем Тип подключения «Динамический IP-адрес». Сохраняем изменения.
В разделе «DHCP» оставляем включенным DHCP-сервер.
-
Если на ведомом маршрутизаторе будут задействованы LAN-порты, также убедитесь, что их IP-адреса не конфликтуют с адресами ведущего.
То есть, если на основном роутере у нас задан диапазон от 192.168.0.100 до 192.168.0.199, то на ведомом лучше задать от 192.168.0.200 до 192.168.0.299, но обязательно в рамках основной подсети.
-
Сохраняем.
После этого на каждом из роутеров может быть запущена отдельная точка доступа. Если все сделано верно, оба роутера будут подключены к Интернет, будут находиться в одной сети и иметь доступ к сетевым устройствам.
Это были все способы подключения нескольких роутеров в одну сеть: проводную или беспроводную.
Если в процессе настройки подключения нескольких роутеров в одну сеть у вас возникли какие-то вопросы, то можете задавать их в комментариях.
Полную версию статьи со всеми дополнительными видео уроками смотрите в источнике.
Данный материал является частной записью члена сообщества Club.CNews.
Редакция CNews не несет ответственности за его содержание.
Время на прочтение
4 мин
Количество просмотров 52K
Появилась необходимость сделать локальную сеть между двумя узлами, удаленными друг от друга на расстоянии 1.15 км. По скольку есть опыт оказания помощи другу и подключения его частного дома к FTTB сети соседней многоэтажки через роутеры производства Mikrotik, было решено на них и реализовать подключение. Выбор пал на RouterBOARD SXT Lite5 (прошу не считать за рекламу, но это лучший выбор за эту цену).
Характеристики и процесс монтажа, в т.ч. видео можно найти на сайте Mikrotik или дилеров по России. Пока что собран тестовый стенд. Параметры стенда- расстояние между точками 1.15 км по Яндекс картам. Одна точка установлена на балконе 8 этажа, вторая в квартире, расположенной так же 8 этаже, установлены на штативы для фото оборудования.
Схема подключения.
Пояснение:
10.1.1.0/30- адреса для eoip тоннелей
192.168.7.0/30- адреса для управления
192.168.88.0/24- адреса со стороны роутера Bridge
192.168.78.0/24- адреса со стороны роутера Station
192.168.3.1/32- loopback интерфейс
192.168.4.1/32- loopback интерфейс
Информация о роутере (у меня оказались в старом корпусе):
[admin@MikroTik] /system> resource print
uptime: 56m36s
version: 6.18
build-time: Aug/01/2014 10:47:47
free-memory: 44.7MiB
total-memory: 64.0MiB
cpu: MIPS 24Kc V7.4
cpu-count: 1
cpu-frequency: 400MHz
cpu-load: 1%
free-hdd-space: 49.0MiB
total-hdd-space: 64.0MiB
write-sect-since-reboot: 409
write-sect-total: 123255
bad-blocks: 0%
architecture-name: mipsbe
board-name: RB711GA-5HnD
platform: MikroTik
Версия firmware:
[admin@MikroTik] /system> routerboard print
routerboard: yes
model: 711GA-5HnD
serial-number: 38EB02618CAA
current-firmware: 3.07
upgrade-firmware: 3.17
Информация о расстоянии (Ростов):
Вот так это выглядит из объектива фотоаппарата:
Кадр на 18 мм:
Кадр 300мм:
На этом кадре видно точку на втором конце:
Ну и конструкция крупным планом:
Настройка роутера, работающего в режиме точки доступа.
1. Надо настроить безопасность самой точки, мануалов в интернете достаточно много. На стендовых железках я пропустил этот шаг.
2. Создание интерфейсов bridge (здесь и в дальнейшем я стараюсь давать имена с одинаковым обозначением, по типу vlan30, bridge30 и eoip30):
/interface bridge
add name=bridge1 #используется для EoIP туннеля
add name=bridge30 #используется для управления
add name=loopback1 #Loopback interface
Настройка для winbox
Нажимаем вкладку Interface(1), затем символ «+»(2) и Bridge(3).
Пример добавления Bridge30 (далее по тексту я стараюсь давать номера упорядоченно Bridge30 соответсвуюет Vlan 30 и EoIP Tunnel 30):
3. Соаздние EoIP тоннелей. Обязательно ID тоннеля должен совпадать на обоих роутерах.
/interface eoip
add clamp-tcp-mss=yes local-address=10.1.1.1 mac-address=02:03:58:45:B9:21 mtu=\
1500 name=eoip-tunnel1 remote-address=10.1.1.2 tunnel-id=1
add clamp-tcp-mss=yes local-address=10.1.1.1 mac-address=02:3B:CD:AA:46:A2 mtu=\
1500 name=eoip-tunnel30 remote-address=10.1.1.2 tunnel-id=30
Настройка для winbox
Создание тоннелей аналогично созданию бриджов:
Настройка eoip тоннеля:
4. Создание VLAN. Необходимо добавить VLAN на интерфейс WLAN.
/interface vlan
add interface=wlan1 name=vlan1 vlan-id=1
add interface=wlan1 name=vlan30 vlan-id=30
Настройка для winbox
Все просто:
Настройка самого VLAN:
После этих операций будет следующий результат:
5. Объединение bridge, eoip и vlan.
Bridge1 объединяем с ether1, eoip1
Bridge30 объединяем с vlan30
/interface bridge port
add bridge=bridge1 interface=ether1
add bridge=bridge1 interface=eoip-tunnel1
add bridge=bridge30 interface=vlan30
Настройка для winbox
Заходим в меню Bridge (слева) и затем во вкладку Ports
Нажимаем «+» и добавляем порты в соответсвующий bridge.
6. Назначение IP адресов.
/ip address
add address=192.168.88.1/24 comment="default configuration" interface=ether1 \
network=192.168.88.0
add address=10.1.1.1/30 interface=wlan1 network=10.1.1.0
add address=192.168.3.1/32 interface=loopback1 network=192.168.2.1
add address=192.168.7.1/30 interface=vlan30 network=192.168.7.0
Настройка для winbox
Добавляем адреса согласно плана:
7. Добалвение роутов. Я делал маршруты через адрес, а не инерфейс.
/ip route
add distance=1 dst-address=192.168.4.0/24 gateway=10.1.1.2
add distance=1 dst-address=192.168.78.0/24 gateway=10.1.1.2
Настройка для winbox
Добавление не вызывает сложностей. Выбор меню:
Результат:
8. Настройка WLAN интерфейса.
/interface wireless
set [ find default-name=wlan1 ] band=5ghz-a/n disabled=no frequency=5300 \
ht-rxchains=0,1 ht-txchains=0,1 l2mtu=2290 mode=ap-bridge radio-name=AP1 \
ssid=local #из нюансов- выбор режима работы, в режиме точки доступа ap-bridge, клиент - station
Настройка для winbox
Надо выбрать меню Wireless, оно слева и затем выбрать интерфейс wlan1:
Меняем Mode на ap-bridge. Нажимаем кнопку Advanced Mode (на скрине поменялась на Simple Mode) и меняем Radioname:
9. Настройка безопасности.
/interface wireless security-profiles
set [ find default=yes ] authentication-types=wpa2-psk eap-methods="" mode=\
dynamic-keys wpa2-pre-shared-key=password
Настройка для winbox
Необходимо вернуться во вкладку Wireless и выбрать вкладку Security Profile, я редактировал профиль по умолчанию.
Меню настройки профиля:
На этом все. На втором роутере все настраивается аналогично, меняем только адреса и режим работы точки. На этапе 8 надо выбрать в Mode — Station:
В результате во вкладке Registration меню Wireless пояится второй роутер, он обозначается по Radio Name AP2:
Тестовая переда файлов.
Пинг пошел:
К передачи образ Centos:
Индикаторы интерфейсов показывают скорость передачи:
Данные по сигналу:
Время передачи:
Ну и соседи:
Содержание
- Создаём локальную сеть через Wi-Fi-роутер на Windows XP — 8.1
- Шаг 1: Настройка роутера
- Шаг 2: Настройка компьютера
- Шаг 3: Открытие общего доступа к файлам
- Настройка локальной сети в Windows 10 (1803 и выше)
- Шаг 1: Изменение типа сети
- Шаг 2: Настройка параметров общего доступа
- Шаг 3: Включение служб
- Шаг 4: Открытие доступа к папкам и файлам
- Шаг 5: Изменение имени компьютера и рабочей группы
- Заключение
- Вопросы и ответы
Современный дом простого человека наполнен разнообразными электронными гаджетами. В обычном жилище могут быть и персональные компьютеры, и ноутбуки, и планшеты, и смартфоны, и смарт-телевизоры, да и многое другое. И часто на каждом из них хранится или доступна какая-либо информация и мультимедийный контент, который может понадобиться пользователю для работы или развлечений. Конечно, можно при необходимости копировать файлы с одного устройства на другое, пользуясь по старинке проводами и флешками, но это не совсем удобно и отнимает много времени. Не лучше ли объединить все девайсы в одну общую локальную сеть? Как это можно сделать с помощью Wi-Fi роутера?
Читайте также:
Поиск принтера на компьютере
Подключение и настройка принтера для локальной сети
Добавление принтера в Windows
Создаём локальную сеть через Wi-Fi-роутер на Windows XP — 8.1
При наличии обычного маршрутизатора вы можете без лишних проблем и трудностей самостоятельно сотворить свою личную домашнюю локальную сеть. Единое сетевое хранилище имеет много полезных преимуществ: доступ к любому файлу на любом устройстве, возможность подключения для внутрисетевого использования принтера, цифровой фотокамеры или сканера, быстрый обмен данными между девайсами, состязания в онлайн-игры внутри сети и тому подобное. Попробуем сделать и правильно настроить локальную сеть вместе, совершив три несложных шага.
Шаг 1: Настройка роутера
Сначала настроим параметры беспроводной сети на роутере, если вы ещё не сделали этого ранее. В качестве наглядного примера возьмём маршрутизатор TP-Link, на других аппаратах алгоритм действий будет похожим.
- На ПК или ноутбуке, подключенном к вашему роутеру, открываем любой интернет-обозреватель. В адресном поле вводим IP маршрутизатора. По умолчанию координаты чаще всего такие:
192.168.0.1или192.168.1.1, возможны иные комбинации в зависимости от модели и производителя. Жмём на клавишу Enter. - Проходим авторизацию в открывшемся окне, набрав в соответствующих полях имя пользователя и пароль доступа к конфигурации роутера. В заводской прошивке эти значения одинаковы:
admin. Подтверждаем вход кликом на кнопку «OK». - В веб-клиенте маршрутизатора сразу перемещаемся на вкладку «Дополнительные настройки», то есть включаем доступ к расширенному режиму конфигурации.
- В левом столбце интерфейса находим и разворачиваем параметр «Беспроводной режим».
- В выпавшем вниз подменю выбираем строку «Настройки беспроводного режима». Там мы произведём все необходимые действия по созданию новой сети.
- В первую очередь включаем беспроводное вещание, поставив галочку в нужное поле. Теперь роутер будет раздавать сигнал Wi-Fi.
- Придумываем и пишем новое имя сети (SSID), по которому все устройства в зоне покрытия Wi-Fi будут её идентифицировать. Название желательно вводить в латинском регистре.
- Устанавливаем рекомендуемый тип защиты. Можно, конечно, оставить сеть открытой для свободного доступа, но тогда возможны неприятные последствия. Лучше их избежать.
- Напоследок ставим надёжный пароль доступа к вашей сети и завершаем свои манипуляции кликом левой кнопкой мыши на значок «Сохранить». Роутер перезагружается с новыми параметрами.
Шаг 2: Настройка компьютера
Теперь нам нужно произвести настройки сетевых параметров на компьютере. В нашем случае на ПК установлена операционная система Виндовс 8, в других версиях ОС от Майкрософт последовательность манипуляций будет аналогичной с незначительными отличиями в интерфейсе.
- ПКМ совершаем клик по иконке «Пуск» и в появившемся контекстном меню отправляемся в «Панель управления».
- В открывшемся окне сразу же переходим в отдел «Сеть и интернет».
- На последующей вкладке нас очень интересует блок «Центр управления сетями и общим доступом», куда мы и перемещаемся.
- В Центре управления нам нужно будет настроить дополнительные характеристики общего доступа для корректной конфигурации своей локальной сети.
- Сначала включаем сетевое обнаружение и автоматическую настройку на сетевых устройствах, поставив отметки в соответствующих полях. Теперь наш компьютер будет видеть другие девайсы в сети и обнаруживаться ими.
- Непременно разрешаем общий доступ к принтерам и файлам. Это важное условие при создании полноценной локальной сети.
- Очень важно задействовать общий доступ к общедоступным директориям, чтобы члены вашей рабочей группы могли производить разнообразные операции с файлами в открытых папках.
- Производим настройку потоковой передачи мультимедиа, нажав на соответствующую строку. Фотографии, музыка и фильмы на этом компьютере станут доступными для всех пользователей будущей сети.
- В перечне устройств ставим галочки «Разрешено» для нужных вам девайсов. Идём «Далее».
- Устанавливаем различные разрешения доступа для разных видов файлов, исходя из своих представлений о конфиденциальности. Нажимаем «Далее».
- Записываем пароль, который нужен для добавления других компьютеров к вашей домашней группе. Кодовое слово можно будет потом при желании поменять. Закрываем окошко нажатием на значок «Готово».
- Ставим рекомендуемое 128-битное шифрование при подключении общего доступа.
- Для собственного удобства отключаем парольную защиту и сохраняем конфигурацию. В основных чертах процесс создания локальной сети завершён. Остаётся добавить небольшой, но важный штрих к нашей картине.
Шаг 3: Открытие общего доступа к файлам
Для логического завершения процесса необходимо открыть конкретные разделы и папки на жёстком диске ПК для внутрисетевого использования. Посмотрим вместе, каким образом можно быстро «расшаривать» директории. Опять возьмём компьютер с Windows 8 на борту в качестве примера.
- Щёлкаем ПКМ по иконке «Пуск» и в меню открываем «Проводник».
- Выбираем диск или папку для «расшаривания», ПКМ делаем по ней клик, в меню перемещаемся в «Свойства». Как образец откроем сразу весь раздел C: со всеми директориями и файлами.
- В свойствах диска следуем в расширенную настройку общего доступа, нажав на соответствующую графу.
- Устанавливаем галочку в квадратике «Открыть общий доступ к этой папке». Подтверждаем изменения кнопкой «OK». Готово! Можно пользоваться.
Настройка локальной сети в Windows 10 (1803 и выше)
Если вы используете сборку 1803 операционной системы Windows 10, то описанные выше советы вам не подойдут. Дело в том, что начиная с указанной версии функция «HomeGroup» или «Домашняя группа» была удалена. Тем не менее возможность подключить несколько устройств к одной локальной сети осталась. О том, как это сделать, мы и расскажем во всех подробностях далее.
Обращаем ваше внимание на тот факт, что описываемые ниже действия нужно выполнить абсолютно на всех ПК, которые будут подключены к локальной сети.
Шаг 1: Изменение типа сети
Сперва необходимо изменить тип сети, посредством которой вы подключаетесь к интернету с «Общедоступной» на «Частную». Если же у вас тип сети уже установлен как «Частная», тогда можете пропустить данный шаг и приступить к следующему. Для того чтобы узнать тип сети, необходимо выполнить простые действия:
- Нажмите на кнопку «Пуск». Открывшийся список программ пролистайте в самый низ. Найдите папку «Служебные» и откройте ее. Затем из выпадающего меню выберите пункт «Панель управления».
- Для более комфортного восприятия информации можно переключить режим отображения с «Категория» на «Маленькие значки». Делается это в выпадающем меню, которое вызывается кнопкой в правом верхнем углу.
- В перечне утилит и приложений найдите «Центр управления сетями и общим доступом». Откройте его.
- В верхней части найдите блок «Просмотр активных сетей». В нем будет отображаться название вашей сети и тип ее подключения.
- Если подключение будет значиться как «Общедоступное», тогда нужно запустить программу «Выполнить» комбинацией клавиш «Win+R», ввести в открывшемся окне команду
secpol.msc, а затем нажать кнопку «OK» немного ниже. - В результате откроется окно «Локальная политика безопасности». В левой его области откройте папку «Политики диспетчера списка сетей». В правой появится содержимое указанной папки. Найдите среди всех строк ту, которая носит названия вашей сети. Как правило, она так и называется — «Сеть» или «Сеть 2». При этом графа «Описание» будет пустая. Откройте параметры нужной сети двойным нажатием ЛКМ.
- Откроется новое окно, в котором нужно перейти во вкладку «Сетевое расположение». Измените здесь параметр «Тип расположения» на «Личное», а в блоке «Разрешения пользователя» отметьте самую последнюю строку. После этого нажмите кнопку «OK» для того, чтобы изменения вступили в силу.
Теперь можете закрыть все открытые окна, кроме «Центр управления сетями и общим доступом».
Шаг 2: Настройка параметров общего доступа
Следующим пунктом будет настройка параметров общего доступа. Делается это очень просто:
- В окне «Центр управления сетями и общим доступом», который вы предварительно оставили открытым, найдите отмеченную на скриншоте строку и нажмите на нее.
- В первой вкладке «Частная (текущий профиль)» переключите оба параметра в состояние «Включить».
- Затем разверните вкладку «Все сети». В ней включите «Общий доступ к папкам» (первый пункт), а затем отключите парольную защиту (последний пункт). Все остальные параметры оставьте по умолчанию. Обратите внимание, что пароль можно убрать только в том случае, если вы полностью доверяете подключенным к сети компьютерам. В целом настройки должны выглядеть следующим образом:
- По окончании всех действий нажмите кнопку «Сохранить изменения» в самом низу этого же окна.

На этом этап настройки завершен. Двигаемся далее.
Шаг 3: Включение служб
Для того чтобы в процессе использования локальной сети у вас не возникло ошибок, стоит включить специальные службы. От вас потребуется следующее:
- В строку поиска на «Панели задач» введите слово «Службы». Затем запустите приложение с одноименным названием из перечня результатов.
- В списке служб найдите ту, которая называется «Публикация ресурсов обнаружения функции». Откройте окно ее настроек двойным нажатием ЛКМ.
- В открывшемся окне найдите строку «Тип запуска». Измените ее значение с «Вручную» на «Автоматически». После этого нажмите кнопку «OK».
- Аналогичные действия необходимо осуществить со службой «Хост поставщика функции обнаружения».
После активации служб остается лишь предоставить доступ к необходимым директориям.
Шаг 4: Открытие доступа к папкам и файлам
Чтобы конкретные документы отображались в локальной сети, нужно открыть к ним доступ. Для этого можно воспользоваться советами из первой части статьи (Шаг 3: Открытие общего доступа к файлам). Как вариант, можно пойти альтернативным путем.
- Нажмите на папке/файле ПКМ. Далее в контекстном меню выберите строку «Предоставить доступ к». Буквально рядом появится подменю, в котором следует открыть пункт «Отдельные люди».
- Из выпадающего меню, которое расположено в верхней части окна, выберите значение «Все». Затем нажмите кнопку «Добавить». Ниже появится выбранная ранее группа пользователей. Напротив нее вы увидите уровень разрешений. Можно выбрать «Чтение» (если хотите, чтобы ваши файлы могли только читать) либо же «Чтение и запись» (если вы хотите позволить другим пользователям редактировать и читать файлы). По завершении нажмите кнопку «Поделиться» для открытия доступа.
- Через несколько секунд вы увидите сетевой адрес добавленной ранее папки. Можете его скопировать и ввести в адресную строку «Проводника».

К слову, есть команда, позволяющая просмотреть список всех папок и файлов, к которым вы ранее открывали доступ:
- Откройте Проводник и в адресной строке напечатайте
\\localhost. - Все документы и директории хранятся в папке «Users».
- Откройте ее и приступайте к работе. Можете сохранять в ее корне необходимые файлы, чтобы они были доступны для использования другими юзерами.

Шаг 5: Изменение имени компьютера и рабочей группы
Каждое локальное оборудование имеет свое имя и отображается с ним в соответствующем окне. Кроме этого имеется и рабочая группа, которая тоже обладает своим названием. Изменить эти данные можно самостоятельно, воспользовавшись специальной настройкой.
- Разверните «Пуск», отыщите там объект «Система» и запустите его.
- На панели слева отыщите «Дополнительные параметры системы».
- Перейдите во вкладку «Имя компьютера» и щелкните ЛКМ на «Изменить».
- В полях «Имя компьютера» и «Рабочей группы» введите нужные названия, а затем примените изменения.


На этом процесс того, как как настроить домашнюю сеть в Windows 10, завершен.
Заключение
Итак, как мы установили, что для создания и настройки локальной сети нужно потратить немного своего времени и усилий, но полученные удобство и комфорт вполне это оправдывают. И не забудьте проверить параметры брандмауэра и антивирусного ПО на вашем компьютере, чтобы они не препятствовали корректной и полноценной работе локальной сети.
Читайте также:
Решение проблем с доступом к сетевым папкам в Windows 10
Устраняем ошибку «Не найден сетевой путь» с кодом 0x80070035 в Windows 10