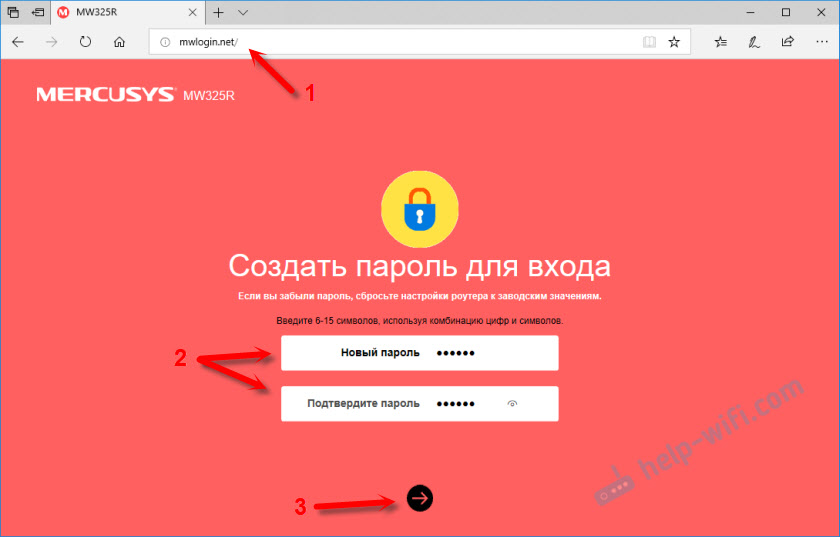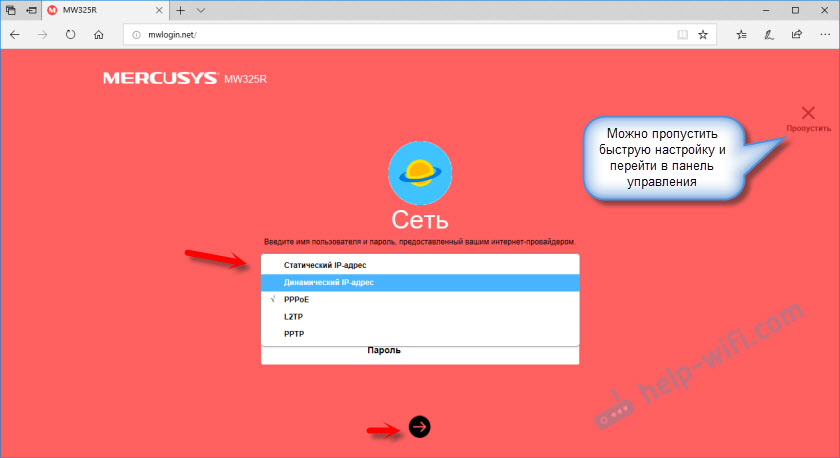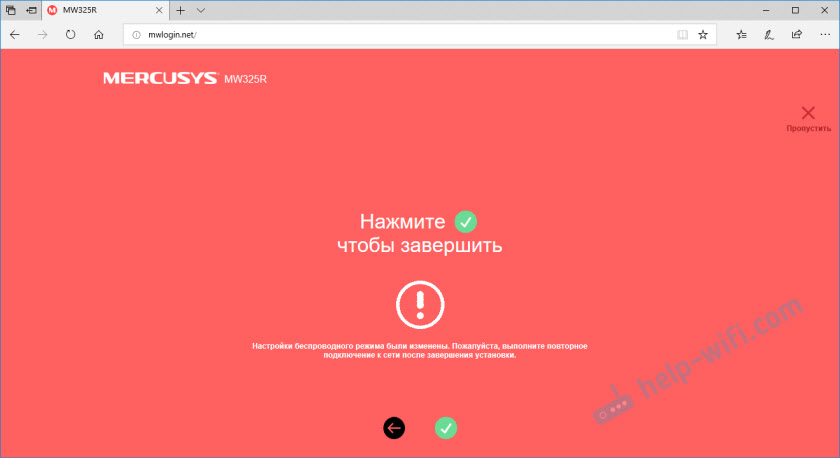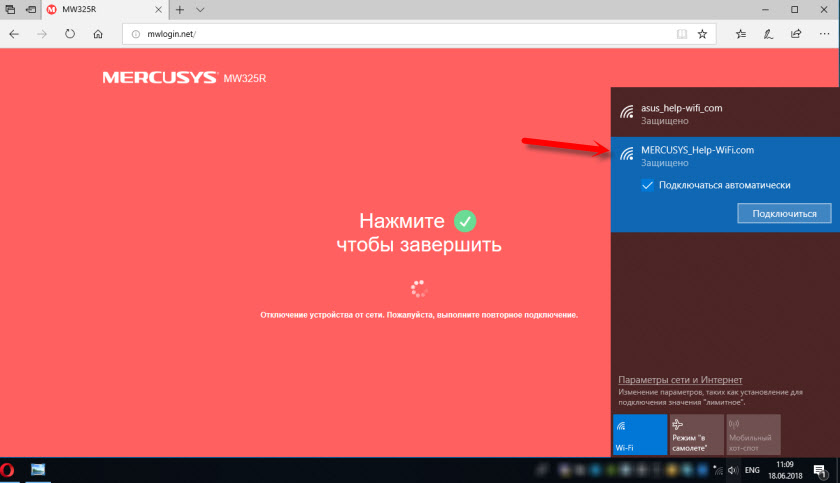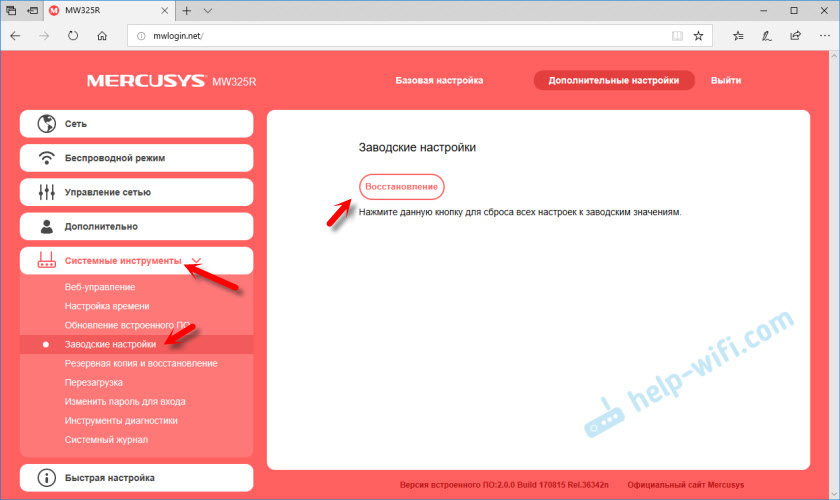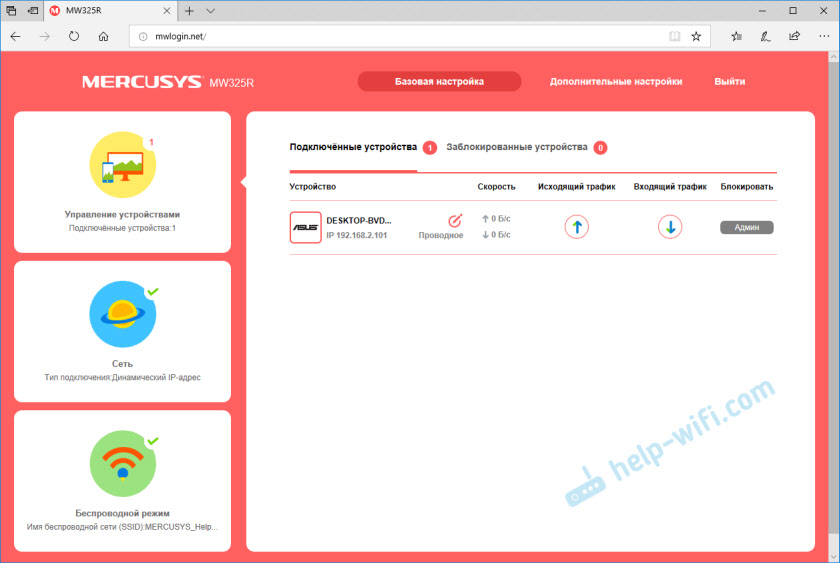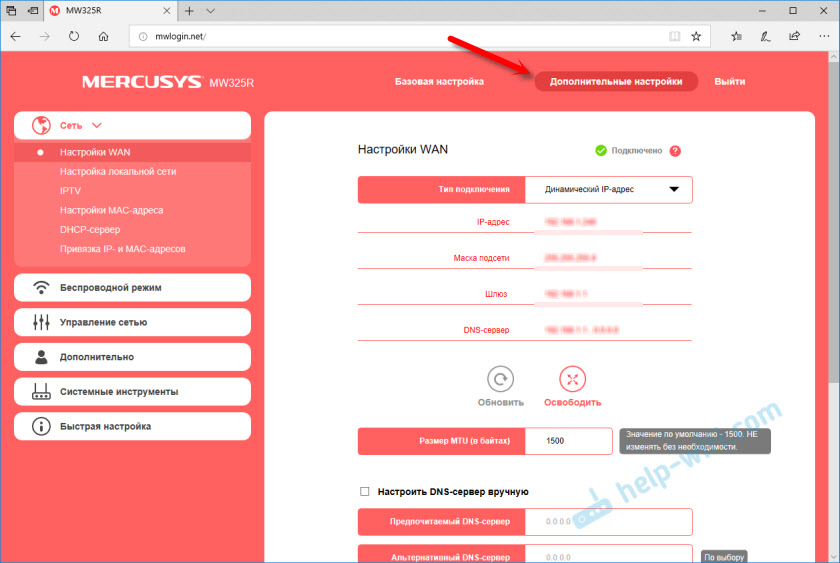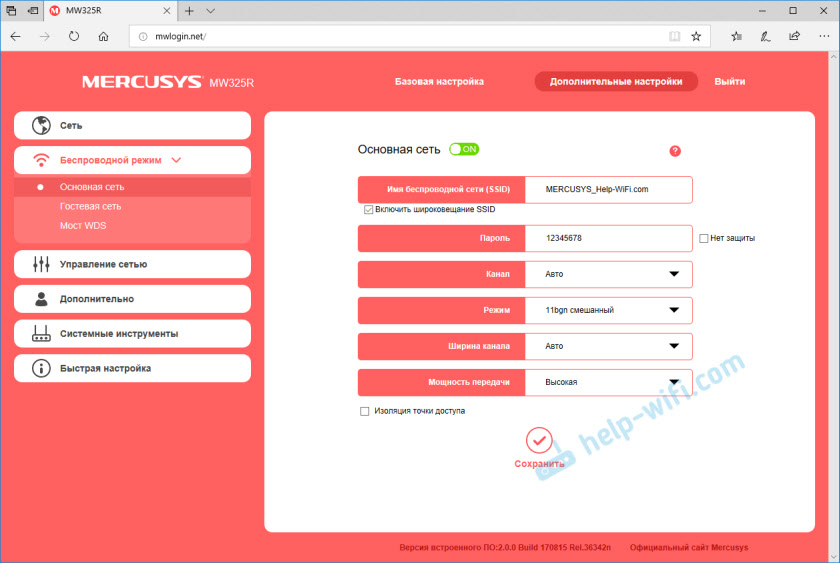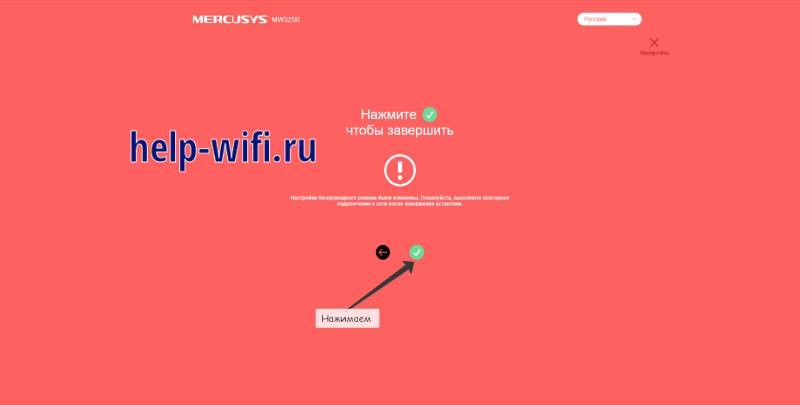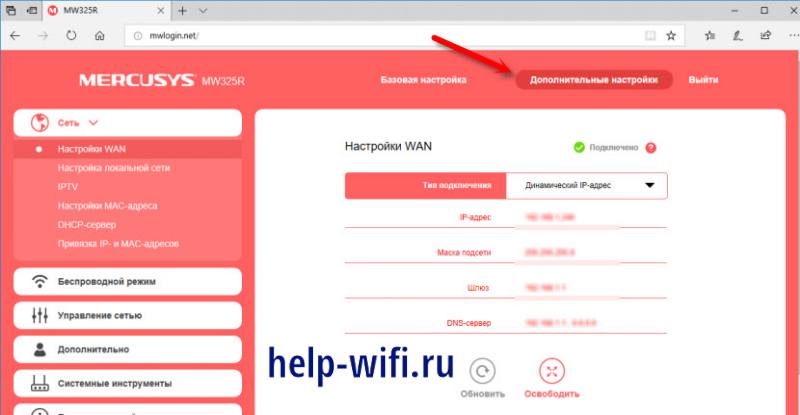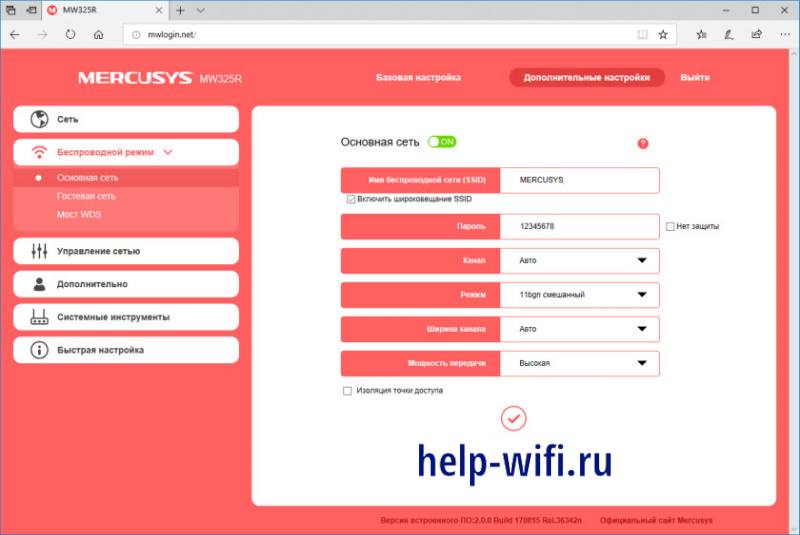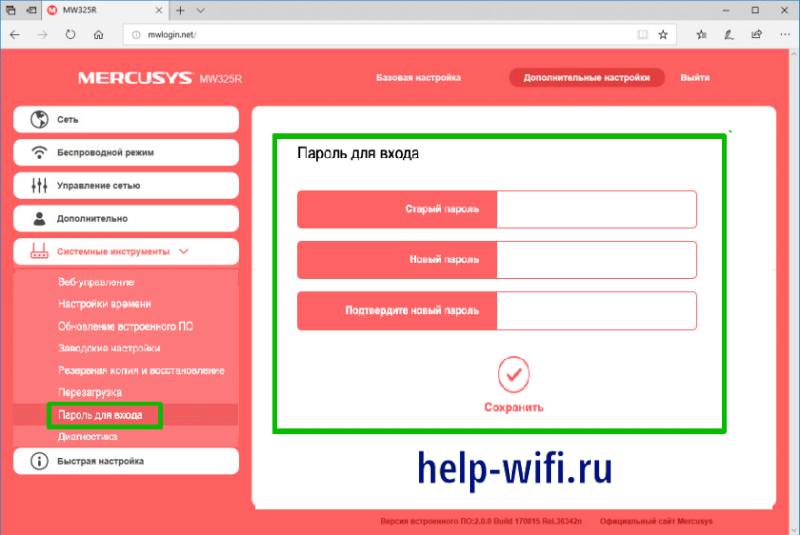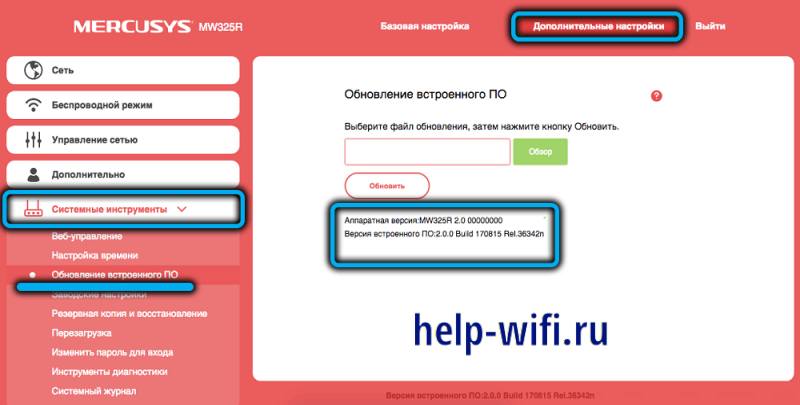Максимум покрытия Wi‑Fi
N300 Улучшенный Wi-Fi роутер
MW325R
Широкое покрытие Wi-Fi
MW325R создаёт сеть Wi-Fi с широким покрытием — воспользоваться надёжным высокоскоростным соединением можно в гостиной, в спальне и даже во внутреннем дворе.
Четыре антенны 5 дБи
Благодаря технологии 2×2 MIMO и четырём высокомощным антеннам MW325R может без труда отправлять и принимать множество беспроводных сигналов. Можно больше не беспокоиться о разрывах соединения во время онлайн-игр или просмотра потокового видео.
Установка в три этапа
Забудьте о сложной настройке: MW325R настраивается в считанные минуты — просто следуйте
пошаговой инструкции в веб-интерфейсе, и сеть готова.
- 1. Создайте уникальный пароль для входа
- 2. Выберите тип интернет-подключения и укажите соответствующую информацию
- 3. Установите Wi-Fi имя (SSID) и пароль
Защита сети
Комплексные функции безопасности позволят устройствам
устанавливать надёжные соединения с MW325R.
-
- Родительский контроль
- Управляйте расписанием и политиками подключения устройств к интернету
-
- Гостевая сеть
- Обезопасьте свою сеть, создав отдельный доступ для гостей
-
- Надёжное шифрование
- Высокий стандарт безопасности обеспечит защиту Wi-Fi подключения от незваных гостей
* Максимальная скорость беспроводного сигнала — это физический максимум согласно спецификациям стандарта IEEE 802.11. Фактическая пропускная способность беспроводной сети и покрытие беспроводной сети не гарантируются и будут варьироваться в зависимости от 1) факторов окружающей среды, включая строительные материалы, физические объекты и препятствия в помещении 2) условий сети, включая локальные помехи, объем и плотность трафика, местоположение продукта, сложность сети и её загруженность 3) ограничения клиента, включая номинальную производительность, местоположение, соединение, качество и состояние клиента.
Maximize your Wi-Fi Coverage
300Mbps Enhanced Wireless N Router
MW325R
Up to 500 m2 of Wi-Fi Coverage
The MW325R creates an expansive wireless network that is capable of covering your home with up to 500m2 of wireless coverage. You can enjoy reliable, high performance connections in the living room, the bedroom, or even the backyard.
* Range specifications are based on performance test results. Real performance varies in accordance with application and environmental conditions.
Four 5dBi Antennas
By combining 2×2 MIMO Technology and four high gain antennas, the MW325R is able to significantly increase its signal transmission and reception capabilities. This means that you do not have to worry about lag or dropped connections while enjoying online gaming and streaming video.
Three-Step Installation
With no need for complicated configuration, you can simply follow the step-by-step
instructions on the intuitive webpage to set up your MW325R in minutes.
- 1 / Create a unique login password
- 2 / Choose your Internet service and fill in the required information
- 3 / Set your wireless network name (SSID) and password
Network Security
Comprehensive security features help your devices form safe connections to the MW325R.
-
- Parental Control
- Manage when and how connected devices can access the Internet
-
- Guest Network
- Keep your main network secure by creating a separate network for guests
-
- Advanced Encryption
- Ensure your wireless connection is safe from intruders with the wireless encryption standards
*Maximum wireless signal rates are the physical rates derived from IEEE Standard 802.11 specifications. Actual wireless data throughput and wireless coverage are not guaranteed and will vary as a result of 1) environmental factors, including building materials, physical objects, and obstacles, 2) network conditions, including local interference, volume and density of traffic, product location, network complexity, and network overhead, and 3) client limitations, including rated performance, location, connection, quality, and client condition.
Новая инструкция по настройке маршрутизаторов компании Mercusys. И в этот раз мы будем настраивать Mercusys MW325R. Покажу весь процесс подключения и настройки. Почему-то многие пользователи обычно игнорируют инструкцию, которая есть в комплекте с маршрутизатором. И ищут руководство по настройке в интернете. Бывает оборудование, в котором и меню и руководство на английском языке. Но в Mercusys об этом позаботились, и в коробку с роутером положили руководство на русском и украинском языке. Веб-интерфейс так же на русском.
Так как я уже делал обзор Mercusys MW325R, то мы можем сразу перейти к настройке. Если вы случайно зашли на эту страницу, и у вас еще нет MW325R, то рекомендую почитать мой обзор.
Чтобы у нас все заработало, нужно правильно подключить Mercusys MW325R. Первым делом подключите питание и включите роутер. В WAN порт подключите интернет. Кабель от интернет-провайдера (возможно, у вас от ADSL модема). Если вы будете выполнять настройку с ПК, или ноутбука, то рекомендую подключить роутер по сетевому кабелю, который можно найти в комплекте. Должно получится примерно вот так:
Если у вас нет устройства, которое можно подключить к MW325R с помощью сетевого кабеля, то подключитесь по Wi-Fi. Так тоже можно. По умолчанию (на заводских настройках) Wi-Fi сеть открытая (без пароля).
Можно выполнить настройку со смартфона, или планшета. Подключившись к беспроводной сети маршрутизатора. Но для удобства лучше использовать компьютер.
После подключения, возможно, интернет работать не будет (без доступа к интернету, ограничено). Это нормально. Нужно настроить роутер и доступ к интернету появится.
Вход в веб-интерфейс и быстрая настройка Mercusys MW325R
Продолжаем. На устройстве, которое мы подключили к нашему MW325R необходимо запустить браузер и перейти на страницу http://mwlogin.net.
Маршрутизатор понимает, что мы первый раз зашли в панель управления, он еще не настроен, и поэтому предлагает нам установить пароль для защиты настроек. Зайти в настройки роутера сможете только вы (указав этот пароль). Поэтому, придумайте хороший пароль, укажите его в соответствующих полях и нажмите на стрелочку, чтобы продолжить настройку. Пароль желательно записать, чтобы не забыть.
Дальше необходимо задать очень важные параметры – подключение к интернету (провайдеру). Нужно выбрать тип подключения, и если необходимо, то указать параметры, которые выдает провайдер (имя пользователя, пароль).
Очень важно правильно задать эти настройки. В противном случае интернет через роутер работать не будет, так как роутер не сможет подключится к интернету. Об этой проблеме я писал в статье: при настройке роутера пишет «Без доступа к интернету», или «Ограничено».
У меня «Динамический IP», в этом случае не нужно дополнительно ничего настраивать. А если у вас PPPoE, L2TP, PPTP, то необходимо как минимум указать имя пользователя и пароль. Эти настройки вы можете уточнить у своего интернет-провайдера.
Осталось только настроить Wi-Fi сеть. Сменит имя сети (SSID) и установить пароль для защиты Wi-Fi сети. Пароль рекомендую ставить более сложный, чем у меня на скриншоте ниже 🙂
Нажимаем на зеленую кнопку, чтобы завершить настройку.
Если мы были подключены по Wi-Fi, то роутер попросит нас выполнить повторное подключение, так как мы сменили параметры беспроводной сети.
Если после подключения к Mercusys MW325R интернет работает, то можно праздновать победу, мы успешно настроили маршрутизатор.
А если доступа к интернету нет, то нужно заново зайти в настройки, в раздел «Настройки WAN», и проверить все параметры. Перед этим позвоните к провайдеру и спросите какой тип подключения, какие настройки нужно указать на роутере и нет ли привязки по MAC-адресу.
Дополнительная информация о Mercusys MW325R
1
Сброс настроек роутера Mercusys MW325R можно сделать кнопкой Reset. Нажмите ее и держите, пока одновременно не загорятся все индикаторы.
Или через веб-интерфейс в разделе «Системные инструменты» – «Заводские настройки».
2
Чтобы зайти в настройки маршрутизатора, достаточно подключится к нему и в браузере перейти по адресу http://mwlogin.net. Только не забивайте, что уже понадобится пройти авторизацию. Указать пароль, который мы установили в процессе настройки.
Если страница авторизации не открывается, появляется ошибка «невозможно открыть страницу» и т. д., то смотрите решения в этой статье.
3
На главной странице веб-интерфейса можно посмотреть список подключенных устройств. При необходимости заблокировать отдельные устройства, или ограничить для них скорость. Там же можно сменить настройки интернета и Wi-Fi сети.
4
Все параметры находятся в разделе «Дополнительные параметры». Например, на вкладке «Сеть» – «Настройки WAN» можно найти расширенные настройки подключения к интернету.
В том же разделе «Сеть» есть настройки IPTV, локальной сети, MAC-адреса (если провайдер делает привязку по MAC-адресу) и т. д.
Настройки Wi-Fi находятся в разделе «Беспроводной режим». Там же можно запустить гостевую сеть, или настроить мост (WDS).
Ну и еще один раздел, который скорее всего вам пригодится – «Системные инструменты».
Там можно обновить прошивку Mercusys MW325R, настроить время, выполнить перезагрузку, сброс настроек, создать резервную копию настроек и т. д.
Если остались вопросы, то пишите в комментариях. Там же оставляйте отзывы о Mercusys MW325R.
На чтение 9 мин Просмотров 2к.
Максим aka WisH
Высшее образование по специальности «Информационные системы». Опыт работы системным администратором — 5 лет.
Задать вопрос
Сегодня разберем один из бюджетных роутеров, а именно Mercusys MW325R. Люди редко покупают домой что-то дорогое, потому что все равно не будут пользоваться всеми возможностями. Это правильный подход, но нужно все равно смотреть на характеристики, чтобы знать, что важно, а что нет. Так что сегодня опишем возможности маршрутизатора, а также расскажем о его настройке и характеристиках.
Содержание
- Обзор Mercusys MW325R
- Характеристики роутера
- Обозначение значков на корпусе
- Настройка MW325R
- Как войти в веб-интерфейс
- Параметры интернета и включение Wi-Fi
- Сброс и смена пароля
- Обновление прошивки маршрутизатора
- Отзывы пользователей устройства
Обзор Mercusys MW325R
Mercusys MW325R – это Wi-Fi роутер, который относится к категории недорогих устройств. Однако, на коробке написано, что это улучшенный маршрутизатор, все из-за наличия улучшенного n300. Что это такое станет понятно в характеристиках, если сказать кратко, то это немного повышенный класс беспроводной сети.
В комплект поставки входит роутер, блок питания и витая пара для подключения к компьютеру или ноутбуку. Маршрутизатор выпускается в корпусе белого цвета, от других его отличают 4 антенны, расположенные сзади и по бокам от корпуса. Антенны не снимаются, их можно только сложить или повернуть в другое положение, учитывайте это при выборе места размещения.
По бокам корпуса есть вырезы, которые служат для охлаждения устройства и циркуляции воздуха. Никаких активных охлаждающих устройств нет, но это не значит, что внутри не будет скапливаться пыль. Лучше не ставить его на пол и рядом с техникой, которая нагревает воздух. В первом случае все забьется пылью и может выйти из строя, а во втором будет увеличиваться температура, что приведет к сбоям в работе.
Характеристики роутера
Маршрутизатор Mercusys обладает следующими характеристиками:
- Стандарт Wi-Fi : 4 (802.11n);
- Класс Wi-Fi: N300;
- Скорость на 2.4 ГГц: 300 Мбит/с;
- Двухдиапазонный: нет;
- Многопотоковая передача данных: MIMO;
- Мощность передатчика: 20 dBm;
- Антенны: внешние несъемные x4;
- Коэффициент усиления антенны: 5 dBi;
- Тип шифрования: WPA, WPA2;
- Количество LAN портов: 3;
- Скорость проводного соединения: 100 Мбит/с;
- DHCP: есть;
- Статическая маршрутизация: есть;
- Dynamic DNS (DDNS): есть;
- Firewall: есть;
- NAT: есть;
- Транзит VPN-соединений: есть.
Если посмотреть на перечисленные возможности, то можно заметить, что есть только самые основные функции. Нет возможности поднятия дополнительных серверов, фильтрации контента, демилитаризованных зон и возможности резервирования канала через USB-модем.
Маршрутизатор представляет собой типичную рабочую лошадку для использования в квартире по принципу «Поставил и забыл».
Обозначение значков на корпусе
На передней панели есть LED-индикаторы, которые раскрывают информацию о текущем состоянии роутера и о его подключениях. Разберем их подробнее, чтобы при первом взгляде на маршрутизатор вы понимали его состояние.
Индикаторы:
- Первый индикатор показывает состояние устройства. В норме горит зеленым светом. Если часто мигает или переключился на другой цвет, то стоит проверить состояние устройства.
- Следующие три значка показывают состояние подключения проводного соединения. Если они горят зеленым и слегка помаргивают, то все в порядке. Каждый из них отвечает за один порт, расположенный на задней части роутера.
- Последний значок показывает состояние подключения к глобальной сети. В нормальном состоянии горит зеленым или слегка помаргивает.
Если индикаторы горят зеленым, то все в порядке. Три штуки в середине могут не гореть, если нет подключенных проводных соединений, так что на них можете не обращать внимания. Если же они не горят, а кабель подключен, то проблема может быть в устройстве или проводе.
Настройка MW325R
Переходим к настройкам маршрутизатора. Здесь нет ничего сложно, но учтите, что способ подключения только один – через веб-интерфейс. Приложений или еще чего-то подобного нет. Правда, подключаться по проводу не обязательно, роутер сразу имеет вайфай сеть, посмотрите её название на наклейке в нижней части устройства.
Подключитесь по проводу к одному из желтых портов или через вайфай к беспроводной сети. Обычно на вайфае нет пароля, если он есть, то написан на наклейке. Не забывайте о том, что после смены имени сети в настройках, вас выкинет из интерфейса и придется входить заново.
Как войти в веб-интерфейс
Подключитесь к роутеру кабелем или через беспроводную сеть. На подключенном устройстве откройте браузер и введите в адресной строке http://mwlogin.net. Откроется окно первичной настройки. Если вы запустили первый раз, то перед вами будет окно со сменой пароля. Он не установлен, поэтому его придется задать вручную.
Введите в обе строки одинаковый пароль и подтвердите действие. Пароля по умолчанию нет, так что запишите его куда-то. Если забудете, то придется сбрасывать роутер до заводских настроек и заново задавать все параметры.
После ввода пароля появится окно с быстрой настройкой. В первом пункте щелкните по строке и выберите свой тип подключения. После этого нажмите на стрелочку снизу для перехода к следующему разделу.
Следующее окно будет содержать параметры, необходимые для установки связи по вашему типу подключения. При динамическом подключении не потребуется вводить ничего. В некоторых случаях нужно указать имя пользователя и пароль, в некоторых потребуется еще адрес сервера или ваш. Все данные посмотрите в договоре с провайдером.
В следующем разделе происходит настройка беспроводной сети. Задайте новое имя и пароль, можете поменять тип шифрования. На последнем окне будет подтверждения завершения настройки. До нажатия на зеленую галочку вы можете вернуться в любой из пунктов и что-то там исправить.
Параметры интернета и включение Wi-Fi
Для изменения каких-то параметров подключения к интернету, перейдите в левом столбце в раздел «Сеть», а оттуда в «настройка WAN». В правой части представлен набор параметров, отвечающий за подключение к интернету. В верхней строке выберите другой тип подключения, чтобы сменить параметры.
Для настройки вайфай в левой колонке щелкните «Беспроводной режим» и перейдите в раздел «Основная сеть». В правой части окна появятся все доступные настройки беспроводной сети. Выставьте нужные параметры, после завершения работы нажмите на кнопку внизу для сохранения изменений.
Сброс и смена пароля
Перейдите в раздел системных настроек. Если вы его не видите, то нажмите на «Дополнительные настройки» или «Расширенные настройки» в верхней части меню. Теперь в левой колонке выберите «Пароль для входа». После нажатия на него, в правой части откроется окно для смены пароля.
Более радикальный способ включает выбор пункта «Заводские настройки» и сброс устройства. Если вы даже не можете попасть в меню, то нажимайте кнопку Reset и держите её в течение 20 секунд, пока роутер не перезагрузится.
Обновление прошивки маршрутизатора
Все делается через системные настройки, для их открытия не забудьте щелкнуть по «Дополнительным настройкам» в верхнем углу. Откройте раздел «обновление встроенного ПО». Смотрите в правую часть экрана, там написана текущая версия прошивки.
Теперь, когда вы её узнали, идите на официальный сайт, ищите свою модель роутера и смотрите, как прошивка вышла последней. Если это не ваша, то скачайте и распакуйте её на компьютере. Теперь снова зайдите в роутер и нажмите «Обзор». Укажите путь до прошивки и нажмите на кнопку «Обновить». Дождитесь окончания процесса, не выключайте и не перезагружайте маршрутизатор.
Отзывы пользователей устройства
Отзывы достаточно смешанные. Всем нравится простота настройки маршрутизатора и его неприхотливость в использовании. Много людей отмечает неплохую связь и мощные антенны. В некоторых местах их недостаточно для пробития толстых бетонных перекрытий. Встречается проблема с тем, что роутер режет связь.
Главное, что стоит отметить, некоторые роутеры вышли с багованной прошивкой. Симптомы: очень слабый сигнал и низкая скорость интернет соединения, скорость по кабели в районе 18-30 Мбит/сек. Лечится это все установкой последней версии прошивки. Другие способы не помогают.
Не вздумайте покупать более мощный бок питания, как советуют некоторые.
Роутер Mercusys показывает неплохие результаты для своего ценового сегмента. Некоторые его возможности уже устарели, так что стоит брать на дачу или туда, где еще нет хорошего интернета. Максимальная скорость по проводу всего 100Мбит/сек, а по вайфай всего один диапазон и скорость в 300 Мбит/сек. В остальном это просто и надежное устройство, которое не придется часто перенастраивать.