добавлен к сравнению
Keenetic Peak
19990 руб.
Гигабитный интернет-центр с Mesh
Wi-Fi
AC2600, 10-портовым коммутатором, портами SFP, USB 3.0 и 2.0
Сравнить
Keenetic Ultra
18490 руб.
Мультигигабитный интернет-центр с Mesh
Wi-Fi
6 AX3200, портами Gigabit и 2.5 Gigabit Ethernet, USB 3.0 и 2.0
Сравнить
Keenetic Giga
12490 руб.
Гигабитный интернет-центр с двухдиапазонным Mesh
Wi-Fi
AX1800, портами SFP, USB 3.0 и 2.0
Сравнить
Keenetic Hero 4G+
16990 руб.
Гигабитный интернет-центр с модемом 4G+, Mesh
Wi-Fi
6 AX1800 и портом USB 3.0
Сравнить
Keenetic Voyager Pro
10990 руб.
Гигабитный интернет-центр с Mesh
Wi-Fi
6 AX1800, переключателем режима
роутер/точка
доступа и питанием Power over Ethernet
Сравнить

Акция
Keenetic Voyager Pro
4-Pack
29990 руб.
38990 руб.
Гигабитная точка доступа с Mesh
Wi-Fi
6 AX1800, 2-портовым Smart-коммутатором и питанием Power over Ethernet. Набор из четырех устройств
Сравнить
Новинка
Keenetic Hopper DSL
9490 руб.
Гигабитный интернет-центр с Mesh
Wi-Fi
6 AX1800, портом USB 3.0 и дополнительным модемом
VDSL2/ADSL2+
Сравнить
Keenetic Hopper
9490 руб.
Гигабитный интернет-центр с Mesh
Wi-Fi
6 AX1800 и многофункциональным портом USB 3.0
Сравнить
Keenetic Sprinter
8490 руб.
Гигабитный интернет-центр с Mesh
Wi-Fi
6 AX1800 и переключателем режима
роутер/ретранслятор
Сравнить
Keenetic Giant
14990 руб.
Гигабитный интернет-центр с Mesh
Wi-Fi
AC1300, 9-портовым коммутатором, портами SFP, USB 3.0 и 2.0
Сравнить
Keenetic Orbiter Pro
8490 руб.
Гигабитный интернет-центр с Mesh
Wi-Fi
5 AC1300, переключателем режима
роутер/точка
доступа и питанием Power over Ethernet
Сравнить

Акция
Keenetic Orbiter Pro
4-Pack
22490 руб.
27990 руб.
Гигабитная точка доступа с Mesh
Wi-Fi
5 AC1300, 2-портовым Smart-коммутатором и питанием Power over Ethernet. Набор из четырех устройств
Сравнить
Keenetic Skipper 4G
11490 руб.
Гигабитный интернет-центр с модемом 4G, Mesh
Wi-Fi
5 AС1200 и многофункциональным портом USB
Сравнить
Новинка
Keenetic Skipper DSL
7490 руб.
Гигабитный интернет-центр с модемом
VDSL2/ADSL2+,
Mesh
Wi-Fi
5 AC1200 и портом USB
Сравнить
Keenetic Viva
7490 руб.
Гигабитный интернет-центр с Mesh
Wi-Fi
5 AC1200 и многофункциональным портом USB
Сравнить
Keenetic Speedster
6490 руб.
Гигабитный интернет-центр с Mesh
Wi-Fi
5 AC1200 и переключателем режима
роутер/ретранслятор
Сравнить
Снят с производства
Keenetic Buddy 5S
Двухдиапазонный Mesh-ретранслятор сигнала
Wi-Fi
AC1200 с портом Gigabit Ethernet
Сравнить
Keenetic Extra
4990 руб.
Интернет-центр с Mesh
Wi-Fi
5 AC1200 и многофункциональным портом USB
Сравнить
Keenetic Air
4490 руб.
Интернет-центр с Mesh
Wi-Fi
5 AC1200 и переключателем режима
роутер/ретранслятор
Сравнить
Keenetic Buddy 5
3690 руб.
Двухдиапазонный Mesh-ретранслятор сигнала
Wi-Fi
AC1200 с портом Ethernet
Сравнить
Keenetic Runner 4G
7990 руб.
Интернет-центр с модемом 4G, Mesh
Wi-Fi
N300 и 4-портовым Smart-коммутатором
Сравнить
Новинка
Keenetic Launcher DSL
3990 руб.
Интернет-центр с модемом
VDSL2/ADSL2+,
Mesh
Wi-Fi
N300 и портом USB
Сравнить
Keenetic 4G
3490 руб.
Интернет-центр для USB-модемов
LTE/4G/3G
с Mesh
Wi-Fi
N300
Сравнить
Keenetic Start
2390 руб.
Интернет-центр с Mesh
Wi-Fi
N300 и переключателем режима
роутер/ретранслятор
Сравнить
Keenetic Buddy 4
1990 руб.
Mesh-ретранслятор сигнала
Wi-Fi
N300 с портом Ethernet
Сравнить
Keenetic Linear
1890 руб.
USB-адаптер для двух аналоговых телефонов
Zyxel Keenetic Plus DECT
1490 руб.
Базовая станция DECT для интернет-центров Keenetic
KPS-1210-01
590 руб.
Блок питания 12 В 1 А
KPS-1225-01
790 руб.
Блок питания 12 В 2,5 А
Фильтр
Назначение
Начальный уровень
Высокая производительность
Небольшой офис
Двухдиапазонный Wi-Fi
DLNA, Transmission, файловый сервер
Цифровая телефония
Ретранслятор Wi-Fi-системы
Точка доступа
Скорость Wi-Fi
Wi-Fi 4
Wi-Fi 5
Wi-Fi 6
Подключение к Интернет
По Ethernet с тарифом до 100 Мбит/с
По Ethernet быстрее 100 Мбит/с
Через сотовую сеть
Через модем сотовой сети
По телефонной линии DSL
Порты Ethernet
100 Мбит/с
1 Гбит/с
2,5 Гбит/с
PoE
Цена руб.
Сбросить все
На чтение 11 мин Просмотров 41.2к.
Сергей Сакадынский
Работал в сфере IT-консалтинга, занимался созданием и администрированием интернет-ресурсов. 10 лет опыта работы по проектированию и обслуживанию компьютерных сетей.
Задать вопрос
Под маркой Zyxel Keenetic вышло три поколения домашних Wi-Fi роутеров. В 2017 году приставка Zyxel исчезла и Keenetic стал самостоятельным брендом. Но тысячи маршрутизаторов старых версий по-прежнему выполняют свою работу. Ниже речь пойдёт о том, как настроить вайфай роутер Zyxel Keenetic с прошивкой 2.11 и предыдущих версий.
Содержание
- Особенности роутеров
- Установка и подготовка
- Подключение
- Проводное
- USB-модем
- Wi-Fi
- Вход в Web интерфейс
- Быстрая настройка
- Ручная настройка
- Динамический IP
- Статический IP
- PPPoE (Ростелеком)
- L2TP (Билайн)
- Настройка Wi-Fi
- IPTV
- Режим повторителя
- Обновление прошивки
- Смена пароля
- Сохранение и сброс настроек
Особенности роутеров
Роутеры Zyxel Keenetic отличаются простым и лаконичным дизайном, визуально все модели похожи друг на друга. Разница в количестве антенн, портов и кнопках. К примеру, на некоторых устройствах есть кнопка переключения режимов работы. Топовые модели могут иметь два разъёма USB, а бюджетные ни одного.
Среди конкурентов Keenetic выделяется программным обеспечением – полноценной операционной системой, превращающей роутер в универсальный интернет-центр. Все модели используют одинаковое программное обеспечение и настраиваются абсолютно одинаково. Самая последняя версия для Zyxel Keenetic – ОС NDMS 2.11. Рассказывать о настройке мы будем на её примере.
Установка и подготовка
Если ваш Zyxel Keenetic до этого уже использовался, перед первым включением сбросьте его настройки до заводских. Подсоедините адаптер питания и вставьте его в розетку. Интернет-кабель подключите к синему порту WAN на задней панели. Там находится кнопка включения питания. Нажмите её. На передней панели должны загореться как минимум два индикатора – питания и подключения к интернету.
Для настройки нужно подключить роутер Zyxel Keenetic к компьютеру кабелем, который идёт в комплекте. В настройках сетевой карты ПК отметьте пункт «Получить IP-адрес автоматически».
Соедините кабелем разъём карты с любым портом LAN на роутере. Теперь можно приступать к настройке интернет-подключения.
Подключение
Ваш маршрутизатор может подключаться к интернету разными способами.
Проводное
Кабельное подключение (Ethernet) — самое распространённое. Провайдер заводит провод в квартиру. Вы подключаете его к интерфейсу WAN и выполняете настройку согласно инструкции. Подключение бывает разных типов, и мы детально рассмотрим их ниже.
USB-модем
Там, где нет проводного интернета, можно использовать мобильную сеть. Если, конечно, у вашей модели роутера предусмотрен USB-порт. Для этого понадобится приобрести USB-модем и SIM-карту оператора. Вставьте модем в разъём. Больше настраивать ничего не нужно: интернет подключается автоматически.
Для проверки подключения войдите в веб-интерфейс, откройте страницу «Интернет» (значок глобуса внизу) и перейдите на вкладку 3G/4G. Здесь отобразится ваше подключение к мобильной сети. Если кликнуть на него, откроется окошко с дополнительной информацией.
Обязательно ознакомьтесь заранее со списком поддерживаемых модемов на сайте Keenetic. В случае, если вы приобретёте устройство, которого там нет, не факт, что интернет заработает. В таком случае можно попробовать обновить прошивку, но это не всегда помогает.
Wi-Fi
Этот способ используется редко. Возможно, у вас провайдер предоставляет доступ в интернет по Wi-Fi. Или вы договорились с соседом насчёт совместного использования интернета через его беспроводную сеть.
Такой режим работы называется «Мост». Не путайте его с репитером (ретранслятором). В этом случае роутер передаёт интернет из внешней сети в собственную.
Чтобы настроить подключение, кликните на значок «Глобус» и выберите вкладку Wi-Fi. Здесь установите галочку напротив «Включить клиент Wi-Fi». Затем нажмите кнопку «Обзор сетей» и выберите ту, к которой собираетесь подключиться. И введите ключ сети. Если роутер, к которому вы подключились, автоматически раздаёт IP-адреса, соответствующие данные подтянутся сами. В противном случае снимите галочку с «Получить адрес по DHCP» и впишите IP сами.
Вход в Web интерфейс
Вход в настройки роутера выполняется из любого веб-браузера. На нижней стороне устройства расположена наклейка, где указан адрес и на некоторых моделях логин и пароль для входа.
Подключитесь к маршрутизатору. В адресной строке браузера впечатайте my.keenetic.net или IP-адрес роутера Zyxel Keenetic по умолчанию 192.168.1.1. Если вы выполняете вход впервые, запустится мастер быстрой настройки. Стандартный логин admin, пароль 1234/admin.
Быстрая настройка
Чтобы настроить роутер Зиксель, в открывшемся окне выберите пункт «Быстрая настройка».
Программа первым делом поинтересуется, что делать с МАС-адресом: оставить как есть, клонировать или ввести вручную.
Если интернет уже был подключен на ПК и привязан к адресу сетевой карты, выберите пункт «МАС-адрес этого компьютера». В других случаях следуйте инструкциям, которые вам дал провайдер.
Далее потребуется ввести параметры, которые обычно указаны в договоре на подключение: настройки IP-адреса, логин и пароль (если есть), тип подключения и, возможно, дополнительные данные. Уточнить эту информацию можно в службе поддержки провайдера.


На завершающем этапе мастер настройки проверит наличие обновлений в интернете и предложит их установить. Оказаться нельзя. Поэтому соглашайтесь, дождитесь завершения процесса и перезагрузки роутера. Теперь при входе по адресу 192.168.1.1 вы попадёте на главную страницу веб-интерфейса. Все параметры можно изменить вручную. Но если вы повторно захотите запустить мастер, чтобы перенастроить роутер, кликните по значку глобуса и нажмите кнопку NetFriend.
Ручная настройка
При первом запуске можно сразу выбрать ручную настройку, кликнув по кнопке «Веб-конфигуратор». Впоследствии любые изменения выполняются через веб-интерфейс.
Ниже приведены инструкции по правильной ручной настройке подключения к интернету, беспроводной сети и других параметров.
Динамический IP
Большинство провайдеров использует этот способ. Настраивать ничего не нужно. По умолчанию подключение на роутере уже создано. Если ваш провайдер не использует привязку по МАС-адресу, интернет будет работать сразу после подсоединения кабеля и включения роутера в сеть.
В случае, если МАС надо подредактировать, нажмите значок «Глобус». Откроется вкладка «Подключения». Здесь будет только одно подключение — Broadband Connection. Кликните на него, чтобы отредактировать. В появившемся окне найдите пункт «МАС-адрес» и выберите из выпадающего списка «Взять с вашего ПК». Или используйте при необходимости вариант «Ввести вручную».
Сохраните изменения, нажав кнопку «Применить». Настройка завершена.
Статический IP
Некоторые местные провайдеры всё ещё выдают клиентам статические адреса, которые надо вбивать вручную. Ничего сложного в этой процедуре нет. Нужно просто отредактировать подключение Broadband Connection.
На странице «Интернет» переходим на вкладку IPoE, открываем параметры подключения. Меняем «Настройку параметров IP» на ручную и вписываем в соответствующие поля цифры, которые вам выдал провайдер.
Кликните по кнопке «Применить» и можете пользоваться интернетом.
PPPoE (Ростелеком)
“Ростелеком» и некоторые другие провайдеры используют подключение PPPoE. Для его настройки на странице «Интернет» перейдите на вкладку PPPoE/VPN и нажмите кнопку «Добавить соединение».
В открывшемся окне выберите протокол PPPoE и введите данные, предоставленные провайдером. Для «Ростелекома» достаточно указать логин и пароль. Но если у вас какой-то экзотический провайдер, могут понадобиться другие данные. Например, вручную указать IP-адрес.
Не забудьте сохранить настройки.
L2TP (Билайн)
Подключение L2TP и PPTP настраиваются на этой же вкладке. Вам понадобится адрес VPN-сервера, имя пользователя и пароль.
Нажмите «Добавить соединение», из выпадающего списка выберите нужное и впишите в соответствующие поля предоставленные провайдером данные.
После этого сохраните настройки.
Настройка Wi-Fi
На роутерах Keenetic сеть Wi-Fi обычно уже работает. Параметры подключения указаны на наклейке в нижней части. Но если вы хотите изменить базовые настройки, в любой момент можно сделать это через веб-интерфейс.
Для настройки Wi-Fi на Zyxel Keenetic кликните на значок сигнала беспроводной сети в нижней части экрана. В открывшемся окне можно изменить имя сети (SSID) и пароль, мощность сигнала, включить или выключить Wi-Fi.
Если вы не хотите, чтобы ваша сеть была видимой для посторонних, установите галочку в пункте «Скрывать SSID». Теперь для подключения к роутеру по Wi-Fi необходимо будет выбрать на компьютере подключение к скрытой сети и указать SSID вручную.
Протокол безопасности WPA2-PSK является наилучшим. Менять его не нужно. Остальные настройки тоже лучше оставить без изменений.
Дополнительно можно настроить расписание работы беспроводной сети. Например, в будние дни, когда вы на работе, вещание будет отключаться в 8 утра и включаться в 6 вечера. А в выходные Wi-Fi будет активен круглосуточно.
Если у вас двухдиапазонный роутер, то на странице настройки беспроводной сети будет вкладка «Точка доступа 5 ГГц». Настройка выполняется аналогично.
Кроме этого, точно так же можно настроить гостевую сеть со своими параметрами.
IPTV
Функция просмотра IPTV доступна на роутерах Keenetiс, начиная с версии прошивки NDMS v2.06. Однако не всегда нужные компоненты программного обеспечения предустановлены по умолчанию.
Для того, чтобы IPTV на устройстве работало правильно, необходимо наличие службы IGMP/PPPoE proxy. Если её нет, перейдите на страницу «Система» (значок шестерёнки) и откройте вкладку «Компоненты».
Нажмите кнопку «Показать компоненты» и в списке отметьте галочкой нужный. Кликните «Установить» и дождитесь завершения процесса.
Теперь войдите в настройки домашней сети (изображение мониторов на панели внизу) и откройте вкладку IGMP proxy. Обычно достаточно поставить галочку напротив «Включить IGMP proxy».
Некоторые провайдеры могут требовать указать сетевой порт для ТВ-приставки. Для этого откройте вкладку «Интернет» — «Подключения» и выберите Broadband Connection. В настройках укажите сетевой порт, к которому будет присоединена приставка.
Режим повторителя
Этот режим используется для расширения покрытия беспроводной сети. Один роутер является главным, а второй работает в режиме репитера, ретранслируя его сигнал.
На некоторых моделях Keenetic на корпусе предусмотрен переключатель режимов. В этом случае превратить роутер в репитер можно одним нажатием. Если переключателя нет, тогда смена режимов происходит через веб-интерфейс.
На странице «Система» откройте вкладку «Режимы». Нужно выбрать «Усилитель – расширение зоны Wi-Fi».
После нажатия на кнопку «Применить» роутер перезагрузится. Теперь на нём и главном маршрутизаторе надо нажать кнопки WPS и дождаться установки соединения. Или в ручную подключиться к главной сети.
Обновление прошивки
Во время настройки подключения к интернету роутер обновится до самой новой версии прошивки. В дальнейшем это можно сделать в любой момент.
Самый удобный способ – автоматический. На главной странице веб-интерфейса есть информация о доступных обновлениях. Если вы видите здесь активную ссылку, кликните на неё.
Здесь нажмите кнопку «Обновить» и дождитесь, пока новое ПО будет загружено и установлено.
В некоторых случаях приходится выполнить обновление вручную. Для этого в Центре загрузки на сайте Keenetic нужно найти файл микропрограммы для вашего устройства. Обязательно сверьтесь с данными на этикетке: должна совпасть не только модель, но и ревизия.
Распакуйте файл в папку на компьютере. В веб-интерфейсе роутера на странице «Система» выберите вкладку «Файлы» и кликните на файл firmware в списке.
Появится окошко, в котором нужно нажать на кнопку «Выберите файл», через обзор указать новую прошивку и кликнуть по кнопке «Заменить».
После завершения процесса роутер перезагрузится.
Смена пароля
Если вы хотите поменять пароль доступа в панель настроек, откройте на странице «Система» вкладку «Пользователи». Здесь вы увидите учётную запись admin. Её нельзя удалить. Также нельзя поменять имя на другое.
Для изменения пароля кликните на учётную запись, в открывшемся окне задайте новый пароль и сохраните настройки.
Чтобы составить надежную комбинацию, воспользуйтесь нашим генератором паролей. Сгенерированные пароли отображаются только на вашем компьютере или телефоне, нигде не хранятся и сбрасываются сразу, как только вы уходите со страницы.
[password-generator]
Сохранение и сброс настроек
Для роутеров Keenetic предусмотрена возможность сохранить настройки в файл. Эта функция пригодится, если вы захотите восстановить работоспособность интернет-центра после сбоя.
Откройте вкладку «Файлы» на странице «Система». Нас интересуют firmware и startup-config. Первый это собственно операционная система, а второй ваши настройки роутера Zyxel Keenetic.
Чтобы скачать файл на компьютер, кликните на него и в появившемся окошке нажмите кнопку «Сохранить».
Сброс настроек к заводским потребуется, если вы забыли пароль для входа в веб-интерфейс или в случае программного сбоя. Для этого на задней панели роутера есть кнопка, утопленная в корпусе. Нажимать на неё нужно тонким предметом, например, скрепкой. Удерживайте кнопку в течение 10 секунд. Индикаторы устройства должны мигнуть. Затем роутер перезагрузится. Настройки вернутся к заводским. Теперь можно запустить мастер быстрой настройки или же восстановить параметры из резервного файла.
Хотите самостоятельно подключить и выполнить настройку роутера Keenetic? В этой подробной инструкции я покажу, как это сделать. Расскажу о всех нюансах, добавлю фото и необходимые скриншоты. Демонстрировать процесс настройки я буду на примере интернет-центра Keenetic Viva, который был куплен специально для написания этой и еще нескольких инструкций, которые я буду размещать в отдельном разделе на этом сайте. Для начала выполним подключение, затем настройку подключения к интернету с помощью Ethernet-кабеля, настроим Wi-Fi и установим пароль.
Эта инструкция подойдет практически для всех новых роутеров Keenetic, на которых установлена операционная система KeeneticOS с новым веб-интерфейсом. Для следующих моделей: Keenetic Giga (KN-1010), Ultra (KN-1810), Speedster (KN-3010), Air (KN-1611), Start KN-1111, Lite KN-1311, City (KN-1511), Omni (KN-1410), DSL (KN-2010), Duo (KN-2110), Extra (KN-1710, KN-1711), 4G (KN-1210), Hero 4G (KN-2310), Runner 4G (KN-2210). Ну и для Keenetic Viva (KN-1910), на примере которого я буду писать эту статью.
Для начала я рекомендую узнать следующую информацию:
- Какой тип подключения использует ваш интернет-провайдер: Динамический IP (DHCP), Статический IP, PPPoE, L2TP, PPTP.
- Если тип подключения PPPoE – вы должны знать имя пользователя и пароль. Если L2TP или PPTP, то кроме имени пользователя и пароля у вас еще должен быть адрес сервера.
- Делает ли интернет-провайдер привязку по MAС-адресу.
Как правило, эту информацию можно посмотреть в договоре о подключении к интернету, или узнать у поддержки интернет-провайдера.
Как подключить интернет-центр Keenetic?
Подключите адаптер питания. Интернет (кабель с коннектором RJ-45, который проложил в ваш дом интернет-провайдер) подключите в 0 Ethernet-порт (он же WAN, или Интернет). На роутерах Keenetic он выделен голубым цветом. Если у вас интернет подключен через ADSL-модем, или оптический терминал, то вы точно так же подключаете сетевой кабель от модема/терминала к интернет-центру Keenetic.
Включите адаптер питания в розетку.
Дальше нам нужно подключить к роутеру устройство, с которого мы сможем выполнить настройку. Желательно использовать ПК или ноутбук. Если этих устройств нет – можно подключить и выполнить настройку с телефона или планшета. Компьютер можно подключить к роутеру с помощью сетевого кабеля (патч-корд). Он есть в комплекте с роутером. Подключаем в любой LAN-порт.
Если у вас ПК с Wi-Fi адаптером, ноутбук, телефон и т. д., то их можно подключить к роутеру Keenetic по Wi-Fi. Роутер раздает Wi-Fi сеть сразу после включения питания (обратите внимание на индикаторы). Заводское имя Wi-Fi сети и пароль для подключения можно посмотреть снизу роутера.
На устройстве, которое вы хотите подключить к роутеру нужно включить Wi-Fi, выбрать в списке сеть (с именем, которое указано на роутере), ввести пароль и подключиться. Если подключаете мобильное устройство, то попробуйте включить камеру и навести ее на QR-код. Так можно подключиться без ввода пароля вручную.
Обратите внимание: если после включения роутера устройства не видят его сеть, она с другим именем, не подходит пароль и т. д., то возможно роутер уже был настроен. Чтобы старые настройки на не мешали, и вы смогли настроить свой Keenetic по инструкции – нужно сделать сброс настроек.
Для этого чем-то острым нажмите на кнопку Reset (которая на фото ниже) и подержите ее нажатой 10-12 секунд.
После подключения к роутеру доступа к интернету может не быть. Это потому, что роутер еще не настроен. В веб-интерфейс интернет-центра можно зайти без доступа к интернету.
Настройка роутера Keenetic
Выполнить настройку можно двумя способами:
- Через мастер быстрой настройки, который можно запустить сразу после входа в веб-интерфейс. Это пошаговая настройка. Роутер попросит нас указать все необходимые настройки.
- Через отдельные разделы в панели управления. Можно перейти в панель управления и самостоятельно задать необходимые настройки в определенных разделах.
Я покажу оба варианта. Но сначала нам необходимо получить доступ к странице с настройками интернет-центра.
Вход в веб-интерфейс и мастер быстрой настройки
Чтобы открыть настройки роутера Keenetic, нужно в браузере на подключенном к роутеру устройстве перейти по адресу my.keenetic.net или 192.168.1.1.
Если не получается зайти в настройки, смотрите эту статью: my.keenetic.net – вход в настройки роутера Keenetic. Имя пользователя и пароль.
На начальной странице нужно выбрать язык. Там же можно «Начать быструю настройку», или сразу перейти в панель управления. Так как сначала я покажу, как выполнить установку роутера через мастер быстрой настройки, то нажимаем на кнопку «Начать быструю настройку». После чего нужно принять лицензионное соглашение.
Дальше устанавливаем пароль администратора. Придумайте пароль и укажите его два раза в соответствующих полях. Этот пароль в дальнейшем будет использоваться для входа в веб-интерфейс интернет-центра. Логин (имя пользователя) – admin.
Выбираем способ подключения к интернету. В этой инструкции я буду показывать настройку подключения через Ethernet-кабель. Этот кабель мы уже подключили в соответствующий порт на роутере.
Выбираем, что настраивать. У меня только «Интернет». Если ваш интернет-провайдер предоставляет услугу IPTV, то можете выбрать еще и «IP-телевидение» и сразу настроить просмотр ТВ каналов.
Дальше у нас настройки MAC-адреса. Если ваш интернет-провайдер не делает привязку по MAC-адресу, то выбираем «По умолчанию» и продолжаем настройку. Если делает привязку, то есть два варианта:
- Прописать у провайдера MAC-адрес вашего роутера Keenetic. Он указан снизу роутера (на наклейке) и в настройках, которые вы сейчас видите перед собой (под надписью «По умолчанию»).
- Выбрать пункт «Изменить MAC-адрес» и вручную прописать адрес, к которому на данный момент привязан интернет.
Выбираем способ настройки IP-адреса. Обычно это «Автоматическая». Если провайдер вам выдал IP-адрес (и, возможно, маску подсети, шлюз), то выберите «Ручная» и пропишите эти адреса.
Тип подключения к интернету. Очень важно правильно выбрать тип подключения, который использует ваш интернет-провайдер. «Без пароля» — это Динамический IP (DHCP). Если у вас есть имя пользователя и пароль, то это PPPoE, L2TP, или PPTP (для двух последних нужен еще адрес сервера). Если не знаете какой тип выбрать – смотрите договор о подключении к интернету, или звоните в поддержку провайдера.
У меня, например, «Без пароля».
В этом случае дополнительные настройки задавать не нужно.
Если PPPoE, то понадобится указать имя пользователя и пароль для подключения к интернету.
Эти данные выдает интернет-провайдер.
Если PPTP или L2TP, то нужно сначала указать адрес VPN-сервера.
Затем нужно указать имя пользователя и пароль.
Если все настроили правильно, то наш Keenetic должен сообщить: «Вы подключены к интернету» В моем случае он сразу загрузил и установил обновление программного обеспечения.
После перезагрузки настройка продолжилась. Нужно задать параметры защиты домашней сети. Настроить фильтр Яндекс.DNS или AdGuard DNS. Я не настраивал фильтр. Просто выбрал «Без защиты».
Меняем имя Wi-Fi сети, которую будет раздавать наш маршрутизатор и пароль к ней.
Если вы были подключены к роутеру по Wi-Fi – подключаемся заново (если сменили имя и/или пароль).
После повторного подключения должна открыться панель управления.
Быстрая настройка роутера Keenetic завершена.
Самостоятельная настройка в панели управления интернет-центра Кинетик
При первом входе веб-интерфейс (когда роутер еще на заводских настройках) мы можем сразу перейти в панель управления. То есть, пропустить мастер быстрой настройки.
Когда роутер уже настроен, установлен пароль администратора, то появится окно авторизации. Где нужно ввести имя пользователя (admin) и установленный ранее пароль. Если вы не знаете пароль, или забыли его, то нужно сделать сброс настроек (подробная информация в начале статьи).
В панели управления, на главном экране отображается вся основная информация о работе интернет-центра и о подключенных устройствах.
Если вы настраиваете свой роутер Keenetic самостоятельно, пропустили мастер быстрой настройки, то нужно выполнить две основные настройки:
- Подключение к интернету. Если интернет через роутер уже работает, на главной странице в блоке «Интернет» написано «Подключено…», то этот пункт можно пропустить.
- Настроить Wi-Fi сеть. Сменить имя сети и пароль. Если хотите, можете оставить заводские. Но я рекомендую сменить их.
Подключение к интернету
Перейдите в раздел «Интернет» – «Проводной». Если у вас там нет созданного подключения, нажмите на кнопку «Добавить провайдера» (+). Нужно выбрать «Приоритет подключения». Если это единственное и главное подключение к интернету – выберите «Основное подключение». По желанию можно задать «Имя провайдера» (произвольное, например, Билайн, или МТС). Ниже видим, что 0 порт выделен под интернет (туда подключен кабель провайдера). Если необходимо, другие порты можете назначить под ТВ-приставку.
Дальше устанавливаем следующие настройки:
- Настройка IP. В большинстве случаев – «Автоматическая». Если провайдер выдал вам IP-адрес, выберите «Вручную» и пропишите их.
- MAC-адрес. Если ваш провайдер не делает привязку по MAC-адресу – оставляем «По умолчанию». Если делает – прописываем у провайдера (через службу поддержки, или личный кабинет) MAC-адрес своего роутера (указан снизу на наклейке), или выбираем «Взять с Вашего ПК» (если роутер подключен по кабелю к компьютеру, к которому привязан интернет), или «Вручную» и прописать MAC-адрес к которому привязан интернет.
- Аутентификация у провайдера. Здесь выбираем тип подключения. Если «Динамический IP» (он же DHCP) – оставляем не использовать. Ну или выбираем PPPoE, PPTP, или L2TP. Эту информацию уточните у своего провайдера.
- Проверка подлинности по стандарту 802.1x – «Не использовать» (если ее не использует ваш провайдер).
- Проверка доступности интернет – «Не использовать».
Еще раз проверяем все настройки и нажимаем на кнопку «Сохранить».
Если у вас провайдер использует аутентификацию через протокол PPPoE, то понадобится ввести имя пользователя и пароль (выдает провайдер, обычно указаны в договоре).
Если PPTP или L2TP – нужно указать адрес сервера, имя пользователя и пароль.
После настройки подключения и сохранения настроек должно появиться подключение к интернету. Возможно, придется немного подождать (секунд 20).
В разделе «Системный монитор» должно быть написано «Подключено…».
Если у вас не получается настроить интернет, то вы можете обратиться в поддержку своего интернет-провайдера. Они подскажу вам, какие настройки и где нужно указать. Или пишите в комментариях, постараюсь помочь.
Настройка Wi-Fi сети
Перейдите в раздел «Мои сети и Wi-Fi» – «Домашняя сеть». Там я рекомендую оставить все настройки как есть (по умолчанию) и сменить только имя сети и/или пароль.
По умолчанию установлено одинаковое имя Wi-Fi сети и пароль для сети в диапазоне 2.4 ГГц и 5 ГГц. Включена функция Band Steering, которая автоматически определяет диапазон для каждого подключенного к роутеру устройства. То есть, устройства видят одну сеть, подключаются к ней, но могут автоматически переключаться между диапазоном 2.4 ГГц и 5 ГГц.
Как разделить Wi-Fi сети (разные имена для сети в диапазоне 2.4 ГГц и 5 ГГц)
Нужно открыть дополнительные настройки сети в диапазоне 5 ГГц.
Дальше просто меняем имя сети в диапазоне 5 ГГц. Пароль можно оставить такой же, как для диапазона 2.4 ГГц.
Не забудьте сохранить настройки. После этого ваши устройства будут видеть две Wi-Fi сети (в разных диапазонах). Настройки функции Band Steering будут недоступны.
Настройка IPTV
Для настройки IPTV (если ваш интернет-провайдер предоставляет эту услугу) перейдите в раздел «Интернет» – «Проводной». Там можно выделить любой Ethernet-порт (кроме 0, куда подключен интернет) под подключение ТВ-приставки.
Если ваш провайдер выдал вам параметры VLAN, то их нужно прописать в настройках. Для этого нажмите на «VLAN для интернета, IP-телефонии и IP-телевидения». Пропишите значения WLAN, которые предоставил интернет-провайдер.
Для сохранения настроек нажмите на кнопку «Сохранить».
Обновление прошивки
Интернет-центры Keenetic автоматически загружают и устанавливают обновление ПО. По умолчанию включено автоматическое обновление. Чтобы проверить, есть ли новая версия прошивки, или сменить какие-то настройки связанные с обновлением KeeneticOS нужно перейти в раздел «Управление» – «Общие настройки». Роутер сразу начнет проверять наличие новой версии ПО.
Можно сменить настройки канала обновлений. По умолчанию стоит «Релиз» (роутер загружает стабильную версию ПО). При желании можно сменить на «Тестовая сборка» или «Предварительная версия». Отключить автоматическое обновление, или задать время установки обновлений. Там же находится управление компонентами системы KeeneticOS.
Смена пароля администратора
Сменить пароль администратора интернет-центра Keenetic можно в разделе «Управление» – «Пользователи и доступ». Выберите свою учетную запись.
Дальше придумайте и два раза укажите пароль.
Сохраните настройки. Постарайтесь не забыть этот пароль. Если это случиться, то вы не сможете получить доступ к настройкам роутера. Придется делать полный сброс настроек.
Оставляйте комментарии! Оставляйте свои отзывы и впечатления от роутера Keenetic. Задавайте вопросы.
В наших публикациях мы уже не раз отмечали, что бренд Keenetic не гонится за «большими цифрами» и не старается привлечь ими пользователя. Из последних историй можно вспомнить первое появление Wi-Fi 6 в модели Keenetic Giga KN-1011 летом 2021 года, тогда как первый обзор конкурента с этой технологией вышел на нашем сайте почти на два года раньше. Впрочем, такое решение вполне можно понять — все-таки роутеры работают не «сами по себе», а исключительно вместе с другим оборудованием, а распространение адаптеров с поддержкой 802.11ax в клиентах шло не очень быстро. И если производители смартфонов со своими топовыми моделями «включились» достаточно быстро, то с ноутбуками и стационарными ПК первое время было сложно. Первым достаточно распространенным адаптером с поддержкой нового стандарта стал Intel AX200/AX201, выпущенный в формате компактной карты расширения для мобильных устройств (в стационарную систему его можно было установить через адаптер или получить в комплекте с материнской платой). Однако компания несколько перестаралась с контролем региональных ограничений, что привело к тому, что отечественным пользователям часто был доступен только Wi-Fi 5. С обновленной моделью Intel AX210/AX211 ситуация получше, но число сообщений в соответствующей теме нашего форума явно говорит о том, что и с ним не всё просто. К счастью, недавно стали появляться поддерживающие Wi-Fi 6 адаптеры на чипах других производителей, и ситуация постепенно исправляется.

Сегодня мы познакомимся с обновленной моделью Keenetic Ultra KN-1811, которая в дополнение к Wi-Fi 6 получила и один проводной порт с поддержкой 2,5 Гбит/с (ценой отказа от SFP). Кроме того, в устройстве используется платформа на базе ARM-процессора. Так что модель должна быть интересной, несмотря на задержку с выпуском.
Отметим, что практика компании не менять «буквенные» имена моделей при обновлении, на наш взгляд, кажется не очень удачной. Формально речь идет о том, что новое устройство приходит на замену старому на ту же позицию в линейке. Но здесь может создаваться путаница, поскольку и продаваться по факту они будут некоторое время одновременно, не говоря уже об одновременном использовании в течение длительного времени.
Комплект поставки и внешний вид
С данной моделью впервые мы видим в комплекте блок питания белого цвета, так что перфекционисты будут довольны, как и те, кто вешает роутер на стену. Всё остальное по комплектации стандартно — белый плоский гигабитный патч-корд и листовка-инструкция по началу работы. Параметры блока питания — 12 В 2,5 А, кабель имеет длину полтора метра и заканчивается круглым штекером 5,5×2,1 мм. В плюсы запишем формат корпуса, снижающий шансы блокировки соседних розеток.

Всё это упаковано в картонную коробку фирменного дизайна компании. Конечно всё локализовано, включая коробку, листовку и сайт поддержки. При условии регистрации устройства в личном кабинете пользователь получает четыре года гарантии.

По внешнему виду, за исключением задней панели, устройство полностью повторяет своего предшественника. Корпус из белого матового пластика имеет серую верхнюю панель. Габаритные размеры составляют 213×153×33 мм. Кроме традиционного варианта установки на столе (здесь пригодятся резиновые ножки), предусмотрено крепление на стену, причем в любой ориентации корпуса.

Четыре крупные (175×20×8 мм) несъемные двухдиапазонные антенны с усилением 5 dBi установлены сзади и по бокам. Они имеют по две степени свободы.

На скосе верхней панели расположены пять светодиодных индикаторов и одна кнопка. Индикаторы неяркие и не будут мешать, при этом видно их достаточно хорошо.

На левом торце есть только решетка вентиляции. А справа в дополнение к такой же решетке установлены два порта USB (один версии 3.0 и один версии 2.0) и две кнопки. Напомним, что у роутеров Keenetic можно программно настраивать действие кнопок, а также индикаторы.

Сзади слева направо: вход блока питания, гигабитный порт WAN, четыре гигабитных порта LAN, один порт 2,5 Гбит/с, скрытая кнопка сброса. Все проводные порты имеют по два индикатора. Что касается роли портов, то в данных моделях любой порт может выступать в любой роли. В частности, можно настроить несколько WAN, разделить локальную сеть на несколько сегментов и так далее.

На дне в центре мы видим традиционную информационную наклейку с данными роутера, включая уникальное имя и пароль беспроводной сети, а также сервисный код. По краям на скосе установлено еще несколько решеток вентиляции.
Как мы не раз говорили, конструкция в целом удобная, дизайн приятный, хотя, возможно, через пять лет после выпуска первых моделей его и стоило обновить.
Аппаратные характеристики
Одним из ключевых обновлений является использование SoC MediaTek MT7622B с парой ядер Cortex-A53 1,35 ГГц. Это уже второй интернет-центр на базе данного процессора. Первым был Keenetic Peak KN-2710, который мы тестировали в октябре 2021 года. Объем оперативной памяти DDR3 составляет 512 МБ, для прошивки (с поддержкой Dual Image) установлено 256 МБ флеш-памяти — аналогично KN-2710 и в два раза больше, чем в KN-1810.

В роутере установлено пять гигабитных сетевых портов и один порт с поддержкой 2,5 Гбит/с. Все порты могут использоваться для подключения к провайдерам или для устройств локальной сети. Гигабитные порты LAN и порт 2,5 Гбит/с работают через внешний коммутатор MT7531AE, подключенный к SoC по интерфейсу HSGMII, который поддерживает максимальную скорость 2,5 Гбит/с. Для порта 2,5 Гбит/с установлен трансивер RTL8221B и реализована функция аппаратной диагностики кабеля. Порт WAN через трансивер RTL8211F подключается к SoC по интерфейсу SGMII. Эта информация нам пригодится далее в тестах. Кстати, кроме порта 2,5 Гбит/с в данной модели можно использовать и агрегацию на гигабитных портах — можно создать пары из 1-го и 2-го, а также из 3-го и 4-го портов LAN.
Контроллер портов USB (один порт версии 3.0 и один версии 2.0) реализован внутри SoC.
Беспроводная часть с поддержкой протоколов 802.11b/g/n в диапазоне 2,4 ГГц реализована в основном SoC. Она поддерживает режим 4T4R и максимальную скорость подключения 800 Мбит/с. По факту большинство клиентов будут работать здесь со скоростями от 65 до 300 Мбит/с, чего более чем достаточно для устройств домашней автоматизации и прочих контроллеров, не требовательных к скорости. Заметим, что в данном случае диапазон 2,4 ГГц не поддерживает Wi-Fi 6, но реальная потребность в нем на этой частоте вызывает сомнения.
Максимальная же скорость беспроводного подключения достигается в 5 ГГц с Wi-Fi 6. В рассматриваемом роутере для работы в этом диапазоне установлена пара микросхем — Mediatek MT7915 и MT7975. Причем данные модификации отличаются от тех, что мы видели в Giga KN-1011. Поскольку они работают только с одним диапазоном, то работает схема 4T4R. Однако HT160 поддерживается только для 2T2R, так что в итоге максимальная скорость подключения клиентов с 802.11ax в диапазоне 5 ГГц составляет всё те же 2402 Мбит/с. В результате итоговая формула роутера — AX3200.
Дополнительно на плате роутера можно заметить еще две антенны. Они используются для работы фонового анализатора загруженности эфира и функции DFS, а также Bluetooth (последний в текущих прошивках не поддерживается).
Все три крупные микросхемы (SoC, внешний радиоблок и коммутатор) используют небольшие радиаторы. За время тестирования роутера проблем в перегревом замечено не было.
Тестирование устройства мы начали с прошивкой версии 3.9.4. На ней были получены результаты по тестам с проводными подключениями. За время их проведения ПО обновилось, и тесты беспроводных коммуникаций проводились уже с 3.9.5.
Настройка и возможности
Программное обеспечение интернет-центров Keenetic сегодня, на наш взгляд, является наиболее удобным и многофункциональным из всех предлагаемых в данном сегменте. Немаловажно отметить и то, что большинство функций могут быть реализованы даже пользователями без специальных знаний по сетевому оборудованию. Кроме того, нельзя не упомянуть полезную базу подробных статей с описанием настроек на сайте производителя.
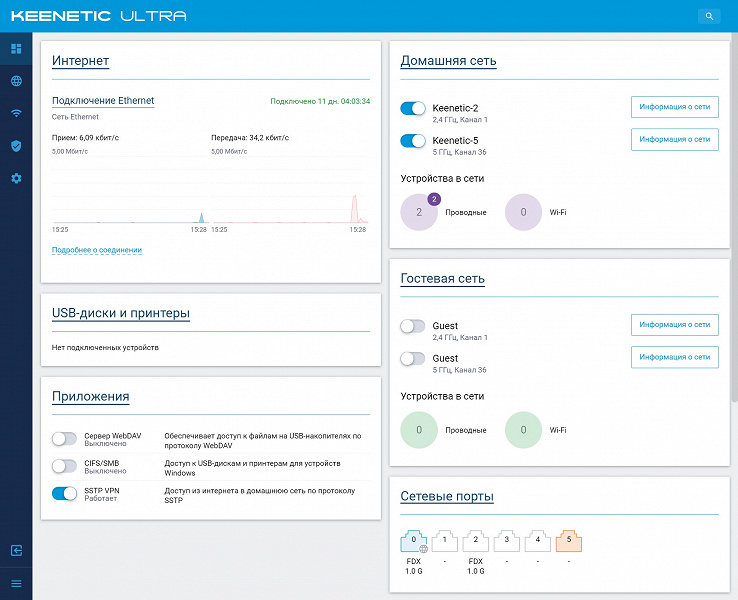
Встроенное программное обеспечение всех устройств компании выполнено в модульном формате, когда пользователь сам может выбрать необходимые для включения в прошивку функции. При этом доступный их набор определяется аппаратными характеристиками устройства (наиболее яркий пример — связанные с работой порта USB сервисы доступны только если этот порт представлен в модели). Для модели верхнего сегмента, которой является рассматриваемый в этой статье продукт, большой объем встроенной флеш-памяти позволяет установить практически все модули сразу.

Мы уже не раз описывали прошивки роутеров Keenetic, так что повторяться особого смысла нет. Так что здесь только коротко перечислим наиболее интересные и востребованные, по нашему мнению, возможности:
- подключение к провайдерам по всем распространенным протоколам, поддержка IPv6, использование нескольких соединений для резервирования или увеличения скорости, поддержка ТВ-приставок в разных режимах подключения;
- возможность организации нескольких беспроводных сетей, Mesh Wi-Fi-система с бесшовным роумингом и подключением дополнительных узлов по проводам или по Wi-Fi;
- сегментация сети с возможностью установки ограничений на скорость, сервис приоритизации трафика;
- удобный межсетевой экран, сервисы фильтрации запросов DNS, поддержка защищенных протоколов DNS, поддержка DDNS и собственного сервиса KeenDNS;
- клиенты и серверы VPN с поддержкой протоколов PPTP, L2TP, SSTP, IPSec, IKEv2, OpenVPN, WireGuard;
- использование USB-накопителей для организации хранения файлов с доступом по SMB, FTP, SFTP, WebDAV, HTTP, возможность настройки аккаунтов пользователей и прав доступа, автономная система загрузки файлов;
- встроенные средства контроля работы сети включая детальную информацию о трафике и режимах подключения беспроводных клиентов;
- настройка функций индикаторов и кнопок.
Отдельно упомянем фирменный сервис удаленного управления и доступа, позволяющий даже при отсутствии белого адреса от провайдера обеспечить безопасный защищенный доступ как к самому роутеру, так и к устройствам в локальной сети. Кроме традиционной настройки через браузер, компания также предлагает также фирменное мобильное приложение, также поддерживающее «облачный» режим доступа.
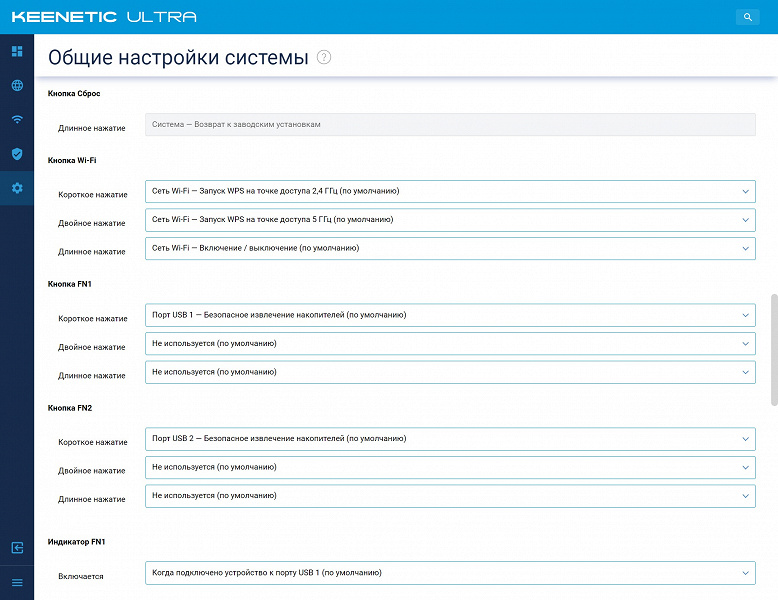
Что касается портов USB, то кроме накопителей и сотовых модемов, их можно использовать для модулей DSL, телефонных адаптеров, сетевых контроллеров и другого оборудования.
Тестирование
В данном роутере в первый раз у Keenetic установлен проводной порт на 2,5 Гбит/с. Поиски в сети документации на SoC не дали однозначного ответа про реализацию данного порта. По информации от производителя, в MediaTek MT7622B есть один порт HSGMII к которому подключен внешний коммутатор MT7531AE. Последний обеспечивает работу четырех гигабитных портов LAN и собственно порта 2,5 Гбит/с. Так что в общем случае пользователь может рассчитывать на полное раскрытие потенциала быстрого порта при использовании схемы «один сервер — несколько клиентов». Проверим это на практике. Для этого на компьютере с 2,5 Гбит/с сетевым адаптером (в данном тестировании использовался Asus XG-C100C на чипе Marvell/Aquantia) запускался сервер iperf3, а на компьютерах на гигабитных портах — iperf3 в режиме клиента. В таблице приводятся суммарные по результаты.
| 1 клиент | 2 клиента | 3 клиента | 4 клиента | |
|---|---|---|---|---|
| 2,5 Гбит/с, передача (8 потоков) | 946 | 1671 | 2287 | 2356 |
| 2,5 Гбит/с, прием (8 потоков) | 949 | 1896 | 2372 | 2375 |
| 2,5 Гбит/с, полный дуплекс (16 потоков) | 1868 | 3491 | 4330 | 4513 |
Как мы видим, когда сетевой трафик не выходит из коммутатора, скорости максимально возможные для данного аппаратной конфигурации.
Схема, когда порт 2,5 Гбит/с выступает в роли порта WAN, представляет, на наш взгляд, скорее теоретический интерес, поскольку о провайдерах с такими скоростями мы не слышали. В данном случае весь трафик из-за маршрутизации проходит через SoC, и тест позволит проверить, что между процессором и коммутатором действительно HSGMII.
| 1 клиент | 2 клиента | 3 клиента | 4 клиента | |
|---|---|---|---|---|
| 2,5 Гбит/с, передача (8 потоков) | 915 | 1697 | 1986 | 2179 |
| 2,5 Гбит/с, прием (8 потоков) | 923 | 1854 | 2199 | 2202 |
| 2,5 Гбит/с, полный дуплекс (16 потоков) | 1668 | 2070 | 2179 | 2195 |
Полученные результаты в данном тесте подтверждают предоставленную производителем информацию о конфигурации устройства.
Заметим, что «синий порт WAN» имеет отдельное подключение к SoC, и в общем случае можно было бы получить более высокие интегральные результаты, если добавить еще одного клиента на этот порт, переведя его в режим LAN. Но на наш взгляд, это уже слишком сложная схема, и мы решили не проверять ее на практике.
По полученным выше цифрам понятно, что никаких вопросов с простой маршрутизацией гигабитного трафика интернет-центр не имеет. Но для сохранения привычного набора тестов мы проверили этот сценарий — маршрутизации в режиме IPoE. Дополнительно на диаграмме приводятся результаты при включенных сервисах классификации трафика и приоритизации IntelliQoS.
| IPoE | IPoE + дополнительные сервисы | |
|---|---|---|
| LAN→WAN (1 поток) | 942 | 942 |
| LAN←WAN (1 поток) | 941 | 941 |
| LAN↔WAN (2 потока) | 1832 | 1598 |
| LAN→WAN (8 потоков) | 943 | 943 |
| LAN←WAN (8 потоков) | 945 | 944 |
| LAN↔WAN (16 потоков) | 1871 | 1801 |
Справедливости ради заметим, что на подобных синтетических тестах не совсем корректно оценивать влияние работы дополнительных функций обработки трафика. Далее в статье мы попробуем и другие «сложные» сценарии.
На примере тестов Keenetic Peak KN-2710 мы уже видели, что новая SoC отлично показала себя в тестах сервисов VPN. Посмотрим, не изменилось ли что-то с обновлениями прошивки. Все-таки подобные сценарии очень чувствительны к изменениям в программном обеспечении, особенно таком универсальном как у Keenetic.
На следующей диаграмме представлены результаты стандартных протоколов, для которых многие современные операционные системы имеют встроенные клиенты, и значит, просты в настройке.
| PPTP MPPE | L2TP/IPSec | IPSec IKEv2 | SSTP | |
|---|---|---|---|---|
| клиент→LAN (1 поток) | 158 | 198 | 263 | 77 |
| клиент←LAN (1 поток) | 234 | 254 | 295 | 97 |
| клиент↔LAN (2 потока) | 320 | 331 | 329 | 65 |
| клиент→LAN (8 потоков) | 274 | 251 | 274 | 91 |
| клиент←LAN (8 потоков) | 239 | 259 | 314 | 102 |
| клиент↔LAN (8 потоков) | 330 | 325 | 344 | 63 |
Три протокола показали скорости на уровне 200-300 Мбит/с, а SSTP смог разогнаться до 100 Мбит/с. В любом случае, для большинства реальных сценариев этого может быть вполне достаточно. Напомним также, что SSTP в реализации Keenetic умеет работать через облако производителя даже с «серым» адресом от провайдера. Скорость в этом случае, конечно, будет ниже.
Вторая группа протоколов — известный OpenVPN, один из наиболее популярных сегодня из-за своей простоты и скорости WireGuard, а также классический IPSec в реализации Strongswan и в межсетевом экране одного из лидеров этого рынка.
| OpenVPN | WireGuard | IPSec (Strongswan) | IPSec (Fortigate) | |
|---|---|---|---|---|
| клиент→LAN (1 поток) | 263 | 481 | 387 | 480 |
| клиент←LAN (1 поток) | 295 | 448 | 449 | 398 |
| клиент↔LAN (2 потока) | 329 | 504 | 617 | 663 |
| клиент→LAN (8 потоков) | 274 | 590 | 365 | 485 |
| клиент←LAN (8 потоков) | 314 | 460 | 437 | 396 |
| клиент↔LAN (8 потоков) | 344 | 554 | 489 | 679 |
Эффективное использование возможностей платформы позволяет получить отличные результаты производительности в этих сценариях. Так что если вы планируете активное использование данных технологий на высокой скорости, рассматриваемая модель вас не разочарует.
Для оценки влияния данной ресурсоемкой задачи на остальные функции устройства мы провели дополнительные тесты — совместили сценарии доступа к интернету по IPoE (первая пара клиент—сервер) и доступа к внутренней сети по VPN по протоколам OpenVPN, WireGuard и SSTP (вторая пара клиент—сервер). Запускаемые шаблоны — полнодуплексный обмен данными по 4 потока для VPN и по 8 потоков для маршрутизации в каждом направлении. Все устройства были подключены к гигабитным портам роутера.
| OpenVPN | WireGuard | SSTP | |
|---|---|---|---|
| ПК в LAN↔ПК в WAN (16 потоков) | 1555 | 897 | 1462 |
| клиент VPN↔ПК в LAN (8 потоков) | 146 | 571 | 103 |
| всего | 1701 | 1468 | 1565 |
Для протокола OpenVPN в этом случае мы получаем около 80 Мбит/с в каждую сторону для соединения VPN, а общая производительность немногим отстает от 1 Гбит/с. Загрузка процессора роутера — около 60%. В случае работы с протоколом WireGuard, VPN клиент получает около 300 Мбит/с в каждом направлении, а общая скорость составляет примерно 850 Мбит/с к роутеру и 650 Мбит/с от роутера. Загрузка процессора — около 90%. Для клиентов SSTP в этом сценарии можно рассчитывать на те же скорости, что и без дополнительной нагрузки маршрутизации. Процессор при работе с этим протоколом занят на 80%. В целом можно говорить о том, что даже в такой сложной задаче роутер успешно распределяет ресурсы между потребителями.
Роутер оборудован двумя портами USB и имеет в прошивки функции для реализации сценария общего доступа к файлам. Первый тест проводился с SSD-накопителем формата 2,5″, подключенным через мост SATA—USB 3.0. Раздел был отформатирован в NTFS, тестирование проводилось чтением и записью большого файла объемом 4 ГБ. Клиент подключался в гигабитный порт LAN роутера.
| чтение | запись | |
|---|---|---|
| FileZilla, FTP | 121,2 | 114,3 |
| Robocopy, SMB | 113,1 | 109,9 |
| WinSCP, WebDAV | 20,5 | 23,3 |
| WinSCP, SFTP | 15,3 | 13,8 |
| WinSCP, SFTP, CHACHA20 | 24,4 | 19,0 |
Как мы видим, для протоколов SMB и FTP можно получить практически максимальные для 1 Гбит/с соединения скорости. WebDAV и SFTP заметно медленнее, но они могут быть более удобными для доступа через интернет благодаря своей защищенности.
Поскольку роутер имеет порт 2,5 Гбит/с, интересно посмотреть, можно ли «выжать» из USB еще больше скорости. Для следующего теста мы использовали накопитель M.2 NVMe подключенный через бокс с интерфейсом USB 3.0. На ПК при подключении через USB 3.0 Type A он показывал около 400 МБ/с.
| чтение | запись | |
|---|---|---|
| FileZilla, FTP | 250,0 | 222,2 |
| Robocopy, SMB | 230,8 | 227,1 |
Кстати, интересно посмотреть и на скорости с беспроводного клиента. В его роли выступает компьютер с беспроводной картой Intel AX210. Подключение осуществляется в диапазоне 5 ГГц с каналом HT160. Расстояние между клиентом и роутером составляет 4 метра.
| чтение | запись | |
|---|---|---|
| FileZilla, FTP | 108,1 | 114,3 |
| Robocopy, SMB | 117,8 | 118,2 |
Тест показал, что и без проводов можно «получить гигабит» при работе с файлами на подключенном накопителе.
Отдельно мы проверили работу встроенного клиента автономной загрузки файлов. По понятными причинам добиться повторяемости результатов в этой задаче невозможно, так что приведенные цифры стоит рассматривать именно как «так тоже может быть», а не как максимальные возможности рассматриваемой модели. Подключение к интернету — гигабитный канал в режиме IPoE. На восьми относительно популярных задачах роутер обеспечил скорость загрузки из интернета около 30 МБ/с. Процессор в этом случае был занят на 70%. Если пробовать одновременно еще и скачивать или загружать файлы с USB-накопителя на клиент в локальной сети, то скорость именно загрузки из интернета снижается примерно в два раза, но клиент с локальным доступом получает полный гигабит на скачивание и в два раза меньше на загрузку.
Мы уже говорил ранее, что в рассматриваемой модели Wi-Fi диапазон 2,4 ГГц не претендует на высокие скорости работы. Его задача — обеспечить стабильное подключение нетребовательных устройств домашней автоматизации и клиентов прошлых поколений. Напомним, что 5 ГГц с протоколом 802.11 начал широко использоваться уже более десяти лет назад. Тем не менее, посмотрим, на что можно рассчитывать в нем с новым Keenetic Ultra. Для данного теста использовался ноутбук с установленным беспроводным адаптером Intel AX211. Расстояние от роутера до клиента — около четырех метром прямой видимости. В эфире, как и у большинстве городских квартир, конечно присутствует пара десятков соседних сетей. Второй участник теста — компьютер с проводным гигабитным подключением к роутеру.
| 2,4 ГГц, 802.11n | |
|---|---|
| WLAN←LAN (1 поток) | 172 |
| WLAN→LAN (1 поток) | 92 |
| WLAN↔LAN (2 потока) | 60 |
| WLAN←LAN (8 потоков) | 193 |
| WLAN→LAN (8 потоков) | 104 |
| WLAN↔LAN (16 потоков) | 67 |
Результаты получились несколько хуже ожиданий. Напомним, что скорость подключения в данном случае составляет 400 Мбит/с. Очень странно видеть такие показатели в дуплексном режиме. Похоже что в этой радиочасти что-то недоработано. С другой стороны, на практике одновременная передача и прием встречаются редко, особенно если говорить о простых клиентах.
| 5 ГГц, 802.11ax | |
|---|---|
| WLAN←LAN (1 поток) | 522 |
| WLAN→LAN (1 поток) | 540 |
| WLAN↔LAN (2 потока) | 783 |
| WLAN←LAN (8 потоков) | 854 |
| WLAN→LAN (8 потоков) | 932 |
| WLAN↔LAN (16 потоков) | 1313 |
И конечно совсем другую картину мы видим на 5 ГГц. Скорость подключения здесь составляет 2402 Мбит/с и в многопоточных сценариях мы мы упираемся в гигабитный порт на втором участнике теста. Поскольку тестируемый роутер имеет и порт 2,5 Гбит/с, посмотрим, сколько можно еще «выжать» из Wi-Fi 6.
| 5 ГГц, 802.11ax | |
|---|---|
| WLAN←LAN (1 поток) | 681 |
| WLAN→LAN (1 поток) | 655 |
| WLAN↔LAN (2 потока) | 941 |
| WLAN←LAN (8 потоков) | 1317 |
| WLAN→LAN (8 потоков) | 1322 |
| WLAN↔LAN (16 потоков) | 1596 |
В среднем рост составил порядка 30%. Конечно, такую схему работы сложно считать распространенной, но, к примеру, если использовать NAS на порту 2,5 Гбит/с и заниматься резервным копированием данных с ноутбука, то можно получить «гигабитные» скорости без проводов.
Учитывая неоднозначные результаты в 2,4 ГГц, мы в этот раз решили проверить работу роутера и с использованным нами ранее адаптером Asus PCE-AC88. Напомним, что эта модель класса Wi-Fi 5 имеет редкую конфигурацию из четырех антенн.
| 2,4 ГГц, 802.11n | 5 ГГц, 802.11ac | |
|---|---|---|
| WLAN←LAN (1 поток) | 233 | 342 |
| WLAN→LAN (1 поток) | 192 | 284 |
| WLAN↔LAN (2 потока) | 275 | 432 |
| WLAN←LAN (8 потоков) | 285 | 563 |
| WLAN→LAN (8 потоков) | 329 | 546 |
| WLAN↔LAN (16 потоков) | 316 | 599 |
Несколько лет назад с другими роутерами и этим клиентом можно было получить более высокую скорость и в 2,4 и в 5 ГГц. Возможно, в рассматриваемой модели производитель максимальное внимание уделил именно реализации 802.11ax в 5 ГГц в ущерб устройствам прошлых поколений.
Как и в прошлых материалах, для оценки качества покрытия беспроводной сети мы используем пару смартфонов в трех точках квартиры. В роли «клиента прошлого поколения» выступает Xiaomi Mi5. Это устройство оборудовано Wi-Fi контроллером пятого поколения с одной антенной. В диапазоне 2,4 ГГц с 802.11n наш экземпляр умеет работать только с каналом 20 МГц, так что скорость соединения с тестируемым роутером составляет 100 Мбит/с. Ситуация в 5 ГГц заметно интереснее — здесь с 802.11ac и каналом 80 МГц мы получаем скорость соединения 433 Мбит/с. Второе устройство формально не очень новое — Huawei P40 Pro, однако вполне соответствует используемому роутеру. Смартфон оборудован адаптером класса Wi-Fi 6 с парой антенн. В итоге мы можем рассчитывать на скорость подключения 2402 Мбит/с в диапазоне 5 ГГц с протоколом 802.11ax. Тестирование проводится в трех точках средней квартиры — четыре метра в одной комнате с роутером, четыре метра через одну некапитальную стену и восемь метров через две стены. Во время тестирования в эфире присутствует несколько соседских беспроводных сетей. На 2,4 ГГц они могут оказывать заметное влияние на производительность. С другой стороны, серьезно рассчитывать на высокую скорость в этом диапазоне сегодня никто не будет, так что тесты в нем проводятся больше по традиции. Второй участник теста — ПК с подключением к роутеру по гигабитному каналу.
| 4 метра | 4 метра/1 стена | 8 метров/2 стены | |
|---|---|---|---|
| WLAN←LAN (1 поток) | 62 | 60 | 51 |
| WLAN→LAN (1 поток) | 45 | 36 | 24 |
| WLAN←LAN (1 поток) | 62 | 60 | 51 |
| WLAN→LAN (4 потока) | 47 | 42 | 27 |
Напомним, что в этом тесте скорость подключения клиента составляет 100 Мбит/с. В зависимости от «сложности» условий можно рассчитывать примерно на 20—60 Мбит/с реальной скорости. Для большинства оборудования, которое сегодня может работать только в 2,4 ГГц, этого будет вполне достаточно. При этом можно заметить, что скорость от клиента к роутеру здесь также заметно ниже, как было ранее с адаптером Intel AX211.
| 4 метра | 4 метра/1 стена | 8 метров/2 стены | |
|---|---|---|---|
| WLAN←LAN (1 поток) | 222 | 187 | 98 |
| WLAN→LAN (1 поток) | 192 | 160 | 113 |
| WLAN←LAN (4 потока) | 219 | 193 | 103 |
| WLAN→LAN (4 потока) | 184 | 160 | 116 |
Второй смартфон подключается в данном случае на 400 Мбит/с и показывает реальную скорость 100-200 Мбит/с. Заметим, что в тестируемом роутере в 2,4 ГГц есть поддержка только 802.11n. Впрочем, если сравнить с прошлыми тестами, когда смартфон работал в этом диапазоне именно в 802.11ax, разница практически отсутствует. Кроме того, с данным клиентом мы не видим проблем со скоростью приема.
| 4 метра | 4 метра/1 стена | 8 метров/2 стены | |
|---|---|---|---|
| WLAN←LAN (1 поток) | 339 | 336 | 262 |
| WLAN→LAN (1 поток) | 288 | 282 | 171 |
| WLAN←LAN (4 потока) | 347 | 337 | 269 |
| WLAN→LAN (4 потока) | 285 | 281 | 174 |
Используемое для тестов помещение невелико, так что потенциально меньшая «дальнобойность» в 5 ГГц в нем никак не проявляется. Зато благодаря протоколу 802.11ac и каналу 80 МГц даже на таком простом клиенте можно получить в среднем более 200 Мбит/с даже в дальней точке. А максимальная зафиксированная скорость при размещении в одной комнате с роутером составляет почти 350 Мбит/с.
| 4 метра | 4 метра/1 стена | 8 метров/2 стены | |
|---|---|---|---|
| WLAN←LAN (1 поток) | 905 | 843 | 769 |
| WLAN→LAN (1 поток) | 880 | 660 | 361 |
| WLAN←LAN (4 потока) | 935 | 918 | 802 |
| WLAN→LAN (4 потока) | 896 | 649 | 369 |
Wi-Fi 6, как и обещалось в маркетинговых материалах, действительно можно описать как «гигабит по воздуху». Другое дело, что не очень понятно, зачем такие высокие скорости смартфону. На ум приходят если только сценарии обмена медаинформацией (видео, фото) с каким-то серверов в локальной сети пользователя. Ну и не забываем, что Wi-Fi это разделяемая среда и ее пропускная способность делится по всем активным клиентам.
В целом, результаты данной группы тестов можно оценить как характерные для современного оборудования рассматриваемого класса. В пределах одной комнаты скорости максимальные, при усложнении условий они конечно снижаются, но остаются вполне достаточными для большинства распространенных сценариев использования.
Заключение
Выпущенный более пяти лет назад Keenetic Ultra KN-1810 наконец получил своего преемника. Хотя, конечно, новую модель сложно назвать именно последователем старой: на момент подготовки статьи на сайте компании было представлено 22 устройства, и выстроить их в одну линию или хотя бы в форме дерева невозможно. Как мы уже не раз писали, при разработке новых моделей Keenetic ориентируется преимущественно на удовлетворение определенных запросов рынка, а не на маркетинговую магию больших цифр и новых стандартов. В итоге здесь из «галочек» мы получили один порт 2,5 Гбит/с и Wi-Fi 6 в диапазоне 5 ГГц, но при этом потеряли порт SFP. С формальной точки зрения, соперничать с «многотысячными» скоростными «классами» других производителей новинке будет сложно.
Однако стоит вспомнить, что все-таки домашние роутеры — это аппаратно-программные комплексы, и вторая часть этого сочетания часто играет на практике существенно более важную роль, чем первая. По возможностям прошивки Keenetic уже давно выступает совсем в другом классе, чем большинство «домашних роутеров», так что про это можно даже не говорить.
Что же касается скорости, то Keenetic Ultra KN-1811 получил платформу на базе SoC с архитектурой ARM, которую мы уже видели в Keenetic Peak KN-2710. Благодаря отличной работе программистов она поражает своей производительностью для данного сегмента: более полугигабита в VPN, более 200 МБ/с при работе с USB-накопителем по кабелю и более 100 МБ/с по Wi-Fi.
С коммутацией по кабелям здесь всё соответствует аппаратной конфигурации. Благодаря гибкости настроек вы можете использовать порт 2,5 Гбит/с и как LAN (например, для подключения к NAS), и как WAN (конечно, если найдете такого провайдера). В некоторых сценариях может пригодиться и режим объединения гигабитных портов.
Тестирование беспроводной части показало, что реализация радиоблока в диапазоне 2,4 ГГц не самая удачная с точки зрения скорости, но по большому счету это мало кого сегодня интересует, поскольку «ловить» в нем уже давно нечего, а к покрытию замечаний нет. Основными клиентами здесь выступают устройства домашней автоматизации и устаревшее оборудование. Многие пользователи даже совсем выключают этот диапазон за ненадобностью. Что касается 802.11ax в диапазоне 5 ГГц, то здесь можно продолжать говорить про «гигабит по воздуху», а если у вас есть проводное оборудование на 2,5 Гбит/с, то скорости могут быть даже выше. В целом идеальной радиочасть новинки назвать сложно, но существенных для массового потребителя недостатков нет.
Дополнительные тесты в «сложно-сочиненных» сценариях показали, что ресурсов платформы хватает и для работы с высокой нагрузкой. В частности, использование VPN или системы загрузки файлов не приводит к существенному замедлению в работе других сервисов.
На наш взгляд, новинка будет интересна тем пользователям, для которых важна производительность маршрутизатора на широком классе задач под высокой нагрузкой. По сочетанию возможностей и скорости устройство подойдет и для коммерческого использования. Кстати, напомним, что у Keenetic есть собственная облачная система Keenetic RMM для управления большим парком устройств, которая может пригодиться в данном случае.
В заключение предлагаем посмотреть наш видеообзор роутера Keenetic Ultra KN-1811:
































































































