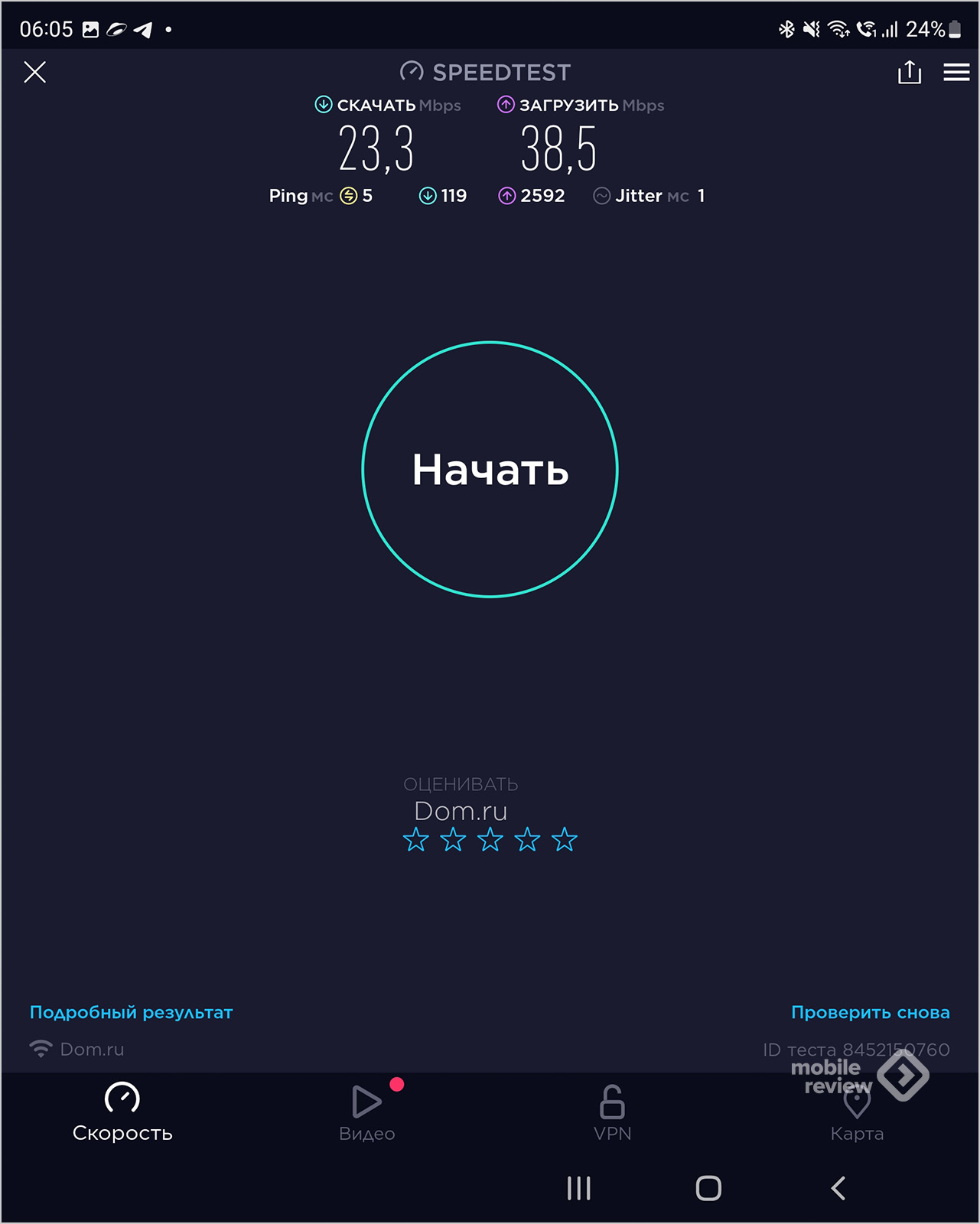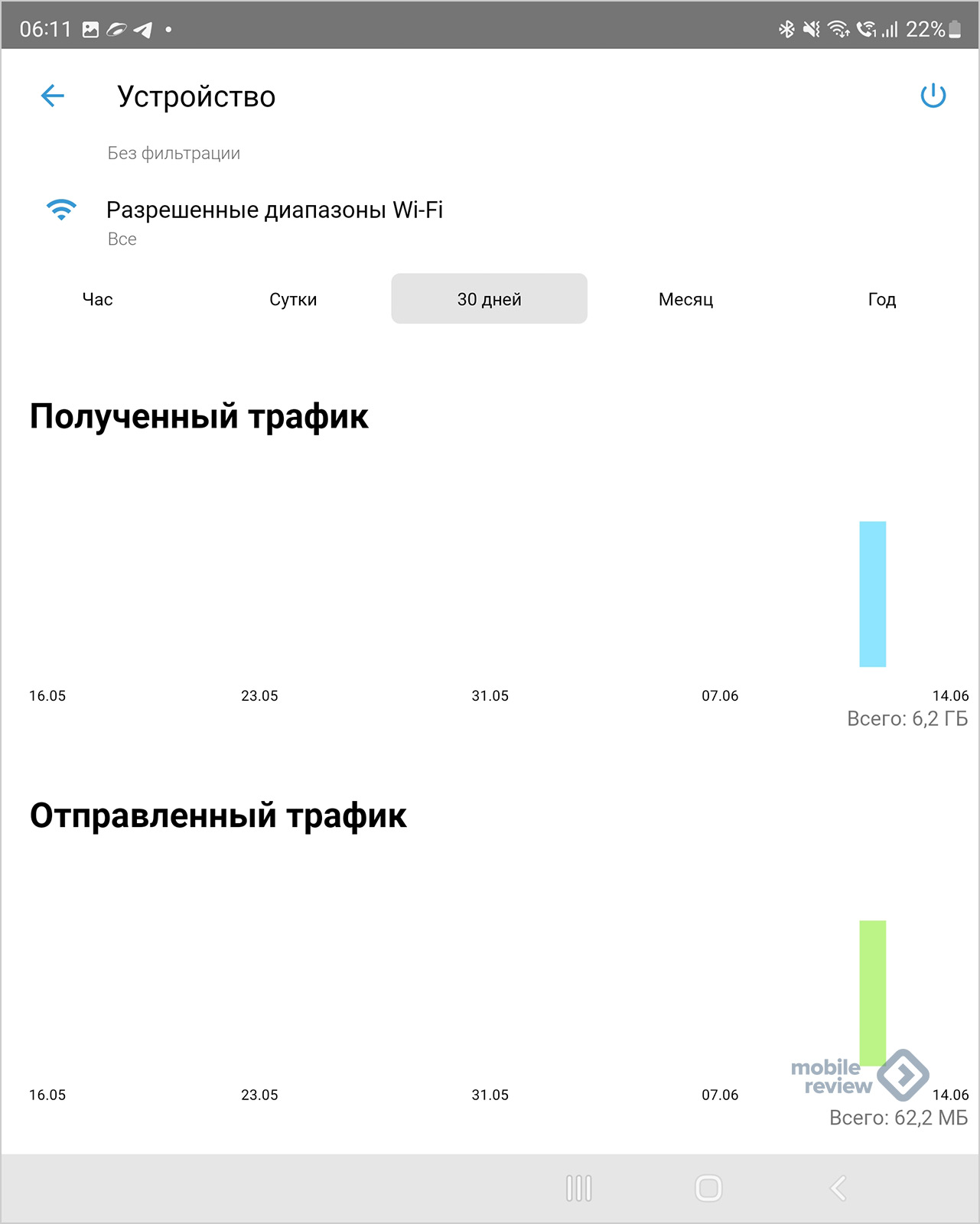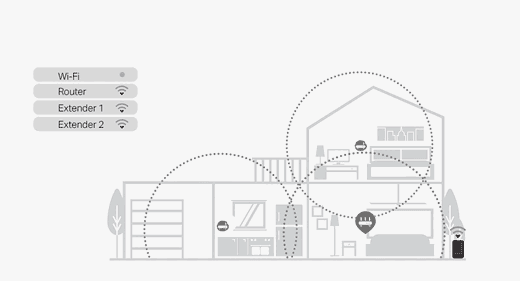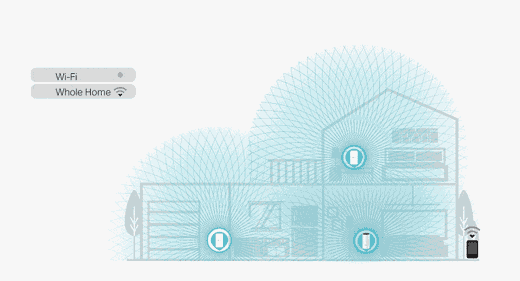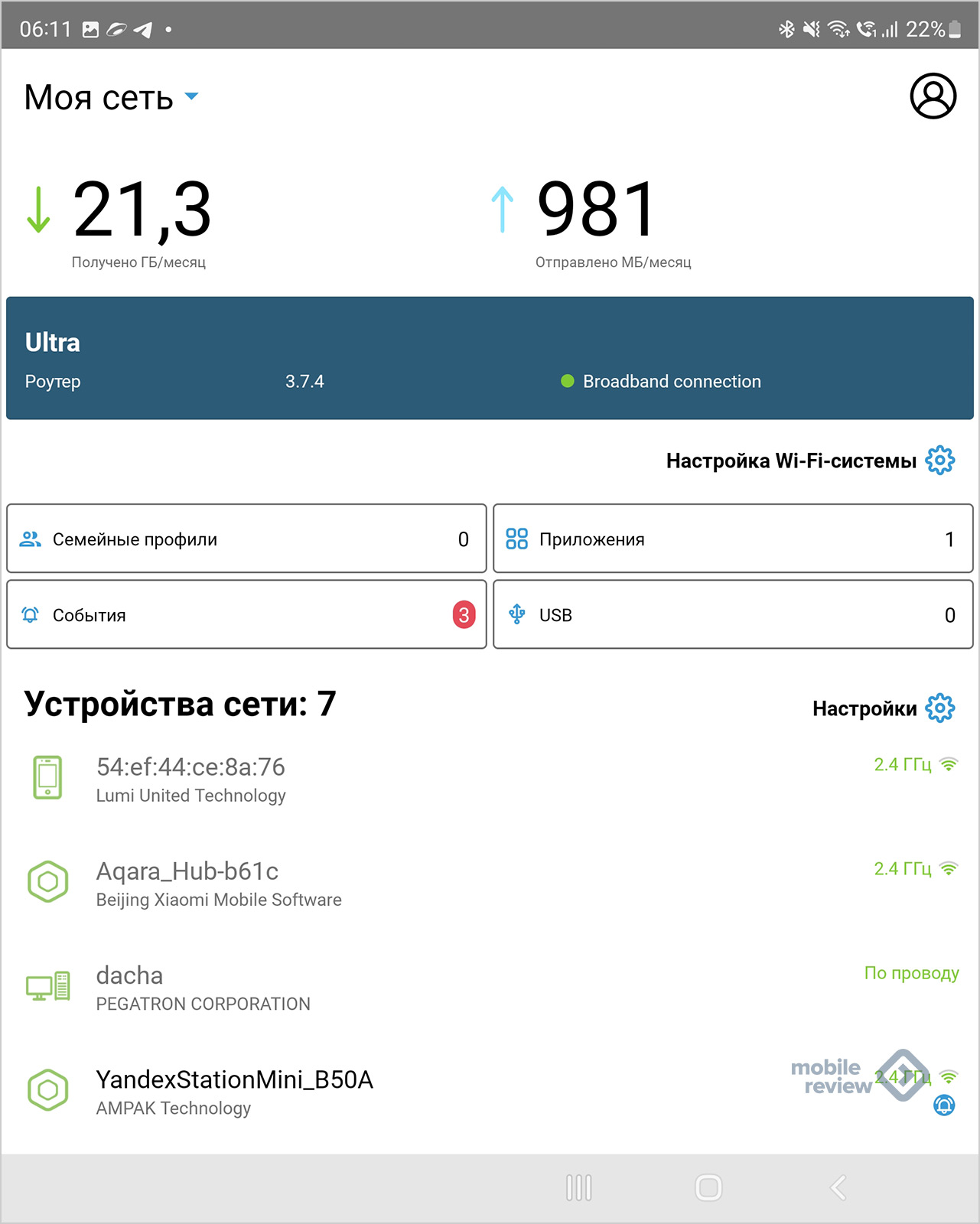Стремительное распространение беспроводных технологий привело к тому, что модели с подключением к Интернету сегодня можно найти у любого вида техники: не только у телефонов и телевизоров, но и у холодильников, утюгов и даже зубных щеток.
Но мало купить телевизор с возможностью выхода в Интернет, надо еще, чтобы он мог этой возможностью воспользоваться. Для этого в месте установки устройства должна наличествовать беспроводная сеть WiFi. Маршрутизатор (он же роутер) как раз и организует такую сеть — устройство подключается к проводной сети (обычно по предоставляемому провайдером кабелю) и обеспечивает доступ к ней устройствам с поддержкой WiFi и/или по сети Ethernet.
Однако покупка первого попавшегося роутера может обернуться большим разочарованием. Прежде чем покупать роутер, придется немного разобраться в технологиях WiFi, иначе даже с качественным устройством известного производителя возможны низкая скорость Интернета, «подвисания» сети и пропадание сигнала.
От чего зависит скорость сети WiFi
Скорость Wi-Fi — первое, что интересует покупателя при выборе роутера. Однако просто сравнивать разные роутеры по скоростям, написанным на их коробках, нельзя. Самый дешевый роутер «обещает» скорость в 150 Мб/с. Для просмотра онлайн-видео в формате FullHD достаточно стабильной скорости в 8 Мбит/с. Казалось бы, скорости роутера в 150 Мбит/с должно хватить, чтобы видео в высоком разрешении можно было смотреть на 10–15 устройствах одновременно, чего большинству пользователей более чем достаточно. Но надо быть готовым к тому, что в реальности все будет намного хуже (в десятки раз). Скорость сети WiFi складывается из множества факторов; надо знать, что влияет на скорость соединения в беспроводной сети, и как характеристики роутера могут ее повысить.
В первую очередь следует определиться с тем, в каком диапазоне будет организована ваша сеть WiFi — на 2,4 ГГц или на 5 ГГц. Некоторые роутеры работают только в диапазоне 2,4 ГГц, некоторые — в обоих. В чем разница между этими частотами?

Роутеры, работающие на частоте 2,4 ГГц заметно дешевле, кроме того, радиоволны на этой частоте обладают лучшими проникающими способностями — в многокомнатной квартире 2,4 ГГц роутер скорее охватит всю площадь, чем 5 ГГц. Так зачем же нужна частота 5 ГГц?
Во-первых, диапазон 2,4 ГГц очень сильно загружен — в многоквартирных домах запросто можно «поймать» несколько десятков сетей WiFi в одной точке. С учетом того, что в диапазоне 2,4 ГГц существует всего три непересекающихся канала, все эти сети сильно мешают друг другу. Это приводит к снижению их скорости — и иногда до полной непроходимости сигнала. Нельзя назвать такую ситуацию безвыходной — существуют способы улучшить качество связи в условиях большой загруженности диапазона, но иногда бывает проще сразу озаботиться созданием сети в намного менее загруженном 5 ГГц диапазоне.
Во-вторых, на частоте 5 ГГц можно добиться куда большей скорости — и дело не только в ее загруженности. На частоте 2,4 ГГц даже в самых идеальных условиях на большинстве устройств скорость не будет превышать 150 Мб/с и не важно, какие числа нарисованы на коробке роутера (об этом чуть позже). На частоте же 5 ГГц реальная скорость соединения вполне может достигать около гигабита в секунду.
Следует иметь в виду, что далеко не все гаджеты поддерживают связь на частоте 5 ГГц — большинство даже новых недорогих смартфонов и планшетов работает только на частоте 2,4 ГГц.
Как узнать, загружен ли диапазон 2,4 ГГц в месте предполагаемой установки роутера? Проще всего — установив на смартфон приложение анализа WiFi-сетей, например, WiFi Analyzer.

Если сетей в диапазоне 2,4 ГГц немного (не более 3–5), можно смело ставить 2,4 ГГц роутер. Если сетей от 5 до 12, то новая сеть на этой частоте будет работать, но скорость уже может быть заметно ниже. Если сетей больше 15, о просмотре фильмов онлайн можно забыть — скорости будет едва-едва хватать для неторопливого серфинга. В этом случае лучше поставить роутер с возможностью одновременной работы в двух диапазонах — тогда хотя бы часть устройств (с поддержкой 5 ГГц) не будет испытывать проблем со скоростью.
Определившись с частотой, можно прикинуть скорость будущей сети. Вот только параметр максимальная скорость по частоте тут почти что ни при чем. Скорость соединения на частоте 2,4ГГц, скорее всего, не будет выше 150 Мб/с. Потому что именно такова максимальная скорость одноканального соединения по стандарту 802.11n (WiFi 4). Если у роутера указана максимальная скорость по частоте 2,4 ГГц в 450 Мб/с, это означает, что у него три передающих тракта, и он способен передавать данные с такой максимальной скоростью. Вот только три приемных тракта встречается только у топовой техники. У большинства гаджетов вообще только один приемный тракт. И принимать он будет максимум на 150 Мб/с. WiFi 4 же поддерживает многопотоковую передачу данных только с одним клиентом (SU-MIMO), поэтому распределить скорость по нескольким клиентам не получится, и 300 Мб/с из заявленных 450 будет уходить «вникуда».

Гаджеты с поддержкой WiFi 5 (802.11ac) также редко имеют более одного приемного тракта, но зато каждый из них может принимать со скоростью до 867 Мб/с. Кроме того, пятый WiFi поддерживает многопотоковую передачу данных с несколькими клиентами одновременно (MU-MIMO), поэтому возможности роутера используются эффективнее.
WiFi 4 работает на частоте 2,4 ГГц, WiFi 5 — 5 ГГц.
WiFi 6 может работать и на 2,4, и на 5 ГГц, обеспечивая до 1,2 Гб/с на канал в обоих диапазонах. Кроме возросшей скорости, новый стандарт приносит множество полезных новшеств, направленных на облегчение и упрощение совместной работы множества сетей в одном месте. WiFi 6 — наиболее перспективный стандарт, способный обеспечить максимальную скорость в условиях плотной загруженности эфира. Увы, поддерживающих его устройств пока немного. Впрочем, вполне можно взять роутер «на вырост» — все маршрутизаторы с поддержкой WiFi 6 поддерживают и предыдущие версии.
На итоговую скорость сети может влиять и скорость проводного подключения. Если, к примеру, скорость проводного соединения составляет 100 Мб/с, то и скорость выхода в Интернет не будет выше, пусть даже в самой сети WiFi будет 300 или 450 Мб/с.
Площадь покрытия сети
Пожалуй, второе, что интересует каждого покупателя — как далеко будет «добивать» роутер. Вопрос немаловажный, тем более, что на скорость он также влияет, ведь чем мощнее сигнал в точке приема, тем быстрее соединение.
Увеличить площадь покрытия можно двумя путями — во-первых, правильно установив и сконфигурировав роутер. А во-вторых, можно позаботиться об увеличении площади еще перед покупкой, с помощью соответствующих параметров.

В общем случае рекомендуется располагать роутер в геометрическом центре помещения.
Если в некоторой области сконцентрировано большинство клиентов WiFi (рабочая зона, кабинет), имеет смысл приблизить роутер к этой области.
Если у вас есть сервер, роутер лучше расположить поближе к нему (а лучше — вообще подключить кабелем).
Если помещение разделено капитальной стеной или другим препятствием для прохождения сигналов, роутер следует разместить как можно ближе к препятствию, в той части помещения, которая больше. Не следует располагать в непосредственной близости от источников электрических помех — радиопередатчиков, двигателей, холодильников и пр.

Если следует охватить пространство в пределах одного этажа, можно выбирать модель с большим коэффициентом усиления антенн — такие антенны хорошо распределяют сигнал в одной плоскости. И чем больше коэффициент усиления, тем большая часть мощности сигнала пойдет в стороны и меньшая — вверх или вниз. Поэтому, если сеть должна быть доступна на нескольких этажах здания, лучше выбирать модель с коэффициентом усиления, близким к 1 — это обеспечит шарообразную зону покрытия. А если точки расположения клиентов строго определены, можно достигнуть лучшего результата, ориентируя антенны с высоким коэффициентом усиления таким образом, чтобы создать зону покрытия сети нужной формы.
Некоторые роутеры способны использовать технологию beamforming, при которой сигнал с двух антенн сдвигается по фазе таким образом, чтобы интерференционный максимум приходился на точку расположения клиента. У таких роутеров количество антенн больше, чем количество каналов, и, прежде чем пытаться изменять их положение, следует ознакомиться с инструкцией по эксплуатации.
Если роутер с нужными характеристиками антенн подобрать не удается, их можно приобрести отдельно — обратите внимание на тип антенн. Многие роутеры оснащаются съемными внешними антеннами и их можно заменить на более подходящие.
Теперь, что касается параметров, увеличивающих площадь покрытия.
Как уже упоминалось выше, на «дальнобойность» роутера влияет рабочая частота — при наличии различных препятствий 2,4 ГГц сеть покроет большую площадь, чем 5 ГГц.
Мощность передатчика определяет зону покрытия сети WiFi — чем больше мощность, тем дальше будет распространяться сигнал. Но не все так просто — максимальная мощность роутеров ограничена решением Государственной комиссии по радиочастотам (ГКРЧ) и не должна превышать 24 dBM, передатчики с большей мощностью должны регистрироваться в Роскомнадзоре.

Нельзя сказать, что за соблюдением этого запрета ведется тщательный контроль (в продаже встречаются роутеры с большей мощностью передатчика), но сильно увеличить зону покрытия с помощью «сверхмощного» роутера не получится, поскольку сигнал должен идти в обе стороны — как от роутера к клиенту, так и наоборот. А мощность абонентских передатчиков WiFi тем же решением ограничена величиной в 20dBM.
Поэтому выбирать роутер с большой мощностью имеет смысл разве что для увеличения скорости в зоне неуверенного приема или для создания протяженного «моста» между двумя мощными роутерами.
Коэффициент усиления антенны, так же, как и мощность передатчика, влияет на дальность распространения сигнала. Но усиление сигнала антенной производится за счет перераспределения энергии сигнала в пространстве — при использовании круговых антенн сигнал по сторонам антенны будет усиливаться за счет верхней и нижней полусферы — выше и ниже роутера сигнал ослабнет.

При использовании направленных антенн сигнал будет усиливаться только по оси усиления антенны, в остальных направлениях он будет ослабевать. Поэтому тип и коэффициент усиления антенны следует подбирать в соответствии с тем, как должен распространяться сигнал.
Если же одного роутера никак не хватает на всю площадь помещения, обратите внимание на маршрутизаторы с поддержкой MESH.
MESH — это масштабируемая система из множества роутеров, образующих одну WiFi сеть — устройство будет автоматически переключаться от одного роутера к другому (смотря от какого сигнал сильнее) совершенно незаметно для пользователя.

MESH-сети могут содержать сотни роутеров и покрывать площади в несколько квадратных километров. Причем для их организации не требуется обладать специальными навыками — добавление нового MESH-роутера к сети производится быстро и просто. Поэтому даже если сейчас вам и хватает одного роутера, но в дальнейшем вы собираетесь «расширяться», подумайте о поддержке MESH уже сейчас, и тогда в будущем у вас не будет никаких проблем с расширением сети.
Дополнительные коммуникативные способности
Вне зависимости от характеристик WiFi, максимальную скорость и надежность соединения роутер обеспечивает при проводном или оптическом соединении. Если часть клиентов (ноутбуки, стационарные компьютеры) имеют разъем RJ-45, лучше выбирать роутер с LAN-портами и подключать клиенты к ним с помощью патч-кордов. Большинство роутеров имеет 4 порта LAN дополнительно к порту WAN для подключения к кабелю от провайдера. Но можно найти роутер и с другим количеством LAN-портов — от 1 до 10.

Некоторые высокоскоростные маршрутизаторы оснащены SFP-портами, в которые (с соответствующим модулем-переходником) можно подключать как витую пару, так и оптический кабель. Маршрутизаторы с SFP-портами обычно используются для организации высокоскоростных сетей, но в продаже появляются и обычные бытовые роутеры с SFP-портами. Если ваш провайдер предоставляет доступ в Интернет по технологии P2P Active Ethernet, вы можете подключить такой роутер к оптике напрямую, без дорогостоящего медиаконвертера.

Не всегда есть возможность подключения к Интернету по проводной или оптоволоконной линии, поэтому многие роутеры способны подключаться к Интернету с помощью мобильных сетей. Следует только убедиться в наличии беспроводного выхода в Интернет на выбранной модели и уточнить способ подключения к мобильной сети. Большинству роутеров для подключения требуется USB-модем, некоторые уже им оснащены.
Поддержка WiFi. Иногда требуется «раздавать» Интернет только по проводным соединениям, без организации беспроводной сети. Например, правила безопасности некоторых организаций требуют полного отсутствия беспроводных точек доступа в локальной сети предприятия. В подобном случае для обеспечения компьютерам рабочей группы доступа в Интернет можно использовать роутер без поддержки WiFi. Впрочем, в большинстве роутеров с поддержкой WiFi ее можно отключить в настройках устройства.
Дополнительные опции
Времена «свободного Интернета» уже в прошлом — теперь каждый клиент всемирной сети постоянно находится под пристальным наблюдением поисковых систем и скован различными ограничениями. Это вполне закономерно привело к росту популярности технологии VPN, позволяющей скрыться от назойливого внимания в сети и обойти некоторые из ограничений.

Производители роутеров не остались в стороне и в большинстве моделей есть поддержка одного или нескольких VPN-протоколов. Если в списке функций VPN выбранного роутера есть PPTP-клиент, OpenVPN-клиент, IPSec-клиент или L2TP-клиент, значит, он подготовлен для создания защищенной сети с использованием соответствующего VPN-сервиса. Если вы планируете использовать VPN, имеет смысл сначала разобраться с этой технологией, подобрать подходящий сервис и, при выборе роутера, обратить внимание на наличие нужной функции VPN.
Многие роутеры имеют некоторое количество USB-портов для подключения периферийных устройств. USB-порты на роутере могут обладать весьма полезными функциями:
- DLNA-сервер позволяет роутеру предоставлять медиа-ресурсы (фотографии, видео и музыку) другим DLNA-устройствам в вашей сети: телевизорам, медиаплеерам, музыкальным центрам и пр.
- torrent-клиент позволяет возложить на роутер задачи по скачиванию файлов из торрент-сетей.
- файловый сервер (сервер Samba) предоставляет клиентам локальной сети к доступ к файлам на подключенном внешнем накопителе.
- принт-сервер (сервер Samba) позволяет подключить к роутеру принтер и осуществлять печать на нем с клиентов локальной сети.
Также USB-порт может использоваться в качестве источника постоянного тока для подзарядки смартфонов и других мобильных устройств.
Варианты выбора
Если у вас доступ в Интернет по кабелю со скоростью до 100 Мбит/с и вы хотите «раздать» его в пределах небольшой квартиры или одного помещения, вам будет достаточно недорогого роутера, работающего на частоте 2,4 ГГц — конечно, если на этой частоте не «сидит» десяток соседних роутеров.

Если вы кроме WiFi-клиентов собираетесь подключить к Интернету компьютер и ноутбук, выбирайте среди моделей с 2–4 портами LAN.

Если никакой провайдер еще не дотянул Интернет-кабель до вашего дома, для выхода во «всемирную паутину» можно воспользоваться мобильными сетями 3G — они покрывают уже практически все населенные пункты. Потребуется только роутер с выходом в Интернет через 3G или роутер с возможностью подключения USB-модема. Только в последнем случае потребуется купить еще и USB-модем.
Если вы проживаете в зоне покрытия какой-нибудь из сетей 4-го поколения, вы можете подключить все свои гаджеты к Интернету на достаточно высокой скорости при помощи роутера с 4G/LTE беспроводным выходом в интернет или роутера с возможностью подключения 4G USB-модема.

Если 2,4 ГГц сеть в месте установки роутера сильно загружена, выбирайте среди моделей, работающих в диапазоне 5 ГГц.
Если одного роутера для покрытия всей нужной площади недостаточно, или вы хотите иметь возможность в будущем расширить свою сеть, выбирайте среди роутеров с поддержкой MESH.

Если вы хотите, чтобы ваш роутер не только обеспечил максимальную скорость сейчас, но и еще долгое время оставался актуальным, а не устаревал морально, становясь самым «слабым звеном» сети, выбирайте среди моделей с поддержкой WiFi 6.
Видеозвонки, работа с облачными сервисами, онлайн-фильмы, игры — для всего этого нужен стабильно работающий интернет. Разберемся, какой роутер выбрать, чтобы забыть о проблемах с соединением.
С чего начать
Сначала решите, куда вы будете устанавливать роутер и что к нему подключать. Чем
больше в доме людей, гаджетов и квадратных метров, тем более мощное устройство вам
понадобится. Для девушки или парня в квартире-студии будет достаточно
недорогого роутера. Для семьи с двумя школьниками и родителями-фрилансерами,
которые живут в трехкомнатной квартире с железобетонными стенами, понадобится
двухдиапазонный роутер с внешними антеннами, в большом загородном доме пригодится
система Mesh.
-
Квартира-студия
Стандарт 802.11n или 802.11ac Частота 5 ГГц Антенны встроенные Перейти в каталог
-
Геймер
Стандарт 802.11ac или 802.11ax Частота двух- или трехдиапазонный Соединение Gigabit Ethernet Перейти в каталог
-
Семья в городской квартире
Стандарт 802.11ac Частота двухдиапазонный Антенны внешние Функции Родительский контроль Перейти в каталог
-
Загородный дом
Стандарт 802.11n или 802.11ac Частота двухдиапазонный Антенны 3G/4G или USB-модем Функции Mesh Перейти в каталог
Как роутер подключает устройства к интернету
Роутер (маршрутизатор) — это устройство, которое получает интернет от провайдера
и передает его на устройства, подключенные к внутренней сети: на ваш
смартфон, планшет, ноутбук, стационарный компьютер, игровую приставку, медиаплеер, телевизор
со Smart TV.
Соединение передается по проводу и по Wi-Fi, благодаря встроенной точке
доступа. У роутера есть процессор, оперативная память, операционная система, поэтому в нем
могут быть дополнительные сервисы, например, VPN.
Проводное соединение
Для соединения с интернетом через кабель используются специальные разъемы в роутере —
WAN- и LAN-порты.
WAN-порты — для связи с провайдером
Кабель подключается к роутеру через WAN-порт. Обычно он выделен цветом и надписью
«WAN» или «INTERNET». Сетевой инженер, который придет
настраивать роутер, может называть его «uplink». Узнайте в техподдержке,
какой способ подключения предлагает провайдер. Для домашнего интернета чаще всего
используют порт Ethernet.
- Ethernet. Универсальный и самый распространенный вариант кабеля. Если услышите
«витая пара» или «патч-корд» — это все тоже
про Ethernet. - ADSL. Обеспечивает подключение по телефонной линии, подходит для отдаленных
населенных пунктов, встречается редко. - GPON. Позволяет подключаться к интернету с помощью оптоволоконного
кабеля.
LAN-порты — для соединения домашней техники с роутером
Разъемы этого типа нужны для подключения устройств с помощью провода. От количества
LAN-портов зависит, сколько устройств одновременно могут иметь доступ к интернету
по кабелю. Чаще всего встречаются модели с четырьмя портами. Количество портов
можно расширить с помощью свитча — сетевого разветвителя.
Выберите в каталоге
Для компьютера, игровой приставки, Smart-телевизора и другой
стационарной техники лучше
использовать именно проводное соединение — оно до сих пор остается самым
быстрым и стабильным. И не мешает смартфону или планшету получать сигнал по Wi-Fi.
Скорость проводного подключения
Самые распространенные стандарты скорости передачи данных для проводного
подключения:
- Fast Ethernet — до 100 Мбит/с
- Gigabit Ethernet — до 1 Гбит/с
Скорость особенно важна, если вы играете в онлайн-игры, смотрите фильмы в онлайн-кинотеатрах,
часто скачиваете тяжелые файлы. Чтобы пользоваться преимуществами Gigabit Ethernet,
убедитесь, что провайдер и тарифный план обеспечивают скорость выше 100 Мбит/c.
Если вы запланировали ремонт, заложите в проект специальные Ethernet-розетки, чтобы
кабель не мешался под ногами. Для размещения внутри стены он должен иметь
соответствующий тип оболочки.
Выберите в каталоге
Поддержка 3G/4G
Позволяет создать резервный канал связи на случай, если пропадет проводной интернет,
а еще это чуть ли не основной способ подключить к сети загородный дом. В роутерах
с поддержкой 3G/4G есть разъем для сим-карты или USB-модема. Скорость
интернета будет зависеть от многих факторов, в том числе от возможностей
вашего провайдера.
Максимальные значения:
- в сетях 3G — до 3,6 Мбит/с
- в сетях 4G — до 1 Гбит/с
Выберите в каталоге
К USB-порту подключают не только USB-модем для резервного интернета.
Благодаря ему роутер может использоваться как флешка или внешний жесткий диск,
на котором удобно хранить файлы в общем доступе, или принтер-сервер —
чтобы отправлять документы на печать с любого устройства в домашней сети.
Стандарт Wi-Fi — шестое поколение
Существует шесть поколений стандартов Wi-Fi, седьмой уже в разработке. Они отличаются
пропускной способностью, то есть максимальной скоростью передачи данных в беспроводной
сети при идеальных условиях. Для упрощения стандарты переименовали. Вместо численно-буквенных
обозначений типа 802.11ax теперь используется только номер поколения — Wi-Fi 6.
Реальная скорость интернета зависит от количества антенн, расстояния до роутера,
толщины стен. Для ежедневных задач, например, проверки электронной почты, общения в соцсетях,
чтения «Википедии», скачивания музыки и просмотра роликов, подойдет Wi-Fi 4.
Если вы смотрите видео 4К, играете в онлайн-игры, проводите трансляции, выбирайте Wi-Fi 5 или Wi-Fi 6.
-
Wi-Fi 4
Устаревающая технология, обеспечивает скорость до 600 Мбит/с.
802.11n
-
Wi-Fi 5
Актуальный стандарт, обеспечивает скорость до 6,77 Гбит/с.
802.11ac
-
Wi-Fi 6
Новая технология, обеспечивает скорость до 9,6 Гбит/с и устойчивую связь в многолюдных
местах.802.11ax
Диапазоны Wi-Fi — лучше два
-
Частота — это скорость передачи сигнала. Самые распространенные диапазоны
частот — 2,4 ГГц и 5 ГГц. Роутеры, которые работают в двух
диапазонах, лучше сохраняют соединение. Если сигнал на одном из них
пропадет, они переключатся на другой. Для тех, кому нужны максимальная
скорость и стабильность, например, для геймеров, созданы многодиапазонные
роутеры. -
2,4 ГГц
Хорошо справляется с препятствиями на пути сигнала. Невысокая скорость,
нестабильная работа в многоквартирных домах — из-за помех, которые
создают другие устройства. -
5 ГГц
Высокая скорость сигнала, менее загруженный диапазон, но хуже справляется с преградами —
стенами, крупной техникой. -
Двухдиапазонные
Современное решение для большинства помещений и задач. Обеспечивает
стабильный сигнал без разрывов. -
Трехдиапазонные
Например, один 2,4 ГГц и два по 5 ГГц. Для задач с высокой
нагрузкой: трансляций, киберспорта.
Выберите в каталоге
Антенны — внешние или внутренние?
Чем больше антенн, тем лучше сигнал распространяется в пространстве и тем
стабильнее прием на каждом подключенном девайсе. Но они не увеличивают
возможности стандарта Wi-Fi, вашего провайдера и тарифного плана. Антенны бывают
внутренними и внешними.
Во многих роутерах можно заменить внешние антенны или подключить дополнительные, чтобы
улучшить сигнал. Как правило, такие устройства имеют разъемы TS9 или SMA.
-
Встроенные
Роутер занимает меньше места, вписывается в интерьер, но мощность сигнала
чуть ниже. -
Внешние
Более мощные, нужно чуть больше места для установки роутера.
Зона действия — что на нее влияет
Дальность передачи сигнала в помещении зависит от мощности сигнала, расположения
роутера и от окружающей среды. Кирпичные, бетонные стены, дверь с жалюзи,
холодильник будут выступать помехами. Например, две бетонные стены снизят радиус действия
сигнала частотой 2,4 ГГц на 20-30%, а сигнал частотой 5 ГГц, скорее
всего, заглушат.
Если в зону действия попадает не вся квартира, можно установить несколько роутеров,
а лучше воспользоваться специальными устройствами — повторителями
беспроводного сигнала. Они позволяют увеличить покрытие сигнала Wi-Fi, а также могут
принимать беспроводной сигнал и передавать его по кабелю на другие
устройства. Для их установки необходима розетка 220В.
Выберите в каталоге
Бесшовный роуминг — система Mesh
Обычно используют в сильно изолированных помещениях или помещениях площадью
более 120 кв. м. Технология обеспечивает постоянное и устойчивое соединение по всему
дому, устраняет «слепые зоны». Видеоконференция или фильм не прервется,
если вы перейдете в другую комнату или подниметесь на второй этаж.
Бесшовную зону покрытия Wi-Fi создает система типа Mesh. Она состоит из центрального
маршрутизатора и дополнительных адаптеров, которые уже не нужно подключать к интернету
по кабелю или с помощью USB-модема. Ноутбук или смартфон
автоматически переключаются на роутер или адаптер, который обеспечивает самый стабильный
сигнал в данной точке дома или квартиры. Это происходит практически мгновенно.
Площадь бесшовной зоны легко увеличить. Пристроили к дому мастерскую или построили
на участке отдельный гостевой домик — просто купите еще один адаптер или используйте
направленные антенны.
Выберите в каталоге
Полезные опции
-
Безопасность
Во многие роутеры встроены технологии защиты. Убедитесь, что роутер поддерживает
стандарт безопасности WPA2, а лучше WPA3. Хорошо, если в нем есть FireWall
(межсетевой экран) — он защищает от вредоносных программ и несанкционированного
вторжения в домашнюю сеть. -
«Родительский контроль»
Ограничивает посещение сайтов и время, проведенное в интернете. Пригодится
для детского планшета, смартфона или ноутбука. -
Крепления
Некоторые модели роутеров можно повесить на стену. Перед покупкой
убедитесь, что в комплекте есть крепления.
Коротко о том, как выбрать роутер
- Посчитайте, сколько устройств подключено к интернету, как часто и для чего
ими пользуются. - Изучите особенности помещения. Для квартиры от 100 кв.м с большим
количеством бетонных стен понадобятся роутер помощнее и повторители сигнала. Сигнал
можно улучшить, если правильно расположить роутер. - Установите фильтры и выберите подходящую модель в интернет-магазине «Ситилинк».
- Изучите характеристики. Минимальные требования к современному
роутеру: стандарт
802.11ac, наличие LAN-портов с поддержкой Gigabit Ethernet, работа в двух
диапазонах — 2,4 ГГц и 5 ГГц. - Почитайте отзывы о роутере. Из них вы можете узнать,
насколько просто его
настроить, не снижает ли он скорость. Если останутся вопросы, обратитесь за помощью
к нашим экспертам в разделе «Вопрос-ответ».
Перейти в каталог
В начало страницы
Привет.
Затронув тему того, что не все Wi-Fi-роутеры работают одинаково, получил множество вопросов и примеров того, как люди выкручиваются из ситуации. К сожалению, большинство руководств, как правильно выбрать Wi-Fi-роутер для дома, изобилуют графиками, техническими характеристиками и не отвечают на главный вопрос — как обычному человеку выбрать из всего разнообразия устройств то самое, что подойдет ему. Возможно, что роутер, предоставляемый оператором, будет в самый раз, но вдруг его не хватит? Как на глазок определить возможности модели и что стоит знать об этом? В первом материале цикла мы обсудили возникновение Wi-Fi-помех, то, как нужно устанавливать роутер в квартире, но почти не затронули вопрос выбора модели.
Сразу хочу оговориться, что ниже буду рассказывать об алгоритме и о том, что именно вам нужно проверять, смотреть. Если какие-то конкретные производители и будут упоминаться, то только исходя из моего опыта общения с ними, вы можете смело про них не думать, сконцентрируйтесь на алгоритме выбора. Для полноты картины стоит прочитать предыдущий текст.
Table of Contents
- Рассчитываем нагрузку роутера — число подключенных устройств
- Проводное подключение — зачем оно нужно
- Репитер или MESH-система — нужно подумать
- Дополнительный софт — приложение или облако
- Подскажите конкретную модель роутера!
Рассчитываем нагрузку роутера — число подключенных устройств
Мельком затронул эту тему в предыдущем тексте, но чувствуется определенная недосказанность, многие требовали конкретного ответа — сколько устройств можно подключить к роутеру, скажите точное число. Сделать это в большинстве случаев затруднительно, так как есть теоретические величины и то, что мы получаем на практике.
В теории сервер DHCP на роутере может выдавать несколько сотен адресов, на практике это никогда не достижимая величина. Например, в TP-Link ограничивают свои роутеры почти сотней устройств (точнее, 99 адресов). Другие производители ориентируются на существующие стандарты, без шифрования доступно до 127 устройств, с WEP-шифрованием — ровно такое же количество, с алгоритмом WPA (он устарел) — до 57 клиентов, с WPA2/3 — до 122 клиентов. Это число устройств, которые могут быть подключены к роутеру, но при этом не передают данные!
Отключение шифрования позволяет добиться максимального числа подключений на практике, но идея очень плоха, любой человек в теории сможет видеть все, что вы делаете в сети. Чем лучше шифрование, тем лучше вы защищены, и отказываться от защиты точно не стоит.
Теперь давайте смотреть, что происходит на практике. Самые дорогие домашние роутеры тянут порядка двадцати одновременных подключений, недорогие модели могут работать с 6-8 подключениями от силы. Но число подключений нам ничего не говорит о качестве работы роутера и скорости, которую он может выдать на конкретное устройство. Обычно люди оценивают качество интернета дома по скорости, которую выдает их смартфон или компьютер, а тест скорости проходит в идеальных условиях — вы проверяете скорость на одном устройстве.
Давайте посмотрим на обычный роутер, предоставленный домовым оператором, скорость в 100 Мбит. Вот какую скорость он выдает при тесте на одном смартфоне.
Добавим второй смартфон и попробуем проверить скорость одновременно на двух устройствах, она падает.
Наш интернет-канал разделяется между двумя одновременно работающими устройствами, в зависимости от приоритета каждого устройства, уровня сигнала (читай — качества антенн устройства, удаленности от роутера) зависит и скорость. Повышая число устройств, передающих данные, мы добьемся того, что роутер будет терять скорость и производительность. И тут нужно продумать, какое число устройств вы используете дома, а главное, как вы ими пользуетесь.
Давайте рассмотрим разные сценарии, чтобы было проще понимать, какой роутер может вам понадобиться.
Многоквартирное здание, один дома
Вы живете один, изредка к вам приходят гости, которые, скорее всего, не претендуют на ваш интернет. Считаем число устройств, которое может быть у вас: смартфон (даже пусть будет два!), компьютер, игровая приставка и умный телевизор, добавим сюда какую-то бытовую технику — пылесос, охранную систему, умный дом. Даже если вы постоянно пользуетесь всей техникой, у вас будет одновременно работать 2-4 устройства. Например, вы смотрите телевизор (стриминг), одновременно листаете на компьютере или смартфоне почту, веб-страницы, у вас работает пылесос (когда он не работает, никакой передачи данных нет). Создать какую-то ощутимую нагрузку вы просто не можете, она незаметна в большинстве случаев, и вас устроит любой роутер, в том числе тот, что предлагается ШПД-оператором.
Но если вы знаете за собой грешок загрузки больших файлов на десятки ГБ, возможно, стоит рассмотреть что-то другое и заодно повысить скорость у провайдера до максимальной. Причина в том, что на медленном канале роутер может захлебываться, и если нет докачки файлов, вам придется начинать все сначала.
Бюджетный вариант, в котором экономия максимальна и вас устроит любой роутер, который есть.
Многоквартирное здание, семья из двух-трех человек
Есть искушение взять предыдущий расчет и просто умножить все устройства на два, но так не получится, тут коэффициент скорее 1.5 для двух человек и 2 для трех, и то с оговоркой, что третий не является ребенком дошкольного возраста. Число телевизоров может отличаться, но вы вряд ли будете одновременно смотреть разные фильмы в разных помещениях. Нагрузка выше, но она отличается не принципиально. В теории также хватит любого роутера, но его ресурс будет выбран уже значительно больше, возможны локальные проблемы.
Если у вас двухкомнатная квартира, то стоит задуматься о чем-то более интересном, чем бюджетный роутер, при большей площади об этом точно стоит подумать, будет лучше качество сигнала в любых уголках, плюс появится запас прочности, роутер выдержит любые нагрузки. В среднем одновременное число соединений в семье из трех человек, когда все дома, — около пяти устройств. И обычный роутер тянет такое количество, хотя на пределе возможностей.
Многоквартирное здание, семья из четырех-пяти человек
Наверное, в такой семье три комнаты и больше, то есть мы упираемся в необходимость покрытия большей площади, плюс одновременно может работать другое количество устройств, в среднем, как показывает опыт, это десять подключенных и передающих данные устройств. Например, тут может быть пара телевизоров, умный дом, до пяти смартфонов и компьютер, плюс кто-то будет слушать музыку на умной колонке. Вполне реальный сценарий, который требует хорошего подключения (начиная от 100 Мбит и выше, причем 100 Мбит уже не имеют запаса прочности при таком потреблении). Кто-то начнет качать большой файл вблизи роутера, и другие пользователи ощутят, что не могут быстро открыть странички в сети, интернет начинает тормозить.
Тут важен не только хороший роутер, но и наличие репитеров (как вариант, Mesh-системы) плюс достаточная полоса пропускания, которую могут разделить пользователи. Можно ориентироваться на системы среднего и высокого ценового уровня.
Загородный дом, два этажа — 200-300 квадратных метров
Вне зависимости от числа живущих вам потребуется обеспечить связь на разных этажах, поэтому нужно либо выбирать дорогой роутер с хорошим покрытием, либо расширять сеть за счет репитеров. Ориентироваться на бюджетные решения тут точно не стоит, важно правильное планирование.
Каждая история уникальна, каждый человек (семья) отличается от другого. Уверен, что у вас уже есть Wi-Fi-роутер, поэтому самое простое, что вы можете сделать, это посмотреть, какой объем данных вы используете ежемесячно, какие устройства потребляют больше всего данных (скорее всего, это будет игровая приставка или умный телевизор, где вы смотрите фильмы).
Тут мы идем от обратного, считаем ваше потребление по факту, а не по числу людей и устройств. И понимая объем трафика, вы можете решить, какой канал вам нужен, и выбрать роутер правильной ценовой категории.
Проводное подключение — зачем оно нужно
Мы привыкли к тому, что мир стал беспроводным, и нам кажется, что это хорошо и в рамках наших квартир. Не всегда и не во всем. Посмотрите на роутер Keenetic Giga, на задней панели вы можете видеть LAN-разъемы, к которым можно подключать другие устройства проводом.
Устаревший тип подключения? Как бы не так! Например, у меня таким образом к Wi-Fi-роутеру подключено мое локальное облако, куда домашние компьютеры ежедневно загружают промежуточные архивы. Прямое подключение к Wi-Fi-роутеру хорошо тем, что снижается нагрузка на домашнюю Wi-Fi-сеть. Решений, которые вы можете использовать для такой задачи, десятки, на любой вкус и цвет.
Другой момент — это качество игр в облаке, где важна минимальная задержка. Беспроводное подключение в любом случае ухудшает качество сигнала, так что наличие проводного подключения компьютера для игрока — просто необходимость. И желательно проложить провода во всех помещениях, где планируется играть. Хотя тут все зависит от игр и их сложности, этот пункт оценят скорее подростки, которые рубятся онлайн со своими товарищами.
Помимо этого проводом можно подключать камеры и другие устройства, но рассказывать обо всех возможностях не буду, это отдельная тема.
Репитер или MESH-система — нужно подумать
До недавнего времени у вас не было выбора, для покрытия Wi-Fi-сетью больших пространств нужно было ставить репитеры, они подхватывали сигнал основного роутера и передавали его на другие устройства. Минус тут в том, что при работе с репитерами, как правило, все настройки контроля доступа к сети, ограничения на время работы, например, для ребенка, не работают как задумано. Конечно, это зависит от производителя и конкретной системы, но в большинстве случаев это именно так. Более того, при использовании репитера вы переключаетесь между точками, в то время как MESH-система поддерживает единую сеть на всей территории действия. Наглядно это хорошо показано в анимации.
На мой взгляд, сегодня стоит выбирать роутер с поддержкой технологии MESH, даже если вы в моменте не планируете расширять его возможности, пусть будет на вырост.
Дополнительный софт — приложение или облако
При использовании одного роутера вы можете настроить его как вам угодно, но если это бюджетная модель, то число настроек достаточно ограниченно. Тут важно не только то, что именно вы сможете менять, в конце концов, большинство не полезет в тонкие настройки, а то, как вы это будете делать.
Для меня важным моментом становится наличие приложения для Android (возможно, у вас iPhone и вам тоже важно приложение), а также аккаунта в облаке, который позволяет “смотреть” за вашей системой удаленно (обожаю свой Keenetic за эту возможность).
При выборе роутера часто смотрят на технические характеристики, про софт и приложения под роутер почти не думают. Но это тоже важно, и тут стоит обратить внимание на то, какие это приложения, что они умеют. Зачастую веб-интерфейс намного лучше, чем приложение, и богаче на настройки, но и само приложение дает дополнительные варианты управления системой, особенно издалека.
Подскажите конкретную модель роутера!
В конечном итоге все объяснения скатываются к тому, что люди кивают, понимающе смотрят в глаза и, ничего не рассказывая о себе, просят посоветовать конкретную модель роутера. В отрыве от их сценариев использования, задач и понимания у собеседника, что именно им нужно будет делать. Такие советы можно назвать однозначно вредными, рациональный покупатель должен самостоятельно подумать о том, что именно ему нужно.
Посчитайте нагрузку на роутер, оцените размеры своего жилища, примерьтесь к тому, что у вас появится в будущем, возможно, станет больше устройств и вырастет объем передаваемых данных (в год он растет в среднем на 20-30%). Обзоры конкретных роутеров вы можете поискать у нас на сайте или в других источниках, обращайте внимание не на бумажные характеристики, а на совокупность возможностей, и, главное, примеряйте их на себя. И тогда вероятность промахнуться будет минимальной. Удачного выбора!
Wi-Fi-роутер — уже незаменимая вещь в жизни почти любого человека. Доступ к хорошему интернету стал особенно важен в последние несколько лет, когда множество россиян полностью или частично перешли на домашнее обучение или работу. «Лента.ру» собрала простую и понятную инструкцию, как установить, подключить и настроить Wi-Fi-роутер.
Сложно ли настроить роутер?
Как рассказал «Ленте.ру» IT-эксперт Александр Баулин, современный роутер, который также можно назвать маршрутизатором, настраивать достаточно просто. «Доступ к настройкам происходит через веб-браузер, где надо заполнить поля данными, которые подскажет провайдер. Некоторые производители даже заранее записывают в программу установки значения для популярных в России операторов. Остается подсказать, через кого подключаетесь», — отмечает Александр Баулин.
В целом этот процесс состоит из ряда последовательных действий.
Этапы подключения роутера:
- установка роутера, подключение всех проводов;
- вход в настройки роутера;
- настройка интернета;
- настройка Wi-Fi;
- смена пароля;
- дополнительные настройки (при необходимости).
Фото: Pixel-Shot / Shutterstock / Fotodom
Где установить роутер?
При подборе места для роутера необходимо учитывать, что стабильное подключение может понадобиться в любой точке квартиры или дома. Например, установив роутер в дальнем углу комнаты, можно столкнуться с тем, что на кухне или лоджии сигнал будет слабым.
Многие модели обеспечены специальными «ушками» на задней панели, которые позволяют повесить устройство в том числе на стену. Традиционно считается, что между роутером и устройством-приемником интернета должно быть как можно меньше стен, мебели и прочих преград.
Следует отметить, что вне зависимости от модели и производителя маршрутизаторы имеют несколько необходимых элементов.
Какие разъемы должны быть у Wi-Fi-роутера:
- разъем для подключения питания;
- порт WAN — через него подключают кабель от провайдера;
- порт LAN — через него подключаются различные устройства, например, компьютер, телевизор.
Традиционно порт WAN выделяют синим цветом, а LAN — желтым
Фото: Andrei Metelev / Shutterstock / Fotodom
Как подключить роутер?
- Определившись с местом, следует подключить роутер к сети. Это позволит провести простейшую проверку того, работает ли устройство.
- Если есть съемные детали, то необходимо присоединить их к устройству.
- Далее подключаем блок питания, а затем вставляем в розетку.
- В большинстве случаев устройства оснащены световыми индикаторами, часть которых должна загореться при подключении к электросети. Если ничего не загорелось, то проверьте подсоединение или кнопку включения роутера. Она обычно располагается на задней части устройства.
- Как правило, роутеру нужно несколько минут, чтобы полностью загрузиться.
Следующий шаг — подключение маршрутизатора к компьютеру или ноутбуку. Здесь можно пойти двумя путями.
Как подключить маршрутизатор к компьютеру или ноутбуку:
- подключить роутер с помощью кабеля оператора интернета;
- подключить роутер с помощью уже существующей сети Wi-Fi.
В первом случае используйте LAN-кабель, который идет в комплекте с роутером. Во втором случае необходимо найти сеть устройства, она обычно совпадает с названием устройства. Скорее всего, сеть будет незащищенной, в противном случае пароль можно найти на нижней панели роутера.
Фото: Proxima Studio / Shutterstock / Fotodom
Как зайти в настройки роутера?
Для этого необходимо открыть любой браузер и ввести на выбор в адресной строке цифры 192.168.1.1 или 192.168.0.1. Если этот способ не подошел, поищите нужный адрес на нижней панели устройства или в сопроводительной документации. Там же будут указаны нужные имя пользователя и пароль для входа.
В большинстве же случаев должно хватить двух указанных адресов. В окне браузера откроется панель, куда нужно ввести логин и пароль для входа в настройки. Почти всегда логин и пароль будут слово admin
После этого можно проверить наличие интернет-соединения. Большинство устройств получают доступ к сети сразу после подключения к электросети.
Что делать, если соединения нет?
Если соединения нет, то его нужно настроить вручную. Для этого необходимо зайти в раздел WAN, «Интернет» или с другим подобным названием (это зависит от модели маршрутизатора) и ввести нужные параметры. Обычно это логин, пароль и сетевой протокол (как правило, PPPoE или L2TP), которые требует провайдер. Всю эту информацию можно найти в сопроводительной документации. Если ее там нет, то стоит обратиться на горячую службу провайдера.
Скриншот: «Лента.ру»
Что делать, если роутер был куплен с рук?
Если роутер был куплен с рук или он использовался с другим провайдером, то желательно сбросить старые настройки. Это можно сделать с помощью кнопки Reset или «Сброс» на корпусе устройства. Чаще всего ее нужно зажать на несколько секунд.
Если кнопки сброса настроек нет, то это можно сделать через меню. В таком случае в разделе System Tools, «Системные инструменты» или с другим подобным названием надо найти подраздел «Заводские настройки», или Factory Defaults. Там необходимо выбрать пункт «Восстановить», или Restore.
Как настроить Wi-Fi?
Для этого необходимо открыть раздел «Сеть Wi-Fi», «Беспроводная сеть», Wireless или с другим подобным названием. В соответствующем разделе можно установить или сменить пароль, выбрать название, стандарт и диапазон.
Зачем менять пароль от Wi-Fi?
«Существенным остается вопрос пароля. Его надо обязательно задавать как для доступа к админке (той самой веб-странице с настройками), так и для Wi-Fi. Если пароль будет простой или его не будет вовсе, то злоумышленник или просто неадекватный шутник могут подключиться к вашей домашней сети в лучшем случае, а в худшем — сменить все настройки», — рассказывает Александр Баулин.
В пароле должно быть минимум 8 символов, а лучше — 12, которые включают буквы, цифры и знаки препинания. Не используйте понятные слова, а составьте своего рода шифровку. Например, по первым знакам вашего адреса: индекс — город — улица — квартира, как раз там будут и буквы, и цифры
Скриншот: «Лента.ру»
Иногда пароль предоставляет провайдер, продолжает эксперт. «Его лучше поменять — как знать, кто его мог видеть, пока вам не установили роутер. А иногда оператор может устанавливать роутер от предыдущего владельца и может забыть поменять пароль. В любом случае готовый пароль лучше не пересылать в электронном виде, всегда есть вероятность ошибки и его появления в публичном пространстве. Если уж не можете запомнить, храните его на бумажке в столе (но лучше все-таки запомнить), а для гостей заведите отдельную сеть с другим паролем — современные роутеры такое позволяют», — говорит Александр Баулин.
В целом процесс настройки Wi-Fi-роутера не представляет особого труда. «Если у вас остались силы на несложный запрос в «Яндексе» или чтение инструкции, стоит выяснить, где можно посмотреть список устройств, подключенных к вашему роутеру. Убедитесь, что никто чужой не подключился. Заодно можете проконтролировать и даже выставить ограничения по времени подключения к роутеру вашего ребенка», — отмечает эксперт.
Какие проблемы могут возникнуть при установке роутера?
Хотя процесс установки роутера достаточно прост, с ним все же могут возникать трудности.
Одна из самых распространенных проблем — не открываются настройки после ввода 192.168.1.1 или 192.168.0.1. Это означает, что компьютер или ноутбук не может подключиться к маршрутизатору из-за отсутствия соединения. Первым делом проверьте, есть ли подключение.
Скриншот: «Лента.ру»
Что делать, если компьютер не может подключиться к маршрутизатору?
- Проверить сетевые подключения на компьютере. Должно быть выбрано автоматическое IP и DNS.
- Попробовать заменить кабель, если роутер подключен таким образом. Также можно попробовать подсоединиться по Wi-Fi.
- Если подключение идет по Wi-Fi, то достаньте кабель (если он был подключен). Если используете кабель, то отключите Wi-Fi.
- Если вышеперечисленное не помогает, то попробуйте сбросить настройки роутера к заводским (как это сделать, написано выше).
- Не исключен вариант поломки самого маршрутизатора.
Как выбрать роутер: всё, на чём можно и нельзя сэкономить
Лайфхакер собрал основные характеристики, на которые стоит обратить внимание при покупке.
Определитесь с типом WAN‑порта и протоколом подключения
Разъём WAN (или Internet) служит для подключения к роутеру интернет‑кабеля. Это первая деталь, на которую стоит обратить внимание при покупке устройства. Именно от неё зависит, будет ли маршрутизатор работать с провайдером.
Типичный роутер располагает WAN‑портом одного из двух форматов:
- DSL (ADSL, VDSL и другие подтипы) — для подключения к интернету через телефонную линию.
- Ethernet — для работы через специальный канал провайдера.
Есть и универсальные устройства, которые поддерживают несколько форматов, включая DSL и Ethernet. Но они встречаются намного реже.
В оптоволоконных сетях доступ к интернету осуществляется через GPON‑терминал, к которому и подключается роутер. Некоторые маршрутизаторы имеют соответствующий разъём для подсоединения оптоволоконного кабеля провайдера напрямую. Это позволяет избавиться от терминала, которые часто страдают от скачков напряжения, и убрать лишнее звено в цепочке.
Какой роутер купить
- Роутер Xiaomi Mi Router AX1800 с WAN‑портом формата Ethernet, от 3 587 рублей →
- Роутер TP‑Link Archer C80 с WAN‑портом формата Ethernet, от 2 600 рублей →
- Роутер Keenetic DSL KN‑2010 с WAN‑портом формата ADSL, от 2 844 рублей →
Проверьте совместимость с провайдером
Интернет‑провайдеры используют для подключения абонентов различные технологии. Некоторые из них являются массовыми и по умолчанию поддерживаются во всех роутерах, другие менее распространены. Перед покупкой желательно уточнить в службе поддержки провайдера, доступны ли их сети для интересующего вас роутера.
Если вместо DSL и Ethernet провайдер использует специфические технологии подключения (что случается редко), то выбор и настройку оборудования лучше доверять специалистам.
Выберите количество и тип LAN‑портов
К LAN‑портам роутера подключают компьютеры, консоли, телевизоры и другую стационарную технику, которая нуждается в стабильном проводном доступе к Сети. Такое подключение всегда гарантирует максимальную скорость, которая не зависит от расстояния и помех.
И чем больше таких разъёмов в маршрутизаторе, тем больше устройств к нему можно подсоединить через провод. Обычно роутеры оснащают четырьмя LAN‑портами. Но если вам этого мало, выбирайте модель с дополнительными разъёмами.
От типа LAN‑портов зависит предельная скорость обмена данными между роутером и другими устройствами, подключёнными к нему через провод.
На данный момент самые распространённые:
- Fast Ethernet обеспечивает скорость до 100 Мбит/с.
- Gigabit Ethernet — до 1 Гбит/с.
Если ваш провайдер предлагает доступ к интернету на скорости больше 100 Мбит/с, выбирайте модель роутера с портами типа Gigabit Ethernet. Так вы будете использовать свой канал на полную.
Какой роутер купить
- Роутер Keenetic Giant KN‑2610 с восемью гигабитными LAN‑портами, от 8 830 рублей →
- Роутер TP‑Link Archer AX73 с четырьмя гигабитными LAN‑портами, от 6 389 рублей →
- Роутер Xiaomi Mi Wi‑Fi Router 4A Gigabit Edition с двумя гигабитными LAN‑портами, от 2 185 рублей →
Учтите стандарты Wi‑Fi
От них зависит максимально возможная скорость обмена данными между роутером и парком устройств, подключённых к нему беспроводным способом. Сейчас в ходу три стандарта:
- 802.11n — распространённая, но уже устаревающая версия, которую поддерживает абсолютное большинство гаджетов. Возможная скорость — до 600 Мбит/c.
- 802.11ac — пока ещё актуальный вариант, обеспечивает довольно высокую скорость — до 6,77 Гбит/с.
- 802.11ax — улучшенная версия стандарта с максимальной скоростью до 9,6 Гбит/c.
Но не давайте характеристикам сбить себя с толку: указанные значения являются только теоретически возможными в рамках технологии. Реальные показатели значительно ниже.
Скорость, которую указывает производитель, на практике также чаще всего недостижима. Это лишь возможное значение без учёта расстояния и помех.
Благодаря обратной совместимости к роутеру со стандартом 802.11ax можно подключить по WI‑Fi любые гаджеты. Даже если они поддерживают только 802.11n и более старые версии. Но чтобы раскрыть весь потенциал 802.11ac или 802.11ax, и роутер, и все остальные устройства вашей беспроводной сети должны быть рассчитаны на эти стандарты.
Проверьте поддерживаемое количество диапазонов Wi‑Fi
Некоторые маршрутизаторы могут работать одновременно в разных частотных диапазонах. В таком режиме роутер способен поддерживать не одну, а сразу несколько независимых Wi‑Fi‑сетей.
Большинство популярных моделей умеет распределять передачу данных между двумя диапазонами. Таким образом они создают две сети: на частотах 2,4 ГГц и 5 ГГц соответственно.
- Частота 2,4 ГГц идеальна для подключения смартфонов и офисной техники.
- Частота 5 ГГц обеспечивает более стабильное и быстрое соединение, а потому лучше подходит для мультимедийных устройств, работающих с видео и другим тяжёлым контентом. Так, если нет желания подключать телевизор или приставку к Сети через провода, можно воспользоваться Wi‑Fi на частоте 5 ГГц.
Эти сети могут работать параллельно, не ограничивая друг друга. Но опять же их суммарная скорость не будет превышать лимит, заданный интернет‑провайдером.
Пока ещё не все гаджеты поддерживают сеть с частотой 5 ГГц. Также стоит помнить, что в этом диапазоне короткие волны сигнала больше подвержены воздействию от стен и других физических предметов. Поэтому желательно, чтобы устройства были расположены в зоне прямой видимости.
Какой роутер купить
- Двухдиапазонный роутер TP‑Link Archer AX55 с поддержкой Wi‑Fi 802.11ax, от 4 679 рублей →
- Двухдиапазонный роутер Huawei WS7100 с поддержкой Wi‑Fi 802.11ax, от 2 800 рублей →
- Двухдиапазонный роутер Mercusys AC10 с поддержкой Wi‑Fi 802.11n, от 1 304 рублей →
Выясните количество и тип антенн
Помимо стандарта и частоты работы Wi‑Fi, скорость беспроводной сети зависит от количества антенн в маршрутизаторе. Чем их больше, тем быстрее обмен данными между подключёнными устройствами и роутером.
Предельная скорость Wi‑Fi в стандарте 802.11n для модели с одной антенной составляет 150 Мбит/с, с двумя — 300 Мбит/с, с тремя — 450 Мбит/с. То есть с каждой антенной скорость увеличивается на 150 Мбит/с. В стандарте 802.11ac — на 433 Мбит/с, а в варианте 802.11ax — на 600 Мбит/с.
Напомним, речь идёт о теоретически возможных значениях при идеальных условиях. На деле эти показатели гораздо ниже. Кроме того, не забывайте, что итоговая скорость доступа к интернету через Wi‑Fi не может превышать ограничение провайдера.
Антенны могут быть встроенными и внешними. Как показывает практика, в условиях типичной городской квартиры тип не так важен. Вопреки популярному мифу, разница едва заметна. Но для больших помещений всё же стоит выбирать маршрутизатор с внешними антеннами, чтобы не иметь проблем с покрытием. К тому же, если эти элементы съёмные, при необходимости их можно заменить более мощными.
Какой роутер купить
- Роутер Xiaomi AIoT AX3600 с семью внешними антеннами, от 8 990 рублей →
- Роутер Xiaomi AX3000 с четырьмя встроенными антеннами, от 4 980 рублей →
- Роутер Keenetic Air KN‑1613 с двумя внешними антеннами, от 2 499 рублей →
Проверьте наличие USB‑порта
Выбрав маршрутизатор с одним или парой разъёмов USB, вы сможете подключать к нему дополнительные устройства. К примеру, USB‑накопитель обеспечит удалённый доступ к общему хранилищу файлов через любое устройство в сети Wi‑Fi. А беспроводной USB‑модем станет вашим резервным способом выхода в интернет, если кабельный перестанет работать.
Что стоит учесть
- Узнайте требования провайдера к маршрутизатору: тип WAN‑разъёма и протоколы подключения. Только после этого выбирайте модель.
- При скорости интернета выше 100 Мбит/с покупайте устройство с LAN‑портами формата Gigabit Ethernet (1 Гбит/с). Если скорость меньше, хватит разъёмов Fast Ethernet (100 Мбит/с).
- В большинстве случаев для просмотра сайтов и работы с документами можно ограничиться маршрутизатором с поддержкой беспроводного стандарта 802.11ac.
- Если вы смотрите потоковое видео, играете в онлайн‑игры, используете много беспроводных устройств, часто загружаете объёмные файлы и не привыкли себе отказывать, то выбирайте двухдиапазонный роутер с несколькими антеннами и поддержкой 802.11ax.
- При желании можете купить модель с USB‑портом, чтобы подключить через него накопитель или беспроводной модем.
Этот материал впервые был опубликован в марте 2017 года. В июле 2022‑го мы обновили текст.
Читайте также 💻⚙️🔌
- Как и зачем обновлять прошивку роутера
- Что делать, если возникла ошибка «Не удаётся подключиться к этой сети»
- Что такое ошибка 502 и как её исправить
- Что делать, если пропал интернет на Windows
- Как усилить сигнал Wi-Fi с помощью старого роутера