При подключении оборудования для беспроводного доступа к сети Интернет используют пароль. Он необходим, чтобы защитить свою локальную сеть от чужого доступа и подключения. Однако мало кто скрупулезно собирает все ключи доступа (на сайты, для роутера и др.) и хранит их. Как правило, такая информация нигде не фиксируется, а если и имеется в письменном виде, то легко может быть утеряна. Поэтому не удивительно, что порою подводит память. Итак, что нужно делать, если забыл пароль от WiFi-роутера? Рассмотрим несколько вариантов, как выйти из положения.
Повод для беспокойства
Ключ доступа к маршрутизатору может внезапно потребоваться, если вы захотите подключить дополнительное устройство (смартфон, ноутбук, планшетный компьютер) или возобновить соединение со старым компьютером (например, после его ремонта или переустановки операционной системы). Восстановить доступ к домашней беспроводной сети достаточно просто. Самое главное – не паниковать.
Пути решения задачи
Самый легкий способ, как узнать забытый пароль WiFi, – посмотреть настройки оборудования на мониторе компьютера. Причем для этой цели подойдет любое устройство, которое видит роутер: планшет, ноутбук, ПК. Если к сети был подключен только один компьютер, то его можно соединить с маршрутизатором посредством кабеля, посмотреть настройки оборудования, найти пароль, и уже затем восстановить беспроводную сеть. Этот способ подойдет, если ваш компьютер оснащен операционной системой Windows Vista или 64-разрядной Windows 7 и имеет соответствующее программное обеспечение. Первоначально надо войти в «Панель управления». Выбрать в ней «Центр управления беспроводными сетями». Вам откроется список с названием сети. В ее «Свойствах» имеется вкладка «Безопасность». В ней надо найти «Ключ безопасности сети», напротив этой надписи — строка со скрытыми знаками. В ней зашифрован пароль. Чтобы он стал виден, надо поставить галочку рядом с «Отображать вводимые знаки». Вот теперь на экране появится забытый пароль.
Способы восстановления пароля
Если описанный выше способ не помог, можно прибегнуть к радикальным методам. Например, поменять пароль на WiFi роутере, предварительно сбросив его настройки. Для этого надо нажать на корпусе устройства специальную кнопочку «Reset» и удерживать ее на протяжении 10-15 секунд. В результате будут возвращены заводские установки. После этого можно заменить пароль на новый. Для этого надо в настройках оборудования найти раздел «Вкладки», мышкой кликнуть «Access Control». Теперь следует выбрать строку «Passwords». Появится поле, в которое понадобится вписать прежний и новый пароли устройства. В завершении нужно подтвердить правильность совершенной операции. Для этого нажимаем «Сохранить» (Save/Apply). Конечно, такие данные, как ключ доступа к роутеру, фиксируются в письменном виде, при заключении договора с провайдером. Но, если важная бумажка потеряна вами, тогда придется брать в руки паспорт и идти в офис компании, которая обеспечивает подключение к Интернету. Но при этом могут возникнуть разные непредвиденные трудности, которые не позволят в короткий срок восстановить учетную запись.
Настройки разных моделей роутеров
В зависимости от той или иной модели маршрутизатора, встречаются свои нюансы. Но в любом случае, когда забыл пароль от WiFi, его можно легко подсмотреть в настройках оборудования. Если у вас роутер TP-Link, надо войти в меню «Беспроводной режим» и выбрать «Защита беспроводного режима». В этой вкладке вы найдете искомое. Иной вариант, если подключен маршрутизатор Asus. В его меню следует отыскать пункт «Wireless». В нем-то и содержится необходимая вам информация. Если у вас возникла другая проблема – восстановить пароль на WiFi dir 300, — рекомендуем проделать следующие шаги. В настройках беспроводной сети найти «Setup» и щелкнуть по пункту «Wireless Setup». Рядом с «Enable» и «Enable Wireless» установить галочку, чтобы активировать в роутере беспроводной модуль. На ПК посмотреть название сети и ввести его в настройки устройства. Теперь нужно установить шифрование трафика, который поступает по Wi-Fi. Затем создать новый пароль для подключения к сети и сохранить конфигурацию.
Программы для восстановления пароля
Еще один до гениальности простой вариант, как подключить WiFi, если забыл пароль – воспользоваться специальными утилитами. Подойдет простая программа WirelessKeyView. Она поможет отыскать необходимую информацию в вашем компьютере, чтобы «железо» выдало ключ к маршрутизатору. Она бесплатная, занимает мало места. Вам нужно её просто скачать и установить на ПК. Утилита находит все подключенные к компьютеру устройства и позволяет ознакомиться с сохраненными на компьютере ключами доступа к ним. Все данные появляются на экране в виде списка. Что весьма удобно: легко найти ключ, который забыл. Пароль от WiFi нужно искать в столбике «Key». Один важный момент: открыть программу можно, только если она была скачана с правами администратора. Этот вариант с полезной утилитой не сработает лишь в том случае, если на вашем роутере применялась сортировка по мак-адресам. Еще одна удобная программа — Wifi Key Finder. Она очень похожа на уже описанную выше, также распространяется свободно в Интернете, абсолютно бесплатно. Достаточно запустить ее, и она просканирует память компьютера, отыщет в ней сохраненные пароли для восстановления беспроводной сети. Чтобы в дальнейшем информация не терялась, лучше распечатать полученный благодаря программе список или сохранить файл. Последняя ее версия подходит для операционной системы Windows 8.
Советы профессионалов
Один из наиболее простых вариантов, позволяющих избегнуть лишних телодвижений в том случае, если забыл пароль от wifi, – воспользоваться web-интерфейсом роутера. Для доступа к нему надо в браузер ввести сетевой адрес устройства. Доступ к веб-интерфейсу будет обеспечен при помощи логина и пароля. Если вы не меняли ключ, то его заводские настройки будут выглядеть следующим образом: admin-0000, admin-admin, admin-1234. Но, если вы уже вносили изменения и утеряли учетные данные, тогда весь процесс настройки нужно будет повторить заново или прибегнуть к уже описанным выше способам. Но, выбирая самостоятельно пароль к Wi-Fi-маршрутизатору, нужно соблюдать главные правила его составления. Он должен быть достаточно сложным и обязательно включать цифры и разного регистра буквы. Специалисты не рекомендуют применять шифрование wep.
Как поменять пароль на роутере
Сделайте это, чтобы защитить маршрутизатор и свою сеть.
Есть два типа паролей, которые вы можете использовать: пароль администратора и сетевой ключ. Первый мешает посторонним войти в настройки роутера, второй — подключиться к вашей домашней сети.
Примерный порядок действий для любой модели
Интерфейсы роутеров выглядят по-разному: всё зависит от производителя, модели и даже версии прошивки. Поэтому действия для смены пароля на разных устройствах могут отличаться. Но общий принцип примерно одинаков для всех.
- Сначала вам нужно открыть любой браузер и ввести адрес для входа в настройки маршрутизатора. Обычно это 192.168.0.1 или 192.168.1.1. Наличие интернета для этого необязательно, но роутер должен быть включён и подключён к компьютеру.
- Когда появится запрос логина и пароля, введите их, чтобы попасть в главное меню аппарата. Стандартные данные для входа, в том числе адрес, обычно печатают на нижней стороне роутера. Если стандартный пароль или логин был изменён и вы его не помните, то можете сбросить роутер с помощью специальной кнопки на корпусе. После этого придётся заново настроить его с помощью стандартных данных для входа.
- Чтобы сменить пароль администратора, найдите в настройках раздел «Система» (System), «Эксплуатация» (Maintenance), «Управление» (Administration) или с подобным названием. Затем останется лишь ввести новую комбинацию и сохранить изменения. Это никак не отразится на настроенном беспроводном подключении.
- Чтобы сменить сетевой ключ, ищите раздел настроек с названием вроде «Сеть Wi-Fi» или «Беспроводная сеть» (Wireless). Попав в него, укажите в соответствующем поле новый пароль для подключения и сохраните изменение. После этого придётся переподключить беспроводные устройства к роутеру с помощью нового ключа.
Точные инструкции для конкретных моделей
Для наглядности расскажем, как сменить пароль роутера на примере нескольких устройств от популярных производителей.
1. Как поменять пароль на роутере D-Link (DIR-620)
Откройте любой браузер, введите 192.168.0.1 и нажмите Enter. После этого укажите запрошенные логин и пароль, чтобы попасть в настройки роутера. Аппарат должен быть включён и подключён к компьютеру.
Для смены пароля администратора щёлкните «Расширенные настройки» и в разделе «Система» выберите «Пароль администратора». Заполните необходимые поля и нажмите «Сохранить».

1 / 0

2 / 0
Чтобы поменять пароль для подключения к беспроводной сети, кликните «Расширенные настройки» и в разделе Wi-Fi выберите «Настройки безопасности». Укажите новый ключ шифрования и сохраните изменения.

1 / 0

2 / 0
2. Как поменять пароль на роутере TP-Link (TD-W8901N)
В любом десктопном браузере введите 192.168.1.1 и нажмите «Ввод». После этого укажите запрошенные логин и пароль, чтобы попасть в меню маршрутизатора. Аппарат должен быть включён и подключён к компьютеру.
Чтобы сменить пароль администратора, откройте раздел Maintenance → Administration, введите новый пароль и сохраните его.
Для смены сетевого ключа кликните Interface Setup → Wireless, прокрутите страницу вниз до раздела WPA2-PSK и введите новую комбинацию в поле Pre-Shared Key. После этого кликните Save.
3. Как поменять пароль на роутере ZyXEL (Keenetic Lite)
Откройте любой браузер, введите 192.168.1.1 и нажмите Enter. После этого укажите запрошенные логин и пароль, чтобы попасть в настройки роутера. Устройство должно быть включено и подключено к компьютеру.
Чтобы сменить пароль администратора, откройте раздел «Система» и нажмите «Пароль». Укажите новые данные и сохраните их.
Для смены сетевого пароля кликните «Сеть Wi-Fi» → «Безопасность». Затем укажите новый ключ и сохраните изменения.
Читайте также 🧐
- 10 приложений для хранения паролей
- Как разблокировать смартфон, если вы забыли пароль, ПИН-код или графический ключ
- Как выбрать роутер: всё, на чём можно и нельзя сэкономить
На чтение 10 мин Просмотров 156к. Опубликовано
Обновлено
В комментариях часто задают вопрос «Я забыл логин и пароль от WiFi роутера — что делать, как узнать и восстановить?». Если с логином все понятно, то я всегда теряюсь в догадках, какой именно пароль потерял читатель — ключ авторизации для подключения к беспроводной сети или от входа в панель администрирования маршрутизатора (192.168.0.1 или 192.168.1.1)? В этой статье рассмотрим, как восстановить пароль от WiFi и личного кабинета или на крайний случай сбросить его встроенными средствами Windows, Android или из панели управления роутера. Инструкция подходит для любой модели — TP-Link, Asus, D-Link,Zyxel, Keenetic, Tenda, Mercusys, Netis, Ростелеком, Билайн и т.д.
Cпособы восстановления забытого пароля от wifi роутера
Проблема восстановления вай-фай пароля была, есть и всегда будет актуальна, пока существует данный тип беспроводного подключения. Ну действительно, мы вводим его один раз и навсегда про него забываем. А тем временем любая переустановка Windows или даже просто смена сетевого адаптера приводит к тому, что вы не можете получить доступ в Интернет. Разберемся с этим вопросом подробнее.
В ситуации, когда вы хотите подключить к беспроводной сети какой-либо гаджет, но потеряли записанный ключ от вайфай, существует несколько способов восстановить пароль:
- через компьютер
- телефон
- или на самом маршрутизаторе

Александр ВайФайкин
Специалист по WiFi сетям
Задать вопрос
Я считаю, что удобнее всего восстанавливать потерянный пароль от wifi сети именно при помощи компьютера или смартфона, вытянув его из файловой системы Windows или Android. Он наиболее универсален и прост при использовании специальной бесплатной программы.
Как узнать пароль от WiFi на компьютере Windows?
Прежде всего нужно понимать, что все пароли, которые когда-либо вводились для подключения к wifi, сохраняются внутри операционной системы компьютера или смартфона — Windows, Android или iOS — не имеет значения. Они всегда лежат в одном из системных файлов. Поэтому посмотреть ключ от вайфай можно не прибегая к сбросу роутера.
Способов узнать ключ wifi на самом компьютере с установленной на него операционной системой Windows 7, 8 или 10 несколько:
- через программу
- встроенными средствами Windows
Программа Wireless Key View?
Если вы хотя бы раз уже когда-то подключались к сети, пароль от которой требуется вспомнить, то не обязательно для этого взламывать ее с помощью каких-то левых программ. Есть очень хорошая бесплатная утилита, которая выуживает из недр операционной системы Windows когда-то введенный ранее пароль. Называется она Wireless Key View — скачать можно по ссылке. Эта прога работает с любыми даже самыми сложными типа шифрования WPA/PSK и что особенно важно — с любыми версиями Windows — 10, 8, 7 и даже XP.
Скачиваем и запускаем от имени администратора — установки не требуется. После небольшого ожидания программа найдет все ключи от сетей, к которым когда-либо был подключен компьютер при помощи стандартных виндоусовских приложений (Wireless Zero Configuration в Windows XP и WLAN AutoConfig в версиях выше). Короче говоря, если для подключения вы не использовали никаких сторонних приложений, то все найдется.
После этого сохраняем их в отдельный текстовый файл и находим тот, который нужен вам именно в данный момент. После этого запомните его, либо можно поменять и поставить новый пароль на wifi, который вы легко сможете запомнить.
Как посмотреть пароль от вайфай встроенными средствами Windows 10?
Если же отдельную программу установить нет возможности, то придется пойти более сложным путем. К счастью, в операционной системе Windows 10 существует встроенная возможность восстановления забытого ключа авторизации.
Кликаем кнопкой мыши по значку сетевого подключения в правом нижнем углу экрана и заходим в «Открыть Параметры Сети и Интернет»
Листаем страничку вниз, чтобы найти ссылку «Центр управления сетями и общим доступом»
Далее находим в списке наше подключение по wifi и ссылку «Беспроводная сеть» — проходим по ней
Откроется новое окно, где переключаемся на вкладку «Безопасность» и ставим флажок на «Отображать вводимые знаки»
Вот и все — перед нами теперь отображается текущий пароль от WiFi — запишите его и больше не теряйте!
А для быстрого создания надежного пароля онлайн рекомендую воспользоваться генератором кодов на нашем сайте. Ключ авторизации от 8 знаков будет надежно защищать ваш wifi
Как узнать забытый пароль от своего Wi-Fi на роутере?
Самый же простой способ восстановить забытый пароль от своего собственного WiFi соединения — посмотреть его в настройках в панели управления маршрутизатором.
Однако, стоит заметить, что если речь идет о подключении к общественной сети вне дома, то доступ к администраторскому разделу, разумеется закрыт. Поэтому, если это именно ваш случай, то рекомендую прочитать варианты решения без доступа к роутеру — их вы можете найти в других статьях на сайте.
Если же вы забыли пароль от домашней сети, и у вас имеется доступ к роутеру, то необходимо:
- Соединить маршрутизатор с компьютером по кабелю — витой паре
- Зайти в его настройки
- Посмотреть пароль от вай-фай в соответствующем разделе.
Пройдемся подробнее по каждому пункту. Подключиться к роутеру по кабелю необходимо для того, чтобы ПК или ноутбук получили от него в автоматическом режиме IP адрес и оказались в одной локальной сети.
К сожалению, телефон для этой цели не подойдёт. Так что берём Ethernet провод — он обычно лежит в коробке вместе с устройством — и вставляем его одним концом в сетевую карту компьютера, а другим — в разъем LAN на роутере.
Также проверяем, чтобы в настройках сетевого подключения Windows были установлены флажки на автоматическое получение IP и DNS серверов.
После этого мы сможем набрать адрес маршрутизатора и осуществить вход в панель управления. В каждом роутере он осуществляется по-разному. О том, как это сделать уже много раз описывалось в других наших публикациях отдельно по каждой модели, рекомендую с ними ознакомиться, если вы не в курсе, как попасть в этот скрытый раздел.
И далее ищем тот раздел настроек, в котором осуществляется управление паролем от wifi. В каждом отдельном случае его нахождение может отличаться в зависимости от фирмы и модели.
Но для вашего удобства я создал несколько подобных статей по каждому отдельному маршрутизатору. Найти их вы можете на wifika.ru
Как восстановить логин и пароль от панели управления роутером (личного кабинета)?
Известно, что для того, чтобы настроить подключение к интернету любого маршрутизатора, будь то TP-Link, D-Link, Asus, Zyxel, Keenetic, Ростелеком, Билайн или какой-то еще, нужно либо произвести пошаговую настройку через мобильное приложение, либо зайти в его администраторскую часть через браузер. Но что делать, если пользователь забыл логин и пароль от роутера для доступа в администраторский раздел? Как их поменять и поставить свой?
Или, например, другая часто случающаяся ситуация. Берешь старый маршрутизатора, которое лежал пару лет на полке, и к нему нет ни каких-либо инструкций, ни наклеек, ни какой-то еще информации. Как в этом случае узнать логин, зайти на роутер и поменять пароль?
Чаще всего при первичной настройке пользователи оставляют те данные для авторизации, которые были заданы на маршрутизаторе по умолчанию. Поэтому можно сделать следующее:
- Открыть и найти в руководстве пользователя
- Посмотреть на наклейке на маршрутизаторе
- Узнать с сайта-каталога данных для авторизации по номеру модели
Однако более грамотный пользователь все же поменял бы пароль и логин от доступа в роутер на более надежный. Кроме того, все чаще прошивки на современных моделях сделаны таким образом, что при первичной конфигурации ключ авторизации принуждают поменять в обязательном порядке.
Поэтому единственный универсальный способ восстановить забытый пароль и логин для входа — это сделать перезагрузку роутера и откат его к заводским настройкам.
Функция восстановления забытого пароля и логина на роутере TP-Link
В современных моделях роутеров TP-Link присутствует также удобная функция восстановления забытого пароля от панели управления. Находится она в разделе «Дополнительные настройки — Системные инструменты — Администрирование». Рекомендую активировать ее сразу после подключения маршрутизатора к интернету.
Работает это таким образом, что с определенного почтового ящика вам отправляется сообщение со ссылкой для восстановления логина и пароля. Точно так же, как когда вы восстанавливаете пароль от учетной записи на каком-нибудь сайте.
Для работы функции нужно указать параметры доступа к почтовому серверу и вашему аккаунту:
- Email отправителя
- Адрес получателя
- SMTP-сервер почтового ящика, с которого будет отправляться письмо (его можно узнать в описании вашего сервиса электронной почты)
- Имя пользователя
- Пароль
Как сбросить логин и пароль на роутере?
Инструкцию о том, как сбросить пароль на роутере, просят пользователи любых моделей — TP-Link, Asus, Zyxel Keenetic, D-Link, Tenda и так далее. Но на самом деле способ абсолютно универсален!
Будьте внимательны — при этом все параметры сети и интернета обнулятся!
Для этого находим маленькую кнопку «Reset» на корпусе. Она может быть утопленной в корпус для избежания ошибочных нажатий. В этом случае, чтобы ее нажать, берем какой-нибудь острый предмет, например булавку. Иногда она вполне себе обычная, чаще всего совмещенная с функцией WPS. В любом случае, зажимаем ее при включенном в сеть роутере и ждем 15-20 секунд.
После чего попробуем попасть в админку, используя пароль по умолчанию.
-
- Самый простой способ это сделать — посмотреть инструкцию. Но это вариант идеальный. Чаще всего ее теряют или выбрасывают сразу после вскрытия и первичной настройки вместе с коробкой.
-
- Также в большинстве случаев пароль на роутер имеется на наклейке на днище устройства. Кроме логина и пассворда там также как правило указывается адрес, по которому нужно зайти, чтобы попасть в админку.
- Если и наклейка уже давно отвалилась, то можно наобум попробовать подобрать этот самый пароль. Очень часто те, кто настраивал Wi-Fi не заморачиваются с обеспечением безопасности и оставляют данные для доступа по умолчанию. На очень многих роутерах ими является пара admin/admin — попробуйте ввести ее.
- Наконец, последняя надежда — заходим на сервис routerpasswords.com и находим модель своего роутера. На этом сайте имеются дефолтные пароли от многих моделей wifi роутеров, поэтому велика вероятность узнать именно свой.
Надеюсь, у вас все получилось. Если нет, то задавайте свои вопросы в комментариях, попробуем разобраться с каждой отдельной ситуацией. И больше не забывайте пароли от роутера!
Видео инструкция
Актуальные предложения:

Задать вопрос
- 10 лет занимается подключением и настройкой беспроводных систем
- Выпускник образовательного центра при МГТУ им. Баумана по специальностям «Сетевые операционные системы Wi-Fi», «Техническое обслуживание компьютеров», «IP-видеонаблюдение»
- Автор видеокурса «Все секреты Wi-Fi»
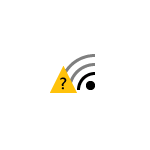
В этой инструкции подробно о том, как несколькими способами подключиться к сети, если забыл пароль от Wi-Fi (или даже узнать этот пароль). Также может быть полезной отдельная инструкция: Как посмотреть свой пароль Wi-Fi в Windows 10.
В зависимости от того, как именно был забыт пароль, действия могут быть разными (все варианты будут описаны далее).
- Если у вас есть устройства, которые уже подключены к Wi-Fi сети, а новое вы подключить не можете, пароль можно посмотреть на уже подключенных (так как на них сохранен пароль).
- Если нигде нет устройств с сохраненным паролем от этой сети, а единственная задача — подключиться к ней, а не узнать пароль — можно подключиться и вовсе без пароля.
- В некоторых случаях вы можете не помнить пароль от беспроводной сети, но знать пароль от настроек роутера. Тогда можно подключиться к роутеру кабелем, зайти в веб-интерфейс настроек («админку») и поменять или посмотреть пароль от Wi-Fi.
- В крайнем случае, когда неизвестно ничего, можно сбросить роутер на заводские настройки и настроить его заново.
Просмотр пароля на устройстве, где он был сохранен ранее
Если у вас есть компьютер или ноутбук с Windows 10, 8 или Windows 7, на котором параметры беспроводной сети сохранены (т.е. он подключается к Wi-Fi автоматически), вы можете посмотреть сохраненный пароль сети и подключиться с другого устройства.
Подробнее об этом методе: Как узнать свой пароль от Wi-Fi (два способа). К сожалению, это не получится сделать на устройствах Android и iOS.
Подключение к беспроводной сети без пароля и последующий просмотр пароля
Если у вас есть физический доступ к роутеру, вы можете подключиться и вовсе без пароля, используя Wi-Fi Protected Setup (WPS). Почти все устройства поддерживают эту технологию (Windows, Android, iPhone и iPad).
Суть сводится к следующему:
- Нажмите кнопку WPS на роутере, как правило, находится сзади устройства (обычно после этого начнет по-особому мигать один из индикаторов). Кнопка может быть не подписана как WPS, а иметь значок, как на картинке ниже.
- В течение 2-х минут (далее WPS отключится) выберите сеть на устройстве Windows, Android, iOS, и подключитесь к ней — пароль запрошен не будет (сведения будут переданы самим маршрутизатором, после чего он перейдет в «обычный режим» и кто-то ещё тем же способом подключиться не сможет). На Android для подключения может потребоваться зайти в настройки Wi-Fi, там открыть меню — Дополнительные функции и выбрать пункт «WPS по кнопке».
Интересно, что при использовании этого способа, подключившись без пароля к Wi-Fi сети с компьютера или ноутбука Windows, вы можете посмотреть пароль (он будет передан на компьютер самим роутером и сохранен в системе) с помощью первого способа.
Подключение к роутеру по кабелю и просмотр сведений о беспроводной сети
Если вы не знаете пароль Wi-Fi, а предыдущие способы по какой-либо причине не удается использовать, но имеется возможность подключиться к роутеру по кабелю (а также вы знаете пароль для входа в веб-интерфейс настроек роутера или он остался стандартным, который указан на наклейке на самом маршрутизаторе), то можно поступить так:
- Подключите роутер кабелем к компьютеру (кабель к одному из разъемов LAN на роутере, второй конец — в соответствующий разъем на сетевой карте).
- Войдите в настройки роутера (обычно нужно ввести 192.168.0.1 или 192.168.1.1 в адресную строку браузера), затем — логин и пароль (обычно — admin и admin, но как правило пароль меняется при первоначальной настройке). Вход в веб-интерфейс настроек Wi-Fi роутеров подробно описывается на этом сайте в инструкциях по настройке соответствующих маршрутизаторов.
- В настройках роутера перейдите к параметрам безопасности сети Wi-Fi. Обычно, там можно просмотреть пароль. Если просмотр недоступен, то его можно изменить.
Если же ни один из способов нельзя использовать, остается сбросить Wi-Fi роутер на заводские настройки (обычно для этого нужно нажать и удерживать кнопку reset на задней панели устройства несколько секунд), а после сброса зайти в настройки с паролем по умолчанию и с самого начала выполнить настройку подключения и пароля на Wi-Fi. Подробные инструкции вы можете найти здесь: Инструкции по настройке Wi-Fi роутеров.
Как узнать пароль от роутера или что делать если он безнадежно забыт? Все просто! Wi-fi уже давно и прочно стал частью жизни многих городски жителей. Немало людей уже не могут представить посещение общественного места, например, кафе, без возможности подключиться к интернету.
Естественно, появляется желание иметь беспроводной доступ к сети и в домашних условиях. Это очень удобно, но есть вероятность столкнуться с типичной ситуацией, с которой, так или иначе, сталкивается, наверное, каждый — нужно подключить к интернету новый девайс, а пароль от маршрутизатора забыт. К счастью, эта проблема решаема.
Содержание:
Как узнать пароль от своего вай фай роутера если вы его забыли?

- Правой кнопкой мыши щёлкните на значок с подключённым вай-фай в правом, рядом с часами, нижнем углу монитора и среди появившихся пунктов выберите пункт «Центр управления сетями и общим доступом».
- В появившемся окне нужно выбрать «Управления беспроводными сетями».
- Когда вы увидите ещё одно появившееся окно, на необходимом соединении нужно нажать снова правой кнопкой вашей мышки и выбрать там «Свойства».
- Внутри вкладки «Безопасность» в графе под названием «Ключ безопасности сети» вы обнаружите скрытый пароль. Чтобы увидеть его, нужно поставить галочку в графе «Отображать вводимые знаки», и он сразу станет вам виден.
Если нет ни одного компьютера, уже подключённого к сети, тогда нужно узнать пароль с помощью самого маршрутизатора.
- Подсоедините роутер к вашему компьютеру при помощи идущего с ним в комплекте сетевого шнура.
- В адресной строке любого браузера необходимо напечатать такой адрес — 192.168.1.1. Далее нужно будет заполнить графы с логином и паролем, что позволить получить доступ к настройкам. С огромной долей вероятности, это admin/admin.
- Далее нужно перейти по следующим вкладкам — Wireless (Беспроводной режим) и Wireless Security (Защита беспроводного режима). В графе с названием PSK Password: (Пароль PSK:) вы увидите свой пароль. Возможно, он будет указан в какой-либо другой графе в этом же разделе. Если у вас маршрутизатор от фирмы Asus, то пароль вы увидите сразу на первой странице.
Стандартные пароли роутеров и маршрутизаторов
По умолчанию, в большинстве случаев, на вашем роутере будет установлен логин “admin” и аналогичный пароль “admin”. Но в некоторых моделях ситуация отличается.
К примеру, в модели D-Link DI-804 поле пароля нужно будет оставить пустым при том же логине, а в модели Zyxel Prestige 650 логином и паролем будет набор цифр «1234».
Кстати, если выше приведенные пароли не подходят — значит его уже поменяли до вас, вот список самых популярных паролей, попробуйте их.
Как сбросить пароль от роутера на стандартный/заводсткой?
Если вы не помните логин и пароль от маршрутизатора, попробуйте ввести заводские. Если они не подошли, то придётся делать сброс. Сделать это очень просто.
Смотри наши инструкции по настройке девасов в ютуб!
На каждом роутере вы найдёте маленькую кнопочку, обычно рядом с кнопкой включения, которую нужно нажать чем-нибудь острым (т.к. она очень маленькая) и подержать около 10 секунд.
После этого все логины/пароли/настройки сбросятся к заводским и вы можете пользоваться своим маршрутизатором. Но учтите, что придётся заново вносить и все настройки, которые были внесены ранее.
Узнали пароль от роутера Wi-Fi? Не забудьте посмотреть кто подключен к Вашему Wi-Fi и пользуется им бесплатно!
Как изменить пароль wifi роутера?
Для этой процедуры необходимо подключить маршрутизатор к компьютеру при помощи идущего с ним в комплекте кабеля.
- Запустите ваш любимый браузер и в его адресной строке напечатайте 192.168.1.1;
- Напечатайте в соответствующих графах свои логин и пароль, чтобы начать настраивать роутер в соответствующем разделе;
- Зайдите в раздел Wireless и далее — Wireless Security;
- Отметьте пункт WPA/WPA2;
- Установите следующие настройки: Version должно иметь значение WPA2-PSK, а Encryption — Automatic;
- В графе под названием PSK Password введите свой новый (измененный) пароль от wifi и нажмите Save;
- После того, как маршрутизатор попросит перезагрузиться, нажмите ОК;
- В появившейся красной надписи нажмите на синюю фразу «click here», и процесс смены пароля будет окончен.
После завершения процесса рекомендуется переподключить все приборы, ранее подключённые к вашему WiFi.












