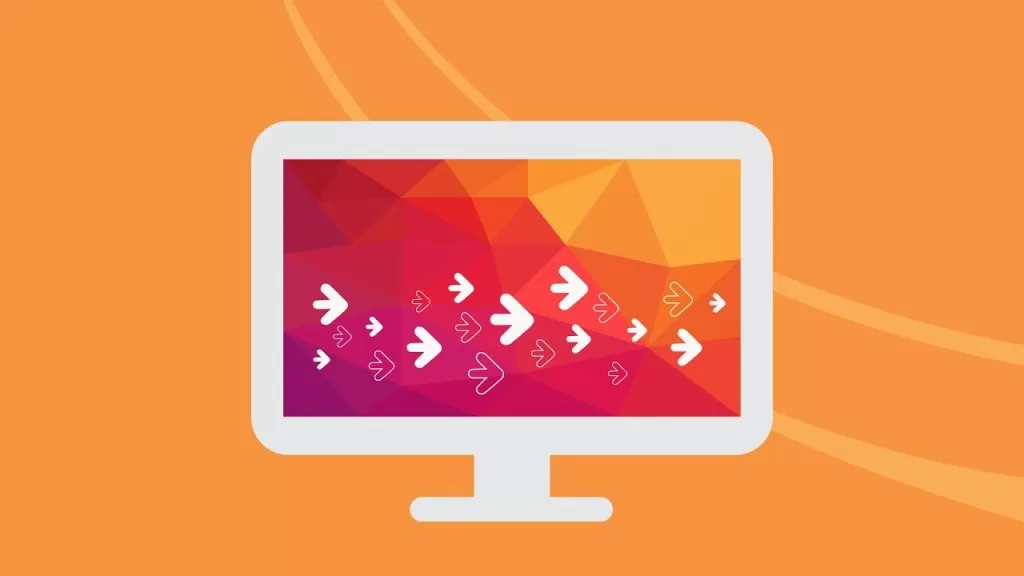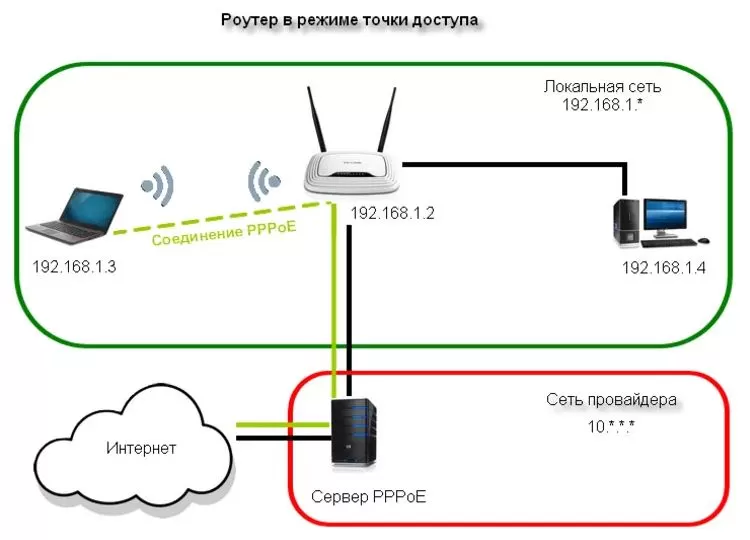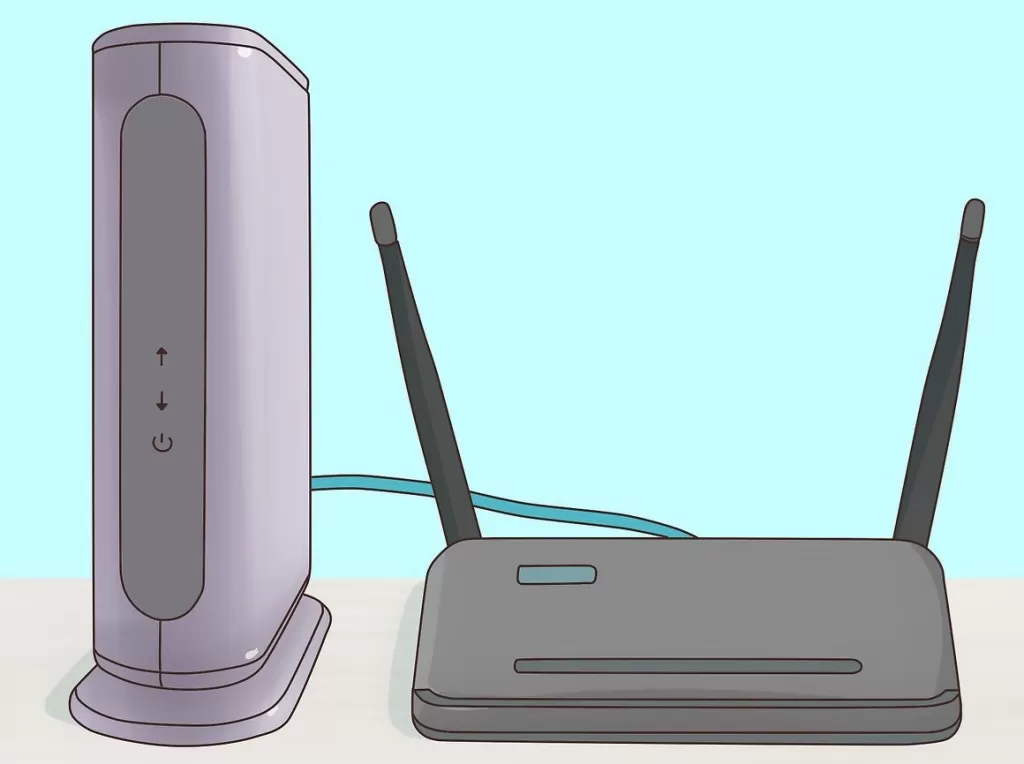Роутер подключает интернету все проводные и беспроводные устройства в доме. Часто провайдеры самостоятельно устанавливают их и настраивают. Но что делать, если нужно настроить роутер с нуля и без помощи специалиста? Или перенастроить устройство после предыдущих жильцов, при смене провайдера? Сменить пароль на Wi-Fi с восьми единиц на что-то более надежное? Не спешите вызывать специалистов за космическую плату и попробуйте разобраться с этим самостоятельно.
Подключение роутера
Все роутеры выглядят примерно одинаково: провода сзади, лампочки спереди. На задней стороне находятся разъем питания и сетевые порты RJ-45. Один из них предназначен для кабеля от интернет-провайдера. Он подписан как Internet или WAN (внешняя сеть). Остальные порты этого типа подписаны как LAN. Они нужны для подключения домашних компьютеров, телевизоров и прочих устройств по кабелю. На некоторых моделях имеется порт для DSL-интернета (по телефонной линии) и USB-разъем для внешних накопителей или модемов мобильной связи (3G/4G), а в самых новых и продвинутых устройствах также присутствуют порты для подключения SFP-модулей. Последние часто используются для конвертирования оптического сигнала в цифровой.

На задней панели также может быть несколько кнопок. В зависимости от модели их количество может отличаться. Среди них: кнопка включения, кнопка отключения беспроводной сети, кнопка WPS и кнопка Reset. Последняя встречается на любом роутере. Она сбрасывает абсолютно все настройки устройства к заводским значениям и обычно утоплена в корпус, чтобы предотвратить случайное нажатие. Чтобы нажать на нее, нужно воспользоваться тонким предметом — например, разогнутой скрепкой.
Если вы хотите только перезагрузить роутер (например, при проблемах с интернетом), то нажимать на Reset не нужно. Достаточно пару раз нажать кнопку включения или просто отключить блок питания устройства от электрической розетки, а затем подключить его заново.
На лицевой панели маршрутизатора есть несколько индикаторов, которые отображают состояние устройства. У каждой фирмы и модели — свой набор и порядок индикаторов.

Если роутер будет раздавать интернет только на беспроводные устройства, достаточно подключить два кабеля (питание и интернет), включить устройство и дождаться, когда загорится индикатор беспроводной сети Wi-Fi.
Если компьютер будет подключаться кабелем, нужно использовать разъем LAN и дождаться, когда загорится соответствующий индикатор.
Подключаемся к роутеру
Для настройки роутера необходимо подключиться к нему с компьютера, ноутбука, планшета или даже смартфона.
Если есть ноутбук или компьютер с сетевой картой, то проще сделать это по кабелю. Поищите в коробке из-под роутера патч-корд — это кусок кабеля с двумя разъемами RJ-45. Один конец кабеля подключаем в компьютер, другой — в LAN-порт. Вот так:

Но можно подключиться и по Wi-Fi. Переверните роутер и найдите наклейки — обычно там указано название стандартной сети и пароль к ней. У двухдиапазонных роутеров таких сетей две, имя второй отличается от первой лишь добавлением к названию «5G». Подключаться можно к любой из них, пароль на обеих одинаковый. Если информации на наклейках нет, поищите в списке беспроводных сетей новую, с названием, похожим на название роутера. Вполне возможно, что производитель не стал защищать первоначальную точку доступа паролем.

При подключении кабелем никаких паролей и сетей указывать специально не нужно — все должно заработать автоматически.

Проверьте статус сетевого подключения. Если вдруг все подключилось, то вам повезло, и можно переходить сразу к настройке. А вот если подключиться не получается, вылезает окошко с требованием пароля, или не находится сеть с нужным именем, тогда разбираемся дальше.
Сброс к заводским настройкам
Если роутер не новый с магазина, то, вероятно, кто-то уже менял настройки Wi-Fi, поэтому вам и не удается подключиться. Если узнать пароль сети невозможно, то настройки нужно сбросить. Для этого возьмите разогнутую скрепку и нажмите кнопку Reset при включенном роутере.

Лучше подержать кнопку несколько секунд, так как для защиты от случайных нажатий на некоторых моделях сброс происходит только через 3–15 секунд непрерывного нажатия. При сбросе настроек название сети Wi-Fi и пароль к ней также сбросятся на заводские. Теперь можно попробовать подключиться еще раз.
Не удается подключиться кабелем
Некоторые настройки самого роутера могут мешать подключению по кабелю. Сейчас это редкость, но все же такое может встречаться в уникальных случаях. Здесь также поможет сброс к заводским настройкам. Если даже после сброса не удается подключиться, значит что-то не так с настройками компьютера. Но и это решаемо.
Нажмите на значок сети в правом нижнем углу экрана и выберите «Параметры сети и интернет». В открывшемся окне щелкните по «Настройке параметров адаптера». Затем нажмите правой кнопкой мыши на значок используемого вами подключения — проводного или беспроводного — и выберите «Свойства». Среди открывшихся параметров нужно зайти в свойства протокола IP версии 4.

В них IP-адрес и DNS должны быть выставлены в положение «Получить автоматически». Если подключиться все еще не удается, попробуйте повторить те же действия с другого компьютера.
Настройка роутера
Маршрутизатор настраивается через панель администратора. Она выглядит как обычный сайт, и заходить в эту панель нужно также. Открывайте браузер и вводите в адресной строке адрес веб-интерфейса роутера — как правило, его можно найти на наклейке задней панели устройства или в документации. Это может быть IP-адрес вроде 192.168.0.1 или 192.168.1.1. На множестве современных моделей вместо него указывается веб-адрес роутера — например, my.keenetic.net. Вводим в браузерную строку и попадаем на подобную страницу.

То же самое и с паролями. На наклейках старых моделей указаны имя пользователя и пароль по умолчанию. На новых моделях такого вы можете не встретить. Где же взять пароль? Тут все просто. Эти модели сами просят задать пароль при первом входе в систему, так что выбор только за вами.
У каждого производителя и каждого роутера «сайт» настройки выглядит по-разному. Проще всего изучить инструкцию к роутеру, но можно использовать и «метод научного тыка» — если что-то пойдет не так, вы всегда сможете сбросить настройки к заводским.
Важно в панели администрирования найти следующие разделы:
- Быстрая настройка (быстрый старт, мастер настройки и т. д.) — позволит пошагово внести все необходимые параметры для настройки интернета и беспроводной сети.
- Беспроводная сеть (Wi-Fi, беспроводной режим и т. д.) — страница расширенных настроек Wi-Fi для смены названия сети, пароля, дополнительных опций, включения гостевой сети.
- Безопасность (администрирование, контроль доступа или подобное) — на этой странице можно будет сменить пароль на вход в панель администрирования и запретить изменение настроек извне.
- Интернет (сеть, WAN, DSL, соединение или что-то подобное) — раздел, где настраиваются параметры соединения с провайдером. Обычно мастер быстрой настройки справляется, но иногда приходится что-то менять дополнительно.
Быстрая настройка
Опцию быстрой настройки имеют все современные роутеры — мастер настройки запросит все нужные параметры, не акцентируя внимание на дополнительных настройках.
Подготовьте следующие данные, которые мастер быстрой настройки наверняка у вас запросит:
- тип соединения определяет способ, которым ваш провайдер осуществляет подключение клиентов к Интернету. Он указан в договоре или в приложении к нему.
- логин и пароль для входа в интернет также можно найти в договоре. Не надо путать эти логин и пароль с учетными данными для доступа к настройке роутера или для доступа к личному кабинету на сайте провайдера (они тоже могут встречаться в договоре).

- шлюз — при некоторых типах соединения мастер может потребовать и этот параметр, который в этом случае тоже нужно узнать у провайдера. Обычно это четыре числа, разделенные точками (например, 88.12.0.88). Именно так его и следует ввести.
- мя сети Wi-Fi (SSID) — под этим именем ваша сеть будет видна в списке беспроводных сетей. При выборе имени сети помните, что она видна всем в радиусе как минимум полсотни метров, в том числе вашим соседям. Лучше всего использовать нейтральные имена, не содержащие вашего имени, номера квартиры или дома, а также каких-то слов, которые могут показаться другим оскорбительными.

- пароль (ключ) доступа к Wi-Fi — будет затребован у любого устройства, пытающегося подключиться к вашей беспроводной сети. Постарайтесь выбрать пароль посложнее, чем 12345678 или дата вашего рождения — даже если вы уверены, что хакерам вы абсолютно не интересны, лишние «гости» снизят скорость подключения. Программы переборов паролей также влегкую справляются со стандартными английскими словами, поэтому не стоит использовать и их в качестве пароля.
Для того, чтобы вероятность взлома вашей сети стала близка к нулю, задайте пароль, состоящий вперемешку из цифр, специальных символов (*,!, % и т. д.), заглавных и строчных букв. Чтобы не писать совсем мешанину, которую невозможно запомнить, можно использовать похожие цифры или спецсимволы вместо букв в словах. Например, вместо «Terminator» написать «T3rm!n4t0r». Но в любом случае после создания пароля запишите его себе куда-нибудь, чтобы ненароком не забыть порядок букв и символов в нем.
- MAC-адрес — может потребоваться, если провайдер осуществляет привязку кабеля к конкретному устройству. Здесь не вам нужно вводить информацию, а наоборот — найти МАС-адрес вашего устройства (на его корпусе или в панели настроек) и сообщить провайдеру.
Бывает, что первоначальные настройки провайдера предполагали выход в интернет непосредственно с вашего компьютера, а теперь вы хотите подключить к кабелю роутер. В этом случае в качестве МАС-адреса роутера следует задать МАС-адрес сетевой карты того компьютера, с которого ранее осуществлялся выход в интернет.

Многие роутеры позволяют клонировать МАС-адрес сетевой карты компьютера, с которого вы зашли в веб-интерфейс — если ранее в интернет вы выходили именно с этого компьютера, то опция клонирования МАС-адреса может заметно ускорить его установку.
Дополнительные настройки Wi-Fi
В разделе настройки беспроводной сети можно сменить пароль на Wi-Fi, имя сети (SSID) и установить некоторые дополнительные параметры.
Если вы находитесь в панели администрирования и при этом сами подключены к роутеру через Wi-Fi, то после смены параметров вещания сети вам придется заново подключиться к ней с новым именем и паролем.
Можно скрыть SSID из доступного всем списка сетей — правда потом, чтобы подключить к ней новое устройство, имя сети придется вбивать вручную. Опция капризная и пользоваться ей лучше с осторожностью — не все устройства нормально подключаются к «невидимым» сетям.

Обратите внимание на используемые технологии аутентификации — общепринятым для домашних сетей на сегодняшний день является стандарт аутентификации WPA2-PSK с шифрованием по алгоритму AES, но большинство современных устройств уже работают с алгоритмом WPA3.
Можно также настроить используемый сетью радиочастотный канал, хотя большинство роутеров обычно автоматически выбирают наименее загруженный. Двухдиапазонные роутеры вещают сразу две сети в разных диапазонах. Для каждой из сетей все вышеописанные параметры можно настроить независимо, но почти всегда роутер просто клонирует настройки из сети 2,4 ГГц в 5 ГГц, добавляя к названию точки что-то типа «5g».

Кстати, в некоторых роутерах имеется любопытная фича — если задать одинаковые имена сетей для 2,4 ГГц и 5 ГГц, то роутер будет вещать под одним названием, а устройства, принимающие сигнал, самостоятельно выберут предпочтительный диапазон исходя из мощности сигнала и других показателей.
Внутри раздела настройки беспроводного режима (или отдельно — зависит от производителя) есть еще два параметра, на которые следует обратить внимание: WPS и гостевая сеть.
WPS — это технология автоматической защищенной настройки соединения, в которой обнаружилось несколько уязвимостей. Если вы не хотите, чтобы к вашей сети подключались чужие пользователи, в обход даже самого сложного пароля, эту функцию нужно отключить. И больше не включать.

Гостевая сеть пригодится, если вы готовы делиться с гостями интернетом, но не хотите давать им доступ к своей локальной сети (к устройствам, подключенным кабелем LAN и по Wi-Fi). При включении гостевой сети создается отдельная Wi-Fi точка с отдельным именем и паролем, которые можно смело называть гостям. Как и в случае с основной сетью, у двухдиапазонных роутеров может быть две такие сети.

Дополнительные настройки безопасности
Обратите внимание на удаленный доступ — по умолчанию он должен быть выключен, но были случаи, когда провайдеры поставляли роутеры с настроенным удаленным доступом. Делалось это, вроде как, для удобства настройки роутеров пользователей техподдержкой, но надо понимать — при этом техподдержка может получить полный доступ к локальным сетям пользователей. В старых моделях роутеров нужно убедиться, что во вкладке удаленного доступа нет никаких IP-адресов — если они присутствуют, их нужно удалить. В новых моделях он обычно отключается проще — снятием соответствующей галочки в настройках.

Правда, в таком случае вы больше не сможете подключиться к настройкам роутера из любой точки мира. Это реализовано во многих современных устройствах — например, у Keenetic есть фирменное мобильное приложение, с помощью которого можно конфигурировать любые роутеры, с которыми было установлено сопряжение.
При этом существует и другой способ удаленного управления — например, по протоколам HTTP, Telnet и SSH. Вот эти функции лучше отключить, как говорится, на корню, потому что они позволяют управлять роутером на самом низком уровне — то есть, на уровне микропроцессора.

Когда любой способ удаленного доступа отключен, из «внешнего мира» никто к роутеру не подключится, чего нельзя сказать о вашей локальной сети. Но, находясь в организованной нами сети, злоумышленник все еще сможет получить доступ к настройкам роутера, если мы поленимся сменить его на безопасный. Обычно это делается в том же разделе, что и управление доступом. Так что, если вы хотите, чтобы и из локальной сети доступ к настройкам роутера был только у вас, то стандартный пароль нужно сменить.

Как и пароль сети, пароль доступа тоже лучше куда-нибудь записать. Если вы его забудете, роутер придется сбрасывать и производить всю настройку заново.
У большинства современных роутеров имеется функция резервного копирования настроек. Когда вы полностью завершите настройку, есть смысл ею воспользоваться — все настройки будут сохранены на вашем ПК в виде файла. Если позже вы будете изменять какие-то настройки роутера и сделаете что-то не так, то вам не придется все настраивать вручную с нуля — просто восстановите прежние настройки с помощью резервной копии за пару минут.

Чек-лист
Если что-то не получается, проверьте еще раз, что вы все сделали правильно и в нужной последовательности:
- У вас есть роутер и кабель «с интернетом» от провайдера.
- Вы правильно подключили кабели к роутеру и включили его в сеть.
- Роутер новый, или вы выполнили сброс к заводским настройкам.
- Вы подключаетесь кабелем или по Wi-Fi.
- Компьютер, подсоединенный к роутеру, настроен на автоматическое получение IP-адреса.
- Вы нашли имя сети (SSID) и пароль для входа.
- Вы нашли адрес веб-интерфейса, логин и пароль или воспользовались наиболее распространенными (192.168.0.1 или 192.168.1.1, пароль/логин: admin/admin).
- Вы успешно зашли в веб-интерфейс, нашли и запустили быструю настройку.
- Вы задали полученные от провайдера параметры: тип соединения, логин и пароль для входа в Интернет.
- Вы задали параметры вашей сети Wi-Fi: имя сети (SSID) и пароль для входа в нее.
Если вы все это сделали, но доступа к интернету у вас так и не появилось, остается только обратиться в техподдержку провайдера.
Статья обновлена автором Urik26
Wi-Fi-роутер — уже незаменимая вещь в жизни почти любого человека. Доступ к хорошему интернету стал особенно важен в последние несколько лет, когда множество россиян полностью или частично перешли на домашнее обучение или работу. «Лента.ру» собрала простую и понятную инструкцию, как установить, подключить и настроить Wi-Fi-роутер.
Сложно ли настроить роутер?
Как рассказал «Ленте.ру» IT-эксперт Александр Баулин, современный роутер, который также можно назвать маршрутизатором, настраивать достаточно просто. «Доступ к настройкам происходит через веб-браузер, где надо заполнить поля данными, которые подскажет провайдер. Некоторые производители даже заранее записывают в программу установки значения для популярных в России операторов. Остается подсказать, через кого подключаетесь», — отмечает Александр Баулин.
В целом этот процесс состоит из ряда последовательных действий.
Этапы подключения роутера:
- установка роутера, подключение всех проводов;
- вход в настройки роутера;
- настройка интернета;
- настройка Wi-Fi;
- смена пароля;
- дополнительные настройки (при необходимости).
Фото: Pixel-Shot / Shutterstock / Fotodom
Где установить роутер?
При подборе места для роутера необходимо учитывать, что стабильное подключение может понадобиться в любой точке квартиры или дома. Например, установив роутер в дальнем углу комнаты, можно столкнуться с тем, что на кухне или лоджии сигнал будет слабым.
Многие модели обеспечены специальными «ушками» на задней панели, которые позволяют повесить устройство в том числе на стену. Традиционно считается, что между роутером и устройством-приемником интернета должно быть как можно меньше стен, мебели и прочих преград.
Следует отметить, что вне зависимости от модели и производителя маршрутизаторы имеют несколько необходимых элементов.
Какие разъемы должны быть у Wi-Fi-роутера:
- разъем для подключения питания;
- порт WAN — через него подключают кабель от провайдера;
- порт LAN — через него подключаются различные устройства, например, компьютер, телевизор.
Традиционно порт WAN выделяют синим цветом, а LAN — желтым
Фото: Andrei Metelev / Shutterstock / Fotodom
Как подключить роутер?
- Определившись с местом, следует подключить роутер к сети. Это позволит провести простейшую проверку того, работает ли устройство.
- Если есть съемные детали, то необходимо присоединить их к устройству.
- Далее подключаем блок питания, а затем вставляем в розетку.
- В большинстве случаев устройства оснащены световыми индикаторами, часть которых должна загореться при подключении к электросети. Если ничего не загорелось, то проверьте подсоединение или кнопку включения роутера. Она обычно располагается на задней части устройства.
- Как правило, роутеру нужно несколько минут, чтобы полностью загрузиться.
Следующий шаг — подключение маршрутизатора к компьютеру или ноутбуку. Здесь можно пойти двумя путями.
Как подключить маршрутизатор к компьютеру или ноутбуку:
- подключить роутер с помощью кабеля оператора интернета;
- подключить роутер с помощью уже существующей сети Wi-Fi.
В первом случае используйте LAN-кабель, который идет в комплекте с роутером. Во втором случае необходимо найти сеть устройства, она обычно совпадает с названием устройства. Скорее всего, сеть будет незащищенной, в противном случае пароль можно найти на нижней панели роутера.
Фото: Proxima Studio / Shutterstock / Fotodom
Как зайти в настройки роутера?
Для этого необходимо открыть любой браузер и ввести на выбор в адресной строке цифры 192.168.1.1 или 192.168.0.1. Если этот способ не подошел, поищите нужный адрес на нижней панели устройства или в сопроводительной документации. Там же будут указаны нужные имя пользователя и пароль для входа.
В большинстве же случаев должно хватить двух указанных адресов. В окне браузера откроется панель, куда нужно ввести логин и пароль для входа в настройки. Почти всегда логин и пароль будут слово admin
После этого можно проверить наличие интернет-соединения. Большинство устройств получают доступ к сети сразу после подключения к электросети.
Что делать, если соединения нет?
Если соединения нет, то его нужно настроить вручную. Для этого необходимо зайти в раздел WAN, «Интернет» или с другим подобным названием (это зависит от модели маршрутизатора) и ввести нужные параметры. Обычно это логин, пароль и сетевой протокол (как правило, PPPoE или L2TP), которые требует провайдер. Всю эту информацию можно найти в сопроводительной документации. Если ее там нет, то стоит обратиться на горячую службу провайдера.
Скриншот: «Лента.ру»
Что делать, если роутер был куплен с рук?
Если роутер был куплен с рук или он использовался с другим провайдером, то желательно сбросить старые настройки. Это можно сделать с помощью кнопки Reset или «Сброс» на корпусе устройства. Чаще всего ее нужно зажать на несколько секунд.
Если кнопки сброса настроек нет, то это можно сделать через меню. В таком случае в разделе System Tools, «Системные инструменты» или с другим подобным названием надо найти подраздел «Заводские настройки», или Factory Defaults. Там необходимо выбрать пункт «Восстановить», или Restore.
Как настроить Wi-Fi?
Для этого необходимо открыть раздел «Сеть Wi-Fi», «Беспроводная сеть», Wireless или с другим подобным названием. В соответствующем разделе можно установить или сменить пароль, выбрать название, стандарт и диапазон.
Зачем менять пароль от Wi-Fi?
«Существенным остается вопрос пароля. Его надо обязательно задавать как для доступа к админке (той самой веб-странице с настройками), так и для Wi-Fi. Если пароль будет простой или его не будет вовсе, то злоумышленник или просто неадекватный шутник могут подключиться к вашей домашней сети в лучшем случае, а в худшем — сменить все настройки», — рассказывает Александр Баулин.
В пароле должно быть минимум 8 символов, а лучше — 12, которые включают буквы, цифры и знаки препинания. Не используйте понятные слова, а составьте своего рода шифровку. Например, по первым знакам вашего адреса: индекс — город — улица — квартира, как раз там будут и буквы, и цифры
Скриншот: «Лента.ру»
Иногда пароль предоставляет провайдер, продолжает эксперт. «Его лучше поменять — как знать, кто его мог видеть, пока вам не установили роутер. А иногда оператор может устанавливать роутер от предыдущего владельца и может забыть поменять пароль. В любом случае готовый пароль лучше не пересылать в электронном виде, всегда есть вероятность ошибки и его появления в публичном пространстве. Если уж не можете запомнить, храните его на бумажке в столе (но лучше все-таки запомнить), а для гостей заведите отдельную сеть с другим паролем — современные роутеры такое позволяют», — говорит Александр Баулин.
В целом процесс настройки Wi-Fi-роутера не представляет особого труда. «Если у вас остались силы на несложный запрос в «Яндексе» или чтение инструкции, стоит выяснить, где можно посмотреть список устройств, подключенных к вашему роутеру. Убедитесь, что никто чужой не подключился. Заодно можете проконтролировать и даже выставить ограничения по времени подключения к роутеру вашего ребенка», — отмечает эксперт.
Какие проблемы могут возникнуть при установке роутера?
Хотя процесс установки роутера достаточно прост, с ним все же могут возникать трудности.
Одна из самых распространенных проблем — не открываются настройки после ввода 192.168.1.1 или 192.168.0.1. Это означает, что компьютер или ноутбук не может подключиться к маршрутизатору из-за отсутствия соединения. Первым делом проверьте, есть ли подключение.
Скриншот: «Лента.ру»
Что делать, если компьютер не может подключиться к маршрутизатору?
- Проверить сетевые подключения на компьютере. Должно быть выбрано автоматическое IP и DNS.
- Попробовать заменить кабель, если роутер подключен таким образом. Также можно попробовать подсоединиться по Wi-Fi.
- Если подключение идет по Wi-Fi, то достаньте кабель (если он был подключен). Если используете кабель, то отключите Wi-Fi.
- Если вышеперечисленное не помогает, то попробуйте сбросить настройки роутера к заводским (как это сделать, написано выше).
- Не исключен вариант поломки самого маршрутизатора.
Основные сведения о вай-фай роутере — зачем он нужен и как работает
Сергей Ефимов
21 января, 2022
Роутер является одним из столпов глобальной коммуникации. Самое интересное, что большинство людей пользуются им, даже не подозревая о его существовании. Роутеры встречаются гораздо чаще, чем кажется, поскольку они присутствуют в домах и компаниях любого размера. Именно по этой причине все пользователи должны знать некоторые особенности этих устройств. Они могут быть очень полезны для улучшения рабочего процесса, за счет увеличения дальности действия роутера или просто проведения ремонта в случае выхода из строя. Итак, как работает роутер? Об этом подробнее далее.
Роутер — это что такое, и для чего он нужен
Что такое вай-фай роутер (понятие для чайников) — это устройство, предназначенное для управления информационным трафиком, который циркулирует в компьютерной сети. Даже обычный компьютер можно превратить в роутер.
В настоящее время маршрутизатор может использоваться для совместного использования интернета через кабель, ADSL или Wi-Fi с другими компьютерами, обеспечения защиты с помощью межсетевого экрана, контроля качества обслуживания и выполнения других различные задачи, в основном в области безопасности.
- Беспроводной или Wi-Fi роутер предоставляет доступ к локальной сети и интернету для любого устройства, будь то ноутбук, планшет, принтер.
- Через него в сетку заходят накопители или смартфоны, которые находятся в зоне действия сигнала.
Домашний Wi-Fi роутер или устройство для малого бизнеса обычно оснащается 4 портами для локальной проводной сети (LAN) и портом Ethernet для подключения интернет-модема (WLAN-порт).
Можно предоставить разрешения через физический адрес сети (MAC-адрес), настроить порты доступа для VNC, Spotify и загрузить программное обеспечение. Кроме того, если родитель считает, что их дети не должны выходить в интернет на рассвете, маршрутизатор имеет средства управления, предотвращающие просмотр в определенное время.
Интернет и управление сетью находится в распоряжении администратора маршрутизатора. И все это делается через веб-интерфейс, на самом устройстве.
Принцип действия
Роутер имеет очень простой принцип работы. Маршрутизатор — это устройство, отвечающее за распространение интернета на одно или несколько устройств с помощью сетевого кабеля или сети Wi-Fi.
Он также может подключать устройства во внутренней сети друг к другу, позволяя обмениваться данными внутри, даже без общедоступного подключения к интернету.
Это происходит потому, что маршрутизатор назначает IP-адрес каждому компьютеру или мобильному телефону, подключенному к сети, и именно через них можно получать доступ к другим устройствам и обмениваться с ними файлами — вот что делает роутер.
Как он работает и действительное назначение
Роутер представляет собой устройство, которое позволяет подключить одну компьютерную сеть к другой.
Он обеспечивает маршрутизацию пакетов между двумя сетями, то есть определяет маршрут, по которому должна идти информация в ту или иную сторону.
Когда пользователь обращается к URL-адресу, веб-клиент (браузер) обращается к серверу доменных имен, который указывает IP-адрес желаемого устройства. Рабочая станция отправляет запрос ближайшему маршрутизатору, то есть шлюзу по умолчанию той сети, в которой она находится.
Таким образом, этот маршрутизатор определит следующий компьютер, на который будут отправлены данные, чтобы выбрать наилучший из возможных путей передачи информации.
Для этого в устройстве обозначены таблицы маршрутизации, которые представляют собой настоящие карты маршрутов, по которым можно следовать, чтобы достичь адреса назначения. Этой задаче посвящено множество протоколов.
Выяснив, как работает вай-фай роутер, можно лучше понять, чем он отличается от других устройств.
Есть ли отличия между роутером и маршрутизатором
Некоторые пользователи задаются вопросами, что такое маршрутизатор на ноутбуке и где он находится, Wi-Fi нужны провода или нет.
Хотя вай-фай маршрутизатор выполняет те же функции, что и роутер, он идеально подходит для мобильных устройств без необходимости подключения через кабель к интернету. Кроме того, количество устройств, которые могут быть подключены, не ограничивается количеством портов маршрутизатора.
Чем отличается модем от роутера, если говорить простыми словами
Зачем нужен роутер в квартире, понять несложно, но некоторым людям нужен постоянный доступ к вай-фаю на даче или в деревне. В этом случае обычно выбор делается в пользу модема.
Модем и маршрутизатор — похожие устройства, но они имеют очень четкие различия в работе.
Маршрутизатор — это устройство, обеспечивающее доступ к интернету в доме и по умолчанию заботится о раздаче информации на внешние устройства.
Модем обычно предоставляется поставщиками интернет-услуг вроде Мегафона, но его также можно приобрести отдельно, если пользователь знаком с технологией своей домашней интернет-сети. Поэтому нужна совместимая модель. Модем принимает сигнал на одно устройство и не распределяет его по другим.
Для домашних пользователей модем-маршрутизатор, предоставляемый некоторыми телефонными и интернет-компаниями, представляет собой устройство, которое выполняет как работу по приему интернет-сигнала, так и по управлению всеми подключенными устройствами, распределяя его среди всех через антенны Wi-Fi.
Если у пользователя большой дом или офис и используются компьютеры, которым требуется быстрый доступ в интернет, модем с маршрутизатором может быть не лучшим вариантом. Эти устройства обычно довольно простые и могут иметь небольшой радиус действия, в зависимости от того, где и как они установлены.
В этом случае нужно приобрести высокопроизводительный маршрутизатор и настроить устройство, чтобы оно работало только как модем. Если дом небольшой и устройств Wi-Fi не так много (или если используется кабельное соединение), модем с маршрутизатором — лучший вариант из-за экономии места и энергии.
Режимы работы и возможности подключения
Сигнал Wi-Fi проходит через маршрутизатор в радиодиапазонах, которые работают как невидимые магистрали. Каждая полоса представляет собой независимый путь, хранящий данные по отдельным трассам, чтобы предотвратить перегрузку.
Поскольку одни устройства требуют большей пропускной способности, чем другие, эффективность маршрутизатора зависит от количества диапазонов, с которыми он работает: однополосный, двухдиапазонный или трехдиапазонный.
Трехполосная магистраль (или в данном случае трехдиапазонный маршрутизатор) состоит из одного канала 2,4 ГГц и двух каналов 5 ГГц для одновременного обслуживания большего числа пользователей. Это большое преимущество для семей с восемью или более устройствами, которые имеют высокую пропускную способность.
То, как используется Wi-Fi, также определяет, какой маршрутизатор лучше всего соответствует потребностям.
Например, трехдиапазонный маршрутизатор — отличный вариант, если пользователь регулярно транслирует фильмы или сериалы на нескольких телевизорах, в семье есть заядлый геймер или нужно работать дома и иметь выделенную полосу для трафика домашнего офиса.
С другой стороны, если использовать интернет очень формально, в первую очередь для отправки электронной почты или проверки социальных сетей, двухдиапазонного маршрутизатора будет более чем достаточно.
Количество и типы антенн
В настоящее время можно встретить маршрутизаторы с количеством антенн от 1 до 8. Выбор подходящего устройства должен основываться на параметрах сетевого подключения и потребностях пользователя.
- Маршрутизатор на 2 антенны может принимать и передавать сигналы одновременно благодаря технологии MIMO. Скорость передачи данных этих роутеров достигает 144 Мбит/с.
- Маршрутизатор с тремя антеннами обеспечивает скорость передачи данных до 216 Мбит/с с технологией MIMO.
- Устройства с 4 антеннами покажут свой потенциал только в том случае, если производитель предлагает скорость 1 Гбит/с.
Антенны маршрутизаторов всенаправленные, но имеют более дальний сигнал по горизонтали.
Узнав, для чего служит маршрутизатор и как на его работу влияют антенны, можно перейти к следующему вопросу.
Расположение антенны важно для обеспечения хорошего соединения. Если планируется подавать сигнал только на один уровень или этаж, правильнее всего будет держать антенны вертикально под углом 90°.
С другой стороны, если необходим сигнал на других этажах, рекомендуется расположить антенны маршрутизатора под углом 30°.
Перед тем, как использовать роутер, нужно больше узнать о том, что может повлиять на связь.
Как пользоваться роутером
Поняв, зачем нужен роутер, необходимо правильно настроить его. В идеале следует искать как можно более центральное место, и размещать устройство в слегка приподнятом положении (например, на столе) и без препятствия.
Волны Wi-Fi имеют форму пончика и движутся с небольшим опускающимся эффектом, поэтому размещение роутера в низком положении — плохая идея.
Препятствия значительно снижают мощность сигнала. Это правда, что его воздействие зависит от материала — такая простая вещь, как стена из гипсокартона, может снизить мощность сигнала Wi-Fi на 50 %.
С другой стороны, помехи, создаваемые некоторыми электроприборами, также могут отрицательно повлиять на соединение. Вот почему так важно размещать роутер в месте, свободном от препятствий и помех.
Как пользоваться роутером, понять не сложно. Чтобы подключиться к интернету и использовать маршрутизатор, нужно выполнить следующие действия:
- Вставить один конец сетевого кабеля в порт Internet/Wan маршрутизатора.
- К модему необходимо подключить другой конец сетевого кабеля.
- Подключить блок питания к роутеру и модему.
- Если нужно, чтобы подключение было прямым к ПК, подключить сетевой кабель к одному из портов Ethernet маршрутизатора. Другой конец должен быть подключен непосредственно к порту Ethernet ПК.
В случае если интернет-соединение слишком медленное, или оно не покрывает поверхность дома или офиса, или возникает какая-либо проблема, связанная со скоростью и покрытием, наиболее вероятно, что виновником всех этих аномалий является маршрутизатор с устаревшей технологией.
Автор
Сергей Ефимов
Дипломированный специалист по безопасности компьютерных сетей. Навыки маршрутизации, создание сложных схем покрытия сетью, в том числе бесшовный Wi-Fi.
Что такое роутер Wi-Fi и зачем он нужен
Дома интернет можно получать, например, через кабель, если он подключён к компьютеру напрямую. А можно купить у провайдера тариф для смартфона или воткнуть в ПК специальную интернет-флешку — модем. Но самый распространённый способ обеспечить сеть дома — поставить роутер.
Роутер или маршрутизатор — это устройство, которое получает сигнал от провайдера и распределяет его по всем подключённым домашним гаджетам.
С роутером к вашим устройствам не будут тянуться провода — он распространяет интернет в зоне покрытия «по воздуху», с помощью радиоволн. Так девайс создаёт локальную беспроводную сеть внутри помещения. Например, внутри вашей квартиры. Этот тип подключения называется Wi-Fi.
Wi-Fi — это технология беспроводного подключения по локальной сети для ряда домашних устройств с помощью маршрутизатора.
Подключиться к Wi-Fi могут любые гаджеты, у которых есть возможность выйти в интернет. Это могут быть:
-
телевизоры,
-
смартфоны,
-
планшеты,
-
ПК,
-
ноутбуки и т. д.
А ещё пользоваться Wi-Fi могут устройства «умного» дома: чайники, сплит-системы, кофеварки, стиральные машины и другая домашняя техника. При этом роутер можно подсоединить напрямую к компьютеру по кабелю и одновременно использовать для доступа к беспроводной сети.
Разрушаем мифы
Есть мнение, что роутер — это опасный для здоровья девайс. Всё из-за радиоволн, по которым он передаёт сигнал устройствам в вашей квартире. Некоторые даже советуют выключать его на ночь или когда вы не пользуетесь интернетом.
В реальности же домашние роутеры не опасны для здоровья. Электромагнитные излучения могут вызывать заболевания, но это устройство выделяет их в незначительном для нас количестве — от 2,4 ГГц до 5 ГГц.
При этом безопасным считают воздействие до 300 ГГц, что делает роутер безвредным. К этому выводу пришли ВОЗ и Международный комитет по защите от неионизирующей радиации в 2020 году. Об этом можно почитать на сайте ВОЗ.
Вы и ваши домашние питомцы в безопасности.
Стартуй в программировании прямо сейчас
Реши свою первую настоящую задачу на JavaScript и поделись крутым результатом с друзьями
Как устроен роутер
Теперь давайте превратим работу маршрутизатора из магии в понятную систему. Это устройство представляет собой корпус с индикаторами спереди и портами для подключения сзади. От него отходят антенны. Их несколько: обычно от 2 до 4, но бывает и больше.
Если вскрыть корпус роутера, внутри вы увидите плату, на которую установлены другие, более мелкие компоненты. Это:
-
оперативная память, которая временно хранит пакеты данных перед тем, как отправить их юзеру;
-
блок питания, чтобы снабжать роутер электричеством;
-
флеш-память, где хранятся все настройки, прошивка и т. д.;
-
процессор точки доступа Wi-Fi, который управляет компонентами для приёма-передачи данных;
-
процессор коммутатора, который следит, чтобы пакеты правильно распределялись;
-
блок усиления сигналов, который помогает делать сигнал более мощным.
Также в задней части корпуса можно найти блок портов. Там находятся разъёмы для подключения кабелей — USB, LAN и Ethernet (WAN).
Как устроен интернетЧитать →
Как работает роутер
Теперь разберёмся, что именно делает роутер, когда раздаёт нам интернет.
Главная задача роутера — определять маршрут, по которому информация будет поступать в ту или иную сторону. Поэтому его и называют маршрутизатором. Для этого роутер назначает IP-адреса для каждого устройства, которое к нему подключается.
IP-адрес — это уникальный номер (адрес) устройства, который позволяет определить его внутри глобальной или локальной сети.
Когда роутер получает пакет данных, он в первую очередь смотрит на указанный там адрес получателя. При этом ему нужно сравнить такой IP с теми, что хранятся в его базе данных, — так он ищет подходящий маршрут. Если устройство находит адрес в своей таблице маршрутизации, то всё хорошо. А если нет, роутер отправляет данные обратно и выдаёт ошибку.
При этом пакеты данных роутер передаёт по радиоволнам. Вот весь принцип его работы пошагово:
-
Пользователь отправляет запрос. Например, хочет что-нибудь погуглить.
-
Адаптер беспроводной сети, который находится внутри его устройства, формирует пакет информации и кодирует его, преображает в радиосигнал.
-
Если сигнал находится в зоне покрытия сети, он добирается до антенн роутера.
-
Маршрутизатор принимает сигнал через антенны и расшифровывает его обратно.
-
Роутер сверяет адреса по таблице маршрутизации и отправляет пакет с информацией сайту-получателю.
-
Получатель принимает запрос.
-
Пользователь гуглит «Как заприватить дом в Minecraft». Или что-нибудь другое.
По той же самой схеме работает и приём пакетов данных от сайтов к юзеру.
Новое
Что такое SSL-сертификатЧитать →
Что означают индикаторы на роутере
Чтобы пользователь мог понять, всё ли в порядке с роутером, производители добавили на его корпус индикаторы. И хотя сами маршрутизаторы могут отличаться друг от друга, эти значки почти везде выглядят одинаково. Давайте разберёмся, что они означают.
|
Что означают индикаторы на роутере |
|||
|---|---|---|---|
|
Номер |
Что это |
Что показывает |
Возможные состояния |
|
1 |
Индикатор питания |
Подключено ли устройство к электричеству |
Горит: подключено Не горит: не подключено |
|
2 |
Системный индикатор |
Есть ли системные ошибки |
Не горит: системная ошибка Горит: нет системных ошибок Мигает: роутер загружается или есть системная ошибка |
|
3 |
Индикатор работы Wi-Fi |
Активно ли беспроводное подключение |
Горит: подключено Не горит: не подключено |
|
4 |
Индикатор подключения к портам LAN |
Подключены ли устройства по LAN-кабелю к 4 портам |
Горит: подключено Не горит: не подключено Мигает: идёт передача данных |
|
5 |
Индикатор подключения к интернету |
Есть ли связь с глобальной сетью |
Горит: подключено Не горит: не подключено Мигает: идёт передача данных |
|
6 |
Индикатор WPS |
Используется ли технология упрощённого подключения к интернету (без пароля) |
Горит: активно Не горит: не активно Медленно мигает: идёт подключение по WPS Быстро мигает: ошибка подключения по WPS |
Выберите идеального наставника по программированию
15 000+ проверенных преподавателей со средним рейтингом 4,8. Учтём ваш график и цель обучения
Какие есть отличия между роутером и модемом
Хотя и то, и другое устройство обеспечивают нас интернетом, они совсем не похожи. Мы уже разобрались, что роутер — это как интернет-курьер. Он принимает пакеты данных, сверяет на них адреса со своей базой и доставляет получателю по нужному пути.
Модем же больше похож на переводчика-синхрониста. Для доступа в интернет он использует мобильный сигнал, но компьютер его не понимает и использовать в таком виде не может. Задача модема — преобразовать этот сигнал в понятный. В этом и есть разница между устройствами.
Что лучше: интернет через роутер или модем
Если кратко, то это зависит от ваших потребностей. Давайте сравним эти два метода подключения к сети и выясним, что такого особенного есть и в модемах, и в маршрутизаторах Wi-Fi.
|
Подключение через модем VS через роутер |
||
|---|---|---|
|
Способы подключения |
Модем |
Роутер |
|
Количество подключённых устройств |
Только одно |
4 по LAN и бесконечное — по WiFi |
|
Скорость интернета |
2G — до 236,8 Кбит/сек 2.5G — до 42 Мбит/сек 3G — до 44 Мбит/сек 4G — до 100 Мбит/сек 5G — до 1 Гбит/сек |
от 100 Мбит/сек до 1 Гбит/сек |
|
Мобильность |
Можно переносить и использовать в путешествиях — интернет не привязан к адресу подключения |
Работает только там, где подключён |
|
Территориальные ограничения |
Можно использовать где угодно |
Можно подключить только там, где есть коммуникации |
Подытожим: если вы ищете способ выйти в интернет где-нибудь в поездке или в глубинке, куда нельзя провести кабель, смело берите модем. Или подключите мобильный интернет. В случае когда нужно настроить постоянное соединение в городе, «флешка с интернетом» — не конкурент роутеру. В том числе по скорости.
Какие бывают роутеры
Теперь поговорим о видах роутеров. Их бывает несколько, и каждый подходит для конкретного типа подключения. Давайте рассмотрим их все.
-
Wi-Fi роутеры. Встречаются чаще остальных. Скорее всего, именно такой сейчас стоит у вас дома. Нужны, чтобы подключаться к Wi-Fi по беспроводной связи и через LAN-провод.
-
ADSL-роутер. Это 2-в-1 — модем и маршрутизатор. Подключается к телефонной линии, а потом — к самому устройству, что делает такой роутер полезным за городом. Подходит для случаев, когда нет оптоволокна, но есть стационарный телефон.
-
PON-роутеры. Нужны, чтобы подключаться к оптической сети, т. е. они «переводят» оптический сигнал в понятный устройствам. Отличаются высокой скоростью, но без оптоволокна их не подключить. Такие ставят в подъездах или частных домах, чтобы потом подсоединить к ним Wi-Fi роутер через кабель ethernet.
Также роутеры отличаются по характеристикам: стандарту, диапазону частот в Ггц, радиусу покрытия, скорости передачи данных и т. д. Но об этом — позже.
Протокол FTP — что это?Читать →
Ответы на частые вопросы
А теперь — к темам, которые чаще всего поднимают пользователи о роутерах, их скорости и настройках.
Как выбрать подходящий роутер для своих потребностей в 2023 году?
Если вы не хотите ошибиться с выбором, опирайтесь на характеристики роутера и ваши возможности. Например, на расположение. В большом городе люди используют одни устройства, а за их чертой — другие. Также заранее узнайте, какие провайдеры могут установить роутер у вас дома и какие модели они предлагают, если вы хотите арендовать устройство.
Обратите внимание на следующие характеристики:
-
Стандарт Wi-Fi: Wi-Fi 5 — самый распространённый, Wi-Fi 6 получше, но дороже, а вот Wi-Fi 4 уже устарел.
-
Диапазон частот: 2,4 Ггц встречается чаще всего, и это плохо, потому что такие устройства создают помехи друг для друга. Но при этом такой сигнал хорошо проходит через железобетонные стены. 5 Ггц — самая высокая частота, встречается у мощных высокоскоростных роутеров. У них хуже с железобетонными препятствиями.
-
Скорость передачи данных: т. е. скорость интернета — в среднем это 100 Мбит/с. У более дорогих роутеров — выше, но помните, что итоговая скорость зависит от провайдера.
-
Бренд: продукты громких и знакомых брендов собирают больше всего хороших отзывов — это Xiaomi, Asus и другие. Подойдут и офисные варианты — Keenetic, MikroTik и т. д.
Это важно
Некоторые роутеры поддерживают сразу два или три диапазона частот. Например, один на 2,4 Ггц и два — на 5 Ггц. У них более стабильное соединение, а также высокая скорость. Но и стоят они дороже.
Также советуем обратить внимание на радиус покрытия Wi-Fi. Помните, что он зависит не только от самого роутера, но и от места, куда вы его поставите. Любое физическое препятствие будет понижать качество сигнала. А потому сперва проанализируйте вашу квартиру, а затем выбирайте роутер с нужным покрытием.
Для «однушки» подойдёт простой роутер с двумя антеннами — у них коэффициент усиления равен 5 dBi. Это среднее значение. А вот для квартиры или дома просторнее 100 м2 нужно выбрать роутер помощнее — с бо́льшим количеством антенн или их более сильной версией. Также в дополнение к маршрутизатору часто ставят повторители сигнала.
Это важно
Не пугайтесь, если дома достанете роутер из коробки и не найдёте на нём ни антенн, ни разъёмов для них. В некоторых современных моделях антенны встроены внутрь корпуса.
Как настроить роутер для подключения к интернету?
Обычно роутер настраивает мастер от вашего провайдера. Но если иного выхода нет, вы можете попробовать сделать это сами.
Первое, что вам нужно — это подключить роутер к интернет-кабелю через WAN-порт. Он находится на задней части корпуса. Его легко узнать: обычно там 5 разъёмов. 4 из них отмечены одним цветом — это LAN. Пятый — другим, и это WAN. Подключите в него кабель и немного подождите.
Дальше подключитесь к сети через любое устройство с помощью данных, которые найдёте в документах от провайдера. Откройте браузер и введите IP в строку поиска. Как правило, это 192.168.0.1, но если этот не подходит — правильный вы найдёте на задней панели роутера.
Если вы всё сделали верно, то попадёте на экран доступа в личный кабинет. На скрине ниже показываем, как он выглядит.
Введите логин и пароль, которые записаны на корпусе маршрутизатора. После этого вы попадёте в кабинет, где можно настроить подключение через роутер. Часто настройки активируются автоматически, но в иных случаях вам придётся потратить на них несколько минут.
В кабинете важно настроить беспроводную сеть и её параметры, а именно:
-
логин и пароль для подключения (SSID) — лучше сразу заменить на новые;
-
стандарт Wi-Fi;
-
диапазон Wi‑Fi.
Все рекомендации по настройкам провайдеры передают клиентам в приложениях к договору.
Как защитить свой роутер и домашнюю сеть от взлома и кибератак?
Любое устройство, которое умеет выходить в интернет, рискует своей безопасностью. Да, и роутер тоже. Самое безобидное — это если сосед взломает ваш пароль, потому что хочет скорость повыше. Другое дело — когда злоумышленники заражают устройства вредоносным ПО, чтобы пользоваться ими для DDoS-атак. Тогда роутер станет частью большой «зомби-сети».
Но не расстраивайтесь: скорее всего, в вашем устройстве уже есть первый защитный барьер. Это брандмауэр, который стоит в большинстве современных роутеров. Однако этого мало, чтобы спать спокойно. Вот ещё пара советов:
-
Установите сложный пароль для доступа к сети и регулярно обновляйте его.
-
Не используйте файлы для настройки роутера, которые скачали из подозрительных источников.
-
Используйте программы, которые помогают анализировать трафик.
Также важно помнить, что со временем прошивка вашего устройства устаревает. А значит, есть больше шансов, что злоумышленники найдут в ней слабые места. Чтобы обезопасить себя, стоит вовремя перепрошивать роутер. Это можно сделать самому, но только в том случае, если вы точно уверены в своих знаниях. Если нет, лучше договориться о перепрошивке с вашим провайдером.
В этой статье мы простыми словами рассказали, что такое роутер, и вместе разобрались, как он работает. Если в будущем вы хотите посвятить себя технике и приложениям, это будет полезно. А ещё полезнее — быть не только теоретиком, но и практиком. Например, в коде.
На курсах программирования в Skysmart вы можете познакомиться с перспективными языками и понять, какой из них — ваш. А ещё — сделать первые шаги и поработать над проектами для будущего портфолио. Запишитесь на вводный урок — это бесплатно!
Как настроить роутер без помощи специалиста
Всего несколько шагов отделяют вас от стабильного беспроводного интернета.
В меню роутера можно увидеть до сотни различных настроек. Но эта инструкция охватывает лишь самые важные из них, которые позволят вам быстро подготовить маршрутизатор к работе. Если в процессе вы наткнётесь на неизвестные настройки, не упомянутые в тексте, просто игнорируйте их.
Названия и расположение параметров в интерфейсе зависят от производителя и модели роутера. Поэтому мы опишем общий принцип настройки, который должен помочь вам вне зависимости от устройства.
1. Подключите роутер к интернету и компьютеру
Для начала подключите маршрутизатор к розетке. Если на устройстве есть кнопка питания, нажмите на неё. Затем подождите две‑три минуты, чтобы роутер успел загрузиться.
Вставьте кабель провайдера в порт WAN (или Internet) вашего маршрутизатора, чтобы он получил доступ к интернету.
Теперь подключите устройство к компьютеру. Для этого вставьте один конец сетевого кабеля в любой LAN‑порт роутера, а второй — в разъём сетевой карты на ПК.
Вместо LAN‑кабеля для подключения маршрутизатора к компьютеру можно использовать Wi‑Fi. В таком случае откройте меню Wi‑Fi на ПК и запустите поиск беспроводных сетей.
Когда устройство обнаружит сеть вашего роутера, подключитесь к ней. Её название должно совпадать с моделью маршрутизатора. Если понадобится ввести пароль, поищите его на нижней стороне роутера. Но, скорее всего, беспроводная сеть будет незащищённой.
2. Войдите в настройки роутера
Откройте любой браузер. Введите 192.168.1.1 или 192.168.0.1 и нажмите Enter. Один из этих IP‑адресов должен вести к меню настроек маршрутизатора.
Если оба варианта не срабатывают, поищите нужный адрес на нижней панели роутера или в документации к нему. Там же вы найдёте логин и пароль, необходимые для входа в настройки.
3. Настройте подключение к интернету
Большинство провайдеров передаёт настройки роутеру автоматически сразу после подключения интернет‑кабеля. Проверьте, так ли это в вашем случае. Откройте новую вкладку браузера и попробуйте зайти на несколько сайтов. Если они загружаются, всё уже настроено. Тогда можете пропустить этот пункт.
Если интернет пока не работает, придётся настроить подключение вручную. Для этого необходимо зайти в раздел WAN, «Интернет» или с подобным названием — зависит от модели роутера — и указать нужные параметры. Обычно это логин, пароль и сетевой протокол (например, PPPoE или L2TP), которые требует провайдер.
Все необходимые настройки должны быть указаны в вашем договоре на подключение интернета. Их также можно уточнить, обратившись в службу поддержки провайдера. Кроме того, нужные параметры могут быть перечислены на его сайте — в личном кабинете пользователя.
Если вы купили роутер с рук или уже использовали его с другим провайдером, сначала лучше сбросить старые настройки. Это можно сделать с помощью кнопки Reset на корпусе. Чаще всего для сброса нужно зажать её на несколько секунд.
4. Настройте беспроводную сеть
Теперь остаётся настроить сеть Wi‑Fi, чтобы роутер безопасно и быстро раздавал интернет на все ваши беспроводные устройства.
Для этого нужно открыть раздел «Сеть Wi‑Fi», «Беспроводная сеть» или с похожим названием. Здесь можно установить пароль на домашнюю сеть, а также выбрать её имя, стандарт и диапазон.
Установите пароль на Wi‑Fi (сетевой ключ)
По умолчанию сеть Wi‑Fi нового роутера не защищена паролем. Поэтому к ней может подключиться любой человек, который находится в зоне покрытия.
Если не хотите, чтобы соседи использовали ваш интернет, включите защиту паролем. Выберите надёжный стандарт шифрования WPA2‑PSK и введите комбинацию, которую легко запомнить, но сложно угадать.
Выберите стандарт Wi‑Fi
Максимальная скорость беспроводной сети зависит от используемого стандарта Wi‑Fi. Если ваше устройство поддерживает 802.11ac, выберите его. Это самый современный и быстрый стандарт. Но некоторые старые гаджеты могут быть с ним несовместимы.
Если не увидите 802.11ac в списке, выберите 802.11n — более медленный, но тоже актуальный стандарт. Его поддерживают все современные устройства.
Для удобства введите новое имя сети, которое позволит вам быстро находить её среди других подключений.
Выберите диапазон Wi‑Fi
Если у вас двухдиапазонный роутер, в настройках будут доступны два беспроводных режима: 2,4 ГГц и 5 ГГц. Можете выбрать любой из них. Но частота 5 ГГц обычно меньше загружена, а потому обеспечивает более высокую скорость Wi‑Fi, чем 2,4 ГГц. В то же время радиус её покрытия ниже и не все устройства поддерживают диапазон 5 ГГц.
При желании вы можете активировать оба режима, тогда роутер создаст две беспроводные сети в разных диапазонах. Не забудьте поставить пароль на каждую из них.
5. Смените пароль для входа в настройки роутера (пароль администратора)
Поставить пароль только на беспроводную сеть недостаточно. Не менее важно защитить сам роутер. Стандартный пароль для входа в настройки маршрутизатора, указанный на нижней панели, обычно слишком простой. Посторонние могут его угадать. Чтобы этого не произошло, придумайте более сложную комбинацию.
Установить новый пароль можно в разделе настроек, который называется «Система», «Устройство», «Системные инструменты» или похожим образом.
6. Установите маршрутизатор в оптимальном месте
Поставьте роутер как можно ближе к центру зоны, в которой вы хотите использовать Wi‑Fi. Тогда сигнал будет примерно одинаково доступен всем подключённым устройствам.
По возможности учтите физические преграды. Чем меньше стен, мебели и других объектов между устройством‑приёмником и маршрутизатором, тем лучше работает беспроводная сеть.
Этот материал впервые был опубликован в феврале 2017 года. В апреле 2020‑го мы обновили текст.
Читайте также 💻📡🌐
- Как и зачем обновлять прошивку роутера
- Что делать, если Mac не подключается к Wi-Fi
- 8 способов использовать ваш старый роутер
- Как усилить сигнал Wi-Fi с помощью старого роутера
- 5 способов узнать пароль своей Wi-Fi-сети