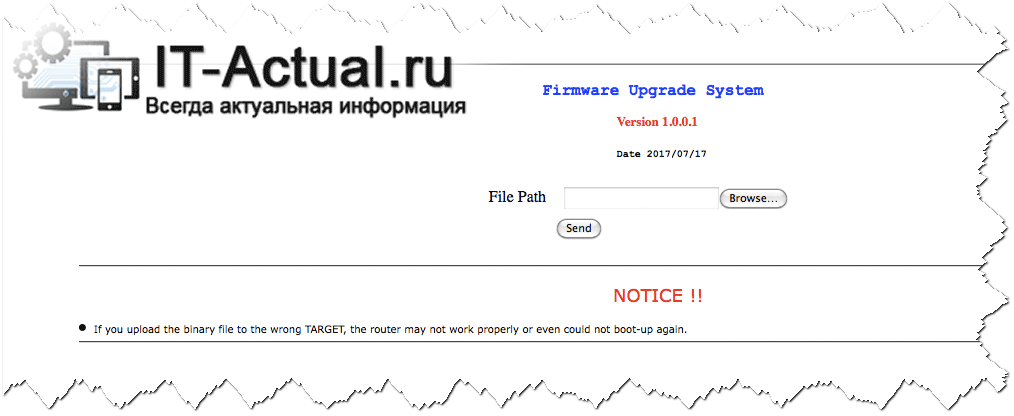На чтение 5 мин Просмотров 54.6к. Опубликовано
Обновлено
Иногда пользователи Wi-Fi сталкиваются с ситуацией, когда на роутере горят все лампочки, но интернет при этом не работает или постоянно пропадает. В одной из прошлых статей, я уже писал о том, какие индикаторы на маршрутизаторе должны светиться и что они означают. Но что делать, если действительно все необходимые лампочки горят, а интернета на роутере нет? Разбираемся в основных причинах и способах их решения, которые универсальны для любой модели — TP-Link, Asus, Huawei, Keenetic, D-Link, Tenda и так далее.
Первым делом, не разбираясь досконально в проблеме, я рекомендую перезагрузить роутер. Это можно сделать из интерфейса управления с компьютера или через мобильное приложение.
Либо еще проще — вынуть его вилку из розетки питания и вставить на место. Или же отключить маршрутизатор отдельной кнопкой на корпусе, если таковая имеется на вашей модели.
Очень большое количество ошибок решается именно таким незамысловатым способом. Поскольку в ходе непрерывной работы роутера могут периодически возникать ошибки, рекомендуется время от времени его перезагружать. Во многих устройствах даже предусмотрена функция автоматического перезапуска в ночное время, когда интернетом никто не пользуется, а WiFi не работает.
Интернета нет из-за отсутствия связи с провайдером
Подключение кабеля
В том случае, если после перезагрузки все равно интернета нет, а лампочки горят, разбираемся более детально. За работу в сети отвечает индикатор «WAN». Именно он должен светиться при активном подключении к интернету. Если он не горит, проверьте, вставлен ли в одноименный разъем «WAN» или «Internet» кабель от провайдера. Вы могли спутать его с портом «LAN», который предназначен только для соединения с компьютером, ноутбуком, принтером, ТВ и т.д. Подробнее про различие WAN и LAN можете прочитать в нашей отдельной статье.
Технические работы
Если провод подключен верно и даже горит лампочка интернета, но фактически его нет, то можно предположить, что на линии ведутся технические работы. Особенно это актуально, когда интернет пропадает на несколько часов, а потом снова появляется. Такое периодически случается — надо позвонить своему поставщику услуг связи и уточнить этот момент.
Баланс счета
Но перед этим я бы еще рекомендовал проверить свой баланс счета в личном кабинете у провайдера. Очень часто пользователи забывают, что интернет — услуга платная, и раз в месяц необходимо пополнять свой кошелек.
Особенно часто эта проблема встречается у тех, у кого интернет через модем не работает на ПК.
Настройки подключения
Если связи с интернетом по-прежнему нет, возможно у вас слетели настройки подключения к интернету или они изначально были установлены неверно. Для их исправления необходимо зайти в панель управления своим роутером по адресу, который указан на этикетке на днище роутера.
И найти в меню раздел, отвечающий за настройки интернета. В зависимости от модели он может называться по-разному. Ниже привожу пример, как он выглядит у разных производителей
Здесь нужно выбрать тип подключения и при необходимости ввести данные для авторизации — логин, пароль и сервер. Все это указано в вашем договоре на оказание услуг. Также можно позвонить на горячую линию провайдера и узнать напрямую по телефону.
Наиболее распространенные варианты — DHCP, PPPoE, Статический IP или 4G (через USB модем). После ввода всех параметров сохраняемся и проверяем работу интернета.
Принудительное ограничение доступа в интернет
Ручное назначение IP адресов
Если вы подключаетесь к интернету в офисе или другом общественном пространстве, то нельзя исключать применения на роутере дополнительных настроек, ограничивающих доступ к интернету для пользователей.
Одним из способов фильтрации является ручное назначение IP адресов для компьютеров. В обычном режиме роутер автоматически раздает IP всем подключающимся устройствам через так называемый DHCP сервер. Но он может быть отключен в настройках. И адреса вручную прописываются администратором сети для каждого клиента.
Если у вас есть доступ к роутеру, то необходимо прописать для своего компьютера, ноутбука или смартфона IP адрес вручную. Или включить DHCP сервер
Если пароля от роутера нет, то обратитесь к системному администратору для добавления вас в число пользователей.
Гостевая сеть и фильтры клиентов
Также для того, чтобы в интернет не выходили все, кто попало, через роутер может быть настроено несколько разных ступеней доступа к контенту. Например, гостевая сеть без доступа к интернету или с разрешенным выходом в сеть только для определенных пользователей.
Также в некоторых моделях есть возможность давать выход во всемирную сеть только для вручную зарегистрированных устройств. А для всех новых подключившихся к WiFi ограничивать интернет.
Для этого же часто применяется «Родительский контроль» или фильтрация по MAC адресам. Она может быть настроена таким образом, что доступ в интернет разрешен только девайсам, которые находятся в заранее составленном «белом списке».
Необходимо добавить в него свой компьютер или попросить это сделать человека, отвечающего за работу локальной сети в вашем офисе.
Поломка роутера
Если же это все-таки интернет при горящих лампочках не работает на вашем домашнем роутере, то нельзя исключить выхода его из строя. В случае, когда вы перепробовали все перечисленные выше способы, и ничего не помогает, рекомендую сделать полный сброс настроек. Для этого надо зажать острым предметом кнопку «Reset» на корпусе маршрутизатора на 15 секунд и попробовать настроить все с самого начала.
Если не получается, то нельзя исключать банального выхода роутера из строя. В недорогих моделях из-за высокой нагрузки или скачка напряжения в электросети может сгореть оперативная память или центральный процессор.
Актуальные предложения:

Задать вопрос
- 10 лет занимается подключением и настройкой беспроводных систем
- Выпускник образовательного центра при МГТУ им. Баумана по специальностям «Сетевые операционные системы Wi-Fi», «Техническое обслуживание компьютеров», «IP-видеонаблюдение»
- Автор видеокурса «Все секреты Wi-Fi»
Приветствую!
В один прекрасный день, попытавшись зайти в Интернет, вы обнаруживаете, ничего не загружается. Посмотрев на служивший вам долгое время верой и правдой роутер, вы обнаруживаете, что на нём горят абсолютно все индикаторы. Знакомая ситуация, не так ли?
Что произошло и можно ли в данной ситуации что-либо предпринять, дабы «оживить» роутер.
Содержание:
- Роутер горит всеми светодиодами и не работает Интернет
- Что можно предпринять в случае, если роутер не работает, у него горят все индикаторы
Роутер горит всеми светодиодами и не работает Интернет
Данное «состояние» роутера традиционно свидетельствует о сбое инициализации загрузки операционной системы, которая этим самым роутером и управляет.
Не все знают, но современные роутеры являются достаточно сложными устройствами – у них имеется процессор (пусть и ARM), оперативная память, флеш носитель. Чаще всего у долгое время работающего роутера выходит из строя флеш память, а если точнее, то забывается записанная в эту память операционная система. Аппаратная составляющая роутера просто не знает, что делать, как работать, ведь все эти команды идут исключительно из операционной системы.
Также достаточно частым явлением выхода из строя роутера является перегрев процессора и других компонентов. Не секрет, что производители роутеров, дабы максимально снизить стоимость устройств, поступаются установкой каких-либо радиаторов, которые подчас очень необходимы. Ведь если пользователь просто просматривает Интернет-страницы в браузере и смотрит видео – это одна нагрузка, а если подключено одновременно несколько компьютеров и\или смартфонов, на некоторых устройствах осуществляется загрузка, к примеру, торрент-файлов, то данная нагрузка для обычного роутера является очень серьёзной. Он в конечном итоге может перегреться, внутри кристалла процессора произойдёт деградация компонентов, всё это закономерно приведёт к выходу из строя роутера.
Что можно предпринять в случае, если роутер не работает, у него горят все индикаторы
Вариантов при данной «симптоматике» немного.
- У некоторых моделей роутеров имеется Recovery Mode режим, который работает даже в случае, если роутер не функционирует должным образом. Обязательно прочтите инструкцию, зайдите на сайт официальной поддержки от производителя и уточните, существует ли такой режим в вашем роутере.
- Также не лишним будет попробовать сбросить настройки в состояние по умолчанию. На корпусе подавляющего большинства роутеров для этого имеется соответствующая кнопка, которая, как правило, утоплена, дабы случайно на неё не нажать.
Если ничего из этого не помогло, то придётся попрощаться с отработавшим своё роутером и приобрести новый. Благо цены на них сейчас весьма низкие.
Wi-Fi роутер – это незаменимое устройство для доступа к Интернету. Он обеспечивает связь между компьютерами и другими устройствами в домашней или офисной сети. Поэтому, если все кнопки на Wi-Fi роутере начинают гореть, это может вызывать тревогу и вызывать неудобства.
Проблема с горящими кнопками может возникнуть по разным причинам. Это может быть результат технической неисправности, ошибки в настройках или взлома сети. В такой ситуации, важно расследовать причины проблемы и принять меры, чтобы восстановить работу роутера.
Если все кнопки на Wi-Fi роутере горят, первым делом рекомендуется проверить его подключение к питанию. Убедитесь, что роутер включен и подключен к источнику питания. Если роутер питается от батареи, проверьте ее заряд и возможность замены. В некоторых случаях, проблема может быть вызвана неисправностью блока питания, поэтому проверьте его работоспособность и подключение к роутеру.
Если подключение к питанию не представляется проблемой, следующим шагом будет перезагрузка роутера. Для этого отключите его от питания на несколько минут, затем снова подключите. Это поможет сбросить временные настройки и возможно исправить проблему с горящими кнопками. Если после перезагрузки проблема сохраняется, возможно потребуется провести более детальную диагностику и обратиться к специалисту.
Содержание
- Почему все кнопки на Wi-Fi роутере могут загореться?
- Как устранить проблему с кнопками на Wi-Fi роутере?
- Проверьте подключение к электропитанию
- Проверьте настройки Wi-Fi роутера
- Попробуйте перезагрузить Wi-Fi роутер
- Свяжитесь с технической поддержкой производителя
Существует несколько возможных причин, по которым все кнопки на Wi-Fi роутере могут загореться:
1. Короткое замыкание. Если внутри роутера произошло короткое замыкание, то это может привести к перегреву или повреждению его электронных компонентов. В результате этого все кнопки на роутере могут загореться.
2. Перегрузка сети. Если количество подключенных устройств к роутеру слишком велико, это может вызвать перегрузку сети. При перегрузке роутера все его кнопки могут загореться, указывая на проблему.
3. Неправильное напряжение. Если уровень напряжения в электрической сети, к которой подключен роутер, нестабилен или превышает норму, это может привести к перегреву роутера и его компонентов, а следовательно, к тому, что все кнопки начнут загораться.
4. Проблемы с программным обеспечением. Если на роутере возникли проблемы с программным обеспечением или внутренней операционной системой, то это может привести к некорректной работе роутера и заставить загораться все его кнопки.
В любом случае, если все кнопки на Wi-Fi роутере загорелись, рекомендуется обратиться к специалистам или технической поддержке производителя роутера для выяснения причин и устранения проблемы.
Как устранить проблему с кнопками на Wi-Fi роутере?
Если все кнопки на вашем Wi-Fi роутере не работают, необходимо предпринять следующие шаги для устранения проблемы:
1. Проверьте питание роутера. Убедитесь, что роутер правильно подключен к электрической сети и включен. Попробуйте перезагрузить роутер, отключив его от электричества на несколько секунд, а затем снова подключив.
2. Проверьте подключение кабелей. Убедитесь, что все кабели, подключенные к роутеру, надежно закреплены и не повреждены. Попробуйте переподключить кабели.
3. Проверьте настройки Wi-Fi. Зайдите в меню настроек роутера и убедитесь, что функция Wi-Fi включена. Проверьте также настройки безопасности и пароль для доступа к Wi-Fi сети.
4. Попробуйте сбросить настройки роутера. Воспользуйтесь кнопкой сброса на задней панели роутера или воспользуйтесь программным способом сброса настроек через меню роутера.
5. Если все вышеперечисленные методы не помогли, обратитесь к специалисту. Возможно, проблема с кнопками на роутере связана с аппаратным дефектом, который могут устранить только профессионалы.
Проверьте подключение к электропитанию
Если все в порядке с питанием, но проблема не решается, возможно роутер вышел из строя и требует ремонта или замены.
Проверьте настройки Wi-Fi роутера
Если все кнопки на Wi-Fi роутере горят, первым делом стоит проверить его настройки. Возможно, что в них есть какие-то проблемы или ошибки, которые приводят к неисправности кнопок.
Для проверки настроек роутера, вам потребуется доступ к его административной панели. Откройте браузер и введите в адресной строке IP-адрес вашего роутера. Обычно этот адрес указан на самом роутере или в его документации. Если вы не знаете IP-адрес роутера, попробуйте один из самых распространенных: 192.168.1.1 или 192.168.0.1.
После ввода IP-адреса, вы должны увидеть страницу администрирования роутера. Здесь вам потребуется ввести имя пользователя и пароль. В большинстве случаев эти данные указаны на самом роутере или в его документации. Если вы не знаете имя пользователя и пароль, попробуйте использовать стандартные значения, такие как «admin» или «password». Если это не помогает, обратитесь к документации или производителю роутера для получения помощи.
После успешной авторизации в панели администрирования, найдите раздел, отвечающий за настройки Wi-Fi. В этом разделе вы сможете проверить и изменить настройки беспроводной сети. Особое внимание обратите на следующие параметры:
| Имя Wi-Fi сети (SSID) | Убедитесь, что имя вашей Wi-Fi сети (SSID) указано правильно и не содержит неправильных символов или пробелов. |
| Канал Wi-Fi | Попробуйте изменить канал Wi-Fi, так как перегруженные или соседние каналы могут приводить к нестабильной работе сети. |
| Режим работы Wi-Fi | Убедитесь, что режим работы Wi-Fi (например, 2.4 ГГц или 5 ГГц) соответствует поддерживаемым функциям вашего устройства. |
| Защита Wi-Fi | Проверьте, что уровень защиты вашей Wi-Fi сети (например, WPA2) выбран правильно и соответствует требованиям безопасности. |
После проверки и изменения настроек Wi-Fi, сохраните изменения и перезапустите роутер. После перезагрузки, проверьте, работают ли кнопки на роутере. Если проблема не устранена, возможно, проблема в самом роутере, и вам стоит обратиться к его производителю или технической поддержке.
Попробуйте перезагрузить Wi-Fi роутер
Если все кнопки на Wi-Fi роутере горят и не реагируют на нажатия, возможно, поможет его перезагрузка. Чтобы сделать это, выполните следующие шаги:
- Найдите кнопку питания на задней панели роутера и нажмите на нее и удерживайте несколько секунд, пока устройство полностью не выключится.
- Отсоедините роутер от электрической розетки и подождите около 10 секунд.
- Подключите роутер к электрической розетке снова и дождитесь, пока устройство полностью загрузится. Обычно это занимает около 2-3 минут.
После перезагрузки Wi-Fi роутера его настройки должны сброситься к значениям по умолчанию. Если проблема с горящими кнопками сохраняется, стоит обратиться к специалистам или позвонить в службу поддержки вашего провайдера интернета.
Свяжитесь с технической поддержкой производителя
Если все кнопки на вашем Wi-Fi роутере горят и вы не можете выполнить нужные действия, рекомендуется обратиться к технической поддержке производителя. Только специалисты по данной модели роутера будут знать, как решить проблему.
Для связи с технической поддержкой можно воспользоваться следующими способами:
| Способ связи | Контактная информация |
|---|---|
| Телефон | Номер телефона поддержки указан в документации к роутеру или на официальном сайте производителя. |
| Электронная почта | Адрес электронной почты поддержки также указан в документации или на сайте производителя. |
| Онлайн-чат | Некоторые производители предлагают возможность общения с технической поддержкой через онлайн-чат на своем сайте. |
При связи с технической поддержкой производителя, старайтесь предоставить все необходимые сведения о вашем роутере и проблеме, чтобы специалисты могли быстро и точно оказать помощь. Они могут задать вам определенные вопросы или предложить определенные действия, поэтому стоит быть готовым к сотрудничеству и следовать их рекомендациям.
На современных Wi-Fi роутерах на передней панели располагаются световые индикаторы. Обычно их 8-9, на некоторых моделях может быть больше, в зависимости от аппаратной конфигурации. Лампочки могут светиться или мигать с разной степенью интенсивности. С их помощью можно узнать нормально ли работает устройство, а также диагностировать проблемы. В этой статье мы расскажем о назначении основных индикаторов и о том, как они помогут определить текущее состояние вашего роутера.
Описание индикаторов
Мы будем рассматривать индикаторы в том порядке, в котором они расположены слева на право на большинстве популярных моделей Wi-Fi роутеров.
Обратите внимание, что на некоторых моделях их размещение может отличаться, но назначение их точно такое же.
Некоторые лампочки могут отсутствовать в разных моделях, мы их опишем в конце.
Power
Индикатор питания. Как понятно из названия, отвечает за электропитание роутера. С ним всё просто: если лампочка не горит, значит питание не поступает, а если горит – значит роутер подключен к электросети.
WLAN
Индикатор беспроводной сети. Сообщает информацию о работе Wi-Fi. Если он не горит, значит, беспроводная сеть на вашем устройстве отключена. Включается она в веб-интерфейсе устройства. Если лампочка горит – сеть Wi-Fi включена, но в данный момент нет активных подключений. Если же лампочка мигает – идёт обмен данными между роутером и клиентским устройством. Индикаторов Wi-Fi может быть два, если роутер поддерживает передачу данных в разных диапазонах — 2.4 GHz и 5 GHz. В этом случае каждая лампочка отвечает за состояние сети в конкретном диапазоне.
WAN
Индикатор интернет-соединения. Он обозначен значком глобуса.
Отвечает за состояние подключения вашего роутера к кабельной линии провайдера:
- Если лампочка не горит – кабель не подключен или отсутствует сигнал.
- Если горит – соединение установлено и интернет подключен.
- Мигает – идёт обмен данными с сетью.
Также лампочка может гореть или мигать оранжевым (на некоторых моделях жёлтым или красным). Это означает, что соединение установлено, но есть проблемы с подключением к интернету. В этом случае интернет не работает.
LAN
Чаще всего их четыре – по количеству сетевых портов, предназначенных для подключения клиентских устройств с помощью кабеля. На некоторых бюджетных роутерах портов и, соответственно, индикаторов может быть два. Иногда портов и индикаторов больше четырёх. Работают они точно так же, как и индикатор Wi-Fi. Если к порту подключен кабель, но соединение неактивно – лампочка горит. Когда идёт обмен данными – лампочка мигает. Если к порту ничего не подключено, то индикация отсутствует. Иногда бывает, что на роутере несколько портов LAN, а индикатор всего один. В этом случае индикация включается, если хотя бы к одному из портов подключено устройство.
USB
Некоторые роутеры имеют один или два порта USB для подключения 3G/4G модемов, флешек, принтеров и других устройств.
Лампочка USB работает следующим образом:
- Не горит – ничего не подключено.
- Мигает – идёт подключение устройства, устройство не опознано.
- Горит – устройство опознано и подключено.
WPS
Есть не на всех моделях, и отвечает за подключение устройств по WPS. У роутеров, на которых есть отдельная кнопка подключения WPS индикатор может быть совмещён с ней. Если он медленно мигает – идёт процесс подключения. Если мигает быстро – сбой подключения или время для установки подключения истекло. Когда устройство подключилось успешно – лампочка горит не мигая.
SYS
Обычно обозначается знаком шестерёнки, присутствует не на всех моделях роутеров. Это системный индикатор, который сообщает об ошибках в работе устройства. У него три режима. Если лампочка мигает – значит, устройство работает нормально. Если не горит – возникла ошибка или сбой в работе. При включении роутера лампочка горит не мигая. Это означает, что идёт загрузка устройства. Однако, если прошло больше минуты, а индикатор продолжает гореть, это также указывает на системный сбой.
LOS и PON
Если роутер поддерживает технологию GPON, то они отвечают за соединение с провайдером. Подключение такого роутера осуществляется при помощи оптического волокна, а не кабеля Ethernet. Поэтому, вместо индикатора WAN появляются LOS и PON. LOS отвечает за наличие соединения, а PON за регистрацию в сети провайдера. На некоторых моделях LOS отсутствует. В этом случае его функции выполняет PON. Подробнее про эти лампочки расписано здесь.
Какие индикаторы должны гореть
Если вы включили роутер в сеть, но не подключили кабель интернет и патч-корды сетевых устройств, на нём должны гореть индикатор Power, мигать индикатор SYS (если он есть) и гореть индикатор беспроводной сети (по умолчанию она обычно включена). Если ни один индикатор не горит, значит, на роутер не подаётся питание. Проверьте, есть ли ток в розетке, целостность провода адаптера питания и надёжное соединение штекера питания с гнездом на роутере. Если с этим всё в порядке, то возможно неисправен адаптер питания или сам роутер.
Если вы успешно подключили роутер к сети, у вас должен гореть или мигать индикатор интернет-соединения, индикатор WLAN, если беспроводная сеть включена и индикатор LAN, если ваш ПК подключается к роутеру по кабелю. Остальные лампочки могут не гореть, если с соответствующими портами и разъёмами ничего не происходит.
То есть, если ваш роутер исправен и интернет подключён, должен гореть индикатор Power, мигать индикатор SYS, гореть или мигать зелёным цветом индикатор WAN, гореть или мигать индикаторы Wi-Fi и/или LAN.
Основные проблемы и их решение
Не горит лампочка интернет (WAN)
Это значит, что кабель, идущий от провайдера, не подключен или повреждён. Если провод на месте, проверьте, надёжно ли зафиксирован штекер в гнезде порта WAN, нет ли видимых дефектов на самом кабеле. Если кабель исправен и подключен к порту, а значок интернета на роутере всё равно не горит, обратитесь в службу технической поддержки провайдера.
Проблема может быть вызвана выходом из строя порта WAN. Проверить работает ли порт можно, подключив к нему патч-корд от вашего ПК, который вы обычно подключаете к одному из портов LAN. Если при этом индикатор WAN загорится, значит порт рабочий.
Индикатор WAN также может гореть или мигать оранжевым, жёлтым или красным цветом. Интернет при этом не работает. Это указывает на проблемы с подключением либо из-за неправильных настроек, либо из-за системного сбоя, либо из-за проблем на стороне провайдера. Попробуйте перезагрузить роутер, проверьте настройки. Если это не помогло, попробуйте подключить интернет-кабель напрямую к сетевой карте вашего ПК. Если интернет не работает и в этом случае, также обращайтесь в техподдержку – скорее всего, оборудование провайдера дало сбой, и самостоятельно вам проблему не решить.
Индикация WAN, проблемы и способы их решения описаны в отдельной статье на нашем сайте.
Не горит индикатор Wi-Fi и беспроводная сеть не работает
Если на роутере не горит индикатор WLAN, возможно, Wi-Fi отключен в настройках. Для того, чтобы это проверить, войдите в веб-интерфейс вашего роутера и найдите раздел «Беспроводная сеть». Если Wi-Fi отключен, включите его. На некоторых моделях роутеров есть кнопка включения/отключения Wi-Fi. Обычно она расположена на задней панели. Возможно, она находится в положении OFF. Включите трансляцию беспроводной сети кнопкой. Можете также попробовать перезагрузить роутер. Если эти манипуляции не помогли, скорее всего, у вас либо системный сбой в прошивке либо аппаратные проблемы с роутером. Попробуйте сбросить настройки, обновить прошивку или же отнесите роутер в сервисный центр.
Горит только индикатор питания
Может возникнуть такая ситуация, что после включения в сеть на роутере горит только индикатор питания. При этом остальные индикаторы не горят или же мигают все одновременно. Может быть и так, что горят сразу все индикаторы.
Это однозначно программный или аппаратный сбой в работе устройства. В этом случае не только не работают интернет и беспроводная сеть, но и нет доступа к веб-интерфейсу роутера.
Часто подобное происходит после обновления программного обеспечения роутера. Основная причина – вы скачали не ту версию прошивки. Перед тем, как обновляться, всегда проверяйте соответствует ли скачиваемый вами файл прошивки аппаратной версии вашего устройства. Также файл может быть повреждён, если вы не докачали его из-за обрыва соединения. Или заражен вирусами.
Программное обеспечение рекомендуется скачивать только с официального сайта производителя и проверять целостность файлов до того, как начнёте процесс обновления.
Бывает в процессе что-то пошло не так – например, отключили на некоторое время электричество, роутер завис или вы случайно отсоединили патч-корд, через который заливали обновления.
Сбой мог быть вызван другими причинами – перепадами напряжения, аппаратными проблемами и т. д.
Первым делом попробуйте сбросить настройки роутера к заводским с помощью кнопки RESET. Зажмите её и удерживайте несколько секунд. Индикаторы на роутере должны погаснуть, после чего устройство загрузится в обычном режиме.
Если сбой произошёл после попытки обновления программного обеспечения, попробуйте восстановить старую прошивку. Способы аварийного восстановления микропрограммы описаны в отдельной статье.
В случае, когда не помогло ни первое ни второе, придётся нести роутер в сервисный центр.
В процессе пользования Интернетом люди нередко сталкиваются с ситуацией, когда не работает роутер и нет подключения к Сети. В таких обстоятельствах возникают логичные вопросы — чем это может быть обусловлено, что делать, и по каким признакам распознать неисправность. Рассмотрим каждый из аспектов подробнее.
Почему не работает роутер
Перед принятием каких-либо действий важно разобраться с причиной, почему не работает роутер, ведь от этого зависят дальнейшие действия. Объяснения неприятной ситуации могут быть различны:
- Внутреннее повреждение устройства. Такое может произойти из-за перенапряжения, попадания воды, нагрева и т. д. Ситуация диагностируется по отсутствию свечения светодиодов после включения. В таких обстоятельствах единственный путь — ремонт. Если он невозможен, приходится идти за покупкой нового девайса.
- Сбои со стороны провайдера. Распространенная причина, почему не перестал работать роутер — восстановительные мероприятия на стороне поставщика услуги. Неисправность легко диагностировать по резкому обрыву подключения к Интернету. К примеру, когда обрыв Сети произошел внезапно.
- Закончились деньги. Причиной того, что не работает маршрутизатор, может быть отсутствие оплаты. В таких обстоятельствах подключиться к Интернету не выйдет.
- Неправильные настройки беспроводного соединения. Причиной могут быть сбои в работе, повышенное напряжение или другие обстоятельства.
- Проблемы с драйверов. Одна из причин, почему не работает роутер — сбои в работе программного обеспечения оборудования. Распространенные ситуации — отсутствие, выход из строя или использование неактуальной версии драйвера. Решением может стать обновление ПО. Принципы прошивки мы рассмотрим ниже.
- Негативное действие фаервола, блокирующего подключение к Сети. Подобное действие может быть обусловлено неправильными настройками или действием вредоносных программ.
- Поломка соседнего оборудования. Если не работает Интернет на роутере, причиной может быть выход из строя другой аппаратуры, функционирующей в одной подсети. Такое происходит, когда для раздачи Сети работает одновременно несколько устройств.
- Отключен модуль Вай-Фай. Одно из объяснений тому факту, что не работает роутер — отключение беспроводного модуля. Владелец ноутбука мог попросту забыть ее включить или выключить устройство самостоятельно.
- Ошибка при указании пароля. В таких обстоятельствах проблемы возникают при попытке подключения.
- Неправильный выбор канала связи и т. п.
Причин, почему не включается роутер и не подключается к Интернету множество. Выше мы рассмотрели только основные варианты. Ниже разберем рекомендации, как поступить в таких обстоятельствах.
Что делать, если роутер не работает
При появлении проблемы с роутером ее необходимо решать, а действия владельца напрямую зависят от первоначального осмотра и диагностики.
Первые шаги
Не торопитесь вносить изменения в настройки или нести оборудование в сервисный центр. Для решения проблемы сделайте следующее:
- Перезапустите роутер. Возможно, имел место программный сбой, а после перезапуска маршрутизатор снова заработает. Сделайте перезагрузку путем полного выключения на несколько минут. Лучше всего вытянуть маршрутизатор из розетки, а после подать на него напряжение снова.
- Подключите другие устройства. Чтобы убедиться в неисправности роутера, попробуйте подключить к нему другое оборудование — планшет, смартфон, ноутбук и т. д.
- Осмотрите провода на факт целостности и качество контактов в разъемах. Нередко причиной того, что не работает маршрутизатор, является банальное передавливание кабеля или его повреждение домашними животными. Не менее редкая причина — отсутствие контактного соединения в одном из разъемов.
- Подключите Интернет напрямую. На вопрос, что делать, если не работает роутер, специалисты поддержки рекомендуют подключиться к ноутбуку или ПК по сетевому кабелю. Это актуально, если ранее соединение происходило по Вай-Фай. Этот шаг позволяет определить, в чем именно проблема — в маршрутизаторе или настройках беспроводной сети.
- При подключении по сетевому кабелю попробуйте переставить провод в другой разъем и обратите внимание — загорается индикатор соответствующего канала или нет.
- Проверьте систему на вирусы. Возможно, причиной сбоев является действие вредоносной программы.
- Сбросьте настройки. Одно из решений, что делать, если перестал работать роутер — попробовать вернуть его к первоначальному положению. Для сброса применяется специальная кнопка, которая находится на передней панели (Reset). Жмите на нее до момента, пока не моргнут все индикаторы. Лучший вариант, нажать кнопку сброса на 30 секунд, а на следующем шаге на такое же время отключить и блок питания.
Самая большая проблема, с которой может столкнуться пользователь — не горит кнопка питания. В таких обстоятельствах попробуйте подключить устройство к другой розетке. Если все равно не включается роутер и не горят индикаторы, это говорит о внутреннем повреждении и необходимости нести оборудование на ремонт. Другое дело, если горит красная лампочка (LOS, например).
Отсутствует Интернет
Если роутер включается нормально, индикаторы горят, но не работает беспроводная сеть, действия могут быть иными. Рассмотрим, что делать, если не включается роутер и не раздает сигнал.
Основные шаги:
- Включите модуль Вай-Фай. Иногда роутер не работает из-за отключения беспроводной сети. Это легко диагностировать по потухшей лампочке WiFi на роутере или ПК. После включения может потребоваться перезапуск.
- Измените канал подключения. Иногда маршрутизатор не работает из-за перезагрузки какого-то канала. В таких обстоятельствах войдите в настройки оборудования и разделе Сети установите автоматический выбор канала или задайте любой другой. Для анализа уровня загрузки можно использовать специальное ПО, к примеру, WiFi Analyzer.
- Попробуйте удалить подключение, а после подключиться к Интернету снова. Возможно, в процессе ввода пароля был допущена ошибка.
- Проверьте правильность ввода настроек. Основную информацию по подключению представляет поставщик. Информацию можно уточнить по номеру горячей линии или в договоре.
- Убедитесь, что включен сервер DHCP, предназначенный для присваивания адреса IP каждому подключаемому устройству. Статус этой опции — запущена. Если этого нет, не удивительно, что роутер не работает, ведь он не может присвоить IP-адрес.
- Внесите исправления в DNS сервер. Его задача состоит в переходе оборудования по необходимым адресам. Установите в параметрах подключения в категории DNS 8.8.8.8.
- Проверьте фильтрацию по MAC или IP. Если она включена, отключите или добавьте ваше устройство в белый список.
Восстановление
Если выключился роутер и не включается, попробуйте перезагрузить устройство или подключить к другому питанию. Если проблема не связана с внутренним повреждением, может потребоваться восстановление устройства.
Для установки прошивки сделайте следующее (на примере АСУС):
- войдите на официальный сайт производителя, где скачайте последнюю версию ПО и утилиту для прошивки;
- пропишите для Ethernet-адаптера адрес 192.168.1.1;
- выключите маршрутизатор, который не работает, и зажмите Restore на задней панели;
- не отпуская кнопки, подключите устройство к питанию и дождитесь непрерывного мигания кнопки питания;
- отпустите Restore, а после этого подключите кабель Ethernet в один из LAN портов, а второй конец в ПК;
- запустите программу для восстановления и следуйте инструкциям.
Рассмотренные выше шаги позволяют восстановить прошивку роутера, если он не работает из-за сбоев ПО.
Если ничего не помогает, звоните в службу поддержки. При этом постарайтесь как можно более детальнее описать проблему, на каком устройстве нет подключения, каким способом коммутируется оборудование (по Вай-Фай или кабелю). Чем подробнее описана ситуация, тем проще специалисту определить причину и помочь в решении проблемы.
Как понять, что роутер сломался
Существует несколько способов, как понять, что роутер не работает. Выделим основные факторы:
- Не горят индикаторы, в том числе лампочка Power. При наличии напряжения этот симптом может свидетельствовать о поломке блоке питания или внутренних проблемах с роутером.
- Индикаторы горят неправильно. В каждой модели имеются свои особенности индикации. Если вдруг не работает маршрутизатор, важно заглянуть в инструкцию и попробовать разобраться с назначением каждого светодиода. К примеру, если не горит и не мигает символ планеты, это может свидетельствовать о неправильной настройке или проблемах со стороны провайдера.
- Не удается подключиться к Сети. Наиболее простой способ, свидетельствующий о проблемах — отсутствие подключения к Интернету. В таком случае необходимо проверить настройки и сделать шаги, которые рассмотрены выше.
Распознать, что роутер не работает, не составляет труда — его владелец не может подключиться к Сети. В наиболее сложных случаях полностью пропадает индикация, но такое происходит редко. Чаще всего маршрутизатор функционирует, а неисправность выражается отсутствием подключения.
Итоги
Выше мы подробно рассмотрели рекомендации, что делать, если роутер сломался, и по каким причинам могла произойти такая ситуация. На начальном этапе не форсируйте события — начните с обычной перезагрузки, попытки изменения настроек и сброса. Иногда такие шаги позволяют восстановить работоспособность маршрутизатора. Если роутер вообще не работает и не подает «признаков жизни», может потребоваться его ремонт или замена.