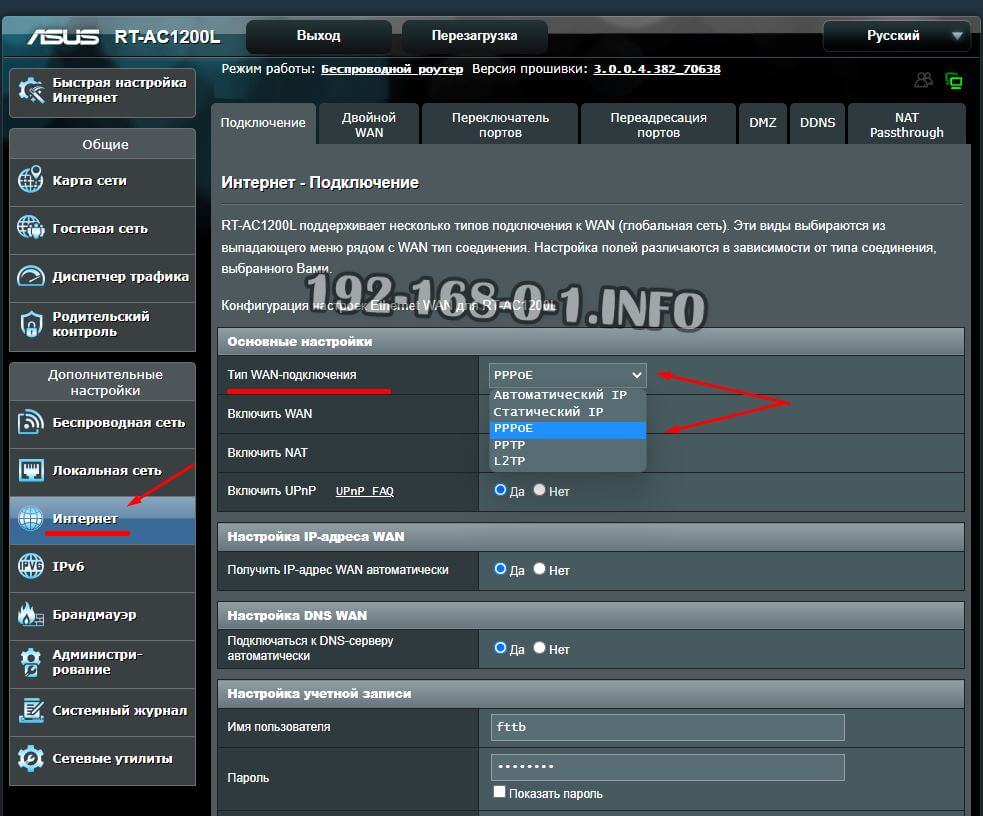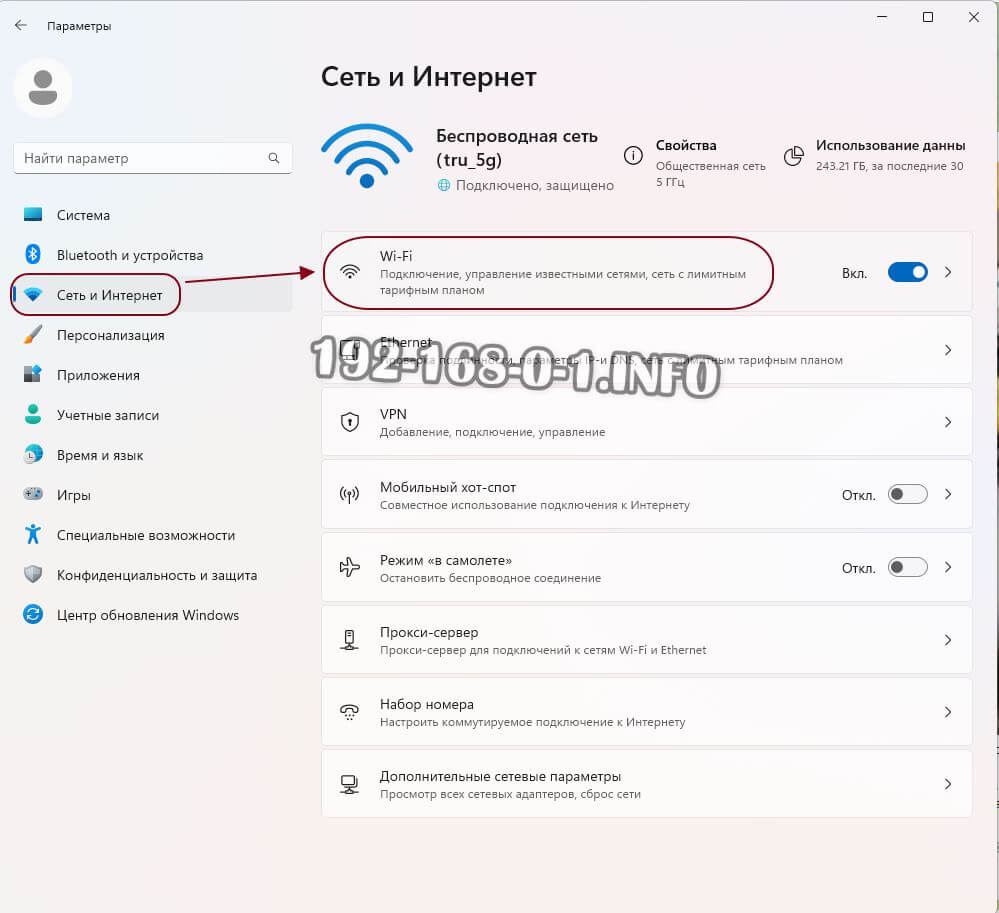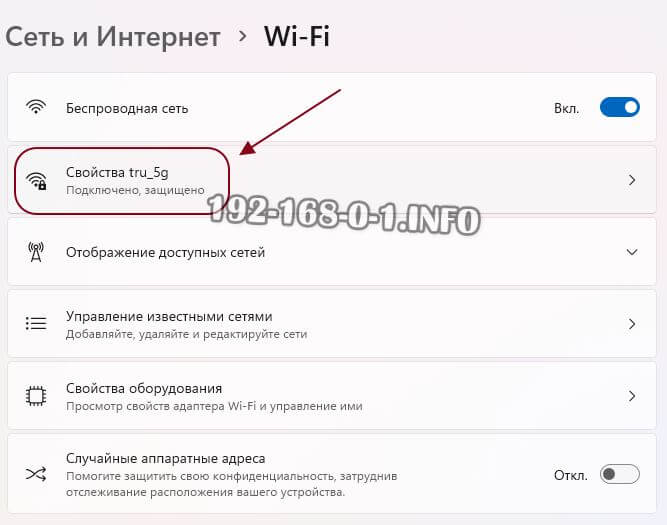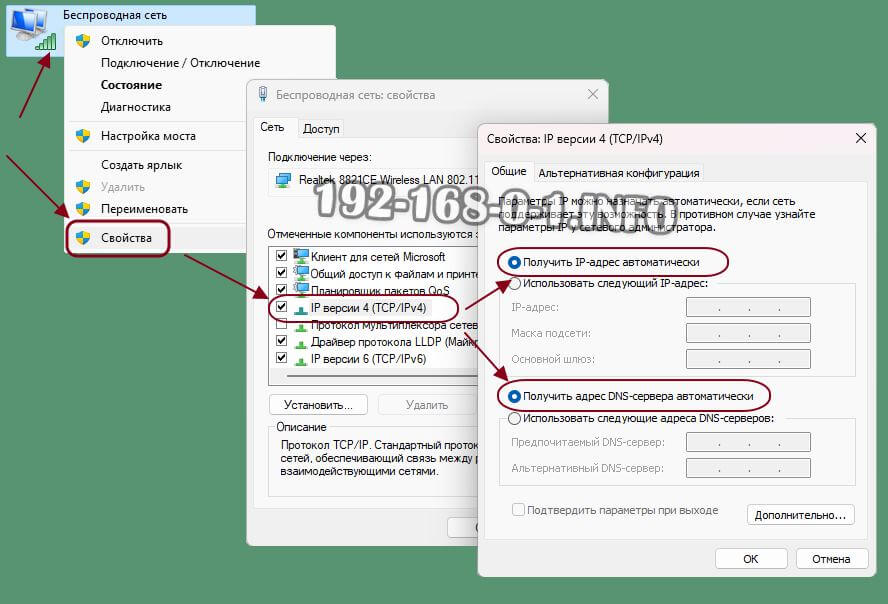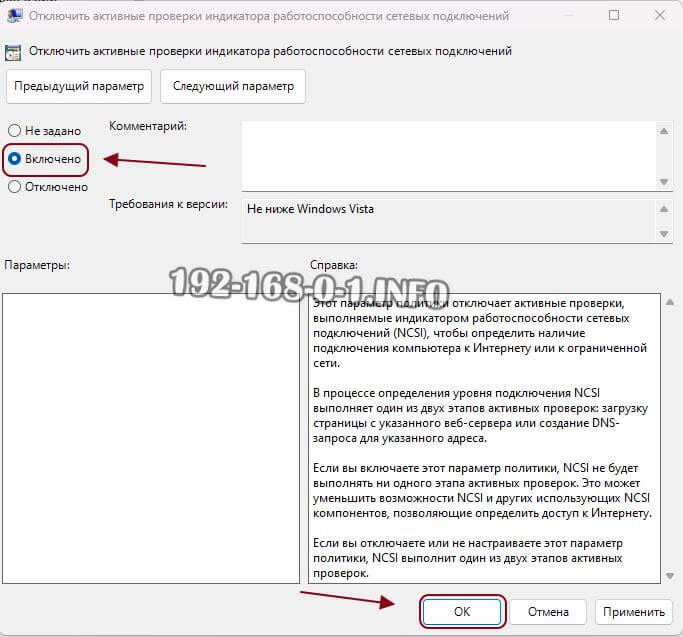На чтение 10 мин Просмотров 19.4к.
Максим aka WisH
Высшее образование по специальности «Информационные системы». Опыт работы системным администратором — 5 лет.
Если роутер не раздает вайфай, но проводной интернет на компьютере есть, проблема чаще всего в настройках маршрутизатора. Но причины могут быть и другими. Разберемся, почему роутер не раздает интернет по wi-fi, при том, что удается подключиться по кабелю. Если же интернета нет совсем, то это другой случай, хотя и он будет частично затронут в статье.
Содержание
- Причины сбоев
- Перезагрузите маршрутизатор
- Проверяем роутер и кабель
- Настройки сетевого адаптера
- Проверка настроек Wi-Fi, смена канала
- Сброс настроек роутера и перенастройка
- Аппаратные неисправности
- Проблемы на стороне провайдера
- Временные сбои
Причины сбоев
Прежде чем начинать разбираться с проблемой, следует проверить, работает ли интернет в принципе. Воткните кабель от провайдера в компьютер, проведите все настройки для прямого подключения интернета. Если на компьютере все работает, а роутер не раздает интернет, то причину ищите в нем. Если же роутер раздает вайфай, но не работает интернет, то причина в недоступности интернета со стороны провайдера.
Итак, возможные причины отсутствия Wi-Fi:
- ошибки в роутере, которые накопились от долгой и беспрерывной работы;
- проблема в настройках устройства;
- аппаратный сбой;
- проблема у провайдера.
Чтобы найти причину, придется провести несколько действий. Начнем с самого простого и будем двигаться дальше, чтобы охватить весь возможный спектр проблем.
Перезагрузите маршрутизатор
Первым делом, если роутер работает, но не раздает Wi-Fi, перезагрузите его. При длительной работе, когда маршрутизатор не отключается целыми неделями, в нем копятся ошибки. Мелкие сбои устраняются сами или не влияют на работу, но при накоплении некоторого критического числа может отказать одна из функций. Для профилактики рекомендуют отключать роутер, когда он не нужен, и включать, только когда вы им пользуетесь. Нет нужды всегда отключать и включать его, но если вы уходите на работу или ложитесь спать, а вайфай не нужен для подключения к домашним устройствам, то стоит его отключить. При следующем запуске устройство само загрузит стандартную прошивку и проведет самодиагностику, так что сбои не будут копиться, что повлияет на скорость работы.
Если роутер Tp-link (или любой другой марки) не раздает Wi-Fi, а интернет есть, перезагрузите роутер. Перезагрузку можно проделать с помощью обычного вытаскивания из розетки, но лучше сделать все правильно. Для перезапуска устройства используйте специальную кнопку. На некоторых есть большая кнопка для включения и отключения.
Нажмите на кнопку и чуть-чуть подержите. Когда отпустите, то убедитесь, что роутер перестал работать и все огоньки погасли. Подождите еще около минуты и затем включите его обратно. Произойдет загрузка системы, у которой в памяти не будет накопленных ошибок, но все настройки сохранятся.
Проверяем роутер и кабель
Если маршрутизатор перестал раздавать Wi-Fi, сначала проверьте кабель на предмет повреждений.
Если есть видимые повреждения, нужно отрезать проблемный участок и срастить провод. Если длина позволяет, нужно обжать витую пару, отрезав часть со старым коннектором.
Далее стоит проверить правильность подключения к самому устройству. Обычно каждый производитель выделяет цветом тот разъем, в который втыкается кабель от самого провайдера (обычно подписан WAN/Интернет).
Проверьте индикатор со значком глобуса или надписью WAN. Если он не горит, значит проблема в соединении или на стороне провайдера.
Вытащите кабель, проверьте, тот ли порт, и вставьте его до щелчка в нужный разъем.
Немного подождите и проверьте индикатор интернета. Если он загорелся, значит беспроводная сеть должна заработать.
Есть и другие устройства, где можно втыкать коннектор в любой порт. В них настройку проводят в самой системе, уже там задавая все параметры для подключения интернета. Обычно такие девайсы относятся к профессиональному сегменту и в домах их редко увидишь. Все же лучше проверить это и прочитать инструкцию для своего роутера. Название и модель написаны на этикетке на нижней части. Также там посмотрите данные для входа в настройки, это пригодится на следующих этапах.
Бывает и так, что вместо проводного интернета используется модем. В этом случае вытащите его из разъема роутера и проверьте контакты на нем и в маршрутизаторе.
Модемы отдельно настраиваются в самом маршрутизаторе, так что придется проверить правильность установленных параметров. Бывает, что они сбиваются или мобильный оператор меняет что-то в своих параметрах, и они перестают работать правильно со старыми настройками.
Настройки сетевого адаптера
Вайфай может и раздаваться, а проблема заключается в самом принимающем устройстве. Обычно такие проблемы случаются с ноутбуками и планшетами.
- Для проверки нажмите на «Пуск» и введите в нижней строчке ncpa.cpl.
- Откроется окно, в котором присутствуют все виды подключений ко всем сетям, которые были доступны на этом устройстве.
- Здесь найдите активное подключение к беспроводной сети, нажмите на него правой кнопкой мыши и выберите «Свойства». Проверьте, не отключено ли оно. Не перепутайте в windows настройку виртуальной беспроводной сети, которая служит для других целей.
- В открывшемся окне найдите «TCP/IPv4 протокол» и дважды кликните по нему. Откроется еще одно окно с параметрами.
- Здесь выставьте автоматическое получение всего. Если настройки и так стоят в нужном виде, то можно попробовать изменить получение DNS-сервера на ручное, для этого в строке «Предпочитаемый сервер» впишите DNS Google — 8.8.8.8.
При использовании интернета на телефоне или планшете зайдите в настройки и перейдите в раздел беспроводных сетей. Здесь найдите свой вайфай и удалите его. Для этого нажмите на него и подержите некоторое время, чтобы появилось еще одно окно с доступными опциями. Выберите «Удалить» или «Забыть». После этого попробуйте подключится.
Проверка настроек Wi-Fi, смена канала
Следующий этап – проверка настроек роутера. Просто так они редко сбиваются, но иногда это происходит. Здесь слишком много вариантов, чтобы их описать в одном разделе, так что придется описать общий алгоритм, который подойдет для большинства моделей.
Возьмите свое устройство, переверните его и посмотрите на нижнюю этикетку. Там написан логин и пароль для входа, а также адрес. Обычно адрес 192.168.1.1, его и вводите в адресной строке браузера. Логин и пароль чаще всего admin.
Если вы уже успели поменять связку логин/пароль или адрес устройства, придется вспомнить заданные параметры.
После ввода нужных данных откроется окно, в котором содержится вся информация об устройстве и его настройке. В верхней или левой части окна располагаются разделы, по которым осуществляется переход на разные вкладки. Выберите там беспроводную сеть или Wi-Fi и перейдите на вкладку. Здесь проверьте, что модуль беспроводной связи не отключен, имя задано правильно, пароль верный. На примере Tp-Link эти параметры настраиваются на первой и второй вкладке раздела «Беспроводной режим».
Здесь находится такая опция, как канал. Их есть несколько штук и стоит автоматический выбор. Проблема в том, что если вокруг вас много устройств, раздающих беспроводную сеть, то каналы будут забиты. В некоторых устройствах встроены программы для сканирования и отображения ситуации, но большинство их не имеет. Попробуйте поменять канал на роутере, сохранить настройки и попробовать подключится снова. Если получилось, то это значит, что на прошлом находилось столько маршрутизаторов, занятых раздачей, что сигнал просто не мог пройти. В некоторых случаях помогает покупка устройств, которые работают не только на частотах 2.4 Гц, но и на 5 Гц, тогда количество доступных каналов увеличится.
Сброс настроек роутера и перенастройка
Если ничего из перечисленного не помогло, роутер не хочет раздавать вайфай, то остается сбросить настройки до заводских. В этом случае все настройки сотрутся, роутер будет чистым, как только что купленный. Придется заново вводить все параметры, зато точно не установите никакой хитрой и ненужной опции, которая могла бы блокировать работу сети.
Кнопка сброса настроек прячется в углублении, чтобы её нельзя было нажать случайно. Используйте тонкий, но не острый предмет, чтобы надавить на неё. Подержите десять секунд, на роутере должны мигнуть индикаторы и после этого начнется перезагрузка. После включения подойдут те данные для входа, что написаны на нижней части маршрутизатора. Настройку роутера придется проводить самостоятельно, потому что для каждой модели они свои. Лучше зайти на сайт провайдера и скачать там инструкцию для своей модели, так точно все будет правильно.
Аппаратные неисправности
Если сброс настроек не помогает, то вариантов остается не так уж и много. После проверки кабеля от провайдера, подключением его к компьютеру, нужно проверить еще кое-что. Отнесите свой телефон или ноутбук к другой беспроводной сети и попробуйте подключится к ней. Если и здесь все работает, то остается всего пара вариантов:
- аппаратный сбой;
- проблема у провайдера.
Для исключения первого пункта попробуйте взять роутер к кому-то из своих знакомых, у кого точно все работает, и установите его там. Если ничего не заработало, то мог перестать работать модуль беспроводной связи. В этом случае остается отнести его в ремонт или покупать новый. Неизвестно, что выйдет дороже.
Проблемы на стороне провайдера
Когда сброс настроек не помог, а в другом месте устройство работает нормально, остается думать на провайдера. Звоните в техподдержку, описывайте все проведенные действия и их результат. Это может быть сбой в работе сервера или маршрутизатора в вашем доме или районе. Обычно пропадает сразу весь интернет, но бывает и так, что по кабелю он идет, а беспроводной сети нет. Об этих проблемах расскажите специалисту технической поддержки. Он скажет, что проверить и в чем проблема.
Временные сбои
Если устройства подключались только что и никаких проблем не было, то это временный сбой. Способов его устранения не так уж много. Перезагрузка роутера и сброс настроек помогут в том случае, если проблема была в маршрутизаторе. Если роутер по-прежнему не раздает вайфай, хотя проводной интернет на компьютере есть, то виноват провайдер. Он проводит ремонтные работы или в главном раздающем устройстве накопились ошибки. Подождите немного, обычно такое быстро чинят. Если интернет не появился, звоните в техподдержку. У провайдера есть средства диагностики всех устройств, которые находятся на линии.
После всех этапов диагностики, сброса настроек и звонка провайдеру проблема наверняка решится. В редких случаях бывает так, что приемник ломается в самих устройствах, вроде ноутбука или телефона. Исключить это можно, подключившись к любой другой сети.
Довольно распространенная ситуация: роутер есть, Wi-Fi раздается, однако есть пара «белых пятен», где прием неуверенный или отсутствует полностью. В частных домах это проявляется еще ярче и очень часто на половине участка (а порой и в половине дома) сеть «не ловится». Можно ли что-нибудь с этим сделать?
Располагаем роутер правильно
Часто место для роутера выбирают по удобству и эстетике: «Засунем его за шкаф, там и розетка рядом и в глаза не бросается». В расчет не принимается, что так роутер окажется в дальнем углу квартиры, а то и вовсе будет отделен от нее капитальной стеной. Поэтому иногда для исправления ситуации с приемом достаточно просто перенести роутер.
Где должен стоять роутер? Напрашивающийся ответ «в центре помещения» не всегда верен. Если квартира разделена капитальной стеной, роутер лучше поставить вплотную к ней, в большей по площади части квартиры. Не следует располагать роутер близко к источникам электрических помех — холодильникам, микроволновкам, стабилизаторам и т. п. Если в квартире есть зона с большим количеством клиентов беспроводной сети (например, кабинет или гостиная с домашним кинотеатром), имеет смысл расположить роутер ближе к ней.

Меняем и настраиваем антенны роутера
Если у вашего роутера антенны внутренние, то этот пункт можно пропустить — изменить форму зоны приема на нем не получится. А вот роутер с внешними антеннами частенько можно «подстроить» под форму жилища. В этом нам поможет коэффициент усиления антенн (обычно он приводится в характеристиках роутера). Чем коэффициент больше, тем больше радиус сети, однако следует иметь в виду, что увеличение дальности производится антенной за счет перераспределения сигнала в пространстве. Если коэффициент усиления близок к 1, то форма зоны приема вокруг антенны будет шарообразной, и дальность распространения сигнала при этом будет невелика — такой вариант лучше подходит для небольших двухэтажных зданий с площадью этажа в 50-100 м2.

Но у большинства антенн коэффициент усиления больше 1, а форма зоны приема вокруг них больше похожа на диск. То есть, по бокам антенны сигнал сильнее, чем сверху или снизу. Такая антенна лучше подойдет для одноэтажных помещений.
Многие современные роутеры имеют несколько каналов передачи — как правило, по количеству антенн (или пар антенн на более «продвинутых» моделях). Развернув антенны в разных направлениях, можно разнести зоны приема разных каналов по плоскостям — это также может пригодиться в частных домах с несколькими этажами.

Внешние антенны часто бывают съемными, и вы можете заменить их на более подходящие по характеристикам.
Антенны могут быть направленными — у них сигнал распространяется не во все стороны, а только в определенном секторе. Дальность приема в этом секторе значительно увеличится за счет перераспределения мощности радиоизлучения. Заменив антенну роутера на направленную, можно обеспечить уверенный прием в сильно вытянутой зоне, например, не только в основном доме, но и в беседке, расположенной метрах в 30 от дома.

Если же задача стоит в том, чтобы «растянуть» зону приема буквально на пару-тройку метров, можно воспользоваться насадкой на антенну. Эффект насадки не сравнить с использованием полноценной направленной антенны, но иногда именно её вполне достаточно. Да и стоит насадка намного меньше полноценной антенны.

Меняем настройки роутера
Изменение настроек роутера может помочь, если распространению сигнала мешают другие беспроводные сети. Например, если неподалеку расположен еще один роутер, раздающий Wi-Fi на том же канале, радиус покрытия вашей сети может сильно уменьшится. Переход на другой канал может решить эту проблему. Большинство роутеров способны сами определять наименее загруженный канал и использовать именно его — для этого лишь надо выставить «Auto» в списке каналов Wi-Fi.

Если такого варианта в настройках вашего роутера нет, вы можете определить загруженность каналов самостоятельно с помощью сотового телефона и специализированного приложения, например, Wifi Analyzer.
Обратите внимание, что на скриншотах диапазон 5 ГГц намного менее загружен. Так оно и есть в большинстве случаев, и переход на 5 ГГц может решить проблему плохой связи в условиях сильной «зашумленности» эфира.
Увы, далеко не все устройства поддерживают эту частоту. Перед тем, как переходить на нее, убедитесь, что все ваши клиенты (телефоны, компьютеры, телевизоры и т. д.) способны подключаться к сетям Wi-Fi частотой 5 ГГц.
Еще одна настройка, которая может помочь в распространении сигнала — мощность сигнала. Многие роутеры, имеющие эту опцию, лишь позволяют менять мощность в диапазоне от 0 до 100 % — нетрудно понять, что увеличению зоны приема это ничуть не поспособствует. Но есть модели, позволяющие поднять мощность сигнала выше стандартной, и в этом случае имеет смысл попробовать ее увеличить.

Однако имейте в виду, что мощность сигнала роутеров ограничена решением Государственной комиссии по радиочастотам, и максимальное значение параметра может увеличить мощность выше разрешенной. Никто, правда, особо не контролирует соблюдение этого ограничения, но тем не менее…
Добавляем роутеры
Если обстановка настолько сложна, что ничего из вышеперечисленного не помогает «покрыть» сетью нужную площадь, остается только увеличить количество роутеров. Это можно сделать несколькими способами. Эффект в каждом случае будет немного отличаться.
-
Установить еще один обычный роутер. Его можно как подключить к уже установленному как по Wi-Fi, так и с помощью кабеля RJ-45. При первом варианте не забудьте разнести каналы сетей, иначе они будут мешать друг другу. Подключение с RJ-45 надежнее и обычно обеспечивает большую скорость. Минус такой конструкции в том, что раздаваться будут фактически две разные сети, что может приводить к некоторым неудобствам. Некоторые клиенты, например, подключившись к первой сети, будут продолжать «цепляться» за нее, даже когда вы перейдете в зону, где будет уверенный прием второй сети, а сигнал первой принимается слабо.

- Установить повторитель wi-fi или второй роутер в режиме повторителя. Это похоже на предыдущий вариант — различные модели повторителей также можно подключить к основному роутеру по Wi-Fi или витой паре. А вот второй в таком режиме можно подключить только в том случае, если его прошивка позволяет такой вариант использования. Режим повторителя есть, к примеру, на многих моделях Asus и ZyXEL.
 Настройка репитера очень проста: часто для расширения сети достаточно включить повторитель в розетку и нажать кнопку WPS на обеих устройства. Еще один плюс данного решения в том, что сеть будет одна, с одним именем и одним паролем — переключение между роутерами осуществляется почти незаметно. «Почти», потому что некоторые сетевые активности будут прерываться при переходе от роутера к повторителю и обратно — закачки файлов, звонки через мессенджеры и т. п.
Настройка репитера очень проста: часто для расширения сети достаточно включить повторитель в розетку и нажать кнопку WPS на обеих устройства. Еще один плюс данного решения в том, что сеть будет одна, с одним именем и одним паролем — переключение между роутерами осуществляется почти незаметно. «Почти», потому что некоторые сетевые активности будут прерываться при переходе от роутера к повторителю и обратно — закачки файлов, звонки через мессенджеры и т. п. -
Репитер способен ретранслировать только одну сеть. Если роутер раздает две сети (основную и гостевую, например), повторитель будет раздавать только одну.
- Установить Mesh-роутеры. Mesh-система — самый «продвинутый» вариант построения большой сети Wi-Fi. В этом варианте сеть раздается одна. Благодаря специальному расширению протокола 802.11 для многоточечных сетей, переход клиента от передатчика к передатчику происходит совершенно незаметно. Mesh-системы обладают широчайшими возможностями по расширению (могут насчитывать до сотен роутеров и покрывать квадратные километры площади), но стоят такие решения пока что дороже любых других.

Как видите, слабый прием сети — проблема несложная. Нужно только определиться с тем, как и насколько вам нужно расширить сеть и сколько вы готовы на это потратить.
Одна из самых популярных проблем, с которой могут столкнуться пользователи Интернет – это разрывы связи. В этой статье вы сможете разобраться в ней и понять причину разрывов, а наши рекомендации помогут в её решении.
Начнём разбираться по шагам:
ШАГ 1.
Вы работаете по Wi-Fi в интернете, смотрите видео, или играете в онлайн игры, листаете соц. сети, или общаетесь в мессенджере. И тут у вас пропадает связь? Если так, то первое, что надо проверить, это значок Wi-Fi. Что он вам показывает?
Самое распространённое: значок показывает, что Wi-Fi соединение есть, но «без доступа к интернет». Восклицательный знак \ жёлтый треугольник. Тоже самое будет при кабельном подключении.
На ноутбуке \ ПК:
На смартфоне:
Если у вас так, то переходим на ШАГ 2
Либо
Соединение по Wi-Fi пропало, на значке Wi-Fi «звёздочка». На смартфоне значок Wi-Fi пропал:
На ноутбуке \ ПК:
При этом сеть Ваша сеть Wi-Fi пропала из списка, а другие соседские сети есть?
Если да, то сразу переходим на Шаг 5.
ШАГ 2.
Мы выяснили, что соединение по Wi-Fi\LAN остаётся, но «без доступа к интернет».
Теперь нам надо проверить индикацию роутера. Смотрим на индикатор «Планета».
Внимание!
Если индикатор «Планета» не горит вообще (или гаснет в момент проблемы\ не путать с миганием), значит вероятно у вас проблема с кабелем провайдера.
Либо кабель оператора не туда подключен, либо с ним проблема.
Проверьте, что кабель подключен в порт WAN (INTERNET) синего цвета.
Переткните кабель ещё раз как следует, до характерного щелчка. Если всё равно индикатор не горит, или периодически гаснет, срочно звоните провайдеру, и говорите, что у вас по кабелю нет сигнала («сетевой кабель не подключен»).
Как должно быть:
Если интернет пропадает, то на современных роутерах планета становится оранжевой:
Если у вас в момент проблемы горит оранжевым, переходим на следующий ШАГ.
ШАГ 3.
Пришло время зайти в настройки роутера.
С компьютера или ноутбука (на крайний случай -с планшета) открываем браузер
Мы рекомендуем Google Chrome, Mozilla Firefox, Safari, Internet Explorer.
В адресной строке (не в поиске, а именно в строке адреса)
набираем:
192.168.0.1
Или просто переходим по ссылке:
http://192.168.0.1/
Для стареньких роутеров, если не открывается, попробуйте
http://192.168.1.1/
В открывшемся меню вводим имя пользователя и пароль. На заводских настройках
Имя пользователя:
admin
пароль:
admin
Примечание:
Если стандартные admin\admin не подходят, значит вы на роутере ранее меняли эта данные на свои. Если эта данные найти не представляется возможным, в этом случае придётся полностью сбрасывать настройки на заводские. Перед сбросом настройки обязательно убедитесь, что вы знаете все ваши данные по договору с оператором связи (тип подключения, логин, пароль и т.д.).
ⓘ Не получается войти в веб-интерфейс управления? Перейдите сюда.
После этого откроется меню настройки роутера.
Классически Бирюзовый интерфейс (или старый зелёный):
Заходим слева Сеть – WAN
Если Новый синий\голубой интерфейс:
Заходим сверху «Дополнительные настройки» — слева Сеть – Интернет.
Смотрим Тип подключения и Интернет IP-адрес.
Примечание:
Если ваш провайдер Билайн, то этот оператор мог перевести вас на новый тип подключения и по какой-то причине не проинформировать вас об этом. Тогда это будет выглядеть так:
Новый интерфейс:
В этом случае меняем L2TP/L2TP Россия на Динамич. Ip:
Для всех провайдеров:
Если в момент проблемы в меню Состояние (Статус) – таблица WAN (Интернет) вы видите там ip: 0.0.0.0
Значит роутер теряет связь с провайдером. В большинстве случаев в таких ситуациях проблема на стороне провайдера. В этом случае обязательно нужно проверить работу интернет без роутера. Для этого выключаете роутер, подключаете кабель провайдера напрямую в ПК, или ноутбук.
Поработать в таком состоянии нужно как минимум в три раза больше, чем время обрыва через роутер.
Например: через роутер соединение стабильно разрывается раз в час, значит без роутера надо проверять минимум три часа подряд.
Как проверять интернет: надо максимально нагрузить канал связи. Включаем видео Youtube в максимальном качестве, запускаем торрент с большим количеством раздающих, запускаем IPTV (если оно есть) и т.д.
Если в процессе такой проверки наблюдаются проблемы с интернет: скорость не соответствует заявленной по договору, или интернет разорвался так же, или просто перестали открываться страницы, в этом случае незамедлительно звоним провайдеру, сообщаем специалисту провайдера, что интернет пропадает напрямую, без роутера. Вам нужно добиться от провайдера, чтобы они выяснили причину проблемы и устранили её. Даже если провайдер говорит «у нас всё хорошо», нужно понимать, что всё хорошо должно быть именно у вас. Добейтесь стабильной и качественной работы напрямую, без роутера. Только так вы сможете доказать свою правоту без лишних для вас финансовых трат.
ШАГ 4:
Приступать к этому шагу следует только после проверки напрямую на шаге 3.
Если вы подключили кабель напрямую, без роутера, долго тестировали канал и при этом Интернет работал стабильно, без сбоев, в этом случае вы подключаете роутер обратно, дожидаетесь следующего разрыва связи и опять заходите в его интерфейс настройки (http://192.168.0.1/)
Открываем нижнее меню – Системные Инструменты – подменю «Системный журнал»
Нажимаем кнопку «Сохранить журнал»
Полученный файл сохраняем себе на компьютере и отправляем его с подробным описанием нам на адрес электронной почты: support.ru@tp-link.com
Примечание: только для пользователей на территории Российской Федерации.
В письме укажите модель устройства, его аппаратную версию, название провайдера и подробно опишите, при каких обстоятельствах и как часто возникают разрывы связи.
Специалисты нашей поддержки внимательно изучат технические данные журнала и дадут рекомендации по роутеру.
ШАГ 5:
Если у вас физически пропадает Wi-Fi сеть из списка сетей, пожалуйста проверьте следующие важные вещи:
— Проверьте, не перегревается ли у вас роутер. Роутер имеет пассивную систему охлаждения. Это значит, что он должен быть установлен в прохладном вентилируемом месте. Категорически запрещено ставить роутер рядом с системами центрального отопления, на системный блок компьютера, а также захламлять роутер предметами.
— Проверьте уровень сигнала сети роутера. Если сигнал от роутера слабый, сеть может периодически пропадать. Чтобы улучшить покрытие Wi-Fi, роутер рекомендуется размещать в открытом пространстве антеннами вверх. Категорически запрещено ставить роутер в шкафы и трюмо, очень высоко под потолок, либо наоборот очень низко к полу. Это существенно снизит радиус покрытия. Оптимальным местом будет установка роутера в средней точки квартиры. Например в коридоре между комнатами.
— Проверьте каким блоком питания вы запитали роутер. Мы рекомендуем использовать родной блок питания, либо блок питания с аналогичными параметрами питания (Вольт и Ампер).
Если все эти действия не принесли нужного эффекта, и сеть wifi периодически пропадает, следует обратиться в сервисный центр в том случае, если устройство ещё на гарантии.
Подробнее узнать о гарантийной политике TP-LINK вы можете по ссылке.
Что делать если не находит роутер
Когда роутер перестает работать или ваше устройство не может найти Wi-Fi сеть, это может быть раздражающей проблемой. Однако, прежде чем звонить в сервисный центр или покупать новое оборудование, стоит рассмотреть несколько способов улучшения работы текущего роутера и исправления проблем.
- Почему устройства не могут найти роутер
- Почему роутер не может подключиться к интернету
- Как улучшить работу Wi-Fi-роутера
- Как настроить роутер
- Выводы
Почему устройства не могут найти роутер
Если ваше устройство не может найти Wi-Fi сеть, возможно, проблема в самом устройстве. Прежде всего, рекомендуется перезагрузить устройство и снять с него чехол. Если это не поможет, можно попробовать выполнить полный сброс настроек устройства.
Также может случиться, что проблема в роутере. Вот несколько причин, по которым устройства не могут найти роутер:
- нет соединения с роутером (плохой кабель, нет драйверов на сетевую карту/Wi-Fi адаптер, не установлено Wi-Fi соединение, неправильное подключение и т. д.);
- неправильные настройки соединения (не выставлено автоматическое получение IP);
- попытка получить доступ к настройкам по неправильному IP-адресу.
Почему роутер не может подключиться к интернету
Если ваш роутер не может подключиться к интернету, прежде всего, проверьте настройки соединения. В большинстве случаев, причина заключается в неправильно указанном типе соединения, который использует ваш провайдер, или же в неправильно заданных данных для подключения к интернету.
Существует несколько способов улучшения работы Wi-Fi-роутера, которые стоит попробовать, прежде чем искать новое оборудование:
- Переместите роутер. Попробуйте разместить роутер в более центральном или более высоком месте, чтобы улучшить покрытие Wi-Fi и сигнал.
- Используйте сетевой кабель. Провода все еще нужны! Использование сетевого кабеля может улучшить скорость и надежность соединения, особенно если вы находитесь на большом расстоянии от роутера.
- Измените канал или диапазон. Изменение частотного диапазона или канала может улучшить качество соединения в некоторых случаях.
- Обновите роутер. Проверьте, есть ли новые обновления для вашего роутера. Они могут улучшить работу роутера, исправить ошибки и увеличить скорость соединения.
- Купите Wi-Fi-репитер. Репитеры могут улучшить качество сигнала и покрытие Wi-Fi, особенно в больших помещениях.
- Используйте электропроводку. Провода питания могут использоваться не только для питания электроустройств, но и для расширения Wi-Fi сети.
- Установите пароль. Установка пароля на роутер может защитить вашу сеть от несанкционированного доступа и улучшить надежность соединения.
- Отключите все неиспользуемые устройства. Если вы используете множество устройств в вашей Wi-Fi сети, попробуйте отключить те, которые не используются. Это может помочь увеличить скорость и надежность соединения.
Как настроить роутер
Если вы хотите настроить роутер самостоятельно, следуйте этим шагам:
- Подключите роутер к интернету и компьютеру. Последовательно подключите роутер к источнику питания, модему интернета и компьютеру.
- Войдите в настройки роутера. Откройте браузер на своем компьютере и введите IP-адрес роутера в строке браузера. Введите логин и пароль для входа в настройки роутера.
- Настройте подключение к интернету. Введите данные, предоставленные вашим провайдером, чтобы настроить подключение к интернету.
- Настройте беспроводную сеть. Выберите имя и пароль для вашей Wi-Fi сети, а также настройте желаемые параметры.
- Смените пароль для входа в настройки роутера. Чтобы защитить свою сеть и настройки, смените пароль администратора на более сложный и надежный.
- Установите маршрутизатор в оптимальном месте. Чтобы обеспечить лучшую производительность сигнала, установите роутер в центральном и свободном месте.
Выводы
Проблемы с роутером и Wi-Fi сетью могут быть причиной больших неудобств. Однако, перед тем как бежать за новым оборудованием, стоит попробовать несколько методов улучшения работы текущего роутера.
Если вы все же решите настроить роутер самостоятельно, следуйте инструкциям и настройте его для максимальной производительности и безопасности вашей сети.
И помните: если у вас все еще возникают проблемы со своей Wi-Fi сетью, всегда можно обратиться за помощью к профессионалам в сервисных центрах.
Как сбросить пароль на роутере TP Link через телефон
Если вы забыли пароль на роутере TP Link, то можете сбросить его через телефон. Для этого нужно зайти в веб-интерфейс роутера и перейти в раздел Общие, а затем выбрать Облако TP-Link. После этого, перейдите в раздел Дополнительно, затем в Служебные и щелкните на вкладке Администрирование. Здесь вы найдете раздел Восстановление пароля, где сможете сбросить пароль на роутере. Нажмите на кнопку «Сбросить», чтобы начать процедуру восстановления пароля. После этого, вы сможете ввести новый пароль и сохранить его. Этот метод позволяет легко и быстро сбросить пароль на роутере, если вы его забыли.
Как определить неисправность роутера
Для определения неисправностей роутера необходимо подключить к нему несколько устройств, например, смартфон или планшет. Если эти устройства не могут обнаружить беспроводную сеть, скорее всего, проблема заключается в неисправности модуля. В такой ситуации необходимо обратиться к специалисту или отнести роутер в сервисный центр. Если же устройства успешно подключены к беспроводной сети, но не получают доступ к Интернету, то причина может быть связана с настройками роутера или провайдером услуг. В таком случае можно попробовать перезагрузить роутер или обратиться к провайдеру для уточнения информации о состоянии Интернет-соединения.
Что делать если роутер раздает вай фай без интернета
Если перезагрузка не помогла, и роутер продолжает раздавать Wi-Fi без интернета, стоит проверить настройки устройства. Убедитесь, что все параметры настроек интернет-подключения корректны, а провайдер не проводит какие-либо технические работы. Если все настройки устройства выглядят правильно, попробуйте перезагрузить модем, который поставляет интернет-соединение в роутер. В случае, если перезагрузка модема не помогла, обратитесь к провайдеру интернет-услуг. Возможно, у провайдера имеются какие-то технические неполадки, которые нужно устранить. Для проверки работы интернета можно также подключиться к роутеру через Ethernet-кабель и проверить, работает ли интернет по проводному соединению.
Как увеличить площадь раздачи интернета
В данной статье рассказывается о нескольких способах увеличения зоны действия интернета с помощью дополнительного оборудования. Первый способ — это подключение более мощных антенн, которые позволят расширить зону покрытия. Второй способ — использование более мощного роутера, который позволит увеличить скорость интернета и его стабильность. Третий способ — использование WiFi-репитера — это дополнительное устройство, которое будет подключено к главному роутеру и повторять его сигнал на большую дистанцию. Четвертый способ — WDS и Mesh-системы — это специальные технологии, которые позволяют расширять зону покрытия интернета при помощи нескольких устройств, работающих в режиме объединения. И, наконец, пятый способ — проводное соединение нескольких роутеров или роутера с точкой доступа WiFi, который поможет расширить сеть и увеличить ее покрытие.
Сейчас мы с вами рассмотрим одну из самых распространенных проблем, возникающую при подключении к Интернету через Wi-Fi роутер — «Подключено, без доступа к сети Интернет» или «Без подключения к Интернету, защищено». Это всё одно и то же, просто в разных версиях операционной системы Windows.
Типовая ситуация — Вы подключаете свой компьютер, телефон или планшет к сети Интернет. И вот незадача — на экране устройство пишет, что подключение без доступа к Интернету? Можно ли самостоятельно устранить данную проблему и как это сделать?! Рассмотрим все способы решения проблемы отсутствия доступа к сети.
Перезагрузите Wi-Fi роутер
В 9 случаях из 10 подключение Интернета в доме или офисе осуществляется через Wi-Fi роутер. Потому, первое действие при проблемах доступа к сети — перезагрузить роутер. Как это сделать?! На некоторых маршрутизаторах есть специальная кнопка On/Off, расположенная на задней части корпуса. Нажимаем кнопку и выключаем питание устройства. Ждём 30 секунд и включаем заново..
Если такой кнопки нет, тогда надо отключить адаптер питания роутера из электрической розетки, так же подождать 30 секунд и включить заново. Если причиной был «глюк» роутера — перезагрузка поможет и подключение к Интернету восстановится.
Если эта проблема повторяется достаточно часто и решается перезагрузкой роутера — пожалуй надо задуматься о замене Вашего Wi-Fi маршрутизатора.
Проверить подключение Интернет-кабеля
Когда перезагрузка роутера не помогает — ищем причину дальше. Подключение к интернету все еще отсутствует! Давайте проверим правильность коммутации: в тот ли порт роутера вставлен Интернет-кабель.
Он должен быть вставлен в порт, который подписан как WAN или Internet. Обычно он выделен цветом, отличным от LAN-портов. Попробуйте его отсоединить и подключить заново! Если Вы подключены по оптике PON, то посмотрите индикацию — не горит ли лампочка LOS. Если она горит красным или мигает периодически — значит проблема на линии и надо звонить в техподдержку.
Обязательно осмотрите Интернет-кабель провайдера на наличие повреждений! Если есть скрутки -возможно проблемы с ними (окисление, облом жил и т.п.)
Проверка и настройка роутера
Если сообщение, что сеть без доступа в Интернет появилась после установки Wi-Fi роутера, то скорее всего Вы сделали ошибку в настройках. Например, опечатку в логине или пароле. Хотя бывает и так, что сбиваются настройки роутера. Например, кто-то случайно или намеренно нажал на кнопку «Reset», сбросив настройки до «заводских». Тогда нужно будет зайти в веб-интерфейс роутера, введя в адресной строке веб-браузера IP-адрес 192.168.0.1 или 192.168.1.1(этот адрес написан в неклейке на его корпусе).
В меню настроек маршрутизатора надо зайти в раздел «Интернет», проверить какой там выбран тип WAN-подключения. Обычно используется или Динамический IP или PPPoE. В последнем случае надо ещё ввести логин и пароль на подключение в полях ниже. Сохраните настройки и проверьте доступ.
Проверить настройки сети на ПК
На компьютере или ноутбуке с ОС Windows сообщение, что подключение без доступа к Интернету, может указывать на то, что сделаны неправильные настройки подключения к Интернету. Дело в том, что практически на каждом есть активный DHCP сервер, который управляет адресами в локальной сети. И если вдруг на ПК прописан не динамический IP-адрес, а статический, то возникнут проблемы. Чтобы это исключить, делаем следующее.
Вот так это делается на ОС Windows 11. Нажмите кнопку «Пуск» и откройте параметры системы:
Откройте раздел «Сеть и Интернет» и выберите то сетевое подключение, через которое ПК подключен к роутеру. Чаще всего это Wi-Fi — его давайте и выберем.
Следующим шагом выберите «Свойства» своего подключения. Должны открыться основные его параметры:
Смотрим строчку «Назначение IP» — там должно стоять значение «Автоматически (DHCP)». Потом смотрим следующую строчку «Назначение DNS-сервера» — там тоже должно стоять «Автоматически (DHCP)». Если там стоит «Вручную» — исправьте. После этого переподключитесь и проверьте доступность сайтов.
Для Windows 10 и более старых версий ОС актуальным будет следующее. Нажмите комбинацию клавиш Win+R.
Пропишите команду ncpa.cpl и нажмите кнопку «ОК». Появится окно с сетевыми подключениями, имеющимися в ОС Виндовс:
Находим нужное, нажимаем по нему правой кнопкой мыши и выбираем пункт меню «Свойства». Откроется окно свойств адаптера. Там надо открыть свойства протокола IP версии 4 (TCP/IPv4), где необходимо убедится, что используется автоматическое получение IP-адреса и DNS-серверов. Если эти адреса прописаны вручную, то обязательно запишите их себе ( для подстраховки), после чего поставьте галки на автоматическое получение и сохраните настройки. Подключитесь заново и проверьте доступ.
Проверьте подключение к Интернет на других устройствах
В тех случаях, когда подключение к сети роутера сделано через Wi-Fi, и доступа в Интернет нет — проверьте его на других устройствах. Если Интернет недоступен на компьютере — проверьте на телефоне. И наоборот: если на телефоне сеть без доступа к Интернету — проверьте на ПК.
Так же стоит попробовать подключиться к роутеру по кабелю и проверь выход в Интернет. Если доступ к сети появится, вероятная проблема в Wi-Fi адаптере компьютера.
Доступ в Интернет есть, несмотря на ошибку
Такая ситуация тоже имеет место быть. В этом случае это уже не проблема, а особенность работы сети. Такое можно встретить в корпоративной сети, где доступ в Интернет осуществляется через специальный шлюз или прокси-сервер. Тогда можно просто не обращать на это внимание. Если же Вас это очень напрягает, то можно вообще эту функцию отключить.
Нажмите клавиши Win+R, в окне «Выполнить» введите команду gpedit.msc и нажмите кнопку «ОК». Откроется редактор локальных групповых политик Windows. Там надо открыть такой путь: «Локальный Компьютер» ⇒ «Конфигурация компьютера» ⇒ «Административные шаблоны» ⇒ «Система» ⇒ «Управление связью через Интернет» ⇒ «Параметры связи через Интернет».
В Windows 11 и Windows 10 в правой части окна найдите политику «Отключить активные проверки работоспособности сетевых подключений». В более старых версиях Windows политика называется «Отключить активное зондирование для индикатора состояние сетевого подключения». Включаем политику, как показано на картинке. Применяем изменения и перезагружаемся.
В дальнейшем, если доступ в Интернет пропадёт — система этого не увидит и сообщение не появится.