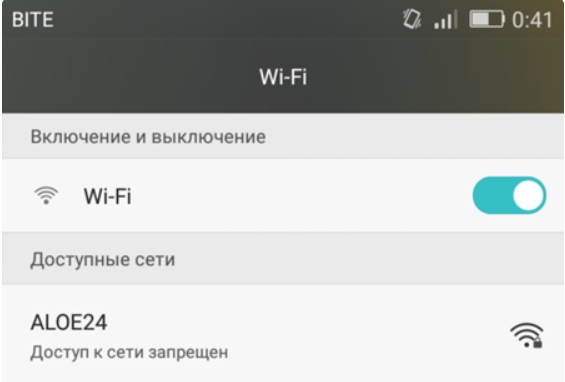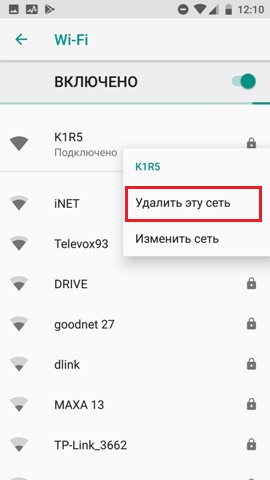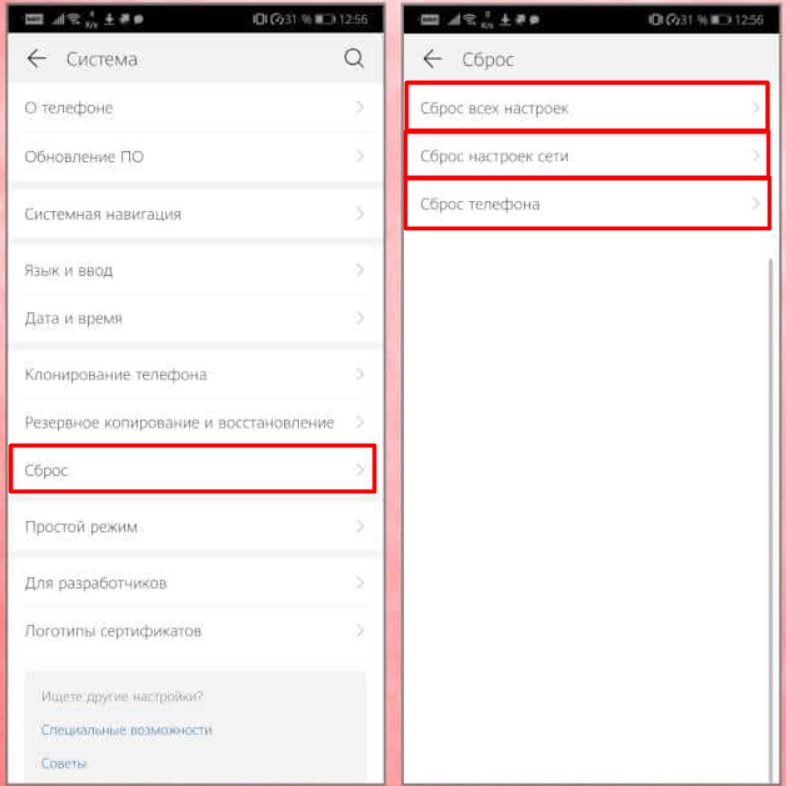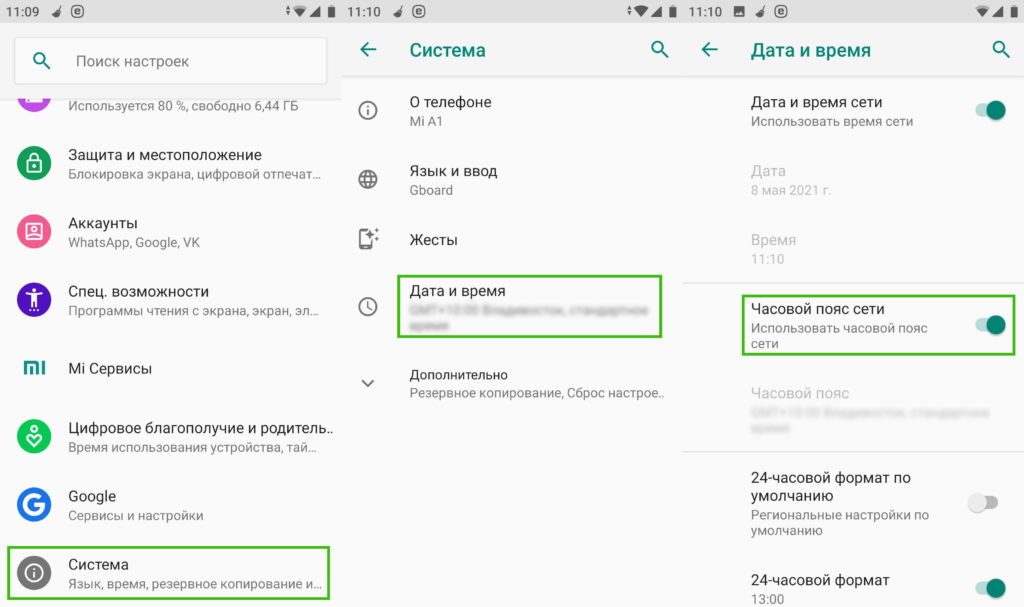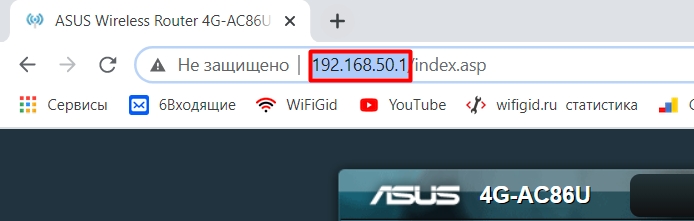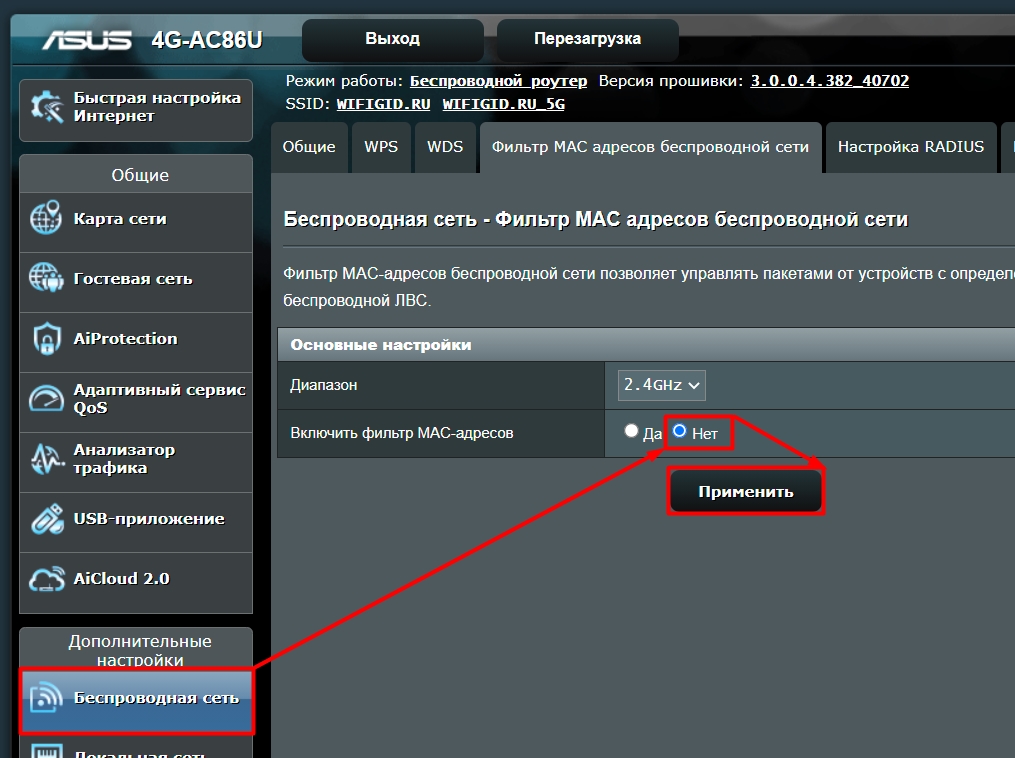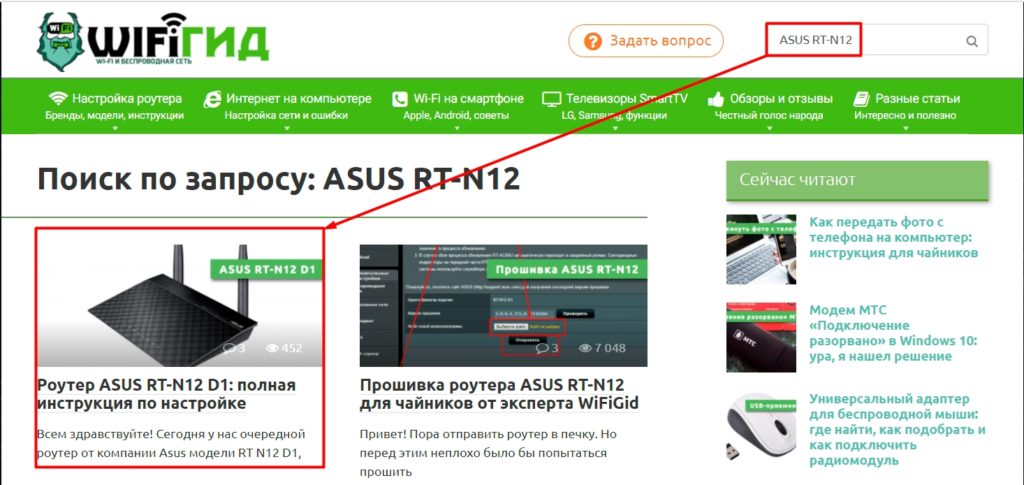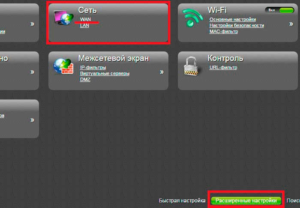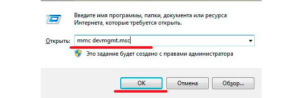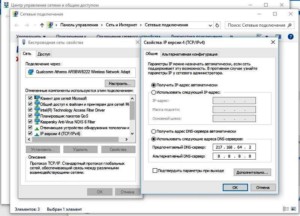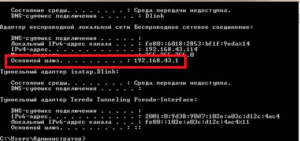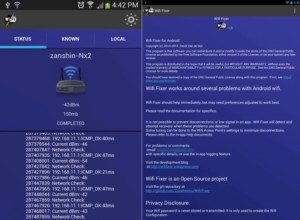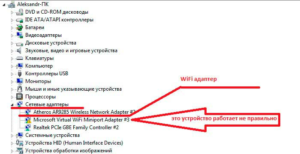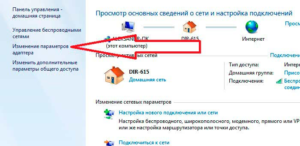ВОПРОС! Всем привет! Такая проблема – у меня телефон Huawei. Ранее все было хорошо, но теперь я не могу подключиться к своей беспроводной сети Wi-Fi, вылезает ошибка: «Доступ к сети запрещен». Можете помочь? Заранее спасибо.
БЫСТРЫЙ ОТВЕТ! В первую очередь перезагрузите оба устройства. Выключите и включите телефон. Если вы до этого играли в игру, и он сильно нагрелся, то есть вероятность, что мог отключиться вай-фай модуль. Подождите пока он остынет. Также обязательно перезагрузите роутер. Можно просто вытащить и вставить блок питания из розетки или нажать два раза на кнопку включения. Если это не поможет, то читаем статью ниже, там я расскажу, что значит эта ошибка и как её устранить.
ПРИМЕЧАНИЕ! На самом деле проблема возникает не только на телефонах Huawei, поэтому данные инструкции помогут для всех смартфонов: Xiaomi, Samsung, Honor, OPPO, DEXP, Blackview, INOI, itel, Nobby, Nokia, Philips, Realme, Sony, BQ, TCL, Tecno, Doogee, Vivo, Highscreen и даже iPhone.
Содержание
- Удаление сети
- Сброс настроек телефона
- Проверка времени
- Официальный ответ от Huawei
- Последние действия
- Задать вопрос автору статьи
Удаление сети
Зайдите в «Настройки», далее перейдите в раздел «Wi-Fi» в список всех сетей. Зажмите пальцем сеть, к которой вы не можете подключиться и далее выберите из списка «Удалить эту сеть». После этого снова к ней подключаемся.
Сброс настроек телефона
В первую очередь я бы попробовал сбросить некоторые настройки системы смартфона. Перейдите в «Настройки», далее найдите раздел «Система» и там находим «Сброс». Смотрите, у нас есть три пункта, но мы выполним только два сброса. Полный сброс телефона делать пока не будем, оставим это на потом. Если вообще ничего не поможет, то уже выполним и его.
Сначала делаем сброс всех настроек – система выполнит reset настроек программ. Далее проверяем подключение. Если это не поможет, то делаем «Сброс настроек сети».
Я бы еще попробовал перейти в «Обновление ПО» и обновил систему, подключившись к другой сети или к мобильному интернету. Возможно проблема была в кривой сборке старого обновления операционной системы.
Проверка времени
Некоторые телефоны отказываются подключаться к сети, если на нем установлено неправильное время и дата. Поэтому зайдите в «Настройки» – «Система» – найдите там раздел «Дата и Время» и установите конфигурацию часового пояса сети. Если это не поможет, и время и дата будет отображаться неправильно, то его можно ввести вручную.
Официальный ответ от Huawei
Сам бывало встречался с подобной проблемой и искал достаточно много информации в интернете. Есть также ответ на официальном сайте Huawei, который предоставляет две возможные причины и проблемы.
Первая причина – это то, что на вашем роутере включена фильтрация по MAC-адресам. Что же это такое? – это специальный фильтр, который разрешает подключаться к роутеру по вай-фай, только определенным устройствам с выделенными MAC-адресами. Обычно у роутера в фильтрации есть два списка:
- Черный список MAC‑адресов – все адреса, которые добавлены в него, не смогут подключиться к роутеру.
- Белый список MAC-адресов – только те устройства, которые добавлены в список могут подключаться к вай-фай сети.
Если вы подключаетесь к своей сети или сети знакомого/друга, то я не думаю, что вы находитесь в ЧС. Но бывает проблема именно с БС – смотрите, если добавить хотя бы одно устройство в белый список, то автоматом все остальные устройства, не находящиеся в этом списке, сразу же не смогут подключиться к сети.
Поэтому вспомните, включали ли вы ранее эту функцию. Проверить её можно также в настройках роутера:
- Подключитесь с другого устройства к сети роутера по вай-фай или по кабелю
- В адресную строку любого браузера введите адрес роутера. Адрес можно посмотреть на этикетке под корпусом аппарата. Если есть проблемы со входом в настройки – читайте эту инструкцию.
- Производителей роутеров много, поэтому у всех прошивки разные, но сам раздел находится в одном и том же месте. Если у вас возникнут трудности с этим, то можете обратиться ко мне в комментариях. Просто в настройках переходим в раздел «Wi-Fi» или «Беспроводная сеть».
- Там находим подраздел «Фильтрация по MAC-адресам», заходим туда и отключаем функцию. Если её отключить нельзя, то зайдите в черный и белый список и удалите все адреса, которые там есть.
- Обязательно нажмите «Сохранить» или «Применить».
Вторая причина – это то, что к роутеру уже подключено предельное количество устройств. Если вы подключаетесь к общественной сети (на вокзале, в кафе, в поезде, электричке или в метро), то нужно просто ждать, пока кто-то отключится от сети.
Последние действия
У нас осталось еще пару моментов, которые мы можем попробовать. Первый – это сбросить полностью настройки телефона. Если и после этого проблема останется, то я бы сбросил конфигурацию роутера и настроил его заново – для этого находим на нем кнопку «Reset» (Сброс или Default) и зажимаем её на 10 секунд.
После этого приступаем к настройке – об этом подробно написано в этой статье. Или вы можете найти конкретную инструкцию для своей модели через наш поиск. Полное название маршрутизатора можно посмотреть на этикетке под корпусом аппарата.
Если проблема осталась, а доступ к сети закрыт из-за сбоя соединения на Huawei, Xiaomi, Samsung или на любом другом телефоне – то я бы попробовал подключиться к любой другой вай-фай сети. Если вы также увидите ошибку, то значит есть проблема с Wi-Fi модулем, я бы попробовал отнести его в ремонт. Вы также можете попробовать решения из этой статьи – они должны точно помочь. Вы также можете задать свой вопрос в комментариях, только пишите как можно подробнее, что вы уже сделали и какие есть проблемы. Также указывайте точную модель смартфона.
1. Войдите в веб-интерфейс роутера. Если вы не знаете, как это сделать, пожалуйста, посетите:
а) https://www.tp-link.com/ru/faq-1523.html
б) https://www.tp-link.com/ru/faq-1524.html
2. Перейдите в Дополнительные настройки> Состояние, чтобы проверить подключение к интернету:
Если ваш роутер получил IP адрес, как показано на рисунке, попробуйте способы, перечисленные ниже, а затем снова проверьте интернет:
- Перезагрузите роутер (и модем, если используется)
- Выключите питание вашего модема и роутера, и оставьте их выключенными на 1 минуту
- Включите питание роутера и дождитесь, пока не загорятся индикаторы
- Включите ваш модем и подождите около двух минут до тех пор, пока не загорится индикатор подключения Интернет.
- Подождите 2-3 минуты и проверьте доступ в интернет.
- Возможно, ваш ПК не может распознать адреса DNS серверов. Попробуйте установить их вручную.
- Перейдите в меню Дополнительно > Сеть > DHCP
- Впишите адрес 8.8.8.8 в качестве предпочитаемого , и нажмите сохранить
8.8.8.8 – это публичный DNS-сервер компании Google.
- Сбросьте настройки роутера на заводские и настройте подключение на роутере заново
- Если не работает только одно устройство, проверьте настройки протокола TCP/IP на этом устройстве.
Если ваш роутер не получил IP адрес (0.0.0.0), как показано на рисунке, попробуйте следующие методы, и проверьте снова:
- Проверьте физическое соединение между роутером и модемом
- Перезагрузите роутер (и модем, если используется)
- Выключите питание вашего модема и роутера, и оставьте их выключенными на 1 минуту
- Включите питание роутера и дождитесь, пока не загорятся индикаторы
- Включите ваш модем и подождите около двух минут до тех пор, пока не загорится индикатор подключения Интернет.
- Подождите 2-3 минуты и проверьте доступ в интернет.
- Клонируйте MAC адрес вашего ПК
- Некоторые провайдеры регистрируют MAC-адреса своих клиентов. Возможно, ваш провайдер привязал МАС адрес вашего компьютера к вашей учетной записи во время вашего первого подключения к нему. Так как МАС-адрес роутера отличается от компьютера, провайдер может не принимать его. Поэтому, можно попробовать клонировать МАС-адрес вашего ПК:
- Убедитесь, что ваш компьютер подключен по LAN соединению (по кабелю) к роутеру. При подключении ПК по соединению адрес будет некорректным.
- В интерфейсе роутера перейдите во вкладку Дополнительные настройки > Сеть > Интернет
- В разделе Клонирование MAC-адреса выберете пункт Использовать MAC адрес компьютера
- Нажмите кнопку Сохранить, затем кнопку Перезагрузка, если перезагрузка не началась.
- Измените LAN IP роутера
Большинство роутеров TP-Link по умолчанию имеют адрес LAN IP 192.168.0.1 или 192.168.1.1. Данный IP может конфликтовать с адресом вашего модема/роутера. Если такое происходит, роутер не может получить IP для доступа в интернет. Чтобы исправить данную проблему, необходимо сменить LAN IP роутера на не конфликтующий IP, например, на 192.168.2.1.
- В интерфейсе роутера перейдите в раздел Дополнительно > Сеть > LAN
- Измените адрес. В примере указан 192.168.2.1. Необходимо поставить адрес, не конфликтующий с модемом.
- Нажмите Сохранить.
- Проверьте, правильно ли указан тип WAN подключения.
- Уточните, какой тип подключения использует ваш провайдер.
- Перейдите во вкладку Дополнительные настройки > Сеть > Интернет.
- Выберете используемый вашим провайдером Тип подключения к Интернет.
- Нажмите Сохранить.
Если вы попробовали все вышеперечисленные способы, и доступ к Интернету не появился, обратитесь в службу технической поддержки.
Был ли этот FAQ полезен?
Ваш отзыв поможет нам улучшить работу сайта.
Что вам не понравилось в этой статье?
- Недоволен продуктом
- Слишком сложно
- Неверный заголовок
- Не относится к моей проблеме
- Слишком туманное объяснение
- Другое
Как мы можем это улучшить?
Спасибо
Спасибо за обращение
Нажмите здесь, чтобы связаться с технической поддержкой TP-Link.
Каждый человек, так или иначе, пользуется интернетом по работе, учебе или просто для развлечений и общения. В цивилизованной стране нет, наверное, ни одного человека, который бы не сталкивался с компьютером и интернетом. Часто бывает, что подключение к сети пропадает, и доступ моментально обрывается. Возможны также и различные сбои, влекущие за собой отсутствие сети. В этой статье будет разобрано, почему пишет ограниченный доступ вай-фай на ноутбуке, что делать, если доступ к сети запрещен Wi-Fi на телефоне и как вернуть интернет.
Содержание
- Ошибка «Подключение к интернету через Wi-Fi ограничено»
- Из-за чего могут возникать проблемы с подключением
- Проверка параметров роутера
- На телефоне
- На компьютере
- Проверка беспроводного соединения к операционной системе
- Автоматические средства исправления ошибок
- Переустановка драйвера
- Как решить проблему с ограниченным доступом к интернету
Ошибка «Подключение к интернету через Wi-Fi ограничено»
Часто владельцев ноутбуков беспокоит «популярная» ошибка, когда вдруг доступ в интернет ограничен и рядом с иконкой сети появляется желтый треугольник с восклицательным знаком. Это означает, что доступ к сети Wi-Fi запрещен. Если попытаться подключиться напрямую от кабеля провайдера, то результат будет такой же: выведется сообщение об ошибке «Подключение к интернету отсутствует».
Чтобы наладить ситуацию, необходимо пройтись по основным, базовым советам, которые помогут решить проблему в некритичном случае. Причем не важно, выполнено ли подключение по беспроводной технологии Wi-Fi или с помощью кабельного метода Ethernet:
- Попытаться перезагрузить свой ноутбук или телефон, а также сделать рестарт для роутера.
- При подключении по кабелю важно проверить, нормально ли он воткнут в маршрутизатор и не поврежден ли он. Крайней мерой будет замена патч-корда.
- Попробовать на время отключить антивирус. Иногда блокировщики запрещают выход в сеть. В таком случае, если интернет появился, следует найти инструкцию, как разрешить подключение на текущем антивирусе в его настройках.
- Проверить, оплачена ли услуга предоставления интернет-соединения с глобальной сетью. Иногда люди забывают сделать это и получают запрет на сеть.
- Если куплен новый роутер и ошибка возникает именно в момент его первого подключения, то ограниченное подключение Wi-Fi на телефоне или ноутбуке, скорее всего, связано с неправильными заводскими настройками самого сетевого прибора. Некоторые не знают, зачем настраивать только что купленный роутер, но это необходимо.
- Точно определить, где скрывается проблема: в маршрутизаторе, в компьютере (в телефоне) или в провайдере, который затеял технические работы или отключить доступ за неуплату услуг.
Важно! Чаще всего именно вай-фай роутер становится виновником проблемы. Проверить его можно, подключив другие устройства напрямую или беспроводным способом. Если на них все работает, то проблема с единичным устройством и ее нужно искать в нем.
Из-за чего могут возникать проблемы с подключением
Перед началом разбора проблем следует отметить, что сам по себе вай-фай не имеет доступа к интернету, а всего лишь раздает его и расширяет беспроводную сеть связи. Роутер должен быть подключен к кабелю провайдера и только тогда он сможет распространить сеть на все домашние устройства. Значит это то, что если на ноутбуке не подключается сеть или вылетает ошибка «Ограничено», то проблему следует искать именно в конфигурациях маршрутизатора.
Кроме этого возможны и следующие сбои:
- Клиент вовремя не оплатил услуги провайдера и был временно отключен от интернета;
- Вай-фай роутер дал сбой из-за перегрузок в домашней сети или по другим причинам;
- Произошел сбой в программном обеспечении роутера или беспроводного Wi-Fi адаптера на ноутбуке или телефоне.
Проверка параметров роутера
Следует разобрать каждую причину более подробно. В первую очередь нужно подключиться к роутеру по беспроводной связи или через кабель. В любом из этих случаев после произведения этого действия необходимо зайти в настройки роутера. Для этого в адресной строке любого браузера вписывается его адрес, который можно найти на обратной стороне или днище прибора. Там же указаны и данные для входа в учетную запись настроек. По умолчанию они равны admin:admin.
Если найти адрес не удается, то следует воспользоваться консолью. Открыть ее можно, нажав на комбинацию «Win + R» и написав в окне «Выполнить» строчку «cmd». В командной строке нужно написать «ipconfig» и нажать «Ввод». После этого на экране появится вся необходимая информация, среди которой нужно найти строчку «Основной шлюз». Это и будет адресом настроек роутера.
Веб-интерфейс различных моделей может отличаться, но действия, выполняемые в статье, справедливы абсолютно для всех устройств. Первым делом следует отыскать в конфигураторе вкладку с настройками WAN — подключением к глобальной сети. Здесь указываются данные для подключения. Для детальной настройки следует выбрать «Динамический IP» в качестве типа подключения и заполнить поля данными, которые предоставил оператор в договоре. Если договор затерялся, то можно позвонить в службу поддержки и попросить помощи.
Ограничение интернета также может быть следствием покупки нового оборудования или смены адреса MAC. Последний регистрируется на серверах провайдера и используется для входа. Его изменение не позволяет роутеру пройти проверку на подлинность.
Важно! Решить проблему можно сменив адрес вручную, но лучше обратиться в поддержку для смены. После всех этих действий роутер придется перезагрузить.
На телефоне
Чтобы решить проблему с конкретным мобильным устройством, нужно также выполнить ряд рекомендованных действий:
- В первую очередь нужно проверить, включен ли вообще поиск сети на смартфоне;
- Рекомендуется перезагрузить аппарат, если поиск сетей включен, но к выбранной сети телефон не подключается или подключается, но интернет ограничен;
- Также можно попытаться почистить телефон от лишнего мусора и установить обновления прошивки, если они доступны.
Переход в Диспетчер устройств с помощью окна «Выполнить»
На компьютере
Определенные проблемы могут возникнуть и на персональном компьютере или ноутбуке. Чаще всего это связано с тем, что сбились настройки сетевой карты. В большинстве случаев нужно изменить параметры IP-адресов и DNS. Для этого требуется:
- Перейти в Панель управления через меню Пуск;
- Найти «Центр управления сетями и общим доступом» и выбрать слева ссылку «Изменение параметров адаптера»;
- В настройках адаптера следует выбрать активное подключение и выбрать его свойства на правую кнопку мыши;
- В окне Свойств нужно найти IPv4 в списке параметров и выбрать его;
- В открывшемся окошке необходимо установить галочки напротив пунктов «Получать IP-адрес автоматически» и «Получать адрес DNS-сервера автоматически»«;
- Сохранить настройки и перезапустить компьютер.
Проверка беспроводного соединения к операционной системе
Часто ошибки доступа случаются из-за неправильной настройки беспроводного соединения в операционной системе. Проверяется это аналогично выше описано поэтапной инструкции. Нужно проверить, являются ли параметр IP и DNS решающими в данном случае. Если оператор предоставляет статическое подключение и человек выбрал его, то ему должны были дать один IP-адрес и некоторые другие параметры, закрепленные в договоре. В этом случае необходимо установить галочку напротив полей «Использовать следующие адреса IP» и «Использовать следующие адреса DNS» и вписать в них значения из договора.
Если такой способ не помогает, то, возможно, поможет диагностика сетевых проблем от операционной системы «Виндовс». Запустить ее можно путем нажатия правой кнопкой мыши по значку интернета в панели задач и выбрав пункт «Диагностика неполадок». Система начнет поиск неисправностей в автоматическом режиме и выдаст все подробности после завершения работы службы.
Автоматические средства исправления ошибок
Такие программы чаще всего используют на смартфонах под управлением Android или iOS, так как они имеют меньше возможностей тонкой настройки интернета из своего интерфейса. Для самой популярной системы Андроид есть приложение Android Wi-Fi Fixer. Он по сути своей повторяет действия, производимые диагностикой неполадок «Виндовс». Она выполняет поиск ошибок и автоматически исправляет их по возможности. Если что-то поправить не удалось, то пользователю об этом будет сказано в отчете после проверки операционной системы. Когда проверка запускается, софт начинает проверку всех возможных сетевых параметров и пытается подключиться к домашней беспроводной сети.
Переустановка драйвера
Стоит помнить, что многие программы вносят в систему настройки, которые тяжело найти и отменить. Ими не стоит пользоваться без крайней необходимости ни на телефоне, ни на персональном компьютере. Кроме того, в настольных ОС есть свои стандартные способы поиска неисправностей, которые приоритетны для использования из-за быстрой и стабильной работы.
Если все вышеописанное не помогает справиться с проблемой, то стоит попробовать переустановить драйвера на беспроводные и проводные сетевые адаптеры, а также сказать последнюю версию прошивки на свой маршрутизатор. Это обнулит все старые данные и конфигурации и заменит их оптимальными параметрами. Чтобы обновить драйвера следует открыть «Диспетчер устройств», прописав его название в меню «Пуск» или найдя его в «Панели управления». Также открыть требуемое окно можно через функцию «Выполнить», введя команду «mmc devmgmt.msc».
Далее нужно зайти в пункт «Сетевых адаптеров» и выбрать активный адаптер. По нажатию правой кнопки мыши можно найти пункт обновления драйверов, но лучше удалить все пункты сетевых подключений. После этого выполняется перезагрузка компьютера и все нужные драйвера устанавливаются с диска или флешки, где они находятся заранее или скачиваются с официального сайта производителя во вкладке «Драйвера». Когда установка будет закончена, компьютер будет перезагружен и можно будет попытаться подключиться к сети заново.
Как решить проблему с ограниченным доступом к интернету
Как уже говорилось, проблемой ограниченного интернета чаще всего страдает роутер, а не ноутбук или телефон, и искать проблему нужно, прежде всего, там. Итак, проверить нужно следующее:
- Настройки маршрутизатора. У многих устройств такая ошибка случается именно в результате первой или непредвиденной настройки. Скорее всего параметры были выставлены неправильно и роутер не может работать с кабелем от интернет-провайдера. Касается это всех моделей роутера: TP-link, Huawei, D-link, ZyXEL, Asus и т. д.
- Если ошибка появилась «из воздуха» и неожиданно, то нужно перезагрузить свой ноутбук/компьютер/телефон, а затем перезагрузить роутер.
- Проверить, качественно ли подключен кабель провайдера в роутер и нормально ли соединен маршрутизатор с компьютером при наличии такой связи. При необходимости нужно заменить кабель на новый. Если используется модем, то нужно проверить sim-карту на качественность фиксации.
- Убедиться в том, что услуги предоставления доступа к интернету оплачены, так как в противном случае он может ограничивать доступ.
- Определить в чем именно заключается проблема, какое устройство его вызывает. Сделать это не просто, но попытаться стоит, особенно, если дома есть еще один ноутбук или роутер.
Таким образом, было разобрано, почему ограничен доступ в интернет по Wi-Fi, а также как определить поломку и исправить ее. Причин может быть немало и нужно тщательно проверить настройки на всех устройствах, находящихся под подозрением
Подгорнов Илья Владимирович
Всё статьи нашего сайта проходят аудит технического консультанта. Если у Вас остались вопросы, Вы всегда их можете задать на его странице.
Содержание
- Как решить проблему с Wi-Fi: сообщение «Доступ к сети запрещен»
- Проверьте правильность ввода пароля
- Перезагрузите роутер
- Проверьте наличие других устройств на сети
- Как настроить Wi-Fi на мобильном телефоне
- Откройте настройки Wi-Fi на вашем телефоне
- Выберите доступную сеть Wi-Fi
- Введитe пароль для подключения к сети
Если вы столкнулись с проблемами с Wi-Fi на вашем устройстве, то вам необходимо принять несколько мер, чтобы решить эту проблему. Возникновение сообщения «Доступ к сети запрещен» может быть вызвано различными причинами, от неполадок в сети до ошибок в настройках устройства.
Первым шагом, который следует предпринять, это проверить подключение к Wi-Fi. Убедитесь, что ваше устройство подключено к правильной сети Wi-Fi и введите правильный пароль. Попробуйте перезагрузить роутер Wi-Fi и устройство, чтобы устранить возможные временные неполадки.
Если проблема не решена, вам может потребоваться сбросить настройки Wi-Fi на вашем устройстве. Некоторые технические ошибки или конфликты с другими устройствами могут привести к запрету доступа к сети. В этих случаях сброс настроек может помочь восстановить подключение к Wi-Fi.
Если после всех попыток исправить проблему Wi-Fi на вашем устройстве сообщение «Доступ к сети запрещен» все еще не исчезает, возможно есть проблемы с самой сетью. Возможно, ваш провайдер интернета имеет проблемы или сеть Wi-Fi требует обновления сертификата. В таких случаях вы можете обратиться в официальные гайды или связаться с технической поддержкой для получения дополнительных ответов.
Сообщение «Доступ к сети запрещен» может появиться при попытке подключиться к Wi-Fi сети и указывает на возникшую проблему с подключением. Для решения этой проблемы можно выполнить несколько действий.
1. Проверьте настройки Wi-Fi на устройстве. Убедитесь, что вы правильно ввели пароль. Если вам не удается подключиться даже после ввода правильного пароля, попробуйте изменить шифрование Wi-Fi.
2. Перезапустите роутер. Иногда проблема с доступом к сети может быть связана с временными неполадками в работе роутера. Перезапуск роутера поможет устранить такие проблемы.
3. Обновите драйвер Wi-Fi на вашем ПК или ноутбуке. Устаревший драйвер может вызывать проблемы с подключением к Wi-Fi сети. Обновление драйвера может помочь в решении проблемы.
4. Очистите кэш DNS. Некорректный файл DNS кэша может вызывать проблемы с подключением к Wi-Fi. Очистка кэша DNS может помочь устранить эти проблемы.
5. Удалите и снова установите Wi-Fi настройки на вашем устройстве. Иногда проблема может быть связана с некорректными настройками Wi-Fi. Попробуйте удалить существующие настройки и настроить Wi-Fi сеть заново.
6. Проверьте наличие уведомления о запрете доступа к Wi-Fi сети. Некоторые приложения на вашем устройстве могут блокировать доступ к Wi-Fi сети. Проверьте наличие таких уведомлений и отключите блокировку, если это возможно.
7. Проверьте настройки прокси. Некорректно настроенные прокси-серверы могут вызывать проблемы с доступом к Wi-Fi. Проверьте настройки прокси и убедитесь, что они правильны.
Если вы проделали все эти действия, но проблема с доступом к Wi-Fi сети все еще не устранена, возможно, вам потребуется обратиться к официальному сервисному центру вашего роутера или устройства.
Проверьте правильность ввода пароля
Если при подключении к Wi-Fi возникла проблема с доступом, в первую очередь стоит проверить правильность ввода пароля. Почему возникает ошибка при подключении к Wi-Fi с неверным паролем? Вайфай-роутеры Huawei, как и другие устройства, работают по протоколу 802.11, который обеспечивает доступ к интернету по беспроводной сети. Если Wi-Fi сеть была недавно установлена и Вы не успели настроить ее на своем телефоне, возможно, Вы попытались подключиться к неверному Wi-Fi? Проверьте последние изменения настройки Wi-Fi доступа на Вашем телефоне. Если Вы хотите подключиться к Wi-Fi сети 5 гГц (если у роутера есть такой диапазон), а Ваше устройство работает на частоте 2,4 гГц, значит, устройства не совместимы и подключение будет невозможно.
Если Вы уверены в правильности ввода пароля и Wi-Fi сеть все равно отображается с уведомлением о запрещенном доступе, попытайтесь перезапустить Wi-Fi роутер. Если после перезагрузки ошибка все еще не исчезает, удалите Wi-Fi настройки на устройстве и выполните их настройку заново. Для этого удалите Wi-Fi сеть с пк. Если возникает ошибка в доступе к данной сети, возможно, роутер имеет сертификат, который делает сеть недоступной для Wi-Fi роутеров. В таком случае Вам необходимо будет выполнить диагностику и настроить сертификат Wi-Fi роутера.
Также, перед тем как настроить подключение к Wi-Fi сети, рекомендуется очистить кэш интернета на устройстве, чтобы избежать возможных конфликтов со старыми данными о сети.
Перезагрузите роутер
Если на экране появилось сообщение «Доступ к сети запрещен», первым делом попробуйте перезагрузить свой роутер. Для этого отключите его от питания на несколько секунд, затем включите снова. Такой простой сброс может помочь восстановить работу сети.
Также стоит проверить настройки Wi-Fi. Убедитесь, что ваше устройство подключено к правильной сети и введен правильный пароль. Если вы подключены к неправильной сети, то возможно, она запрещена для доступа.
Некоторые роутеры имеют встроенную функцию гостевого подключения, которая может быть запрещена в настройках. Установите соответствующие настройки, чтобы разрешить гостевое подключение.
Еще одна рекомендация — очистите кэш приложения Wi-Fi на вашем устройстве. Иногда проблемы с подключением могут быть вызваны неверным кэшированием данных о сети Wi-Fi и его очистка позволит подключиться к сети без проблем.
Если после перезагрузки роутера и проверки настроек проблемы с подключением остаются, попробуйте обновить прошивку вашего роутера. Для этого зайдите в настройки роутера и найдите раздел «Обновления». Произведите обновление, если доступны новые версии прошивки.
Если ничего не помогло, возможно, проблема в сетевом оборудовании. Попробуйте подключиться к другой Wi-Fi сети или подключиться через сетевой кабель, чтобы проверить, работает ли интентет без проблем. Если интернет работает, то проблема скорее всего в роутере или настройках Wi-Fi. Если даже с подключением через кабель возникают проблемы, то стоит обратиться к провайдеру интернета для дополнительной диагностики и поиска ответа на вопрос: почему доступ к сети запрещен.
Проверьте наличие других устройств на сети
Если у вас возникло сообщение «Доступ к сети запрещен» на компьютере, смартфоне или другом устройстве при попытке подключения к Wi-Fi, то прежде всего проверьте, есть ли другие устройства подключенные к той же сети.
Если есть другое устройство, на котором Wi-Fi работает без проблем, значит проблема скорее всего кроется в вашем устройстве. В таком случае вам следует провести диагностику вашего устройства, обновить операционную систему или перезагрузить его.
Однако, если ни на одном из ваших устройств не получается подключиться к Wi-Fi, значит проблема скорее всего связана с самим роутером или настройками сети.
- Сначала проверьте, работает ли ваш роутер. Для этого можно изучить индикаторы на самом роутере и убедиться, что они горят или мигают, что свидетельствует о том, что роутер работает.
- Если у вас есть доступ к настройкам роутера, проверьте его конфигурацию. Убедитесь, что Wi-Fi включен и что сеть настроена правильно.
- Проверьте, нет ли конфликтов между разными устройствами в сети. Если вы используете один и тот же сетевой адрес для нескольких устройств, это может привести к проблемам с подключением. Поменяйте адреса и проверьте подключение снова.
- Проверьте настройки безопасности Wi-Fi. Убедитесь, что сеть защищена паролем и что вы используете правильные настройки шифрования. Если вы не уверены, какие настройки выбрать, обратитесь к руководству по эксплуатации роутера или поставщику услуг Интернета.
- Если все вышеперечисленные шаги не помогли устранить проблемы с Wi-Fi, попытайтесь сбросить настройки роутера на заводские значения. Это может помочь устранить какие-либо неправильные настройки или конфликты, которые могут влиять на доступ к сети.
После всех этих проверок, проведите новую попытку подключиться к Wi-Fi. Если проблема все еще не решена, возможно вам стоит обратиться к специалисту для дальнейшей диагностики и устранения поломок.
Как настроить Wi-Fi на мобильном телефоне
Если у вас возникли проблемы с подключением к Wi-Fi на мобильном телефоне, следует выполнить несколько шагов для настройки соединения:
- Проверьте, есть ли доступ к интернету: откройте любой браузер на телефоне и попробуйте открыть любую веб-страницу. Если доступа к интернету нет, перезапустите роутер и попробуйте подключиться снова.
- Обновите драйвер Wi-Fi на вашем телефоне, если это возможно. В большинстве случаев обновление драйверов может исправить проблему с подключением.
- Проверьте правильность введенных параметров подключения к Wi-Fi. Убедитесь, что вы правильно выбрали вашу домашнюю сеть Wi-Fi и ввели правильный пароль.
- Проверьте наличие сообщений об ограничении доступа к сети Wi-Fi на вашем телефоне. Если на экране отображается сообщение «Доступ к сети запрещен», проблема может быть связана с настройками роутера или вашего провайдера.
Для лучшей защиты вашей сети рекомендуется использовать шифрование WPA2-PSK. Зайдите в настройки Wi-Fi на вашем телефоне и убедитесь, что выбрано правильное шифрование.
Если проблема с подключением к Wi-Fi на вашем мобильном телефоне не решается, вы можете обратиться за помощью к официальному гайду или технической поддержке производителя вашего телефона. Также эти меры помогут решить проблему:
- Перезапустите ваш телефон и роутер.
- Проверьте наличие новых версий прошивки на вашем телефоне и обновите ее, если это необходимо.
- Проверьте наличие технических неполадок у вашего провайдера интернета.
- Попытайтесь подключиться к другой Wi-Fi сети или устройству, чтобы проверить, возникают ли проблемы только с вашим текущим Wi-Fi.
Следуя этим рекомендациям, вы сможете настроить Wi-Fi на своем мобильном телефоне и решить проблемы с подключением к интернету.
Откройте настройки Wi-Fi на вашем телефоне
Если на вашем телефоне появилось сообщение «Доступ к сети запрещен», первым делом откройте настройки Wi-Fi. Обычно эта опция находится в разделе «Настройки» или «Сеть» в меню вашего телефона. Перейдите в этот раздел и найдите настройки Wi-Fi.
Вам можно будет увидеть список доступных сетей Wi-Fi. Если ваша сеть не отображается, это может быть связано с неполадками на вашем роутере или проблемами с подключением к интернету. Попробуйте перезагрузить роутер или обновить его прошивку, если возможность предусмотрена производителем.
Также стоит проверить настройки конфигурации роутера. Убедитесь, что вы используете правильный протокол шифрования, такой как WPA2 или WPA3, чтобы обеспечить безопасность вашей сети.
Если все настройки Wi-Fi на вашем телефоне правильные, но вы все равно не можете подключиться к сети, попробуйте проверить сертификаты на компьютере или мобильном устройстве. Иногда неверный сертификат может привести к проблемам с подключением к Wi-Fi.
Если проблема с доступом к сети возникает только на вашем телефоне, изучите гайды по настройке Wi-Fi на вашей модели телефона. Может быть, вам нужно переключиться на другой диапазон Wi-Fi или обновить приложения на телефоне.
Если все эти шаги не помогли, попытайтесь очистить DNS на своем телефоне. Для этого в настройках Wi-Fi найдите соответствующую опцию или установите специальное приложение для очистки DNS.
Не стесняйтесь обратиться за помощью к провайдеру интернет-соединения или производителю вашего роутера. Возможно, у них есть дополнительные рекомендации или решение проблемы.
Выберите доступную сеть Wi-Fi
Если на экране вашего устройства появилось сообщение «Доступ к сети запрещен», значит у вас возникла проблема с подключением к Wi-Fi. Но не стоит паниковать, в большинстве случаев проблему можно решить с помощью нескольких простых шагов.
Первым делом проверьте, включен ли Wi-Fi на вашем устройстве. Если нет, включите его и попытайтесь снова подключиться к сети. Если Wi-Fi все еще не работает, перезагрузите устройство и произведите повторную попытку.
Если у вас нет доступных сетей Wi-Fi, возможно, проблема в роутере. Перезапустите роутер, проведите обновление и проверьте, есть ли на нем доступная сеть. Если есть, попробуйте подключиться к ней.
Если все вышеперечисленные действия не помогли, попробуйте изменить диапазон Wi-Fi сети на 2,4 ГГц или 5 ГГц. Иногда устройства не могут подключиться к сети на неверном диапазоне, поэтому переключитесь на другой диапазон и выполните повторную попытку подключения.
Если все же не получается подключиться к Wi-Fi или сеть все время недоступна, попробуйте произвести обновление драйвера Wi-Fi на вашем устройстве. Изучите инструкцию для вашего устройства и выполните необходимые шаги.
Если проблема с Wi-Fi возникла не только на вашем устройстве, проверьте доступность интернета на любом другом устройстве в вашей сети. Если интернет работает на другом устройстве, значит проблема может быть в вашем телефоне или планшете. В этом случае обновите операционную систему, проверьте настройки подключения к сети и очистите кэш приложения.
Если проблема с Wi-Fi наблюдается только на вашем устройстве, возможно, проблема с подключением к интернету связана с настройками прокси. Проверьте настройки прокси на вашем устройстве и убедитесь, что они правильно сконфигурированы.
В случае, если ни одна из вышеперечисленных рекомендаций не помогла решить проблему с Wi-Fi, рекомендуется обратиться к специалисту или технической поддержке производителя устройства или роутера.
Введитe пароль для подключения к сети
Если на экране вашего телефона или другого устройства появилось сообщение «Доступ к сети запрещен», это может свидетельствовать о проблемах с подключением к Wi-Fi. В такой ситуации первым шагом проведите верификацию пароля, который вы ввели для подключения к Wi-Fi.
Проверьте правильность ввода пароля. Убедитесь, что вы правильно набираете пароль, без опечаток. Возможно, клавиатура телефона автоматически переключилась на другой язык, поэтому проверьте раскладку клавиатуры и убедитесь, что вы вводите пароль на нужном языке.
Если пароль верный, перезагрузите роутер. Иногда, проблемы с доступом к Wi-Fi могут возникать из-за временных сбоев в работе роутера. Попробуйте перезагрузить устройство, отключив его от питания на несколько секунд, а затем включите его снова.
Выполните диагностику сетевого подключения. Если у вас возникают постоянные проблемы с подключением к Wi-Fi и сообщение о запрете доступа продолжает появляться, попробуйте выполнить диагностику сетевого подключения. Некоторые устройства имеют встроенную функцию диагностики, которая позволяет обнаружить и устранить возможные проблемы с подключением.
Обновите прошивку устройства. Некоторые проблемы с подключением к Wi-Fi могут быть связаны с устаревшей версией прошивки устройства. Проверьте наличие обновлений для вашего устройства и, если необходимо, обновите прошивку, чтобы устранить возможные проблемы, связанные с Wi-Fi подключением.
Изучите индикаторы Wi-Fi роутера. Возможно, проблема с доступом к сети Wi-Fi связана с неполадкой на стороне роутера. Изучите индикаторы на роутере: если Wi-Fi индикатор не горит или мигает, попробуйте перезагрузить роутер или изменить настройки Wi-Fi сети.
Подключитесь к другой Wi-Fi сети. Если все вышеперечисленные методы не помогли устранить проблемы с доступом к Wi-Fi, попробуйте подключиться к другой Wi-Fi сети. Возможно, проблема связана с конкретным роутером или настройками вашей сети, и подключение к другой сети поможет вам получить доступ к интернету.
Не отображается сертификат шифрования. Если на экране вашего устройства не отображается информация о сертификате шифрования Wi-Fi сети, возможно, это также может привести к проблемам с доступом. Переключитесь на другую Wi-Fi сеть, где сертификат шифрования отображается корректно.
Если вы проделали все вышеперечисленные действия и проблемы с доступом к Wi-Fi все еще не устранены, рекомендуется обратиться к официальному сервисному центру, где специалисты смогут детально изучить вашу проблему и помочь в ее решении.
Дорогие пользователи! У нас появился новый форум на платформе tp-link.community (Сообщество)
Форум доступен по ссылке https://community.tp-link.com/ru
Если при регистрации в Сообществе Вы укажете адрес электронный почты, который используете на данном форуме, то Ваши данные будут перенесены на форум Сообщества автоматически.
Также, если на форуме Сообщества Ваш никнейм будет занят, то Вам предложат сменить его или оставить, но с приставкой «_RU».
Подробнее Вы можете прочитать тут: https://community.tp-link.com/ru/home/f … pic/501542
Убедительная просьба не дублировать темы на старом/новом форуме.
-
artur.skks
- Сообщения: 5
- Зарегистрирован: 25 ноя 2018, 15:13
Wifi доступ к сети запрещен
Название темы: Wifi доступ к сети запрещен
Аппаратная версия устройства: ver 4.1
Провайдер: Планета
Тип подключения: Static IP
Описание проблемы: Роутер куплен месяц назад, второй раз замечаю проблему что перестает пускать в роутер пишет: доступ к сети запрещен. При этом видем со всех устройствах, по проводу работает отлично. Версия встроенного ПО:0.9.1 3.16 v0283.0 Build 170315 Rel.39481n. Версия оборудования:Archer C20 v4.00000004 Подскажите в чем может быть проблема. После перезагрузки работает нормально.
Уровень сигнала от основного роутера: 4-5 делений
-
artemova
- Сообщения: 985
- Зарегистрирован: 08 дек 2017, 11:58
- Страна: Россия
Re: Wifi доступ к сети запрещен
Сообщение
artemova » 26 ноя 2018, 12:24
artur.skks писал(а): ↑
25 ноя 2018, 15:22
Название темы: Wifi доступ к сети запрещен
Аппаратная версия устройства: ver 4.1
Провайдер: Планета
Тип подключения: Static IP
Описание проблемы: Роутер куплен месяц назад, второй раз замечаю проблему что перестает пускать в роутер пишет: доступ к сети запрещен. При этом видем со всех устройствах, по проводу работает отлично. Версия встроенного ПО:0.9.1 3.16 v0283.0 Build 170315 Rel.39481n. Версия оборудования:Archer C20 v4.00000004 Подскажите в чем может быть проблема. После перезагрузки работает нормально.
Уровень сигнала от основного роутера: 4-5 делений
Это на странице входа в роутер пишет? Или когда к wifi подключаетесь? Такое бывает на одном устройстве или на всех?
-
artur.skks
- Сообщения: 5
- Зарегистрирован: 25 ноя 2018, 15:13
Re: Wifi доступ к сети запрещен
Сообщение
artur.skks » 28 ноя 2018, 17:36
artemova писал(а): ↑
26 ноя 2018, 12:24
artur.skks писал(а): ↑
25 ноя 2018, 15:22
Название темы: Wifi доступ к сети запрещен
Аппаратная версия устройства: ver 4.1
Провайдер: Планета
Тип подключения: Static IP
Описание проблемы: Роутер куплен месяц назад, второй раз замечаю проблему что перестает пускать в роутер пишет: доступ к сети запрещен. При этом видем со всех устройствах, по проводу работает отлично. Версия встроенного ПО:0.9.1 3.16 v0283.0 Build 170315 Rel.39481n. Версия оборудования:Archer C20 v4.00000004 Подскажите в чем может быть проблема. После перезагрузки работает нормально.
Уровень сигнала от основного роутера: 4-5 деленийЭто на странице входа в роутер пишет? Или когда к wifi подключаетесь? Такое бывает на одном устройстве или на всех?
Это пишет когда пытаешься подключится к своей сети WiFi. При этом соединение было, потом оборвалось и пишет так. Это совершенно на всех мобильных устройствах. Лечится только перезагрузкой роутера
-
aureoli86
- Сообщения: 1554
- Зарегистрирован: 06 фев 2015, 12:07
- Страна: Россия
Re: Wifi доступ к сети запрещен
Сообщение
aureoli86 » 29 ноя 2018, 10:56
artur.skks писал(а): ↑
28 ноя 2018, 17:36
artemova писал(а): ↑
26 ноя 2018, 12:24
artur.skks писал(а): ↑
25 ноя 2018, 15:22
Название темы: Wifi доступ к сети запрещен
Аппаратная версия устройства: ver 4.1
Провайдер: Планета
Тип подключения: Static IP
Описание проблемы: Роутер куплен месяц назад, второй раз замечаю проблему что перестает пускать в роутер пишет: доступ к сети запрещен. При этом видем со всех устройствах, по проводу работает отлично. Версия встроенного ПО:0.9.1 3.16 v0283.0 Build 170315 Rel.39481n. Версия оборудования:Archer C20 v4.00000004 Подскажите в чем может быть проблема. После перезагрузки работает нормально.
Уровень сигнала от основного роутера: 4-5 деленийЭто на странице входа в роутер пишет? Или когда к wifi подключаетесь? Такое бывает на одном устройстве или на всех?
Это пишет когда пытаешься подключится к своей сети WiFi. При этом соединение было, потом оборвалось и пишет так. Это совершенно на всех мобильных устройствах. Лечится только перезагрузкой роутера
Вы сбросили настройки на роутере? Проверили на заводской сети?
-
artur.skks
- Сообщения: 5
- Зарегистрирован: 25 ноя 2018, 15:13
Re: Wifi доступ к сети запрещен
Сообщение
artur.skks » 26 дек 2018, 16:07
Сегодня проблема повторилась. Роутер сбросил на заводские настройки.
Все больше склоняюсь к кривой прошивке, пора бы обновление сделать
-
aureoli86
- Сообщения: 1554
- Зарегистрирован: 06 фев 2015, 12:07
- Страна: Россия
Re: Wifi доступ к сети запрещен
Сообщение
aureoli86 » 26 дек 2018, 20:13
artur.skks писал(а): ↑
26 дек 2018, 16:07
Сегодня проблема повторилась. Роутер сбросил на заводские настройки.
Все больше склоняюсь к кривой прошивке, пора бы обновление сделать
Как ведут себя индикаторы вайфай в момент проблемы?
На каком диапазоне проблема, 2,4 Ггц?
Есть устройства с виндовс системой? На них как отображается ошибка при подключении к роутеру справа внизу (значок вайфайя)?
-
artur.skks
- Сообщения: 5
- Зарегистрирован: 25 ноя 2018, 15:13
Re: Wifi доступ к сети запрещен
Сообщение
artur.skks » 26 дек 2018, 22:06
aureoli86 писал(а): ↑
26 дек 2018, 20:13
Как ведут себя индикаторы вайфай в момент проблемы?
На каком диапазоне проблема, 2,4 Ггц?
Есть устройства с виндовс системой? На них как отображается ошибка при подключении к роутеру справа внизу (значок вайфайя)?
1. как светики светят не знаю, в коробе, сглючит посмотрю
2. 5ггц нет устройств, только 2.4
3. потом на ноутбуке гляну что пишет, скорее наверно одно и тоже
-
aureoli86
- Сообщения: 1554
- Зарегистрирован: 06 фев 2015, 12:07
- Страна: Россия
Re: Wifi доступ к сети запрещен
Сообщение
aureoli86 » 27 дек 2018, 09:51
artur.skks писал(а): ↑
26 дек 2018, 22:06
aureoli86 писал(а): ↑
26 дек 2018, 20:13
Как ведут себя индикаторы вайфай в момент проблемы?
На каком диапазоне проблема, 2,4 Ггц?
Есть устройства с виндовс системой? На них как отображается ошибка при подключении к роутеру справа внизу (значок вайфайя)?1. как светики светят не знаю, в коробе, сглючит посмотрю
2. 5ггц нет устройств, только 2.4
3. потом на ноутбуке гляну что пишет, скорее наверно одно и тоже
Нужно проверить и, по возможности, разместить роутер вне короба. Установить также на ПК анализатор вайфай сетей, acrilic вайфай, например, просканировать радиоэфир, выбрать на роутере наиболее свободный канал.
Протестировать какое-то время.
-
artur.skks
- Сообщения: 5
- Зарегистрирован: 25 ноя 2018, 15:13
Re: Wifi доступ к сети запрещен
Сообщение
artur.skks » 27 дек 2018, 22:40
aureoli86 писал(а): ↑
27 дек 2018, 09:51
artur.skks писал(а): ↑
26 дек 2018, 22:06
aureoli86 писал(а): ↑
26 дек 2018, 20:13
Как ведут себя индикаторы вайфай в момент проблемы?
На каком диапазоне проблема, 2,4 Ггц?
Есть устройства с виндовс системой? На них как отображается ошибка при подключении к роутеру справа внизу (значок вайфайя)?1. как светики светят не знаю, в коробе, сглючит посмотрю
2. 5ггц нет устройств, только 2.4
3. потом на ноутбуке гляну что пишет, скорее наверно одно и тожеНужно проверить и, по возможности, разместить роутер вне короба. Установить также на ПК анализатор вайфай сетей, acrilic вайфай, например, просканировать радиоэфир, выбрать на роутере наиболее свободный канал.
Протестировать какое-то время.
Если честно то я не понимаю к чему эти советы!?!?!
Во время сбоя, сеть я вижу, уровень сигнала приличный, канал выбрал свободный и перевыбрал на другой. на 85% железо работает исправно, если вы предполагает что мне мешает сосед или засорен эфир то нет, это проверено уже.
Именно идет програмная блокировка доступа. До этого роутера на этом же месте стоял tplink 941ND, проблем небыло, просто решил обновить, сейчас уже жалею
-
artemova
- Сообщения: 985
- Зарегистрирован: 08 дек 2017, 11:58
- Страна: Россия
Re: Wifi доступ к сети запрещен
Сообщение
artemova » 28 дек 2018, 11:13
artur.skks писал(а): ↑
27 дек 2018, 22:40
aureoli86 писал(а): ↑
27 дек 2018, 09:51
artur.skks писал(а): ↑
26 дек 2018, 22:06
1. как светики светят не знаю, в коробе, сглючит посмотрю
2. 5ггц нет устройств, только 2.4
3. потом на ноутбуке гляну что пишет, скорее наверно одно и тожеНужно проверить и, по возможности, разместить роутер вне короба. Установить также на ПК анализатор вайфай сетей, acrilic вайфай, например, просканировать радиоэфир, выбрать на роутере наиболее свободный канал.
Протестировать какое-то время.Если честно то я не понимаю к чему эти советы!?!?!
Во время сбоя, сеть я вижу, уровень сигнала приличный, канал выбрал свободный и перевыбрал на другой. на 85% железо работает исправно, если вы предполагает что мне мешает сосед или засорен эфир то нет, это проверено уже.
Именно идет програмная блокировка доступа. До этого роутера на этом же месте стоял tplink 941ND, проблем небыло, просто решил обновить, сейчас уже жалею
Попробуйте поднести телефон вплотную к роутеру и посмотреть будет ли подключаться