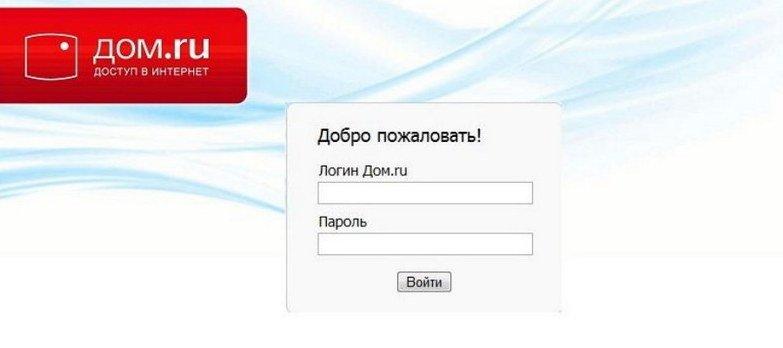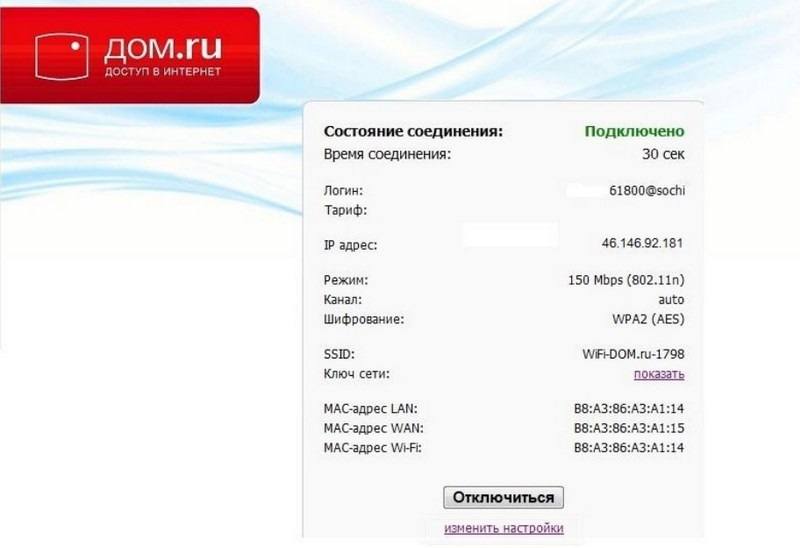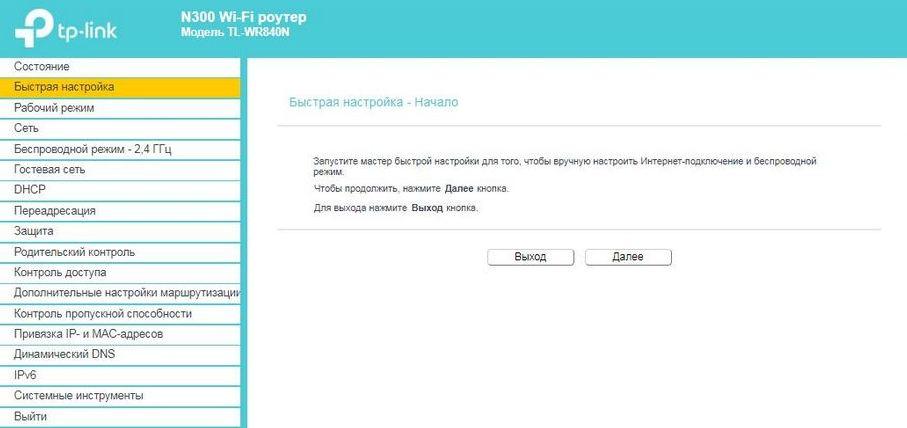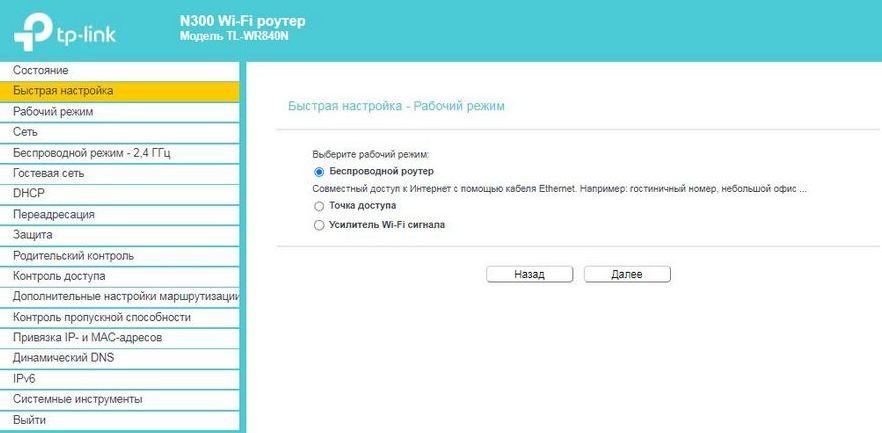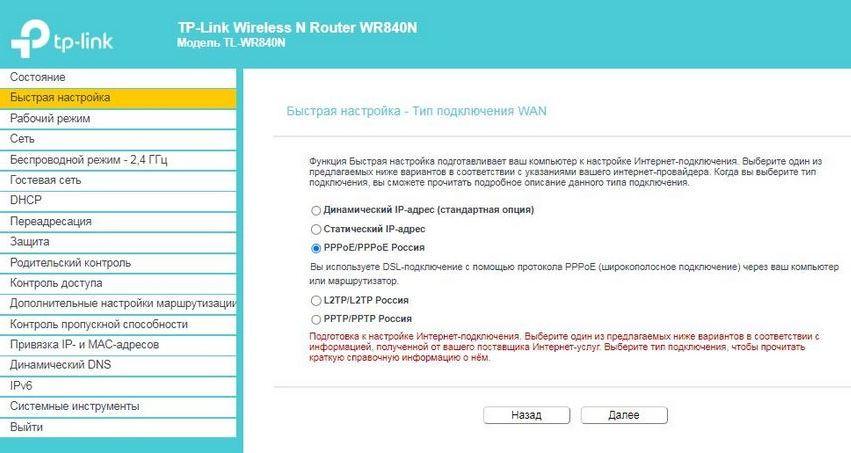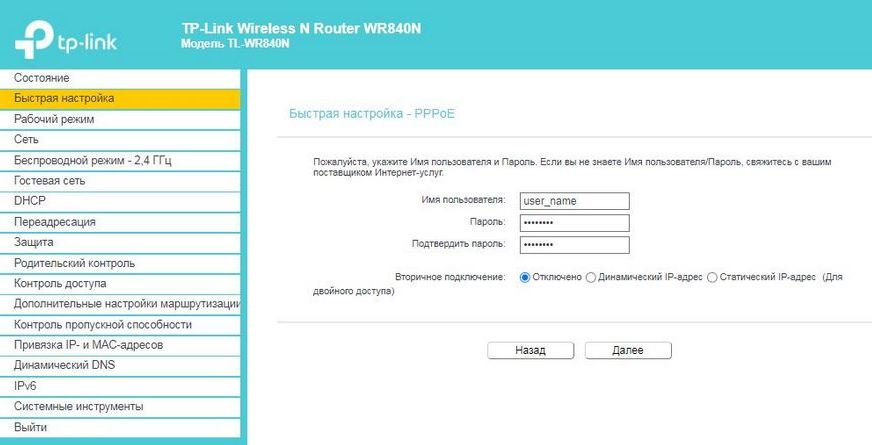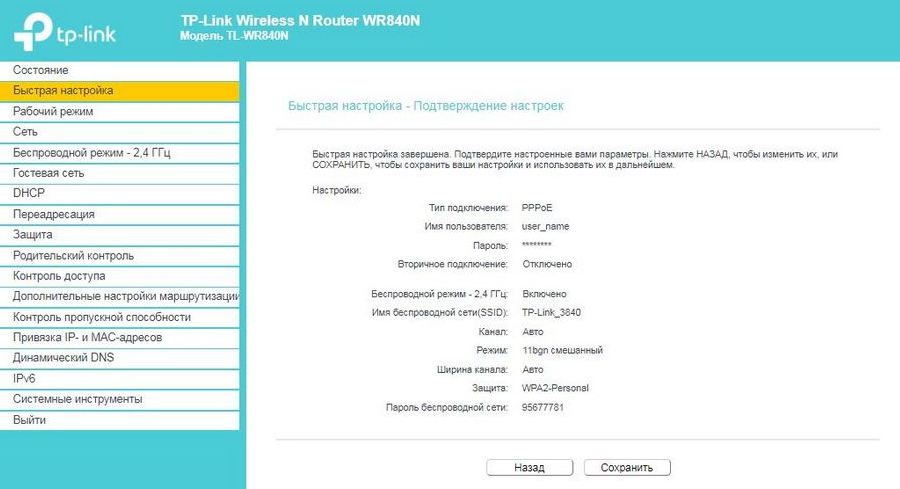Я написал уже много отдельных инструкций по настройке разных роутеров. Но в рамках одной статьи невозможно рассказать о том, как настроить какую-то определенную модель роутера для разных интернет-провайдеров. Их очень много. И даже если роутеры у многих одинаковые – провайдеры разные. А если в настройках роутера не указать, или неправильно указать параметры для подключения к провайдеру, то интернет через роутер работать просто не будет. Это самая популярная проблема.
Поэтому, в этой инструкции я решил показать процесс настройки Wi-Fi роутера для Дом.ru. Это один из самых популярных интернет-провайдеров в России. И он использует не самый простой тип подключения, из-за чего у многих возникают проблемы с настройкой оборудования. Клиенты Дом.ru могут использовать такое оборудование:
- Роутеры от самого провайдера Дом.ру, которые провайдер не редко устанавливает клиентам в процессе подключения к интернету. По сути это обычные роутеры D-Link, Sagemcom и TP-Link. Только с логотипом провайдера и фирменной прошивкой.
- Другие Wi-Fi роутеры, выбор которых сейчас очень большой. С провайдером Дом.ру может работать любой роутер.
В любом случае, отличие в настройке заключается лишь в расположении необходимых параметров в веб-интерфейсе определенного устройства. Сначала я покажу, как настроить маршрутизатор с фирменной прошивкой от Дом.ru, а затем покажу, как выполнить настройку некоторых роутеров от популярных производителей.
Не важно какой у вас роутер. Главная задача зайти в его настройки и в параметрах подключения к интернету выбрать тип подключения PPPoE. Затем ввести логин и пароль, которые вам выдал интернет-провайдер. Ну и задать параметры Wi-Fi сети.
Очень часто возникают проблемы с входом в настройки роутера. Поэтому, сразу оставляю ссылку на статью с решениями этой проблемы: https://help-wifi.com/oshibki-i-polomki/chto-delat-esli-ne-zaxodit-v-nastrojki-routera-na-192-168-0-1-ili-192-168-1-1/. Возможно, она вам не пригодится. Но пускай будет на всякий случай.
Настройка роутера Дом.ру
Сначала рассмотрим настройку роутера с фирменной прошивкой. Если у вас роутер с логотипом Дом.ру, то следуйте инструкции ниже.
Устройство, с которого мы будем выполнять настройку, должно быть подключено к роутеру по Wi-Fi, или с помощью сетевого кабеля. Дальше в браузере (рекомендую использовать стандартный браузер) нужно перейти по IP-адресу 192.168.0.1. Откроется страница с настройками маршрутизатора. Если появится запрос логина и пароля, то попробуйте ввести admin/admin.
В главном окне нужно перейти по ссылке «изменить настройки».
Сразу появится еще одно окно, в котором нужно задать необходимые настройки.
Самое важно – правильно прописать «Логин Дом.ru» и «Пароль». Этот логин и пароль выдает интернет-провайдер. Как правило, они указаны в договоре о подключении к интернету. Там же есть возможность сменить режим работы Wi-Fi сети, канал и шифрование. Но эти настройки без необходимости лучше не менять. Нажмите на кнопку «Сохранить».
После сохранения настроек роутер должен подключится к интернету. Статус соединения должен быть «Подключено». На главной странице можно посмотреть имя своей Wi-Fi сети (SSID) и пароль.
Так как прошивка на этих устройствах фирменная – она сильно урезанная. Скорее всего это сделано для того, чтобы пользователям было проще разобраться в самых необходимых настройках.
Дальше речь пойдет об обычных маршрутизаторах. Я имею введу те устройства, которые клиенты покупали сами. Они без фирменной прошивки (которую можно увидеть на скриншотах выше) и без логотипа провайдера.
Настройка роутера TP-Link на Дом.ру
Кабель от Дом.ру подключаем в WAN-порт маршрутизатора. Он может быть подписан Internet. Дальше подключаемся к роутеру по Wi-Fi, или LAN. И по инструкции как зайти в настройки роутера TP-Link открываем веб-интерфейс нашего роутера. Адрес может быть как 192.168.0.1, так и 192.168.1.1.
Дальше переходим в раздел с настройками подключения к интернету. Обычно это раздел «Сеть» – «WAN». В новом веб-интерфейсе: «Дополнительные настройки» – «Сеть» – «Интернет».
Выбираем в меню тип подключения PPPoE и прописываем логин и пароль от провайдера Дом.ру. Так же ставим переключатель возле «Подключить автоматически». Можно нажать на кнопку «Подключить». Если вы правильно задали все параметры, то роутер подключится к интернету. Сохраните настройки.
Если у вас новая страничка с настройками:
Wi-Fi сеть можно настроить в разделе Wireless (Беспроводной режим). Можете посмотреть на примере настройки популярной модели: TP-Link TL-WR841N.
Настройка подключения к Дом.ru на роутере ASUS
Подключаем к роутеру интернет, подключаем наше устройство и в браузере открываем IP-адрес: 192.168.1.1.
Сразу переходим в раздел «Интернет» и меняем тип подключения на PPPoE. Прописываем имя пользователя и пароль от Дом.ру. Сохраняем настройки кнопкой «Применить» внизу страницы.
Настройка Wi-Fi сети и пароля в разделе «Беспроводная сеть».
Ничего сложного!
Настройка роутера D-Link для провайдера Domru
В настройки маршрутизаторов D-Link можно зайти по адресу 192.168.0.1. Вы всегда можете воспользоваться подробной инструкцией: как зайти в настройки роутера D-Link.
В разделе «Настройка соединения» – «WAN» нужно создать подключение.
Там все стандартно. Тип подключения – PPPoE. Заполняем поля «Имя пользователя» и «Пароль». Напомню, что эти данные выдает интернет-провайдер. В нашем случае это Дом.ру. Не забываем сохранить настройки.
Для настройки беспроводной сети перейдите в раздел «Wi-Fi».
Если в этой статье вы не нашли инструкцию для своего маршрутизатора, то можете задать вопрос в комментариях. Только обязательно укажите производителя и модель маршрутизатора. Подскажу, как настроить подключение к Дом.ру на устройствах от Netis, Tenda, ZyXEL, MikroTik, Xiaomi, Mercusys и т. д.
На чтение 8 мин Просмотров 13.9к.
Сергей Сакадынский
Работал в сфере IT-консалтинга, занимался созданием и администрированием интернет-ресурсов. 10 лет опыта работы по проектированию и обслуживанию компьютерных сетей.
Настройка вайфай роутера для Дом.ру выполняется так же, как и в случае с другими провайдерами. Но есть нюансы. Если у вас брендированный роутер, предоставленный компанией, делать почти ничего не нужно. А при использовании любого другого маршрутизатора нужно настроить подключение PPPoE. В этой статье мы рассмотрим оба варианта.
Содержание
- Подключение
- Роутер Дом.ру
- Настройка моделей популярных производителей
- Asus
- D-link
- Tp-Link
- Zyxel Keenetic
- Keenetic
- Tenda
Подключение
Если вы подключали роутеры раньше, на этом этапе у вас не должно возникнуть вопросов. Впрочем, нет ничего страшного, даже в случае, когда вы это делаете впервые.
Независимо от модели роутера и его производителя потребуется выполнить несколько простых действий.
- Подсоединяем адаптер питания к разъёму на задней панели роутера.
- Кабель провайдера втыкаем до щелчка в порт WAN синего цвета.
- Кабель для подключения к компьютеру подключаем одним концом к любому порту LAN (обычно жёлтого цвета), а другим к сетевой карте вашего ПК.
- Включаем адаптер в сеть (возможно, потребуется нажать кнопку включения питания на вашем роутере, если такая имеется).
Обычно задняя панель выглядит, как на этом рисунке:
Если у вас какая-то очень экзотическая модель роутера, изучите надписи на панели. Обычно все порты и кнопки подписаны.
Для того, чтобы подключиться к роутеру на ПК, нужно в настройках адаптера установить автоматическое получение IP-адреса. Обычно по умолчанию эта опция уже установлена. Но, если подключиться не получается, проверьте параметры.
Для этого:
- Щёлкните правой кнопкой мыши на значок подключения к сети в трее возле часов.
- Выберите пункт «Открыть параметры сети и интернет» (в Windows 7 «Центр управления сетями и общим доступом»).
- Затем нажмите Ethernet в следующем окне «Настройка параметров адаптера» (в Windows 7 в меню слева «Изменение параметров адаптера»).
- На значке вашей сетевой карты кликните правой кнопкой мыши, выберите «Свойства».
- В открывшемся окошке найдите TCP/IP v4 и нажмите кнопку «Свойства». В следующем окне установите флажок «Получить IP-адрес автоматически».
Если вы всё сделали правильно, значок подключения в трее станет активным.
Для подключения по Wi-Fi кабель не нужен. Беспроводная сеть на всех современных роутерах уже настроена. Параметры для подключения (название сети и пароль) указаны на наклейке на нижней панели роутера.
После того, как подключение установлено, можно приступать к настройке.
Роутер Дом.ру
Провайдер Дом.ру предлагает своим клиентам свои фирменные (брендированные) роутеры. Сам он их, конечно же, не производит – это обычные маршрутизаторы D-Link или TP-Link, только с модифицированной прошивкой. В ней уже присутствуют все необходимые настройки подключения к интернету. Достаточно ввести логин и пароль, указанные в договоре.
Если у вас брендированный роутер, установка подключения займёт считанные секунды. Здесь всего два шага и одно окно с параметрами, которые можно изменить. Для начинающих пользователей это удобно – не нужно копаться в настройках и риск сломать что-то по незнанию сводится к нулю.
Настройка маршрутизатора Дом.ру выполняется через веб-интерфейс. Откройте на вашем компьютере любой браузер. В адресной строке впишите цифры 192.168.0.1. Откроется вот такое окно:
Нажмите ссылку «Изменить настройки». Роутер попросит ввести логин и пароль. Если провайдер вам их не сообщил, скорее всего, в оба поля нужно ввести слово admin.
Появится окно настройки. В зависимости от версии прошивки, оно может открыться сразу же после перехода по адресу 192.168.0.1. Здесь нужно ввести логин и пароль для доступа в интернет, указанные провайдером в договоре. Больше ничего менять не надо.
Роутер сам настроит подключение и сгенерирует SSID (имя беспроводной сети) и пароль Wi-Fi. Потом их можно будет посмотреть на главной странице веб-интерфейса.
На этом подключение к интернету роутера Dom.ru завершено. Расширенные параметры в брендовой прошивке недоступны. Параметры беспроводной сети изменить тоже нельзя. Вы можете поменять только режим, канал и тип шифрования.
Настройка моделей популярных производителей
Брендированная прошивка, как вы поняли, очень урезанная. В ней невозможно настроить ничего, кроме подключения к интернету. И к другому провайдеру подключиться с таким роутером не получится. Поэтому многие пользователи выбирают один из популярных маршрутизаторов с оригинальной прошивкой.
Тип подключения к интернету у Дом.ру PPPoE.
Настроить его можно на любом роутере. Рассмотрим, как это сделать, на примере самых распространённых маршрутизаторов.
Asus
- Заходим в веб-интерфейс, используя стандартные логин и пароль (если вы их не меняли).
- Слева, в меню «Дополнительные настройки» ищем пункт «Интернет».
- Тип подключения WAN устанавливаем PPPoE.
- Ниже, в настройках учётной записи вводим логин и пароль для подключения, которые вам дал провайдер.
- Все остальные параметры оставляем как на скриншоте. Привязки по МАС-адресу у провайдера нет, поэтому с ним никаких манипуляций выполнять не требуется.
- Внизу страницы жмём кнопку «Применить».
Теперь нужно настроить Wi-Fi. В отличие от брендированного роутера, здесь все параметры вы задаёте сами.
Переходим в раздел «Беспроводная сеть», придумываем название для неё (SSID) и пароль (предварительный ключ WPA).
Все остальные настройки домашней сети выполняйте в соответствии с инструкцией к вашей модели роутера.
D-link
Чтобы подключить Wi-Fi роутер к Дом.ру, нужно войти в интерфейс.
Используйте адрес, логин и пароль с наклейки на нижней панели.
Откройте пункт меню WAN и перейдите в «Расширенный режим».
На серой версии прошивки переходим в расширенные настройки и в разделе «Сеть» выбираем пункт «WAN».
На светлой версии ПО путь такой же.
В открывшемся окне создаём новое подключение. Для этого жмём «Добавить».
Тип соединения в выпадающем списке указываем PPPoE. В полях ниже прописываем логин и пароль для подключения к Дом.ру. Жмём кнопку «Применить».
Если появится окно с предложением выполнить дополнительные настройки, жмём «Пропустить» и попадаем снова на вкладку со списком подключений. PPPoE должно быть отмечено как шлюз по умолчанию.
Беспроводную сеть настраиваем на вкладке Wi-Fi – «Основные настройки».
Имя сети и пароль придумываем самостоятельно. Остальные параметры, как на скриншоте. Внизу страницы нажимаем кнопку «Применить».
После перезагрузки заново подключитесь к сети с новыми параметрами.
Tp-Link
Настроить роутер TP-Link, если у вас поставщик услуг интернета Дом.ру, можно точно так же.
- Выполняем вход в настройки, в меню выбираем пункт «Сеть», подпункт WAN.
- Здесь указываем тип подключения – PPPoE. Затем имя пользователя и дважды пароль. Сохраняем настройки.
В зеленой версии прошивки настройка аналогична.
В другом варианте прошивки достаточно выбрать вкладку «Базовая настройка» и перейти в раздел «Интернет».
Для изменения параметров беспроводной сети открываем вкладку с параметрами Wi-Fi 2,4 или 5 ГГц.
На вкладке «Основные настройки» задаём имя сети (SSID). Затем переходим к параметрам безопасности.
Здесь придумываем пароль. Остальные параметры оставляем, как на рисунке.
Zyxel Keenetic
В старых моделях Zyxel Keenetic открываем страницу «Интернет» (изображение глобуса внизу) и переходим на вкладку PPPoE/VPN. Далее жмем на кнопку «Добавить подключение».
Укажите тип подключения PPPoE, введите логин и пароль. Сохраните изменения.
Беспроводную сеть настраиваем на странице Wi-Fi.
Задаём необходимые параметры – имя сети и пароль. Если у вас двухдиапазонный роутер, параметры для частоты 5 ГГц настраиваются точно так же.
Keenetic
В роутерах Keenetic с последней версией прошивки, независимо от модели, настройка выполняется следующим образом.
- Сначала нужно зайти в веб-интерфейс. В меню слева находим пункт «Интернет» и жмём подпункт «Проводной».
- В меню «Аутентификация у провайдера» выбираем PPPoE и вводим логин и пароль. Дополнительные настройки менять не нужно.
Сохраните изменения и переходите в меню Wi-Fi.
Открываем меню «Мои сети Wi-Fi» — «Домашняя сеть».
Задаём имя и пароль. Сохраняем изменения.
Tenda
Аналогичным способом настраиваем маршрутизатор Tenda для Дом.ру.
Входим в веб-интерфейс и выбираем в меню слева пункт «Настройки интернет».
Всё, что нужно здесь сделать, это выбрать в выпадающем списке PPPoE, указать логин и пароль, а затем нажать кнопку «Подключить».
Для настройки беспроводной сети открываем страницу «Настройки Wi-Fi» и жмём значок «Имя, пароль Wi-Fi».
Здесь задаём SSID и ключ сети. При необходимости можно изменить другие параметры. Сохраняем настройки и заново подключаемся к роутеру.
Если вашего маршрутизатора в этой статье нет или его интерфейс отличается от того, который представлен на скриншотах, читайте, как для вашей модели настроить подключение PPPoE. Либо введите название модели роутера в поисковую строку этого сайта (ищите значок лупы справа вверху) и читайте подробную инструкцию по настройке.
Всем привет! Сегодня мы будем заниматься настройкой роутера от провайдера «Дом.ру». Прежде чем мы приступим, я хочу сказать пару важных вещей. Во-первых, у провайдера нет своих маршрутизаторов. То есть это все те же TP-Link, D-link, ASUS, на которые просто приклеили наклейку компании «Dom.ru».
Во-вторых, на подобных аппаратах дополнительно загружают фирменную урезанную прошивку. В статье я расскажу про конфигурацию – как по специальной прошивке, так и по обычной фирменной. Процесс достаточно простой, но, если у вас возникнут какие-то трудности или вопросы, пишите в комментариях.
Кстати о трудностях! Очень часто задают вопрос – а какой тип соединения использует провайдер «Дом.ру»? Ответ: «PPPoE». Для входа потребуется логин и пароль, указанные в договоре. Если же у вас провайдер «Interzet», то используется: «IPoe» или так же «PPPoE». В любом случае нужно держать под рукой договор, где прописаны нужные данные.
Содержание
- Подключение
- Как войти в Web-интерфейс?
- Настройка интернета и Wi-Fi
- Прошивка от «Дом.ру»
- TP-Link
- D-Link
- ASUS
- ZyXEL Keenetic
- Tenda
- Linksys
- Не нашел инструкцию по своему роутеру
- Задать вопрос автору статьи
Подключение
Как подключить роутер? Подключение достаточно простое. Вам в первую очередь нужно найти так называемый «WAN» порт. Он имеет вид сетевого порта и всегда выделяется среди других – цветом или обозначением (чаще всего имеет синий цвет). В него нужно подключить кабель, который провел провайдер.
Остальные же локальные «LAN» порты имеют одинаковый цвет, и туда можно подключать любые локальные устройства: компьютеры, ноутбуки, телевизоры, принтеры, камеры видеонаблюдения и т.д. Подключение производится с помощью обычного сетевого кабеля – запасной шнур должен быть в коробке из-под роутера.
ПРИМЕЧАНИЕ! Если вы используете другие интернет-центры, то также попробуйте найти WAN и LAN порты. Обычно WAN может иметь значок «планеты». LAN входы обычно пронумерованы.
Если вы будете производить настройку с телефона или планшета, то можно подключиться по Wi-Fi. Для этого надо заглянуть под корпус аппарата и найти имя и пароль от беспроводной сети. Обычно имя дублирует полное название модели. Пароль должен находится в отдельной строке. Если пароля нет, то найдите строку с восьмизначным PIN-кодом – его также можно использовать для авторизации.
Как войти в Web-интерфейс?
Как зайти в настройки роутера? Самое классное то, что вы можете зайти в конфигуратор, используя любое устройство – будь это компьютер или телефон. Для этого вам нужно в первую очередь подключиться к локальной сети к аппарату (смотрим главу выше).
Теперь открываем браузер и вводим в адресную строку IP или DNS адрес аппарата. Адрес можно посмотреть на все той же этикетке. Чаще всего используются такие адреса как:
- Популярные IP – 192.168.1.1 или 192.168.0.1
- TP-Link – tplinklogin.net
- D-Link – dlinkrouter.local
- Асус – asus.com
- Zyxel Keenetic – my.keenetic.net
Если вы правильно подключились к аппарату, то далее вас попросят ввести логин и пароль. По умолчанию, на многих роутерах используются две комбинации: «admin-admin» и «admin-*пустая строка*». Логин и пароль можно также посмотреть на бумажке.
ПРИМЕЧАНИЕ! Если у вас возникли трудности с подключением, или логин и пароль не подходят, то сбросьте маршрутизатор до заводских настроек. Для этого найдите на нем кнопку «RESET» и зажмите её на 10 секунд. После этого аппарат перезагрузится, и вы сможете на него зайти.
Для конфигурации и подключения вашего маршрутизатора к интернету, нужно будет ввести дополнительные данные: «логин» и «пароль» – которые указаны в договоре от провайдера. Поэтому держите этот лист под рукой.
Прошивка от «Дом.ру»
Как я и говорил в самом начале, если вы видите, что аппарат имеет наклейку от данной компании, то скорее всего у него стоит неофициальная прошивка от провайдера.
- Выбираем оператора: «ДОМ.ru» или «ДОМ.ru – InterZet».
- Выбираем тип подключения. Если у вас провайдер просто «ДОМ.ru», то выбираем «PPPoE». Если «Interzet», то выбираем «IPoe».
- Не смотрите на статус соединения, нужно нажать на ссылку «Изменить настройки».
- Вводим сначала «Логин» и «Пароль» из договора. Ниже вводятся данные для «Wi-Fi». Если у вас двухдиапазонный маршрутизатор с поддержкой двух частот (2.4 и 5 ГГц), то пароль вводится отдельно для каждой сети. Для удобства вы можете ввести одинаковый ключ. Чтобы изменить имя беспроводной сети – нажмите «Дополнительные настройки».
- В конце нажимаем «Сохранить».
TP-Link
Настройка роутера TP-Link для «Дома» делается аналогично, как и у других провайдеров, использующих данный тип аутентификации протокола.
Старая прошивка
Слева выбираем: «Сеть» – «WAN». Далее указываем тип подключения как «PPPoE». Вводим логин, пароль (два раза) и нажимаем «Подключить».
Для конфигурации WiFi сети переходим в раздел «Беспроводной режим».
Новая прошивка
Выбираем «Базовая настройка». Далее переходим в раздел «Интернет». Указываем наш тип подключения и вводим дополнительные данные. В самом конце нажимаем «Сохранить». Для изменения имени и пароля от вай-фай – переходим в раздел «Беспроводной режим».
Детальные настройки подключения
По более детальным конфигурациям ТП-Линк вы можете посмотреть статью тут.
D-Link
На классической прошивке нужно слева перейти по пути: «Сеть» – «WAN».
Если у вас темный интерфейс, то сначала переходим в «Расширенные настройки». Далее нужно найти раздел «Сеть» и нажать на ссылку с надписью «WAN».
Если вы видите хоть какие-то подключения, то выделите каждый и нажмите на кнопку «Удалить». После этого нажимаем «Добавить».
Указываем тип подключения как «РРРоЕ». Останется просто вписать «Имя пользователя» и пароль (два раза). В самом конце нажимаем на кнопку «Подключить», которая находится в правом нижнем углу данного окна.
Имя сети и пароль можно изменить в разделе «Wi-Fi». Смотрим ссылки «Основные настройки» и «Настройки безопасности».
Более детальные настройки интернет-центра Д-Линк можно просмотреть по этой ссылке.
ASUS
Заходим в раздел «Интернет» – в левом меню. Указываем тип «WAN» как на картинке ниже. Вписываем логин и пароль. Нажимаем «Применить».
Настройки вайфай подключения находятся в разделе «Беспроводная сеть». Там останется просто поменять имя и ключ.
Детальные настройки роутера Acyc смотрим тут.
ZyXEL Keenetic
Старая прошивка
Нажимаем на значок планетки. Нажимаем по вкладке «PPPoE/VPN». Кликаем «Добавить соединение».
В строку «Описание» можете вписать любое название. Далее указываем тип протокола, логин и пароль. И не забываем указать тип подключения как «Broadband connection (ISP)». Кликаем по кнопке «Применить».
Для изменения настроек вай-фай сети нужно нажать на соответствующий значок в самом низу.
Новая прошивка
Переходим на страницу «Проводного» подключения. В строке «Аутентификация у провайдера (PPPoE / PPTP / L2TP)» – указываем «PPPoE». Вводим имя пользователя и ключ.
По настройке Wi-Fi сети нужно пройти по пути: «Домашняя сеть» – «Беспроводная сеть Wi-Fi».
Детальные настройки
Более детальная инструкция находится по этой ссылке.
Tenda
При первом входе вы сразу увидите окно быстрой настройки. Указываем тип WAN коннекта.
Ниже вводим дополнительные данные для аутентификации. Указываем динамический «Адресный режим» и ставим галочку для автоматического подключения.
Изменить настройки беспроводной сети можно в разделе «Беспроводной режим».
По детальной конфигурации данного роутера – смотрим инструкцию тут.
Linksys
В строке «Internet Setup» указываем тип подключения. Также вводим имя пользователя в строку «User Name», а пароль в строку «Password».
Чтобы изменить имя Wi-Fi, нужно перейти в «Wireless» и далее зайти в «Basic Wireless Settings». Имя вводим в строку «Wireless Network Name (SSID)». Сохраняем настройки, нажав на кнопку «Save Settings».
Для изменения пароля переходим в следующую вкладку «Wireless Security». Указываем «Security Mode» как «WPA2 Personal». Пароль меняем в строке «WPA Shared Key». Опять сохраняем настройки.
Не нашел инструкцию по своему роутеру
Вы можете обратиться в комментариях ко мне лично, и я помогу вам с настройкой. Или вы можете найти инструкцию по своей модели у нас на портале. Для этого введите название интернет-центра в поисковую строку. Только помните, что для подключения нужно будет использовать «PPPoE» (нужно будет ввести логин и пароль из договора).
На чтение 5 мин Просмотров 67.9к. Опубликовано
Обновлено
Многие читатели нашего блога интересуется, как настроить роутер для провайдера Дом.Ру. Поскольку вопрос частый, в этой статье я решил подробно описать универсальный способ подключения маршрутизатора к интернету, предоставляемому по протоколу PPPoE. Поэтому инструкция по настройке роутера Дом.Ру также подходит для ТТК, Seven Sky, NetByNet, ГорКом, ИнетКом, LanPort, Смайл :), StalNet и др.
Настройка брендированного роутера Дом.Ру
В первой части статьи я покажу, как подключить маршрутизатор, который предоставляется компанией Дом.Ру и имеет на себе ее логотип. Разумеется, сами они его не производят — чаще всего это Netgear, D-Link, ZXHN или ZTE. В таком устройстве изначально стоит прошивка, максимально адаптированная под этого провайдера, а следовательно его проще всего настроить для работы.
Подключение маршрутизатора Дом.Ру к компьютеру
Прежде чем настроить роутер на интернет от Дом.Ру, нужно подключить его к компьютеру. Для этого берем кабель провайдера и подключаем его к Интернет разъему WAN на роутере — на многих моделях он обозначен синим цветом. После этого берем патчкорд из коробки роутера и соединяем им сетевую карту компьютера с любым свободным портом локальной сети (LAN) на роутере — их принятно обозначать желтым цветом.
Далее открываем панель управления настройками сетевых адаптеров на компьютере с Windows:
Пуск > Панель Управления > Сеть и Интернет > Центр управления сетями и общим доступом > Управление сетевыми подключениями > Изменения параметров адаптера.
В списке типов подключения нам нужно «Подключение по локальной сети» — кликаем на нес правой клавишей мыши и открываем «Свойства»
Здесь нам нужен пункт «Протокол Интернета версии 4» — активируем 2 галочки на получение адресов IP и DNS сервера в автоматическом режиме.
Применяем изменения.
Настройка интернета Дом.Ру
После этого набираем в браузере адрес http://192.168.0.1 и попадаем на страницу авторизации. Здесь нужно ввести логин и пароль, которые предоставил провайдер.
Далее ротуер Дом.Ру сам сгенерирует новый SSID (имя сети WiFi) и пароль для подключения. Необходимо их записать, чтобы потом сконнектиться с беспроводной сетью. И нажать «Да,я запомнил»
Откроется страница с подтверждением об установлении связи с к интернетом. Нам нужно нажать на ссылку «Изменить настройки»
В адаптированной прошивке роутера для Dom.Ru возможности изменить настройки очень ограничены. Мы можем поменять только:
- Режим работы
- Канал WiFi
- Тип шифрования соединения
Это сделано специально для того, чтобы вы не могли впоследствии невозможно было выполнить его настройку на другого провайдера — вот такое «жлобство».
Netgear от Dom.Ru
Подключение любого роутера к интернету Дом.Ру на примере Asus
Руководство описывает пошаговый алгоритм действий, который подойдет для любой модели маршрутизатора, будь то Zyxel Keentic, D-Link, ZTE, TP-Link или какой-то другой — отличия могут заключаться лишь в компоновке разделов конфигурирования настроек в администраторской панели роутера.
Если вы не хотите пользоваться тем, что бесплатно предлагает Дом Ру для настройки своего интернета, и хотите поставить свой wifi роутер, то выполняем точно также все шаги из первого раздела данной статьи, то есть соединяем его по кабелю с компьютером и вставляем шнурок интернета.
Далее переворачиваем его вверх дном и на наклейке на нижней крышке находим информацию для входа в раздел настроек — ip адрес, логин и пароль
В компе через адресную строку браузера заходим по указанному IP адресу и авторизуемся, используя данные для доступа с этикетки.
Смотрим меню админки и ищем раздел, отвечающий за «Интернет» (WAN).
- Для Дом.Ру и ТТК в графе «Тип WAN подключения» выбираем «PPPoE»
- «IP адрес WAN» — автоматически
- DNS — автоматически
Имя пользователя и пароль — указываем из договора, заключенного с Дом.Ру, ТТК, Seven Sky или другой компанией.
Бывает, что у провайдера в настройках ваше подключение к интернету привязано к MAC-адресу подключенного до этого ПК. Тогда при наличии такой возможности в админке «Клонируем с компьютера» этот адрес
Если этой функции нет, то MAC придется указать самостоятельно
Для этого опять заходим на компьютере раздел «Сетевые подключения» в панели управления, открываем ЛКМ «Подключение по локальной сети» и кликаем по кнопке «Свойства». «Физический адрес» — это тот самый адрес, состоящий из букв и цифр, которые надо указать в настройках роутера.
Сохраняем все это и перезагружаем роутер.
Настройка WiFi для роутера Dom.Ru
Далее ищем в меню пункт, отвечающий за WiFi. Здесь нужно придумать свои значения для:
- SSID — название беспроводной сети
- Метод защиты — WPA2-Personal
- Шифрование — AES или TKIP
- Пароль — для подключения к WiFi
Сохраняем изменения.
Берем ноутбук или смартфон с работающим внешним или встроенным WiFi адаптером, кликаем на значок сетевых подключений в правом нижнем углу экрана компа. Коннектимся к нашему вайфаю, используя назначенные логин и пароль.
Наслаждаемся беспроводный интернетом — как видите, в настройке роутера для Дом.Ру нет ничего сложного!
Подключение к Дом.Ру роутера D-Link
Если вы являетесь владельцем маршрутизатора Д-Линк, то для настройки интернета от Дом.Ру заходим в раздел «Начало — Click-n-Connect», выбираем его из списка и далее следуем всем шагам по уже опубликованной нами инструкции для роутеров D-Link.
Если же в вашей прошивке Dom.Ru не оказалось, то оставляем пункт «Вручную» и выбираем тип соединения PPPoE.
И далее вводим логин и пароль от интернета, которые прописаны в договоре с Дом.Ру.
Настройка маршрутизатора TP-Link для Дом.Ру
Для роутеров ТП-Линк проще всего также воспользоваться мастером быстрой настройки.
На втором шаге ставим в качестве «Типа подключения к Интернет» PPPoE Россия
И далее также указываем данные для авторизации у провайдера Dom.Ru
Актуальные предложения:

Задать вопрос
- 10 лет занимается подключением и настройкой беспроводных систем
- Выпускник образовательного центра при МГТУ им. Баумана по специальностям «Сетевые операционные системы Wi-Fi», «Техническое обслуживание компьютеров», «IP-видеонаблюдение»
- Автор видеокурса «Все секреты Wi-Fi»
Особенности подключения и настройки роутера от Дом ру
Содержание
- 1 Выбор оборудования
- 2 Настройка роутера: пошаговая инструкция
- 2.1 Подключение
- 2.2 Вход в панель администратора
- 2.3 Установка параметров
- 3 Заключение
- 4 Видео по теме
Дом.ру входит в число ведущих провайдеров интернета на территории России. Как и большинство его конкурентов, данный оператор подключает к интернету своих клиентов с использованием кабельной технологии Ethernet. Чтобы обеспечить одновременный доступ к интернету нескольких клиентских устройств, абонент может установить дома роутер и создать локальную беспроводную сеть. Однако настройка роутера Дом.ру немного отличается от стандартного варианта, который используется другими провайдерами. Дом.ру — особенности провайдера и настройка роутера от данного поставщика интернет-услуг, описаны ниже в данном материале.
Выбор оборудования
Способ настройки существенно варьируется в зависимости использованного сетевого оборудования. Дом.ру — провайдер, который для подключения к сети использует протокол PPPoE, в то время как большинство других поставщиков интернет-услуг используют DHCP. Оба протокола имеют как свои преимущества, так и недостатки. Однако мы пропустим их, т.к. в данный момент рассматриваются только особенности настройки роутера.
Абоненты Дом.ру могут использовать 2 вида сетевого оборудования:
- Роутеры с фирменным ПО. Это маршрутизаторы, которые провайдер предоставляет клиентам при заключении договора. Как правило, в них уже установлены все необходимые параметры. Клиенту только нужно подключить устройство и добавить несколько собственных настроек, например, изменить SSID или поставить пароль на Wi-Fi. Минус такой аппаратуры в том, что она совместима только с оператором Дом.ру. Если потребуется сменить провайдера, потребуется перепрошивка и полная перенастройка устройства.
- Магазинные маршрутизаторы. Пользователи могут использовать также и любой маршрутизатор, который они приобрели самостоятельно Преимущество этого варианта в том, что клиент сможет подобрать аппарат с оптимальными на его взгляд техническими характеристиками. Приобретенный роутер не привязан к провайдеру, поэтому в случае смены поставщика услуг, никаких затруднений по настройке его под новые параметры не возникнет.
Настройка роутера потребуется независимо от того, какой тип оборудования для установки был выбран. Однако в фирменных маршрутизаторах уже прописаны все необходимые для работы параметры. Следовательно настроить их значительно проще, чем устройства от сторонних производителей.
Настройка роутера: пошаговая инструкция
Благодаря интуитивно понятному интерфейсу, настроить маршрутизатор могут даже неопытные пользователи без особого опыта выполнения аналогичных работы. Для этого достаточно подключить роутер и задать параметры через панель администратора.
Подключение
На корпусе любого роутера, как правило на задней панели, присутствуют разъемы, используемые для подключения питания и других устройств. Прежде всего к маршрутизатору подключают электропитание. Для этого достаточно вставить штекер адаптера питания в соответствующее гнездо на панели роутера.
Следующий этап — подключение к сети провайдера услуг. Кабель Ethernet, который предоставляет провайдер, необходимо вставить в порт WAN. Стоит отметить, что в фирменных устройствах Дом.ру этот разъем красного цвета, а не синего, как у других провайдеров. Настроить маршрутизатор можно при помощи Wi-Fi или по проводу на ПК. В последнем случае надо соединить кабелем любой разъем LAN роутера с сетевой картой компьютера.
Похожим образом подключается любой маршрутизатор, независимо от его производителя. В случае необходимости, можно воспользоваться инструкцией, которая идет в комплекте с устройством.
Вход в панель администратора
Настройка роутера выполняется через web-интерфейс, который также называется панелью администратора. Способ входа в админку не зависит от производителя и модели роутера. Отличаются только данные для входа в панель администратора. Увидеть данные для входа можно на информационной наклейке, которая располагается сзади аппарата.
Чтобы настроить фирменный роутер Дом.ру, надо открыть сначала админпанель. IP-адрес админпанели для устройств Дом.ру «192.168.0.1». Этот IP-адрес необходимо прописать в адресную строку веб-браузера. Для входа в админку используются логин и пароль, которые присваиваются индивидуально каждому клиенту. Их можно посмотреть в договоре с провайдером услуг.
При использовании роутера, приобретенного самостоятельно и не привязанного к провайдеру, для входа также используются данные, указанные на информационной наклейке роутера. Для входа, как правило, используется стандартные логин и пароль — это «admin» и «admin».
Установка параметров
Рассмотрим далее процесс настройки маршрутизатора более подробно. Начнем с роутеров Дом.ру, в которых установлена фирменная прошивка. Как уже было отмечено выше, такие роутеры практически сразу же готовы к работе. При первом посещении админ-панели происходит активация прибора, а также настраиваются все необходимые дополнительные параметры. Порядок действий при этом будет следующий:
- Входим в панель администратора при помощи IP-адреса, который указан на инфо-наклейке сзади роутера. Затем вводим логин и пароль, которые прописаны в договоре с провайдером.
- Сразу же после входа в админку, начинается автоматическая настройка устройства. В этот момент категорически запрещено отключать кабель Ethernet, или прерывать связь между компьютером и роутером. Настройка обычно занимает около 10-15 секунд, после чего пользователь будет перенаправлен на страницу с общей информацией. В данный момент роутер уже готов к работе. К нему можно подключаться по Wi-Fi, используя установленные при настройке SSID и ключ безопасности.
- Если нужно сменить параметры Wi-Fi, жмем Изменить настройки». После этого потребуется повторно ввести логин и пароль. Далее можно будет сменить основные параметры, например, ключ безопасности, SSID, пропускную способность или тип шифрования сети.
Если используется роутер, приобретенный самостоятельно в одном из магазинов бытовой техники, порядок настройки будет немного отличаться. Как говорилось ранее, в маршрутизаторах, которые поставляет провайдер услуг, уже выставлены все необходимые для работы параметры. На других роутерах эти параметры потребуется вводить вручную. Рассмотрим настройку на примере роутера TP-Link TL-WR840N:
- Входим в панель администратора, используя данные, указанные на задней панели роутера. Далее начинаем быструю настройку устройства. На главной странице мастера быстрой настройки жмем по Далее, чтобы начать установку параметров.
- Затем выбираем необходимый рабочий режим устройства. Для раздачи интернета по Wi-Fi, необходимо выбрать «Беспроводной роутер».
- На следующей странице пользователя попросят указать регион и название компании провайдера. Если в списке нет провайдера «Дом.ру», ставим отметку напротив строки «Я не нашел подходящих настроек». Далее переходим к наиболее важному этапу — настройке параметров WAN, которые отвечают за связь роутера с сетью провайдера услуг. Выбираем тип подключения «PPPoE». Это именно тот протокол, который использует провайдер Дом.ру.
- Прописываем имя пользователя и пароль на следующей странице. Их можно посмотреть в договоре с провайдером. Вторичное подключение нам не требуется, поэтому используемый предложенный вариант «Отключено» без изменений.
- Потом настраиваем беспроводной режим. Прописываем название сети Wi-Fi (SSID) и ключ безопасности, который будет запрашиваться при подключении. Защиту можно отключить, но лучше этого не делать, т.к. в таком случае к сети могут подключаться любые посторонние лица.
- Завершающий этап — проверка и подтверждение сделанных настроек. Пересматриваем установленные параметры. Если ошибок никаких нет, нажимаем Сохранить.
Визуально web-интерфейс разных моделей роутеров отличается. Однако общий порядок настройки не имеет особых отличий. Поэтому никаких трудностей при запуске админ-панели и задания параметров у пользователя не возникнет.
После завершения настройки необходимо проверить, правильно ли настроен роутер. Для этого подключаемся к сети Wi-Fi, прописываем заданный ключ безопасности, входим в браузер и загружаем любой веб-сайт. Если страницы открываются нормально, значит маршрутизатор настроен правильно и функционирует должным образом.
Заключение
Абоненты Дом.ру могут использовать роутеры с фирменной прошивкой провайдера или приобрести в магазине любой маршрутизатор на свое собственное усмотрение. От выбранной модели роутера зависит способ настройки сетевого оборудования. Роутеры с фирменной прошивкой Дом.ру уже содержат все необходимые параметры и готовы к работе сразу же после подключения, активации. Пользователям необходимо только ввести логин и пароль, а потом задать параметры беспроводной сети. При использовании стороннего маршрутизатора, все параметры подключения нужно будет ввести вручную. Одно из главных отличий Дом.ру от других провайдеров — использование протокола PPPoE для подключения к интернету. Настройка роутера осуществляется при помощи стандартного web-интерфейс в соответствии с инструкцией, которая идет в комплекте с устройством.