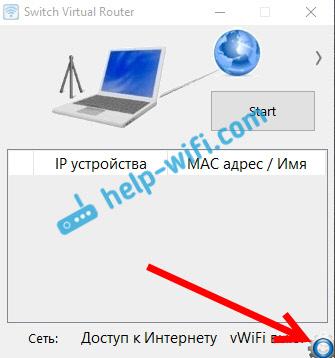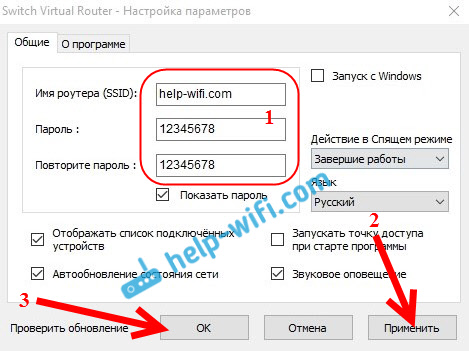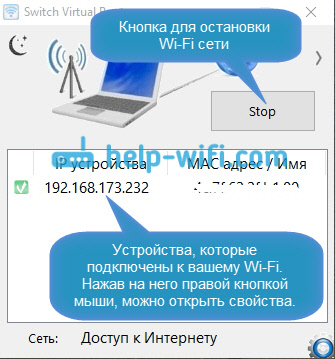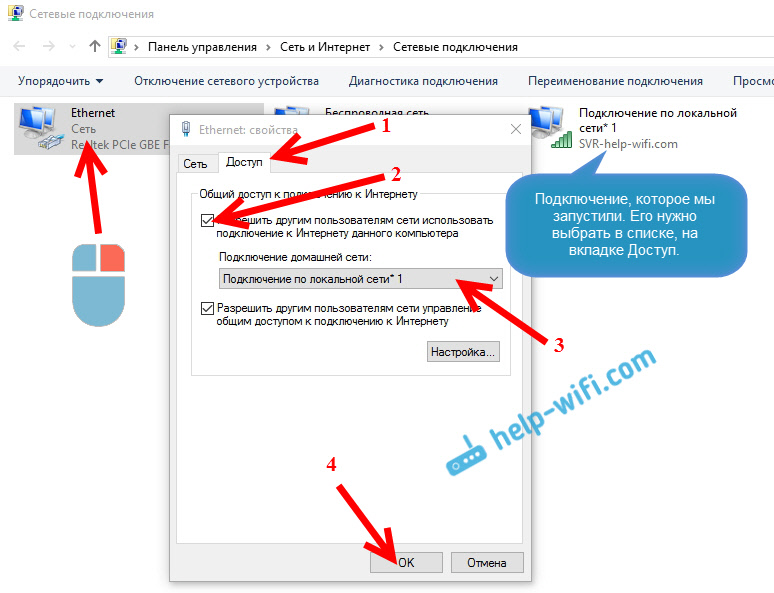Virtual Router для Windows 10
|
|
|
| Версия | Платформа | Язык | Размер | Формат | Загрузка |
|---|---|---|---|---|---|
|
Virtual Router |
Windows 10 |
Русский | 0.96MB | .zip |
Скачать бесплатно |
|
Virtual Router Plus |
Windows | Русский | 1.8MB | .exe |
Скачать бесплатно |
|
Virtual Router последняя версия |
Windows | Русский | 2.96MB | .zip |
Скачать бесплатно |
|
Virtual Router русская версия |
Windows | Русский | 2.96MB | .zip |
Скачать бесплатно |
|
Virtual Router x64 |
Windows | Русский | 2.96MB | .zip |
Скачать бесплатно |
|
Virtual Router x32 |
Windows | Русский | 2.96MB | .zip |
Скачать бесплатно |
|
Virtual Router x86 |
Windows | Русский | 2.96MB | .zip |
Скачать бесплатно |
|
Virtual Router 2022 |
Windows | Русский | 2.96MB | .zip |
Скачать бесплатно |
|
Virtual Router 2021 |
Windows | Русский | 2.96MB | .zip |
Скачать бесплатно |
|
Virtual Router 2020 |
Windows | Русский | 2.96MB | .zip |
Скачать бесплатно |
| * скачайте бесплатно Virtual Router для Windows, файл проверен! |
Обзор Virtual Router
Virtual Router (Виртуал роутер плюс) – бесплатная утилита для организации раздачи Wi-Fi с ПК или ноутбука. Работает на базе ОС Windows, совместима с любыми 32- и 64-битными версиями, от ХР до 10. При наделении компьютера функцией роутера использует встроенные в операционную систему технологии.
Читать Далее »
Virtual Router скачать бесплатно для windows
Всем привет! В статье сегодня мы пообщаемся про виртуальный роутер для Виндовс 10. В общем это бесплатная программа, которая позволяет превратить ваш компьютер или ноутбук в маршрутизатор и раздавать вокруг себя Wi-Fi с интернетом. Сейчас в интернете есть две программы Virtual Router Plus и Switch Virtual Router. Работает они примерно одинаково и настраиваются аналогично.
Но, прежде чем заняться этим, нужно проверить, чтобы ваш WiFi адаптер мог строить вокруг себя воздушную сеть. Запустите командную строку от имени администратора и пропишите команду:
netsh wlan show drivers
После этого должна вылезти вся информации об устройстве. В строке «Поддержка размещенной сети» должно стоять «Да». Если никакой информации вообще нет, или в строке стоит значение «Нет», то вам нужно установить или обновить драйвера на вай-фай модуль. Поэтому поводу есть отдельная статья, так что сначала идём туда.
ПРИМЕЧАНИЕ! Помимо программы вы можете использовать как командную строку, так и запуск точки доступа (хот-спот) с помощью стандартных инструментов Windows 10. В этом случае не нужно ничего качать и достаточно выполнить некоторые действия. По запуску хот-спота у нас есть ещё одна инструкция по этой ссылке
Содержание
- Инструкция
- Нет интернета
- Задать вопрос автору статьи
Инструкция
- В первую очередь нужно скачать программу. Её можно спокойно найти в интернете. Просто вбиваем в поисковик название программы Virtual Router Plus или Switch Virtual Router.
- И так в первую строку «Network Name (SSID)» вписывайте любое наименование сети, по которому вы и будете подключаться. Чуть ниже в «Password» вписываем пароль.
- И теперь самое главное в строке «Shared Connection» нужно указать то подключение, по которому у вас идёт интернет. Обычно это или «Ethernet» (кабель) или «Беспроводная сеть».
- В самом конце нажмите запустить программу кнопкой «Start».
После этого стандартно подключаемся к этой беспроводной сети и пользуемся интернетом. Правда иногда бывают некоторые проблемы. Когда подключиться к вайфай можно, но вот интернета там нет. В таком случае идём к следующей главе.
Нет интернета
- Найдите на клавиатуре две клавиши и R и нажмите на них. После этого вылезет вот такое окошко, нужно вписать команду «ncpa.cpl» и нажать «ОК».
- И так у вас должно быть как минимум 3 подключения. Выберите то, через которое у вас компьютер или ноутбук подключен к интернету. У меня это «Ethernet». Далее нажимаем по нему правой кнопкой и заходим в свойства. Во вкладке «Доступ» нужно установить верхнюю галочку, которая разрешает следующему соединению пользоваться интернетом. А после этого нужно чуть ниже в списке выбрать подключение, которое создалось после запуска программы виртуального роутера.
- В конце нажимаем «ОК».
Если у вас на этом этапе возникли какие-то трудности, вылезла ошибка или вкладки «Доступ» вообще нет, то по решению данных проблем у нас есть отдельная статья тут.
Представим себе такую ситуацию: у вас дома есть ноутбук или компьютер под управлением Windows 10 с выходом в Интернет (по кабелю или через USB-модем), а кроме того имеются планшет, смартфон, телевизор и т.д., которые тоже было бы неплохо подключить к интернету, конечно, при наличии Wi-Fi роутера это было бы не сложно, но, что же делать, когда устройств много, роутера нет, а в Интернет всем хочется.
Выход есть, можно настроить раздачу интернета по Wi-Fi непосредственно с ноутбука или со стационарного ПК (при условии наличия в нём дискретного или внешнего Wi-Fi-адаптера), – т.е. создать виртуальную точку доступа (Hot Spot), превратив, по сути, свой компьютер в Wi-Fi-роутер.
Всё это, конечно, можно реализовать используя штатные средства Windows (через командную строку), но для большинства людей будет не так легко разобраться во всех тонкостях подобной настройки, поэтому для раздачи интернета посредством Wi-Fi гораздо удобнее было бы воспользоваться бесплатной программой Switch Virtual Router, которая поможет каждому пользователю ПК легко создать и запустить виртуальную точку доступа.
Настройка программы
- Скачиваем программу по прямой ссылке;
- Установка не требуется, достаточно извлечь файлы из архива (к примеру, с помощью архиватора WinRAR или 7-Zip);
- Запустите VirtualRouterPlus.exe;
- Заполняем поле Network Name (SSID) – имя можно придумать любое, в нашем примере «alpinefile»;
- Password – задайте пароль, сочетание букв (латиница) и цифр, но, само собой, такой пароль, как у нас «12345678» лучше не вводить, придумайте что-то посложнее;
- Shared Connection – здесь выберите ваше беспроводное интернет-соединение;
- Нажмите «Start Virtual Router Plus»;
- Программа запущена и работает, но это ещё не всё;
- Откройте «Центр управления сетями и общим доступом»;
- В левой части окна нажимаем «Изменение параметров адаптера»;
- В открывшемся окне выберите основное беспроводное подключение, кликните по нему правой кнопкой мыши, далее «Свойства»;
- Откройте вкладку «Доступ», поставьте галочку напротив пункта: «Разрешить другим пользователям сети использовать подключение данного компьютера», затем в «Подключение домашней сети» выбираем «Подключение по локальной сети* 3» (созданное программой Virtual Router Plus, у вас название может отличаться). Порядок вышеописанных действий представлен на скриншоте;
- На этом всё, теперь мы можем раздавать интернет посредством Wi-Fi и без роутера.
Возможные проблемы при настройке
Если вы всё сделали по инструкции, программа работает корректно, о чём свидетельствует такой значок в области уведомлений,
но соединения нет, то, с большой долей вероятности, можно утверждать, что подключение блокируется брандмауэром, установленной в системе антивирусной программы (Dr.Web, например, поступает именно так). Поэтому не забудьте, при необходимости, добавить созданное интернет-подключение в исключения вашего антивирусного ПО.
А вдруг и это будет интересно:
- Outline VPN – бесплатный VPN с неограниченным трафиком
- Как очистить историю фоновых изображений рабочего стола в Windows 10
- Инженерное меню Android – как отключить неиспользуемые частоты GSM для экономии заряда батареи
- Windows 10: как выборочно отключить обновление драйверов
- Нет звука при завершении работы в Windows 10 – решение проблемы
- Как запустить командную строку от имени администратора в текущей папке Windows 10
Дата: 2016-02-17 | Размещено в Статьи
Virtual Router Plus для Windows 10 — утилита, позволяющая создавать виртуальный роутер и раздавать сигнал Wi-Fi с компьютера. Подходит для пользователей, часто применяющих множество устройств одновременно и нуждающихся в регулярном налаженном доступе к глобальной сети. Использование программы возможно в любом месте. Устанавливайте пароль и используйте функцию выбора типа соединения, чтобы достичь оптимальных настроек. ПО обеспечивает должный уровень безопасности с помощью WPA2. Рекомендуем скачать Virtual Router Plus для Windows 10 на русском языке без регистрации и смс с официального сайта.
Информация о программеСКАЧАТЬ БЕСПЛАТНО
- Лицензия: Бесплатная
- Разработчик: Runxia Electronics
- Языки: русский, украинский, английский
- Устройства: пк, нетбук, ноутбук (Acer, ASUS, DELL, Lenovo, Samsung, Toshiba, HP, MSI)
- ОС: Windows 10 Домашняя, Профессиональная, Корпоративная, PRO, Enterprise, Education, Home Edition (обновления 1507, 1511, 1607, 1703, 1709, 1803, 1809)
- Разрядность: 32 bit, 64 bit, x86
- Версия: последняя 2023, без вирусов
Аналоги Virtual Router Plus
КОМПАС-3D
Zoner Photo Studio
VSD Viewer
PrivaZer
CloneDVD
Gyazo
Отзывы пользователей
Категории программ
- Программы для Windows 10
- Раздача WiFi с ноутбука
- Блокировка рекламы
- Просмотр видео
- Создание анимации
- Обновление драйверов
- Восстановление удаленных файлов
- Запись видео с экрана
- Создание загрузочного диска
- Чтение PDF
- Антивирусы
- Создание слайд шоу
Привет! Не так давно я рассказывал о настройке раздачи Wi-Fi в Windows 10 через командную строку. В этой статье мы рассмотрим настройку виртуальной сети с помощью специальной программы. Программ есть много, бесплатных и хороших: Virtual Router Plus, Switch Virtual Router, MyPublicWiFi, MaryFi и другие. В этой статье, я покажу настройку Hotspot в Windows 10 с помощью программы Switch Virtual Router. Хорошая, понятная программка, есть русский язык. Virtual Router Plus еще хорошая, но требует установку .NET Framework, а в некоторых случаях, это может быть проблемой. Все эти программы практически одинаковые, и нужны они для одного – для запуска раздачи Wi-Fi с вашего ноутбука. В нашем случае, ноутбук работает на Windows 10. Не проверял работу всех программ на «десятке», но Switch Virtual Router работает, и остальные, думаю будут работать.
Важно, что бы на вашем ноутбуке (или компьютере с Wi-Fi адаптером), был установлен драйвер, который поддерживает запуск размещенной сети (виртуальной Wi-Fi сети). Проверить это очень просто. Запустите командную строку от имени администратора, и выполните команду:
netsh wlan show drivers
Вы увидите информацию по беспроводному адаптеру. Найдите там строчку Поддержка размещенной сети. Если напротив стоит Да, то все отлично, можно продолжать.
Если нет поддержки сети, то обновите драйвер на Wi-Fi. Скачайте для вашей модели ноутбука с сайта производителя, и установите. В этой статье есть больше информации, правда, на примере Windows 7. На «десятке» все так же.
Настройка Hotspot в Windows 10 с помощью программы
Мне кажется, что настраивать через командную строку намного проще. Можете попробовать по этой инструкции. В программе так же можно запутаться, но, многим пользователям, вариант настройки раздачи интернета через специальную программу нравится больше.
Как я уже писал, запускать виртуальную сеть будем программой Switch Virtual Router. Скачать ее можете на официальном сайте http://switchvirtualrouter.narod.ru. Установите программу на компьютер. Просто запустите установочный файл, и следуйте инструкции. После установки, на рабочем столе появится ярлык программы.
Запустите программу Switch Virtual Router и нажмите на кнопку в виде шестеренки, что бы открыть настройки.
Главное, это задать имя Wi-Fi сети, которую будет транслировать ноутбук, и пароль, для подключения к вашему Wi-Fi. В поле Имя роутера (SSID) укажите имя беспроводной сети, какое хотите. А в поле Пароль и Повторите пароль — укажите пароль. Его вы будете использовать для подключения ваших телефонов, планшетов, и других устройств к Wi-Fi. Пароль укажите минимум из 8 символов. Эти данные потом можно будет сменить.
Нажмите на кнопку Применить. Появится маленькое окно, в котором нажмите Ok. И нажмите еще раз кнопку Ok в настройках программы.
Можете задать другие настройки. Например, запускать программу с запуском Windows. Или после запуска программы, сразу запускать точку доступа. Это уже по желанию.
Так, все настроили. Теперь, в главном окне программы нажимаем на кнопку Start.
Все, виртуальная сеть запущена. Ноутбук уже раздает Wi-Fi сеть (с именем, и паролем, которые мы задали в настройках), к которой вы можете подключить свой телефон, или другое устройство. Кстати, все подключенные устройства будут отображаться в окне программы.
Но, подключение к Wi-Fi то есть, а интернет скорее всего не работает. Угадал? Сейчас исправим. Если у вас устройства не хотят подключаться к созданной сети, то смотрите эту статью ниже, расскажу как можно исправить эту проблему.
Значит, к созданной сети мы подключились, но интернет не работает. Нужно в свойствах вашего подключения к интернету, открыть общий доступ для запущенной нами сети. Сейчас покажу как.
Обратите внимание, интернет на вашем компьютере должен работать. Если не работает, то нужно исправить. Если все работает, то нужно открыть общий доступ.
Нажмите правой кнопкой мыши на значок подключения к интернет (на панели уведомлений) и выберите Центр управления сетями… В новом окне нажмите на пункт Изменение параметров адаптера.
Важно! Нажимаем правой кнопкой мыши на подключение, через которое у вас подключен интернет, и выбираем пункт Свойства. Если интернет по кабелю, то это скорее всего Ethernet, или какое-то высокоскоростное подключение с названием вашего провайдера.
В новом окне перейдите на вкладку Доступ, и установите галочку возле пункта Разрешить другим пользователям сети использовать подключение к Интернету данного компьютера. Ниже, из списка выберите адаптер, для которого разрешаем. У меня Подключение по локальной сети* 1. У вас цифра может быть другой. Для сохранения нажимаем Ok.
После этих действий, желательно перезагрузить компьютер, снова запустить программу Switch Virtual Router и запустить сеть нажав на кнопку Start. Подключайтесь к созданной сети, интернет уже должен работать.
Давайте рассмотрим несколько популярных проблем.
Что делать, если устройства не подключаются к созданной Wi-Fi сети?
Такое бывает очень часто. Вы сеть запустили, на устройствах, в списке доступных сетей она отображается, но при попытке подключится видим ошибки: «не удалось подключится к этой сети», идет постоянное получение IP адреса, или просто бесконечное соединение.
Практически, в 100% таких случаев, виновен антивирус, или установленный брандмауэр. Просто отключите их на время, и проверьте. У меня антивирус Dr.Web всегда блокирует такие соединения. Отключаю встроенный в антивирус брандмауэр, и устройства сразу подключаются к Hotspot. Как правило, отключить защиту можно нажав на иконку антивируса правой кнопкой мыши, и выбрав нужный пункт в меню.
Можно еще попробовать сменить имя сети и пароль, и заново запустить Wi-Fi сеть на ноутбуке.
Все подключается, но интернет не работает
Значит к запущенной на компьютере Wi-Fi сети мы подключаемся, но выхода в интернет нет. Так же, очень популярная проблема.
Нужно проверять настройки общего доступа, о которых я писал выше. Вы должны в свойствах вашего подключения к интернету открыть общий доступ для Wi-Fi сети, которую раздает ноутбук. Смотрите внимательно, возможно вы открыли общий доступ не для для того адаптера, через который у вас подключение к интернету.
Так же, проверьте работу интернета на самом ноутбуке. Если ничего не помогает, то перезагрузите ноутбук, и запустите сеть заново. Можно так же попробовать отключить антивирус.
Думаю подготовить отельные, подробные статьи по самым популярным проблемам и их решению, с которыми можно встретится в процессе запуска Hotspot на Windows 10.
Если у вас не получается запустить сеть через программу, то попробуйте с помощью командной строки (ссылка на инструкцию в начале этой статьи). Пишите в комментариях о своих успехах и неудачах в настройке хот-спот.
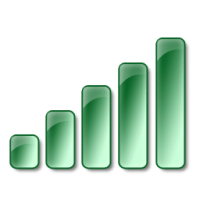
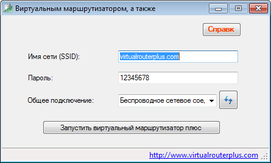
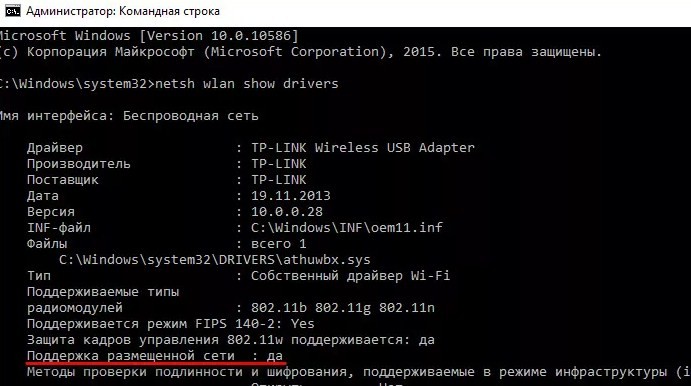
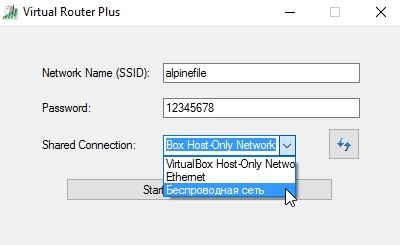
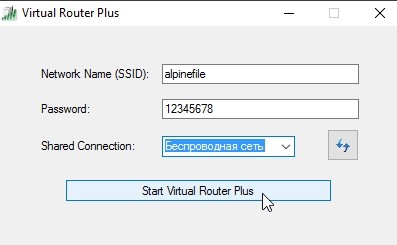
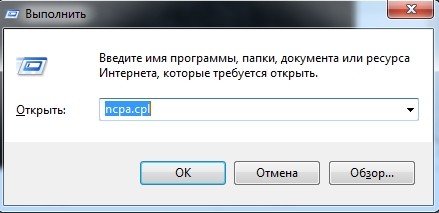
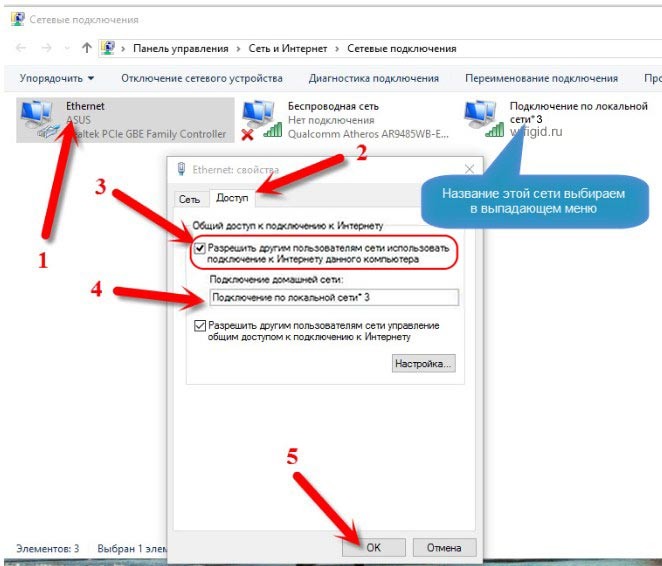

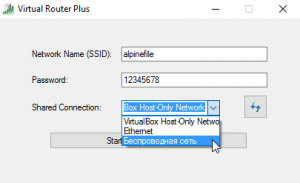






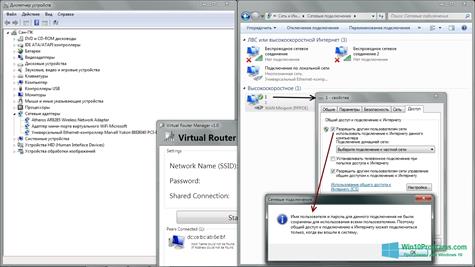
 КОМПАС-3D
КОМПАС-3D Zoner Photo Studio
Zoner Photo Studio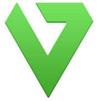 VSD Viewer
VSD Viewer PrivaZer
PrivaZer CloneDVD
CloneDVD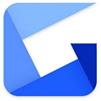 Gyazo
Gyazo