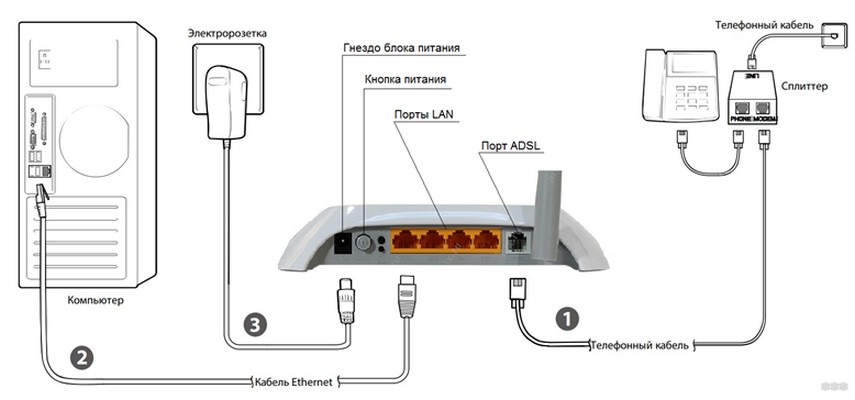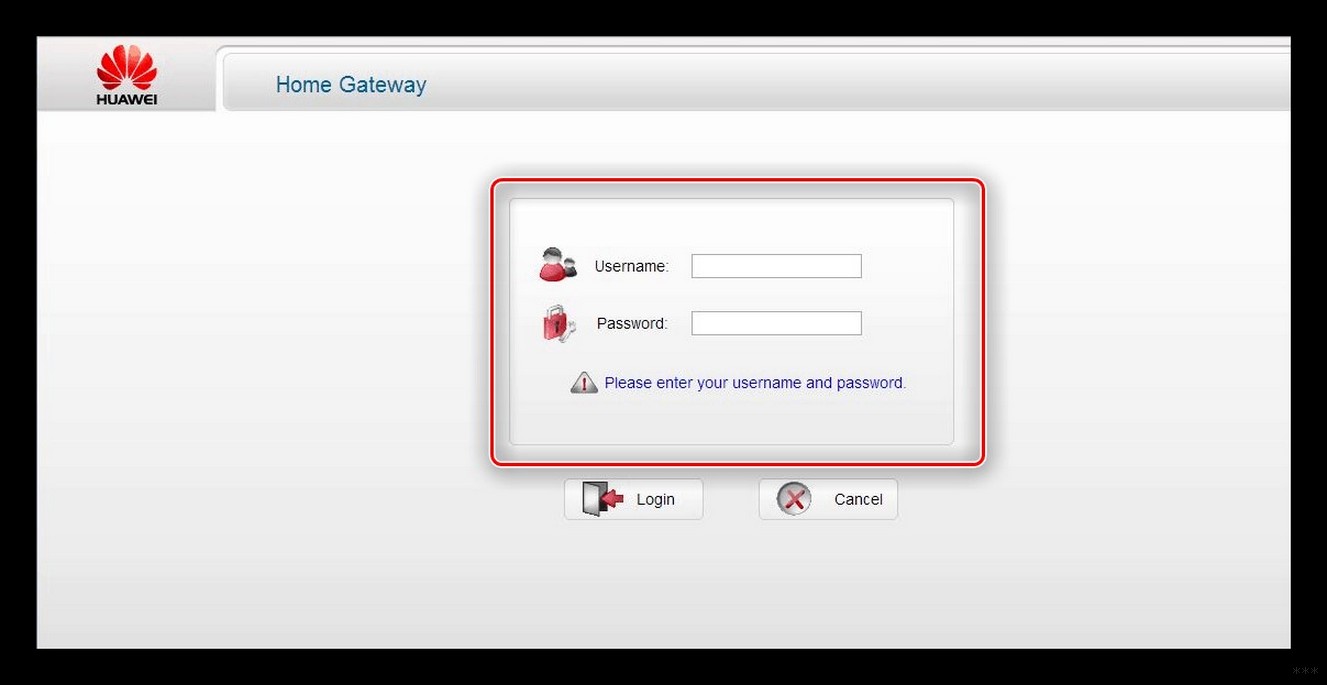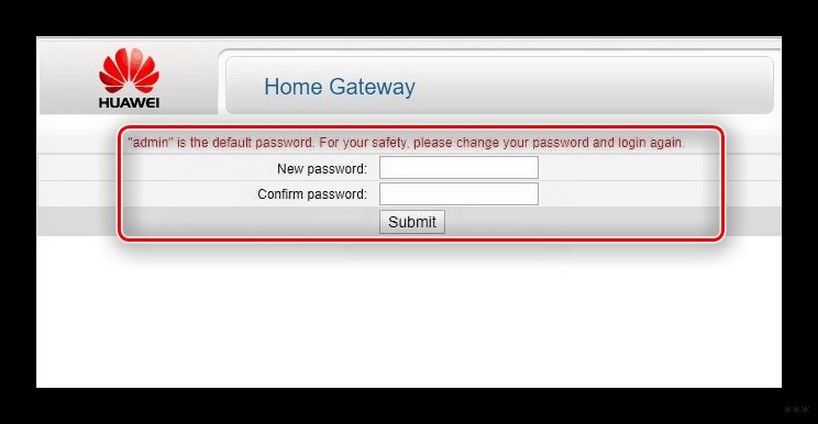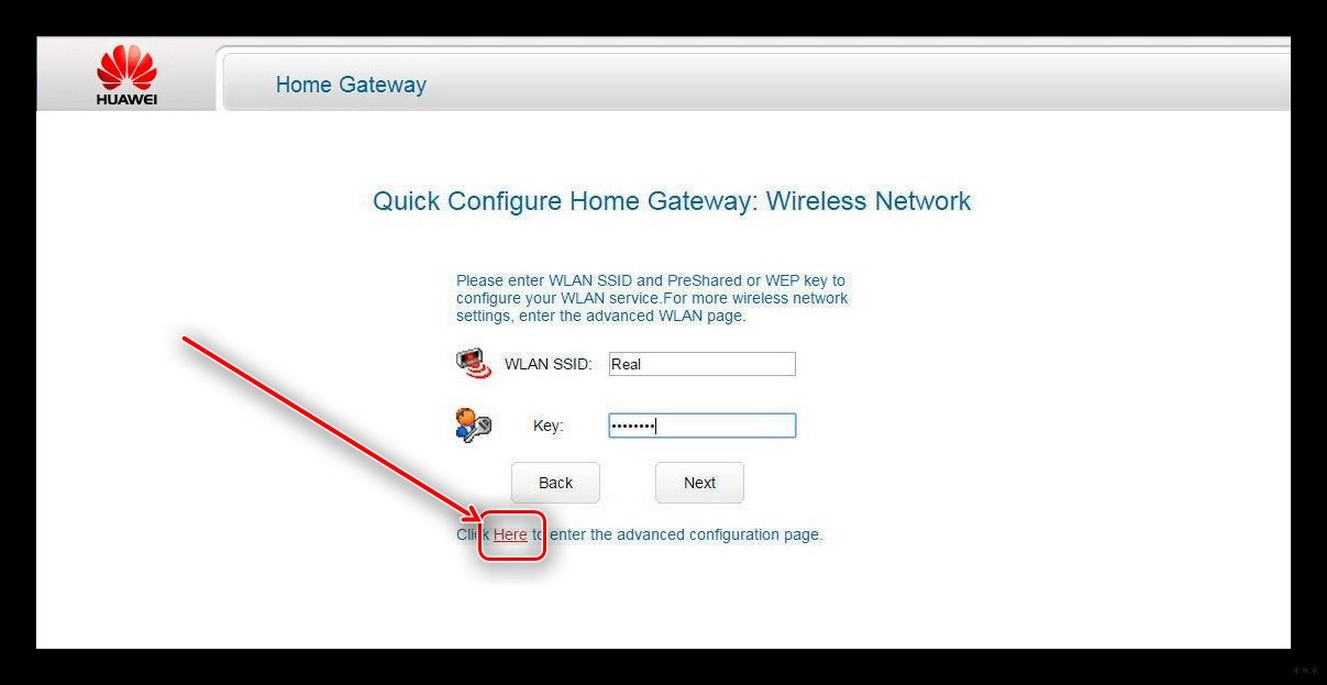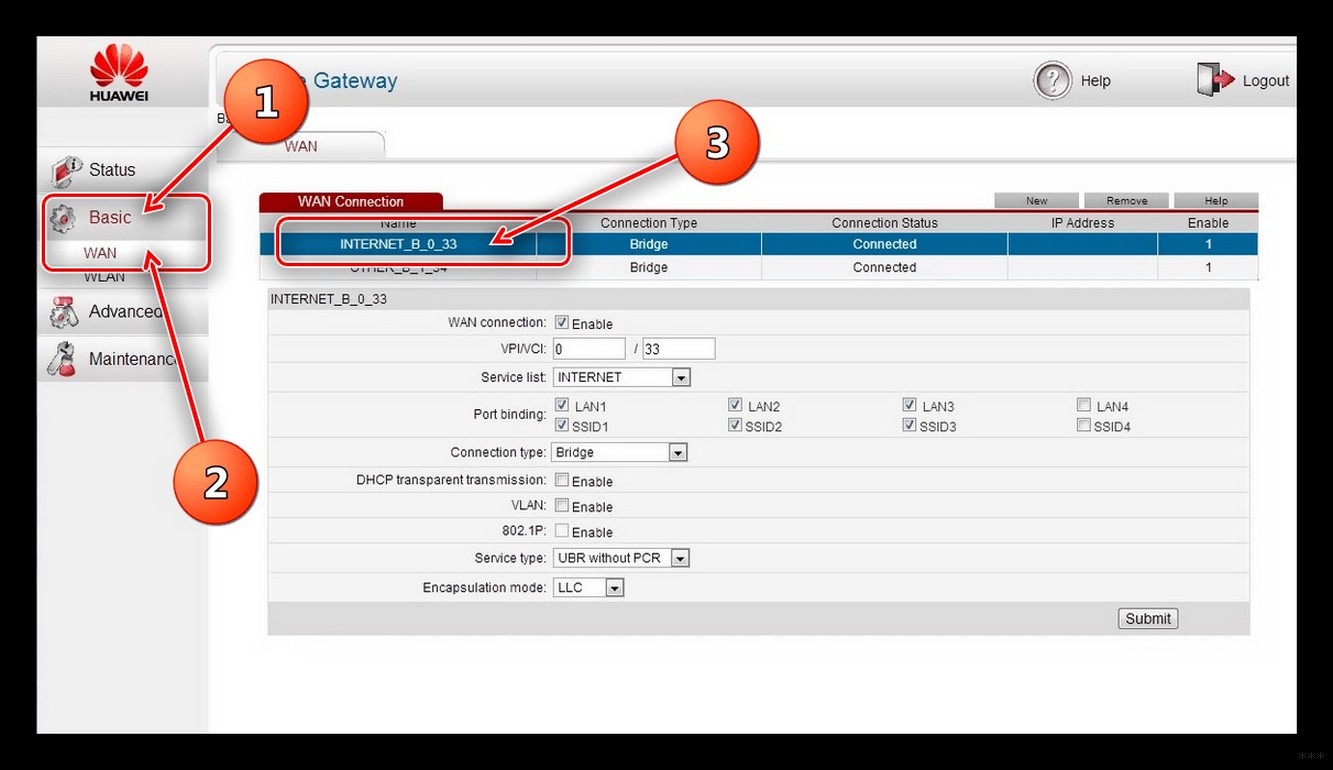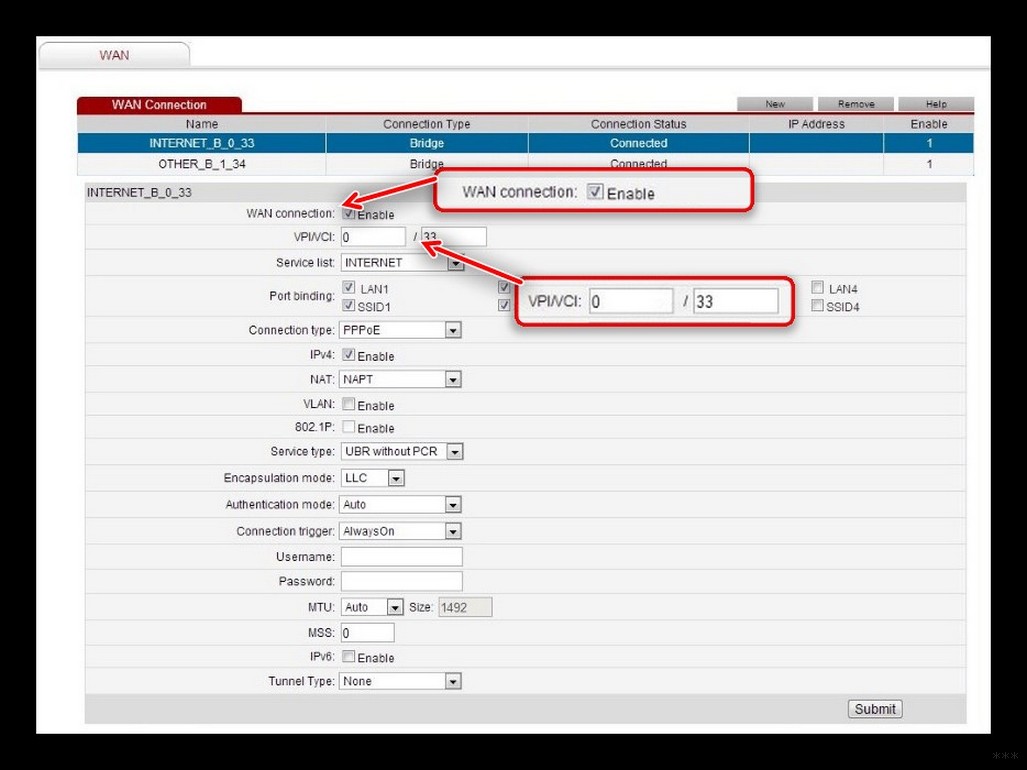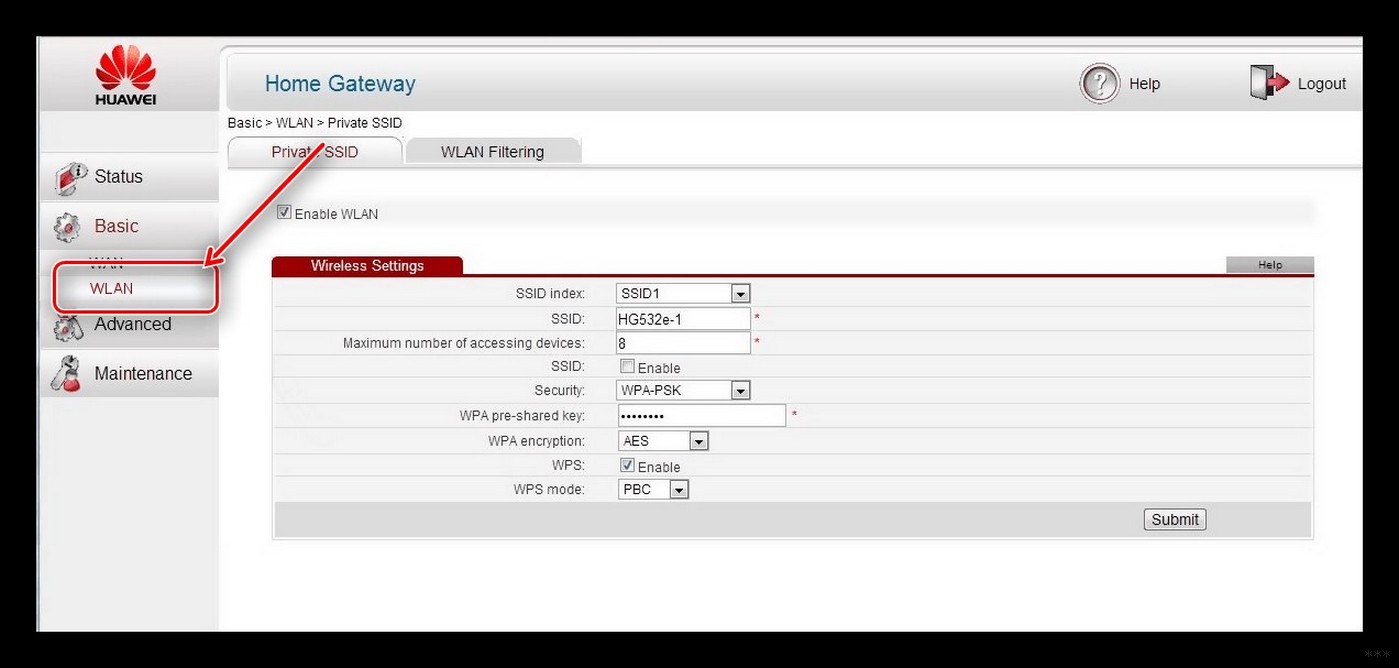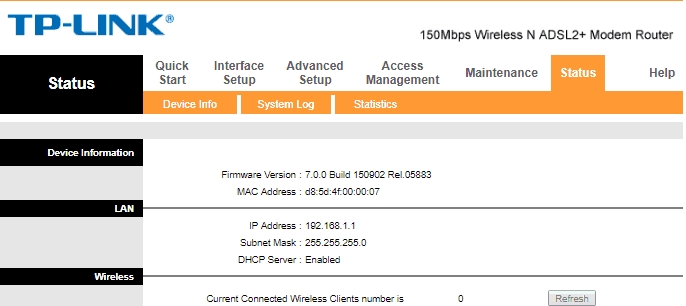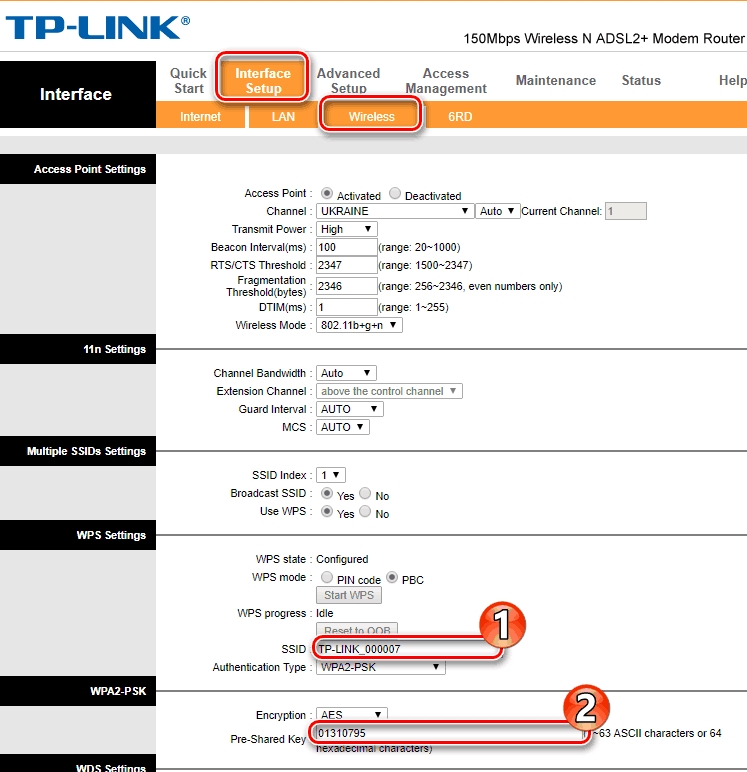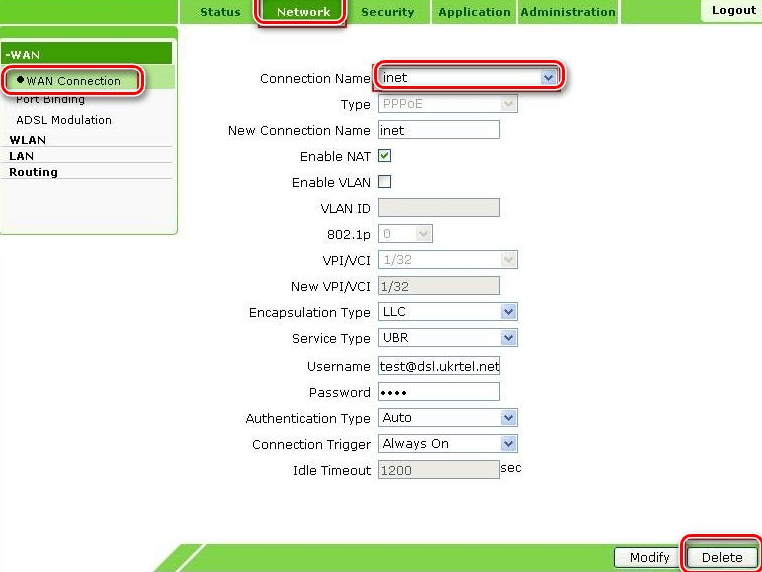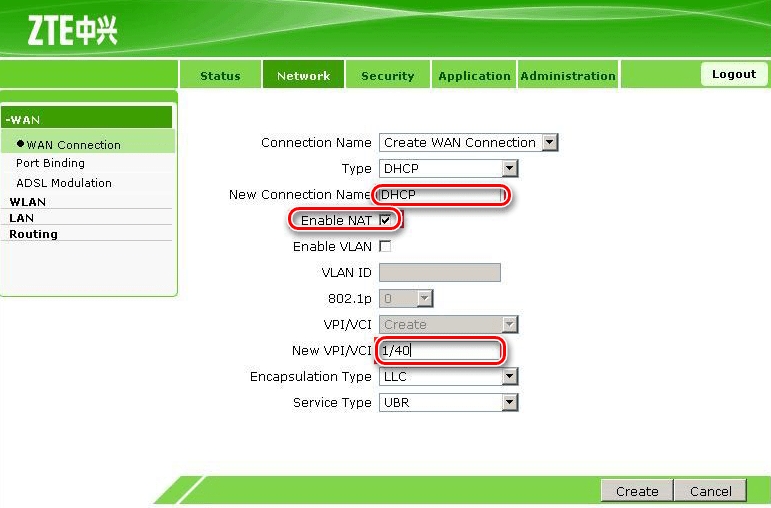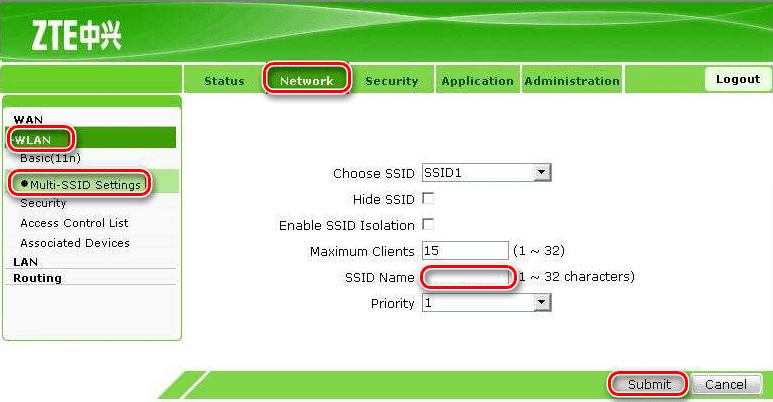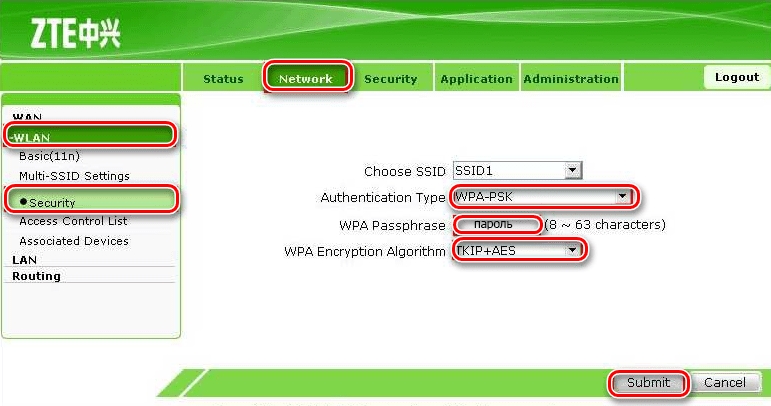Всем привет! Сегодня мы поговорим про вопрос настройки модема или роутера от провайдера «Укрателеком». На сегодняшний момент это несколько моделей: Huawei-HG532e, ZXHN H108N V2.5, TP-Link TD-W8901N, ZTE ZXV10 H108L. Но если я какой-то аппарат не указал, то напишите название вашей модели в комментарии, чтобы я дополнил статью. Или можете поискать инструкцию на нашем портале.
ПРИМЕЧАНИЕ! Модем «Укртелеком» – если говорить строго не существует, так как это просто провайдер. Тут нужно смотреть на точную модель. Название модели можно найти на коробке или на бумажке, которая наклеена на заднюю часть аппарата.
И так, в первую очередь начнем, наверное, с подключения. Все они подключаются одинаково, если взглянуть на заднюю панель и на порты, то у всех есть сходства.
Покажу на примере маршрутизатора TP-Link. Сначала подключаем его в розетку. Далее в единственный aDSL порт подключаем телефонный кабель от сплиттера или из подъезда. Далее я буду для настройки использовать подключение напрямую. Я просто подключу компьютер к одному из LAN портов желтого цвета. Туда же можно подключить ноутбук, телевизор, камеру видеонаблюдения или принтер.
На некоторых моделях также можно подключиться и настроить с телефона или планшета. Имя беспроводной сети Wi-Fi (SSID) и пароль от ней находится на этикетке (может иметь название WIFI KEY или PIN). Данная этикетка наклеена на сам роутер. Вообще, при возникновении любого вопроса, следует обращаться именно туда.
Чтобы настроить модем, нужно зайти в настройки Web-интерфейса. Для этого нам нужно будет ввести или DNS адрес или IP – они также указаны на той бумажке. Вводим в адресную строку любого браузера. Но перед этим повторю ещё раз – вы должны быть подключены к роутеру.
Содержание
- Huawei-HG532e
- ZXHN и TP-Link
- ZTE ZXV10 H108L
- Задать вопрос автору статьи
Huawei-HG532e
- Начнем, наверное, с вопроса – как настроить модем от компании Huaw После того как вы подключились к интернет-центру, открываем браузер и заходим по адресу 192.168.1.1.
- Далее вводим логин и пароль – он указан на той самой бумажке, которая наклеена на маршрутизаторе. Чаще всего используют: admin-admin.
- Вводим новый пароль от админки – запомните его.
- Можете попробовать настроить через режим «Быстрой настройки», но лучше сделать это вручную – нажимаем «Here».
- «BASIC» – «WAN». Теперь кликаем первое подключение и включаем галочку «WAN connection». Далее нужно будет ввести дополнительные данные из договора: VPI, VCI. Также на забываем указать «Connection type» – от этого будет зависеть дополнительные данные, которые нужно списать с договора.
- При выборе PPPoE нужно будет ввести только логин и пароль, а потом нажать «Submit».
- Теперь для настройки Wi-Fi, переходим в «WLAN». Имя сети можно поменять в строке «SSID», а пароль в «WPA preshared key», если у вас строит «Security» как «WPA-PSK».
Более подробная настройка по данной модели есть в детальной инструкции по этой ссылке. Там также есть короткий обзор по роутеру.
ZXHN и TP-Link
- В браузере переходим по адресу 192.168.1.1. Далее вы должны увидеть примерно одинаковый интерфейс, так что я буду показывать на примере одного.
- Для настройки интернета «Interface Setup» – «Internet». Указываем тип подключения DHCP или «PPPoE». В обоих случаях нужно будет указать параметры VPI и PCI. Во втором надо также будет вписать логин и пароль из договора.
- Для настройки Wi-Fi переходим: «Inerface Setup» – «Wireless». В строке «SSID» вписываем наименование беспроводной сетки, а чуть ниже пароль. Не забудьте сохранить настройки.
У нас на сайте есть более детальный обзор и разбор конфигурации роутера TP-Link TD-W8901N – переходим по ссылке, читаем и смотрим.
ZTE ZXV10 H108L
- Адрес для входа стандартный: 192.168.1.1.
- «Network» – «WAN Connection» – удаляем текущее подключение;
- Теперь вы должны увидеть страницу нового подключения. Указываем в «type» тип подключение, которое указано в договоре. В строке «New VPI/PVCI» вписываем значение. Если вы указали PPPoE, то надо будет дополнительно вписать имя пользователя и ключ.
- Теперь идём настраивать вай-фай. «Network» – «WLAN» – «Multi – SSID Settings». В выделенной строке укажите новое наименование беспроводной сетке. Нажимаем в конце «Submit».
- Чтобы поменять пароль, переходим в том же разделе во вкладку «Security». Если строки «WPA Passphrase» нет (в которую нужно вводить пароль), то укажите «Authentication» как «WPA-PSK». Так же как и в прошлом шаге сохраняемся.
Укртелеком Huawei HG532E — популярный роутер, который предоставляет возможность подключения к интернету. Если вы являетесь абонентом Укртелекома и хотите настроить вай-фай роутер Huawei HG532E, то вам потребуется некоторая информация и несколько простых шагов.
Первым шагом для настройки вай-фай роутера Укртелеком Huawei HG532E является подключение роутера к компьютеру с помощью кабеля Ethernet. После подключения вам необходимо открыть веб-браузер и ввести адрес роутера в адресной строке. Обычно адрес можно найти на наклейке на задней панели роутера, например, 192.168.1.1 или 192.168.0.1.
После ввода адреса веб-интерфейс роутера откроется, и вы сможете приступить к настройке. Первым шагом рекомендуется изменить пароль администратора, чтобы обеспечить безопасность вашей сети. Вы можете найти опцию изменения пароля в разделе «Настройки администратора» или «Security». Задайте сложный пароль, состоящий из цифр, букв и специальных символов.
Будьте внимательны при настройке вай-фай роутера Укртелеком Huawei HG532E и следуйте инструкциям, чтобы избежать проблем и обеспечить безопасность вашей сети.
Содержание
- Подключение вай-фай роутера Укртелеком Huawei HG532E
- Настройка административного доступа к роутеру
- Обновление прошивки роутера
Подключение вай-фай роутера Укртелеком Huawei HG532E
Чтобы подключить ваш вай-фай роутер Укртелеком Huawei HG532E, следуйте инструкциям ниже.
1. Подключите роутер к электропитанию и дождитесь, пока индикатор питания загорится.
2. Подключите роутер к вашему домашнему интернет-провайдеру Укртелеком посредством кабеля Ethernet. Вставьте один конец кабеля в WAN-порт на задней панели роутера, а другой — в сетевой порт вашего подключения от Укртелеком.
3. Подключите компьютер или ноутбук к роутеру посредством кабеля Ethernet. Вставьте один конец кабеля в один из LAN-портов на задней панели роутера, а другой — в сетевой порт вашего компьютера или ноутбука.
4. Откройте веб-браузер и введите адрес 192.168.1.1 в адресной строке. Нажмите Enter, чтобы перейти к настройкам роутера.
5. Введите имя пользователя и пароль, указанные на задней панели вашего роутера. Нажмите вход или OK, чтобы войти в панель управления роутером.
| Имя пользователя | Пароль |
|---|---|
| admin | admin |
6. В панели управления выберите вкладку «Настройки сети».
7. Настройте подключение Интернета, выбрав соответствующий тип подключения. Введите информацию, предоставленную вашим интернет-провайдером Укртелеком, в соответствующие поля.
8. Настройте параметры Wi-Fi, выбрав вкладку «Беспроводные настройки». Задайте имя сети (SSID) и пароль для входа в Wi-Fi сеть.
9. Сохраните настройки и перезагрузите роутер.
После перезагрузки, ваш вай-фай роутер Укртелеком Huawei HG532E должен быть готов к использованию. Вы можете подключиться к Wi-Fi сети с помощью имени сети (SSID) и пароля, настроенных на роутере.
Настройка административного доступа к роутеру
Для настройки административного доступа к роутеру Укртелеком Huawei HG532E, выполните следующие шаги:
- Убедитесь, что ваш компьютер подключен к роутеру с помощью кабеля Ethernet.
- Откройте веб-браузер и в адресной строке введите «192.168.1.1», затем нажмите «Enter».
- В появившемся окне введите имя пользователя и пароль. По умолчанию имя пользователя — «admin», пароль — «admin». Нажмите «Войти».
- В меню роутера найдите раздел «Настройки безопасности» или «Security Settings».
- Выберите вкладку «Администратор» или «Administrator».
- В разделе «Изменение пароля» введите новый пароль два раза.
- Нажмите «Сохранить», чтобы применить новые настройки.
Теперь вы установили новый пароль для доступа к административной панели роутера. Обязательно запомните новый пароль и храните его в надежном месте.
Обновление прошивки роутера
Для обеспечения стабильной работы и получения новых функций, регулярное обновление прошивки вашего роутера Huawei HG532E очень важно. Обновление прошивки позволяет исправить ошибки, улучшить безопасность и производительность, а также добавить новые возможности.
Процесс обновления прошивки роутера Huawei HG532E включает в себя несколько простых шагов:
- Скачайте последнюю версию прошивки для вашего роутера с официального веб-сайта производителя.
- Войдите в веб-интерфейс роутера, введя IP-адрес роутера в адресной строке браузера и авторизовавшись.
- Перейдите в раздел «Настройки», затем выберите «Система» и «Обновление прошивки».
- Нажмите кнопку «Обзор» и выберите скачанную ранее прошивку.
- Нажмите кнопку «Обновить» и подождите, пока процесс обновления прошивки завершится.
- После завершения обновления роутер автоматически перезагрузится и применит новую прошивку.
Важно помнить, что во время обновления прошивки роутера не рекомендуется отключать его от электропитания или проводить другие операции. Это может повредить роутер и привести к его неработоспособности.
После успешного обновления прошивки роутера Huawei HG532E рекомендуется проверить работу всех функций и настроек, чтобы убедиться, что обновление прошло успешно и стабильно.
| Вопрос | Ответ |
|---|---|
| Что делать, если обновление прошивки завершилось неудачей? | Если обновление прошивки завершилось неудачей, вы можете повторить процесс обновления или обратиться в сервисный центр. |
| Как узнать текущую версию прошивки роутера? | Чтобы узнать текущую версию прошивки роутера Huawei HG532E, вы можете войти в веб-интерфейс роутера, перейти в раздел «Настройки», затем выбрать «Система» и «Информация». |
| Могу ли я откатить прошивку на более старую версию? | В большинстве случаев рекомендуется использовать последнюю версию прошивки, но в некоторых случаях можно откатиться на более старую версию прошивки. Однако это может повлечь за собой потерю новых функций и уязвимостей, исправленных в более новых версиях. |
Следуя этим простым инструкциям, вы можете успешно обновить прошивку роутера Huawei HG532E и наслаждаться его улучшенными возможностями и производительностью.
Вай-фай роутер является неотъемлемой частью современной домашней сети. Он позволяет подключить к Интернету несколько устройств одновременно и обеспечить стабильное и быстрое подключение. Если вы являетесь клиентом Укртелекома и хотите приобрести вай-фай роутер для своего дома или офиса, то вам стоит обратить внимание на несколько важных аспектов.
Первый и наиболее важный аспект — совместимость с услугами Укртелекома. Не все роутеры поддерживают все функции и настройки, предоставляемые провайдером. Поэтому перед покупкой роутера обязательно ознакомьтесь со списком совместимых моделей на сайте Укртелекома. Он поможет вам выбрать роутер, который полностью удовлетворит вашим потребностям и обеспечит стабильное и качественное подключение к сети.
Второй аспект — скорость и дальность передачи сигнала. Чем больше скорость передачи данных и дальность действия роутера, тем лучше будет ваше подключение. Если у вас большой дом или офис, то рекомендуется выбирать роутер с высокой дальностью передачи сигнала и возможностью увеличить его покрытие. Также обратите внимание на скорость передачи данных — чем выше она будет, тем быстрее будут загружаться страницы в Интернете и выполняться другие операции.
Третий аспект — настройка и управление роутером. Чтобы легко настроить роутер и получить доступ к его функциям, обратите внимание на его пользовательский интерфейс. Он должен быть интуитивно понятным и простым в использовании. Также убедитесь, что роутер поддерживает функцию удаленного управления, которая позволит вам контролировать его работу из любой точки мира.
В заключение, при выборе вай-фай роутера для Укртелекома следует обращать внимание на совместимость, скорость и настройки, а также на пользовательский интерфейс и функции управления. Тщательный подход к выбору поможет вам получить максимальную производительность и комфорт при использовании интернет-соединения в вашем доме или офисе.
Содержание
- Как выбрать вайфай роутер для Укртелеком
- Важные критерии выбора
- Настройка роутера для Укртелеком
Как выбрать вайфай роутер для Укртелеком
Во-первых, обратите внимание на скорость передачи данных, которую предлагает роутер. Укртелеком обеспечивает высокоскоростное подключение, поэтому рекомендуется выбирать роутер с поддержкой стандарта Wi-Fi 5 (802.11ac) или Wi-Fi 6 (802.11ax).
Во-вторых, оцените покрытие роутера. В зависимости от площади вашей квартиры или дома, вам может понадобиться роутер с более мощными антеннами или возможностью подключения дополнительных усилителей сигнала.
Третьим фактором является безопасность. Убедитесь, что роутер поддерживает защищенные протоколы, такие как WPA2 или WPA3, и имеет функцию гостевого доступа, чтобы обеспечить безопасность вашей сети.
Также обратите внимание на количество портов Ethernet на роутере. Если вы планируете подключать несколько устройств, убедитесь, что роутер имеет достаточное количество портов для вас.
Не забывайте о бюджете. Цена на роутеры может существенно различаться в зависимости от их характеристик. Оцените свои потребности и выберите роутер, который соответствует вашим требованиям и финансовым возможностям.
И наконец, перед покупкой роутера внимательно прочитайте отзывы пользователей и оцените надежность и репутацию производителя. Это поможет вам избежать разочарований и сделать правильный выбор.
Проанализируйте эти факторы и выберите вайфай роутер, который наилучшим образом соответствует вашим потребностям и обеспечит стабильное и быстрое подключение к сети Укртелеком.
Важные критерии выбора
При выборе вай-фай роутера для Укртелекома следует обратить внимание на несколько важных критериев:
Совместимость с провайдером — перед покупкой необходимо убедиться, что роутер поддерживает технологию и настройки, используемые Укртелекомом.
Скорость и дальность сигнала — роутер должен иметь достаточную мощность и дальность передачи сигнала, особенно если вы планируете использовать интернет в больших помещениях или на больших расстояниях.
Поддержка безопасности — рекомендуется выбирать роутер, который поддерживает современные стандарты безопасности, такие как WPA2, чтобы защитить вашу сеть и данные от несанкционированного доступа.
Количество портов и наличие USB-порта — если вы планируете подключать к роутеру не только устройства по Wi-Fi, но и через Ethernet-порты, обратите внимание на количество доступных портов. Наличие USB-порта может быть полезным для подключения внешних накопителей или принтеров.
Простота настройки и управления — роутер должен иметь удобный интерфейс для настройки и управления сетью, а также поддерживать возможность удаленного управления через приложение.
Цена и гарантия — необходимо учесть свой бюджет и выбрать роутер с оптимальным соотношением цены и качества. Кроме того, стоит обратить внимание на продолжительность гарантии, чтобы быть уверенным в качестве и надежности устройства.
Настройка роутера для Укртелеком
Для того чтобы использовать роутер с интернет-подключением от Укртелеком, необходимо выполнить несколько простых шагов для его настройки.
- Сначала подключите роутер к источнику питания с помощью соответствующего кабеля.
- Подключите роутер к компьютеру с помощью Ethernet-кабеля, вставив один конец кабеля в Ethernet-порт роутера, а другой в соответствующий порт на компьютере.
- Откройте веб-браузер и введите адрес роутера в адресной строке. Обычно адресом роутера является «192.168.0.1» или «192.168.1.1», но для вашего роутера может быть указан другой адрес. Вы можете найти его в документации к роутеру или на наклейке на самом устройстве.
- Введите логин и пароль для доступа к настройкам роутера. Обычно логин и пароль по умолчанию указаны на наклейке на устройстве или в документации.
- На странице настроек найдите раздел соединения или WAN-настройки и выберите тип подключения «PPPoE». Заполните данные, полученные от Укртелеком, в соответствующие поля:
- Логин — введите ваш логин от Укртелеком.
- Пароль — введите ваш пароль от Укртелеком.
- Сервисное имя — оставьте поле пустым либо введите значение, указанное Укртелекомом.
- После заполнения всех данных, сохраните изменения и перезагрузите роутер. Ваш роутер теперь настроен для использования с интернет-подключением от Укртелеком.
Проверьте соединение, открыв веб-браузер и попробовав открыть любую веб-страницу. Если страница успешно загружена, значит, интернет-подключение работает правильно.
Интернет стал неотъемлемой частью нашей жизни, и хороший роутер – ключевое устройство для обеспечения стабильной и быстрой передачи данных. Особенно важно правильно выбрать роутер, если вы планируете использовать услуги Укртелекома – ведущего провайдера в Украине.
Вам потребуется надежный роутер, который обеспечит стабильное подключение к интернету и высокую скорость передачи данных. В этой статье мы рассмотрим несколько лучших моделей роутеров для Укртелекома и поделимся советами по выбору подходящей модели.
Первое, что нужно учитывать при выборе роутера, это его совместимость с услугами Укртелекома. Убедитесь, что роутер поддерживает все технологии, используемые провайдером. Также обратите внимание на поддержку стандартов Wi-Fi – чем выше стандарт, тем быстрее будет работать ваш интернет.
Второй важный фактор – это покрытие и усиление сигнала Wi-Fi. Если у вас большая площадь или несколько этажей, то роутер с хорошим покрытием будет наиболее подходящим вариантом. Отдельное внимание следует уделить усилителям сигнала – они помогут избежать проблем с качеством сигнала на больших расстояниях.
Содержание
- Лучший вай-фай роутер для Укртелекома
- Основные факторы при выборе модели
- Модели роутеров с отличным сигналом
- Советы по установке и настройке роутера
- Дополнительные функции, которые стоит учесть
Лучший вай-фай роутер для Укртелекома
Одной из важных характеристик, которую следует учитывать при выборе роутера, является поддержка стандартов Wi-Fi. Укртелеком предоставляет услуги с использованием технологии ADSL2+, VDSL2 и FTTH. Поэтому роутер должен поддерживать соответствующие стандарты — ADSL2+, VDSL2 или GPON, в зависимости от вашего вида подключения.
Важно также обратить внимание на скорость передачи данных, которую роутер может обеспечить. Рекомендуется выбирать роутеры, поддерживающие скорость не менее 100 Мбит/с, чтобы обеспечить быструю и стабильную передачу данных.
Одним из рекомендуемых моделей роутеров для Укртелекома является TP-Link Archer VR300. Он поддерживает стандарты ADSL2+, VDSL2 и GPON, обеспечивает скорость передачи данных до 300 Мбит/с и имеет ряд дополнительных функций, таких как поддержка VPN и контроля родительского доступа.
Еще одной хорошей моделью является Asus RT-AC1200. Он также поддерживает стандарты ADSL2+, VDSL2 и GPON, обладает скоростью передачи данных до 1200 Мбит/с и оснащен четырьмя внешними антеннами, что позволяет получать сильный сигнал Wi-Fi на большую площадь.
Однако, перед покупкой роутера, рекомендуется обратиться к сервисному центру Укртелекома или к ним на сайт для получения конкретных рекомендаций и советов по выбору роутера, соответствующего вашим потребностям и условиям.
Основные факторы при выборе модели
При выборе модели вай-фай роутера для Укртелекома следует учитывать несколько основных факторов:
| 1. Скорость передачи данных | Одним из самых важных параметров при выборе роутера является его скорость передачи данных. Скорость измеряется в мегабитах в секунду (Мбит/с) и часто указывается в названии модели роутера. Чем выше скорость передачи данных, тем быстрее будет работать интернет. |
| 2. Покрытие сигналом | Другой важный фактор — это покрытие сигналом. Чем больше площадь покрытия, тем лучше. Рекомендуется выбирать модели роутеров с более высокой мощностью передатчика. |
| 3. Количество антенн | Модели роутеров с большим количеством антенн обеспечивают более стабильный и сильный сигнал. Обычно роутеры имеют от 1 до 6 антенн. |
| 4. Поддерживаемые стандарты Wi-Fi | Роутеры могут поддерживать разные стандарты Wi-Fi, такие как 802.11n или 802.11ac. Рекомендуется выбирать роутеры с поддержкой более новых стандартов для более быстрой и стабильной работы. |
| 5. Функции и настройки | Также стоит обратить внимание на дополнительные функции и настройки роутера, такие как возможность настройки родительского контроля, поддержка гостевой Wi-Fi сети, наличие USB-порта для подключения внешних устройств и другие. |
Учитывая эти факторы, можно выбрать подходящую модель вай-фай роутера для Укртелекома, которая будет соответствовать вашим потребностям и обеспечивать стабильное и быстрое подключение к интернету.
Модели роутеров с отличным сигналом
В таблице ниже приведены модели роутеров, которые рекомендуется обратить внимание при выборе:
| Модель | Мощность сигнала (дБм) | Покрытие |
|---|---|---|
| TP-Link Archer C2300 | 25 | до 200 кв. м |
| Asus RT-AC88U | 30 | до 250 кв. м |
| Netgear Nighthawk AX12 | 32 | до 300 кв. м |
| Linksys EA9500 | 28 | до 350 кв. м |
| Xiaomi Mi AIoT Router AC2350 | 26 | до 400 кв. м |
Указанные модели имеют высокую мощность сигнала и способны обеспечить стабильное покрытие даже для больших площадей помещений. Будьте уверены в том, что с таким роутером ваш интернет от Укртелекома будет работать с максимальной скоростью и надежностью!
Советы по установке и настройке роутера
1. Расположение роутера:
Выберите для роутера центральное место в вашем доме или офисе. Избегайте установки его рядом с металлическими или бетонными стенами, так как они могут ослабить сигнал. Также старайтесь установить роутер на небольшом расстоянии от других электронных устройств, которые могут мешать его работе.
2. Подключение к интернету:
Подключите роутер к проводному интернет-порту поставщика услуг. Убедитесь, что подключение надежно и хорошо защищено от внешних воздействий.
3. Безопасность сети:
Не забудьте установить пароль для доступа к вашей беспроводной сети. Используйте сложный пароль, состоящий из букв, цифр и специальных символов. Также регулярно обновляйте пароль для защиты своей сети от несанкционированного доступа.
4. Установка программного обеспечения:
Следуйте инструкциям, предоставленным производителем роутера, для установки необходимого программного обеспечения. Это поможет вам легко настроить роутер и максимально использовать его функции.
5. Регулярное обновление:
Не забывайте проверять наличие обновлений для программного обеспечения роутера. Это поможет вам улучшить его производительность, исправить возможные ошибки и получить новые функции.
6. Настройка каналов:
Если вы замечаете перебои в работе сети или медленную скорость интернета, попробуйте изменить настройку каналов Wi-Fi. Определенные каналы могут перегружены, поэтому выбор менее загруженного канала может улучшить качество сигнала.
Следуя этим советам, вы сможете правильно установить и настроить ваш вай-фай роутер, обеспечивая стабильную работу сети и безопасность ваших данных.
Дополнительные функции, которые стоит учесть
При выборе вай-фай роутера для Укртелекома стоит обратить внимание на следующие дополнительные функции:
| 1. Поддержка стандарта Wi-Fi | Удостоверьтесь, что выбранный роутер поддерживает последний стандарт Wi-Fi, чтобы иметь возможность получить максимально быстрый и стабильный сигнал. |
| 2. Двухдиапазонность | Рекомендуется выбирать роутеры с поддержкой двухдиапазонности (2.4 ГГц и 5 ГГц), чтобы иметь возможность подключить устройства к наиболее подходящей частоте и избежать интерференции. |
| 3. Гигабитные порты Ethernet | Если вы планируете использовать проводное подключение к роутеру, удостоверьтесь, что он имеет гигабитные порты Ethernet, чтобы обеспечить высокую скорость передачи данных. |
| 4. Управление через мобильное приложение | Наличие мобильного приложения для управления роутером может значительно облегчить настройку и контроль сети, особенно для пользователей, не имеющих опыта работы с роутерами. |
| 5. Защита от внешних угроз | Проверьте, поддерживает ли роутер функции безопасности, такие как фаерволл и встроенный антивирус, чтобы обезопасить вашу сеть от вредоносных программ и атак извне. |
Учитывая эти дополнительные функции при выборе вай-фай роутера для Укртелекома, вы сможете настроить стабильную и безопасную сеть для своих нужд.
Узнать подробнее у специалиста-консультанта
Оставьте Ваш телефон, наш эксперт перезвонит Вам в течение 5 минут и ответит на все вопросы!

Современные гаджеты, как будто сошедшие со страниц фантастических повестей, значительно упрощают нашу жизнь. Хотите постоянно слушать любимую музыку – множество треков поместятся в памяти устройства, размером не больше, чем спичечный коробок. Нужно позвонить родственникам или друзьям?
Мобильный телефон с легкостью справится с этой задачей. Нужна интересная книга и лень идти в библиотеку? В интернете можно найти все, что угодно! А если нужно все и сразу? В этом случае переносной роутер Укртелеком станет просто незаменимым. Звонки через скайп на другой конец планеты? Легко! Море любимых фильмов и музыки, онлайн игры, курсы, тренинги и многое другое.
Преимущества использования карманного роутера Утел(Тримоб)
Выбирая беспроводную связь с интернетом, Вы получаете:
- Мобильность. Подключайтесь к интернету в любое время и в любом месте, где присутствует покрытие оператора!
- Автономность. Не требует дополнительных устройств для создания подключения.
- Надежность. Качественные материалы и многократно протестированное на различных платформах программное обеспечение позволило свести к минимуму количество возникающих в процессе эксплуатации неполадок.
- Современный, стильный дизайн. Все беспроводные роутеры не только функциональны, но и выполнены в популярном форм факторе.
- Интуитивно понятный интерфейс программного обеспечения. Специальное ПО разрабатывалось группой профессиональных программистов и многократно тестировалось перед допуском к массовой эксплуатации. Постоянное сопровождение позволяет исправлять возникающие в процессе работы ошибки и своевременно удовлетворять все возрастающие запросы пользователей
- Возможность создавать персональную точку доступа. Многие модели мобильных вай фай роутеров укртелеком имеют возможность подключать сразу несколько абонентов через WiFi сеть. При этом имеется возможность контроля объема трафика и скорости передачи данных.
- Защищенность. Позволит создать защищенную точку доступа с соблюдением необходимых норм безопасности.
Ознакомиться с модельным рядом мобильных устройств для интернета Вы сможете по ссылкам ниже:

Быть или не быть?
С вопросом о целесообразности покупки устройств для обеспечения беспроводного обмена информацией рано или поздно сталкиваются все. Взвесив за и против, можно сделать простой вывод — карманный вай фай роутер Укртелеком станет незаменимым помощником, если Вы:
- Хотите быть постоянно онлайн.
- Не желаете быть привязанными к одному месту проводами или радиусом действия местного вай фая.
- Требуете соблюдения всех норм кибер безопасности не только при проведении банковских операций, но и в обычной, личной переписке.
- Цените свое время и Вам необходим «запасной» способ связи с любыми серверами в интернете при перебоях в работе проводных интернет-провайдеров.

Плохая связь – что делать?
В черте города качество связи практически везде – на высоте. Это обусловлено большим количеством передающих станций на квадратный километр площади. Но как быть тем, кто живет в местах с низким уровнем сигнала от базовых станций?

Существует несколько способов улучшения качества сигнала. От банального совета «Залезть повыше» по приобретения соответствующего приспособления. Кстати, совет появился неспроста – чем выше принимающее устройство, тем меньше помех (дома, деревья, автомобили, люди) на пути радиоволн. Однако в погоне за качественной связью не нужно покорять Эверест!
В своей базовой комплектации большинство модемов, представленных на рынке, способно эффективно работать только при наличии возможности стабильного подключения к передающим станциям. Проблему помех (в случае возникновения таковых) или просто недостаточно сильного сигнала способны решить разнообразные усилители или антенны для 3g роутеров Укртелеком (ТриМоб).
Вы можете получить профессиональную консультацию по выбору роутеров этой категории, оставляйте свой контактный номер в форме, или пишите в чат и мы постараемся ответить на все Ваши вопросы.