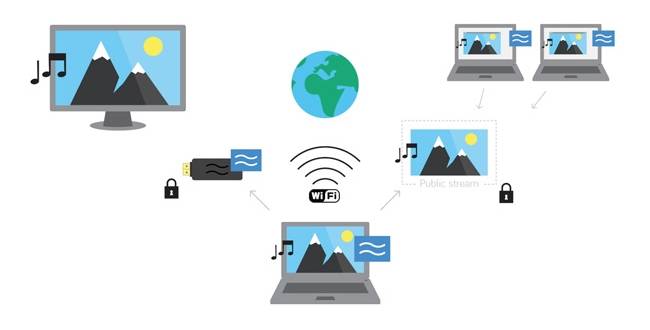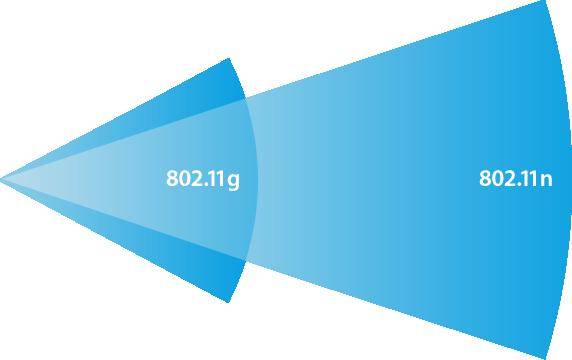В наше время все больше людей предпочитают смотреть фильмы, сериалы и видео на большом экране телевизора. Однако, чтобы наслаждаться высококачественным контентом, необходимо иметь стабильное и быстрое подключение к интернету. Именно для этой цели существуют роутеры для телевизора. В данной статье мы рассмотрим модель Supra, известную своей надежностью и функциональностью.
Supra — это современный роутер, специально разработанный для тех, кто ценит качество и комфорт просмотра контента на телевизоре. Он обладает всеми необходимыми функциями, чтобы обеспечить быстрое и стабильное интернет-соединение. С помощью роутера Supra вы можете смотреть видео в разрешении Full HD и даже 4K без прерываний и задержек.
Благодаря усовершенствованной технологии Wi-Fi, роутер Supra обеспечивает превосходную скорость передачи данных и облачный доступ к вашим любимым видео и музыке. Вы можете подключить к роутеру не только телевизор, но и другие устройства, такие, как игровая приставка, ноутбук или смартфон. Удобное приложение позволяет легко настраивать и управлять роутером, а также контролировать скорость подключения и безопасность сети.
Если вы ищете надежное и функциональное решение для своего телевизора, роутер Supra — отличный вариант. Он сочетает в себе превосходное качество передачи данных, стабильность и простоту использования. Вы легко сможете наслаждаться любимыми фильмами и сериалами в высоком качестве, а также играть в онлайн-игры без проблем. Забудьте о прерывистом интернете и выберите роутер Supra для вашего телевизора.
Содержание
- Высокая скорость передачи данных
- Мощность сигнала и покрытие
- Удобное подключение и настройка
- Надежность и безопасность
Высокая скорость передачи данных
Роутер Supra обладает высокой скоростью передачи данных, что позволяет смотреть видео высокого качества без задержек и подвисаний. Благодаря поддержке беспроводного стандарта Wi-Fi 6 (802.11ax) роутер обеспечивает более быструю и стабильную передачу данных по сравнению с предыдущими версиями стандарта Wi-Fi.
Высокая скорость передачи данных позволяет также без проблем стримить контент на различные устройства, скачивать файлы с интернета и играть в онлайн-игры без лагов. Роутер Supra оказывается особенно полезным для семей, где используется несколько устройств одновременно.
| Технология | Wi-Fi 6 (802.11ax) |
| Максимальная скорость | до 6000 Мбит/с |
| Диапазоны частот | 2,4 ГГц, 5 ГГц |
Мощность сигнала и покрытие
Роутер для телевизора Supra обладает высокой мощностью сигнала, что обеспечивает стабильное и надежное соединение с интернетом. Благодаря этому, пользователи могут наслаждаться просмотром онлайн контента без сбоев или задержек.
Покрытие роутера также заслуживает внимания. Он может обеспечить стабильное подключение к интернету в самых отдаленных уголках вашего дома или квартиры. Более того, роутер Supra обладает высокой проникающей способностью, что позволяет ему проникать через стены, перегородки, и другие преграды, сохраняя при этом качество сигнала.
Благодаря этим характеристикам, роутер Supra является идеальным выбором для использования с телевизором. Вы сможете наслаждаться гладким воспроизведением видео и отсутствием проблем с подключением к интернету.
Удобное подключение и настройка
Роутер для телевизора Supra предлагает удобные и простые способы подключения и настройки.
Для начала подключения роутера необходимо проверить наличие свободного порта Ethernet на вашем телевизоре Supra. После этого подключите один конец Ethernet-кабеля к порту на роутере, а другой конец подключите к порту на телевизоре.
После успешного подключения включите роутер и телевизор Supra. Далее откройте меню настройки телевизора и найдите в нем пункт настройки подключения к интернету. В этом пункте выберите тип подключения «Проводное подключение» и следуйте инструкциям на экране.
В процессе настройки вы можете ввести сетевое имя роутера, а также пароль, если требуется. После ввода всех необходимых данных подтвердите настройки и дождитесь, пока телевизор подключится к интернету.
Теперь ваш телевизор Supra готов к использованию с помощью роутера. Вы сможете легко и удобно просматривать интернет-контент, стримить видео и многое другое.
Если вам потребуется изменить настройки или переподключить телевизор к роутеру, вы всегда сможете вернуться в меню настроек и внести необходимые изменения.
Надежность и безопасность
Роутер для телевизора Supra воплощает в себе надежность и безопасность. Благодаря современным технологиям и высокому качеству компонентов, этот роутер обеспечивает стабильную и безопасную работу в течение долгого времени.
Надежность является одним из главных преимуществ роутера Supra. Устройство обладает высоким уровнем стабильности и отказоустойчивости, благодаря чему вы сможете наслаждаться бесперебойным интернет-подключением даже при высоких нагрузках на сеть.
Безопасность — второй важный аспект, на который стоит обратить внимание при выборе роутера для телевизора. Supra предлагает надежное защищенное подключение, которое защитит ваши данные от нежелательного доступа и воздействия. Вы можете быть уверены, что ваша сеть будет надежно защищена от хакеров и злоумышленников.
В целом, роутер для телевизора Supra обеспечивает надежность и безопасность, чтобы вы могли наслаждаться комфортным и безопасным интернетом.
Телевизоры были популярны весь 20 век ещё с момента их создания. В течение долгого времени телевидение совершенствовалось, улучшалось и становилось только лучше – с точки зрения технологий. Сейчас можно без проблем смотреть любой фильм, слушать музыку или просматривать фотографии с чёрного ящика.
Хотя сейчас они больше похожи на черные квадраты, висящие на стене. Ох, Малевич! Ты предсказал будущее в своё время. И сейчас твоё предсказание есть у каждого. А мы смотрим на чёрный квадрат и видим все прелести и красоту этого мира.
Современные телевизоры снабжены модулем, который может принимать Wi-Fi сигнал. При этом его можно подключить к домашнему маршрутизатору и принимать ТВ-сигнал с интернета или с компьютера. Также очень удобно делать трансляцию с ноутбука, и всей семьей смотреть фильмы в широкоформатном HD качестве.
А что делать, если данного адаптера нет? Дело в том, что не все производители телевизоров устанавливают его внутрь. В этом случае поможет Wi-FI адаптер для подсоединения телевизора к беспроводной сети.
Содержание
- Что это такое?
- Преимущества и свойства
- ТОП-рейтинг лучших адаптеров для подключения
- Wi-Fi ресивер для ТВ Dongle M3
- ТОШИБА WLM-20U2
- Samsung WIS12ABGNX/NWT
- USB WiFi адаптер UWA-BR100
- LG AN-WF500
- Stream TV DIB-200 от D-Link
- Philips PTA01/0
- Как выбрать?
- Стандарты и сила сигнала тюнера
- Почему стоит выбрать HDMI вход
- Как установить и настроить
- WPS подключение
- Не подключается – решение проблемы
- Как усилить или улучшить сигнал
- Роутер как приёмник
- SMART TV приставка
- Возможности Смарт ТВ приставки
- iconBIT Movie One (PC-0036W)
- iconBIT Movie Ultra HD 4K (PC-0035W)
- Как выбрать?
- Задать вопрос автору статьи
Что это такое?
Wi-Fi адаптер для телевизора – это устройство, которое имеет возможность принимать и отсылать сигналы в беспроводную сеть Wi-Fi по установленным протоколам от маршрутизатора к телевизионному порту. Такими свойствами обладают и Smart телевизоры.
ПРИМЕЧАНИЕ! Чтобы найти эту функцию, можно заглянуть в инструкцию, настройки или на коробку, на которой будет отметка Smart TV.
Преимущества и свойства
- Подключение к беспроводной сети без использования витой пары и других проводов.
- Синхронизация с ноутбуками, компьютерами, телефонами и другими устройствами для отправки на экран ТВ – видео, фильмов, фотографий, музыки.
- Вывод рабочего стола ПК на экран телевизора.
- Просмотр фильмов в более широком разрешении. Согласитесь, смотреть с ноутбука фильм всей семьей не очень удобно.
- Принятие ТВ-цифрового сигнала от провайдера по роутеру. То есть интернет кабель, который подключен к маршрутизатору, будет поставлять не только интернет, но и ТВ.
- Управление устройством с телефона или планшета. Эта функция есть не на всех моделях.
ТОП-рейтинг лучших адаптеров для подключения
Чтобы подобрать этот рейтинг я специально просмотрел в первую очередь характеристики моделей. Соотнес два главных параметра: цена и качества. А потом заглянул в отзывы, чтобы просмотреть как та или иная модель ведет себя в живую. Вы можете просмотреть обзор и сами сделать сравнение по вашим критериям.
Wi-Fi ресивер для ТВ Dongle M3
Огромная поддержка телевизионных и видео цифровых форматов. Есть встроенная оперативная память и возможность подключить внешний SD-диск. Не работает с частотой 5 ГГц.
| Процессор | ARM Cortex A7 Rockchip RK3036G 1.2 GHz |
| Операционная система | Linux 3.0.8 |
| Внешняя антенна | 2.4GHz |
| Размер картинки | 480/720/1080P |
| Форматы | AVI, DIVX, MKV, TS, DAT, MPG, (MPEG1,2,4,) MP4 |
ТОШИБА WLM-20U2
Хороший бюджетный вариант для дома. Надёжная модель без прерывания с качественной антенной. Сможет беспрерывно и стабильно работать в 3-7 комнатной квартире.
| Цена | 1620 |
| Поддерживаемые стандарты | Wi-Fi 1 (802.11b) Wi-Fi 3 (802.11g) Wi-Fi 4 (802.11n) |
| Частота | 2.4 – 5 ГГц |
| Интерфейс | USB 2.0 |
| Антенна | 1 внутренняя |
Samsung WIS12ABGNX/NWT
Специализированный аппарат для Самсунг телевизоров. DLNA позволяет подключать мобильные устройства, телефоны, фото и видео камеры. Имеет версию 1.5.
| Стандарты | 802.11 (b, n, g, a) |
| Поддержка телевизоров | Samsung D5000, D8000, C550, D550, E 490 |
| Подключение | DLNA |
| Средняя стоимость | 1400 |
USB WiFi адаптер UWA-BR100
Предназначен для техники фирмы Sony. Хорошо подходит почти для всех телевизоров этой компании. Стабильно работает в небольшой квартире. Для большого дома, возможно, понадобится более сильный передатчик или установка вблизи приёмника. Единственный минус – высокая цена.
| Стандарты данных | IEEE 802.11а, 802.11b, 802.11g, 8 |
| Совместимость | для AV-техники Sony |
| Частота | 2.4 – 5 ГГц |
| Шифрование | WPA, WPA2, WEP |
| Стоимость | 7000 |
LG AN-WF500
Это полноценный модуль с внешним адаптером для улучшения приёма сигнала. Имеет также встроенный блютуз передатчик для подключения наушников или другой беспроводной гарнитуры. Небольшой недостаток в том, что она подключается по проводу, а сама модель должна стоять или быть закреплена рядом с телевизором.
| Поддержка моделей | LG LB5800, LB6100, LB6190, PB6600 |
| Протоколы сети | 802.11n, 802.11g, 802.11b, 802.11a |
| Передача данных | Wi-Fi |
| Встроенный Bluetooth | Версии 3.0 |
| Цена | 3200 |
Stream TV DIB-200 от D-Link
Бюджетная модель с micro-USB и HDMI портом для подключения. Можно приконнектиться с телефона, планшета. Работает с операционными системами на базе Андроид и iOS.
| Подключение мобильных устройств | Android 4.2 и выше, iOS 5.0 и выше |
| Формат видео | 1080p |
| Интерфейс | HDMI, micro USB |
| Стоимость | 800 |
Philips PTA01/0
Для вывода цифровых медиа файлов для старых моделей Филипс без Wi-Fi модуля. Отличное качество передачи данных без помех и прерываний.
| Совместимость с устройствами | 32PFL7605, 32PFL7655, 32PFL7665, 32PFL7675, 32PFL7685, 32PFL7695, 32PFL8605, 37PFL7605, 37PFL7675, 37PFL8605, 40PFL7605, 40PFL8605, 42PFL7655, 42PFL7665, 42PFL7675, 42PFL7685, 42PFL7695, 42PFL8605, 46PFL7605, 46PFL7655, 46PFL7665, 46PFL7695, 46PFL8605, 46PFL8685 52PFL8605, _PFL58x6 (Eu), _PFL6xx6 (Eu), _PFL74x6 (Eu), _PFL7606 (Eu), _PFL7656 (Eu), _PFL7676 (Eu), _PFL7696 (Eu), _PFL58x6 (LatAm), _PFL6xx6 (Lat Am), _PFL7xx6 (Lat Am), _PFL8xx6, (Lat Am), _PFL7xx6 (Asia), _PFL35x7 (Eu), _PFL4xx7 (Eu) |
| Частота | 2.4 ГГц |
| Шифрование | WPA/ WPA2/ WEP |
| Цена | 2230 |
| Подключение | USB 2.0 |
Как выбрать?
Сразу отмечу одну очень важную деталь, советую брать модуль от того же производителя, что и ваш телевизор. Тогда никаких проблем с подключением не будет. Как бы не утверждали некоторые модели, которые якобы подходят ко всем моделям – могут возникнуть дисконнекты или прерывания во время просмотра.
Такие устройства стоят чуть дороже, но поверьте и качество картинки будет лучше. Как-то мой знакомый купил дешёвую модель. Итог – картинка прерывалась и флешка постоянно грелась из-за потока данных.
Ни в коем случаем не надо путать внешний Wi-Fi адаптер для ноутбука или компьютера и модуль для телевизора. Да, они используют те же протоколы и стандарты, но проблема кроется в прошивке телевизора. Дело в том, что, подключив адаптер от ПК, скорее всего ничего не получится, и сигнала никакого не будет. Возможно, в будущем прошивку на ТВ-устройствах будут делать более кроссплатформенной.
Есть три вида подключения:
- PCMCIA
- HDMI
- USB
PCMCIA – это более устаревший тип цифрового подключения. Сейчас чаще продаются Wi-Fi модули с интерфейсом типа USB и HDMI. Для аппаратов фирм LG, Philips, Samsung, Panasonic, Toshiba, Sony – следует брать фирменный Wi-Fi блок. Для остальных могут подойти и кроссплатформенные модули – например от D-Link.
Стандарты и сила сигнала тюнера
Как вы могли заметить, у большинства моделей, работающих с Wi-Fi сетью, есть так называемые стандарты передачи данных. Это очень важный показатель как для приёмника (в данном случае это наш модуль), так и для отправителя (роутер или маршрутизатор).
От поддерживаемых стандартов зависит максимальная скорость, а также радиус действия. Приёмник чаще использует эти стандарты.
| Стандарт | Радиус | Частота | Скорость передачи данных |
|---|---|---|---|
| 802.11a | до 30 метров | 5 ГГц | 54 Мбит/с |
| 802.11g | до 50 метров | 2,4 ГГц | 54 Мбит/с |
| 802.11n | до 100 метров | 2,4 или 5 ГГц | теоретически до 480 Мбит/с |
Нужно учитывать, что эти показатели пропускной способности и метража являются максимальными при идеальных условиях. То есть в жизни обычно стены, радиоволны, телефонные и электромагнитные волны на порядок уменьшают как радиус действия, так и скорость.
Учитывайте также и частоту работы приёмника и передатчика. Если они будут работать на разной частоте, то приёмник не сможет ловить сигнал. По стандартным настройкам роутеры имеют частоту в 2.4 ГГц, что увеличивает диапазон действия.
Но хитрые системные администраторы могут выставлять частоту в 5 ГГц, что немного увеличивает защищённость сети. Обычно это делают для подключения Wi-Fi камер. Из-за этого непопулярного стандарта злоумышленники не смогут подключиться как к маршрутизатору, так и к Wi-Fi камере. Так что обязательно смотрите на частоту работы модуля.
Обязательно нужно учитывать количество препятствий от роутера до телевизора. Самый оптимальный вариант – это 5-10 метров при наличии 1-2 стен. Стены не должны быть более 20 см в ширину. Если на пути гораздо больше препятствий, стоит микроволновая печь, радиотелефон или другие источники помех, то сигнал будет слабее, а радиус меньше.
Из-за чего будет падать скорость. Пакеты, которые будут отправляться на ТВ, будут теряться в хаосе волн различной частоты, а видео или фильм будут тормозить.
Все нынешние модели имеют стандарты шифрования WPA и WPA2. WPA нужен для поддержки старых роутеров, но данная технология не очень надёжная и сеть можно взломать. WPA2 – это современная технология шифрования сигнала и взломать её практически невозможно.
Давайте подытожим и выделим основные аспекты для правильного выбора девайса:
- Марка телевизора – стоить брать фирменные адаптеры.
- Если у телевизора нет своей линейки модулей, стоит взять кроссплатформенный с совместимостью разных ТВ-устройств.
- С поддержкой частоты 2.4-5 ГГц и стандарта 802.11 – класса a, g и n.
- C шифрованием WPA2 или WPA.
Почему стоит выбрать HDMI вход
Как уже было сказано ранее, чаще используют интерфейсы двух видов: HDMI (High Definition Multimedia Interface) и USB. Первый был создан специально для приема и отправки мультимедиа, поэтому целесообразнее выбрать именно его. У HDMI более высокая скорость передачи, так как большинство моделей с USB входом имеют 2.0 версию, что иногда недостаточно для качественного и тяжёлого видео.
Как установить и настроить
- Втыкаем Wi-Fi модуль в телевизор в любой из доступных разъёмов.
- Далее на телевизоре с пульта переходим в настройки или опции.
- Переходим в раздел «Сети». От типа прошивки название раздела конфигурации может быть другое (Беспроводные сети, беспроводное соединение), тут главное смысл.
- Теперь подключаемся к беспроводной сети. Выберите свою сеть.
- Вписываем пароль для доступа и подключаемся.
WPS подключение
- Идём к роутеру и ищем кнопку включения быстрого доступа WPS. Она обычно находится на задней панели. У роутеров Zyxel Keenetic кнопочка расположена на передней части аппарата – имеет значок волны или ключика. Просто нажимаем на кнопку.
- Для этого ставим установку на WPS в настройках телевизора. Попросят ввести PIN или пароль.
- Идём обратно до роутера и нажимаем на ту же кнопку WPS для доступа.
Не подключается – решение проблемы
Давайте сначала посмотрим, на какой частоте работает наш роутер, возможно, ранее были поставлены настройки беспроводной сети в частоте 5 ГГц. Дело в том, что модуль работает обычно по стандарту на частоте 2.4, и, если в настройках роутера будет стоять 5 ГГц, то связи не будет.
- Открываем браузер и прописываем в адресной строке 192.168.1.1 или 192.168.0.1.
- Прописываем логин и пароль, который был установлен ранее.
- В меню ищем «Беспроводную сеть», «Wi-Fi» или «SSID».
- Устанавливаем частоту в 2.4 ГГц. Также посмотрите, чтобы были установлены все стандарты 802.11 класса a, g и n.
Если это не помогло, то надо прописать установки сети в телевизоре. Заходим в настройки сети и прописываем вручную IP, маску и DNS. В качестве DNS можно использовать гугловский конфиг:
- Главный: 8.8.8.8
- Альтернативный: 8.8.4.4
Как усилить или улучшить сигнал
Иногда подключение есть, но могут быть проблемы с прерыванием видео, когда картинка начинает лагать. Это означает, что скорость просела, а пакеты теряются. Можно сделать несколько действий:
- Постарайтесь расположить роутер как можно ближе к телевизору.
- На пути к сигналу не должно быть каких-то существенных помех в виде телефонов и микроволновок.
- Зайдите в настройки роутера. Потом в беспроводную сеть. Посмотрите, чтобы там в подразделе «страна» стоял нужный вариант. Это нужно, что бы устройство автоматически определяла использованные каналы связи. Таким образом вайфай не будет конфликтовать с радио и телефонными волнами по стандарту в вашей стране. Если установки страны нет, то поставьте канал в режим: 1, 3 или 5.
- Разверните антенны в сторону телевизора и наклоните под углом 45 градусов.
Роутер как приёмник
Не обязательно использовать адаптер для подключения к сети. Можно рядом с телевизором установить роутер. Подключить один конец кабеля к телевизору, а второй к LAN-порту маршрутизатора. Далее надо настроить этот роутер как мост. Сигнал будет поступать с первоначального роутера на второй. Таким образом можно настроить и телевидение, которое поставляется по интернет кабелю от провайдера.
SMART TV приставка
Smart TV позволяет не только принимать сигнал от ПК, ноута или телефона, но также организовывать доступ в интернет прямо с телевизора. Для киноманов это просто находка. Вы можете с телевизора под управлением приставки выйти на любой сайт и смотреть сериалы, фильмы, Youtube, Twitch или просто читать статьи и просматривать страницы.
Данная функция есть у дорогих современных моделей, но и стоят они дорого. Так что можно просто купить дешёвый телевизор с качественной картинкой и дополнительно приставку. Приставка имеет также Wi-Fi приёмник, который позволяет подключаться к локальной сети. Поэтому подключение идёт двумя способами: через провод и по Wi-Fi.
Возможности Смарт ТВ приставки
- Выход в интернет с помощью встроенного браузерного интерфейса.
- Поиск осуществляется с помощью цифровой клавиатуры. Не очень удобно, зато практично.
- Поддержка всех существующих кодеков и Flash-проигрывателя.
- На некоторых моделях есть карт-ридер система с поддержкой известных форматов карт. Так что вы можете без проблем подключить карту из фото- или видеокамеры и смотреть фотографии с отдыха.
- Встроенная память позволяет записывать футбольные матчи, фильмы, мультики даже при отключенном устройстве.
- Может выступать как цифровая приставка.
- Большая скорость приёма и обработки информации.
iconBIT Movie One (PC-0036W)
| Операционная система | Android 4.4 |
| Карты памяти | microSD, microSDHC |
| Встроенная память | 1ГБ |
| Входы | USB 2.0, HDMI, 3.5 мм аудио/видео, LAN (RJ-45) |
| Цена | 3845 |
iconBIT Movie Ultra HD 4K (PC-0035W)
| Операционная система | Android 7.1 |
| Карты памяти | microSD, microSDHC |
| Встроенная память | 8ГБ |
| Входы | USB 2.0, HDMI, 3.5 мм аудио/видео, LAN (RJ-45) |
| Цена | 7000 |
Как выбрать?
Кратко расскажу о том, на что стоит обращать внимание:
- Поддержка двух типов подключения: интернет кабель и вайфай. Есть модели только с одним типом подключения, так что тут надо смотреть исходя из ситуации.
- Для качественной картинки и быстрой работы без тормозов лучше выбирать с микропроцессором Quad Core или Dual-core. Ядер должно быть не менее 2-х.
- Поддерживаемые порты. Лучше использовать HDMI. Для старых телевизоров стоит выбрать с поддержкой VGA и AV.
- Наличие дополнительных портов USB, VGA, Optical, Ethernet.
Телевизоры с доступом к интернету стали неотъемлемой частью современной жизни. С их помощью можно смотреть видео на YouTube, прокручивать новости в социальных сетях и включать любимые сериалы. Однако, чтобы пользоваться всеми преимуществами сетевого телевизора, необходимо настроить его подключение к Wi-Fi.
Если вы являетесь начинающим пользователем и не знаете, как подключить телевизор Супра к Wi-Fi, не беспокойтесь. Сегодня мы подготовили для вас пошаговую инструкцию, которая поможет настроить подключение к вашей домашней сети.
Следуйте нашей инструкции и скоро вы сможете наслаждаться любимыми фильмами и сериалами, не выходя из дома!
Содержание
- Как подключить телевизор Супра к Wi-Fi
- Шаг 1: Проверьте наличие Wi-Fi модуля на телевизоре Супра
- Шаг 2: Откройте меню настройки Wi-Fi на телевизоре Супра
- Шаг 3: Настройте Wi-Fi на телевизоре Супра
- Подключение телевизора к Wi-Fi: пошаговая инструкция
- Шаг 1. Проверьте, поддерживает ли ваш телевизор Wi-Fi
- Шаг 2. Включите Wi-Fi на телевизоре
- Шаг 3. Введите пароль от Wi-Fi сети
- Шаг 4. Проверьте соединение
- Как проверить наличие Wi-Fi на телевизоре Супра
- Как настроить Wi-Fi на телевизоре Супра
- Шаг 1: Подключение к Wi-Fi сети
- Шаг 2: Проверка соединения
- Шаг 3: Пользуйтесь Интернетом на телевизоре Супра
- Возможные ошибки при подключении Wi-Fi на телевизоре Супра и их решение
- Ошибка «Недоступная сеть Wi-Fi»
- Ошибка «Нет подключения к Интернету»
- Проблемы с паролем Wi-Fi
- Неисправна Wi-Fi-карта
- Вопрос-ответ
- Как понять, поддерживает ли мой телевизор Супра функцию Wi-Fi?
- Как подключить телевизор Супра к Wi-Fi, если не знаю пароль от своей Wi-Fi сети?
- Как проверить качество сигнала Wi-Fi на моем телевизоре Супра?
- Что делать, если телевизор Супра не видит Wi-Fi сеть?
- Как изменить настройки сети Wi-Fi на телевизоре Супра?
- Как подключить телевизор Супра к Wi-Fi, если нет возможности использовать LAN-кабель?
Шаг 1: Проверьте наличие Wi-Fi модуля на телевизоре Супра
Перед подключением телевизора к Wi-Fi сети, необходимо убедиться, что на телевизоре Супра есть Wi-Fi модуль. Он может быть встроен в телевизор или приобретен в качестве отдельного устройства. Если модуля нет, его необходимо приобрести и установить.
Шаг 2: Откройте меню настройки Wi-Fi на телевизоре Супра
Чтобы подключить телевизор Супра к Wi-Fi, необходимо открыть меню настроек Wi-Fi на телевизоре. Для этого нажмите на кнопку меню на пульте управления, выберите раздел «Настройки» и затем — «Сеть». В этом разделе необходимо выбрать «Wi-Fi» и нажать «Включить».
Шаг 3: Настройте Wi-Fi на телевизоре Супра
После включения Wi-Fi на телевизоре Супра, необходимо найти доступные Wi-Fi сети и выбрать нужную. Введите пароль от сети Wi-Fi и нажмите «Подключиться». Теперь ваш телевизор Супра подключен к Wi-Fi сети и готов к использованию.
- Если у вас есть проблемы с подключением, убедитесь, что пароль введен правильно.
- Иногда настройки Wi-Fi сети можно найти и настроить в специальном приложении, которое идет в комплекте с телевизором Супра.
Подключение телевизора Супра к Wi-Fi позволяет смотреть онлайн фильмы, сериалы и другой контент без использования проводных сетей и устройств.
Подключение телевизора к Wi-Fi: пошаговая инструкция
Шаг 1. Проверьте, поддерживает ли ваш телевизор Wi-Fi
Перед тем, как начать процесс подключения, убедитесь, что ваш телевизор поддерживает Wi-Fi соединение. Эту информацию можно найти в инструкции к устройству или на официальном сайте производителя.
Шаг 2. Включите Wi-Fi на телевизоре
Войдите в меню настройки телевизора и найдите раздел, отвечающий за настройки сети. Включите Wi-Fi и выберите доступную Wi-Fi сеть, к которой вы хотите подключиться.
Шаг 3. Введите пароль от Wi-Fi сети
Если соединение защищено паролем, введите его в соответствующее поле. Обратите внимание, что пароль чувствителен к регистру букв.
Шаг 4. Проверьте соединение
После того, как вы ввели пароль и подключились к Wi-Fi сети, необходимо проверить соединение. Для этого запустите любое приложение, которое требует доступ к интернету. Если все настроено правильно, вы должны увидеть, что приложение работает без проблем.
Безопасность Wi-Fi соединения — важный аспект, который стоит учитывать при подключении телевизора к Wi-Fi. Выбирайте только проверенные и надежные сети, избегайте открытых Wi-Fi сетей, проводите регулярную проверку на наличие вирусов и вредоносных программ на телевизоре.
Как проверить наличие Wi-Fi на телевизоре Супра
Если вы хотите подключить свой телевизор Супра к Wi-Fi, то первым делом нужно проверить, есть ли у вашего телевизора Wi-Fi модуль. Для этого можно выполнить несколько простых шагов:
- Шаг 1: Включите телевизор Супра и нажмите на кнопку «Menu» на пульте дистанционного управления.
- Шаг 2: Используйте стрелки на пульте дистанционного управления, чтобы найти опцию «Настройки» и выберите ее, нажав на кнопку «OK».
- Шаг 3: Найдите опцию «Сеть» и выберите ее, нажав на кнопку «OK».
- Шаг 4: Если телевизор Супра имеет Wi-Fi модуль, вы увидите опцию «Wi-Fi» в меню настройки сети. Если вы не видите эту опцию, значит ваш телевизор не имеет Wi-Fi модуля и вы не можете подключить его к Wi-Fi без использования дополнительных устройств.
Если ваш телевизор Супра имеет Wi-Fi модуль, вы можете приступить к настройке подключения к Wi-Fi. Если у вас возникают трудности с подключением, посмотрите нашу пошаговую инструкцию «Как подключить телевизор Супра к Wi-Fi».
Как настроить Wi-Fi на телевизоре Супра
Шаг 1: Подключение к Wi-Fi сети
Для начала необходимо перейти в меню «Сеть» на телевизоре Супра, используя пульт дистанционного управления. Необходимо выбрать опцию «Wi-Fi» и нажать кнопку «Включить». После этого телевизор начнет автоматически сканировать доступные Wi-Fi сети в вашем районе.
Когда сканирование закончится, вам будет предложено выбрать доступную Wi-Fi сеть. Нажмите на выбранную сеть и введите пароль, если это требуется. Большая часть Wi-Fi сетей защищена паролем, так что убедитесь, что вы вводите правильный пароль.
Шаг 2: Проверка соединения
После успешного подключения к Wi-Fi сети проверьте, что соединение работает. Для этого нужно перейти в меню «Сеть» и выбрать опцию «Проверить соединение». Если все настроено правильно, телевизор Супра должен успешно подключиться к Интернету.
Шаг 3: Пользуйтесь Интернетом на телевизоре Супра
Поздравляем, вы настроили Wi-Fi на телевизоре Супра! Теперь вы можете пользоваться Интернетом на большом экране. Приятного просмотра!
Возможные ошибки при подключении Wi-Fi на телевизоре Супра и их решение
Ошибка «Недоступная сеть Wi-Fi»
Если на телевизоре Супра появилась ошибка «Недоступная сеть Wi-Fi», проверьте настройки роутера и убедитесь, что выбрана верная сеть. Попробуйте также перезагрузить роутер и телевизор. Если это не помогло, обратитесь к провайдеру интернет-услуг.
Ошибка «Нет подключения к Интернету»
Если телевизор Супра не может подключиться к Интернету, убедитесь в правильности введенных параметров сети Wi-Fi. Проверьте, что телевизор имеет доступ к роутеру и что компьютер или другие устройства находятся в той же сети. Затем попробуйте перезагрузить телевизор и роутер.
Проблемы с паролем Wi-Fi
Если телевизор Супра не может подключиться к Wi-Fi из-за неправильного пароля, проверьте правильность введенных символов. Дополнительно убедитесь, что выполняете подключение к правильной сети Wi-Fi. Если не можете вспомнить пароль, обратитесь к провайдеру интернет-услуг или попробуйте сменить пароль на роутере.
Неисправна Wi-Fi-карта
Если ни одно из вышеизложенных решений не помогло, возможно, Wi-Fi-карта телевизора Супра неисправна. В этом случае следует обратиться к производителю или продавцу устройства, возможно потребуется ремонт или замена оборудования.
Вопрос-ответ
Как понять, поддерживает ли мой телевизор Супра функцию Wi-Fi?
Обычно на корпусе телевизора есть соответствующий значок, который указывает на наличие модуля Wi-Fi. Также можно проверить спецификацию устройства в инструкции или на официальном сайте производителя.
Как подключить телевизор Супра к Wi-Fi, если не знаю пароль от своей Wi-Fi сети?
Попросите пароль у администратора сети. Если это невозможно, то можно подключить телевизор к роутеру с помощью LAN-кабеля.
Как проверить качество сигнала Wi-Fi на моем телевизоре Супра?
В меню настроек телевизора нужно выбрать пункт «Сеть» и «Проверка соединения». Там будет указано качество сигнала и скорость соединения с вашей Wi-Fi сетью.
Что делать, если телевизор Супра не видит Wi-Fi сеть?
Сначала нужно проверить, работает ли Wi-Fi роутер и находится ли он в зоне доступа. Также можно попробовать выполнить сброс сетевых настроек на телевизоре. Иногда проблема может быть связана с настройками безопасности Wi-Fi сети.
Как изменить настройки сети Wi-Fi на телевизоре Супра?
В меню настроек телевизора нужно выбрать пункт «Сеть» и «Wi-Fi». Там можно изменить название сети, пароль, тип шифрования и другие настройки.
Как подключить телевизор Супра к Wi-Fi, если нет возможности использовать LAN-кабель?
Если у вас есть другое устройство, например, смартфон или ноутбук, то его можно использовать для настройки Wi-Fi на телевизоре. Для этого нужно подключить устройство к Wi-Fi сети и затем активировать функцию Wi-Fi Direct на телевизоре. После этого нужно выбрать ваше устройство в списке доступных устройств и подключиться к нему.