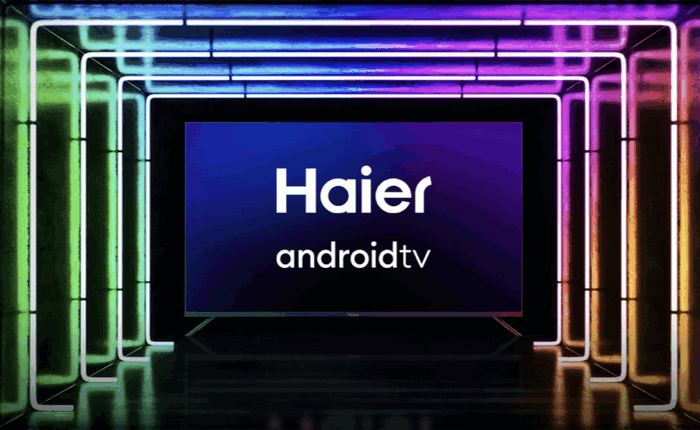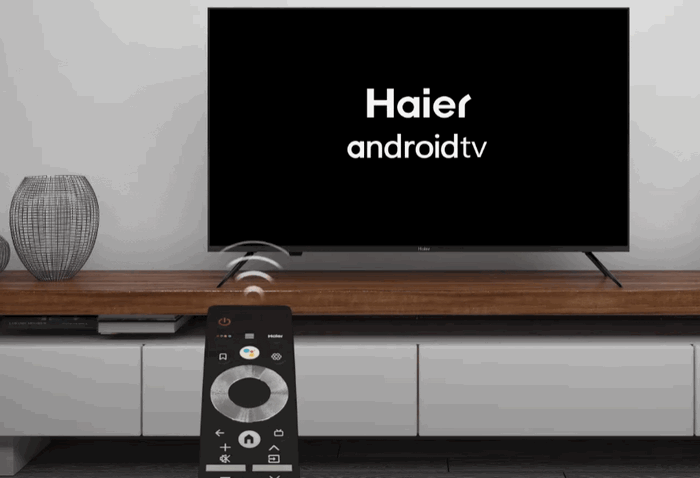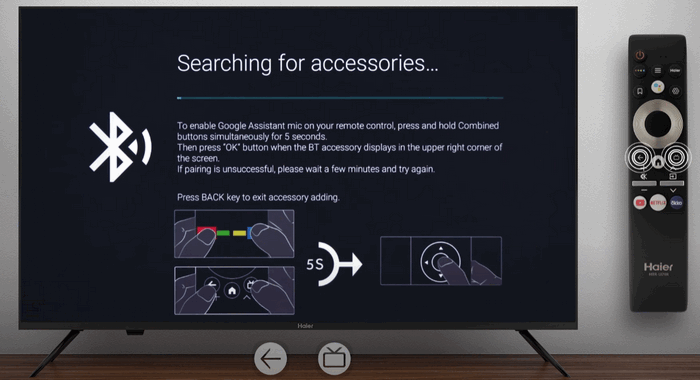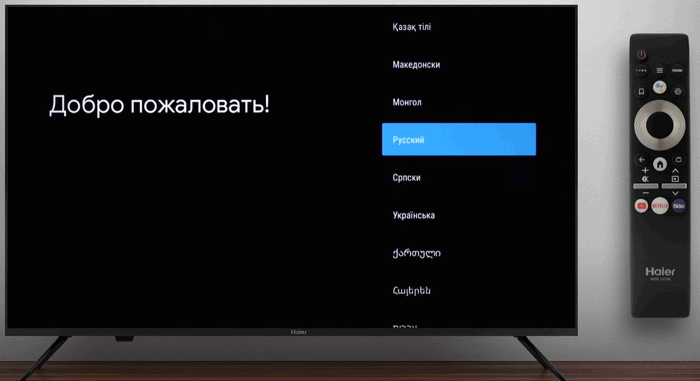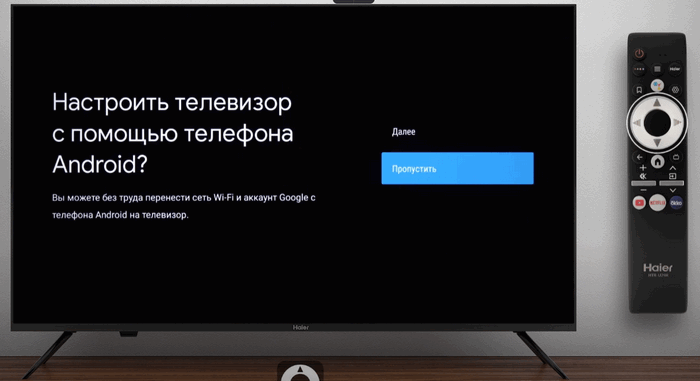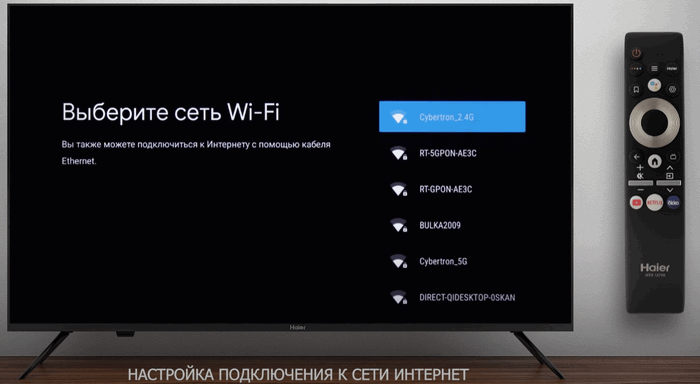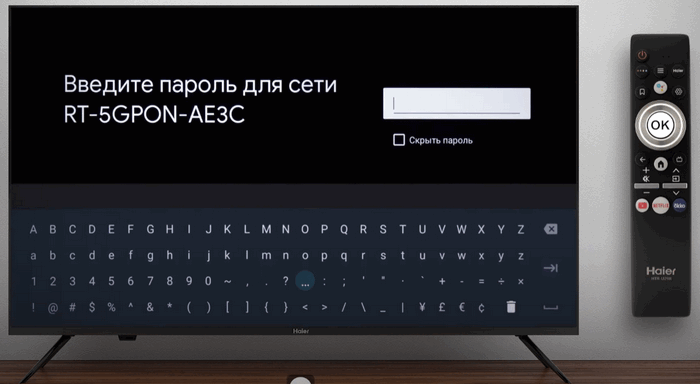Haier производит различную технику в том числе и телевизоры. Одним из главных критериев выбора нового телевизора стало наличие Smart TV.
Поэтому сегодня мы детально разберем как настроить интернет на Хайер Смарт ТВ и на какие важные моменты нужно обратить внимание при настройке оборудования. К интернету конечно можно подключить не только телевизор с функцией Smart TV, но и любой другой, только при этом придется использовать дополнительное оборудование в виде Смарт приставки.
Кабельное подключение
Считается что данный вид подключения самый надежный и стоит выбирать именно его. Хотя у него есть один большой минус. Как вы уже могли догадаться из названия нужно тянуть кабель от вашего роутера до самого телевизора. Но если у вас есть возможно протянуть интернетный кабель, лучше воспользуйтесь данным способом для наилучшего качества соединения.
Приступаем к подключению
- Первым делом конечно подключаем свой Smart TV к роутеру в свободное гнездо LAN с помощью интернет кабеля с разъемам rj-45.
- Другой конец кабеля подключаем к телевизору также в LAN гнездо.
- Следующим шагом переходи непосредственно к настройке ТВ, для этого нажимаем кнопку Меню.
- В меню установок ищем пункт Сеть, именно здесь находятся все параметры сети.
- Нажимаем на Конфигурации сети и ставим на Кабель. Телевизор проверит возможность подключения и сообщит об удачном подключении или о ошибке.
Беспроводное подключение
Данный способ подключения самый популярный. Ведь соединение осуществляется с помощью технологии Wi-Fi и самое главное никаких проводов проводить не надо, а это очень даже удобно. Все что вам нужно это доступная точка Wi-Fi и сам телевизор в нашем случае марки Haier с технологией Smart TV.
В качестве модема может выступать даже смартфон. Об этом читайте подробно.
Перед подключением, вам необходимо узнать имя и пароль от вашей сети. Если пароль и имя не менялись при настройки роутера, то они будут написаны на наклейке роутера.
Переходим к непосредственно к самой настройке Wi-Fi.
- Нажимаем на кнопку MENU на пульту дистанционного управления и переходим в раздел Сеть.

- В конфигурации сети выбираем тип подключения Wi-Fi.

- Далее необходимо перейти в пункт Конфигурации Wi-Fi.

- Вам будет предложено произвести автопоиск, нажимаем на ОК.
- Телевизор произведет сканирование всех доступных точек доступа.
- Должен появиться список всех доступных точек с мощностью сигнала.
- В списке находим имя свой точки вай фая и подключаемся к ней.

- Водим пароль (ключ доступа) использую электронную клавиатуру. Лучше поставить галочку на Видимый пароль, чтобы видеть что вы водите и не ошибиться. Пароль должен состоять из восьми знаков. Не забывайте соблюдать Капслок то есть заглавные и прописные буквы.
Телевизор сообщит вам об удачном сопряжении устройств и после этого вы сможете выйте в сеть использу
Настройка Smart TV

После удачного подключения к глобальной сети, вам необходимо разобраться со своим Смартом. Ведь подключиться к сети это только половина дела, ведь нужный вам контент, например фильмы не появятся просто так. Необходимы приложения которые упростят вам задачу поиска.
Конечно можно просто открыть браузер на ТВ и набрать в поисковике нужный вам контент и перейти на сайт. Но это очень не удобно и зачем это делать.,если можно все сделать проще.
Выбираем приложения

В телевизор уже будут загружены самые популярные приложения для вашего умного ТВ.
Для серфинга интерната используем Браузер, открыв его можно посетить любой информационный сайт.
Для того чтобы смотреть онлайн телеканалы, выбираем сервисы для просмотра IP-TV. Самые популярные это Forkplayer, OTT-Player, SS IPTV и другие. Они будут без проблем работать на вашем устройстве. Как настроить приложения смотрите в отдельных статьях на нашем сайте.
Также есть и стриминговые сервисы такие как Amazon Prime, Netflix, Disney+, но для их просмотра необходимо загрузка. Однако это доступно не во всех моделях телевизоров Хайер.
И конечно же Ютуб. На многих моделях есть отдельная кнопка на пульту, для выхода в приложение YouTube. Можно авторизоваться в своем аккаунте гугла и весь контент который был показан на других устройствах будет показан и на телевизоре.
Не забывайте чистить кэш память, для более качественной работы.
Помимо популярных приложений, есть еще много других в каждой модели список может отличаться. Но если у вас Haier на Android TV, то вы получите огромное количество доступных для скачиваний на Play Маркете.
Ошибки при подключение к интернету
Если у вас возникли проблемы, необходимо предпринять следующие действия.
- Проверьте работоспособность вашей сети интернет.
- На Роутере нажмите кнопку перезагрузить.
- Правильно ли вы ввели параметры.
- Отключите от сети телевизор и через несколько секунд воткните обратно вилку в розетку.
Если ваш Модем находиться очень далеко и имеет слабую мощность, то у вас могут возникнуть проблемы с постоянным зависанием и обрывом соединения. В таком случае рекомендуется выбрать кабельное подключение или поменять место установки маршрутизатора.
Если ваш телевизор Haier не подключается к Wi-Fi, может быть несколько причин, почему это происходит. Ниже мы рассмотрим основные возможные проблемы и подробно разберём, как их решить.
- Возможные причины проблем с подключением к Wi-Fi
- Как включить Wi-Fi Direct на телевизоре Haier
- Как подключить телевизор Haier к Wi-Fi
- Как перезагрузить телевизор Haier
- Что делать, если телевизор не подключается к Wi-Fi
- Полезные советы
- Выводы
Возможные причины проблем с подключением к Wi-Fi
- Отсутствие специального адаптера, если ваш телевизор не поддерживает беспроводное подключение.
- Слабый сигнал Wi-Fi от роутера.
- Устаревшая прошивка на телевизоре.
- Неправильные настройки Wi-Fi на телевизоре и роутере.
- Проблемы с модулем Wi-Fi и системной платой.
Как включить Wi-Fi Direct на телевизоре Haier
Если ваше устройство поддерживает Wi-Fi Direct, его можно подключить к другому устройству без использования роутера. Чтобы включить Wi-Fi Direct на телевизоре Haier, выполните следующие действия:
- Нажмите кнопку HOME на пульте дистанционного управления.
- Выберите Настройки > Сеть и Интернет > Wi‑Fi Direct > Настройки Wi‑Fi Direct.
- Выберите имя телевизора, отображаемое на экране вашего телевизора, чтобы подключить его к другому устройству.
Если ваше устройство не поддерживает Wi-Fi Direct, выберите Показать Сеть (SSID)/Пароль.
Как подключить телевизор Haier к Wi-Fi
Если ваш телевизор поддерживает беспроводное подключение к сети, следуйте этим шагам:
- Откройте меню настройки на вашем телевизоре (это может отличаться в зависимости от модели телевизора).
- Найдите настройки сети и перейдите в раздел беспроводной связи.
- Выберите свою сеть Wi-Fi и введите пароль, если это необходимо.
Как перезагрузить телевизор Haier
Если вы столкнулись с проблемами подключения к Wi-Fi, попробуйте перезагрузить свой телевизор:
- Нажмите кнопку питания на телевизоре, чтобы отобразить меню операций.
- Выберите пункт «Перезапуск».
- Нажмите и удерживайте кнопку питания, чтобы перезагрузить телевизор.
Что делать, если телевизор не подключается к Wi-Fi
Если ваш телевизор не может подключиться к Wi-Fi, есть несколько действий, которые можно предпринять:
- Попробуйте перезагрузить ваш роутер и телевизор.
- Проверьте, работает ли ваш роутер и корректно ли он настроен.
- Обновите прошивку на вашем телевизоре.
- Проверьте правильность настроек Wi-Fi на вашем телевизоре и роутере.
- Если проблемы сохраняются, возможно, что у вашего телевизора есть проблемы с модулем Wi-Fi или системной платой. Рекомендуется обратиться к производителю для дальнейшей диагностики и ремонта.
Полезные советы
- Если вы ищете специальный адаптер для подключения телевизора к Wi-Fi, всегда проверяйте его совместимость с вашим телевизором Haier.
- Если вы обновляете прошивку на телевизоре, убедитесь, что вы используете правильную версию для вашей модели.
- Если у вас есть другие устройства, которые подключены к Wi-Fi, но не подключается телевизор Haier, попробуйте подключить его к другой сети Wi-Fi.
- Если проблема не решается, проверьте работу Wi-Fi на вашем телевизоре через LAN-подключение с использованием Ethernet-кабеля.
Выводы
Телевизоры Haier с WiFi-модулями предоставляют широкие возможности для подключения к Интернету. Если вы столкнулись с трудностями при подключении к сети Wi-Fi, не огорчайтесь. Наше руководство поможет вам решить большинство проблем с подключением и настройками Wi-Fi.
Как на телевизоре Haier включить Wi-Fi Direct
Хотите подключиться к Wi-Fi Direct на телевизоре Haier, но не знаете, как это сделать? Это довольно просто! Нажмите кнопку HOME и перейдите в раздел «Установки». В этом разделе выберите «Сеть» и затем «Wi-Fi Direct». Здесь включите функцию Wi-Fi Direct, если она еще не включена. Теперь выберите имя телевизора, которое отображается на экране телевизора с устройством Wi-Fi Direct. Наконец, используйте свое устройство Wi-Fi Direct / Wi-Fi, чтобы подключить его к телевизору. Вот и все! Теперь вы можете комфортно наслаждаться беспроводным интернетом на вашем телевизоре Haier.
Haier Smart TV — это современные телевизоры с операционной системой Android TV или Google TV, которые позволяют вам наслаждаться онлайн-контентом, играми и приложениями на большом экране. Но для этого вам нужно подключить ваш Haier Smart TV к интернету через Wi-Fi.
В этой статье мы расскажем, как легко и быстро сделать это для разных моделей Haier Smart TV, выпущенных с 2019 по 2022 год.
Что вам понадобится
Прежде чем начать, убедитесь, что у вас есть следующие вещи:
- Haier Smart TV (см. список моделей ниже)
- Пульт дистанционного управления Haier TV
- Имя и пароль Wi-Fi сети
- Рабочее интернет-соединение
Как подключить Haier TV к Wi-Fi с ОС Android 10/11
Если у вас есть Android TV, выпущенный с 2020 по 2022 год, ваш Haier Smart TV будет работать на Android TV OS 10 или 11. Это новые версии ОС, которые обеспечивают более быструю и плавную работу телевизора. Вы можете следовать этим шагам, чтобы подключить телевизор к Wi-Fi-сети.
- Включите Haier TV и возьмите пульт дистанционного управления.
- Убедитесь, что маршрутизатор включен и находится рядом с телевизором.
- Возьмите пульт дистанционного управления Haier Smart TV, на главном экране перейдите к значку Настройки в верхнем правом углу.
- Выберите опции Сеть и интернет.
- Вы должны увидеть переключатель Wi-Fi. Убедитесь, что он включен.
- Теперь телевизор начнет поиск Wi-Fi-сетей.
- Как только вы найдете свою Wi-Fi-сеть, выберите ее и введите пароль.
- После правильного ввода пароля Haier TV будет немедленно подключен к интернету.
Как подключить Haier TV к Wi-Fi с ОС Android 8/9
Если у вас есть старая модель Haier TV, которую вы приобрели в 2019 году или ранее, ваш телевизор будет работать на Android 8 или Android 9. Это предыдущие версии ОС, которые также поддерживают подключение к Wi-Fi. В этом случае вы можете следовать этим шагам, чтобы подключиться к Wi-Fi-сети.
- Включите Haier TV и убедитесь, что Wi-Fi-роутер также включен.
- Используя включенный пульт дистанционного управления, перейдите в правый верхний угол телевизора.
- Теперь выберите значок Настройки.
- Выберите опцию Сеть и интернет.
- Убедитесь, что переключатель WLAN включен.
- Будут отображены все Wi-Fi-сети, находящиеся в пределах зоны действия телевизора.
- Просто выберите Wi-Fi-сеть и введите ваш пароль.
- Ваш Haier TV теперь подключен к интернету.
Как подключить Haier TV к Wi-Fi с ОС Google TV
Новые модели Haier smart TV, выпущенные в 2022 году и позднее, оснащены новой улучшенной ОС Google TV. Эта новая ОС предлагает улучшенный пользовательский интерфейс и более высокую производительность ОС. Если вы планируете подключить ваш Haier smart TV с ОС Google TV к Wi-Fi-сети, вот инструкции.
- Включите Haier Google TV и возьмите включенный пульт дистанционного управления.
- Теперь нажмите кнопку Home на пульте дистанционного управления, чтобы отобразить главный экран/панель инструментов Google TV.
- Теперь, используя пульт дистанционного управления, перейдите к значку Настройки в верхнем правом углу.
- Откройте меню Настройки и выделите и выберите опции Сеть и интернет.
- Убедитесь, что переключатель Wi-Fi включен.
- Haier Google TV начнет поиск Wi-Fi-сетей вокруг вас.
- Как только ваша сеть появится на телевизоре, выберите ее и введите пароль.
- Ваш Haier Google TV теперь подключен к интернету.
Вот список моделей Haier Smart TV по сериям и операционным системам:
| Серия | Операционная система | Диагональ (дюймы) |
|---|---|---|
| S1 | Android 10 | 32/43/50/55/65/75 |
| S3 | Android 10 | 43/50/55/65 |
| S5 | Android 10 | 50/58/65 |
| S7 | Android 11 | 50/55/65 |
| S8 | Android 11 | 85 |
| DX | Android 10 | 32/43/50/55 |
| DX2 | Android 10 | 43/50/65 |
| MX Light | Android 10 | 43 |
| MX New | Android 10 | 32/43/50/65/75 |
| AX Pro | Android 10 | 50 |
| K6 | Android 9 | 50/58 |
Заключение
Это завершает руководство по тому, как легко подключить любой из Haier Smart TV к Wi-Fi-сети. Процесс простой и не займет у вас более двух минут для поиска и подключения к интернету.
Подключив телевизор к интернету, вы сможете легко смотреть свои любимые шоу, скачивать потоковые сервисы и обновлять программное обеспечение вашего Haier TV.
Соединение с локальной сетью Wi-Fi посредством роутера, имеющего доступ к глобальной сети, открывает умному устройству доступ к неисчерпаемой библиотеке преимуществ и функций. Сам по себе телевизор – это хоть и сложная, но всего лишь транслирующая и обрабатывающая внешнюю информацию машина. Даже для демонстрации книги необходимо подключение карты памяти к USB-порту, не говоря о мультимедиа.
Содержание
- Зачем подключать телевизор Haier к сети чрез Вай Фай?
- Что важно при подключении телевизора Haier к Wi-Fi сети?
- Подключение телевизора Haier к Интернет через WiFi на этапе первичной настройки
- Альтернативный вариант подключения к сети Wi-Fi на телевизоре Haier
- Подключение телевизора Haier к локальной сети и Интернет без Вай Фай
Зачем подключать телевизор Haier к сети чрез Вай Фай?
Вот наиболее весомые причины, по которым обязательно стоит подключить телевизор Haier к сети WiFi.
- Взаимодействие с потоковыми сервисами, таким как Netflix, Amazon Prime Video, Hulu и YouTube, среди прочих. Открывается доступ к любимым телешоу, фильмам и другому контенту без необходимости в каком-либо дополнительном оборудовании.
- После подключения телевизора Haier к Интернету через Wi-Fi можно играть в игры, которые можно загружать из Google Play и других цифровых магазинов. Более того, становится возможной не только загрузка одиночных проектов, но и такой формат как онлайн-игры, когда можно общаться, проходить совместные миссии и сражаться с другими геймерами.
- Умная техника нуждается в регулярных обновлениях программного обеспечения для бесперебойной работы и обеспечения безопасности. Благодаря выходу в интернет посредством Wi-Fi устройство способно автоматически загружать и устанавливать важные обновления, не требуя какого-либо вмешательства со стороны пользователя.
- Просмотр интернет-контента во всем разнообразии посредством браузера на телевизоре бывает даже удобнее, чем на компьютере, планшете или смартфоне. Чаще всего пользователи узнают таким способом прогноз погоды, просматривают новости и посещают социальные сети.
И немаловажный бонус: подключив телевизор к Wi-Fi, вы можете избавиться от необходимости в каких-либо кабелях или проводах для доступа в Интернет или связи с устройствами в локальной домашней сети.
Что важно при подключении телевизора Haier к Wi-Fi сети?
Для подключения телевизора Haier к сети Wi-Fi стоит выбирать роутеры, обеспечивающие наилучшую производительность беспроводной сети.
Подходящее устройство для передачи видеосигнала должна обладать следующими характеристиками:
- поддерживать стандарт IEEE 802.11 не ниже ac, что особенно важно для телевизоров с разрешением матрицы от 2К и выше;
- располагать минимум двумя антеннами, одна из которых работает на прием сигнала от устройства, а другая на передачу данных из внешних сетей.
Это может быть интересно: Если не работает телевизор, нет сигнала — куда звонить?
Подключение телевизора Haier к Интернет через WiFi на этапе первичной настройки
После распаковки и установки телевизора подключите провод питания в розетку и выполните следующие действия.
- Установите батарейки или аккумуляторы в пульт дистанционного управления (далее ПДУ), сняв крышку батарейного отсека. Установите элементы питания типа 3а 1,5В согласно схеме.
- Создайте сопряжение ПДУ с телевизором.
- Это позволит подключить голосовые функции и обеспечит оперативный отклик устройства для более комфортного управления техникой. Чтобы исключить помехи, удерживайте в ходе подключения ПДУ на расстоянии не более 55 см от телевизора Haier, зажимая кнопки как на изображении и дождитесь уведомления об успешном подключении.
- Выберите язык системы, перемещаясь по списку языков с помощью центрального джойстика до нужного варианта. Подтвердите выбор кнопкой «ОК».
- Пропустите быструю настройку с помощью Android-телефона телевизора Haier, подсветив пункт «Пропустить» и нажав центральную кнопку ПДУ «ОК».
- Попав на страницу выбора сети Wi-Fi из списка доступных сетей выберите нужную и подтвердите решение все той же кнопкой «ОК».
- Введите пароль, используя появившуюся экранную клавиатуру, перемещаясь и выбирая буквы с помощью джойстика ПДУ. Для подтверждения пароля выберите символ «Ввод» и нажмите «ОК» на ПДУ.
Возможно это вас заинтересует: Не работает голосовой поиск на телевизоре — что делать?
Альтернативный вариант подключения к сети Wi-Fi на телевизоре Haier
Если этот этап был пропущен во время предварительной настройки устройства, стоит выполнить следующие действия.
- Включите телевизор Haier и перейдите на главный экран.
- Перейдите к значку «Настройки» с помощью пульта дистанционного управления и, выбрав опцию, нажмите кнопку «ОК».
- В открывшемся главном меню выберите пункт «Сеть и Интернет».
- Перейдите в соответствующий раздел и в списке доступных Wi-Fi сетей подсветите нужную и далее команду «Подключиться».
- Если сеть Wi-Fi защищена паролем, введите пароль с помощью экранной клавиатуры.
- Как только вы введете пароль, выберите «Подключиться».
- Подождите, пока телевизор установит соединение с роутером, обмениваясь пакетами с новой Wi-Fi-сетью. Как только возникнет подключение, на экране телевизора Haier отобразиться уведомление, подтверждающее подключение.
Подключение телевизора Haier к локальной сети и Интернет без Вай Фай
Если у вас возникли проблемы, убедитесь, что ваш маршрутизатор Wi-Fi включен и находится в пределах досягаемости. Кроме того, дважды проверьте, что вы вводите правильный пароль Wi-Fi.
Не стоит забывать, что в распоряжении владельца всегда остается дополнительный способ подключения к локальной сети и интернету с помощью Ethernet. Достаточно приобрести соответствующей длинны кабель, обжать в магазине коннекторами RJ45 и соединить с помощью этой нехитрой линии подводящее гнездо телевизора с аналогичным разъемом роутера согласно схеме на картинке.
Вас может заинтересовать: This TV is not fully functional in this region — что делать?
Посмотрите видео о том, как устранять проблемы, возникающие с Wi-Fi подключением телевизоров с операционной системой Android:
Если никакие усилия не привели к успеху и телевизор так и не удалось подключить к Wi-Fi, наблюдаются сбои в работе беспроводной сети, обратитесь в авторизованный сервисный центр Haier. Производитель имеет филиалы в каждом крупном городе России и стран СНГ.
Опубликовано Обновлено
Сегодня многие телевизоры оснащены функцией Smart TV, которая позволяет смотреть интернет-телевидение, просматривать контент из различных приложений и использовать другие возможности. Если у вас телевизор Haier, то вы можете установить соединение с интернетом через Wi-Fi и настроить Smart TV.
Процесс настройки Smart TV на телевизоре Haier несложный, но требует некоторых действий. Вам понадобится Wi-Fi роутер, наличие подключения к интернету и настройки Wi-Fi сети. В данной статье мы расскажем вам подробную инструкцию по настройке Smart TV на телевизоре Haier через Wi-Fi.
Первым шагом является подключение вашего телевизора к Wi-Fi сети. Для этого перейдите в меню телевизора, найдите раздел с настройками Wi-Fi и выберите вашу сеть. Введите пароль от вашей Wi-Fi сети, если это требуется, и подождите, пока телевизор установит соединение с интернетом.
Важно проверить, что Wi-Fi роутер находится на достаточном расстоянии от телевизора, чтобы обеспечить стабильную и качественную скорость интернета. Может потребоваться усилитель сигнала Wi-Fi, если сеть оказывается слабой.
После успешного подключения к Wi-Fi сети, вам нужно будет зарегистрироваться в учетной записи Smart TV. Для этого войдите в раздел Smart TV, найдите опцию «Регистрация» или «Вход» и выполните необходимые действия. Обычно вам потребуется ввести адрес электронной почты, на который придет ссылка для подтверждения вашей учетной записи.
Содержание
- Как настроить Smart TV на телевизоре Haier через Wi-Fi
- Подключение телевизора Haier к Wi-Fi сети
- Установка приложений на телевизор Haier через Wi-Fi
- Настройка интернет-браузера на телевизоре Haier
Как настроить Smart TV на телевизоре Haier через Wi-Fi
Сегодня Smart TV стал неотъемлемой частью повседневной жизни многих пользователей. С его помощью можно смотреть фильмы и сериалы онлайн, просматривать фотографии, играть в игры и многое другое. Но для того чтобы воспользоваться всеми функциями Smart TV, необходимо настроить подключение к Wi-Fi. Ниже представлена подробная инструкция по настройке Smart TV на телевизоре Haier через Wi-Fi.
Шаг 1: Включите телевизор Haier и нажмите на кнопку «Меню» на пульте дистанционного управления.
Шаг 2: В меню выберите пункт «Настройки» или «Настройки сети». Затем выберите пункт «Wi-Fi».
Шаг 3: В списке доступных сетей выберите свою Wi-Fi сеть и нажмите на кнопку «OK».
| Параметр сети | Значение |
|---|---|
| Имя сети (SSID) | Название вашей Wi-Fi сети |
| Тип сети | Выберите тип вашей Wi-Fi сети (обычно это WPA2-PSK или WPA-PSK) |
| Пароль сети | Введите пароль от вашей Wi-Fi сети |
Шаг 4: После ввода всех необходимых настроек, нажмите на кнопку «Подключить».
Шаг 5: Если все настройки были введены правильно, телевизор подключится к Wi-Fi сети. Вы можете проверить подключение, открыв любое приложение Smart TV или веб-браузер.
Теперь ваш телевизор Haier настроен на подключение к Wi-Fi. Вы можете наслаждаться просмотром любимых фильмов, сериалов и другого контента через интернет на большом экране вашего телевизора.
Подключение телевизора Haier к Wi-Fi сети
Для полноценного использования возможностей Smart TV на телевизоре Haier, необходимо подключить его к Wi-Fi сети. Это позволит получить доступ к интернету, просматривать онлайн-сервисы, загружать приложения и многое другое.
Чтобы подключить телевизор Haier к Wi-Fi сети, выполните следующие шаги:
- Включите телевизор Haier и убедитесь, что он находится в зоне покрытия Wi-Fi сети.
- На пульте дистанционного управления телевизором нажмите кнопку «Меню».
- В меню выберите пункт «Настройки».
- Перейдите в раздел «Сеть» и выберите «Wi-Fi».
- Теперь выберите свою Wi-Fi сеть из списка доступных сетей.
- Если ваша сеть защищена паролем, введите пароль с помощью экранной клавиатуры и нажмите «Подтвердить».
- Дождитесь, пока телевизор подключится к Wi-Fi сети. Обычно это занимает несколько секунд.
- После успешного подключения вы увидите соответствующее уведомление на экране.
Теперь ваш телевизор Haier успешно подключен к Wi-Fi сети. Вы можете начать пользоваться всеми доступными онлайн-возможностями Smart TV.
Установка приложений на телевизор Haier через Wi-Fi
У телевизора Haier есть возможность установки различных приложений, которые позволяют расширить функциональность телевизора и получить доступ к интересным сервисам и контенту. Для установки приложений на телевизор Haier через Wi-Fi, следуйте инструкциям:
| Шаг | Описание |
|---|---|
| 1 | Подключите телевизор Haier к Wi-Fi сети. Для этого в меню настройки найдите раздел «Сеть» или «Настройки Wi-Fi», выберите доступную сеть и введите пароль, если требуется. |
| 2 | Перейдите в «Smart Hub» — это приложение на телевизоре, которое предоставляет доступ к различным сервисам и приложениям. Обычно его можно найти на главной странице меню. |
| 3 | Внутри «Smart Hub» найдите иконку «Магазин приложений» или «App Store». Нажмите на нее. |
| 4 | Откроется магазин приложений, где вы сможете просмотреть доступные приложения для установки на телевизор Haier. Используйте пульт дистанционного управления, чтобы выбрать интересующее вас приложение. |
| 5 | После выбора приложения, нажмите на кнопку «Установить» или «Download». Подождите, пока приложение загрузится и установится на телевизор Haier. |
| 6 | После завершения установки, вы сможете найти установленное приложение в меню «Smart Hub» или на главной странице телевизора. |
Теперь у вас есть возможность устанавливать и использовать различные приложения на вашем телевизоре Haier. Наслаждайтесь новыми функциями и контентом!
Настройка интернет-браузера на телевизоре Haier
Для того чтобы пользоваться интернет-браузером на телевизоре Haier, нужно сделать несколько простых шагов. Вот подробная инструкция для настройки:
- Сначала, убедитесь в том, что ваш телевизор подключен к Интернету через Wi-Fi. Для этого, зайдите в меню телевизора и выберите «Настройки».
- В меню «Настройки» найдите раздел «Сеть» или «Интернет» и выберите его.
- Затем, найдите и выберите опцию «Беспроводная сеть» или «Wi-Fi».
- В списке сетей найдите и выберите вашу домашнюю Wi-Fi сеть.
- Вводите пароль от вашей Wi-Fi сети (если есть) и нажмите кнопку «Подключиться».
- После успешного подключения, вернитесь в главное меню телевизора и выберите «Интернет-браузер».
- Теперь вы можете использовать ваш интернет-браузер на телевизоре Haier для просмотра веб-страниц, поиска информации и других действий в Интернете.
Настройка интернет-браузера на телевизоре Haier через Wi-Fi проста и не занимает много времени. Пользуйтесь возможностями интернета на большом экране своего телевизора с комфортом и удовольствием!