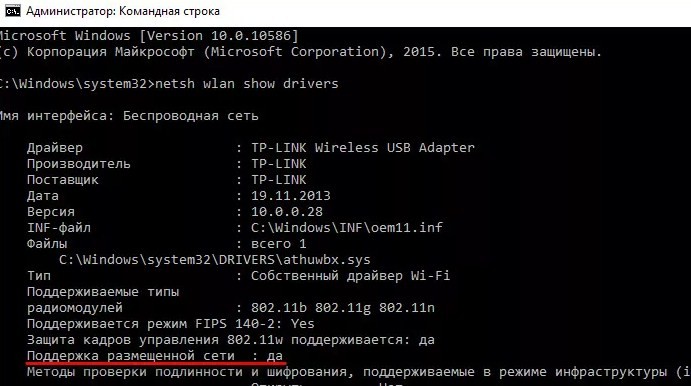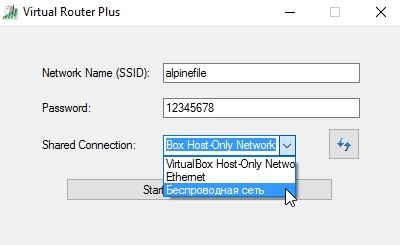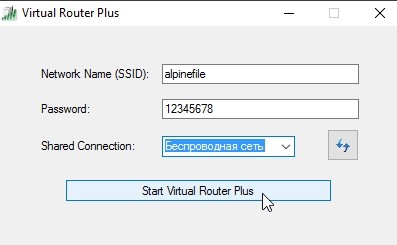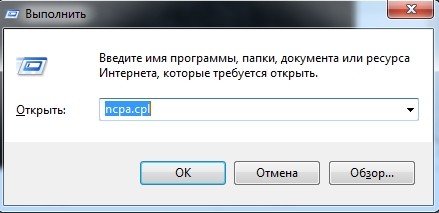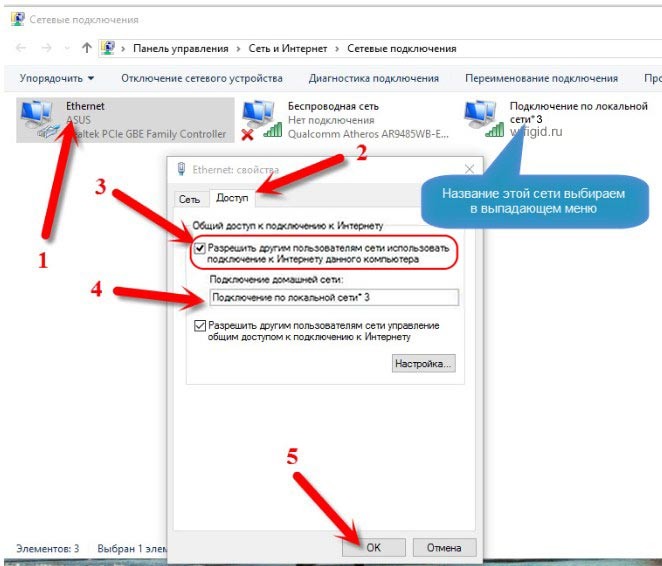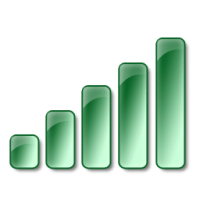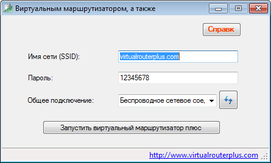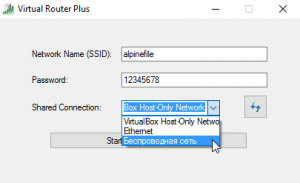Всем привет! В статье сегодня мы пообщаемся про виртуальный роутер для Виндовс 10. В общем это бесплатная программа, которая позволяет превратить ваш компьютер или ноутбук в маршрутизатор и раздавать вокруг себя Wi-Fi с интернетом. Сейчас в интернете есть две программы Virtual Router Plus и Switch Virtual Router. Работает они примерно одинаково и настраиваются аналогично.
Но, прежде чем заняться этим, нужно проверить, чтобы ваш WiFi адаптер мог строить вокруг себя воздушную сеть. Запустите командную строку от имени администратора и пропишите команду:
netsh wlan show drivers
После этого должна вылезти вся информации об устройстве. В строке «Поддержка размещенной сети» должно стоять «Да». Если никакой информации вообще нет, или в строке стоит значение «Нет», то вам нужно установить или обновить драйвера на вай-фай модуль. Поэтому поводу есть отдельная статья, так что сначала идём туда.
ПРИМЕЧАНИЕ! Помимо программы вы можете использовать как командную строку, так и запуск точки доступа (хот-спот) с помощью стандартных инструментов Windows 10. В этом случае не нужно ничего качать и достаточно выполнить некоторые действия. По запуску хот-спота у нас есть ещё одна инструкция по этой ссылке
Содержание
- Инструкция
- Нет интернета
- Задать вопрос автору статьи
Инструкция
- В первую очередь нужно скачать программу. Её можно спокойно найти в интернете. Просто вбиваем в поисковик название программы Virtual Router Plus или Switch Virtual Router.
- И так в первую строку «Network Name (SSID)» вписывайте любое наименование сети, по которому вы и будете подключаться. Чуть ниже в «Password» вписываем пароль.
- И теперь самое главное в строке «Shared Connection» нужно указать то подключение, по которому у вас идёт интернет. Обычно это или «Ethernet» (кабель) или «Беспроводная сеть».
- В самом конце нажмите запустить программу кнопкой «Start».
После этого стандартно подключаемся к этой беспроводной сети и пользуемся интернетом. Правда иногда бывают некоторые проблемы. Когда подключиться к вайфай можно, но вот интернета там нет. В таком случае идём к следующей главе.
Нет интернета
- Найдите на клавиатуре две клавиши и R и нажмите на них. После этого вылезет вот такое окошко, нужно вписать команду «ncpa.cpl» и нажать «ОК».
- И так у вас должно быть как минимум 3 подключения. Выберите то, через которое у вас компьютер или ноутбук подключен к интернету. У меня это «Ethernet». Далее нажимаем по нему правой кнопкой и заходим в свойства. Во вкладке «Доступ» нужно установить верхнюю галочку, которая разрешает следующему соединению пользоваться интернетом. А после этого нужно чуть ниже в списке выбрать подключение, которое создалось после запуска программы виртуального роутера.
- В конце нажимаем «ОК».
Если у вас на этом этапе возникли какие-то трудности, вылезла ошибка или вкладки «Доступ» вообще нет, то по решению данных проблем у нас есть отдельная статья тут.
Virtual Router для Windows 10
|
|
|
| Версия | Платформа | Язык | Размер | Формат | Загрузка |
|---|---|---|---|---|---|
|
Virtual Router |
Windows 10 |
Русский | 0.96MB | .zip |
Скачать бесплатно |
|
Virtual Router Plus |
Windows | Русский | 1.8MB | .exe |
Скачать бесплатно |
|
Virtual Router последняя версия |
Windows | Русский | 2.96MB | .zip |
Скачать бесплатно |
|
Virtual Router русская версия |
Windows | Русский | 2.96MB | .zip |
Скачать бесплатно |
|
Virtual Router x64 |
Windows | Русский | 2.96MB | .zip |
Скачать бесплатно |
|
Virtual Router x32 |
Windows | Русский | 2.96MB | .zip |
Скачать бесплатно |
|
Virtual Router x86 |
Windows | Русский | 2.96MB | .zip |
Скачать бесплатно |
|
Virtual Router 2022 |
Windows | Русский | 2.96MB | .zip |
Скачать бесплатно |
|
Virtual Router 2021 |
Windows | Русский | 2.96MB | .zip |
Скачать бесплатно |
|
Virtual Router 2020 |
Windows | Русский | 2.96MB | .zip |
Скачать бесплатно |
| * скачайте бесплатно Virtual Router для Windows, файл проверен! |
Обзор Virtual Router
Virtual Router (Виртуал роутер плюс) – бесплатная утилита для организации раздачи Wi-Fi с ПК или ноутбука. Работает на базе ОС Windows, совместима с любыми 32- и 64-битными версиями, от ХР до 10. При наделении компьютера функцией роутера использует встроенные в операционную систему технологии.
Читать Далее »
Virtual Router скачать бесплатно для windows
Сделать из ноутбука с «десяткой» Вай-Фай роутер, можно буквально «на коленке», не применяя для этого ничего, кроме встроенных средств самой ОС.
Примеров использования такой фишки можно привести много, от банальной поломки роутера до поездки на дачу или на море, где его нет изначально. А раздавать ноутбук сможет любой подключенный к нему интернет – Lan или 3G.
Проверка Вай-Фай модуля
Это делается в первую очередь, чтобы убедиться, что ноутбук способен раздавать интернет. Даже если устройство новое, то на нем, к примеру, могут стоять неправильные драйвера, поэтому настоятельно рекомендуется сделать предварительную проверку. Активируем консоль – правой кнопкой мыши (ПКМ) кликам на «Пуск» и ищем в контекстном меню запуск командной строки ОБЯЗАТЕЛЬНО! с административными правами.
В развернувшейся консоли набираем:
netsh wlan show drivers
Ноутбук покажет доступные данные о Wi-Fi модуле. Нужное значение показано в конце строки Hosted Network – если после этих слов стоит «Да», то значит все в порядке и можно настраивать сеть дальше.
В противном случае рекомендуется обновить драйверы устройства (в некоторых случаях наоборот – найти более старую версию). В самом худшем варианте, слово «Нет» будет означать, что установленный Wi-Fi модуль не поддерживает такой функционал, и настроить его программно не получится.
Создание в Wi-Fi модуле режима раздачи и его запуск
В консоли печатаем:
netsh wlan set hostednetwork mode=allow ssid=notebookwifi key=87654321
Первая часть написанного это активация соответствующей службы, а ssid и key – данные для подключения. Вместо «notebookwifi» (это название создаваемой wifi сети) и «87654321» (это пароль на сеть) подставляются любые значения (но key не может состоять меньше чем из восьми знаков)
Windows 10 подтвердит действие – сеть создана.
Теперь нужно ее запустить – дать команду на начало работы. Для этого печатаем:
netsh wlan start hostednetwork
И видим уведомление об успешном выполнении.
Разрешение раздавать интернет
Теперь устройства будут «видеть» ноутбук, но для доступа в интернет еще надо отдельное разрешение.
Дать его можно в меню «Сетевые подключения». Чтобы туда попасть, делаем клик ПКМ на кнопку «Пуск» и ищем соответствующий пункт.
Компьютер покажет все доступные подключения
Нужно то из них, к которому нужно открыть доступ – сначала по нему делаем клик ПКМ, затем жмем «Свойства».
В меню «Доступ» разрешаем остальным устройствам работать через этот канал.
А также указываем, через какую сеть эти устройства будут подключены.
После подтверждения изменений можно пользоваться плодами своих трудов – подключать к созданной сети другие устройства.
Упрощение запуска
Из соображений безопасности, созданная и запущенная сеть будет работать до перезагрузки ноутбука, после чего ее настройку и пуск придется выполнять повторно. Чтобы этого избежать, привяжем все команды к одному bat файлу. Создается он с помощью блокнота.
Здесь есть одна тонкость – все файлы на компьютере имеют так называемое расширение – это точка и три символа в конце названия. По умолчанию, ОС не показывает эти обозначения – пользователю видно только само название, поэтому созданный документ по умолчанию будет с расширением txt.
Наиболее простой способ получить нужный файл, следующий:
- делаем клик ПКМ на свободном участке экрана;
- в открывшемся меню ищем «Создать»;
- в следующем разделе выбираем «текстовый документ».
Имя при этом задавать необязательно. По умолчанию получаем «Новый текстовый документ»
Теперь открываем его и вставляем уже знакомый текст:
netsh wlan set hostednetwork mode=allow ssid=notebookwifi key=87654321
netsh wlan start hostednetwork
Жмем «Файл» и «Сохранить как», в открывшемся диалоге ищем, где обозначается «Тип файла» и изменяем «Текстовые документы (*txt)» на «Все файлы (*.*)»
Теперь можно назвать создаваемый файл, например «Wi-Fi ON» и обязательно без пробелов добавить к имени «.bat». Получится название в виде:
Wi-Fi ON.bat
Теперь сохраняем файл и он появится на рабочем столе.
На тот случай, если Вай-Фай надо будет периодически выключать, создаем еще один bat файл. Снова открываем «Новый текстовый документ» и печатаем те же строки, только во второй вместо start, прописываем слово stop:
Сохраняем файл аналогичным образом с соответствующим именем, например:
Wi-Fi OFF.bat
«Новый текстовый документ» больше не пригодится – его можно удалить.
На этом настройка полностью завершена – в любой момент доступ к интернету подключенному к ноутбуку открывается посредством двойного клика ЛКМ (левой кнопкой мыши) по файлу «Wi-Fi ON» и закрывается запуском файла Wi-Fi OFF.
Представим себе такую ситуацию: у вас дома есть ноутбук или компьютер под управлением Windows 10 с выходом в Интернет (по кабелю или через USB-модем), а кроме того имеются планшет, смартфон, телевизор и т.д., которые тоже было бы неплохо подключить к интернету, конечно, при наличии Wi-Fi роутера это было бы не сложно, но, что же делать, когда устройств много, роутера нет, а в Интернет всем хочется.
Выход есть, можно настроить раздачу интернета по Wi-Fi непосредственно с ноутбука или со стационарного ПК (при условии наличия в нём дискретного или внешнего Wi-Fi-адаптера), – т.е. создать виртуальную точку доступа (Hot Spot), превратив, по сути, свой компьютер в Wi-Fi-роутер.
Всё это, конечно, можно реализовать используя штатные средства Windows (через командную строку), но для большинства людей будет не так легко разобраться во всех тонкостях подобной настройки, поэтому для раздачи интернета посредством Wi-Fi гораздо удобнее было бы воспользоваться бесплатной программой Switch Virtual Router, которая поможет каждому пользователю ПК легко создать и запустить виртуальную точку доступа.
Настройка программы
- Скачиваем программу по прямой ссылке;
- Установка не требуется, достаточно извлечь файлы из архива (к примеру, с помощью архиватора WinRAR или 7-Zip);
- Запустите VirtualRouterPlus.exe;
- Заполняем поле Network Name (SSID) – имя можно придумать любое, в нашем примере «alpinefile»;
- Password – задайте пароль, сочетание букв (латиница) и цифр, но, само собой, такой пароль, как у нас «12345678» лучше не вводить, придумайте что-то посложнее;
- Shared Connection – здесь выберите ваше беспроводное интернет-соединение;
- Нажмите «Start Virtual Router Plus»;
- Программа запущена и работает, но это ещё не всё;
- Откройте «Центр управления сетями и общим доступом»;
- В левой части окна нажимаем «Изменение параметров адаптера»;
- В открывшемся окне выберите основное беспроводное подключение, кликните по нему правой кнопкой мыши, далее «Свойства»;
- Откройте вкладку «Доступ», поставьте галочку напротив пункта: «Разрешить другим пользователям сети использовать подключение данного компьютера», затем в «Подключение домашней сети» выбираем «Подключение по локальной сети* 3» (созданное программой Virtual Router Plus, у вас название может отличаться). Порядок вышеописанных действий представлен на скриншоте;
- На этом всё, теперь мы можем раздавать интернет посредством Wi-Fi и без роутера.
Возможные проблемы при настройке
Если вы всё сделали по инструкции, программа работает корректно, о чём свидетельствует такой значок в области уведомлений,
но соединения нет, то, с большой долей вероятности, можно утверждать, что подключение блокируется брандмауэром, установленной в системе антивирусной программы (Dr.Web, например, поступает именно так). Поэтому не забудьте, при необходимости, добавить созданное интернет-подключение в исключения вашего антивирусного ПО.
А вдруг и это будет интересно:
- Outline VPN – бесплатный VPN с неограниченным трафиком
- Как очистить историю фоновых изображений рабочего стола в Windows 10
- Инженерное меню Android – как отключить неиспользуемые частоты GSM для экономии заряда батареи
- Windows 10: как выборочно отключить обновление драйверов
- Нет звука при завершении работы в Windows 10 – решение проблемы
- Как запустить командную строку от имени администратора в текущей папке Windows 10
Дата: 2016-02-17 | Размещено в Статьи
Virtual WIFI
для Windows

Virtual WIFI — полнофункциональный виртуальный маршрутизатор прямо внутри вашего ПК. Теперь вы сможете превратить ваш компьютер в реальную точку доступа WIFI.
Также вы можете поделиться Интернетом по WIFI с любыми другими ПК или мобильными устройствами. Имеет понятный и простой интерфейс.
Особенности приложения:
- Теперь можно помещать программу в автозагрузку Windows
- Выводится адекватный список подключенных устройств
- Теперь программа может вас уведомлять о новых пользователях
- Разные виды иконок покажут вам состояние программы
Требования для корректной работы:
- .Net Framework 4.0 (и выше).
- Персональный компьютер должен быть под управлением Windows 7 или 8+.
- Наличие Microsoft Virtual WiFi Miniport Adapter
- Подключение к сети Интернет
- Microsoft .NET Framework для Windows
Что нового в Virtual WIFI 9.3?
- Полностью переработан интерфейс
- Теперь можно помещать программу в автозагрузку Windows
- Выводится адекватный список подключенных устройств
- Теперь программа может вас уведомлять о новых пользователях
- Разные виды иконок покажут вам состояние программы
- Прямо из трея можно управлять работой программы
- Исправлена ошибка с языками
ТОП-сегодня раздела «Wi-Fi, Bluetooth»
BlueSoleil 10.0.498.0
BlueSoleil — одно из наиболее популярных приложений, которое при помощи Bluetooth поможет соединить…
InSSIDer 5.5.0.0
InSSIDer — полезное приложение, благодаря которому можно легко выбрать лучшую из доступных Wi-Fi…
Wi-Fi Scanner 22.11
Полезная утилита для поиска доступных Wi-Fi точек доступа, а также отображения различной…

WifiInfoView — небольшая бесплатная утилита, которая сканирует ближайшие беспроводные сети, и…
SHAREit 5.1.0.2
SHAREit — отличная программа для быстрого и удобного обмена файлами в одной Wi-Fi сети между…

WirelessKeyView — не требующая установки небольшая утилита, которая позволяет восстановить ключи…
Отзывы о программе Virtual WIFI
efc про Virtual WIFI 9.3 [10-07-2022]
Сколько мучился с разными программами, это ужас…. ничего не работало, кроме виртуал роутер, но и эта тварь систематически отказывалась работать, ничего не помогало. А тут — скачал и установил за минуту, запустил — все работает! Вин 8.1
Спасибо огромное!
2 | 2 | Ответить
Alex про Virtual WIFI 9.3 [21-09-2020]
Перепробовал много программ с подобной функцией, то прерывается доступ к Интернету с другого устройства, то не подключается к Сети, то расстояние ограничивается одной комнатой. А Virtual WiFi работает безупречно, очень понятный интерфейс и наличие русского языка. Спасибо разработчикам ! Рекомендую !
2 | 2 | Ответить
Softper про Virtual WIFI 9.3 [14-06-2019]
Вин 8.1. х 64
Работает только эта программа без бубнов и всего такого.
Сама всё настраивает и подключает.
Иногда может быть глюк при обрыве связи, даже если в сетевых устройствах все галки установлены и вай-фай везде есть, а раздачи интернета нет, то
надо перегрузить комп полностью.
6 | 6 | Ответить
Chris в ответ Softper про Virtual WIFI 9.3 [08-08-2019]
Да, я мучилась с Virtual Router, обновила драйвера беспроводных адаптеров, перезагружала компьютер, переустанавливала программу из разных источников. Ничего не помогло, а эта программа установилась и сразу заработала.
5 | 4 | Ответить
Александр про Virtual WIFI 9.3 [25-02-2019]
ребят нужна помощь я запускаю вайфай идет получение айпи адреса а он не подключается только показывает что идет подключение
9 | 18 | Ответить
Николай про Virtual WIFI 9.3 [20-09-2018]
Спасибо за прогу. Долго искал рабочий вариант и нашел.
4 | 4 | Ответить