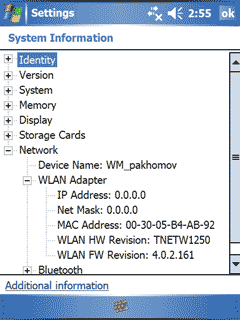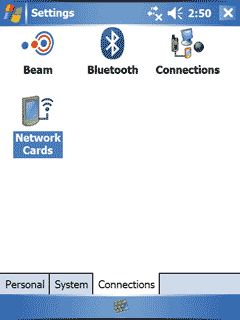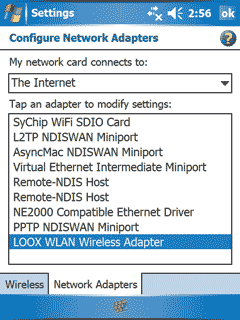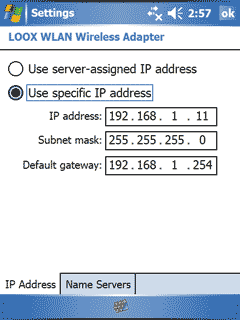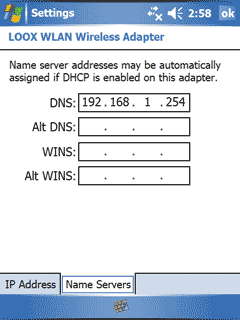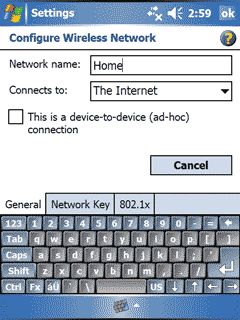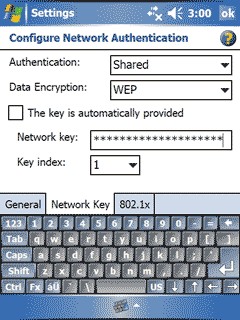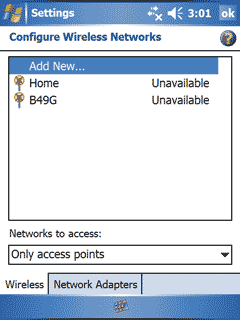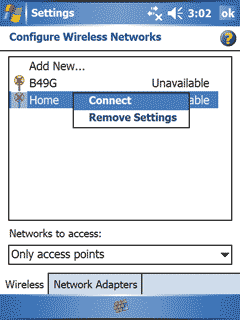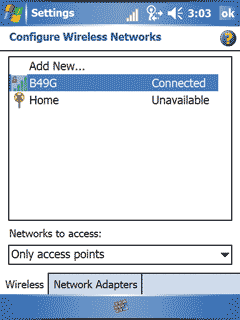Настройка модуля Wi-Fi
Шаг 1. Выясняем, какой Wi-Fi-адаптер применяется на КПК
Шаг 2. Настройка Wi-Fi-адаптера
Шаг 3. Создание профиля беспроводного соединения
Сегодня большинство моделей КПК имеют встроенный Wi-Fi-модуль. Даже если его наличие не предусмотрено, такой модуль можно приобрести отдельно. Модули Wi-Fi для КПК оснащаются как CF-, так и SD-интерфейсом. Они вставляются в те же слоты, что и флэш-карты с соответствующими интерфейсами. Конечно, использование встроенных Wi-Fi-модулей более предпочтительно, поскольку в этом случае слот для флэш-карты остается свободным.
Применение Wi-Fi на КПК существенно увеличивает функциональность этого устройства. Ведь для КПК Wi-Fi — это единственно возможный способ выхода и в локальную сеть, и в Интернет. Ну а те преимущества, которые сулит выход в Интернет, наверное, не имеет смысла обсуждать.
Между тем, несмотря на принципиальную возможность использования Wi-Fi для подключения к локальной или Глобальной сети, далеко не все пользователи реализуют ее. Основная проблема в данном случае заключается в настройке модуля Wi-Fi на КПК. Все современные модели КПК поставляются с предустановленной операционной системой Windows Mobile 5.0 и комплектом предустановленных программ и драйверов интегрированных устройств. Естественно, в разных моделях КПК применяются различные комплекты предустановленных программ. И если в КПК интегрирован Wi-Fi-модуль, то наверняка в комплекте предустановленного ПО имеются утилиты для работы с Wi-Fi. Но даже если они в комплектации не предусмотрены, то в Интернете всегда можно найти множество подобных утилит. Однако прежде чем воспользоваться ими, необходимо настроить модуль Wi-Fi на КПК для работы в сети.
Настройка модуля Wi-Fi
В этой статье мы рассмотрим настройку интегрированного модуля Wi-Fi средствами операционной системы Windows Mobile 5.0 (version 5.1.195) на примере КПК Fujitsu-Siemens pocket LOOX N560.
Для чистоты эксперимента до момента настройки модуля Wi-Fi на КПК отсутствовали какие-либо дополнительные утилиты, кроме предустановленных (которые не подлежат удалению).
Итак, предположим, что у вас дома или на работе имеется локальная сеть с выходом в Интернет на основе беспроводного маршрутизатора либо просто локальная сеть с выходом в Интернет и в составе этой сети имеется беспроводная точка доступа. Задача заключается в том, чтобы настроить Wi-Fi-модуль на КПК для доступа в локальную сеть. Последовательность действий в данном случае следующая:
- Выяснить, какой Wi-Fi-адаптер используется на КПК.
- Произвести настройки Wi-Fi-адаптера (задать IP-адрес и маску подсети, IP-адрес основного шлюза и т.д.).
- создать и сохранить профиль беспроводного соединения.
Шаг 1. Выясняем, какой Wi-Fi-адаптер применяется на КПК
Итак, на первом этапе необходимо выяснить, какой именно Wi-Fi-адаптер используется на КПК. Для этого необходимо открыть окно System Information (Start > Settings > System > System Information), где в виде древовидного списка представлена информация о КПК (версии операционной системы, объем памяти, тип дисплея, тип процессора и т.д.), а также обо всех интегрированных в КПК устройствах (рис. 1). В данном древовидном списке нужно перейти к пункту Network и в открывшемся списке выбрать пункт WLAN Adapter. В строке WLAN HW Revision представлена информация о модели интегрированного Wi-Fi-адаптера. В нашем случае это модель TNETW1250. Здесь же можно посмотреть и информацию о MAC-адресе беспроводного адаптера (MAC Address), а также о присвоенном адаптеру IP-адресе (IP Address) и маске подсети (Net Mask). Нулевые значения (0.0.0.0) IP-адреса и маски подсети (значения по умолчанию) говорят о том, что беспроводной адаптер настроен на автоматическое получение IP-адреса от DHCP-сервера.
Рис. 1. Окно System Information
с информацией о характеристиках КПК
Шаг 2. Настройка Wi-Fi-адаптера
На следующем этапе можно приступить к настройке беспроводного адаптера, которая с помощью стилуса производится в окне Network Adapters. Для доступа к этому окну перейдите к окну Settings (Start > Settings) и выберите вкладку Connections. На вкладке Connections выберите значок Network Cards (рис. 2). Откроется окно, в котором имеются две вкладки: Wireless и Network Adapters. На первой из них можно просмотреть, создать или отредактировать список профилей беспроводных соединений (пока профили не созданы, список пуст), а вторая предназначена для настройки беспроводного адаптера. На вкладке Network Adapters необходимо выбрать беспроводной адаптер, который будет настраиваться, и указать, для чего он будет использоваться: для подключения к Интернету либо только к локальной сети. Для задания типа подключения в поле My Network card connects to: выберите The Internet (при создании подключения к Интернету) или Work (при подключении к локальной сети) — рис. 3.
Рис. 2. Вкладка Connections
окна Settings
Рис. 3. Вкладка Network Adapters
В нашем случае встроенный адаптер TNETW1250 в списке отсутствует, однако указан беспроводной сетевой адаптер LOOX WLAN Wireless Adapter. По названию несложно догадаться, что речь идет об интегрированном беспроводном адаптере, то есть о модели TNETW1250 (естественно, что в других моделях КПК название интегрированного адаптера будет другим). Выберите данный адаптер с помощью стилуса, после чего откроется окно настроек беспроводного адаптера. В нашем случае это окно называется LOOX WLAN Wireless Adapter. В нем имеются две вкладки: IP Address и Name Servers. Первая из них предназначена для задания IP-адреса и маски подсети беспроводного адаптера, а вторая — для задания IP-адресов DNS- и WINS-серверов.
В подавляющем большинстве случаев никаких настроек беспроводного сетевого адаптера вообще производить не следует. Дело в том, что по умолчанию беспроводной адаптер настроен на автоматическое получение IP-адреса с DHCP-сервера (Use server-assigned IP address). Поэтому если на беспроводной точке доступа (маршрутизаторе) активизирован DHCP-сервер, что является типичной ситуацией, то никакие специфические настройки не нужны. Автонастройка сетевого адаптера — это стандартное решение для публичных хот-спотов (зон беспроводного доступа, разворачиваемых в публичных местах). Однако если речь идет о частных сетях (например, о беспроводной сети в квартире или в офисе), то иногда (например, в целях безопасности) каждому клиенту сети вручную присваивается IP-адрес. Для ручной установки IP-адреса на вкладке IP Address отметьте пункт Use specific IP address и задайте IP-адрес сетевого адаптера (IP address), маску подсети (Subnet mask) и IP-адрес шлюза (Default gateway). Правило для задания IP-адресов следующее. Для того чтобы объединить все сетевые устройства в одну локальную сеть, им, во-первых, необходимо присвоить IP-адреса из одной подсети, а во-вторых, IP-адреса не должны повторяться. То есть в одной локальной сети не может быть двух устройств с одним IP-адресом. Для локальных сетей существуют специальные зарезервированные диапазоны IP-адресов, которые можно назначать сетевым устройствам. Наиболее типичная ситуация для таких сетей, когда используется маска 255.255.255.0, которая позволяет задать 254 различных IP-адреса.
Прежде всего необходимо выяснить, какой IP-адрес присвоен точке беспроводного доступа (беспроводного маршрутизатора), на базе которой строится беспроводная сеть. К примеру, если точка доступа имеет IP-адрес 192.168.1.254 и в сети применяется маска 255.255.255.0, то всем устройствам локальной сети должны быть присвоены IP-адреса 192.168.1.x, где x — любое число в диапазоне от 1 до 253.
В качестве IP-адреса шлюза (Default gateway) необходимо указать IP-адрес беспроводной точки доступа. Это особенно важно, когда в качестве точки доступа используется беспроводной маршрутизатор с выходом в Интернет (рис. 4).
Рис. 4. Присвоение IP-адреса беспроводному
адаптеру и указание IP-адреса шлюза
IP-адреса DNS- и WINS-серверов (вкладка Name Servers) не следует указывать в том случае, если адаптер настроен на автоматическое получение IP-адреса с использованием DHCP-сервера. Если же автоматическое конфигурирование беспроводного адаптера не применяется, то в качестве IP-адреса DNS-сервера необходимо указать IP-адрес беспроводного маршрутизатора (рис. 5). IP-адреса WINS-серверов можно не указывать.
Рис. 5. Указание IP-адреса DNS-сервера
Шаг 3. Создание профиля беспроводного соединения
После того как произведены необходимые настройки беспроводного адаптера, можно приступать к созданию профиля беспроводного соединения. Для этого переходим к вкладке Wireless окна Network Cards (Start > Settings > Connections > Network Cards). Как уже отмечалось, в этом окне отображается список профилей для доступа к беспроводным сетям. Если беспроводной адаптер включен (в обычном состоянии он отключен для снижения энергопотребления), то в этом же окне отображается список доступных беспроводных сетей.
Чтобы создать новый профиль соединения, нажмите стилусом текстовое поле Add new… — в результате откроется окно Configure Wireless Network с несколькими вкладками. На вкладке General в поле Network name введите SSID беспроводной сети (идентификатор беспроводной сети) — рис. 6.
Рис. 6. Указание SSID беспроводной
сети
Для того чтобы узнать SSID беспроводной сети, можно просмотреть список доступных беспроводных сетей. Однако, в зависимости от настроек точки доступа, SSID беспроводной сети может и не отображаться. Дело в том, что для обеспечения безопасности беспроводной сети на точке доступа может быть активизирован режим скрытого идентификатора (Hide SSID). В этом случае SSID беспроводной сети не отображается, и самый простой способ узнать его — посмотреть этот идентификатор непосредственно в настройках самой точки доступа.
Кроме идентификатора беспроводной сети на вкладке General предлагается также указать, создается ли подключение к Интернету (Connects to: The Internet) или для доступа в локальную сеть (Connects to: Work). Если беспроводная сеть построена на основе беспроводного маршрутизатора с выходом в Интернет, то нужно указать тип подключения The Internet, а если требуется настроить только выход в локальную сеть — тип подключения Work.
Далее на вкладке Network Key необходимо ввести параметры аутентификации, тип шифрования и ключ шифрования, применяемый в беспроводной сети. Если сеть является открытой, то есть в ней не используется шифрование (что типично для публичных зон беспроводного доступа), то в поле Authentication укажите Open, а в поле Data Encryption — Disable. В домашних или офисных беспроводных сетях, как правило, в целях безопасности применяется шифрование. Нужно иметь в виду, что встроенные в КПК беспроводные адаптеры могут поддерживать не все типы шифрования и аутентификации, поэтому важно, чтобы в беспроводной сети использовались протокол аутентификации и тип шифрования, которые поддерживают все устройства беспроводной сети, включая и КПК.
Предположим, что в вашей домашней беспроводной сети применяется WEP-шифрование с типом аутентификации Shared и 128-битной длиной ключа. В этом случае в поле Authentication выберите тип аутентификации Shared, в поле Data Encryption — тип шифрования WEP, а в поле Network key (для активации этого поля необходимо снять флажок The key is automatically provided) введите ключ шифрования (рис. 7).
Рис. 7. Указание типа аутентификации,
типа шифрования и ключа шифрования
После того как произведены все необходимые настройки, то есть создан профиль беспроводного соединения, он будет отображаться в списке доступных профилей на вкладке Wireless окна Network Cards (рис. 8).
Рис. 8. Созданный профиль отображается
в списке доступных профилей
Для того чтобы подключиться к беспроводной сети с использованием данного профиля, необходимо нажать на нем стилусом и в открывшемся контекстном меню выбрать Connect (рис. 9).
Рис. 9. Подключение к беспроводной сети
с использованием созданного профиля
В результате автоматически включится беспроводной адаптер и будет произведена попытка подключения к беспроводной точке доступа (беспроводному маршрутизатору). В период подключения напротив имени профиля беспроводного соединения (имени SSID беспроводной сети) будет отображаться статус Connecting (Подключение), а после успешного подключения статус изменится на Connected (подключено) — рис. 10.
Рис. 10. При успешном подключении
к беспроводной сети отображается
статус соединения Connected
Если беспроводной маршрутизатор, используемый для создания беспроводной сети, имеет выход в Интернет, то после успешного подключения к такой беспроводной сети КПК также получает доступ в Сеть. Для того чтобы проверить интернет-соединение, проще всего запустить Internet Explorer (входит в комплект операционной системы) и набрать какой-нибудь адрес. Если все сделано правильно, то должна загрузиться соответствующая web-страница (рис. 11).
Рис. 11. Загрузка web-страницы
с использованием Internet Explorer
КомпьютерПресс 8’2007
Wifi роутеры стали неотъемлемой частью нашей повседневной жизни. Они обеспечивают стабильное подключение к интернету, позволяют передавать данные между устройствами в сети и обеспечивают безопасность соединения. Прогресс в технологиях и потребности пользователей привели к появлению множества моделей wifi роутеров, каждый из которых имеет свои особенности и возможности. В этой статье мы рассмотрим, как выбрать лучший wifi роутер для кпк и как его правильно подключить.
Первое, что нам следует учитывать при выборе wifi роутера, — это его пропускная способность. Чем выше пропускная способность роутера, тем быстрее будет работать интернет на вашем кпк. Для небольших домашних сетей достаточно роутеров со скоростью до 300 Мбит/с, но если вы планируете использовать wifi для потоковой передачи видео или онлайн-игр, рекомендуется выбирать роутеры со скоростью 600 Мбит/с или выше. Также стоит обратить внимание на количество антенн: чем больше антенн, тем стабильнее будет соединение.
У лучших wifi роутеров обычно есть дополнительные функции и возможности.
Второй важным аспектом выбора wifi роутера является его прошивка. Хорошая прошивка гарантирует безопасное и стабильное соединение, а также предоставляет широкий набор настроек для индивидуальной настройки сети. Кроме того, некоторые производители регулярно выпускают обновления прошивки, которые исправляют ошибки и улучшают работу роутера. Поэтому при выборе wifi роутера стоит обращать внимание на репутацию производителя и отзывы пользователей о прошивке устройства.
Наконец, важно учитывать другие факторы при выборе wifi роутера, такие как наличие дополнительных портов для подключения кабельной сети или USB-портов для подключения внешних устройств, а также поддержка различных стандартов безопасности. Рекомендуется выбирать роутеры с поддержкой стандарта WPA2 или выше, чтобы обеспечить максимальную безопасность вашей сети.
В этой статье мы рассмотрели основные аспекты выбора и подключения лучших wifi роутеров для кпк. Учтите эти рекомендации при покупке нового устройства, чтобы обеспечить стабильное подключение и безопасность вашей домашней сети.
Содержание
- Как выбрать wifi роутер для кпк
- 1. Скорость передачи данных
- 2. Стандарты и протоколы
- 3. Диапазон частот
- 4. Количество антенн
- 5. Безопасность
- 6. Дополнительные функции
- Особенности подключения wifi роутера для кпк
- Рейтинг лучших wifi роутеров для кпк
Как выбрать wifi роутер для кпк
1. Скорость передачи данных
Одним из главных критериев выбора является скорость передачи данных. Учтите, что кпк может иметь ограниченные возможности по приему и передаче данных, поэтому рекомендуется выбирать роутеры с высокой скоростью передачи.
2. Стандарты и протоколы
Проверьте, поддерживает ли роутер нужные вам стандарты и протоколы. Например, если ваш кпк поддерживает стандарт 802.11ac, то выберите роутер с такой же поддержкой.
3. Диапазон частот
Одной из основных проблем wifi сетей является перегруженность частотного диапазона. При выборе роутера обратите внимание на его поддержку разных диапазонов частот, чтобы избежать конфликтов и обеспечить стабильное подключение.
4. Количество антенн
Для повышения качества сигнала и расширения зоны покрытия рекомендуется выбирать роутеры с большим количеством антенн.
5. Безопасность
Обеспечение безопасности wifi сети — важный аспект при выборе роутера. Проверьте, поддерживает ли роутер различные методы шифрования, такие как WPA2 или WPA3, чтобы защитить свои данные от несанкционированного доступа.
6. Дополнительные функции
При выборе роутера обратите внимание на его дополнительные функции, такие как наличие USB-портов для подключения устройств хранения данных или возможность работы в режиме точки доступа.
| Критерий | Примеры роутеров |
| Скорость передачи данных | TP-Link Archer C5400X, ASUS ROG Rapture GT-AX11000 |
| Стандарты и протоколы | NETGEAR Nighthawk X10, Linksys WRT3200ACM |
| Диапазон частот | Ubiquiti Networks Unifi Security Gateway, TP-Link Deco Whole Home |
| Количество антенн | ASUS RT-AC5300, Netgear Nighthawk X6S |
| Безопасность | Google Nest Wifi, Eero Pro 6 |
| Дополнительные функции | ASUS RT-AC86U, TP-Link Archer A20 |
Особенности подключения wifi роутера для кпк
Подключение wifi роутера для кпк может быть осуществлено различными способами, однако существуют некоторые общие особенности, которые следует учесть:
1. Совместимость с кпк. При выборе wifi роутера необходимо убедиться в его совместимости с кпк. Некоторые модели роутеров могут не поддерживать старые версии операционных систем кпк или иметь ограничения в подключении к некоторым устройствам.
2. Беспроводные настройки. Настройка wifi роутера для кпк обычно осуществляется через веб-интерфейс роутера. При подключении роутера необходимо установить безопасный пароль для защиты сети от несанкционированного доступа.
3. Выбор частотного диапазона. Некоторые модели wifi роутеров могут работать только в определенном частотном диапазоне. При выборе роутера необходимо учитывать частоты, поддерживаемые кпк, чтобы обеспечить стабильное подключение.
4. Расположение роутера. Для обеспечения стабильного сигнала wifi роутера, его следует разместить вблизи кпк и в оптимальном месте, чтобы минимизировать помехи сигнала.
5. Установка антенн. Если у роутера есть внешние антенны, следует установить их в правильное положение для максимального охвата сигнала. Это может потребовать некоторых настроек и экспериментов с расположением антенн роутера.
Учитывая эти особенности, можно подключить wifi роутер к кпк и наслаждаться стабильным и быстрым интернетом на своем устройстве.
Рейтинг лучших wifi роутеров для кпк
При выборе wifi роутера для кпк необходимо учитывать несколько факторов: скорость передачи данных, покрытие сигнала, надежность и дополнительные функции. Мы составили рейтинг лучших wifi роутеров, которые предлагают высокую производительность и стабильное подключение к интернету.
| Модель роутера | Скорость передачи данных (Мбит/с) | Покрытие сигнала | Надежность | Дополнительные функции |
|---|---|---|---|---|
| TP-Link Archer C2300 | 2300 | Большая площадь | Высокая | 2 USB порта, поддержка VPN |
| ASUS RT-AC86U | 2900 | Отличный сигнал на большом расстоянии | Высокая | 2 USB порта, поддержка AiProtection |
| Netgear Nighthawk AX4 | 3000 | Высокое покрытие | Высокая | 4 внешние антенны, поддержка Wi-Fi 6 |
| Linksys EA7500 | 1900 | Хорошее покрытие на средних расстояниях | Средняя | 2 USB порта, поддержка приложения Smart Wi-Fi |
| Apple AirPort Extreme | 1300 | Качественное покрытие в здании | Средняя | 3 внешние антенны, поддержка Time Machine |
Выбор wifi роутера для кпк зависит от ваших индивидуальных потребностей и требований. Важно учитывать площадь помещения, в котором будет использоваться роутер, а также необходимость в дополнительных функциях, таких как USB порты или поддержка VPN. Мы рекомендуем обратить внимание на роутеры из представленного рейтинга, так как они имеют оптимальное сочетание производительности и функциональности.
В современном мире использование беспроводных сетей стало неотъемлемой частью нашей повседневной жизни. Если вы владеете кпк (карманным ПК) или смартфоном, то скорее всего вам потребуется WiFi роутер. Установка и настройка WiFi роутера может показаться сложной задачей для начинающих пользователей, но на самом деле это довольно просто. В этом руководстве мы подробно рассмотрим, как правильно выбрать и настроить WiFi роутер для вашего кпк.
Одной из первостепенных вещей, которую следует учесть при выборе WiFi роутера, является его совместимость с вашим кпк. Убедитесь, что роутер поддерживает нужные вам стандарты беспроводной связи, такие как Wi-Fi 6 или 802.11ac. Кроме того, обратите внимание на скорость передачи данных роутера, которая измеряется в мегабитах в секунду. Чем выше скорость, тем быстрее будет работать ваша сеть WiFi.
При выборе WiFi роутера также стоит обратить внимание на количество антенн. Чем больше антенн, тем сильнее и стабильнее будет сигнал WiFi роутера. Идеальным вариантом будет выбрать роутер с отдельной антенной для каждого диапазона частот (2.4 ГГц и 5 ГГц). Кроме того, убедитесь, что роутер имеет достаточное количество портов Ethernet для подключения к другим устройствам, таким как компьютеры или принтеры.
Настройка WiFi роутера является следующим шагом после его выбора. В начале вам потребуется подключить роутер к вашему кпк с помощью сетевого кабеля. Затем откройте веб-браузер и введите IP-адрес роутера в адресную строку, как указано в инструкции к роутеру. Дальше вам будет предложено ввести логин и пароль для доступа к настройкам роутера. Если вы не знаете эти данные, обратитесь к документации или свяжитесь с производителем роутера.
После успешного входа в настройки роутера вы сможете настроить параметры сети WiFi. Задайте уникальное имя для вашей сети (SSID) и установите безопасный пароль, чтобы ваша сеть была защищена от несанкционированного доступа. Кроме того, вы можете настроить другие параметры, такие как шифрование данных и ограничение доступа к определенным устройствам или веб-сайтам. После завершения всех настроек сохраните изменения и перезапустите роутер.
Вот и все! Теперь ваш WiFi роутер готов к работе с вашим кпк. Обязательно протестируйте работу сети WiFi, подключив к ней другие устройства и проверив стабильность и скорость подключения. Если у вас возникнут проблемы, обратитесь за помощью к руководству пользователя роутера или посмотрите руководства и видеоуроки в Интернете. Удачной настройки!
Содержание
- Как выбрать Wifi роутер для кпк?
- Определить требования к роутеру
- Изучить характеристики роутера
- Выбрать подходящую модель роутера
- Настроить роутер для кпк
Как выбрать Wifi роутер для кпк?
Первый шаг: определить ваш бюджет и требования к скорости и покрытию сети.
Скорость: если вы планируете использовать интернет для базовых задач, таких как просмотр электронной почты и посещение веб-сайтов, достаточно будет роутера со скоростью до 300 Мбит/сек. Если вам требуются более высокие скорости для потокового видео или онлайн-игр, вам понадобится роутер со скоростью 600 Мбит/сек или более.
Покрытие: если вы живете в небольшой квартире или доме, вероятно, вам понадобится только одна точка доступа Wi-Fi. Если ваше помещение большое или вам нужно покрывать большую площадь, вам потребуется роутер с поддержкой множества антенн или возможностью добавления дополнительных устройств для усиления сигнала.
Второй шаг: ознакомьтесь с различными типами роутеров.
Существуют разные типы роутеров, такие как однополосные, двухполосные и трехполосные роутеры.
Однополосные: поддерживают только 2,4 ГГц или только 5 ГГц частоту. Они более дешевые, но обеспечивают меньшую пропускную способность.
Двухполосные: поддерживают как 2,4 ГГц, так и 5 ГГц частоты. Они обеспечивают более высокую пропускную способность, но могут быть дороже.
Трехполосные: поддерживают две частоты 5 ГГц и одну 2,4 ГГц. Они наиболее дорогие, но обеспечивают самую высокую пропускную способность.
Третий шаг: проверьте характеристики и функции роутеров.
При выборе роутера обратите внимание на такие характеристики, как максимальная скорость передачи данных, количество портов Ethernet, наличие USB-портов для подключения сетевого хранилища или принтера, наличие поддержки VPN, а также наличие функций безопасности, таких как фильтрация MAC-адресов и защита от атак.
Четвертый шаг: ознакомьтесь с отзывами и рейтингами роутеров.
Прочитайте отзывы и рейтинги на различных сайтах, чтобы получить представление о качестве и надежности роутера, который вас интересует.
Пятый шаг: выбирайте известные и проверенные бренды.
Определенные бренды, такие как TP-Link, Asus, Linksys, Netgear, являются известными и многие пользователи предпочитают использовать продукцию этих компаний из-за их надежности и качества.
Заключение: выбор Wifi роутера для кпк зависит от вашего бюджета, требуемой скорости и покрытия сети, а также ваших индивидуальных потребностей. Путем следования этим шагам вы сможете выбрать подходящий роутер и настроить его для вашего кпк.
Определить требования к роутеру
Перед тем, как выбрать и настроить WiFi роутер для КПК, необходимо определить свои требования к устройству. Вот несколько основных аспектов, которые следует учесть при выборе роутера:
- Скорость и дальность сигнала
- Частотный диапазон
- Безопасность
- Функциональность
- Бюджет
Если вам нужен роутер для использования в небольшой квартире или офисе, скорее всего, вам подойдет устройство с небольшой дальностью сигнала. Однако, если вы планируете использовать роутер в большом доме или на улице, вам понадобится более мощное устройство с большей дальностью сигнала и высокой скоростью передачи данных.
Существуют два основных частотных диапазона, которые используются в WiFi роутерах — 2,4 ГГц и 5 ГГц. Роутеры с частотным диапазоном 2,4 ГГц обеспечивают большую дальность сигнала, но ниже скорость передачи данных. Роутеры с частотным диапазоном 5 ГГц предлагают более высокую скорость, но дальность сигнала немного меньше.
Важно выбрать роутер с надежными системами безопасности, такими как WPA2. Наличие функций фильтрации MAC-адресов и гостевых сетей также может быть полезно, если вы хотите ограничить доступ ваших устройств и гостей.
Изучите функциональность роутера, чтобы убедиться, что он поддерживает все требуемые вами функции. Например, если вы планируете использовать роутер для стриминга видео или игр, убедитесь, что он имеет достаточно широкий канал передачи данных и поддержку технологии QoS (Quality of Service).
Определите свой бюджет и выбирайте роутер в рамках имеющейся суммы. Старайтесь не переплачивать за функциональность, которая вам не понадобится.
Учтите эти факторы при выборе и настройке WiFi роутера для КПК, чтобы получить наилучший опыт подключения к интернету.
Изучить характеристики роутера
Перед тем, как выбрать и настроить Wi-Fi роутер для КПК, необходимо тщательно изучить характеристики устройства. Они помогут вам определиться с выбором и удостовериться, что роутер будет соответствовать вашим требованиям и потребностям.
| Характеристика | Описание |
| Стандарт Wi-Fi | Узнайте, какой стандарт Wi-Fi поддерживает роутер. Рекомендуется выбирать роутеры, поддерживающие последние стандарты Wi-Fi для улучшенной скорости и надежности сети. |
| Диапазон частот | Узнайте диапазон частот, на которых может работать роутер. Важно убедиться, что роутер будет совместим с устройствами, которые вы планируете подключать. |
| Скорость передачи данных | Определите максимальную скорость передачи данных, которую обеспечивает роутер. Это позволит вам оценить производительность и эффективность сети. |
| Количество антенн | Узнайте, сколько антенн имеет роутер. Чем больше антенн, тем сильнее и стабильнее будет Wi-Fi сигнал. Если вы планируете использовать роутер в большом помещении или в двухэтажном доме, рекомендуется выбирать роутеры с несколькими антеннами. |
| Поддержка безопасности | Обратите внимание на возможности роутера в области безопасности. Узнайте, какие типы шифрования поддерживаются, наличие функции брандмауэра и других средств защиты. |
| Интерфейсы | Узнайте, какие интерфейсы имеет роутер. Важно убедиться, что роутер будет совместим с вашими устройствами (например, есть ли порты Ethernet для подключения ПК по кабелю). |
| Производительность процессора и объем оперативной памяти | Определите мощность процессора и объем оперативной памяти роутера. Эти параметры влияют на производительность и быстродействие устройства. |
| Функционал | Изучите доступные функции роутера, такие как наличие USB-портов для подключения дополнительных устройств, поддержка гостевого доступа и другие возможности. |
Анализирование и сравнение характеристик разных роутеров позволит вам сделать осознанный выбор и приобрести устройство, которое лучше всего подойдет для ваших нужд.
Выбрать подходящую модель роутера
При выборе wifi роутера для вашего кпк (компьютера-кармана) важно учесть несколько ключевых факторов:
- Совместимость: Удостоверьтесь, что роутер может работать с вашим кпк. Рекомендуется выбирать роутеры, работающие на стандарте Wi-Fi 6 или Wi-Fi 5, так как они предлагают более быструю и надежную связь.
- Скорость передачи данных: Если вы планируете использовать кпк для запуска различных приложений и потокового просмотра видео, рекомендуется выбрать роутер с высокой скоростью передачи данных.
- Дальность сигнала: Если вы планируете использовать кпк в разных комнатах или на открытом пространстве, обратите внимание на роутеры с большой дальностью сигнала.
- Безопасность: Удостоверьтесь, что роутер предлагает современные функции защиты, такие как защита паролем и шифрование данных.
Кроме того, важно оценить свои потребности и бюджет. Существует множество моделей роутеров различных производителей, и цены на них также существенно различаются. Рекомендуется провести некоторое исследование и сравнить характеристики различных моделей, чтобы выбрать подходящий роутер для ваших нужд и возможностей.
Как только вы выбрали подходящую модель роутера, вы можете переходить к настройке для использования с кпк.
Настроить роутер для кпк
1. Подключите роутер к источнику питания и включите его. Подключите Ethernet-кабель от модема к порту Internet на роутере.
2. Откройте браузер на своем компьютере или ноутбуке и введите IP-адрес роутера в адресной строке. Обычно IP-адрес указан на наклейке на задней панели роутера.
3. Введите имя пользователя и пароль администратора роутера, если такие данные требуются. Обычно они указаны на наклейке на задней панели роутера.
4. В главном меню роутера найдите раздел «Настройки сети» или «Wireless». В этом разделе вы можете изменить название WiFi сети (SSID) и пароль.
5. Измените название WiFi сети (SSID) на уникальное и запоминаемое. Это позволит вам легко идентифицировать свою сеть от других доступных сетей в радиусе действия.
6. Установите пароль для доступа к WiFi сети. Используйте сложный пароль, содержащий комбинацию цифр, букв и символов. Это обеспечит безопасность вашей сети и предотвратит несанкционированный доступ.
7. Проверьте настройки безопасности роутера. Установите высокий уровень шифрования WPA2-PSK для защиты своей сети.
8. Сохраните настройки и перезапустите роутер.
Вот и все! Ваш WiFi роутер теперь настроен для кпк. Вы можете подключить свой кпк к WiFi сети, введя предварительно указанное имя WiFi сети (SSID) и пароль.
Wifi роутер является неотъемлемой частью нашей повседневной жизни. Мы все зависим от интернета, и поэтому важно иметь надежное и быстрое подключение. Особенно важно это для пользователей кпк, так как они постоянно передвигаются и используют интернет в различных местах.
Подбор правильного wifi роутера для кпк имеет решающее значение для обеспечения стабильного и высокоскоростного интернет-подключения. Важно учитывать такие факторы, как скорость передачи данных, покрытие сигнала и безопасность соединения. Кроме того, роутер должен иметь достаточно высокую производительность, чтобы обеспечить непрерывную работу и большую пропускную способность.
При выборе wifi роутера для кпк, следует обратить внимание на следующие характеристики: скорость передачи данных, протоколы безопасности, количество поддерживаемых устройств, дальность и покрытие сигнала, наличие дополнительных функций, таких как функции управления трафиком и родительский контроль. Кроме того, роутер должен быть совместим с операционной системой вашего кпк и поддерживать современные технологии передачи данных, такие как Wi-Fi 6.
Важно также правильно настроить wifi роутер для кпк, чтобы обеспечить его эффективную работу. Необходимо задать уникальное имя и пароль сети, настроить безопасность соединения, активировать функции родительского контроля и управления трафиком, и оптимизировать настройки сигнала.
В данной статье мы рассмотрим наиболее популярные модели wifi роутеров для кпк и подробно расскажем о каждом из них. Мы также предоставим рекомендации по настройке и оптимизации wifi роутера для кпк. Теперь вы сможете с легкостью выбрать и настроить самый подходящий wifi роутер для своего кпк и наслаждаться быстрым и стабильным интернет-подключением везде, где вы находитесь.
Содержание
- Выбор лучшего Wifi роутера для кпк
- Как выбрать правильный роутер для кпк
- Ключевые характеристики для роутера кпк
Выбор лучшего Wifi роутера для кпк
При выборе лучшего Wifi роутера для кпк нужно обратить внимание на несколько ключевых критериев, которые помогут определить наилучший вариант для ваших потребностей.
Во-первых, важно обратить внимание на спецификации роутера, включая его пропускную способность, количество антенн, диапазон WIFI и поддержку стандарта WIFI (например, 802.11ac). Чем выше пропускная способность и количество антенн, тем лучше будет качество и скорость сигнала WIFI.
Более мощные роутеры обеспечивают более стабильное и быстрое соединение WIFI, что особенно важно для кпк, где надежное и высокоскоростное соединение является ключевым фактором для комфортной работы и потребления контента.
В зависимости от ваших потребностей также нужно обратить внимание на другие возможности роутера, такие как наличие встроенной защиты от взлома или поддержка VPN. Эти функции помогут обеспечить безопасность и конфиденциальность вашего соединения.
Наконец, стоит обратить внимание на цену и отзывы других пользователей о роутерах. Часто более дорогие роутеры предлагают более высокое качество, но это не всегда так. Чтение отзывов поможет определить, насколько роутер соответствует своим спецификациям и насколько он надежен.
Выводя все воедино, лучший Wifi роутер для кпк будет иметь высокую пропускную способность, большое количество антенн, широкий диапазон WIFI и поддержку стандарта WIFI 802.11ac. Он также будет обладать дополнительными функциями, такими как защита от взлома и поддержка VPN. Конечно, стоит обратить внимание на отзывы пользователей и цену, чтобы сделать правильный выбор.
Как выбрать правильный роутер для кпк
Когда дело доходит до выбора роутера для вашего кпк, важно учесть несколько факторов, чтобы быть уверенным в получении наилучшего качества сигнала и скорости соединения. Вот несколько ключевых моментов, которые следует учитывать при выборе роутера для кпк.
Скорость передачи данных
Одним из наиболее важных факторов является скорость передачи данных. В зависимости от потребностей вашего кпк, вам может потребоваться роутер с высокой скоростью передачи данных, чтобы обеспечить быстрое и стабильное подключение. Скорость передачи данных обычно измеряется в мегабитах в секунду (Мбит/с).
Стандарты Wi-Fi
Стандарты Wi-Fi определяют скорость и дальность передачи сигнала Wi-Fi. На данный момент основными стандартами являются Wi-Fi 4 (802.11n), Wi-Fi 5 (802.11ac) и Wi-Fi 6 (802.11ax). Wi-Fi 6 обеспечивает самую высокую скорость и производительность, поэтому роутеры с этим стандартом будут наиболее подходящими для использования с кпк.
Диапазон частот
Роутеры работают на разных диапазонах частот, например 2.4 ГГц и 5 ГГц. Диапазон 2.4 ГГц обеспечивает лучшее покрытие и проникновение через стены, но скорость передачи данных на нем обычно ниже, чем на 5 ГГц. Если у вас в доме много других устройств Wi-Fi, использующих диапазон 2.4 ГГц, то выбор роутера, поддерживающего оба диапазона, может быть оптимальным решением.
Количество антенн
Количество антенн на роутере может влиять на качество и силу сигнала Wi-Fi. Чем больше антенн, тем сильнее и стабильнее будет сигнал. При выборе роутера для кпк, обратите внимание на количество антенн.
Дополнительные функции
Существуют роутеры, которые предлагают дополнительные функции, такие как поддержка VPN, контроль родительского доступа, множество портов Ethernet и USB-порты для подключения дополнительных устройств. Если вам нужны какие-то конкретные функции, убедитесь, что выбранный вами роутер их поддерживает.
Учитывая эти факторы при выборе роутера для кпк, вы сможете обеспечить надежное и быстрое подключение к Wi-Fi сети.
Ключевые характеристики для роутера кпк
При выборе wifi роутера для компьютера или ноутбука необходимо обращать внимание на ряд ключевых характеристик, которые определяют его производительность и надежность.
1. Стандарт Wi-Fi. Важно выбирать роутеры, которые поддерживают актуальные стандарты Wi-Fi, такие как 802.11ac или 802.11ax. Более новые стандарты обеспечивают более высокую скорость передачи данных и лучшую стабильность сигнала.
2. Скорость передачи данных. Определите, какая скорость интернет-соединения у вас и выберите роутер, который может обеспечить такую же или более высокую скорость передачи данных. Скорость роутера измеряется в мегабитах в секунду (Mbps).
3. Количество и тип антенн. Чем больше антенн у роутера, тем дальше может распространяться его сигнал. Оптимально выбрать роутер с внешними антеннами, которые можно направлять в нужном направлении для улучшения качества сигнала.
4. Диапазон частот. Роутеры могут работать на разных частотах – 2.4 ГГц и 5 ГГц. Частота 2.4 ГГц обладает большей дальностью действия, но меньшей скоростью передачи данных. Частота 5 ГГц обеспечивает высокую скорость, но действует на более короткое расстояние.
5. Уровень безопасности. Обратите внимание на уровень защиты, который может обеспечить роутер. Лучше выбрать роутер с поддержкой современных методов шифрования, таких как WPA2 или WPA3.
6. Количество портов Ethernet. Если вы планируете подключать к роутеру не только беспроводные устройства, но и проводные, обратите внимание на количество портов Ethernet. Чем больше портов, тем больше устройств можно подключить.
Правильный выбор роутера с учетом этих ключевых характеристик поможет создать надежное и стабильное подключение к интернету для вашего компьютера или ноутбука.
На чтение 9 мин Просмотров 1.8к.
Максим aka WisH
Высшее образование по специальности «Информационные системы». Опыт работы системным администратором — 5 лет.
Задать вопрос
Иногда случается так, что нужно раздать интернет другу или для других устройств. Раздавать с телефона не всегда удобно, да и на сам смартфон такая раздача влияет не лучшим образом. Для раздачи стоит использовать отдельное устройство. Мобильный роутер совмещает в себе функции роутера и модема. С его помощью можно подключится к сети и раздать интернет всем устройствам, которые находятся рядом. Удобен тем, что его легко перенести с места на место и получится работать сразу с несколькими окружающими девайсами.
Содержание
- Зачем нужен мобильный роутер, если есть смартфон
- Плюсы и минусы использования
- Принцип работы карманного Wi-Fi
- Критерии выбора переносного устройства
- Лучшие мобильные роутеры
- Заключение
Зачем нужен мобильный роутер, если есть смартфон
При использовании смартфона в качестве точки доступа, вы раздаете свою скорость интернет соединения всем, кто к ней подключится. Это означает, что чем больше людей к вам подключится, тем меньше будет скорость у всех. Также стоит отметить, что радиус беспроводной передачи данных от телефона, составляет что-то около 10 метров.
В телефоны редко ставят мощные передатчики, потому что их дело ловить мобильный интернет и вайфай, а не раздавать их. Так что надежность связи при большом количестве подключений к смартфону тоже не гарантируется. Не забывайте и про большую нагрузку на телефон. При таком использовании телефона батарея будет садиться очень быстро. Одновременная работа самого телефона, передатчика и приемника сожрет её очень быстро, что отрицательно повлияет на автономность смартфона и его продолжительность жизни.
Использовать смартфон в качестве точки доступа можно пару раз, постоянная работа в таком режиме быстро приведет к его износу.
Плюсы и минусы использования
Совмещение в одном устройстве Wi-Fi роутера и модема позволит вам использовать его почти во всех местах: на природе, для дачи, в городе или дома, если не хотите заниматься прокладкой проводов. Правда, в последнем случае стоит купить стационарный вариант с разъемом для телефона и портом Ethernet. Так можно будет подключить все виды оборудования.
Переносной роутер очень зависим от своих характеристик и качества связи. При плохом соединении у него будет садиться батарея, а также скорость будет скакать. При недостаточно мощном передатчике качество связи тоже будет ненамного лучше, чем в смартфоне. Так что стоит заранее определится с тем, где вы его хотите установить.
Для города или дачи, где связь хорошая подойдет один тип устройств, а для поездок на природу потребуется что-то совсем другое.
Принцип работы карманного Wi-Fi
Карманный маршрутизатор совмещает в себе пару устройств: модем и роутер. Фактически, большая часть устройства отдана под раздачу Wi-Fi, потому что девайсу нужно установить связь со всеми подключенными устройствами, раздать им адреса и поддерживать постоянный обмен данными внутри локальной сети и с интернетом. Иногда еще есть функция проводного подключения устройств, на которую расходуются ресурсы аппаратной части и батареи.
Вторая часть устройства, модем, отвечает за саму связь с интернетом. Вы вставляете сим-карту, которая соединяется с ближайшей вышкой и устанавливается связь с мобильной сетью. Качество самой связи зависит от того, какое подключение поддерживает вам роутер, 3G или 4G, а также от мобильного покрытия. Если связь едва ловит, то на большую скорость рассчитывать не приходится.
Модем работает по тому же принципу, что USB-модемы и мобильные телефоны. В карманный маршрутизатор могут устанавливать более мощные антенны из-за их большего размера и возможности большего энергопотребления. В остальном, принцип работы и общие ограничения такие же.
Критерии выбора переносного устройства
При выборе устройства, вам сначала следует понять, куда вы его будете применять. Если вы хотите установить его на дачу или в квартиру, куда не дотянулись провайдеры с кабельным интернетом, то имеет смысл рассмотреть вариант стационарного маршрутизатора. Они также бывают с подключением к мобильной сети или с телефонным кабелем. Там нет батареи, а само устройство сделано и скомпоновано более свободно.
Если же вы планируете брать с собой в поездки или еще в какие-то места без хорошего интернета, то тут остается рассматривать мобильные роутеры. Только они подходят для компании и позволят сидеть в сети без особых ограничений. Смотрите на следующие параметры:
- Емкость батареи. Какой смысл в переносном устройстве, если оно сядет через полчаса? Смотрите на энергопотребление и читайте отзывы покупателей.
- Мощность антенны и передатчика. Карманные роутеры редко берут с собой в обжитые места, так что дальность и качество связи важны.
При дальних поездках обращайте внимание на эти параметры. Чуда они на совершат, но смогут обеспечивать стабильную связь в тех местах, где смартфон её едва видит. Если берете аппарат с собой на городской пляж, то на это не стоит обращать внимание. - Поддерживаемая скорость. При большом количестве подключений к одному маршрутизатору станет важным параметром.
- Возможность подключения к мобильным сетям. Если роутер работает только с 3G, то скорости выше 42 Мб/с вы от него не добьетесь, хоть на сотовую вышку его монтируйте.
- Другие разъемы. Если планируете использовать на даче, то лучше иметь пару запасных портов для другой техники.
Лучшие мобильные роутеры
Здесь приведем список из нескольких маршрутизаторов. Некоторые из них выделяются скоростью, некоторые ценой, некоторые силой сигнала. В нескольких моделях предусмотрено подключение дополнительного оборудования, а где-то нет аккумулятора, но можно подключить любой павербанк.
| Название | Характеристики | Примерная цена (руб.) |
| HUAWEI E5576 | Диапазон — 2.4 ГГц (300 Мбит/с); Wi-Fi стандарт — 802.11 b, a, g, n; Мобильные сети — сим-карта (3G, 4G); Поддержка протоколов — DHCP, Firewall, NAT; Дополнительно — встроенная АКБ на 1500 мА·ч, поддержка экосистемы «Умный дом», подходит для монтажа вне помещений. |
3500 |
| TP-LINK TL-MR3020 | Диапазон — 2.4 ГГц (300 Мбит/с); Wi-Fi стандарт — 802.11 b, a, g, n; Мобильные сети — 3G или 4G модем (опционально); Поддержка протоколов — DHCP, Firewall, NAT, SPI, DDNS, DMZ; Дополнительно — гостевая сеть, технология-WISP, нет батареи из-за этого такая цена. |
1600 |
| Alcatel Link Zone | Диапазон — 2.4 ГГц (300 Мбит/с); Wi-Fi стандарт — 802.11 b, a, g, n; Мобильные сети — сим-карта (3G, 4G); Поддержка протоколов — DHCP, NAT; Дополнительно — флешка до 32 ГБ, встроенная АКБ на 1800 мА·ч. |
3000 |
| Xiaomi ZMI MF885 | Диапазон — 2.4 ГГц (75 Мбит/с); Wi-Fi стандарт — 802.11 b, a, g, n; Мобильные сети — сим-карта (3G, 4G); Поддержка протоколов — DHCP, Firewall; Дополнительно — встроенная АКБ на 10000 мА·ч, используется в качестве павербанка, хороший сигнал. |
5400 |
| TP-LINK M7350 | Диапазон — 2.4 ГГц (300 Мбит/с); Wi-Fi стандарт — 802.11 b, a, g, n; Мобильные сети — сим-карта (3G, 4G); Поддержка протоколов — DHCP, NAT; Дополнительно —АКБ на 2550 мА·ч, вставляются флешки до 32 ГБ, сила передатчика 20 dBm, возможность сделать FTP, файл-сервер. |
5200 |
| ZTE MF65 | Диапазон — 2.4 ГГц (150 Мбит/с); Wi-Fi стандарт — 802.11 b, a, g, n; Мобильные сети — сим-карта (3G); Поддержка протоколов — DHCP, NAT; Дополнительно —АКБ на 1500 мА·ч, вставляются флешки до 32 ГБ, возможность сделать FTP, файл-сервер. |
2000 |
| ZTE MF920RU | Диапазон — 2.4 ГГц (150 Мбит/с); Wi-Fi стандарт — 802.11 b, a, g, n; Мобильные сети — сим-карта (4G, LTE); Поддержка протоколов — DHCP, NAT; Дополнительно —АКБ на 2000 мА·ч, до 8 часов автономной работы, возможность подключения двух внешних антенн. |
6200 |
| Pocket WI FI | Диапазон — 2.4 ГГц (150 Мбит/с); Wi-Fi стандарт — 802.11 b, a, g, n; Мобильные сети — сим-карта (3G,4G); Поддержка протоколов — DHCP, NAT; Дополнительно —АКБ на 6800 мА·ч, вставляются флешки до 32 ГБ, внутренние антенный, стабильная связь в радиусе 10 метров. |
2700 |
| ZYXEL LTE2566-M634 | Диапазон — 2.4 /5ГГц (300 Мбит/с); Wi-Fi стандарт — 802.11 b,a,g,n,ac; Мобильные сети — сим-карта (3G,4G); Поддержка протоколов — DHCP, NAT; Дополнительно —АКБ на 3000, разъем для флешки, 300 часов ожидания и 10 часов активной работы |
9900 |
| TCL LINKZONE MW42V | Диапазон — 2.4 (150 Мбит/с); Wi-Fi стандарт — 802.11 b,a,g,n Мобильные сети — сим-карта (3G, 4G); Поддержка протоколов — DHCP, NAT; Дополнительно —АКБ, разъем для флешки, LAN и WAN порты, 5 внутренних антенн. |
2990 |
Заключение
Мы показали несколько вариантов разных маршрутизаторов в разном ценовом диапазоне. У каждого из них есть свои преимущества и недостатки, кроме некоторых с высокой ценой. Если есть средства и нет понимания того, для чего потребуется мобильный роутер, то лучше взять что-то универсальное. Цена потом окупит себя, потому что вам будет хватать мощности и возможностей на все.
Если жалко тратить деньги на лишнее, то сразу четко определите для себя границы использования роутера. Вдруг вы будете выезжать с ним на природу и не станете надолго отходить от машины? Тогда простой провод в прикуриватель решит все проблемы с малой емкостью аккумулятора. С такой же точки зрения рассмотрите и остальные варианты.
Карманные маршрутизаторы редко работают дольше 4-10 часов, так что при длительных поездках и походах имеет смысл закупить аккумуляторы. Также не забывайте, что для их работы требуется хоть какая-то связь и чем хуже антенны в маршрутизаторе, тем лучше должно быть покрытие. Не требуйте от них невозможного, мобильные роутеры просто хорошее дополнение к отдыху компании не в самом глухом месте.