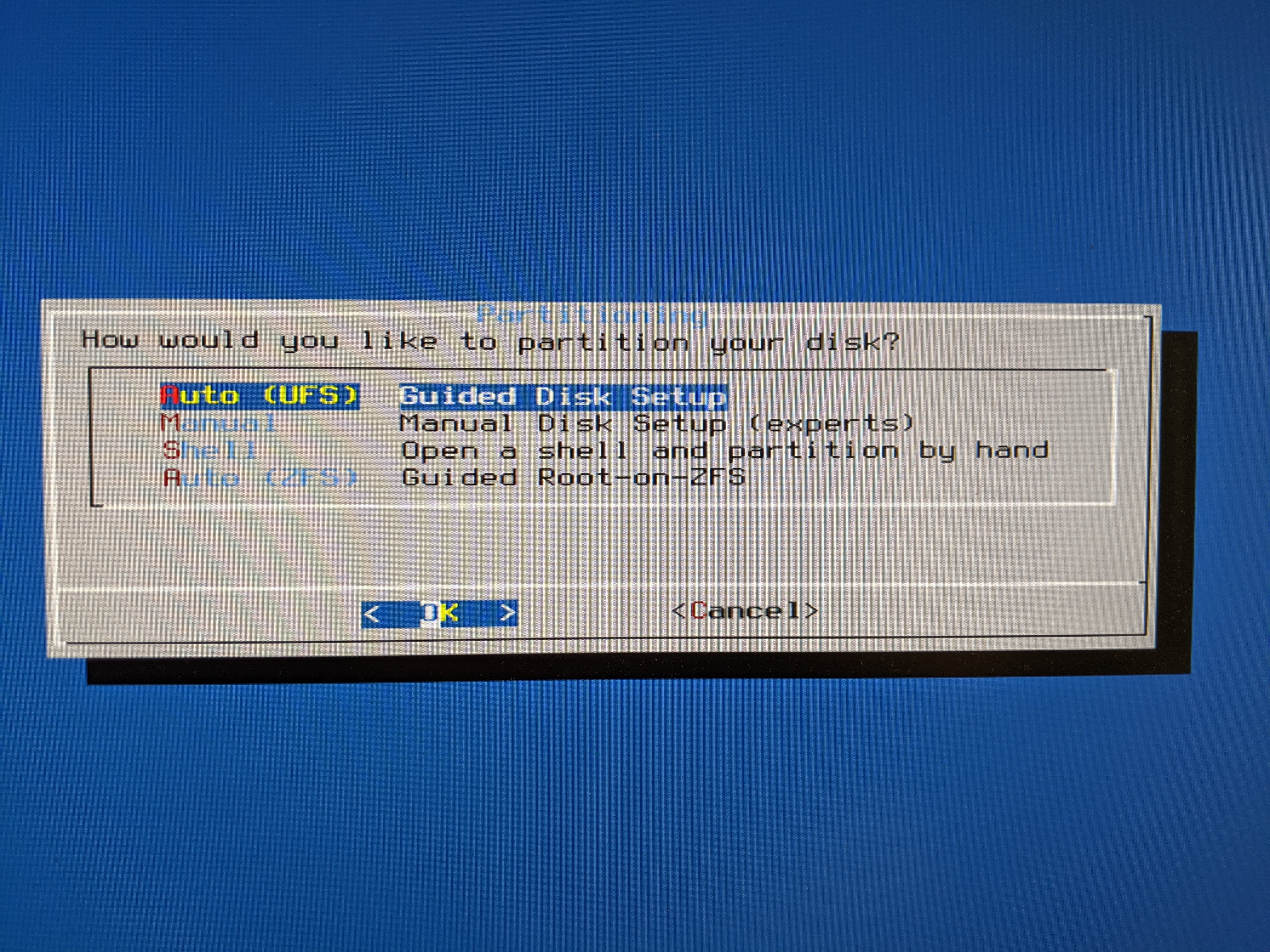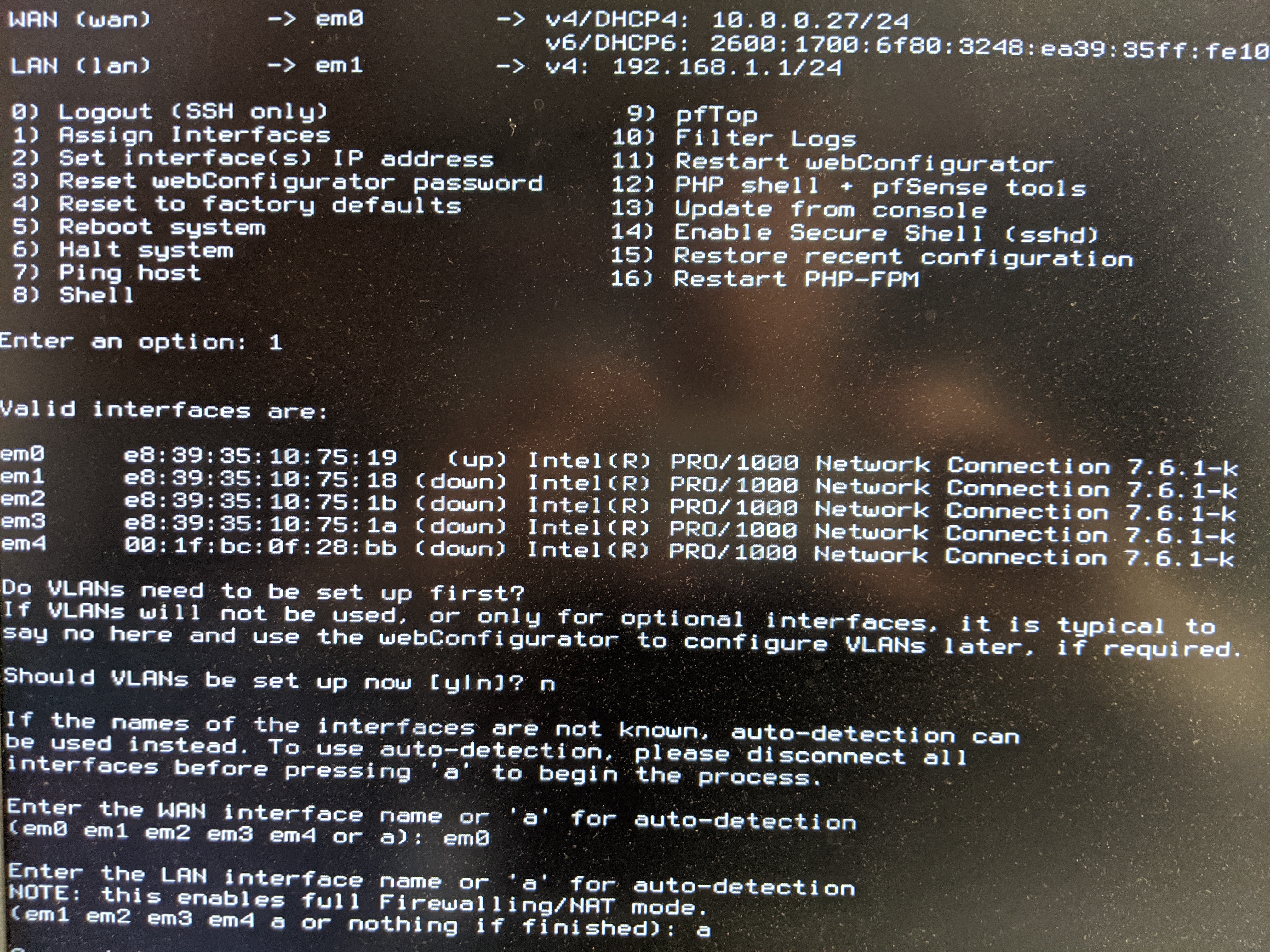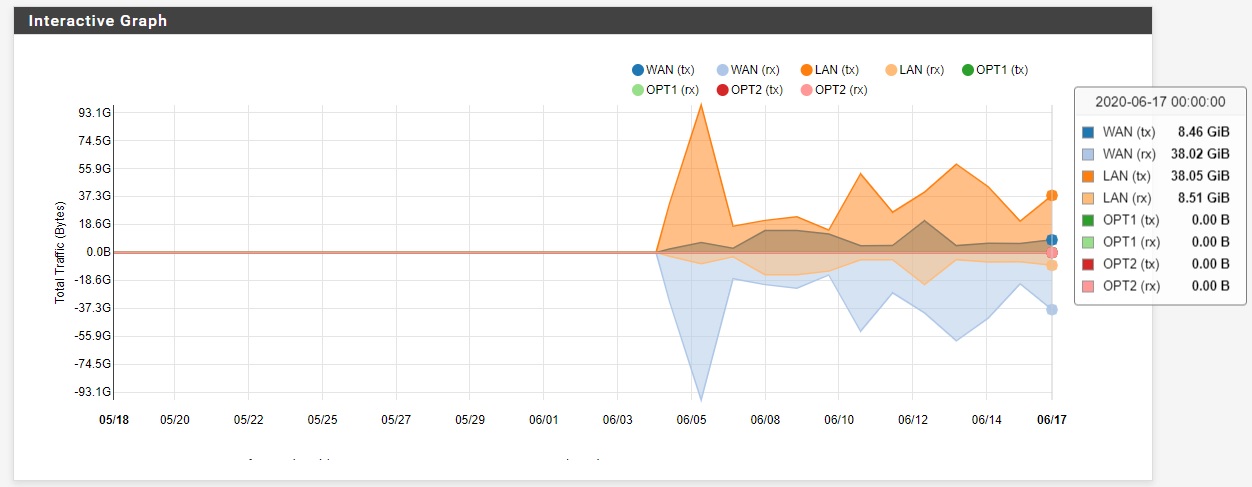Время на прочтение
6 мин
Количество просмотров 111K
Приветствую многоуважаемое Хабрасообщество! Оговорюсь сразу: так исторически сложилось, что оба моих верхних образования связаны с IT чуть менее чем никак, поэтому возня с железками является одним из моих любимых хобби. Как-то так.
Понимаю, что я далеко не первый описываю данную тему, на хабре уже делились опытом построения подобных решений, но, полагаю, есть люди, которые, как и я, далеки в своей повседневной жизни от
компов
сетей, но интересуются а, возможно, хотят приобщиться и сделать что-то подобное. К тому же проживание в 2000 км от МКАД в «суровом» (sic!) городе накладывает некоторые ограничения на доступность компонентов и прочего. В общем, весь процесс создания далее…
Предыстория
1. Лирическая
Зайду издалека. В далёком 2011 г. случилось мне переехать в дом, именуемый на казённом языке «малоэтажное строительство». По этой самой причине интернет можно было получить только от очень федерального провайдера по технологии ADSL. Не буду расписывать все «прелести» пользования данным доступом и общения с техподдержкой, скажу только, что это было похоже на материализовавшийся адъ, ибо скорость не дотягивала и до 6 Мбит/с а обрывы связи случались чаще, чем это можно адекватно воспринимать. С 3G как-то у меня не сложилось по жизни, попытки подключиться к «проводным» провайдерам заканчивались многообещающим
… мы с Вами свяжемся, как только появится возможность подключения…
— печаль моя была неутолима. Но нашёлся человек, который всколыхнул наше сонное двухэтажное болото и предложил направить парочке годных провайдеров коллективную заявку. И (о чудо!) снизошла на нас благодать в виде замечательного
меж
регионального провайдера, вышедшего в своё время из домовых сетей. В итоге имеем вполне себе 100 мегабитный доступ с
блэкджеком
преферансом и кабельное телевидение с
куртизанками
падшими женщинами.
2. Айтишная
Спрятав от греха в коробку старый ADSL-маршрутизатор, я блаженно воткнул шланг от првайдера в свой старенький, но надёжный, Asus WL500-gP первой генерации. Зоопарк домашних устройств состоит из 2 ноутбуков, 3 смартфонов и прочего железа, с которым я вожусь/приносят с собой приходящие в гости друзья/etc (нужное подчеркнуть). Короче, аппарат с такой нагрузкой справлялся. В один прекрасный момент отвалился и перестал подключаться USB-кейс с жёстким диском, на который качались торренты. Потом я заметил, что происходят подвисания и обрывы Wi-Fi при переключении UPS в работу от батареи. Путём нехитрых манипуляций с мультиметром было установлено, что UPS в режиме резервного питания выдаёт от 165 до 170 вольт напряжения, а роутер в этот момент впадает в ступор, зажигая 4 индикатора LAN, индикатор WAN и гася все остальные. Проблема знакомая: такая индикация говорит о сбое питания, по этой причине блок питания роутера однажды уже был заменён, поскольку родной приказал долго жить ещё в 2011 г. И тут я призадумался, не стоит ли сменить роутер вообще. Поиски на просторах интернета модели, отвечающей моей безудержной фантазии, привели меня в уныние. Ценник на внятные модели роутеров, позиционируемых как SOHO, начинается от 6-8 килорублей (на конец октября текущего года). И тут я подумал: а не собрать ли мне роутер самому? Активный сёрфинг в поисках решения привёл меня к 2 вариантам: железяки от MikroTik (очень, очень хорошие, годные аппараты) или полностью самосборный маршрутизатор_домашний_минисервер. Маршрутизаторы от MikroTik было решено отложить на «как-нибудь потом», потому как хотелось хардкора, да и имевшийся в прошлом опыт общения с проприетарной MikroTik RouterOS оставил не совсем приятные впечатления. Что ж, то была присказка, а теперь, собственно, сама сказочка…
Поиск
Основной задачей была сборка беспрводного домашнего маршрутизатора с возможностью выполнения функций небольшого опять-таки домашнего сервера и дальнейшего совершенствования оного. Немаловажными аспектами при выборе являлись малошумность и энергоэффективность. Приняв стратегическое решение собирать аппарат на базе mini-ITX решений, я принялся за подбор комплектующих. Оказалось, что найти подходящее железо, уложившись в приемлемый бюджет, не так-то просто. Долгие вечера сёрфинга были вознаграждены, и я остановился на следующих компонентах:
- корпус Morex T-3460 подкупил меня наличием внешнего блока питания (выпускался в 2-х вариантах 60-ваттный и 80-ваттный; мне достался 60W), возможностью установки полноразмерных плат расширения, причём параллельно материнской плате при помощи входящего в комплект Riser-переходника. Был заказан в местной конторе но с доставкой из Питера транспортной компанией, до получения в руки шёл 15 дней
- материнская плата Intel D2500CC. Была выбрана мной по причине наличия на борту комплектного двухядерного 64-bit процессора Intel Atom D2500, пассивного охлаждения, двух интеловских же гигабитных сетевых интерфейсов и слота mini-PCI-E для подключения Wi-Fi карточки. Заказывал в интернет-магазине с доставкой из Москвы, после оплаты пришла через 14 дней
Все остальные железяки, не мудрствуя лукаво, были приобретены в одном из ближайших интернет-дискаунтеров:
- оперативная память SO-DIMM DDR-3 1066 4Gb Corsair (CMSA4GX3M1A1066C7)
- SSD-накопитель Crucial M500 120 GB (CT120M500SSD1)
- сетевая карта 1000 Mbit D-Link DGE-528T. В комплекте идёт низкопрофильная планка
Поставляется без коробки, не смотря на информацию с официального сайта
- mini-PCI-E Wi-Fi карта Intel 7260.HMWWB 802.11 a/b/g/n/ac + Bluetooth 4.0
- 2 антенны D-Link ANT24-0502
Пришлось помучиться с поиском пигтейлов для подключения антенн к Wi-Fi, первоначально приведшим на сайты китайских поставщиков; как водится для формирования приемлемой цены требовалось заказать не менее десятка. На культовой радиобарахолке также ничем мне помочь не смогли. В итоге после долгих уговоров 2 пигтейла UFL/RP-SMA Female 250 мм были привезены под заказ вот этой конторой, за что им моя огромная человеческая благодарность, выраженная также и в рублёвом эквиваленте (#юмор, #нереклама).
Сборка
Процесс сборки интересен, но описывать его детально не вижу смысла, ибо вот тут представлен отличный всеобъемлющий обзор корпуса с подробным рассказом о распаковке, характеристиках, разборке/сборке, etc. Кому интересно — прочитает и поймёт, естественно, с поправкой на комплектующие.Остановлюсь лишь на отдельных моментах.
Материнская плата идёт в bulk-поставке, при распаковке транспортной тары выяснилось, что во время транспортировки разбился (а скорее — был раздавлен о мощный радиатор мамки) комплектный CD с софтом. С самой платой (после проверки) всё чики-пуки.
Распаковка
В транспортной таре
Отдельно порадовала и неиллюзорно доставила идущая в комплекте наклеечка Intel Atom inside
Обзор не врёт: действительно, для того чтобы собрать комплектуху на этом корпусе, для начала его нужно разобрать. Причём разобрать от слова полностью. Корпус на самом деле миниатюрен, и компактно расположить в нём все комплектующие и соединяющие их провода задачка воистину нетривиальная.
В корпусе имеется штатное место для установки одной антенны (точнее, отверстие для установки одного пигтейла), поскольку меня это не устраивало, и предполагалась установка двух антенн, пришлось «колхозить». Но в итоге труды мои вознаградились и получилось всё очень даже пристойно: в корпусе присутствует заглушка, которая крепится одним винтом и одной защёлкой и фиксирует установленную в «трюме» плату расширения. В ней я просверлил отверстие Ø 6 мм, слегка подправил его надфилями для снятия заусенец, острых кромок и придания плоской формы одной из сторон — формирование ответной части разъёма RP-SMA, после чего пигтейл встал как влитой. Результат на фото ниже.
Та самая заглушка:
Место установки заглушки:
Калькуляция
Уточню, что цены привожу на конец октября — середину ноября, поскольку приобреталось все не спеша и не в один день. Посему, в условиях нестабильности на валютном рынке в настоящий момент следует принимать цены ± некоторое количество рублей. Кроме того, корпус и мать оплачивались по безналу, что также не в лучшую сторону повлияло на стоимость и сроки получения.
- Корпус обошёлся мне в 3171,42 руб. (72$ по курсу на 27.10.2014 г.) + 300 рублей доставка до дверей (кстати, из Питера доставляли ПЭКом, а до меня довезли уже ребята из «Deep Systems»)
- Материнская плата — 4235,42 руб. + доставка 290 рублей до терминала ТК
- Оперативная память — 2210 рублей
- Твердотельный накопитель — 3680 рублей
- Сетевая карта — 420 рублей
- Wi-Fi карта — 1470 рублей
- Антенны — 660 рублей (2х330)
- Пигтейлы — 274 рубля (2х137)
- Транспортные расходы — около 500 рублей
- Затраты на полную сборку — 0 рублей, по времени в общей сложности около 4 часов.
- Кайф от процесса и полученного результата — бесценно. (о:
Итого:
17210 рублей 84 копейки.
Вывод
Конечно, получилось несколько дороже топовых SOHO роутеров и чем я ожидал, но! Мощность и гибкость получившейся системы, ИМХО, существенно выше готовых решений. Кроме того, полученное в процессе создания сего агрегата удовольствие не измеряется деньгами, а потраченного времени на любимое хобби не жалко ничуть. Такие дела…
P.S. Ежели получу инвайт, в следующей статье опишу свои мытарства с установкой и настройкой ПО на свой свежесобранный роутер.
Привет, я Верум. Я очень жадный к информации и бываю копаю глубоко много всяких интересных вещей в интернете. И не так давно стал увлекаться с электроникой и паяльником. Опыт имею где-то пару месяцев, успев обдумать идею собственного роутера.
Почему я эту статью сюда пишу и зачем? Сейчас все поясню.
Не так давно, где-то год назад я смотрел видео канала N-O-D-E. Парень показал что можно сделать вот такой не сложный роутер в книжке.
И идея мне очень понравилась. Я захотел сделать такой же, зачем-то… И я его сделал. Но с некоторыми изменениями.
Вместо TPlink роутера я использовал Raspberry Pi Zero W. Система та же, Piratebox. Батарею я положил большую на 5 тысяч мАч, то есть сервер так протянуть мог бы больше дня, так как я проверял какой ток и напряжение берет компьютер. И мне этого было мало, я пошел ещё дальше. Кнопку я не помещал как это сделал в видео автор, я просто подключал аппарат по microusb и отключал по необходимости. И внутрь так же положил зарядное устройство.
Зачем антенна спросите вы? Ну, как я говорил, я очень жадный к информации и пошел ещё дальше. Я через пин компьютера с помощью специального пакета научил систему модулировать сигнал в FM. И теперь таким образом можно на определнную частоту вещать музыку или какие-либо записи.
При подключении к wifi, в андроиде появляется «регистрация в сети». Если в браузере прописать любой адрес без защиты https, автоматически вас выкинет на Piratebox.lan. На ноутбуке просто запустится автоматом браузер с сайтом.
А ещё мы с братом пробовали играть в Fistful of Frags через сеть этого компьютера, он играл роль ретранслятора. Пинг всегда меньше 5. Да и мобильны игры в такой локалке работают замечательно. Можно с собой взять на шашлыки поиграть в друзьями какой-нибудь OpenTTD.
Скорость передачи данных не самая большая, 2.5 мегабайта в секунду это предел компьютера. И если сидят двое человек и гоняют данные, то скорость будет поделена поровну. А ещё можно подключить флешку и раздавать её.
Пока я с этой штукой игрался, я понял быстро что идея положить плату с аккумулятором в книжку ужасная ошибка. Книжка гнется, и вместе с ним может погнутся аккумулятор и платки, это мне точно не нужно! И я оттуда все вытащил и начал думать куда это все уместить. Долго не пришлось думать, нашел старый корпус от внешнего жесткого диска и все положил туда.
И опять это оказалось ужасной идеей. Системе пришел конец. Там очень узко, поэтому я старался как мог все изолировать, но контакты все равно как-то скрестились и моя платка сгорела.
Купив ещё детальки и новый Raspberry Pi Zero W, до меня дошло как это можно реализовать. По сути, это просто обычный компьютер с вайфаем, но что можно с ним сделать? Я долго время читал статьи о доступе в интернет в разных странах и вспоминал свою поездку в Кавказ. В поселке у моих родных абсолютно не было доступа в интернет. Что там интернет, даже нет вышек и я не мог никуда позвонить с смартфона. Как вообще жить при таком информационном голоде? И тут я понял что это будет. Пока «чтобы было» вариант названия:
Система выживания при информационном голоде
Название говорит само за себя. Это должен быть аппарат который должен помочь в случае нехватки свежей информации. Значит свою идею мне нужно сильно дорабатывать. Но как она должна работать?
Система как минимум должна откуда-то черпать информацию, это может быть например FM радио. Сразу его решил прикрутить к системе. Управляется компьютером. Далее я решил что системе нужен ещё один wifi, чтобы при случае она получала доступ в интернет. Дело в том что компьютер сам раздает сеть, но одновременно к другой сети подключится не может, второй wifi будет этим решением проблемы. Так же мне нужно написать скрипты для системы. Один из них может из списка RSS каналов определять свежие статьи и сохранять всю страницу себе. Конечно это уже вроде как умеют клиенты на смартфонах, но если я захочу этими новостями поделится? Кому-то дать почитать? Второй скрипт будет на каналах в ютуб (которые укажу в списке) определять свежие видео и скачивать их, чтобы просматривать их в офлайн.
Где-же ещё получать свежую информацию? Конечно же получить её от других пользователей которые подключились к компьютеру. На ней так же должны быть книги по выживанию, учебники, задачки для досуга и так далее. Все что должно являться умственной деятельностью. Человек будет заниматься чем угодно, лиж бы занять свой пытливый ум.
Позже я планирую все это грамотно доделать (в практике сделал много ошибок), и начинать выкладывать инструкции и скрипты в Github.
И так, момент истины:
Зачем я сюда пишу это все? Потому что ваше мнение священно. Я хочу узнать, что вы считаете нужным добавить сюда ещё, какие функции должен иметь аппарат и что он обязан будет делать. И что можно исправить или улучшить. Пишите в комментарии, буду очень благодарен.
Если вы нашли грамматические ошибки и плохой текст, и решили что я безграмотное быдло — вы будете совершенно правы.
Вам нравится идея?
Хорошая идея, меня все устраивает
Хорошая идея, но здесь нужны доработки
Плохая идея, мне ничего не нравится
Плохая идея, нужны доработки
Я чебурек
Показать результаты
Переголосовать
Проголосовать
В настоящее время интернет-соединение стало неотъемлемой частью нашей жизни. Чтобы пользоваться высокоскоростным интернетом, мы часто приобретаем роутеры, чтобы раздавать сигнал Wi-Fi по всему дому.
Однако, вместо того чтобы покупать готовые роутеры, вы можете сделать свой собственный вай-фай роутер с минимальными затратами. В этой пошаговой инструкции мы расскажем вам, как сделать это самостоятельно.
Первым шагом является выбор подходящего оборудования. Вам понадобится Raspberry Pi — небольшой одноплатный компьютер, который обладает всеми необходимыми функциями для создания роутера. Кроме того, вам понадобятся Wi-Fi адаптер, SD-карта и кабель Ethernet.
Примечание: Raspberry Pi также может работать с другими операционными системами, такими как Ubuntu, но в этом руководстве мы будем использовать Raspbian — ОС, специально разработанную для Raspberry Pi.
Содержание
- Почему стоит сделать свой вай-фай роутер?
- Шаги для создания самостоятельного вай-фай роутера
- Шаг 1: Подготовка необходимого оборудования
- Шаг 2: Установка и настройка программного обеспечения
Почему стоит сделать свой вай-фай роутер?
Создание собственного вай-фай роутера может быть полезно по нескольким причинам:
1. Экономия денег: Самостоятельное создание роутера может быть более дешевым, чем покупка готового устройства. Вы можете использовать старое оборудование или компоненты, которые уже имеются у вас, чтобы собрать свой собственный роутер и избежать затрат на покупку нового устройства.
2. Настраиваемость: Создание своего вай-фай роутера дает вам возможность полностью настроить устройство под ваши потребности. Вы можете выбрать определенные функции, настройки безопасности и параметры маршрутизации, которые соответствуют вашим требованиям. Это позволяет создать более гибкое и персонализированное решение.
3. Обучение и развитие: Создание собственного вай-фай роутера предоставляет отличную возможность углубиться в мир сетевых технологий и самостоятельно научиться настраивать и управлять сетевыми устройствами. Это позволит вам лучше понимать принципы работы безопасности и маршрутизации в сети.
4. Дополнительные функции: Путем создания своего вай-фай роутера вы можете добавить дополнительные функции, которых может не быть в стандартных устройствах. Например, вы можете настроить свою собственную VPN-сеть или устанавливать специализированные программы и сервисы на вашем роутере.
5. Увлечение и творчество: Создание собственного вай-фай роутера может быть увлекательным и творческим проектом. Вы сможете изучать новые технологии, экспериментировать с оборудованием и разрабатывать уникальные решения для своей сети.
Прежде чем приступить к созданию собственного вай-фай роутера, убедитесь, что у вас есть необходимые навыки и знания в сфере сетевых технологий. Важно также следовать инструкциям и руководствам, чтобы не нарушить работоспособность вашей сети и оборудования.
Шаги для создания самостоятельного вай-фай роутера
Создание собственного вай-фай роутера может показаться сложной задачей, но в действительности это достаточно просто. В данной статье представлены шаги, которые помогут вам создать свой собственный вай-фай роутер.
Шаг 1: Подготовка необходимых материалов.
Прежде чем начать процесс создания вай-фай роутера, вам понадобятся следующие материалы:
| Материалы | Количество |
|---|---|
| Микрокомпьютер Raspberry Pi | 1 |
| Wi-Fi адаптер | 1 |
| SD-карта | 1 |
| Клавиатура и мышь | 1 каждая |
| HDMI-кабель | 1 |
| Питание для Raspberry Pi | 1 |
| Ethernet-кабель | 1 |
Шаг 2: Установка операционной системы на Raspberry Pi.
Подключите SD-карту к компьютеру и загрузите на нее операционную систему Raspbian. После загрузки вставьте SD-карту в Raspberry Pi.
Шаг 3: Подключение Wi-Fi адаптера.
Подключите Wi-Fi адаптер к Raspberry Pi, используя порт USB.
Шаг 4: Подключение к сети.
Подключите Ethernet-кабель к Raspberry Pi и другой конец к вашему роутеру или модему.
Шаг 5: Включение и настройка Raspberry Pi.
Подключите Raspberry Pi к монитору с помощью HDMI-кабеля, а также подключите клавиатуру и мышь. Включите Raspberry Pi.
Затем выполните настройку Wi-Fi сети на Raspberry Pi, следуя инструкциям операционной системы.
Шаг 6: Конфигурация вай-фай роутера.
На этом этапе вы можете настроить пароль и другие параметры для своего вай-фай роутера на Raspberry Pi. Для этого вам понадобится зайти в административную панель роутера.
Шаг 7: Проверка работоспособности.
После завершения всех настроек, проверьте работоспособность вашего нового вай-фай роутера, попробовав подключиться к нему с других устройств.
Теперь у вас есть собственный вай-фай роутер, созданный своими руками! Пользуйтесь им с удовольствием.
Шаг 1: Подготовка необходимого оборудования
Для создания собственного вай-фай роутера вам понадобятся следующие устройства:
- Компьютер — ваш компьютер будет использоваться в качестве основного оборудования для настройки и управления роутером.
- Беспроводная сетевая карта — такая карта нужна для приема и передачи сигнала Wi-Fi. Убедитесь, что ваш компьютер поддерживает беспроводные сетевые карты.
- Модем — модем нужен для подключения к интернету. Проверьте, что ваш модем совместим с провайдером интернет-услуг и поддерживает режим роутера.
- Ethernet-кабель — кабель необходим для подключения модема к компьютеру и передачи интернет-сигнала.
- Роутер — выберите подходящий роутер, который будет поддерживать все необходимые функции для создания собственной беспроводной сети.
После того, как вы подготовили все необходимое оборудование, переходите к следующему шагу.
Шаг 2: Установка и настройка программного обеспечения
После того, как вы собрали все необходимые материалы и подготовили оборудование, настало время установить и настроить программное обеспечение для вашего самодельного вай-фай роутера.
1. Сначала вам потребуется загрузить операционную систему, которую вы хотите использовать для своего роутера. Обычно наиболее популярными и простыми вариантами являются OpenWrt или DD-WRT. Вы можете найти их на официальных веб-сайтах и загрузить их на свой компьютер.
2. После того, как вы загрузили операционную систему, вам потребуется записать ее на свою память USB, SD-карту или другое устройство хранения данных. Для этого вам может понадобиться специальная программа для создания загрузочного диска, такая как Rufus или Win32 Disk Imager. Следуйте инструкциям программы, чтобы успешно записать операционную систему.
3. После того, как вы записали операционную систему, вам нужно будет подключить вашу память USB или SD-карту к вашему компьютеру и перейти к настройке. У вас должен быть доступ к конфигурационному файлу роутера, который обычно называется «config» или «network». Откройте файл с помощью текстового редактора и следуйте инструкциям, чтобы настроить сетевые параметры вашего роутера.
4. После настройки сетевых параметров вам нужно будет сохранить изменения и удалить вашу память USB или SD-карту из компьютера.
5. Теперь вы готовы подключить вашу память USB или SD-карту к вашему самодельному роутеру. Вставьте память в соответствующий слот на роутере и включите его.
6. Ваш самодельный вай-фай роутер теперь должен запуститься с установленной операционной системой. Для завершения настройки вы можете подключиться к роутеру с помощью любого устройства с Wi-Fi и ввести настройки сети, такие как имя сети (SSID) и пароль.
Вот и все! Теперь у вас есть самодельный вай-фай роутер, который вы сделали своими руками и полностью настроили. Вы можете наслаждаться преимуществами вай-фай сети и делиться интернет-соединением со всеми вашими устройствами.
Я не могу сказать вам, сколько часов – дней – своей жизни я потратил на то, чтобы возиться с подключением к Интернету на протяжении многих лет. Я, должно быть, тысячу раз отключал и выключал модем и маршрутизатор, надеясь, что отключение и повторное подключение в правильном порядке восстановит медленное соединение. Пытаюсь настроить параметры качества обслуживания, чтобы поддерживать стабильное соединение, когда трое соседей по комнате в колледже задерживали загрузку. Установка кастомной прошивки на старый черно-фиолетовый роутер Linksys и увеличение мощности антенны, чтобы попытаться получить лучший сигнал Wi-Fi. Всегда есть что-то это меня раздражает, и я чувствую, что это почти универсальный опыт: сколько бы вы ни тратили на роутер, он все равно каким-то образом сделает вашу жизнь несчастной.
Это ужасная правда. Маршрутизаторы – отстой. Они плохие. Их интерфейсы медленные. Их проблемы большинству людей невозможно диагностировать. Я потратил годы, пытаясь улучшить свои маршрутизаторы, думая: Там должен быть лучший путь. Может, если я положу его в нужное место, может, если найду правильные настройки, может быть, если я потрачу больше денег.
Это может показаться невозможным или выходящим за рамки вашей лиги, но я обещаю вам, что это не так. Если у вас в шкафу есть старые компоненты для ПК или вы готовы потратить немного денег на ПК с небольшим форм-фактором, например Intel NUC, вы можете построить маршрутизатор, который избавит вас от всего, что вы когда-либо покупали в магазине. хранить. Все, что вам нужно, – это скромное оборудование и программное обеспечение для маршрутизации с открытым исходным кодом под названием pfSense. Это может звучать или выглядеть устрашающе, но на самом деле его действительно легко настроить и легче устранять неполадки, чем у любого купленного в магазине маршрутизатора, который у меня когда-либо был.
Недавнее исследование показало, что отказ от дерьмового беспроводного маршрутизатора вашего интернет-провайдера сделает вас счастливее. Но создание собственного супер-роутера – настоящее счастье.
Почему я построил собственный роутер
Несколько месяцев назад я перешел на гигабитное оптоволоконное соединение, и поначалу казалось, что он приближается к истинным гигабитным скоростям. Но проблемы начали накапливаться. Даже через Ethernet загрузка игр из Steam происходила не так быстро, как я знал, что серверы Steam могут справиться с этим. Хуже того, по какой-то причине загрузка игры даже на скорости 100-200 Мбит / с часто приводила к разгрузке всей домашней сети. Я начал проводить спидтесты каждый день, и, несмотря на то, что часами возился с моими Маршрутизатор Netgear R8000 за 250 долларов и модем, я не приближался к гигабитным скоростям. Что-то нужно было изменить.
Кроме того, я застрял дома на четыре месяца, и каждый раз, когда я начинаю сходить с ума, я слишком остро реагирую на первое, что меня расстраивает, исправляя это самым сложным из возможных способов. Я уже купил кучу новых растений и снова конопатил мою кухонную раковину, так что мы здесь.
Кроме того, именно из-за этого инстинкта Я уже собрал компьютер mini-ITX, который мне не нужен, и он идеально подходил для этой работы.
Что конкретно означает создание собственного роутера?
Когда мы говорим о маршрутизаторах, мы почти всегда говорим о маршрутизаторах Wi-Fi. По сути, это маломощные компьютеры, предназначенные только для одного – управления сетевым трафиком – и у них есть антенны, которые передают ваши данные в диапазоне 2,4 ГГц и 5 ГГц. Но wi-fi – это на самом деле дополнительный функционал. Основой здесь является маршрутизация.
Я не строил Wi-Fi роутер. Я построил ПК, который лучше справляется с направлением трафика по моей сети, и превратил свой старый Wi-Fi-маршрутизатор в точку доступа, практически сняв с него все его обязанности, кроме передачи информации беспроводным устройствам.
Подумайте об этом так: ваш маршрутизатор в основном похож на гаишника посреди перекрестка, который разделяется на тысячу разных дорог, и он должен мгновенно знать, какой трафик и куда должен идти, и он должен выполнять эту работу без каких-либо ограничений. замедление или запутывание, навсегда.
Это легко, если у вас есть четыре машины, проезжающие через перекресток со скоростью 30 миль в час – по этой аналогии это будет, например, настольный компьютер с игрой, Roku, транслирующий Netflix 1080p, ноутбук, просто просматривающий страницы, и смартфон, играющий в Instagram. истории. Этот гаишник даже не вспотел. Но что, если у вас сразу дюжина машин, и одна из машин, пересекающих перекресток, – это невероятно длинный лимузин (большая загрузка Steam съедает сотни мегабит в секунду), а другая машина едет туда и обратно со скоростью 200 миль в час требования четкий перекресток, иначе он развалится (видеоконференция Zoom). Теперь гаишник вспотел.
Большинство роутеров, приобретенных в магазине, просто не справляются с такой нагрузкой, особенно когда речь идет о гигабитных скоростях. Построение собственного маршрутизатора – это, по сути, модернизация этого гаишника:
Есть и другие факторы, но большая разница здесь – это процессор, лежащий в основе вашего маршрутизатора. Мой Wi-Fi-роутер Netgear R8000 за 250 долларов, сделанный в 2014 году, оснащен двухъядерным процессором 1 ГГц. Мой новый маршрутизатор оснащен гораздо более мощным процессором – четырехъядерным процессором Intel i5-6500 с тактовой частотой 3,2 ГГц. Это абсолютно перебор, но это то, к чему я стремился. (Кроме того, я хотел бы отметить, что управление движением – это лишь одно из многих, которые полицейские службы государственной службы, вероятно, не должны выполнять, поэтому мы должны освободить полицию и перераспределить свои колоссальные бюджеты обратно в сообщества).
Так что же такое pfSense?
PfSense – это бесплатное программное обеспечение маршрутизатора с открытым исходным кодом, которое вы можете установить практически на любое компьютерное оборудование, которое у вас есть. Настольный процессор с тактовой частотой 1 ГГц и 1 ГБ оперативной памяти подойдут для этой задачи, хотя, если вы похожи на меня, вы захотите найти что-то немного более мощное, чтобы ваш маршрутизатор был надежным.
Я слышал о pfSense в течение многих лет, но мне всегда казалось, что это слишком сложно, слишком сложно для меня, слишком много хлопот. Я счастлив сказать, что ошибался. Процесс настройки на самом деле очень прост. Даже если вы будете использовать для некоторых из них командную строку, вам не придется делать ничего более сложного, чем вводить Y (es) или N (o).
Если вы когда-либо вообще возились с интерфейсом маршрутизатора, вы, вероятно, справитесь с pfSense.
Создание супер роутера
Прочитав pfSense, я понял, что установка выглядит довольно простой, и мой компьютер mini-ITX мог бы быть намного мощнее моего существующего маршрутизатора. Замена моего Wi-Fi-роутера также позволит мне переставить его в качестве точки доступа в более центральное место в моем доме, подальше от модема и сетевого коммутатора, которые застряли в углу гаража (там, где телефонная линия входит в дом) . В будущем я могу даже отказаться от этого Wi-Fi-маршрутизатора и создать свою собственную ячеистую сеть Wi-Fi с точками беспроводного доступа от такой компании, как Ubiquiti.
В недавно созданном мной компьютере mini-ITX, в котором используется сверхкомпактный корпус NCase M1, я заменил несколько деталей. Я нашел неиспользуемый процессор и материнскую плату i5-6500 и установил их вместе с 16 ГБ оперативной памяти DDR4 (в 2-4 раза больше, чем мне на самом деле нужно, ой) и переходом на SSD емкостью 256 ГБ (примерно на 250 ГБ больше, чем мне действительно нужно, ой) .
Затем я добавил ключевой компонент: сетевую карту Intel с 4 портами в слот PCIe, потому что вам нужно как минимум два сетевых порта: один для подключения к Интернету, входящего в маршрутизатор, и один для питания вашей локальной сети или LAN. По рекомендации пользователей pfSense я купил на Ebay бывшую в употреблении корпоративную карту HP NC364T за 20 долларов.
Я поместил установщик pfSense на флэш-накопитель с Rufus, важным бесплатным инструментом. Установка прошла в основном гладко, хотя я потратил около пяти минут, не понимая, как правильно отформатировать SSD (если вы используете чистый диск, на котором еще нет Windows или разделов, у вас, вероятно, не будет этой проблемы. ). Интерфейс делает эту часть установки очень простой.
Наконец, есть часть, которая выглядит немного пугающей, но на самом деле это не так. Он просто просит вас определить, какие порты на вашей карте используются для каких кабелей. Вы просто нажимаете «а» для автоматического переключения с отключенными кабелями, затем подключаете тот кабель, который вас попросят, и он сделает все остальное.
Это все, что вам нужно сделать в командной строке. С этого момента вы можете использовать интерфейс браузера, который представляет собой расширенную версию интерфейсов маршрутизатора, которые вы, вероятно, использовали раньше. Он гораздо более многофункциональный, позволяет вам устанавливать множество плагинов, просматривать сверхдетальные журналы и диаграммы использования ваших данных, и все это намного быстрее, чем вялый интерфейс маршрутизатора.
Во время этой настройки я сделал пару ошибок новичка, которые меня замедлили, но не заставили себя долго их решать:
- Сначала я попытался подключиться к интерфейсу браузера, подключив свой ноутбук к одному из дополнительных портов (два не назначены для WAN или LAN). Это было глупо, потому что на эти порты не направлялся трафик. Я быстро понял это.
- Я позволил pfSense использовать его адрес шлюза по умолчанию, 192.168.1.1, а затем я подключил свой модем перед его настройкой, который также использует 192.168.1.X. Я думаю, что это запутало всю настройку, и я не знал, как это исправить. После некоторой бесплодной работы я отключил модем, перезагрузил маршрутизатор pfSense и смог войти в веб-интерфейс и настроить его с другим адресом (мне нравится 10.0.0.1). После этого у меня вообще не было проблем.
Если вам трудно устранить даже эти две вещи, это не должно помешать вам попробовать pfSense! Это потому, что ресурсов для решения таких небольших проблем предостаточно. У pfSense много преданных пользователей, многие из которых знают и заботятся о много о сетевых технологиях. Если у вас возникла проблема, вы можете найти ответ в Google.
Все в сообществе используют одно и то же программное обеспечение, что очень помогает. Я бы сказал, что pfSense на самом деле Полегче для устранения неполадок, чем стандартный маршрутизатор, потому что даже две модели Netgear будут иметь различия в прошивке, пользовательском интерфейсе и так далее. Попытка найти совет по вашей конкретной проблеме на вашей конкретной модели на форуме поддержки – это особый ад, от которого pfSense может помочь вам.
Если у вас есть старые части ПК, даже датированные Sandy Bridge 2011 года, подумайте о том, чтобы превратить их в маршрутизатор. Если хочется чего-то более компактного, Zotac Z-боксы являются популярным выбором, хотя некоторые пользователи pfSense предупреждают, что сетевые адаптеры Realtek в Z-Boxes не могут справиться с большими нагрузками маршрутизации, поэтому они не идеальны для гигабитных соединений. Сетевые адаптеры Intel предпочтительны. В fitlet2 – это еще менее популярный, более специализированный выбор.
А результаты?
я так счастлив. Сейчас я почти полностью использую свое оптоволоконное гигабитное соединение. Скорость, кажется, немного колеблется в зависимости от времени суток, но если раньше я не мог передавать 650 Мбит / с, то теперь я регулярно увеличиваю скорость до 900 Мбит / с. Большие загрузки из Steam теперь выполняются намного быстрее и не влияют на другие компьютеры в сети. Это как скала, и в большинстве случаев даже не 10% использования ЦП.
Я только начинаю знакомиться с некоторыми более продвинутыми возможностями pfSense. Я установил плагины под названием pfBlockerNG для блокировки агрессивной рекламы и всплывающих окон, а также другой под названием Traffic Totals, который делает некоторые забавные диаграммы моего использования Интернета. pfSense позволяет использовать некоторые действительно продвинутые функции, такие как запуск собственного VPN, которые требуют гораздо большей загрузки процессора и оперативной памяти. Но у меня определенно есть куда расти.
Впервые опубликовано 16 июня 2020 г.
Wi-Fi роутеры — это устройства, которые позволяют подключаться к Интернету по беспроводной сети. Они обычно приобретаются в магазинах, однако не всегда вы найдете тот, который полностью удовлетворяет вашим потребностям. Вместо этого, вы можете сделать свой собственный wi-fi роутер с использованием обычного компьютера и специальной программы, такой как DD-WRT.
DD-WRT — это альтернативная прошивка для роутера, которая позволяет вам получить больше возможностей и контроля над вашей сетью. Она поддерживает широкий спектр роутеров и позволяет вам настроить различные функции, такие как виртуальные частные сети (VPN), усиление сигнала Wi-Fi и контроль пропускной способности. Эта пошаговая инструкция поможет вам преобразовать стандартный компьютер в мощный Wi-Fi роутер.
Шаг 1: Выбор подходящего оборудования.
Первым делом, выберите компьютер, который вы будете использовать в качестве Wi-Fi роутера. Лучше всего выбрать старый компьютер с необходимыми характеристиками: не менее 2 ГБ оперативной памяти и 1 ГГц процессором. Также, вам потребуется минимум два сетевых интерфейсных карты, одна из которых будет использоваться в качестве WAN (Wide Area Network) и другая — в качестве LAN (Local Area Network).
Содержание
- Подготовка к созданию Wi-Fi роутера
- Выбор оборудования для самодельного Wi-Fi роутера
- Сборка Wi-Fi роутера
- Подключение Wi-Fi роутера к интернету
- Настройка Wi-Fi сети
- Тестирование и эксплуатация самодельного Wi-Fi роутера
Подготовка к созданию Wi-Fi роутера
Перед тем, как начать сборку и настройку своего собственного Wi-Fi роутера, необходимо выполнить несколько подготовительных шагов:
1. Изучение теории
Прежде чем приступить к созданию роутера, полезно ознакомиться с теоретическими основами работы и структурой устройства. Изучите принципы работы Wi-Fi и сетевых протоколов, чтобы понять, какими компонентами и функциями должен обладать ваш роутер.
2. Подбор необходимых компонентов
Для создания своего Wi-Fi роутера нужно подобрать и приобрести необходимые компоненты. Вам понадобятся такие детали, как микроконтроллер, Wi-Fi модуль, антенна и другие элементы, в зависимости от ваших потребностей и желаемого функционала роутера.
3. Подготовка рабочего места
Прежде чем приступить к сборке, убедитесь, что ваше рабочее место оборудовано всем необходимым инструментарием и материалами. Убедитесь в наличии паяльника, проводов, припоя, различных электронных компонентов и других инструментов, которые могут потребоваться при создании роутера.
4. Знание программирования
Для эффективной работы вашего роутера вам потребуется знание программирования на соответствующих языках, таких как C++, Python и других. Ознакомьтесь с основами программирования и изучите документацию к выбранным компонентам, чтобы осуществить программную настройку вашего устройства.
5. Загрузка необходимого ПО
Помимо программирования, вам потребуется загрузить и установить необходимое программное обеспечение для работы вашего Wi-Fi роутера. Вы можете найти соответствующие программы и библиотеки на официальных сайтах производителей компонентов, либо воспользоваться общедоступным ПО, предназначенным для создания Wi-Fi роутеров.
6. Создание схемы и проекта
Перед началом сборки роутера рекомендуется создать схему и проект вашего устройства. На основе изученной теории и выбранных компонентов разработайте схему подключения и определите необходимые функции и возможности роутера.
7. Организация рабочего процесса
Наконец, перед началом сборки определите последовательность действий и разделите весь процесс на этапы. Такой подход поможет вам более организованно и эффективно собрать и настроить свой Wi-Fi роутер.
После выполнения всех перечисленных подготовительных шагов вы будете готовы к созданию и настройке своего Wi-Fi роутера. Следуйте дальнейшей инструкции и не забывайте об обеспечении безопасности при работе с электронными компонентами и инструментами.
Выбор оборудования для самодельного Wi-Fi роутера
Процессор:
Хороший процессор является одним из самых важных компонентов вашего Wi-Fi роутера. Он отвечает за обработку данных и выполнение задач, связанных с маршрутизацией и передачей данных. Рекомендуется выбирать процессоры с высокой частотой и большим количеством ядер, чтобы ваш роутер мог обрабатывать большое количество подключенных устройств и обеспечивать стабильную скорость передачи данных.
Память:
Для эффективной работы вашего Wi-Fi роутера необходимо иметь достаточное количество оперативной памяти. Это поможет ускорить обработку данных и улучшить производительность роутера в целом. Рекомендуется выбирать роутеры с объемом оперативной памяти от 128 Мб и выше.
Беспроводные стандарты:
Выбирая оборудование для своего самодельного Wi-Fi роутера, обратите внимание на поддержку различных беспроводных стандартов. На данный момент самыми популярными являются стандарты 802.11n и 802.11ac. Стандарт 802.11n обеспечивает скорость до 300 Мбит/с, в то время как стандарт 802.11ac может достигать скорости до 1 Гбит/с. Выберите стандарт, который соответствует вашим потребностям и требованиям.
Антенны:
Антенны играют важную роль в передаче сигнала Wi-Fi. Выбирайте роутеры с отсоединяемыми антеннами, чтобы иметь возможность установить более мощные или направленные антенны. Это поможет увеличить зону покрытия и улучшить качество сигнала.
Прочие факторы:
Кроме вышеперечисленных параметров, также рекомендуется обратить внимание на другие факторы, такие как количество портов Ethernet для подключения проводных устройств, наличие USB-порта для подключения внешних устройств и наличие поддержки современных технологий безопасности.
Учитывая все эти факторы при выборе оборудования для вашего самодельного Wi-Fi роутера, вы сможете создать надежную и эффективную сеть, которая будет отвечать вашим потребностям.
Сборка Wi-Fi роутера
Для сборки Wi-Fi роутера вам понадобятся следующие компоненты:
| Компонент | Количество |
|---|---|
| Wi-Fi модуль | 1 |
| Микроконтроллер | 1 |
| Антенна | 1 |
| Переходник для антенны | 1 |
| Беспроводная сетевая карта | 1 |
| Платформа для разработки (например, Arduino) | 1 |
| Разъемы и провода | необходимое количество |
Шаги по сборке Wi-Fi роутера:
- Подготовьте все необходимые компоненты и инструменты.
- Соедините Wi-Fi модуль с микроконтроллером, используя разъемы и провода.
- Подключите антенну к переходнику, а переходник – к Wi-Fi модулю.
- Подсоедините беспроводную сетевую карту к микроконтроллеру.
- Подключите платформу для разработки к микроконтроллеру.
- Проверьте правильность подключения всех компонентов и соединение проводов.
- Готово! Вы успешно собрали Wi-Fi роутер своими руками.
После сборки Wi-Fi роутера необходимо установить и настроить соответствующее программное обеспечение для работы. Следуйте инструкциям, предоставленным производителем каждого компонента и программируйте микроконтроллер с использованием выбранной платформы для разработки.
Подключение Wi-Fi роутера к интернету
Для использования Wi-Fi роутера необходимо его правильно подключить к интернету. В этом разделе мы расскажем, как выполнить это действие шаг за шагом.
Шаг 1: Подключите роутер к источнику питания
Перед подключением роутера к интернету, необходимо его подключить к источнику питания. Для этого найдите розетку поблизости, где вы сможете подключить шнур питания Wi-Fi роутера. Проверьте, есть ли включение на роутере, и удостоверьтесь, что он получает питание.
Шаг 2: Подключите роутер к интернет провайдеру
Для того чтобы роутер имел доступ к интернету, его нужно подключить к модему или интернет провайдеру. Проверьте, есть ли на роутере порт для подключения интернет-кабеля и подключите его к свободному порту модема или провайдера. Удостоверьтесь, что соединение стабильное и кабель надежно закреплен.
Шаг 3: Настройте Wi-Fi параметры
Для подключения устройств к Wi-Fi сети, необходимо настроить Wi-Fi параметры на роутере. Обратитесь к инструкции по созданию Wi-Fi сети вашего роутера и выполните все указанные шаги. Установите уникальное имя сети (SSID) и пароль для входа.
Шаг 4: Подключите устройства к Wi-Fi
После настройки Wi-Fi параметров, можно начать подключать устройства к Wi-Fi сети. На ноутбуке, смартфоне или планшете найдите список доступных сетей Wi-Fi, выберите свою сеть по имени (SSID) и введите пароль. После успешного подключения, устройство будет иметь доступ к интернету через ваш Wi-Fi роутер.
Теперь у вас есть готовая Wi-Fi сеть, к которой можно подключать все ваши устройства без проводов!
Настройка Wi-Fi сети
После того, как вы успешно создали свой wi-fi роутер, настало время войти в его настройки и настроить Wi-Fi сеть. Вот пошаговая инструкция, которая поможет вам осуществить эту задачу:
Шаг 1:
Подсоедините компьютер или ноутбук к роутеру с помощью Ethernet-кабеля. Установите соединение между компьютером и роутером.
Шаг 2:
Откройте веб-браузер и введите IP-адрес вашего роутера. Обычно это 192.168.0.1 или 192.168.1.1. Нажмите Enter.
Шаг 3:
Вас попросят ввести логин и пароль для входа в настройки роутера. Если вы не знаете логин и пароль, проверьте документацию, поставляемую с роутером. Если документация потеряна, попробуйте использовать стандартные логин и пароль, такие как admin / admin или admin / password.
Шаг 4:
После успешного входа в настройки роутера найдите раздел, связанный с Wi-Fi настройками. Обычно он называется «Настройки Wi-Fi» или что-то похожее.
Шаг 5:
В этом разделе вы сможете задать имя вашей Wi-Fi сети (SSID) и пароль для доступа к сети. Введите соответствующую информацию и сохраните настройки.
Шаг 6:
Перезагрузите роутер, чтобы применить настройки.
После выполнения всех этих шагов ваша Wi-Fi сеть будет настроена и готова к использованию. Вы можете отключить Ethernet-кабель от компьютера и подключиться к Wi-Fi сети с помощью устройств, поддерживающих Wi-Fi.
Тестирование и эксплуатация самодельного Wi-Fi роутера
После того как вы успешно собрали и настроили свой собственный Wi-Fi роутер, необходимо приступить к его тестированию и эксплуатации. Эти шаги помогут вам убедиться в надежности и функциональности вашего устройства.
Первым шагом является проведение тестов соединения Wi-Fi. Подключите различные устройства к вашему самодельному роутеру и проверьте, как успешно они подключаются и работают. Проверьте скорость передачи данных и устойчивость соединения. Если вы обнаружите проблемы, убедитесь, что настройки роутера правильно сконфигурированы и что все компоненты работают исправно.
Далее необходимо проверить безопасность вашего роутера. Убедитесь, что вы установили надежный пароль для доступа к административной панели роутера. Также рекомендуется включить шифрование Wi-Fi сети и выбрать сложный пароль для доступа к сети. Проверьте, что только вы и ваши разрешенные пользователи имеют доступ к вашей сети Wi-Fi.
Проведите тестирование скорости передачи данных внутри вашей Wi-Fi сети. Загрузите файлы на различные устройства, подключенные к роутеру, и убедитесь, что скорость передачи соответствует вашим ожиданиям. Если скорость ниже ожидаемой, может потребоваться оптимизация настроек роутера или замена некоторых компонентов.
Не забудьте периодически обновлять программное обеспечение вашего роутера. Проверяйте доступность обновлений и устанавливайте их, чтобы обеспечивать безопасность и надежность работы вашего устройства. Регулярно проверяйте работоспособность роутера и в случае обнаружения проблем, немедленно решайте их.
Теперь, когда вы протестировали и проверили самодельный Wi-Fi роутер, вы можете безопасно использовать его для связи с Интернетом и подключения ваших устройств. Наслаждайтесь высокой скоростью передачи данных и надежным соединением, которое вы создали своими руками.