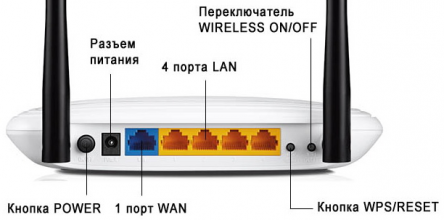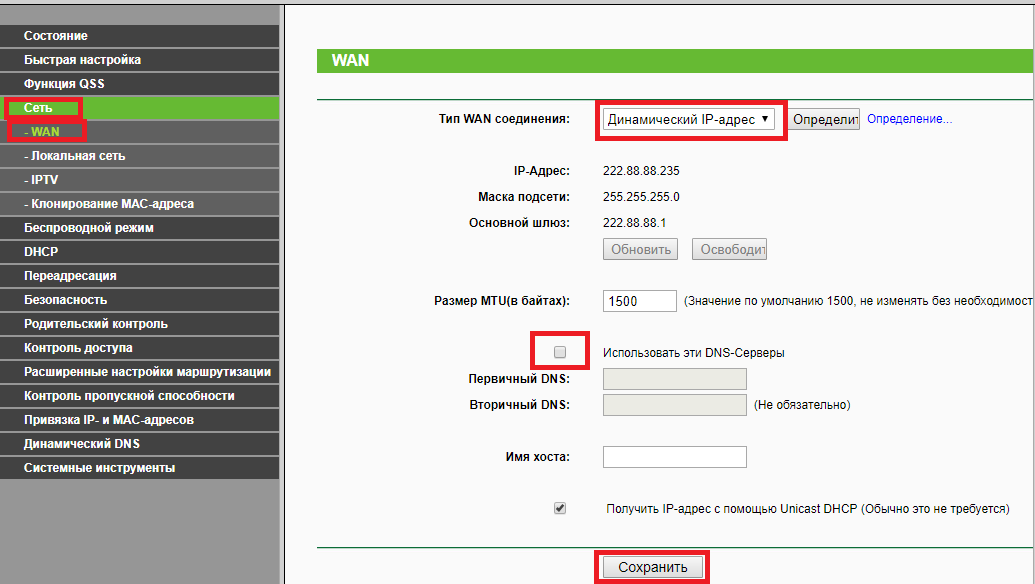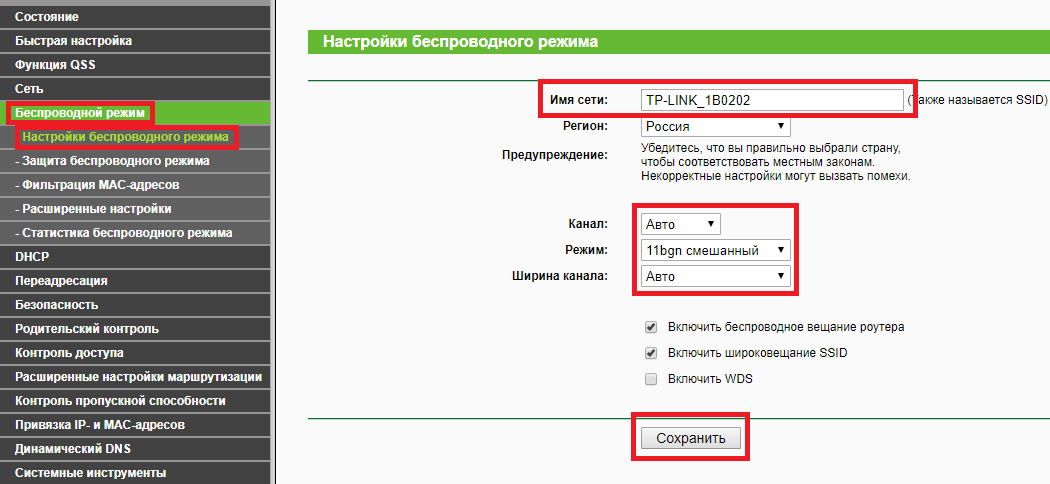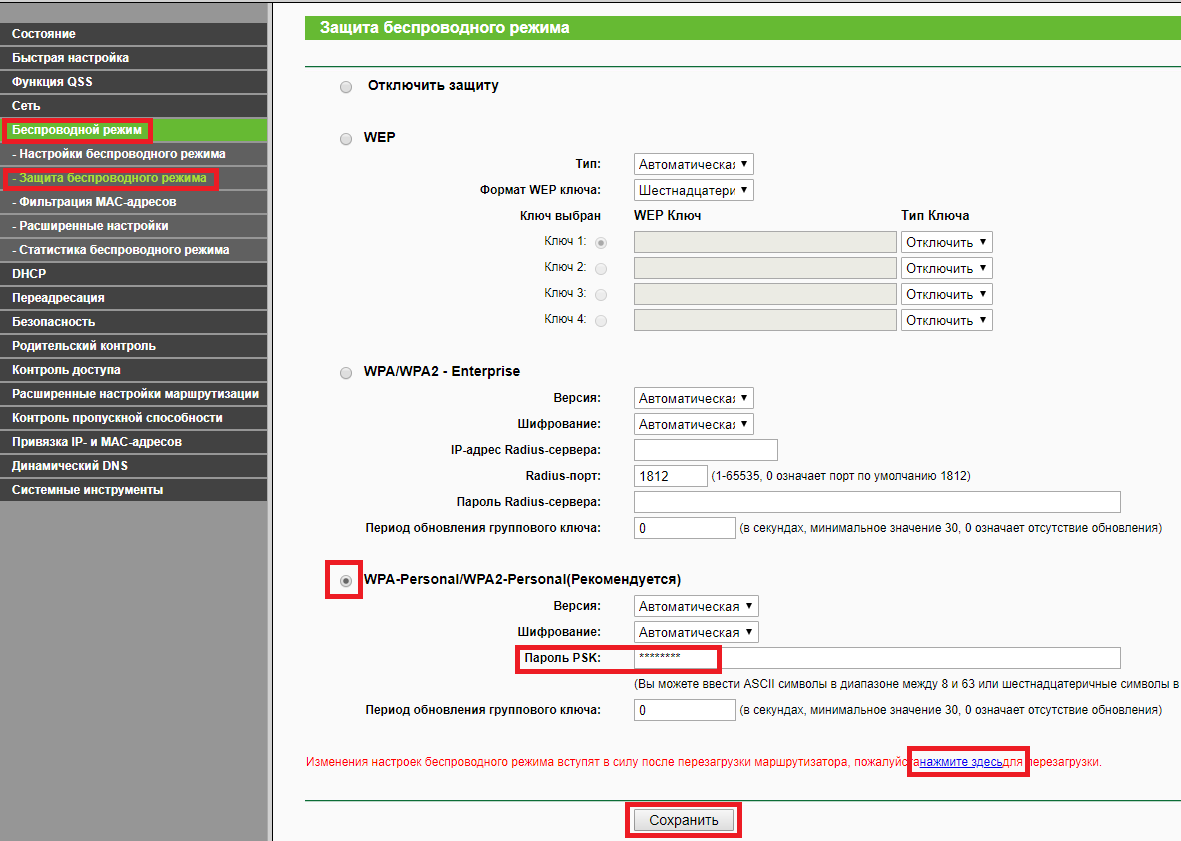Рекомендуемые роутеры
Для корректной и стабильной работы линии важно подобрать качественное оборудование. Ниже приводим список проверенных и рекомендуемых нами роутеров.
Также обратите внимание, что не всегда один и тот же роутер будет одинаково хорошо работать в разных квартирах. Стабильность работы может зависеть от размеров квартиры, толщины стен, количества роутеров у соседей и многих других факторов.
Для подробной консультации по подбору роутера вы всегда можете обратиться к нам в техническую поддержку для подробной консультации.
Список роутеров, которые лучше всего зарекомендовали себя в работе:
Однодиапазонные (2,4 Ггц)
- SNR-CPE-W2N (Можно приобрести в ИнфоЛада)
- SNR – CPE-W4N (Можно приобрести в ИнфоЛада)
- TP-LINK TL-WR844N
- TP-LINK TL-WR841N
- TP-LINK TL-WR940N
- Keenetic Lite
- Keenetic Omni
Двухдиапазонные (2,4 Ггц и 5 Ггц )
Рекомендуем для установки при большом кол-ве точек доступа по соседству (5 и более).
- SNR – CPE-MD1 (Можно приобрести в ИнфоЛада)
- TP-LINK Archer А5
- TP-LINK Archer C6
- Keenetic Air
- Keenetic Extra
Настройка роутеров TP-Link для абонентов физических лиц.
Произведём настройку роутера на примере TP-Link TL-WR841ND
(настройка от роутеров tp-link других моделей, практически не отличается)
• Перед настройкой, линию интернет в роутер не подключаем! (подключение линии интернет к роутеру, производим после завершения настроек роутера).
• Подключаем ПК к роутеру через любой LAN-порт (4 желтых порта) с помощью кабеля который идет в комплекте с роутером
• Далее подключаем блок питания в розетку, провод питания в черное гнездо, проверить включена ли кнопка питания(POWER) на роутере и подождать 2 минуты до загрузки роутера.
• Открываем браузер (Google, Mozilla Firefox, Opera, Internet Explorer).
• В адресной строке браузера если что то написано, необходимо стереть, далее ввести стандартный ip адрес роутера (192.168.1.1 или 192.168.0.1) и нажать Enter на клавиатуре.
• Далее появится окно, которое запрашивает имя пользователя и пароль (для входа в настройки роутера). По умолчанию на роутере имя пользователя — admin, пароль — admin. Это необходимо ввести в появившемся окне. Далее нажать “Вход”
• После входа в настройки роутера, переходим в меню с лева в раздел: Сеть – WAN.
В окне настроек слева, выставляем следующие настройки:
◦ Тип WAN соединения: Динамический IP-адрес
◦ Использовать эти DNS-Серверы: Убираем галочку
Нажимаем кнопку “Сохранить”
• Далее настраиваем беспроводную сеть WI-FI. Для этого, заходим в меню в раздел: Беспроводной режим – Настройки беспроводного режима
Выставляем следующие настройки:
◦ Имя сети: Пишем любое название Вашей точки доступа. На Английском языке / цифрами.
◦ Канал: Авто
◦ Режим: 11bgn смешанный
◦ Ширина канала: Авто
• Далее переходим в меню в раздел Беспроводной режим – Защита беспроводного режима.
◦ Отмечаем рекомендуемый тип шифрования: WPA-Personal/WPA2-Personal(Рекомендуется)
◦ Пароль PSK: Прописываем пароль для Вашей точки доступа WI-FI (не менее 8 символов На Английском языке / цифрами.). Запомните или запишите его.
Далее нажимаем кнопку “Сохранить”
• Пока перезагружается роутер, подключаем кабель интернет (который идет от провайдера, в порт WAN на роутере, он выделен синим цветом)
• После перезагрузки роутера, необходимо пройти авторизацию
• Настройка завершена, теперь вы можете подключиться к роутеру по беспроводной связи, выберите в доступных беспроводных подключениях на Вашем устройстве точку доступа с названием которое вводили ранее, Далее Вам будет предложено ввести пароль, введите пароль который вводили ранее в настройках роутера.
По теме
Категории
Правильная настройка Wi-Fi роутера — одно из ключевых условий для стабильного и быстрого доступа в интернет. Если вы пользуетесь интернет-провайдером Инфолад и хотите настроить свой роутер TP-Link для использования с их услугами, то мы поможем вам с этим. В этой статье мы предоставим подробную инструкцию по настройке роутера TP-Link для работы с Инфолад.
Прежде чем начать процесс настройки, убедитесь, что у вас есть все необходимые данные от вашего провайдера — Инфолада. Это может быть имя пользователя, пароль, IP-адреса для установки DNS-серверов и другие настройки. Узнайте эти данные у своего провайдера и сохраните их в безопасном месте.
Далее, подключите свой роутер TP-Link к компьютеру с помощью Ethernet-кабеля. Откройте браузер и введите IP-адрес вашего роутера TP-Link в адресной строке. Обычно для роутеров TP-Link IP-адрес 192.168.0.1 или 192.168.1.1. Введите ваш IP-адрес и нажмите Enter.
Вы увидите страницу входа в административную панель роутера. Введите имя пользователя и пароль. Если вы не меняли настройки роутера, то имя пользователя и пароль по умолчанию — admin. Введите их и нажмите Войти.
Примечание: для безопасности рекомендуется изменить пароль входа в настройки роутера после первого входа.
Содержание
- Настройка роутера TP-Link для Инфолада: пошаговая инструкция
- Подключение роутера TP-Link к Инфоладу
- Вход в настройки роутера TP-Link
- Обновление прошивки роутера TP-Link
- Шаг 1: Подготовка к обновлению
- Шаг 2: Настройка обновления прошивки
- Заключение
- Установка пароля для роутера TP-Link
- Настройка безопасности Wi-Fi на роутере TP-Link
Настройка роутера TP-Link для Инфолада: пошаговая инструкция
Шаг 1: Подключите роутер к питанию и подключите его к компьютеру с помощью кабеля Ethernet.
Шаг 2: Откройте любой веб-браузер и введите адрес IP роутера в строке поиска. По умолчанию адрес TP-Link возможно 192.168.1.1. Нажмите Enter.
Шаг 3: Введите имя пользователя и пароль для входа в роутер. По умолчанию они оба равны admin. Нажмите Войти.
Шаг 4: На главной странице настройки роутера найдите ссылку «Quick Setup» или «Быстрая настройка» и нажмите на нее.
Шаг 5: В окне Быстрая настройка выберите тип подключения «Dynamic IP», если ваш провайдер Инфолад использует DHCP. Если у вас есть свои учетные данные (логин и пароль) от Инфолада, вы можете выбрать тип подключения «PPPoE» и ввести их.
Шаг 6: Нажмите на кнопку «Next» или «Далее» и подождите, пока роутер завершает настройку подключения к Инфоладу.
Шаг 7: После завершения настройки роутер будет перезагружен. Подключитесь к нему снова, используя ваши новые учетные данные (если вы указывали их в шаге 5).
Шаг 8: Проверьте подключение к Интернету, открыв веб-браузер и посетив любой сайт. Если все настроено правильно, сайт должен открыться без проблем.
Теперь ваш роутер TP-Link настроен для работы с провайдером Инфолад. Вы можете настроить дополнительные параметры, такие как WiFi или безопасность, в соответствующих разделах настроек роутера.
Подключение роутера TP-Link к Инфоладу
Для подключения роутера TP-Link к сети Инфолада необходимо выполнить следующие шаги:
1. Подключите роутер TP-Link к источнику питания и включите его.
2. Подключите компьютер к роутеру с помощью Ethernet-кабеля или беспроводно через Wi-Fi.
3. Откройте веб-браузер и введите адрес роутера в адресной строке. Обычно это «192.168.0.1» или «192.168.1.1». Нажмите Enter.
4. В появившемся окне введите логин и пароль администратора роутера. Обычно логин и пароль по умолчанию – admin. Нажмите Enter.
5. В меню роутера найдите раздел настройки подключения к интернету. Обычно он называется «Интернет» или «WAN».
6. Введите данные подключения, предоставленные провайдером Инфолад. Обычно это тип подключения (PPPoE), имя пользователя и пароль. Уточните эти данные у провайдера.
7. Сохраните настройки и перезагрузите роутер.
8. После перезагрузки роутера он должен успешно подключиться к сети Инфолад, и вы сможете пользоваться интернетом.
Вход в настройки роутера TP-Link
Для начала процесса настройки роутера TP-Link для работы с услугами Инфолада, вам потребуется войти в его настройки через веб-интерфейс.
Для этого выполните следующие шаги:
-
Подключите компьютер к роутеру TP-Link посредством сетевого кабеля или через Wi-Fi. Убедитесь, что компьютер находится в одной сети с роутером.
-
Откройте любой веб-браузер на вашем компьютере и введите IP-адрес роутера TP-Link в адресной строке. Обычно, адрес состоит из четырех октетов и выглядит примерно так: 192.168.0.1 или 192.168.1.1. Нажмите клавишу Enter.
-
В открывшемся окне авторизации введите логин и пароль для доступа в настройки. Если вы не изменяли эти данные ранее, попробуйте использовать значения по умолчанию: логин – admin, пароль – admin или admin1234. Нажмите кнопку «Войти».
-
Если данные введены правильно, то вы будете перенаправлены на главную страницу настроек роутера TP-Link.
Теперь вы можете приступить к настройке роутера для работы с услугами Инфолада, следуя инструкции, предоставленной провайдером.
Обновление прошивки роутера TP-Link
Обновление прошивки роутера TP-Link может помочь улучшить его производительность, исправить ошибки и добавить новые функции. В этом разделе рассмотрим, как обновить прошивку роутера TP-Link.
Перед началом процесса обновления, убедитесь, что у вас установлена последняя версия прошивки для вашей модели роутера, и сделайте резервную копию текущих настроек.
Шаг 1: Подготовка к обновлению
1. Подключите ваш компьютер к роутеру TP-Link кабелем Ethernet или подключитесь к Wi-Fi сети роутера.
2. Откройте веб-браузер (например, Google Chrome, Mozilla Firefox) и введите адрес IP роутера в адресной строке. По умолчанию это 192.168.0.1 или 192.168.1.1. Нажмите Enter.
3. Введите имя пользователя и пароль для доступа к веб-интерфейсу роутера. По умолчанию имя пользователя и пароль – admin. Нажмите Enter.
Шаг 2: Настройка обновления прошивки
| Шаг | Описание |
|---|---|
| 1 | На веб-интерфейсе роутера нажмите на меню «Система». |
| 2 | В разделе «Обновление прошивки» нажмите на кнопку «Обзор», чтобы выбрать файл с обновлением прошивки. |
| 3 | Найдите и выберите скачанный файл обновления прошивки на вашем компьютере. |
| 4 | Нажмите на кнопку «Обновить», чтобы начать процесс обновления прошивки. |
| 5 | Дождитесь завершения процесса обновления. Не выключайте роутер и не отключайтесь от интернета во время обновления прошивки. |
Заключение
После завершения обновления прошивки, роутер TP-Link будет перезагружен. Теперь у вас установлена последняя версия прошивки и вы можете продолжить настройку роутера для использования с Инфоладом.
Обратите внимание, что процесс обновления прошивки может отличаться в зависимости от модели роутера TP-Link. Убедитесь, что вы используете инструкцию, предоставленную производителем для вашей конкретной модели.
Установка пароля для роутера TP-Link
Чтобы установить пароль для роутера TP-Link, следуйте инструкциям ниже:
- Подключитесь к роутеру TP-Link с помощью Ethernet-кабеля или беспроводного подключения.
- Откройте веб-браузер и введите IP-адрес роутера TP-Link в адресной строке. IP-адрес по умолчанию для большинства моделей TP-Link — 192.168.1.1. Нажмите Enter, чтобы открыть страницу управления роутером.
- Введите имя пользователя и пароль администратора. По умолчанию имя пользователя и пароль — admin. Если вы изменили имя пользователя и пароль ранее, введите соответствующие данные.
- На странице управления роутером найдите раздел «Настройки безопасности» или «Сетевые настройки».
- В разделе «Настройки безопасности» найдите поле «Установить пароль» или «Изменить пароль».
- Введите новый пароль для роутера TP-Link в соответствующем поле.
- Подтвердите новый пароль, вводя его еще раз в поле подтверждения.
- Нажмите кнопку «Применить» или «Сохранить», чтобы сохранить изменения.
После установки пароля, вам нужно будет использовать новый пароль для входа в настройки роутера TP-Link. Рекомендуется выбрать надежный пароль, состоящий из комбинации букв, цифр и специальных символов.
Важно: Не забудьте сохранить новый пароль в надежном месте, чтобы не потерять его. Если вы забудете пароль, вам придется сбросить роутер TP-Link на заводские настройки, что приведет к удалению всех настроек.
Настройка безопасности Wi-Fi на роутере TP-Link
При настройке роутера TP-Link для Инфолада очень важно обеспечить безопасность Wi-Fi сети. Это позволит защитить вашу сеть от несанкционированного доступа и предотвратить возможные угрозы безопасности.
- Измените имя сети (SSID). По умолчанию имя сети может содержать информацию о модели роутера, что делает его легче идентифицировать. Измените имя сети на что-то уникальное, чтобы затруднить доступ к вашей сети.
- Установите пароль для Wi-Fi сети. Включите защиту по паролю (WPA2-PSK), чтобы предотвратить неавторизованный доступ к вашей сети. Используйте сложный пароль, состоящий из букв, цифр и специальных символов, чтобы сделать его более надежным.
- Отключите функцию передачи имени сети (SSID Broadcast). Это скроет имя вашей сети от посторонних, что существенно повысит безопасность сети.
- Включите фильтрацию MAC-адресов. Это позволит разрешить доступ только определенным устройствам, чьи MAC-адреса будут указаны в списке разрешенных. Эта функция позволяет контролировать доступ к сети и предотвращать подключение несанкционированных устройств.
- Измените адрес административного интерфейса роутера. По умолчанию адрес административного интерфейса (192.168.1.1) известен всем. Измените его на более сложный, чтобы сделать доступ к настройкам роутера менее предсказуемым.
Следуя этим рекомендациям, вы сможете обеспечить безопасность вашей Wi-Fi сети на роутере TP-Link и минимизировать возможные угрозы безопасности.
Настройка роутера для Инфолады может показаться сложной задачей для новичков, но на самом деле это процесс довольно простой, если знать некоторые основные принципы. В данной статье мы расскажем вам о том, как правильно настроить свой роутер для использования интернет-услуги от Инфолады.
В первую очередь, перед тем как приступить к настройке роутера, убедитесь, что у вас есть все необходимые данные от провайдера Инфолады. Обратитесь к вашему договору или свяжитесь с технической поддержкой, чтобы получить информацию о вашем сетевом подключении, IP-адресе и DNS-серверах.
Затем, перейдите к настройке роутера. Подключите его к вашему компьютеру с помощью Ethernet-кабеля и откройте веб-браузер. В адресной строке введите IP-адрес вашего роутера (обычно указан на его корпусе) и нажмите Enter. Вас попросит ввести логин и пароль для входа в административный раздел роутера. Если вы не изменили эти данные ранее, воспользуйтесь значениями по умолчанию, указанными в инструкции к роутеру или на его корпусе.
После успешного входа в настройки роутера, найдите раздел сетевых настроек. Вам потребуется изменить тип подключения на «Статический IP» и ввести данные, полученные от Инфолады. Укажите ваш IP-адрес, подсеть и шлюз по умолчанию. Также укажите DNS-сервера Инфолады или другие DNS-сервера, предоставленные провайдером.
Содержание
- Примеры и советы:
- Как настроить роутер для Инфолады
- Почему нужно настраивать роутер Инфолады
- Шаг 1: Подключение роутера Инфолады
Примеры и советы:
Если вы не знаете, какой IP-адрес, подсеть или шлюз использовать, обратитесь к технической поддержке Инфолады. Они помогут вам с нужными настройками.
Если у вас возникли сложности с настройкой роутера, попробуйте перезагрузить его и выполнить настройки заново. Если проблема не исчезает, свяжитесь с технической поддержкой провайдера, они смогут помочь вам найти решение.
Примечание: перед настройкой роутера, убедитесь, что вы понимаете и осознаете потенциальные риски, связанные с изменением его настроек. Неправильная конфигурация может привести к некорректной работе вашей сети или ограничить доступ к Интернету. В случае сомнений или вопросов, лучше проконсультироваться с технической поддержкой Инфолады.
Как настроить роутер для Инфолады
1. Подключение к роутеру
Сначала вам нужно подключить компьютер или устройство к роутеру. Для этого подключите Ethernet-кабель к порту WAN роутера и к Ethernet-порту вашего компьютера или ноутбука.
2. Вход в веб-интерфейс роутера
Откройте веб-браузер и введите IP-адрес роутера. Обычно это 192.168.1.1 или 192.168.0.1. Введите логин и пароль администратора роутера. Эти данные обычно указаны на задней панели роутера или в его документации.
Примечание: Если вы не знаете логин и пароль администратора роутера, обратитесь к его документации или свяжитесь с технической поддержкой Инфолады.
3. Настройка параметров подключения
Перейдите в раздел настройки WAN или подключения к интернету. Здесь вам нужно ввести следующие параметры:
- Тип подключения: выберите тип подключения, который предоставляет Инфолада. Это может быть PPPoE, L2TP или другой.
- Логин и пароль: введите логин и пароль, предоставленный Инфоладой. Эти данные обычно указаны в договоре или на специальной странице на сайте Инфолады.
- IP-адрес: в режиме автоматического получения IP-адреса выберите DHCP. Если вам необходимо указать статический IP-адрес, введите его в соответствующем поле.
- DNS-серверы: введите DNS-серверы, предоставленные Инфоладой. Эти данные также обычно указаны в договоре или на специальной странице на сайте Инфолады.
Примечание: Если у вас возникли сложности при настройке параметров подключения, свяжитесь с технической поддержкой Инфолады для получения подробной информации.
4. Сохранение настроек и перезагрузка роутера
После того, как вы ввели все необходимые параметры подключения, сохраните настройки и перезагрузите роутер. Это позволит применить изменения и установить соединение с Инфоладой.
5. Проверка подключения
После перезагрузки роутера убедитесь, что вы можете успешно подключиться к интернету. Откройте веб-браузер и выполните тест на скорость соединения. Если все работает корректно, вы сможете наслаждаться высокой скоростью и стабильностью интернет-соединения.
Примечание: Если у вас все еще возникают проблемы с подключением к Инфоладе, свяжитесь с технической поддержкой Инфолады для получения дополнительной помощи и инструкций.
Теперь вы знаете, как правильно настроить роутер для Инфолады. Следуйте нашему пошаговому руководству и наслаждайтесь стабильным и скоростным интернет-соединением, предоставляемым Инфоладой.
Почему нужно настраивать роутер Инфолады
Вот несколько причин, почему настройка роутера Инфолады является важным шагом:
- Безопасность сети. Настройка роутера Инфолады позволяет установить пароль для доступа к сети, защитить ее от несанкционированного подключения и предотвратить несанкционированный доступ к вашим данным.
- Стабильность сигнала. Путем правильной настройки роутера можно оптимизировать его работу и обеспечить стабильное и высокоскоростное подключение к интернету.
- Оптимальное распределение скорости. Настройка роутера Инфолады позволяет установить приоритетные настройки для устройств, чтобы оптимизировать распределение скорости интернет-соединения и предотвратить замедление передачи данных.
- Расширение домашней сети. Правильная настройка роутера Инфолады позволяет расширить домашнюю сеть и подключить к ней несколько устройств одновременно, обеспечивая беспроблемную работу всей системы.
- Доступ к расширенным функциям. Роутеры Инфолады поддерживают множество дополнительных функций, которые могут быть доступны только после их настройки. Например, настройка фильтрации контента, организация гостевого доступа и другие возможности.
В целом, настройка роутера Инфолады позволяет максимально использовать его потенциал, обеспечить стабильное подключение к Интернету и защитить вашу домашнюю сеть от возможных угроз.
Шаг 1: Подключение роутера Инфолады
Для того чтобы начать использовать роутер Инфолады, необходимо правильно подключить его к вашей сети. В этом разделе мы расскажем, как это сделать.
- В первую очередь, убедитесь, что роутер Инфолады находится рядом с вашим проводным или беспроводным интернет-подключением.
- Возьмите сетевой кабель, который поставляется в комплекте с роутером Инфолады, и подключите его к порту Интернет на вашем модеме или предоставляемом вам провайдером интернет-устройстве.
- Подключите другой конец сетевого кабеля к порту WAN (или также известному как порт Интернет) на задней панели роутера Инфолады. Этот порт часто отмечен ярлыком WAN или имеет отличающийся цвет.
- Подключите питание к роутеру Инфолады и включите его, следуя инструкциям, поставляемым вместе с устройством.
- Подождите несколько минут, чтобы роутер Инфолады установил соединение с вашим интернет-провайдером и настроился правильно.
- Может понадобиться выполнить настройку роутера Инфолады, последовав инструкциям, поставляемым вместе с устройством, или входя в его административную панель через веб-браузер.
После выполнения всех этих шагов ваш роутер Инфолады будет успешно подключен к вашей сети, и вы сможете переходить к дальнейшей настройке и использованию устройства.
Wifi-роутер стал неотъемлемой частью нашей повседневной жизни. Он обеспечивает доступ к Интернету, позволяет подключать множество устройств, улучшает скорость и качество сети. Но как выбрать лучший wifi роутер для инфолада? В этой статье мы расскажем о самых важных критериях при выборе роутера и дадим рекомендации по его настройке.
Первым шагом при выборе wifi роутера для инфолада является определение его характеристик. Важно учитывать такие параметры, как скорость передачи данных, диапазон работы, количество антенн и доступные порты. Также следует обратить внимание на поддержку стандартов wifi, таких как 802.11ac и 802.11n, которые обеспечивают более высокую скорость и стабильную работу сети.
Одним из ключевых аспектов при выборе wifi роутера для инфолада является его безопасность. Роутер должен обладать функциями шифрования данных (например, WPA2), брандмауэра и другими механизмами защиты от несанкционированного доступа. Также рекомендуется обновлять прошивку роутера регулярно, чтобы исправлять обнаруженные уязвимости и повышать уровень безопасности сети.
Важно учитывать инфоладские особенности: информационная нагрузка, количество подключенных устройств и тип устройств, которые будут использоваться в сети. Инфолады, работающие с большим объемом данных и/или подключенные крупное количество устройств, требуют мощного и надежного wifi роутера.
Кроме того, при выборе wifi роутера для инфолада стоит учитывать его функциональность и удобство использования. Желательно, чтобы устройство поддерживало функции управления через мобильное приложение, родительский контроль, гостевую сеть и другие полезные опции. Дополнительные возможности, такие как поддержка медиасервера, VPN-подключений или сетевого хранилища, также могут быть важными при выборе роутера для инфолада.
Содержание
- Критерии выбора wifi роутера
- Скорость и покрытие: важные параметры
- Безопасность wifi сети: защищаемся от хакеров
Критерии выбора wifi роутера
Выбор правильного wifi роутера для инфолада играет важную роль в обеспечении быстрой и стабильной беспроводной сети. При выборе роутера следует учитывать несколько ключевых критериев.
Скорость передачи данных: Оптимальная скорость передачи данных является одним из наиболее важных факторов при выборе wifi роутера. Чем выше скорость, тем быстрее будут загружаться веб-страницы, фильмы и игры. Рекомендуется выбирать роутеры с поддержкой стандарта 802.11ac, который обеспечивает высокую скорость передачи данных.
Диапазон покрытия: Дальность сигнала wifi роутера является также важным фактором при его выборе. Если роутер не может покрыть всю площадь вашего инфолада, то есть риск ухудшения качества сигнала или потери соединения. Рекомендуется выбирать роутеры с поддержкой технологии MIMO, которая позволяет увеличить диапазон покрытия сигнала.
Количество антенн: Чем больше антенн у роутера, тем лучше покрытие и качество сигнала. Рекомендуется выбирать роутеры с несколькими внешними антеннами для обеспечения стабильной работы сети.
Производительность процессора и оперативной памяти: Чем мощнее процессор и больше оперативной памяти у роутера, тем лучше он справляется с обработкой данных и маршрутизацией трафика. Рекомендуется выбирать роутеры с процессорами с высокой тактовой частотой и достаточным объемом оперативной памяти.
Функциональность: Роутеры могут иметь различные дополнительные функции, такие как поддержка VPN, контроль доступа к сети, настройка гостевых сетей и т.д. Рекомендуется выбирать wifi роутеры с теми функциями, которые могут быть полезны для вашего инфолада.
Учитывая данные критерии, можно выбрать подходящий wifi роутер, который обеспечит высокую скорость передачи данных, широкий диапазон покрытия, стабильный сигнал и удовлетворяющий дополнительные потребности вашего инфолада.
Скорость и покрытие: важные параметры
Скорость передачи данных является одним из основных критериев при выборе wifi роутера. Чем выше скорость, тем быстрее и плавнее происходит передача информации. Важно помнить, что скорость сигнала может быть различной на разных диапазонах — 2.4 ГГц и 5 ГГц. Для обеспечения наилучшей производительности рекомендуется выбирать модели с поддержкой стандарта 802.11ac, который обеспечивает более высокую скорость передачи данных.
Покрытие — это второй важный параметр. Оно определяет радиус действия сети wifi роутера. Если покрытие недостаточно, могут возникать проблемы с получением сигнала в удаленных комнатах или на другом этаже. Чтобы избежать таких проблем, выбирайте роутеры с большим покрытием. Некоторые модели оснащены несколькими антеннами, которые помогают усилить и расширить сигнал.
Если вам необходимо охватить большую площадь или преодолеть преграды, такие как стены или перекрытия, рекомендуется выбирать роутеры с технологией MIMO (Multiple-Input Multiple-Output), которая позволяет передавать данные через несколько антенн одновременно, увеличивая дальность покрытия и устойчивость сигнала.
Важно также обратить внимание на количество портов у роутера. Для максимальной гибкости подключения рекомендуется выбирать модели с несколькими LAN-портами и одним WAN-портом.
- Безопасность — обязательный параметр, при выборе wifi роутера, рекомендуется обратить внимание на поддержку протокола WPA2, который является наиболее надежным в настоящее время.
- Настройка и управление — удобство в настройке и управлении wifi роутером не менее важно. Выбирайте модели с понятным интерфейсом, легким доступом к настройкам и возможностью обновления прошивки.
Итак, при выборе wifi роутера для инфолада обратите внимание на параметры скорости и покрытия, количество портов, безопасность и управление. Подобрав модель, которая соответствует вашим требованиям, вы сможете наслаждаться высокоскоростным интернетом во всех уголках своего участка или квартиры.
Безопасность wifi сети: защищаемся от хакеров
Первый шаг к безопасности wifi сети — это установка надежного пароля. Используйте комбинацию букв, цифр и специальных символов, чтобы создать сложный пароль. Избегайте использования общих слов или личной информации, которую можно легко угадать.
Другой важный аспект безопасности wifi сети — это обновление программного обеспечения вашего роутера. Регулярно проверяйте наличие обновлений и устанавливайте их, чтобы убедиться, что ваш роутер имеет последние исправления и защиту от уязвимостей.
Также рекомендуется отключить функцию WPS (Wi-Fi Protected Setup), поскольку она может быть подвержена уязвимостям. Вместо этого, настройте вашу сеть вручную с помощью защищенного протокола WPA2.
Дополнительные меры безопасности могут включать фильтрацию MAC-адресов, которая позволяет белым спискам определенных устройств получать доступ к вашей сети, и отключение функции SSID-трансляции, чтобы ваша сеть оставалась скрытой.
| Меры безопасности | Описание |
|---|---|
| Установка надежного пароля | Используйте сложную комбинацию символов |
| Обновление программного обеспечения роутера | Проверяйте и устанавливайте обновления регулярно |
| Отключение функции WPS | Настройте сеть вручную с помощью протокола WPA2 |
| Фильтрация MAC-адресов | Разрешайте доступ только определенным устройствам через белые списки |
| Отключение SSID-трансляции | Скройте имя вашей сети |
Не забывайте также про важность обновления пароля регулярно. Смена пароля каждые несколько месяцев поможет предотвратить несанкционированный доступ к вашей wifi сети.
Соблюдение этих методов безопасности поможет защитить вашу wifi сеть от хакеров и повысит уровень безопасности для вас и ваших устройств.