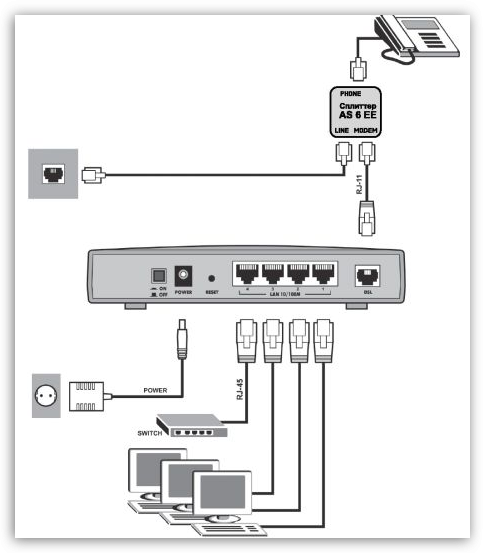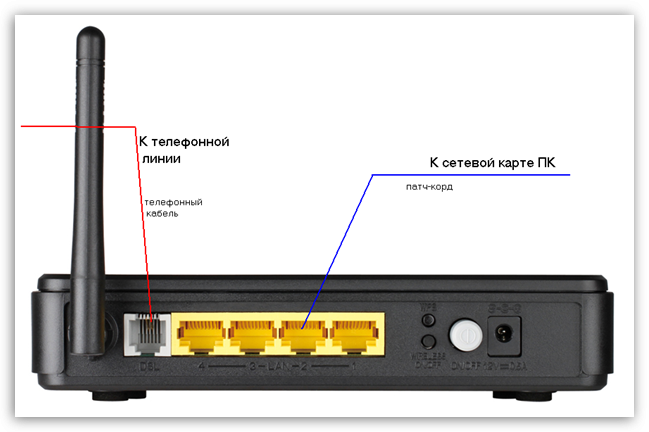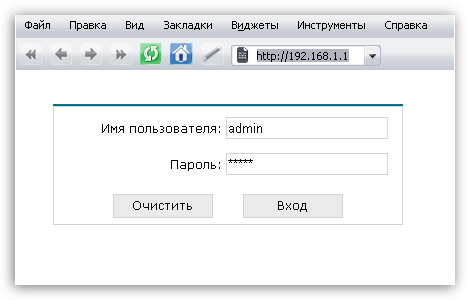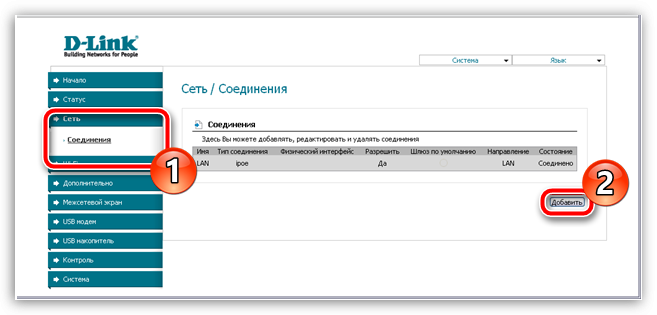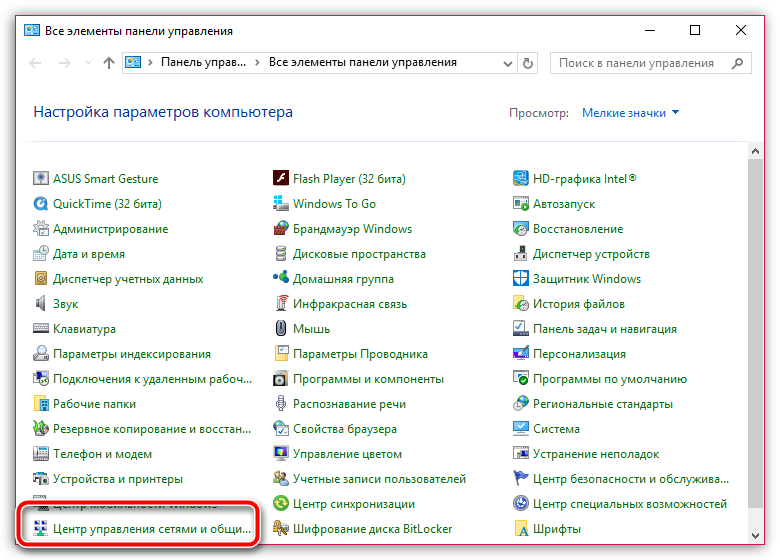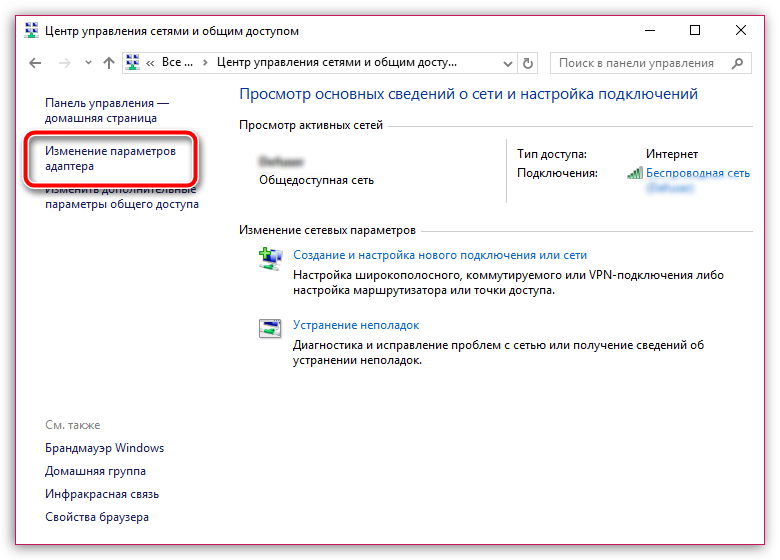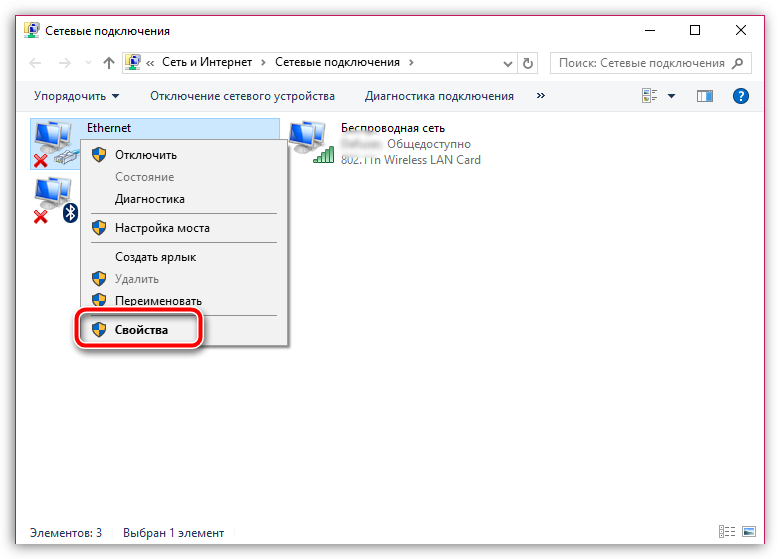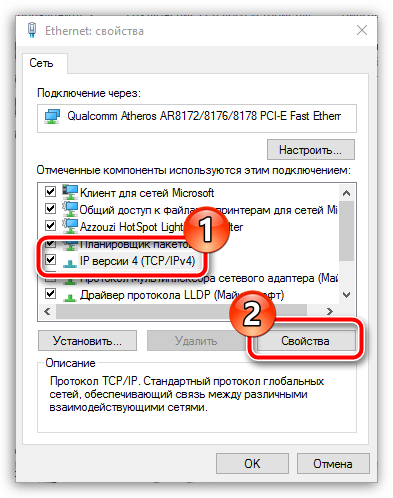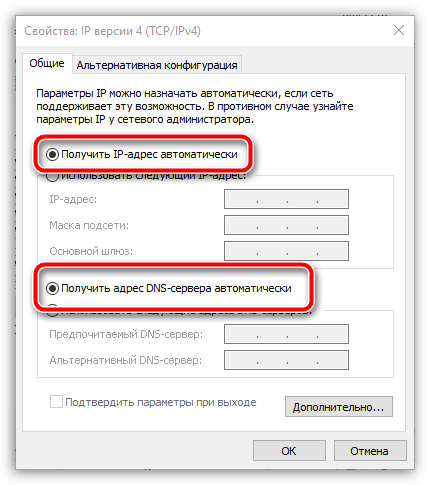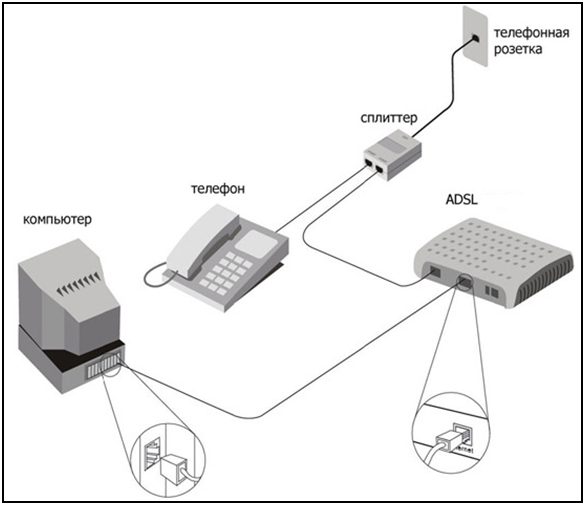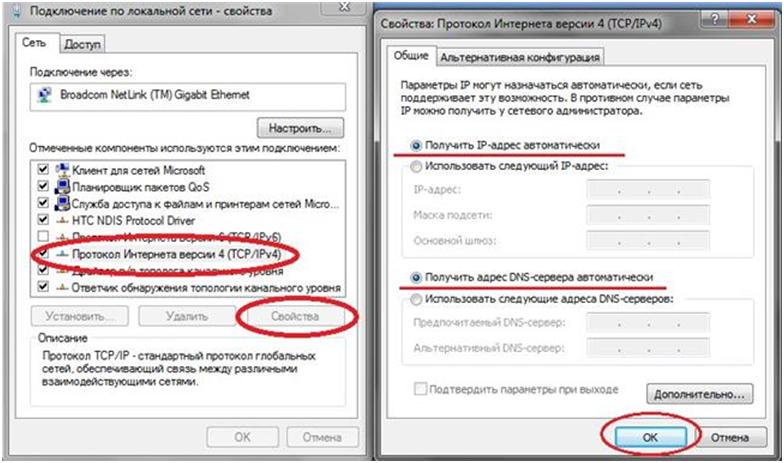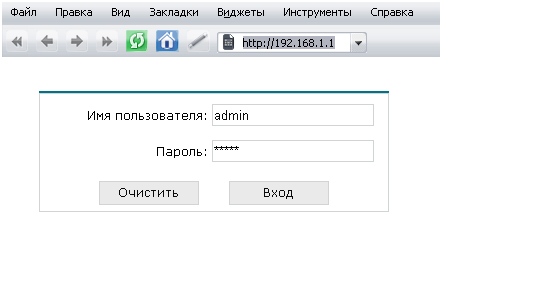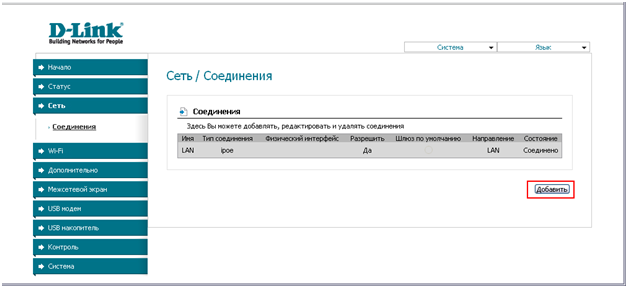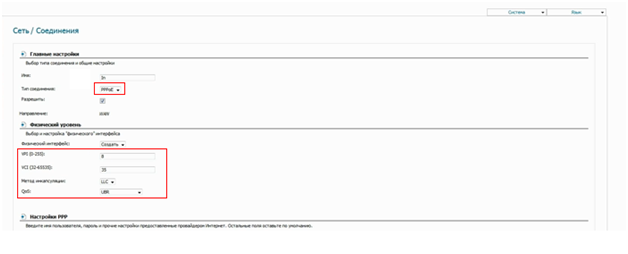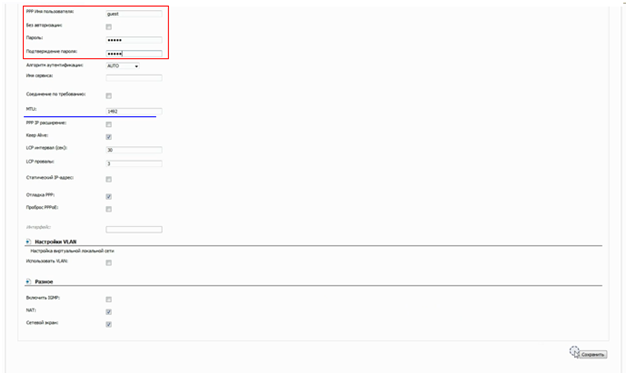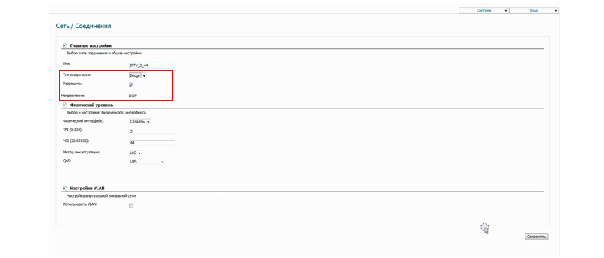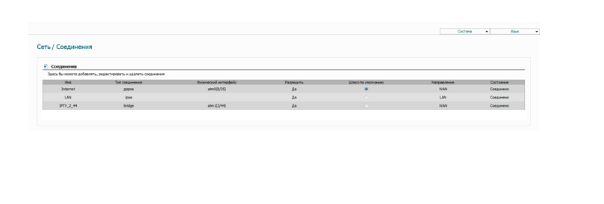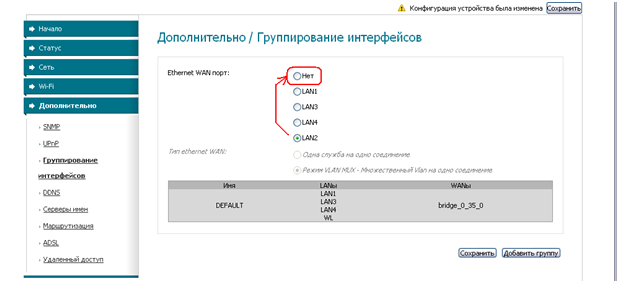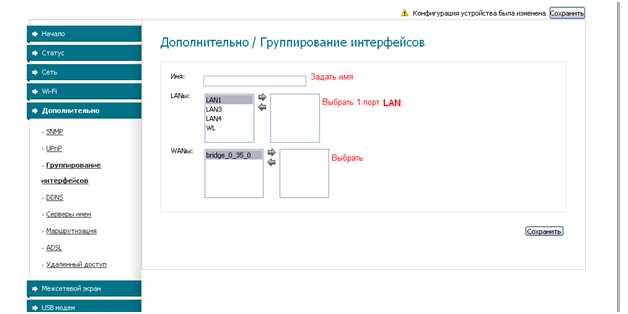Домолинк – специальная услуга, предоставляемая крупнейшим российским провайдером Ростелеком, которая предоставляла пользователям Центрального округа Российской Федерации доступ к сети Интернет по ADSL. Пользователи, кто подключился к данной услуге, зачастую интересуются правильной настройкой интернета.
Итак, для того, чтобы настроить Домолинк у себя дома, вам потребуется ADSL-роутер, который подключается к телефонной линии, сам телефонный провод для доступа к сети Интернет и, конечно, компьютер для настройки.
Если в вашем случае роутер не был предоставлен провайдером, вам потребуется его приобрести отдельно. Главный критерий для Домолинк – это ADSL-роутер (данный тип соединения считается уже устаревшим, поэтому в магазинах уже не такой широкий выбор роутеров, будьте внимательны при совершении покупки).
Этап 1: подключение роутера
Прежде чем мы сможем перейти к настройке роутера через веб-интерфейс, роутер необходимо правильно подключить. На картинке ниже видно, как примерно следующим образом это должно выполнялся: вы подключаете к телефонной розетке специальный сплиттер, который позволяет разделить один телефонный провод на два (если у вас отсутствует домашний телефон, можно обойтись и без него).
С другой стороны сплиттера в соответствующие разъемы подключаются два провода: один для телефона, другой для модема. Тот, что для телефона, соответственно, подключается к домашней станции или иному виду телефона, а второй необходимо подсоединить к модему в соответствующее гнездо.
Роутер необходимо подключить к сети. Сделать это можно, использовав специальный блок питания. Закончить подключение роутера можно, если соединить модем с компьютером с помощью интернет-кабеля (он идет в комплект к роутеру). Данный кабель необходимо одним концом вставить в любое свободное гнездо на роутере, а вторым, соответственно, подключить в аналогичное гнездо на компьютере.
Этап 2: настройка интернета
- Теперь можно переходить к процессу настройки. Для этого открываем на компьютере абсолютно любой браузер (это может быть даже стандартный для Windows Internet Explorer), а затем, используя адресную строку, вставляем следующую ссылку и переходим по ней:
192.168.1.1 - Как только вы нажмете клавишу Enter, на экране отобразится небольшое окошко авторизации, требующее указание логина и пароля. Как правило, для большинства роутеров данные значения одинаковые, то есть и в одну, и во вторую графу прописывается на английском слово «admin» (без кавычек). Если данные параметры не подошли, и система отказывает в доступе к веб-интерфейсу, загляните на дно вашего роутера, где вы сможете найти наклейку, на которой и будут прописаны стандартные данные для авторизации в роутере.
- Вы попадете в веб-интерфейс. Внешний его вид будет зависеть от марки и модели роутера, поэтому дальнейшая инструкция очень приблизительная.
Обратите внимание, если у вас возникли проблемы с настройкой Домолинк, не стоит откладывать звонок провайдеру Ростелеком. Грамотный специалист на линии поможет дать рекомендации по настройке интернета конкретно для вашей модели роутера.
- Для начала мы создаем новое соединение. Для этого в левой части окна проходим ко вкладке «Сеть», а сразу под ней выбираем подвкладку «Соединения». Приступаем к созданию нового соединения нажатием по кнопке «Добавить».
- На экране отобразится окно, в котором потребуется заполнить следующие графы:
- Имя – заполняем на свое усмотрение;
- Тип соединение – PPPoE;
- VPI – 0;
- VCI – 33;
- Тип инкапсуляции – PPPoE;
- Категория сервиса – UBR.
- Имя пользователя и пароль – данные для авторизации в веб-интерфейсе. Можете их оставить по умолчанию.
Все нижеприведенные данные оставьте по умолчанию, а затем сохраните настройки.
- В завершение вам потребуется открыть меню «Панель управления» и пройти к разделу «Центр управления сетями и общим доступом».
- В левой области окна сделайте выбор в пользу пункта «Изменение параметров адаптера».
- Щелкните по своему интернет-соединению правой кнопкой мыши и в отобразившемся контекстном меню выберите пункт «Свойства».
- В открывшемся окне вы увидите список с галочками, в котором вам понадобится найти «IP версии 4», сделайте по данному пункту один щелчок левой кнопки мыши, а ниже выбрать кнопку «Свойства».
- Вам понадобится проверить, выставлено ли и в одном, и во втором случае автоматическое получение данных. Если нет, вам потребуется внести изменения, а затем сохранить настройки.
На этом настройку интернета Домолинк можно считать завершенной. Еще раз напоминаем, если у вас что-то не получается, не откладывайте звонок провайдеру.
Вай фай роутер Домолинк: характеристики, функции, преимущества
На чтение 4 мин Опубликовано Обновлено
В наше время, когда интернет стал неотъемлемой частью нашей жизни, надежное подключение к сети стало важным условием для комфортного существования. Именно поэтому все больше людей обращают внимание на качество и функциональность вай-фай роутеров. Одним из самых популярных и надежных вариантов является роутер Домолинк.
Домолинк — это производитель высококачественных роутеров, которые отличаются надежностью и стабильной работой в течение длительного времени. Роутеры этой марки имеют уникальный дизайн, который легко впишется в любой интерьер. Кроме того, они оснащены передовыми технологиями, которые обеспечивают высокую скорость передачи данных и стабильное подключение к сети без перебоев.
Спецификации роутера Домолинк впечатляют своими характеристиками. Он поддерживает стандарты Wi-Fi 802.11ac и 802.11n, что позволяет обеспечить высокую скорость и дальность сигнала. Благодаря мощному процессору и большому объему оперативной памяти, роутер Домолинк способен обрабатывать большое количество данных одновременно, что делает его идеальным выбором для семейного использования или офисной работы.
Мнения покупателей о роутере Домолинк в целом положительные. Они отмечают его высокую производительность, простоту в установке и надежность. Также, покупатели отмечают отличное качество связи и хорошую дальность сигнала. Неудобство может возникнуть лишь в случае настройки некоторых дополнительных функций, однако, обычно это не представляет проблемы для большинства пользователей.
В целом, вай-фай роутер Домолинк — это прекрасный выбор для тех, кто ценит надежность и высокую производительность. Он подойдет для любых задач и гарантирует качественное подключение к интернету. Если вы ищете надежное и стильное устройство, роутер Домолинк станет идеальным решением.
Содержание
- Обзор вай-фай роутера Домолинк
- Преимущества и возможности
- Технические спецификации
- Отзывы покупателей
Обзор вай-фай роутера Домолинк
Роутер Домолинк имеет стильный дизайн и компактные размеры, что делает его привлекательным дополнением к любому интерьеру. Он также обладает широкими функциональными возможностями и легким в использовании интерфейсом.
Основные характеристики вай-фай роутера Домолинк:
- Скорость передачи данных: Домолинк поддерживает скорость передачи данных до 1200 Мбит/с, что позволяет удовлетворить потребности самых требовательных пользователей.
- Диапазон покрытия: Благодаря высокой мощности сигнала, роутер Домолинк способен охватывать большую площадь и обеспечивать стабильное подключение в любой точке дома.
- Безопасность: Домолинк обеспечивает защиту вашей сети от несанкционированного доступа с помощью различных шифрований и паролей.
- Удобное управление: Домолинк имеет удобный интерфейс и поддерживает возможность удаленного управления через мобильное приложение.
Отзывы покупателей о вай-фай роутере Домолинк в основном положительные. Пользователи отмечают его надежность, стабильность работы и простоту настройки. Многие также отмечают высокую скорость интернета и широкий диапазон покрытия.
В целом, вай-фай роутер Домолинк — это отличное решение для создания беспроводной сети с высокими скоростными характеристиками и надежной защитой.
Преимущества и возможности
Вай-фай роутер Домолинк предлагает ряд преимуществ и возможностей, которые делают его отличным выбором для использования дома или в офисе:
- Высокая скорость передачи данных позволяет быстро загружать и скачивать файлы, делать видеозвонки и стримить контент.
- Широкий диапазон покрытия сигнала обеспечивает стабильное и надежное подключение в любой точке помещения.
- Поддержка стандарта Wi-Fi 6 обеспечивает более быструю и эффективную передачу данных, а также совместимость с устройствами, поддерживающими предыдущие версии Wi-Fi.
- Мощный процессор и большой объем оперативной памяти позволяют обрабатывать большое количество подключенных устройств и обеспечивать стабильную работу всей сети.
- Возможность установки гостевой сети позволяет предоставить доступ к интернету гостям, не раскрывая пароль от основной сети.
- Защита сети от вредоносных программ и атак DDoS обеспечивает безопасность подключенных устройств и данных.
- Возможность управления роутером через мобильное приложение позволяет легко настраивать и контролировать работу сети из любой точки.
Все эти преимущества делают вай-фай роутер Домолинк незаменимым инструментом для создания стабильной и безопасной беспроводной сети.
Технические спецификации
- Совместимость: поддержка стандартов Wi-Fi 802.11b/g/n/ac;
- Скорость передачи данных: до 1200 Мбит/с;
- Частота: 2,4 ГГц и 5 ГГц;
- Количество антенн: 4 внешние;
- Поддержка безопасности: WEP, WPA/WPA2, WPA-PSK/WPA2-PSK;
- Порты: 4 порта Ethernet 10/100 Мбит/с;
- Диапазон покрытия: до 100 метров;
- Технологии передачи данных: MU-MIMO, Beamforming;
- Управление: через веб-интерфейс;
- Поддержка мобильных приложений: iOS, Android.
Отзывы покупателей
Алексей: Купил Домолинк несколько месяцев назад и не пожалел. Скорость интернета стала намного выше, чем у предыдущего роутера. Удобный и понятный интерфейс помог настроить все без проблем.
Ольга: Роутер очень хорошо работает. За всё время использования не было ни одного сбоя соединения. Сигнал отличный, даже на втором этаже сигнал еще достаточно сильный. Рекомендую!
Владимир: Всегда выбираю продукты Домолинк — это гарантия качества. Роутер работает безупречно, сигнал превосходный. Очень доволен покупкой!
В целом, пользователи высоко оценивают вай-фай роутер Домолинк за его производительность и надежность. Положительные отзывы свидетельствуют о высоком качестве и удобстве использования данной модели.
Мы решили рассмотреть комбинированное устройство D-Link модели 2650NRU. Здесь есть все необходимое: и модуль ADSL, и встроенная точка доступа Wi-Fi. Под Домолинк настройка роутера подразумевает использование протокола PPPoE. С подобным протоколом хорошо справляются даже бюджетные модемы D-Link, и выбор устройства «все в одном» можно считать оправданным. В обзоре рассмотрено, как настроить соединение с Интернет, а также, IPTV «Домолинк» для приставок. Приступаем к настройке.
DSL-2650NRU маршрутизатор
Для соединения с Интернет, надо настроить интерфейс PPPoE. Что выполняется на одной вкладке. Для IPTV затем настраивают второй PPPoE-интерфейс с несколько другими значениями. Но это – еще не все (для приставки надо выделить отдельный порт LAN, который будет в «бридже» с IPTV- интерфейсом).
В общем, так же IPTV настраивается под Ростелеком. Плохо то, что для просмотра программ требуется наличие приставки (смотреть ТВ на компьютере, в данном варианте – не получится). Сейчас мы рассмотрим, как подключить роутер к компьютеру, чтобы зайти в web-интерфейс.
Предварительные действия до настройки
Подключаем роутер
Перед настройкой необходимо выполнить кабельные подключения. На задней панели, как видим, расположено 4 порта для соединения с компьютером. А один – предназначен для подключения к телефонной линии (DSL):
Задняя панель роутера
Снизу корпуса находится кнопка сброса. Если роутер был настроен неправильно, необходимо выполнить следующее: включить его питание, подождать минуту, нажать кнопку сброса (удерживая ее 5-9 секунд). Работоспособность устройства – восстановится.
Важно знать, что удерживать кнопку дольше 10 секунд – нельзя, так как роутер сразу переходит в «аварийный режим».
Выполните подключения согласно следующей схеме:
Подключение ADSL
Для соединения роутера и порта сетевой карты компьютера – используется патч-корд из комплекта. Далее, надо проверить правильность настройки сетевой карты:
Настройка проводного соединения в компьютере
На последнем этапе – включают питание роутера. А компьютер надо отправить в перезагрузку.
Открываем графический интерфейс
Адрес web-интерфейса – 192.168.1.1. Его надо открыть в браузере. Для прохождения авторизации, подойдет пароль и логин «admin»:
Вход в графический интерфейс
Далее, пользователь видит начальную вкладку (с информацией о данном устройстве).
Задействуем базовые опции роутера
Настройка Интернет «Домолинк»
В web-интерфейсе – переходим к вкладке «Сеть/Соединения»:
Вкладка соединений
Для дальнейшей настройки – нажимаем «Добавить».
Важно знать, что если на этой странице есть что-либо кроме LAN-соединения, все лишнее можно удалить (при помощи соответствующей кнопки).
После нажатия кнопки «Добавить», вкладка меняет свой вид:
Настройка соединения
Здесь нужно выбрать тип соединения (PPPoE, естественно). Установить значения VPI и VCI для Интернета. А также, проверить настройку метода инкапсуляции и QoS (надо «LLC» и «UBR» соответственно). В верхнем поле задаем название (по своему усмотрению).
Продолжаем рассмотрение настройки:
Настройка соединения (завершение)
Нужно установить имя и пароль абонента (с подтверждением). Остальное – по умолчанию настроено правильно. Нажимаем кнопку «Сохранить».
Затем, надо нажать «Сохранить» сверху на вкладке соединений. Подключение начнет работать через минуту.
Что надо знать для настройки соединений
Желательно держать перед собой информацию:
- Логин с паролем абонента PPPoE
- Цифры VPI и VCI параметров (они различны для Интернета и IPTV)
- Желательно знать точное значение MTU (и выставить его «в явном виде» в соответствующем поле)
Галочка «Keep Alive» означает: подключаться автоматически при каждом разрыве соединения. «Включать IGMP», если используется приставка – не нужно. Удачной настройки!
Настройка IPTV для приставки
На вкладке соединений, еще раз нажимаем «Добавить». Настраиваем соединение в режиме «bridge»:
Настройка IPTV-интерфейса
Придумайте название интерфейса, отличное от других. Здесь нужно установить тип соединения (bridge) и выставить VPI/VCI для телевидения. Затем поступают, как при настройке соединения с Интернет («Сохранить», «Сохранить»).
А так, в результате, выглядит вкладка соединений:
Вкладка соединений после настройки
Теперь – самое сложное:
- На вкладке «Дополнительно/Группирование интерфейсов» – выбираем селектор «Нет»
Вкладка группировки интерфейсов
- Нажимаем кнопку «Добавить группу». Выполняем, как указано (в окнах должно быть одно соединение «bridge» и один порт LAN):
Группирование интерфейсов
Далее, жмем «Сохранить» и еще раз «Сохранить». Приставку IPTV надо подключать к выбранному LAN-порту.
В фильме показано, как настроить похожий роутер (2540U):
Предыдущая
D-LinkСовременная домашняя сеть и ее построение на базе роутера
Следующая
РоутерСамостоятельно настраиваем под Ростелеком роутер Sagemcom F@ST 2804
Помимо функции предоставления доступа в сеть одновременно нескольким компьютерам, современные роутеры выполняют функции защиты локальной сети от внешних угроз, разграничивают доступ пользователей к сети Интернет, осуществляют раздачу IP-адресов, занимаются шифрованием трафика и т.п. Все перечисленные возможности на техническом языке описываются десятками терминов. Конечно, все их мы разбирать в этой статье не будем, это может занять не один час времени. Однако, без описания хотя бы основных понятий невозможно понять смысл функционирования роутера. Поэтому ниже мы как можно кратче опишем наиболее важные из них.
NAT
NAT (Network Address Translation), с английского переводится как технология трансляции сетевых адресов.
При помощи технологии NAT происходит преобразование IP-адреса компьютера, который он имеет в локальной сети во внешний IP-адрес и в обратном направлении. То есть, внешний наблюдатель будет видеть только ваш внешний адрес, который выдал вам провайдер. А уже роутер будет определять, на какой компьютер ему отправить данные, переданные ему из внешней сети. В большинстве современных роутеров NAT используется при подключении малых сетей к интернету, используя при этом один внешний IP-адрес.
Web-интерфейс
Подавляющее большинство роутеров, используемых в домашних условиях, в том числе и роутер wi fi домолинк настраивают и управляют через Web-интерфейс. Происходит такое управление при помощи обычного web-браузера, в строку адреса которого вводится IP-адрес роутера, после чего пользователь попадает на страничку с настройками модема.
Автоматическое определение MDI/MDIX
Для подключения роутера к сети применяются два типа кабелей: обычный и кросс-кабель, который используется при соединение двух компьютеров. Отличаются эти два вида кабелей комбинациями проводов в штекере. Устройства, имеющие автоматическое определение MDI/MDIX во время подключения кабеля к роутеру способны самостоятельно определить тип кабеля и выбрать соответствующий режим работы.
WAN-интерфейс
WAN (Wide Area Network) – внешний интерфейс роутера, который используется для подключения провайдера.
LAN
LAN (Local Area Network) – порт роутера, к которому подключают компьютер или другое устройство в локальной сети.
Динамический IP-адрес
Роутер подключается к провайдеру как DHCP-клиент, получая при этом в автоматическом режиме уникальный IP-адрес, адрес шлюза по умолчанию и адрес сервера DNS. Пользователю нет необходимости самостоятельно каждый раз изменять эти данные. Такой подход в большинстве случаев удобен как пользователю, так и провайдеру (провайдер может производить их замену централизовано, допустим, при изменении структуры).
Статический IP-адрес
Статический IP-адрес (Static IP), или еще его называют “белый IP” используют в тех случаях, когда пользователю необходимо иметь постоянный IP-адрес. Для этих целей провайдером выдаются пользователю все необходимые данные. После этого пользователь задает самостоятельно свой IP-адрес, а также адреса шлюза и серверов DNS. В отличие от динамических адресов, статический адрес остается всегда постоянным и может использоваться для построения, к примеру, VPN-сетей или создания домашнего хостинга.
PPPoE
PPPoE (протокол Point-to-Point Protocol over Ethernet) является самым распространенным методом аутентификации. Для того, чтобы пользователь смог подключиться, используя данный протокол, от него требуется указать логин и пароль. Подобный метод не требует обширных знаний от пользователя, ему достаточно знать несколько параметров.
PPTP
При способе соединения посредством PPTP (Point-to-Point Tunnelling Protocol) в отличие от предыдущего пользователю нужно указывать адрес сервера. Фактически он является аналогом VPN-соединения, разработанным Microsoft.
Сервер DHCP
Все современные модели роутеров обладают встроенным сервером DHCP, благодаря которому пользователь избавлен от необходимости настраивать локальную сеть. То есть, достаточно настроек, установленных по умолчанию, для того, чтобы устройство самостоятельно получило IP-адрес.
Межсетевой экран
Основным предназначением межсетевого экрана (Firewall, файрвол, брандмауэр) является фильтрация трафика между внешними и внутренними сегментами сети в соответствии с определенными правилами. Например, можно выставить запрет на подключение к конкретному порту, через который возможен взлом системы.
Теперь, после небольшого теоретического отступления перейдем к практической части нашей статьи и рассмотрим на примере DSL-2500U рассмотрим, как настроить wifi роутер домолинк.
Настройка роутера DSL-2500U для Домолинк
- Подключаем линию телефона к порту “Line” на сплиттере. ADSL порт роутера подключаем к порту “Modem” на сплиттере. Телефон включаете в оставшееся гнездо “Phone”. Смотрим на фото внизу.
- Подключаем DSL-2500U к выходу на сетевой карте компьютера при помощи кабеля, который идет в комплекте поставки модема.
- Далее необходимо настроить сетевой интерфейс ПК для получения IP-адреса и DNS-сервера в автоматическом режиме. Здесь мы приведем пример настройки ПК для операционной системы WindowsXP. Для этого вам необходимо зайти в меню “Пуск” и далее в меню “Настройка” > закладка “Панель управления” > закладка “Сетевые подключения” >выбираете “Подключение по локальной сети” > переходите на закладку “Свойства” > “Протокол Интернета TCP/IP” > “Получить IP- адрес автоматически”, “Получить DNS сервер автоматически”.
- Теперь нужно получить доступ к WEB-интерфейсу роутера. Для этого необходимо запустить Internet Explorer, Opera, Mozilla или другой браузер и набрать в строке адреса IP адрес модема: 192.168.1.1 (этот адрес обычно стоит по умолчанию во всех новых устройствах).
- После этого на экране появится окно для ввода логина и пароля. В поле “Пользователь” вводите логин “admin”, в строке “Пароль” также вводите “admin” (позже, при желании вы сможете изменить этот пароль на более сложный) и нажимаете кнопку “ОК”.
- Если данные были введены верно, перед вами откроется окно такого вида:
Далее можем начинать настраивать домолинк роутер wifi.
- На странице Home необходимо нажать кнопку “WAN”. Далее для того, чтобы создать новое соединение на странице WAN необходимо нажать кнопку “Add”.
- В появившемся окне следует указать параметры VPI и VCI (0 и 35 соответственно) и нажать кнопку “NEXT”.
- В следующем окне нужно выбрать вариант «PPP over Ethernet (PPPoE)» и снова нажать кнопку “NEXT”.
- Далее в новом окне в поле «PPP Username» и поле «PPP Password» нужно указать логин и пароль, которые вам выдал Ваш провайдер, поставить галочку «Keep Alive» и в очередной раз нажать кнопку “NEXT”.
- В следующем окне следует оставить все настройки по умолчанию и нажать кнопку “NEXT”.
- На следующей странице нажимаем кнопку “Apply”.
- После того, как вы нажали кнопку “Apply”, браузер вас переместит снова на страницу “Home > WAN”, на которой перед вами будет отображаться созданное PPPoE подключение. Вам следует нажать кнопку “Finish”, чтобы все параметры вступили в силу после перезагрузки роутера.
- После того, как устройство выполнит перезагрузку, вам следует перейти на страницу Status. На этой страничке должны отображаться следующие параметры: Line Rate Upstream/Downstream.
Эти параметры свидетельствуют о том, что вай фай роутер домолинк успешно подключился к провайдеру (ADSL подключение установлено). На этом настройка роутера успешна завершена.
На видео ниже вы можете посмотреть подробно все шаги по настройке роутера DSL-2500U: