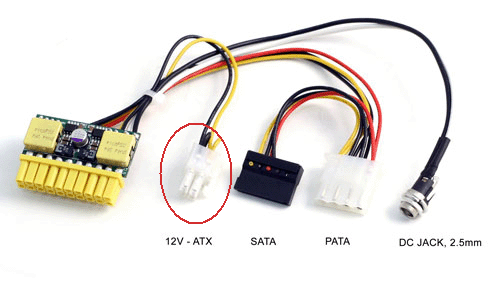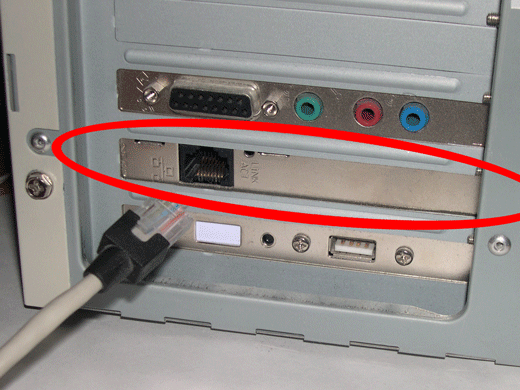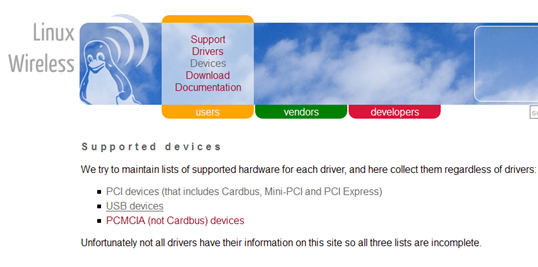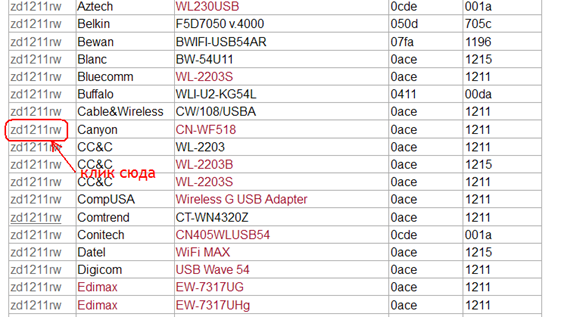Время на прочтение
6 мин
Количество просмотров 111K
Приветствую многоуважаемое Хабрасообщество! Оговорюсь сразу: так исторически сложилось, что оба моих верхних образования связаны с IT чуть менее чем никак, поэтому возня с железками является одним из моих любимых хобби. Как-то так.
Понимаю, что я далеко не первый описываю данную тему, на хабре уже делились опытом построения подобных решений, но, полагаю, есть люди, которые, как и я, далеки в своей повседневной жизни от
компов
сетей, но интересуются а, возможно, хотят приобщиться и сделать что-то подобное. К тому же проживание в 2000 км от МКАД в «суровом» (sic!) городе накладывает некоторые ограничения на доступность компонентов и прочего. В общем, весь процесс создания далее…
Предыстория
1. Лирическая
Зайду издалека. В далёком 2011 г. случилось мне переехать в дом, именуемый на казённом языке «малоэтажное строительство». По этой самой причине интернет можно было получить только от очень федерального провайдера по технологии ADSL. Не буду расписывать все «прелести» пользования данным доступом и общения с техподдержкой, скажу только, что это было похоже на материализовавшийся адъ, ибо скорость не дотягивала и до 6 Мбит/с а обрывы связи случались чаще, чем это можно адекватно воспринимать. С 3G как-то у меня не сложилось по жизни, попытки подключиться к «проводным» провайдерам заканчивались многообещающим
… мы с Вами свяжемся, как только появится возможность подключения…
— печаль моя была неутолима. Но нашёлся человек, который всколыхнул наше сонное двухэтажное болото и предложил направить парочке годных провайдеров коллективную заявку. И (о чудо!) снизошла на нас благодать в виде замечательного
меж
регионального провайдера, вышедшего в своё время из домовых сетей. В итоге имеем вполне себе 100 мегабитный доступ с
блэкджеком
преферансом и кабельное телевидение с
куртизанками
падшими женщинами.
2. Айтишная
Спрятав от греха в коробку старый ADSL-маршрутизатор, я блаженно воткнул шланг от првайдера в свой старенький, но надёжный, Asus WL500-gP первой генерации. Зоопарк домашних устройств состоит из 2 ноутбуков, 3 смартфонов и прочего железа, с которым я вожусь/приносят с собой приходящие в гости друзья/etc (нужное подчеркнуть). Короче, аппарат с такой нагрузкой справлялся. В один прекрасный момент отвалился и перестал подключаться USB-кейс с жёстким диском, на который качались торренты. Потом я заметил, что происходят подвисания и обрывы Wi-Fi при переключении UPS в работу от батареи. Путём нехитрых манипуляций с мультиметром было установлено, что UPS в режиме резервного питания выдаёт от 165 до 170 вольт напряжения, а роутер в этот момент впадает в ступор, зажигая 4 индикатора LAN, индикатор WAN и гася все остальные. Проблема знакомая: такая индикация говорит о сбое питания, по этой причине блок питания роутера однажды уже был заменён, поскольку родной приказал долго жить ещё в 2011 г. И тут я призадумался, не стоит ли сменить роутер вообще. Поиски на просторах интернета модели, отвечающей моей безудержной фантазии, привели меня в уныние. Ценник на внятные модели роутеров, позиционируемых как SOHO, начинается от 6-8 килорублей (на конец октября текущего года). И тут я подумал: а не собрать ли мне роутер самому? Активный сёрфинг в поисках решения привёл меня к 2 вариантам: железяки от MikroTik (очень, очень хорошие, годные аппараты) или полностью самосборный маршрутизатор_домашний_минисервер. Маршрутизаторы от MikroTik было решено отложить на «как-нибудь потом», потому как хотелось хардкора, да и имевшийся в прошлом опыт общения с проприетарной MikroTik RouterOS оставил не совсем приятные впечатления. Что ж, то была присказка, а теперь, собственно, сама сказочка…
Поиск
Основной задачей была сборка беспрводного домашнего маршрутизатора с возможностью выполнения функций небольшого опять-таки домашнего сервера и дальнейшего совершенствования оного. Немаловажными аспектами при выборе являлись малошумность и энергоэффективность. Приняв стратегическое решение собирать аппарат на базе mini-ITX решений, я принялся за подбор комплектующих. Оказалось, что найти подходящее железо, уложившись в приемлемый бюджет, не так-то просто. Долгие вечера сёрфинга были вознаграждены, и я остановился на следующих компонентах:
- корпус Morex T-3460 подкупил меня наличием внешнего блока питания (выпускался в 2-х вариантах 60-ваттный и 80-ваттный; мне достался 60W), возможностью установки полноразмерных плат расширения, причём параллельно материнской плате при помощи входящего в комплект Riser-переходника. Был заказан в местной конторе но с доставкой из Питера транспортной компанией, до получения в руки шёл 15 дней
- материнская плата Intel D2500CC. Была выбрана мной по причине наличия на борту комплектного двухядерного 64-bit процессора Intel Atom D2500, пассивного охлаждения, двух интеловских же гигабитных сетевых интерфейсов и слота mini-PCI-E для подключения Wi-Fi карточки. Заказывал в интернет-магазине с доставкой из Москвы, после оплаты пришла через 14 дней
Все остальные железяки, не мудрствуя лукаво, были приобретены в одном из ближайших интернет-дискаунтеров:
- оперативная память SO-DIMM DDR-3 1066 4Gb Corsair (CMSA4GX3M1A1066C7)
- SSD-накопитель Crucial M500 120 GB (CT120M500SSD1)
- сетевая карта 1000 Mbit D-Link DGE-528T. В комплекте идёт низкопрофильная планка
Поставляется без коробки, не смотря на информацию с официального сайта
- mini-PCI-E Wi-Fi карта Intel 7260.HMWWB 802.11 a/b/g/n/ac + Bluetooth 4.0
- 2 антенны D-Link ANT24-0502
Пришлось помучиться с поиском пигтейлов для подключения антенн к Wi-Fi, первоначально приведшим на сайты китайских поставщиков; как водится для формирования приемлемой цены требовалось заказать не менее десятка. На культовой радиобарахолке также ничем мне помочь не смогли. В итоге после долгих уговоров 2 пигтейла UFL/RP-SMA Female 250 мм были привезены под заказ вот этой конторой, за что им моя огромная человеческая благодарность, выраженная также и в рублёвом эквиваленте (#юмор, #нереклама).
Сборка
Процесс сборки интересен, но описывать его детально не вижу смысла, ибо вот тут представлен отличный всеобъемлющий обзор корпуса с подробным рассказом о распаковке, характеристиках, разборке/сборке, etc. Кому интересно — прочитает и поймёт, естественно, с поправкой на комплектующие.Остановлюсь лишь на отдельных моментах.
Материнская плата идёт в bulk-поставке, при распаковке транспортной тары выяснилось, что во время транспортировки разбился (а скорее — был раздавлен о мощный радиатор мамки) комплектный CD с софтом. С самой платой (после проверки) всё чики-пуки.
Распаковка
В транспортной таре
Отдельно порадовала и неиллюзорно доставила идущая в комплекте наклеечка Intel Atom inside
Обзор не врёт: действительно, для того чтобы собрать комплектуху на этом корпусе, для начала его нужно разобрать. Причём разобрать от слова полностью. Корпус на самом деле миниатюрен, и компактно расположить в нём все комплектующие и соединяющие их провода задачка воистину нетривиальная.
В корпусе имеется штатное место для установки одной антенны (точнее, отверстие для установки одного пигтейла), поскольку меня это не устраивало, и предполагалась установка двух антенн, пришлось «колхозить». Но в итоге труды мои вознаградились и получилось всё очень даже пристойно: в корпусе присутствует заглушка, которая крепится одним винтом и одной защёлкой и фиксирует установленную в «трюме» плату расширения. В ней я просверлил отверстие Ø 6 мм, слегка подправил его надфилями для снятия заусенец, острых кромок и придания плоской формы одной из сторон — формирование ответной части разъёма RP-SMA, после чего пигтейл встал как влитой. Результат на фото ниже.
Та самая заглушка:
Место установки заглушки:
Калькуляция
Уточню, что цены привожу на конец октября — середину ноября, поскольку приобреталось все не спеша и не в один день. Посему, в условиях нестабильности на валютном рынке в настоящий момент следует принимать цены ± некоторое количество рублей. Кроме того, корпус и мать оплачивались по безналу, что также не в лучшую сторону повлияло на стоимость и сроки получения.
- Корпус обошёлся мне в 3171,42 руб. (72$ по курсу на 27.10.2014 г.) + 300 рублей доставка до дверей (кстати, из Питера доставляли ПЭКом, а до меня довезли уже ребята из «Deep Systems»)
- Материнская плата — 4235,42 руб. + доставка 290 рублей до терминала ТК
- Оперативная память — 2210 рублей
- Твердотельный накопитель — 3680 рублей
- Сетевая карта — 420 рублей
- Wi-Fi карта — 1470 рублей
- Антенны — 660 рублей (2х330)
- Пигтейлы — 274 рубля (2х137)
- Транспортные расходы — около 500 рублей
- Затраты на полную сборку — 0 рублей, по времени в общей сложности около 4 часов.
- Кайф от процесса и полученного результата — бесценно. (о:
Итого:
17210 рублей 84 копейки.
Вывод
Конечно, получилось несколько дороже топовых SOHO роутеров и чем я ожидал, но! Мощность и гибкость получившейся системы, ИМХО, существенно выше готовых решений. Кроме того, полученное в процессе создания сего агрегата удовольствие не измеряется деньгами, а потраченного времени на любимое хобби не жалко ничуть. Такие дела…
P.S. Ежели получу инвайт, в следующей статье опишу свои мытарства с установкой и настройкой ПО на свой свежесобранный роутер.
В настоящее время интернет-соединение стало неотъемлемой частью нашей жизни. Чтобы пользоваться высокоскоростным интернетом, мы часто приобретаем роутеры, чтобы раздавать сигнал Wi-Fi по всему дому.
Однако, вместо того чтобы покупать готовые роутеры, вы можете сделать свой собственный вай-фай роутер с минимальными затратами. В этой пошаговой инструкции мы расскажем вам, как сделать это самостоятельно.
Первым шагом является выбор подходящего оборудования. Вам понадобится Raspberry Pi — небольшой одноплатный компьютер, который обладает всеми необходимыми функциями для создания роутера. Кроме того, вам понадобятся Wi-Fi адаптер, SD-карта и кабель Ethernet.
Примечание: Raspberry Pi также может работать с другими операционными системами, такими как Ubuntu, но в этом руководстве мы будем использовать Raspbian — ОС, специально разработанную для Raspberry Pi.
Содержание
- Почему стоит сделать свой вай-фай роутер?
- Шаги для создания самостоятельного вай-фай роутера
- Шаг 1: Подготовка необходимого оборудования
- Шаг 2: Установка и настройка программного обеспечения
Почему стоит сделать свой вай-фай роутер?
Создание собственного вай-фай роутера может быть полезно по нескольким причинам:
1. Экономия денег: Самостоятельное создание роутера может быть более дешевым, чем покупка готового устройства. Вы можете использовать старое оборудование или компоненты, которые уже имеются у вас, чтобы собрать свой собственный роутер и избежать затрат на покупку нового устройства.
2. Настраиваемость: Создание своего вай-фай роутера дает вам возможность полностью настроить устройство под ваши потребности. Вы можете выбрать определенные функции, настройки безопасности и параметры маршрутизации, которые соответствуют вашим требованиям. Это позволяет создать более гибкое и персонализированное решение.
3. Обучение и развитие: Создание собственного вай-фай роутера предоставляет отличную возможность углубиться в мир сетевых технологий и самостоятельно научиться настраивать и управлять сетевыми устройствами. Это позволит вам лучше понимать принципы работы безопасности и маршрутизации в сети.
4. Дополнительные функции: Путем создания своего вай-фай роутера вы можете добавить дополнительные функции, которых может не быть в стандартных устройствах. Например, вы можете настроить свою собственную VPN-сеть или устанавливать специализированные программы и сервисы на вашем роутере.
5. Увлечение и творчество: Создание собственного вай-фай роутера может быть увлекательным и творческим проектом. Вы сможете изучать новые технологии, экспериментировать с оборудованием и разрабатывать уникальные решения для своей сети.
Прежде чем приступить к созданию собственного вай-фай роутера, убедитесь, что у вас есть необходимые навыки и знания в сфере сетевых технологий. Важно также следовать инструкциям и руководствам, чтобы не нарушить работоспособность вашей сети и оборудования.
Шаги для создания самостоятельного вай-фай роутера
Создание собственного вай-фай роутера может показаться сложной задачей, но в действительности это достаточно просто. В данной статье представлены шаги, которые помогут вам создать свой собственный вай-фай роутер.
Шаг 1: Подготовка необходимых материалов.
Прежде чем начать процесс создания вай-фай роутера, вам понадобятся следующие материалы:
| Материалы | Количество |
|---|---|
| Микрокомпьютер Raspberry Pi | 1 |
| Wi-Fi адаптер | 1 |
| SD-карта | 1 |
| Клавиатура и мышь | 1 каждая |
| HDMI-кабель | 1 |
| Питание для Raspberry Pi | 1 |
| Ethernet-кабель | 1 |
Шаг 2: Установка операционной системы на Raspberry Pi.
Подключите SD-карту к компьютеру и загрузите на нее операционную систему Raspbian. После загрузки вставьте SD-карту в Raspberry Pi.
Шаг 3: Подключение Wi-Fi адаптера.
Подключите Wi-Fi адаптер к Raspberry Pi, используя порт USB.
Шаг 4: Подключение к сети.
Подключите Ethernet-кабель к Raspberry Pi и другой конец к вашему роутеру или модему.
Шаг 5: Включение и настройка Raspberry Pi.
Подключите Raspberry Pi к монитору с помощью HDMI-кабеля, а также подключите клавиатуру и мышь. Включите Raspberry Pi.
Затем выполните настройку Wi-Fi сети на Raspberry Pi, следуя инструкциям операционной системы.
Шаг 6: Конфигурация вай-фай роутера.
На этом этапе вы можете настроить пароль и другие параметры для своего вай-фай роутера на Raspberry Pi. Для этого вам понадобится зайти в административную панель роутера.
Шаг 7: Проверка работоспособности.
После завершения всех настроек, проверьте работоспособность вашего нового вай-фай роутера, попробовав подключиться к нему с других устройств.
Теперь у вас есть собственный вай-фай роутер, созданный своими руками! Пользуйтесь им с удовольствием.
Шаг 1: Подготовка необходимого оборудования
Для создания собственного вай-фай роутера вам понадобятся следующие устройства:
- Компьютер — ваш компьютер будет использоваться в качестве основного оборудования для настройки и управления роутером.
- Беспроводная сетевая карта — такая карта нужна для приема и передачи сигнала Wi-Fi. Убедитесь, что ваш компьютер поддерживает беспроводные сетевые карты.
- Модем — модем нужен для подключения к интернету. Проверьте, что ваш модем совместим с провайдером интернет-услуг и поддерживает режим роутера.
- Ethernet-кабель — кабель необходим для подключения модема к компьютеру и передачи интернет-сигнала.
- Роутер — выберите подходящий роутер, который будет поддерживать все необходимые функции для создания собственной беспроводной сети.
После того, как вы подготовили все необходимое оборудование, переходите к следующему шагу.
Шаг 2: Установка и настройка программного обеспечения
После того, как вы собрали все необходимые материалы и подготовили оборудование, настало время установить и настроить программное обеспечение для вашего самодельного вай-фай роутера.
1. Сначала вам потребуется загрузить операционную систему, которую вы хотите использовать для своего роутера. Обычно наиболее популярными и простыми вариантами являются OpenWrt или DD-WRT. Вы можете найти их на официальных веб-сайтах и загрузить их на свой компьютер.
2. После того, как вы загрузили операционную систему, вам потребуется записать ее на свою память USB, SD-карту или другое устройство хранения данных. Для этого вам может понадобиться специальная программа для создания загрузочного диска, такая как Rufus или Win32 Disk Imager. Следуйте инструкциям программы, чтобы успешно записать операционную систему.
3. После того, как вы записали операционную систему, вам нужно будет подключить вашу память USB или SD-карту к вашему компьютеру и перейти к настройке. У вас должен быть доступ к конфигурационному файлу роутера, который обычно называется «config» или «network». Откройте файл с помощью текстового редактора и следуйте инструкциям, чтобы настроить сетевые параметры вашего роутера.
4. После настройки сетевых параметров вам нужно будет сохранить изменения и удалить вашу память USB или SD-карту из компьютера.
5. Теперь вы готовы подключить вашу память USB или SD-карту к вашему самодельному роутеру. Вставьте память в соответствующий слот на роутере и включите его.
6. Ваш самодельный вай-фай роутер теперь должен запуститься с установленной операционной системой. Для завершения настройки вы можете подключиться к роутеру с помощью любого устройства с Wi-Fi и ввести настройки сети, такие как имя сети (SSID) и пароль.
Вот и все! Теперь у вас есть самодельный вай-фай роутер, который вы сделали своими руками и полностью настроили. Вы можете наслаждаться преимуществами вай-фай сети и делиться интернет-соединением со всеми вашими устройствами.
В наше время беспроводной интернет стал неотъемлемой частью нашей жизни. Интернет-роутеры, которые обеспечивают беспроводное соединение, могут быть довольно дорогими. Однако, вы можете сделать свой собственный вайфай роутер, используя некоторые доступные инструменты и материалы.
Создание собственного вайфай роутера может позволить вам настроить его под свои нужды и потребности. Также, вы можете экономить деньги, используя уже имеющиеся материалы. В этой пошаговой инструкции мы расскажем, как создать свой собственный вайфай роутер.
Шаг 1: Подготовка материалов
Прежде чем приступить к созданию своего вайфай роутера, вы должны подготовить все необходимые материалы. Вам потребуются одноплатный компьютер, такой как Raspberry Pi, два сетевых адаптера, микро-SD карта, кардридер и кабели для подключения.
Примечание: Вы можете узнать подробнее о необходимых материалах в инструкции к вашему одноплатному компьютеру и проверить их наличие перед началом сборки.
Содержание
- Приготовление к сборке
- Выбор необходимых компонентов
- Сборка роутера
- Выбор корпуса
- Установка и подключение компонентов
- Настройка роутера
- Подключение к интернету
Приготовление к сборке
Перед тем, как приступить к самой сборке вайфай роутера, необходимо подготовить все необходимые компоненты и инструменты:
- Микрокомпьютер Raspberry Pi
- Wi-Fi адаптер
- SD-карта
- Клавиатура и мышь
- Монитор и HDMI-кабель для подключения Raspberry Pi
- Интернет-кабель (Ethernet)
- USB-кабель для питания
- Отвертка
Убедитесь, что у вас есть все компоненты, а также вам доступны необходимые программы и драйверы на компьютере.
Также, перед сборкой рекомендуется изучить инструкцию по сборке и настройке вайфай роутера на основе Raspberry Pi. Это поможет избежать ошибок и сэкономить время.
Выбор необходимых компонентов
- Микрокомпьютер Raspberry Pi или аналогичный;
- Wi-Fi адаптер, совместимый с выбранным микрокомпьютером;
- Компьютерная сетевая карта (Ethernet), если вы хотите иметь возможность подключать роутер к интернету через проводное соединение;
- МикроSD-карта с операционной системой для микрокомпьютера;
- Источник питания для микрокомпьютера (обычно используется USB-адаптер питания);
- Корпус для роутера, который защитит компоненты от внешних воздействий;
- Необходимые соединительные кабели (HDMI, Ethernet, и т.д.).
В зависимости от ваших предпочтений и целей, вы также можете добавить дополнительные компоненты, такие как:
- Разъемы для подключения антенн Wi-Fi;
- Вентилятор для охлаждения микрокомпьютера;
- Дополнительные порты USB.
Помимо основных компонентов, не забудьте также о необходимых инструментах для сборки, таких как отвертки, пинцеты и т.д. Необходимость определенных компонентов будет зависеть от ваших требований и потребностей в вайфай роутере.
Сборка роутера
Для сборки своего собственного вайфай роутера вам потребуются следующие компоненты:
- Мини-компьютер Raspberry Pi
- Wi-Fi адаптер
- SD-карта для Raspberry Pi
- Источник питания для Raspberry Pi
- Корпус для Raspberry Pi
- Ethernet-кабель
После того, как вы подготовили все необходимые компоненты, вам нужно будет выполнить следующие шаги:
- Установите Wi-Fi адаптер на Raspberry Pi, подключив его к USB-порту.
- Вставьте SD-карту в слот для карты памяти на Raspberry Pi.
- Подключите Raspberry Pi к источнику питания.
- Подключите Raspberry Pi к сети Интернет с помощью Ethernet-кабеля, подключив один конец к Raspberry Pi, а другой к модему или роутеру.
- Поместите Raspberry Pi в корпус.
Поздравляю! Вы успешно собрали свой собственный вайфай роутер. Теперь вы можете настроить его и начать использовать для создания своей домашней сети Wi-Fi.
Выбор корпуса
При выборе корпуса необходимо учитывать следующие факторы:
| Материал корпуса: | Оптимальным выбором является пластиковый корпус, так как он обладает хорошей изоляцией и легок в обработке. Однако, для большей прочности можно использовать металлический корпус, но при этом следует принять меры по защите от помех. |
| Размер и форма: | При выборе корпуса нужно учесть размеры всех компонентов и проводов, чтобы они свободно помещались внутри. Также нужно обратить внимание на форму корпуса — он должен иметь достаточное количество отверстий и выступов для удобства установки. |
| Вентиляция: | Корпус должен обеспечивать достаточную вентиляцию для охлаждения компонентов. Для этого следует выбирать корпус с отверстиями или местами для установки вентиляторов. |
| Дизайн: | Наконец, следует обратить внимание на дизайн корпуса. Он должен соответствовать вашим предпочтениям и индивидуальности. Некоторые корпуса имеют стильные и уникальные решения, которые могут добавить роутеру уникальный вид. |
Важно соблюдать эти рекомендации при выборе корпуса для вашего собственного вайфай роутера, чтобы обеспечить надежность и эстетическую привлекательность вашего устройства.
Установка и подключение компонентов
1. Перед началом установки убедитесь, что у вас есть все необходимые компоненты: роутер, антенны, кабели, адаптеры и прочее.
2. Распакуйте роутер и аккуратно разместите его на рабочей поверхности. Убедитесь, что все компоненты на месте и не повреждены.
3. Подключите антенны к роутеру. Обычно роутер предусматривает несколько разъемов для подключения антенн. Убедитесь, что антенны надежно закреплены и не шатаются.
4. Подключите роутер к источнику питания. Вставьте кабель питания в соответствующий разъем на роутере, а другой конец подключите к розетке.
5. Подключите роутер к интернет-провайдеру с помощью сетевого кабеля. Подключите один конец кабеля к WAN-порту роутера, а другой конец – к модему или другому источнику интернета.
6. Подключите компьютер к роутеру. С помощью сетевого кабеля подключите один конец кабеля к порту LAN на роутере и другой конец – к сетевой карте компьютера.
7. Включите роутер и компьютер. Нажмите на кнопку включения на роутере и дождитесь, пока он загрузится. Затем включите компьютер и дождитесь, пока он подключится к сети.
8. Настройте роутер. Введите IP-адрес роутера в адресную строку вашего браузера и нажмите Enter. Войдите в настройки роутера, следуя инструкциям производителя, и настройте параметры сети и безопасности.
9. Проверьте подключение. Откройте веб-страницу любого сайта, чтобы убедиться, что подключение работает правильно. Если все работает, вы успешно установили и подключили вайфай роутер своими руками!
Настройка роутера
После того, как вы успешно собрали вайфай роутер своими руками, необходимо его настроить. Вам потребуется подключить роутер к компьютеру с помощью сетевого кабеля.
Далее нужно открыть веб-браузер и в адресной строке ввести IP-адрес роутера. Обычно это 192.168.1.1 или 192.168.0.1. Если вы не знаете IP-адрес вашего роутера, вы можете найти его в инструкции к роутеру или на задней панели самого устройства.
После ввода IP-адреса вы увидите страницу с настройками роутера. Вам потребуется ввести логин и пароль для доступа к этим настройкам. Логин и пароль также указаны в инструкции к роутеру. Если вы нигде не нашли эти данные, можно попробовать стандартные комбинации: admin/admin, root/admin и т.д.
После успешного входа в настройки роутера, вам нужно будет задать базовые настройки сети, такие как имя сети (SSID) и пароль. Имя сети можно выбрать любое, но рекомендуется использовать уникальное и несвязанное с вашими персональными данными. Пароль также должен быть достаточно сложным для надежной защиты вашей сети.
После ввода всех необходимых настроек, сохраните изменения и перезагрузите роутер. Теперь ваш вайфай роутер готов к использованию. Вы можете подключить к нему любые устройства и наслаждаться быстрым и стабильным интернетом.
Подключение к интернету
1. Проверьте наличие доступа к интернету.
Убедитесь, что вы имеете подключение к интернету с помощью провайдера. Проверьте, что ваш провайдер предоставляет вам доступ к интернету в вашем районе, и у вас есть активный интернет-план.
2. Подключите модем.
Подключите модем к проводу интернета, предоставленному вашим провайдером. Обычно это делается с помощью Ethernet-кабеля. Подключите один конец к порту Ethernet на задней панели модема, а другой — к домашней сетевой точке, установленной в вашем доме или квартире.
3. Подключите роутер.
Подключите роутер к модему с помощью Ethernet-кабеля. Подключите один конец к порту WAN (иногда обозначен как «Internet») на задней панели роутера, а другой — к порту Ethernet на задней панели модема.
4. Включите роутер и модем.
Включите роутер, нажав на кнопку включения/выключения на его задней панели. Затем, включите модем, нажав на соответствующую кнопку или переключатели на его корпусе. Подождите несколько минут, чтобы роутер и модем установили соединение.
5. Проверьте подключение.
Откройте веб-браузер и проверьте, работает ли ваше подключение к интернету. Введите URL-адрес любого веб-сайта (например, www.google.com) и убедитесь, что страница отображается корректно. Если страница открывается без проблем, это означает, что ваш роутер успешно подключен к интернету.
Подключение к интернету — важный шаг при создании вайфай роутера своими руками. Убедитесь, что все соединения правильно установлены и ваш роутер работает стабильно, чтобы обеспечить надежное и быстрое подключение к интернету.
Хороший подарок – тот, который сделан своими руками (при условии их достаточной «прямизны»). Ну и самый хороший роутер, наверно, тоже может быть только самодельным. Сейчас появилось много комплектующих, отвечающих стандарту mini-ITX. И в компактном корпусе, который Вы купите в магазине, можно собрать WiFi роутер своими руками, работая только одной отвёрткой, ну и головой тоже. Здесь мы хотели бы перечислить советы, которые оградят разработчика от типичных ошибок, совершаемых при выборе аппаратных компонентов.
Накопитель
Задача выглядит так: нужно собрать компьютер, состоящий из системной платы с процессором, корпуса с блоком питания, и одной платы расширения (проводной сетевой карточки). Память лучше покупать минимально возможного объёма (1 Gb), а те корпуса, конструкция которых не позволяет установить плату расширения, пусть останутся у продавца. Ещё нужно позаботиться о правильно выполненном охлаждении. В инструкции на корпус может приводиться значение TDP CPU, для которого использовать вентиляторы ещё не обязательно, но если TDP Вашего процессора будет больше, то рекомендацией пренебрегать нельзя. В качестве жёсткого диска лучше применять такие варианты:
- Накопитель SSD m-SATA (mini-SATA), если системная плата совместима с ними.
- Устройство класса Intel Z-U130 или его аналоги от других фирм (если найдёте). Обратите внимание, что установить такой накопитель на некоторые платы нельзя из-за механической несовместимости.
Самый оптимальный объем SSD равен 4 GB, а сейчас мы поговорим о выборе процессора и платы.
Выбор материнской платы mini-ITX
Нашим требованиям лучше всего отвечала бы такая «материнка»:
- Процессор уже распаян, его TDP не превышает 10 Ватт (о выборе CPU будет сказано дальше)
- Есть совместимость с накопителями m-SATA
- Питание к «материнке» подводится через стандартный разъём ATX (сейчас есть блоки питания мощностью 60-120 Ватт, являющиеся безвентиляторными)
- Разъём PCI-E x1, а лучше просто PCI, присутствует хотя бы в количестве одного.
Вы будете смеяться, но продуктов, соответствующих всем требованиям сразу, сейчас нет, и не было никогда. Есть близкие варианты, например, платы Intel D525mw (и D525mwv) не поддерживают m-SATA, а остальным требованиям вполне отвечают. То есть для них придётся найти накопитель Intel Z-U130, что сегодня осуществить очень сложно. В общем, пользуйтесь сервисом «Яндекс. Маркет», внимательно просматривая все характеристики.
Купили D525mwv, ssd, hdd…
Есть такие корпуса, которые по внешнему виду напоминают решето, и в них используются БП следующего формата:
Блок питания pico-PSU 80Wt
Обратите внимание, что если разъём «12V-ATX» есть на материнской плате, то он должен присутствовать и в комплекте источника питания. Смысл от покупки подобного корпуса в том, что можно собрать безвентиляторную систему. Только вот в инструкции может быть указано, что при использовании процессора с TDP 10 Wt или больше вентилятор устанавливается обязательно. Таблица с характеристиками процессоров Intel:
- D525 – «атом» предыдущего поколения, быстрый, TDP равно 13 Wt, идеальная совместимость с Linux
- D2700 – ещё быстрее, чем предыдущий, TDP равно 10 Wt, Linux обещали «допилить» до него (речь идёт о встроенной графике)
- N2800 – небольшое значение TDP (6,5 Wt), но заметно медленнее «старичка» D525, хотя и новее его
- N2600 – сверхнизкое TDP, медленнее «Атома N2800», используется в платах thin mini-ITX, что для наших целей будет «слишком шикарно».
Выбор оставляем за будущим владельцем.
«Сетевые дела»: WAN, Wi-Fi
Всегда советуют делать такой выбор: если у Вас уже есть точка доступа, оснащённая портом LAN, покупайте системную плату с двумя контроллерами LAN. В иных случаях лучше докупить внешнюю точку доступа, подключаемую к USB, и пара Ethernet-портов на задней стороне платы будет излишеством. Мы говорили о том, что кабель провайдера Вы будете подключать к порту, распаянному на дополнительной сетевой карте. И это не случайно. Порт сетевой карточки, используемый в качестве WAN-порта, вполне может сгореть. В общем, сетевую карту, подключаемую к провайдеру, нужно считать своеобразным «расходником» (шутка, но с долей правды).
Сгорит WAN – долой роутер?
Пара команд из Linux
Допустим, в качестве операционной системы нашего роутера используется Linux. Надеемся, что ядро правильно определило все аппаратные Ethernet-контроллеры. Можно производить настройку подключения к провайдеру, но прежде нередко требуется сменить MAC-адрес как минимум одной сетевой карты. Это было бы просто сделать в Windows, а в Linux придётся прописать пару команд.
Сетевая карточка 100 Мбит/с
Можно подменить MAC, чтобы новое значение использовалось только до перезагрузки. Для этого контроллер сначала отключают:
- # ifconfig eth2 down//мы настраиваем именно «eth2», у Вас может быть другой номер
- # ifconfig eth2 hw ether 01:02:03:04:dd:ff//новое значение присвоено
- # ifconfig eth2 up//включили контроллер «eth2».
Новое значение MAC можно присвоить сетевой карте «навсегда», точнее, мы заставим ОС эмулировать требуемое значение всё время. Но для выполнения последнего, отделаться только командами консоли уже не получится:
- nano /etc/network/interfaces//нужно открыть на редактирование файл «interfaces».
Теперь ищем в файле строки с названием нужного контроллера (у нас это «eth2»), и после строчки «iface eth2 inet…» мы добавили следующее:
- hwaddress ether 01:02:03:04:dd:ff.
Сохранили файлик, и всё (после перезагрузки будет использоваться «наше» значение).
А вообще, заметим, что эмуляция MAC – это плохо по определению.
Утверждение в равной степени относится ко всем операционным системам, и даже к тем, которые прошиты в «обычном» роутере. Эмулирование выполняется программно, что, как минимум, отнимает лишние вычислительные ресурсы (память, процессорное время). Лучшее решение – добиться того, чтобы провайдер изменил значение в своей базе MAC-адресов на то, которое нужно Вам. Говоря короче, клонирование MAC вполне можно использовать в качестве временной меры, но не более.
Как настроить Wi-Fi USB?
Многие думают, что если в Linux есть такое чудо, как Hostapd, то переключить в режим «Точка доступа» можно любой адаптер Wi-Fi. В действительности, это не так. От интерфейса подключения к ПК (USB, PCI-E и т.д.) почти ничего не зависит, а главным критерием является наименование чипсета и драйвер, предназначенный для него. Если драйвер действительно поддерживает режим «Access Point», это будет отображено на сайте «wireless.kernel.org». Зайдите на указанную страницу, выполните переход «USERS» –> «Devices».
Скриншот страницы сайта
Дальше нужно воспользоваться ссылкой «USB Devices», и откроется таблица, где Вы с помощью поиска по странице найдёте требуемую модель девайса. Затем нажмите на ссылку в первом столбце, чтобы перейти к описанию используемого драйвера:
Скриншот таблицы с девайсами
На появившейся странице нужно выполнить поиск по слову «mode». Если увидите, что режим «AP Mode» действительно поддерживается – значит все хорошо. В ином случае заставить адаптер стать точкой доступа можно только нестандартными методами (либо нельзя вообще). Желаем удачи.
Самодельная антенна WI-FI
Предыдущая
МТСОбновляем прошивку роутера 2804
Следующая
РоутерБазовая диагностика неисправностей роутеров
Привет, я Верум. Я очень жадный к информации и бываю копаю глубоко много всяких интересных вещей в интернете. И не так давно стал увлекаться с электроникой и паяльником. Опыт имею где-то пару месяцев, успев обдумать идею собственного роутера.
Почему я эту статью сюда пишу и зачем? Сейчас все поясню.
Не так давно, где-то год назад я смотрел видео канала N-O-D-E. Парень показал что можно сделать вот такой не сложный роутер в книжке.
И идея мне очень понравилась. Я захотел сделать такой же, зачем-то… И я его сделал. Но с некоторыми изменениями.
Вместо TPlink роутера я использовал Raspberry Pi Zero W. Система та же, Piratebox. Батарею я положил большую на 5 тысяч мАч, то есть сервер так протянуть мог бы больше дня, так как я проверял какой ток и напряжение берет компьютер. И мне этого было мало, я пошел ещё дальше. Кнопку я не помещал как это сделал в видео автор, я просто подключал аппарат по microusb и отключал по необходимости. И внутрь так же положил зарядное устройство.
Зачем антенна спросите вы? Ну, как я говорил, я очень жадный к информации и пошел ещё дальше. Я через пин компьютера с помощью специального пакета научил систему модулировать сигнал в FM. И теперь таким образом можно на определнную частоту вещать музыку или какие-либо записи.
При подключении к wifi, в андроиде появляется «регистрация в сети». Если в браузере прописать любой адрес без защиты https, автоматически вас выкинет на Piratebox.lan. На ноутбуке просто запустится автоматом браузер с сайтом.
А ещё мы с братом пробовали играть в Fistful of Frags через сеть этого компьютера, он играл роль ретранслятора. Пинг всегда меньше 5. Да и мобильны игры в такой локалке работают замечательно. Можно с собой взять на шашлыки поиграть в друзьями какой-нибудь OpenTTD.
Скорость передачи данных не самая большая, 2.5 мегабайта в секунду это предел компьютера. И если сидят двое человек и гоняют данные, то скорость будет поделена поровну. А ещё можно подключить флешку и раздавать её.
Пока я с этой штукой игрался, я понял быстро что идея положить плату с аккумулятором в книжку ужасная ошибка. Книжка гнется, и вместе с ним может погнутся аккумулятор и платки, это мне точно не нужно! И я оттуда все вытащил и начал думать куда это все уместить. Долго не пришлось думать, нашел старый корпус от внешнего жесткого диска и все положил туда.
И опять это оказалось ужасной идеей. Системе пришел конец. Там очень узко, поэтому я старался как мог все изолировать, но контакты все равно как-то скрестились и моя платка сгорела.
Купив ещё детальки и новый Raspberry Pi Zero W, до меня дошло как это можно реализовать. По сути, это просто обычный компьютер с вайфаем, но что можно с ним сделать? Я долго время читал статьи о доступе в интернет в разных странах и вспоминал свою поездку в Кавказ. В поселке у моих родных абсолютно не было доступа в интернет. Что там интернет, даже нет вышек и я не мог никуда позвонить с смартфона. Как вообще жить при таком информационном голоде? И тут я понял что это будет. Пока «чтобы было» вариант названия:
Система выживания при информационном голоде
Название говорит само за себя. Это должен быть аппарат который должен помочь в случае нехватки свежей информации. Значит свою идею мне нужно сильно дорабатывать. Но как она должна работать?
Система как минимум должна откуда-то черпать информацию, это может быть например FM радио. Сразу его решил прикрутить к системе. Управляется компьютером. Далее я решил что системе нужен ещё один wifi, чтобы при случае она получала доступ в интернет. Дело в том что компьютер сам раздает сеть, но одновременно к другой сети подключится не может, второй wifi будет этим решением проблемы. Так же мне нужно написать скрипты для системы. Один из них может из списка RSS каналов определять свежие статьи и сохранять всю страницу себе. Конечно это уже вроде как умеют клиенты на смартфонах, но если я захочу этими новостями поделится? Кому-то дать почитать? Второй скрипт будет на каналах в ютуб (которые укажу в списке) определять свежие видео и скачивать их, чтобы просматривать их в офлайн.
Где-же ещё получать свежую информацию? Конечно же получить её от других пользователей которые подключились к компьютеру. На ней так же должны быть книги по выживанию, учебники, задачки для досуга и так далее. Все что должно являться умственной деятельностью. Человек будет заниматься чем угодно, лиж бы занять свой пытливый ум.
Позже я планирую все это грамотно доделать (в практике сделал много ошибок), и начинать выкладывать инструкции и скрипты в Github.
И так, момент истины:
Зачем я сюда пишу это все? Потому что ваше мнение священно. Я хочу узнать, что вы считаете нужным добавить сюда ещё, какие функции должен иметь аппарат и что он обязан будет делать. И что можно исправить или улучшить. Пишите в комментарии, буду очень благодарен.
Если вы нашли грамматические ошибки и плохой текст, и решили что я безграмотное быдло — вы будете совершенно правы.
Вам нравится идея?
Хорошая идея, меня все устраивает
Хорошая идея, но здесь нужны доработки
Плохая идея, мне ничего не нравится
Плохая идея, нужны доработки
Я чебурек
Показать результаты
Переголосовать
Проголосовать