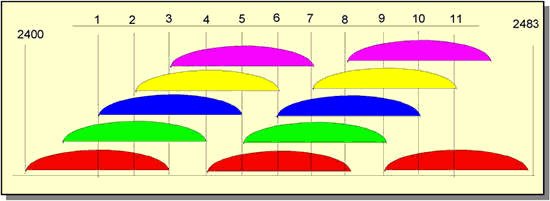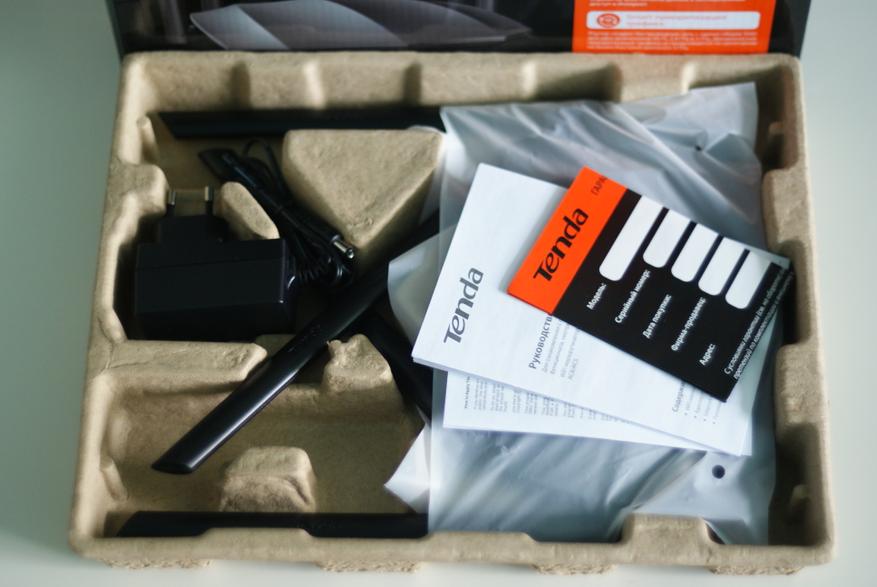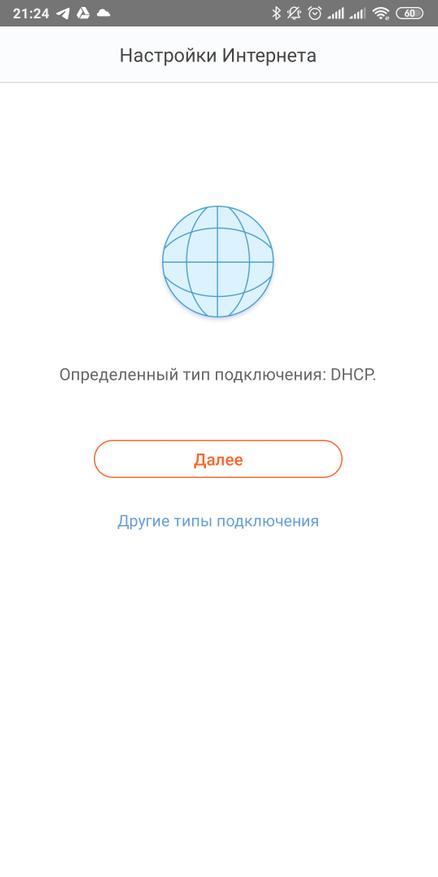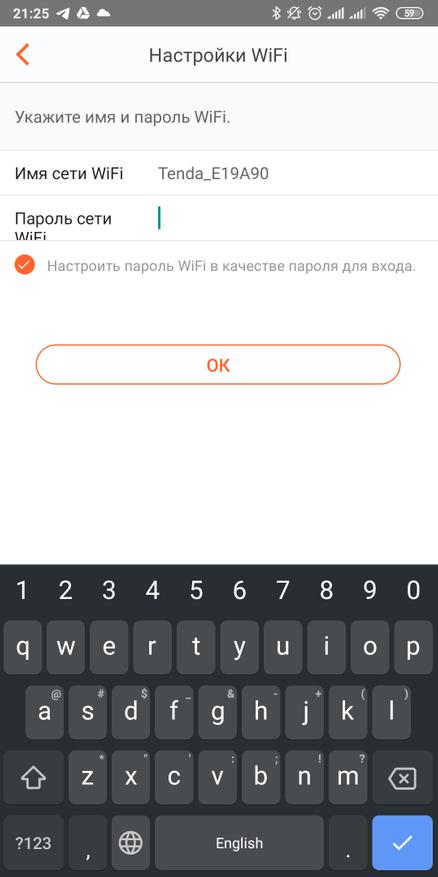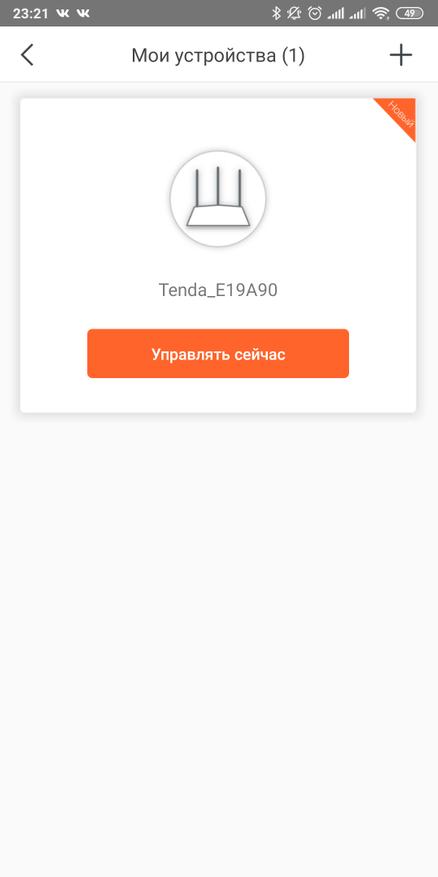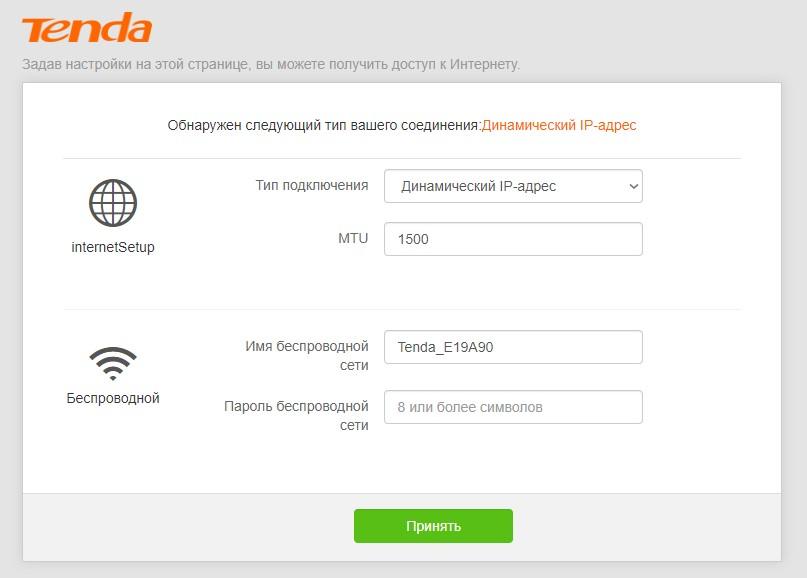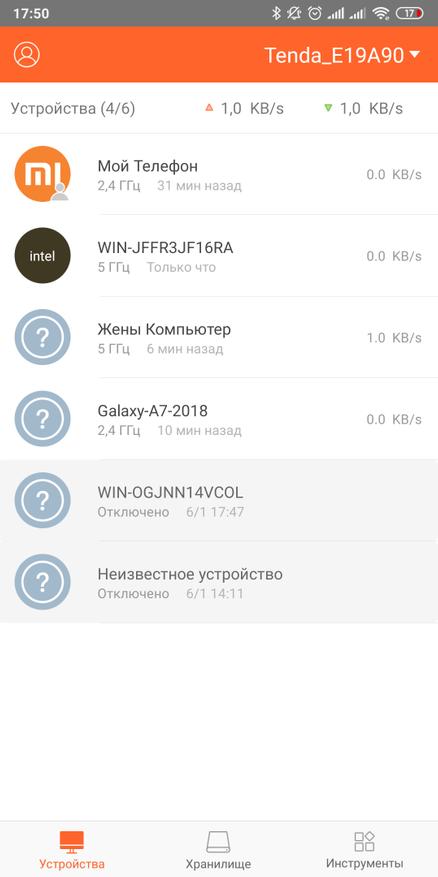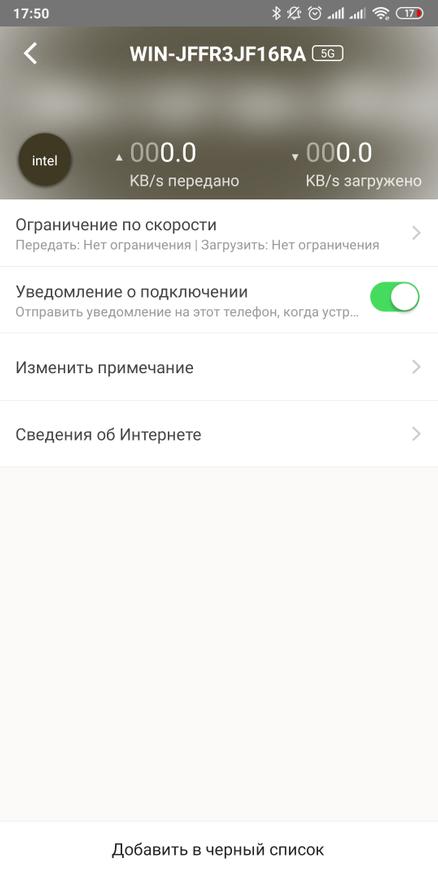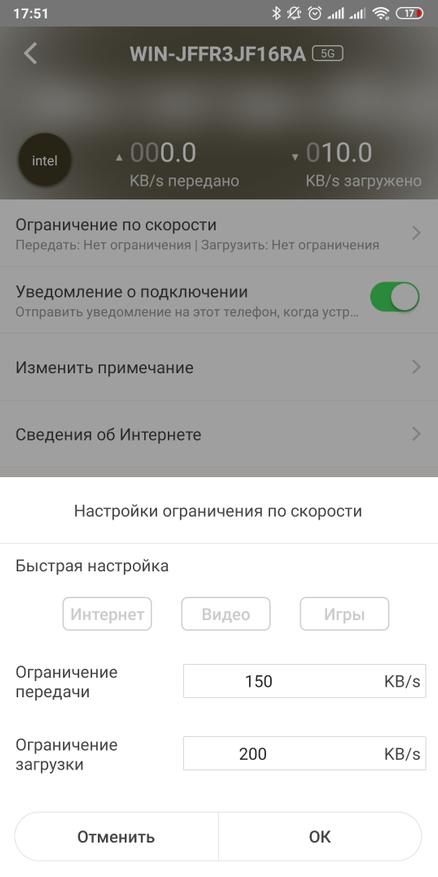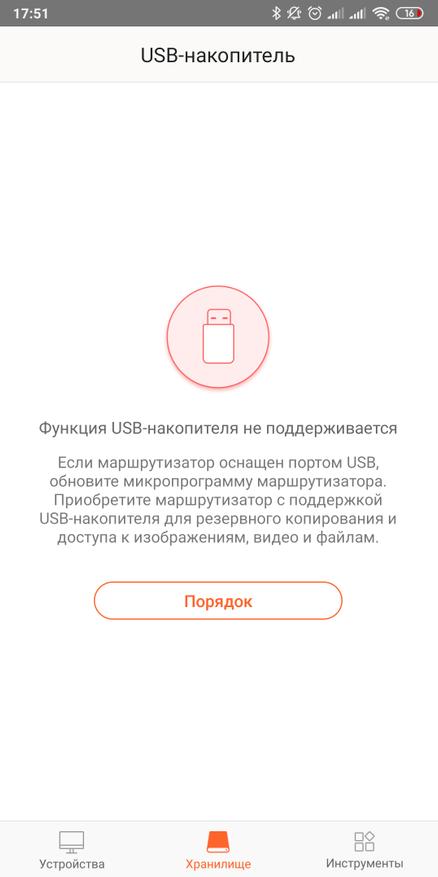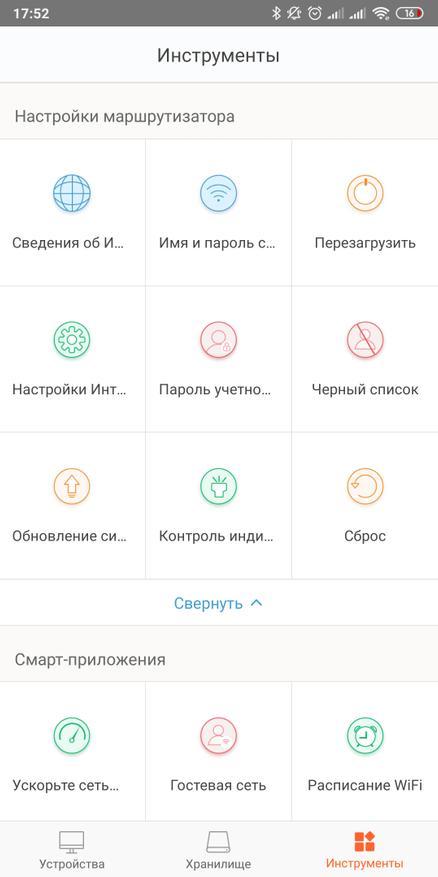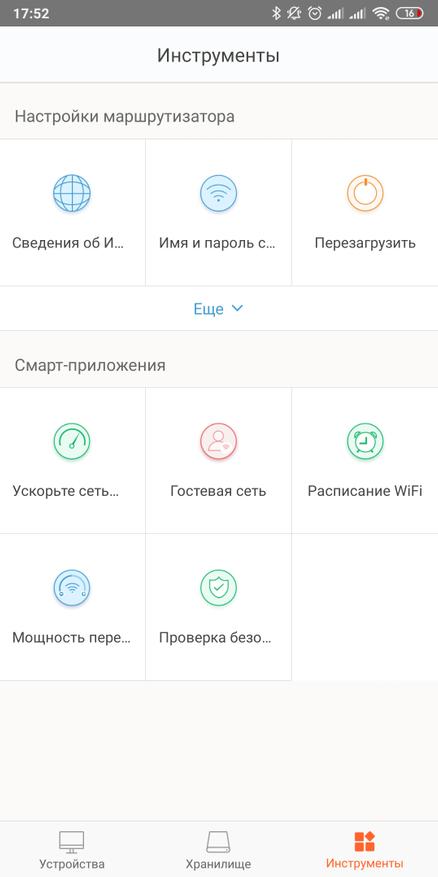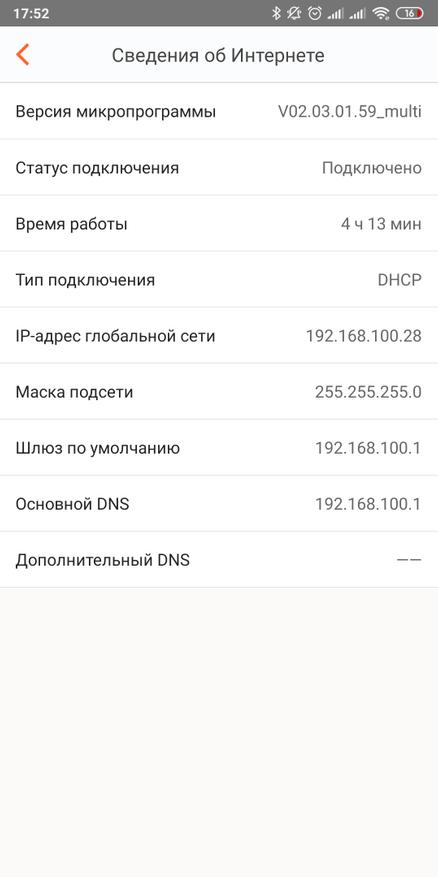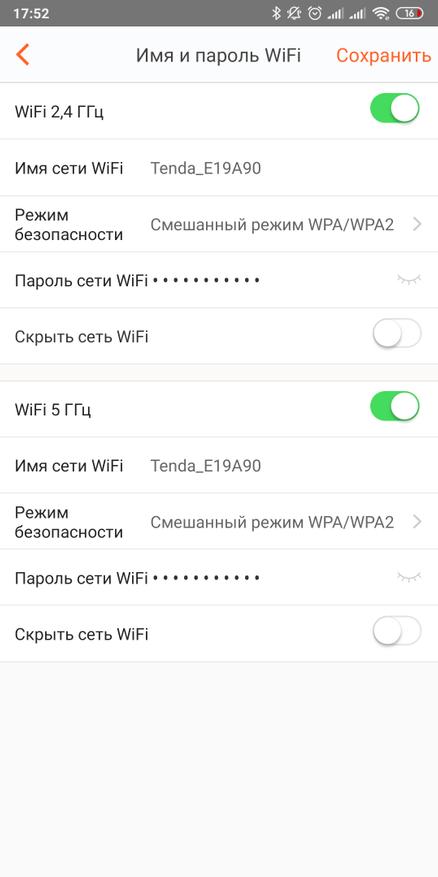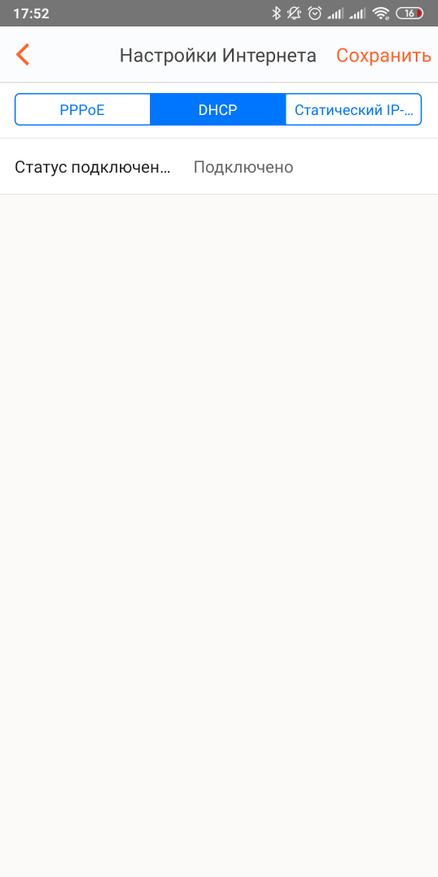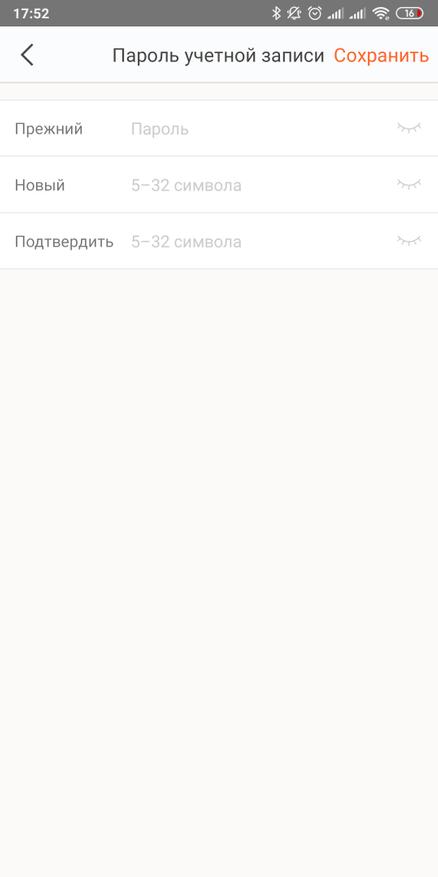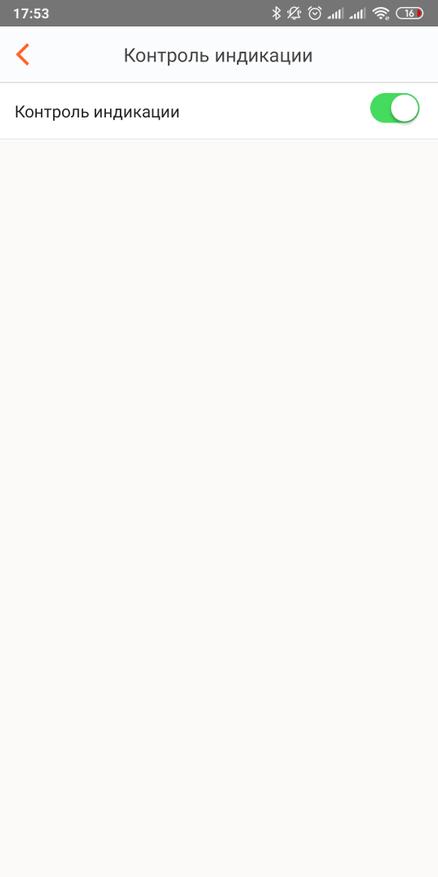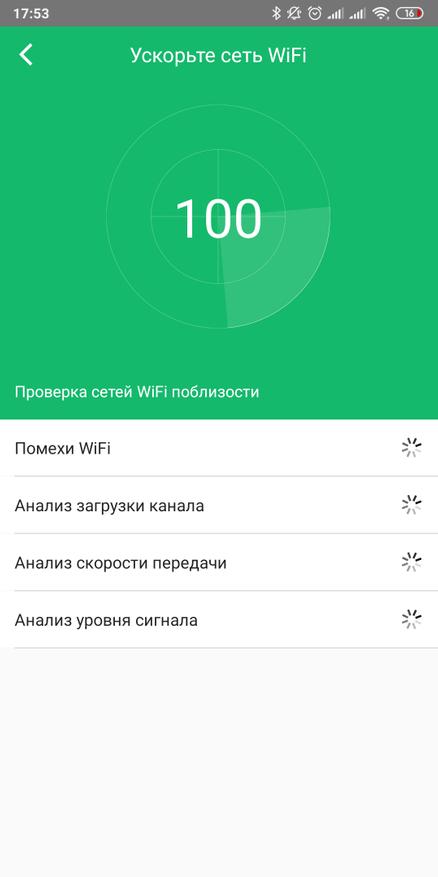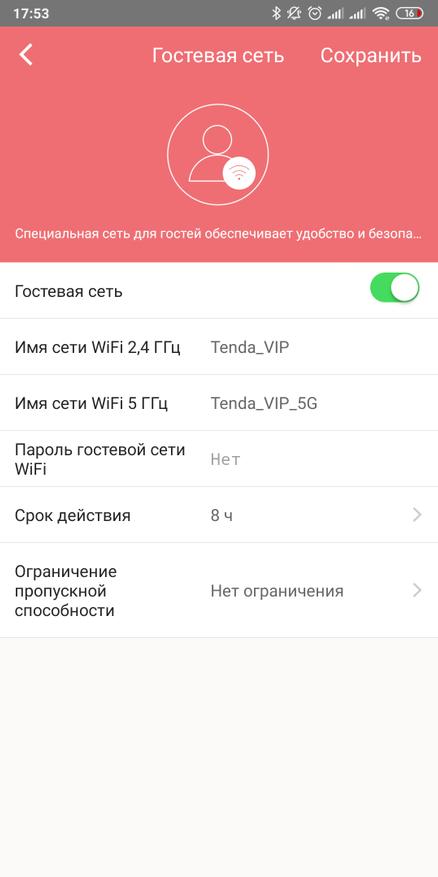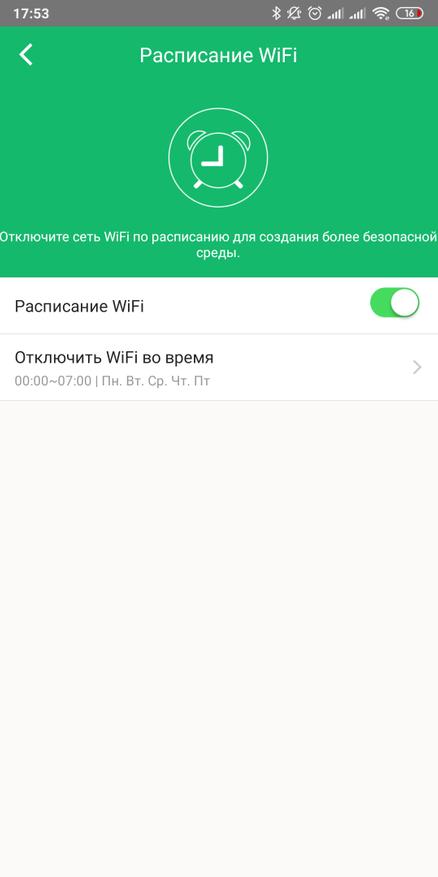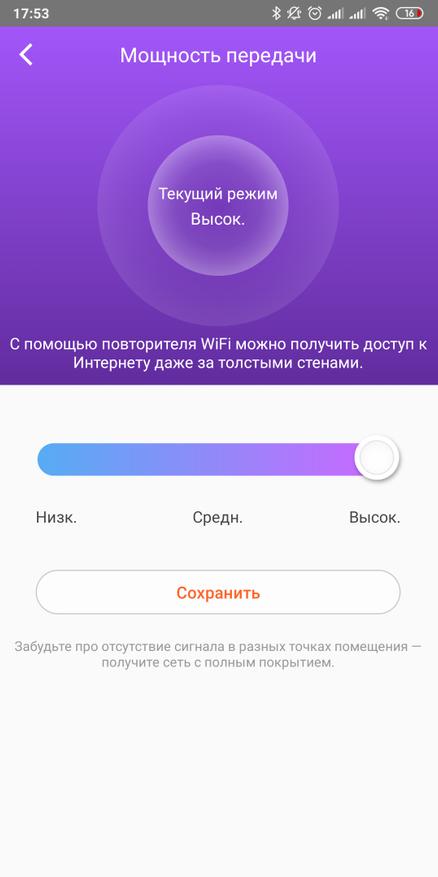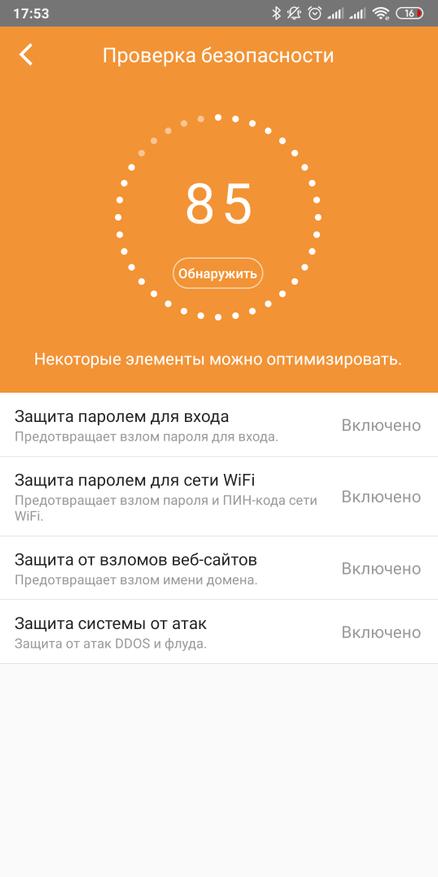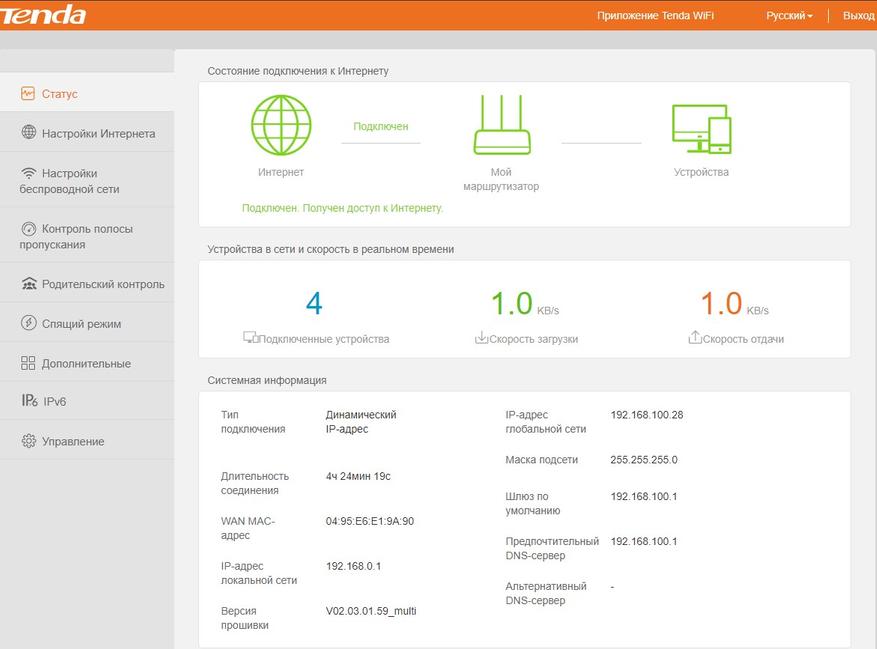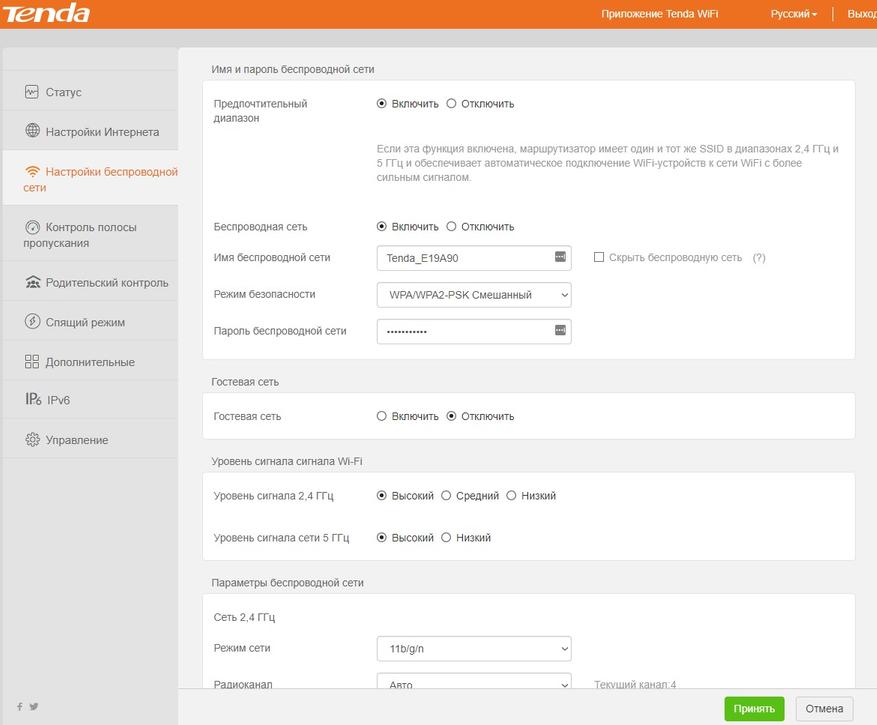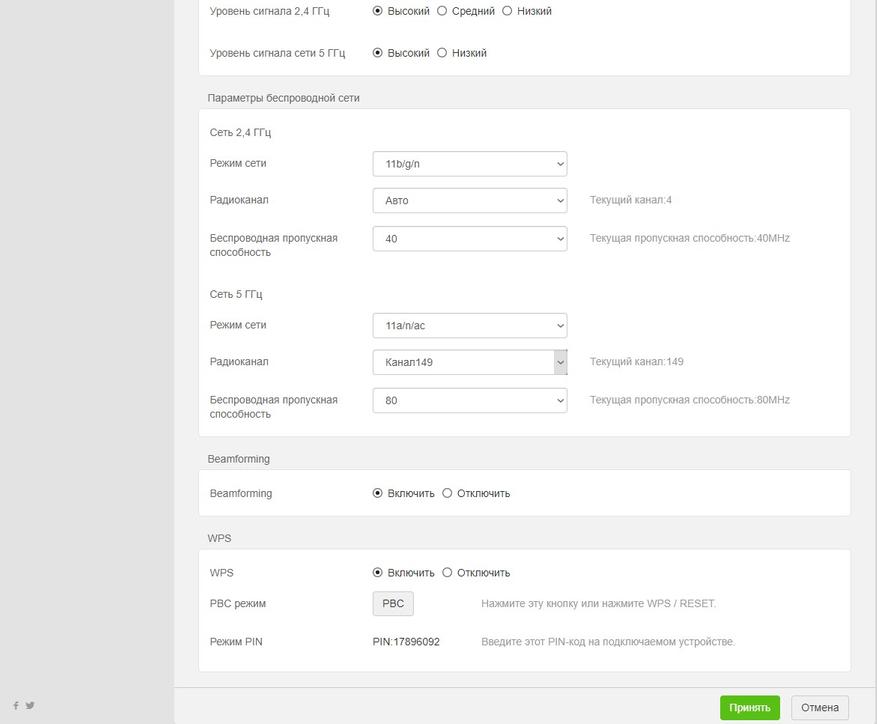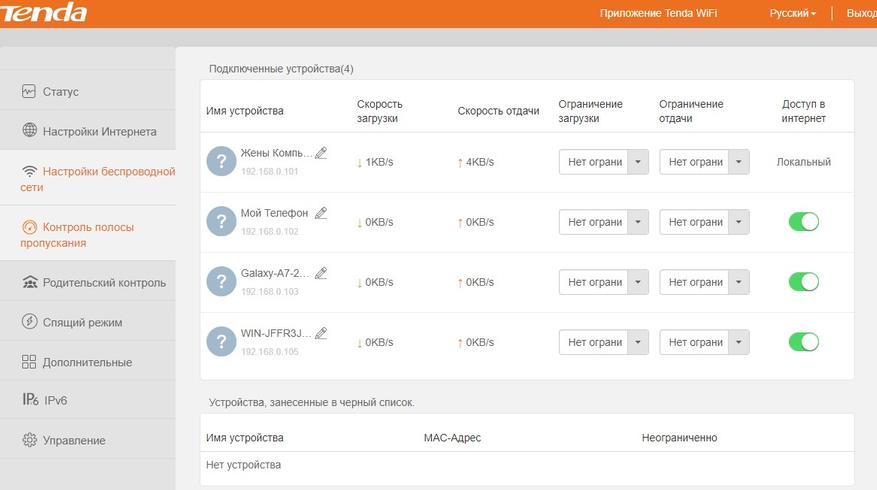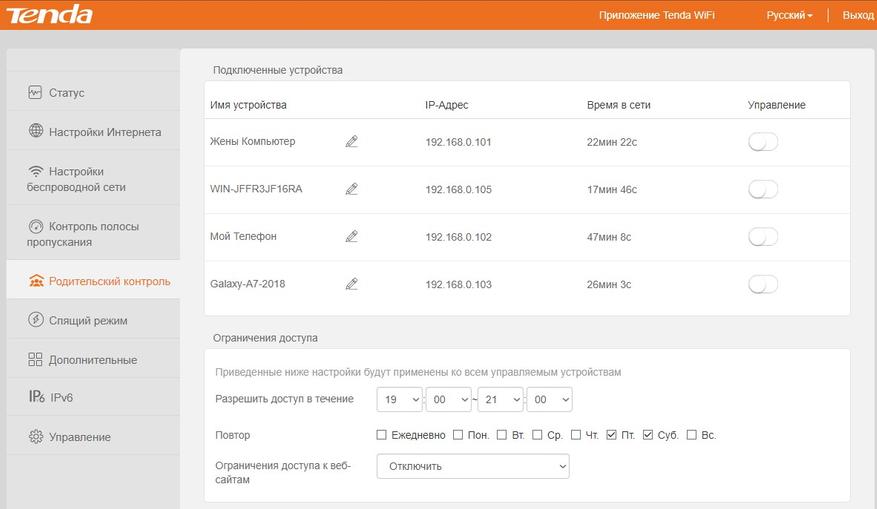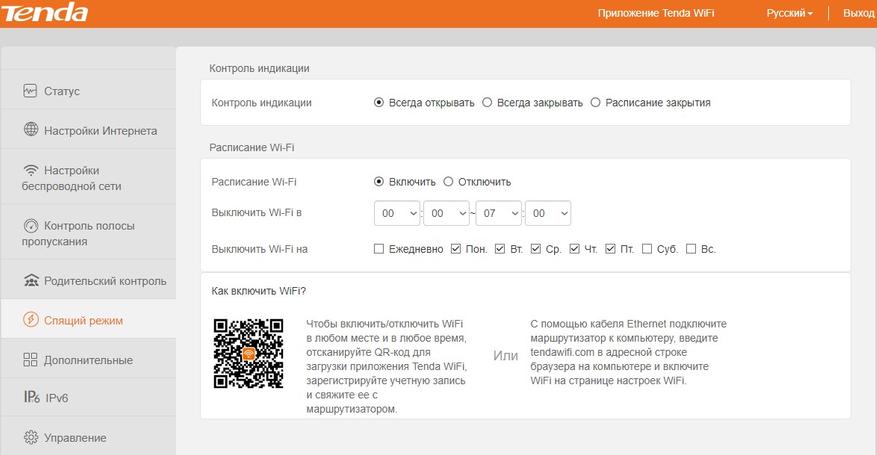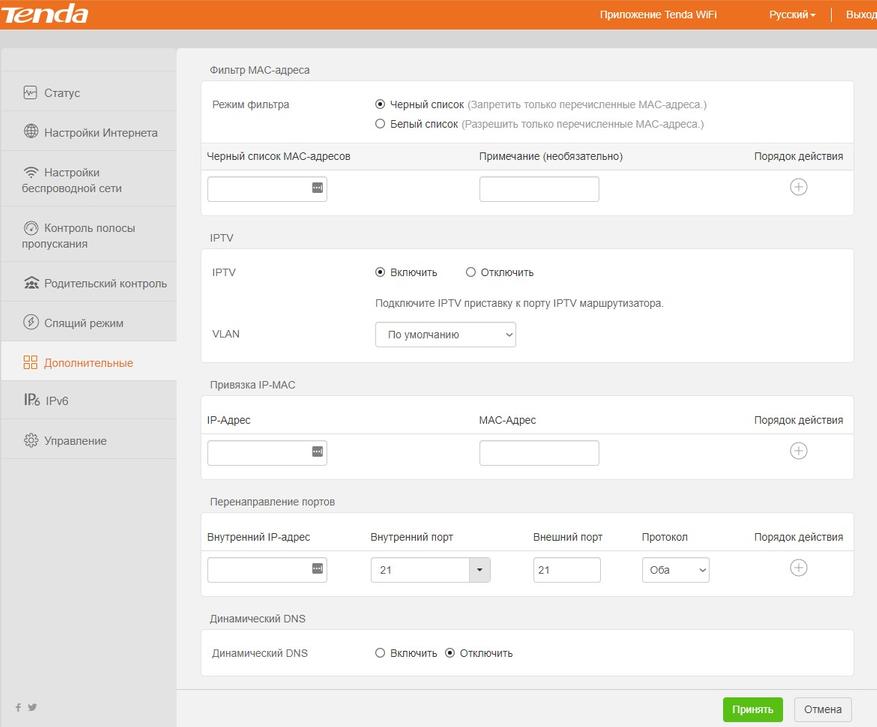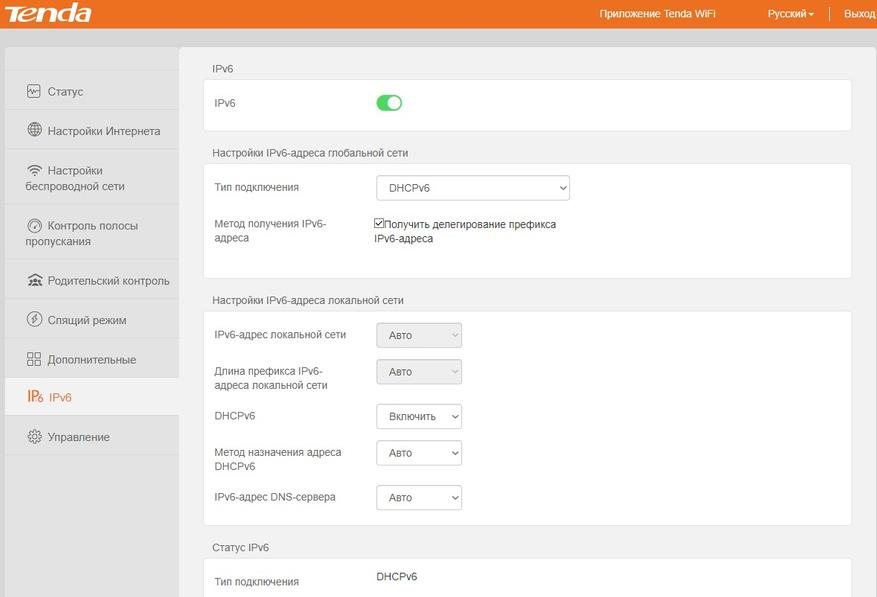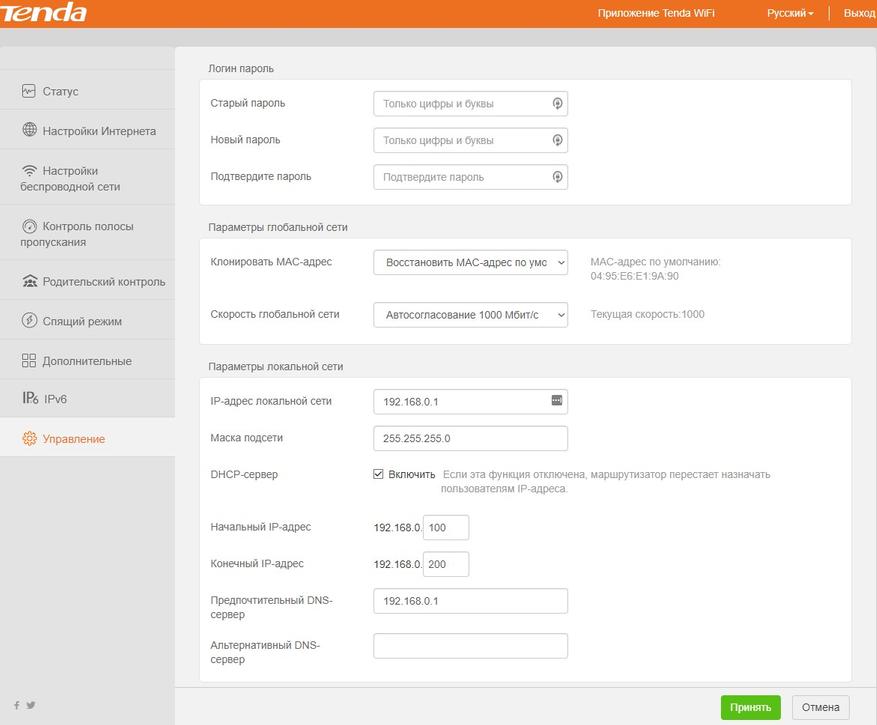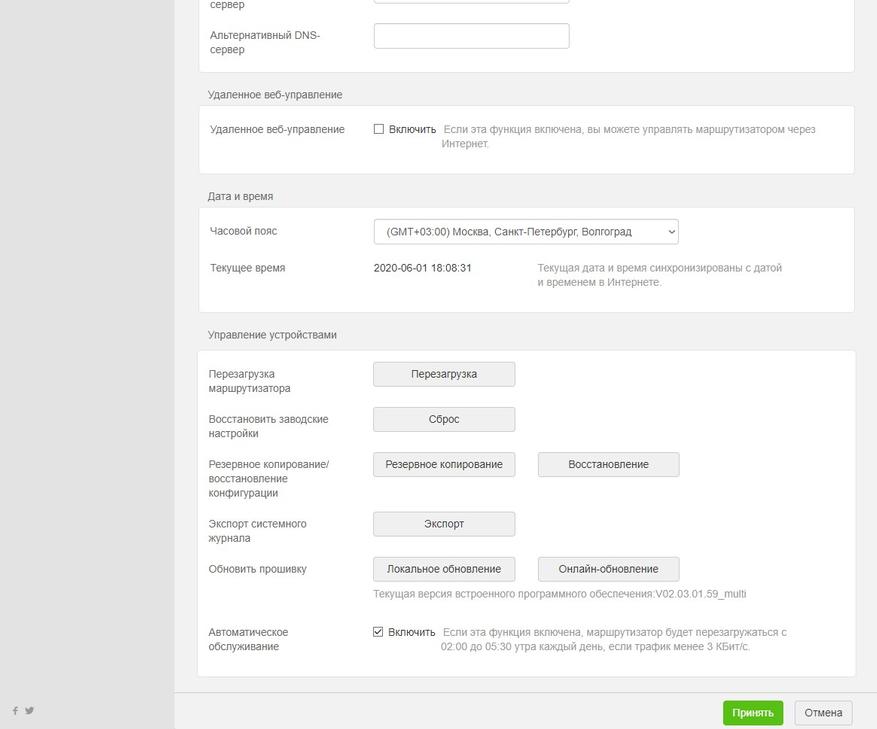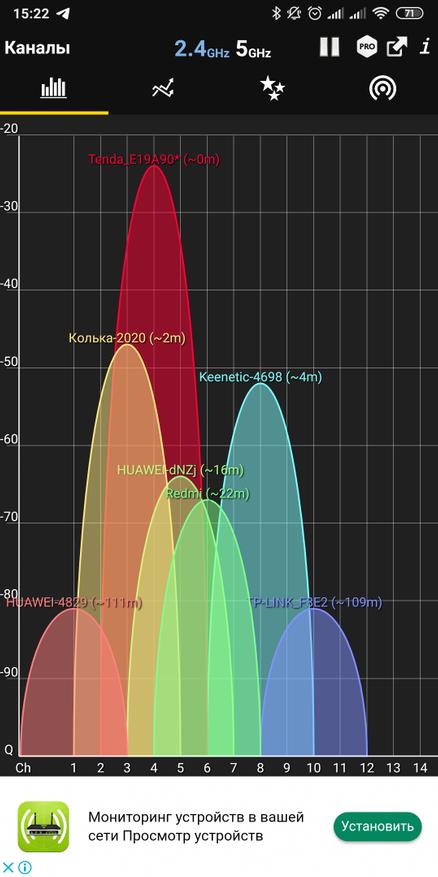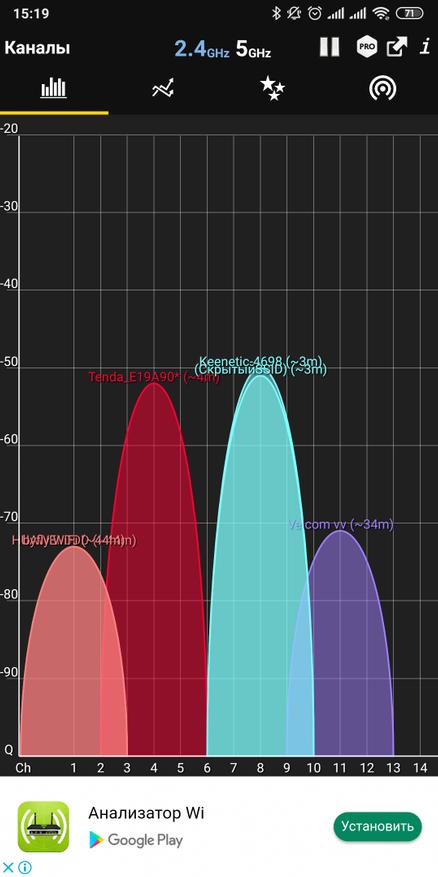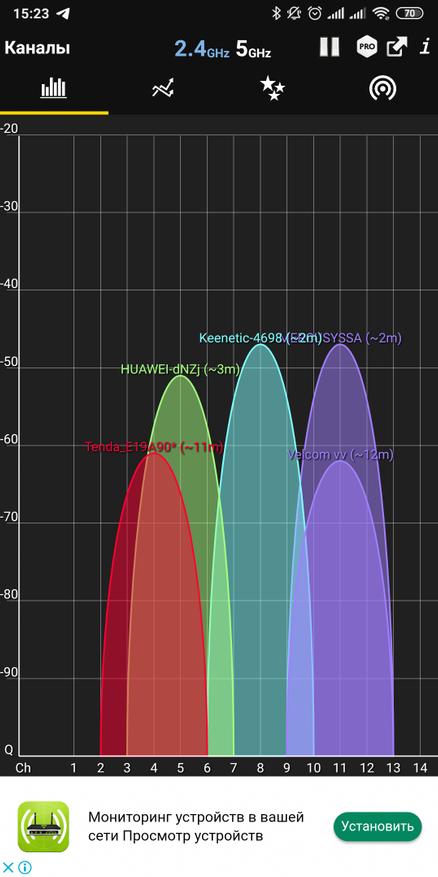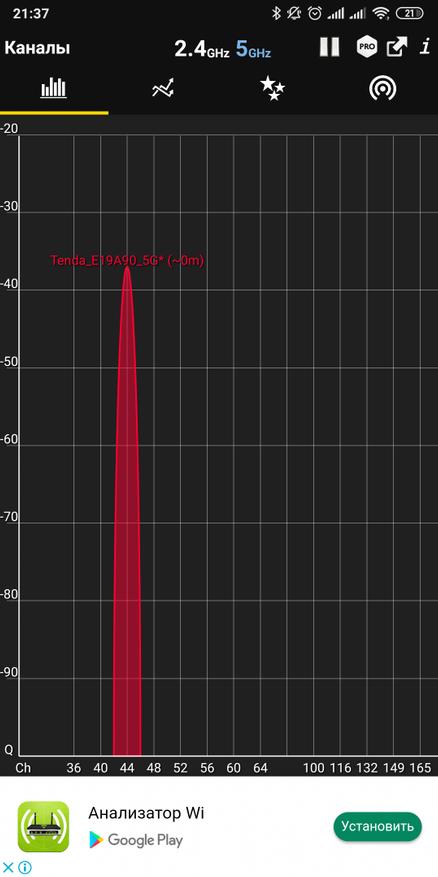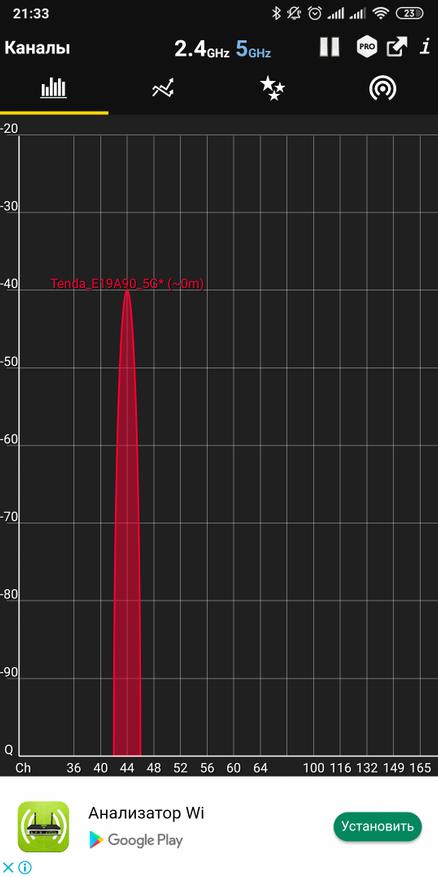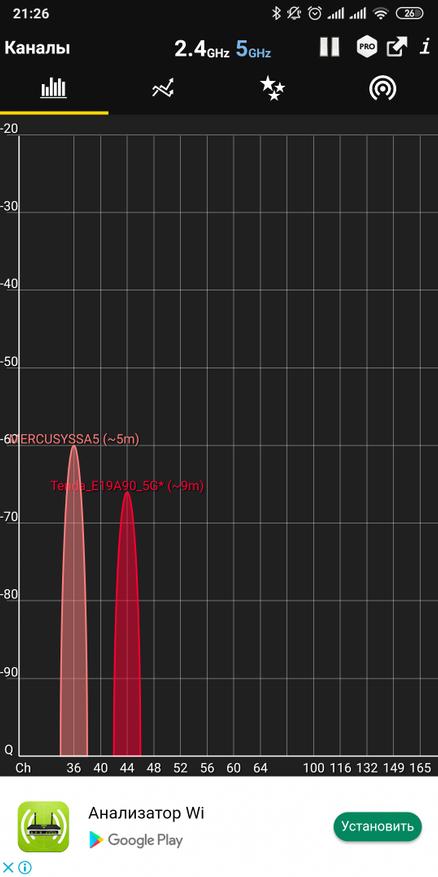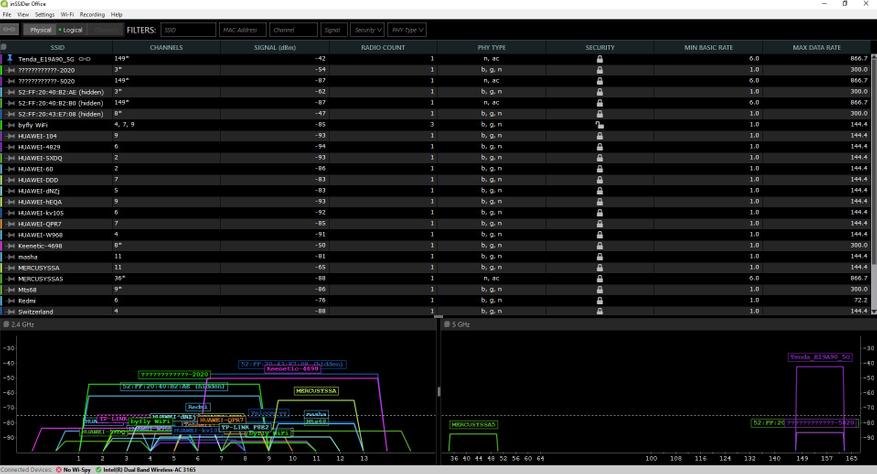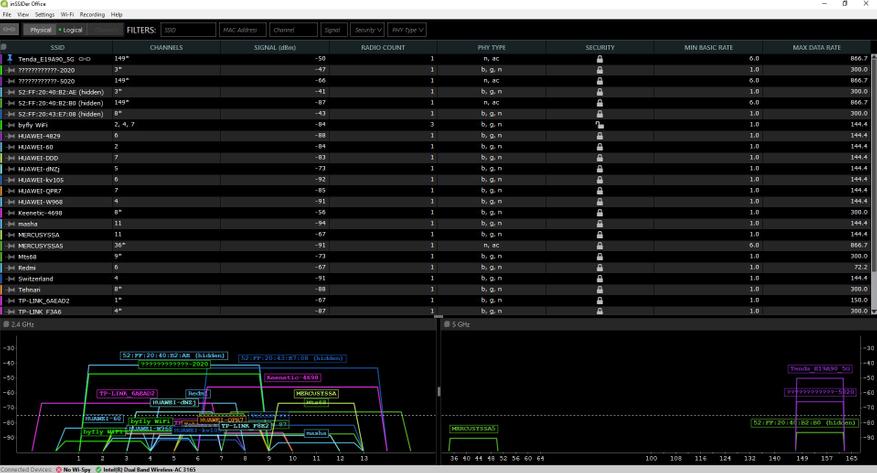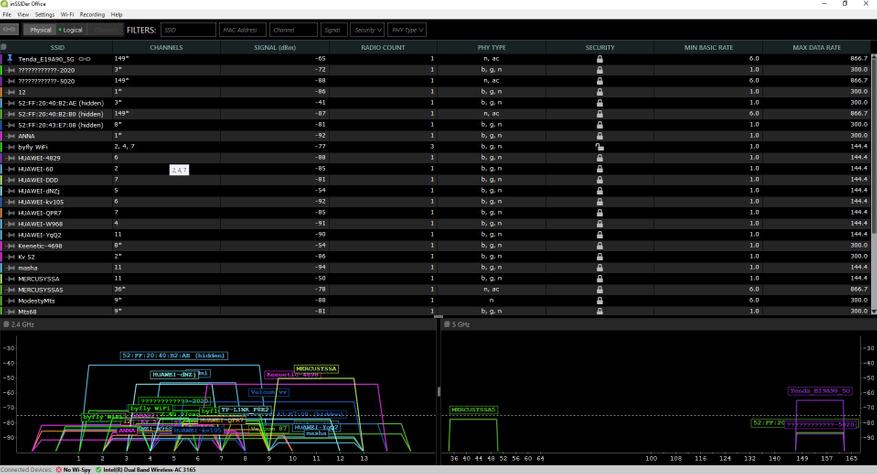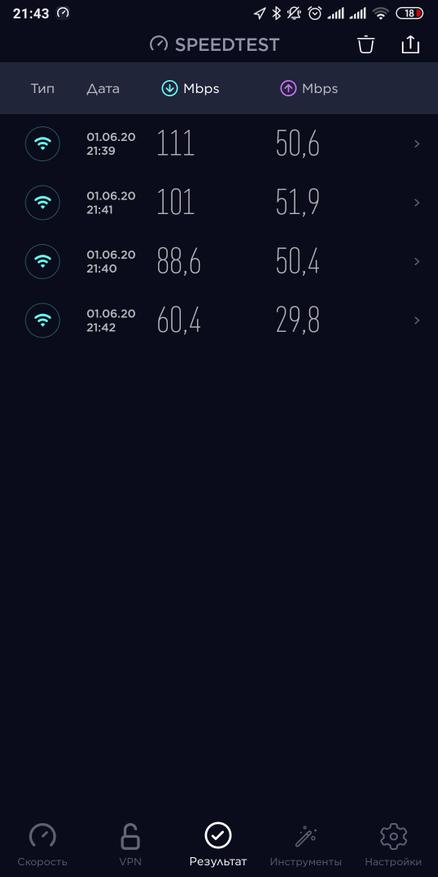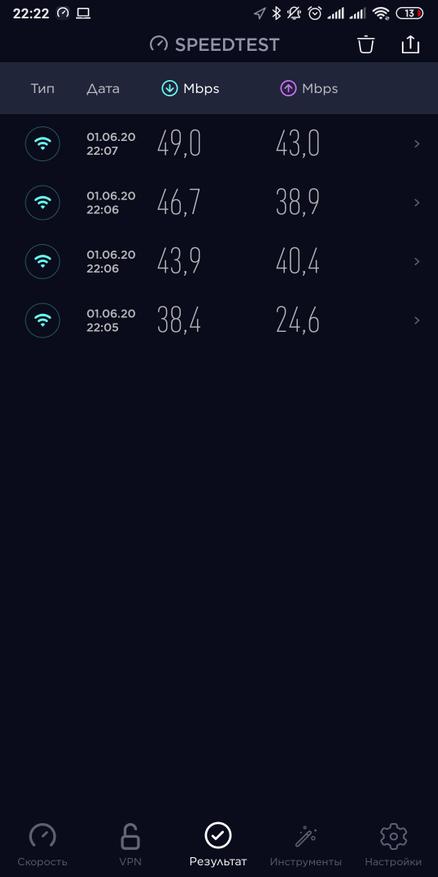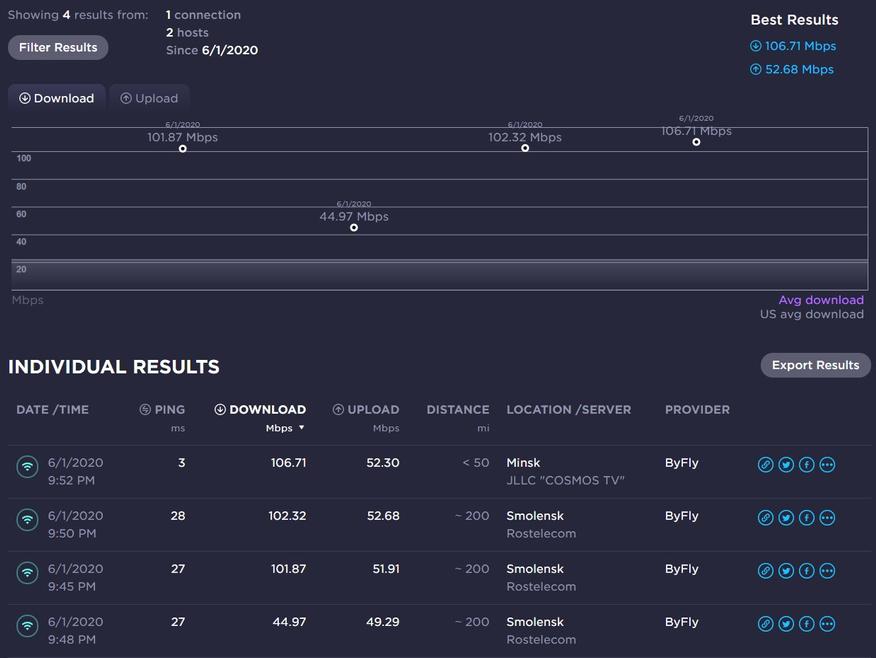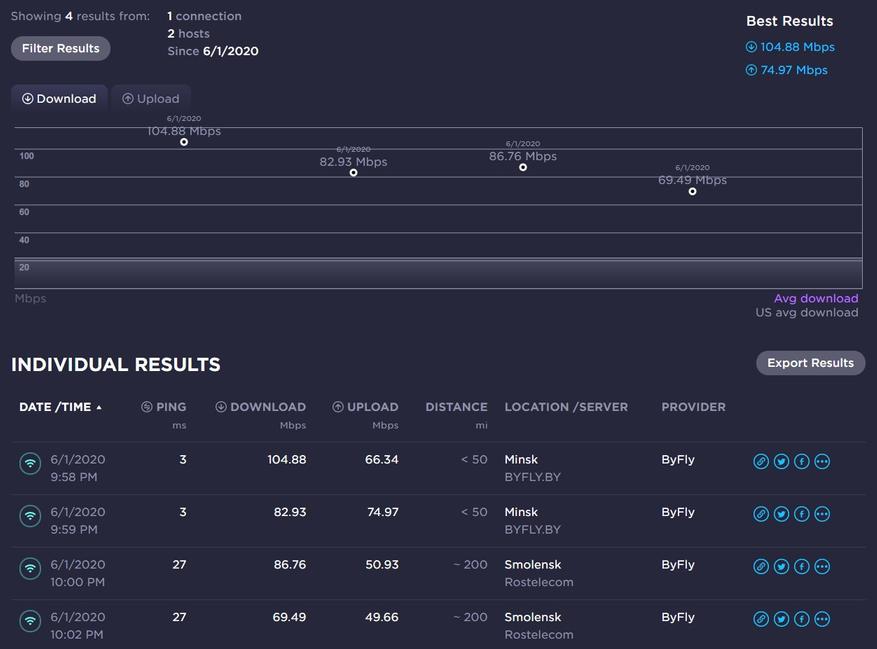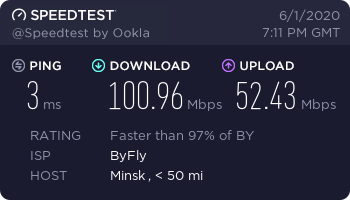Здравствуйте.
Уже много лет пользуюсь Wi-Fi роутером D-Link DIR 320 (на прошивке DD-WRT). Проблем никаких не возникало до недавнего времени. В связи с ремонтом, роутер поменял свое привычное место и стал намного хуже раздавать сигнал Wi-Fi. Стены в 3 кирпича и их несколько до гостиной комнаты. Ноутбук сигнал ловит очень плохо, и постоянно отваливается соединение. Также недавно перешел на новый тариф (до 100Мб\с), но скорости через Wi-Fi не чувствую (замерял, через LAN скорость нормальная).
Предложите, пожалуйста, хорошую замену данному роутеру. За адекватную цену, конечно, хотелось бы уложиться в 4 тысячи наших деревянных.
-
Вопрос задан
-
43629 просмотров
Пригласить эксперта
У меня аналогичная проблема, на кухне через две бетонные стены вафля ужде плохо ловит. Иногда нормально а иногда постоянно отваливается. Иногда решается тем что перелазию на другой на котором поменьше точек вещает.
Для себя понял что надо делать нормальную вайфай сеть с роумингом, для дома подходят точки от огрызка или есть еще лучше nwa3000-n от zyxel. Но если еще огрызок по цене норм, то зюхель на две точки выходит более 20р, что уже дорого.
Пока сижу на mirkotik 951, который лежит в углу комнаты и все таки кое как раздает интернет на кухню. Но если у него с вафлей и есть проблемы, хотя это не его проблемы а особенности помещения, то вот с раздачей инета по кабелю он просто справляется на ура. Качаю торренты на скорости 60 Мбит/с при этом параллельно можно играть в онлайн игры. Быстрее не позволяет качать тариф ((. Микротики в этом плане очень хорошие устройства.
Wi-Fi Repeater Вам нужен.
Даже сильный роутер пробившись через стену вряд ли позволит на нормальных скоростях пользоваться интернетом.
Сам пользуюсь роутером Asus WL-520gc. Пробивает через 4 бетонных стены и банки с огурцами и выдаёт скорость до 10Мбит.
Рекомендую этот роутер, но купить его уже негде 
Если даже роутер и пробъёт через стены, то Ваше устройство должно пробить обратно к нему, т.к. связь двухсторонняя. Чувствительность роутера тут помогает, но тогда может быть медленно из-за коллизий с другими сетями в Вашем доме.
-
Показать ещё
Загружается…
09 окт. 2023, в 20:54
100000 руб./за проект
09 окт. 2023, в 20:31
30000 руб./за проект
09 окт. 2023, в 19:26
1500 руб./в час
Минуточку внимания
DV
На сайте с 01.05.2010
Offline
644
На мой взгляд, путь в никуда.
Как раз ретрансляторы на минимальной мощности в каждой комнате будут лучше.
Рассмотреть диапазон 5 ГГц.
2
На сайте с 26.08.2010
Offline
154
Иногда помогает прокладка из фольги позади роутера 
На сайте с 02.03.2011
Offline
1059
Лучше купить пару репитеров и навтыкать в розетки.
Это дешевле и надежнее.
Антибот, антиспам, веб файрвол, защита от накрутки поведенческих: https://antibot.cloud/ru.html + партнерка, до 40$ с продажи.
На сайте с 30.01.2005
Offline
971
DimaU, Берете Mikrotik HEX RB750Gr3 на вход, а из него по DHCP из него XIAOMI Mi Wi-Fi Router 3G White в качестве приёмника в другом конце квартиры рядом с компом Xiaomi Mini Wifi Router.
У меня так, бьёт прекрасно, скорость 98 из 100 заявленных провайдером в самой дальней точке по 5G Xiaomi Mini .
1
Ваш DEVOPS
На сайте с 30.08.2005
Offline
180
kxk:
DimaU, Берете Mikrotik HEX RB750Gr3 на вход, а из него по DHCP из него XIAOMI Mi Wi-Fi Router 3G White в качестве приёмника в другом конце квартиры рядом с компом Xiaomi Mini Wifi Router.
У меня так, бьёт прекрасно, скорость 98 из 100 заявленных провайдером в самой дальней точке по 5G Xiaomi Mini .
Спасибо за наводку. Читаю про XIAOMI Mi Wi-Fi Router.
Сравниловка
XXXX на вход, а из него по DHCP из него XIAOMI Mi Wi-Fi Router 3G White в качестве приёмника в другом конце квартиры
Это как? ) Из входного роутера тянуть провод на приёмник = XIAOMI Mi Wi-Fi Router? Может в качестве входного оставить старый D-link Dir-628?))
пару репитеров и навтыкать в розетки
Теоретически тоже можно попробовать… А они увидят сеть то при слабом сигнале?
На сайте с 30.01.2005
Offline
971
DimaU, Репитеры снизят скорость, мощи антен роутера ксиоми хватит.
Да, они ставяться рядом, тк у ксиоми есть проблемы с DHCP он его как-то странно получает, а Микротик мгновенно и он может держать сессию с Wifi роутером очень долго, за это время ваш провайдер свитч может 50 раз перезагрузить.
Wifi от микротик несоветую, там много нерешённых вопросов и решать их компания пока ненамерена, можно конечно пойти от противного и к Микротику поставить их точку доступа чтобы она раздавала WIFI, но это уже действительно очень неоправданно дорогостоящий изврат.
P.S. Повторюсь я лично мучался с Wifi адаптерами всякими и тп приблудами чтобы в кабинет при толстых стенах получить нормальный инет и даже о ужас я покупал Archer AC 3200 от Tplink, но он бьёт также как Ксиоми как не парадоксально.
На сайте с 01.09.2004
Offline
164
DimaU, тоже мучился со слабым сигналом в трех-комнатной квартире. С дуру сетевой кабель протянули в дальнюю спальню и там же Wi-Fi поставил. Предполагалось, что на балконе будет что-то вроде кабинета с принтером и т.д. В общем, наигравшись с каналами и сменой маршрутизаторов, взял себе домой такую штуку — http://www.tp-link.com/ru/products/details/cat-18_TL-PA4010-KIT.html
Технология HomePlug AV обеспечивает стабильную, высокоскоростную передачу данных со скоростью до 600 Мбит/с через бытовую электросеть на расстояние до 300 метров.
Одну воткнул рядом с сетевым кабелем, вторую в зале и перенес туда Wi-Fi маршрутизатор. Теперь по всей квартире нормальный интернет. В зале по воздуху получается 40/40 мегабит. Есть такие же приблуды, которые могут и Wi-Fi раздавать.
1
На сайте с 23.03.2009
Offline
348
Я бы ASUS взял, какой-то нормальный, вроде ASUS RT-AC66U B.
а D-Link, по моему, самое дно, что сейчас есть среди домашних роутеров.
На сайте с 30.08.2005
Offline
180
promo:
DimaU, тоже мучился со слабым сигналом в трех-комнатной квартире. С дуру сетевой кабель протянули в дальнюю спальню и там же Wi-Fi поставил. Предполагалось, что на балконе будет что-то вроде кабинета с принтером и т.д. В общем, наигравшись с каналами и сменой маршрутизаторов, взял себе домой такую штуку — http://www.tp-link.com/ru/products/details/cat-18_TL-PA4010-KIT.html
Одну воткнул рядом с сетевым кабелем, вторую в зале и перенес туда Wi-Fi маршрутизатор. Теперь по всей квартире нормальный интернет. В зале по воздуху получается 40/40 мегабит. Есть такие же приблуды, которые могут и Wi-Fi раздавать.
Интересное решение, дешевое… Но нужен в основном Wi-Fi (раздавать в дальней комнате).
Если только попробовать одну такую штуку воткнуть со старым роутером в коридоре Dlinк Dir-628, соединить их LAN-кабелем (не знаю — увидят друг друга?), а вторую — унести в дальнюю комнату и попробовать в нее роутер (где то еще валялся старый) воткнуть для Wi-Fi там. Только как это настроить (второй роутер)? Или действительно поискать такие штуки с Wi-Fi?
На чтение 7 мин. Просмотров 14.6k.
Как известно, в беспроводных сетях в качестве среды распространения сигнала используются радиоволны (радиоэфир), и работа устройств и передача данных в сети происходит без использования кабельных соединений.
В связи с этим на работу беспроводных сетей воздействует большее количество различного рода помех.
Далее приведем список самых распространенных причин, влияющих на работу беспроводных сетей Wi-Fi (IEEE 802.11b/g/n).
Содержание
- Другие Wi-Fi-устройства (точки доступа, беспроводные камеры и др.), работающие в радиусе действия вашего устройства и использующие тот же частотный диапазон
- В некоторых случаях на точке доступа рекомендуется понизить мощность сигнала Wi-Fi до уровня 50 — 75%
- Bluetooth-устройства, работающие в зоне покрытия вашего Wi-Fi-устройства
- Большие расстояния между Wi-Fi-устройствами
- Препятствия
- Различная бытовая техника, работающая в зоне покрытия вашего Wi-Fi-устройства
- Устройства, работающие по стандарту USB 3.0 могут создавать помехи для сети Wi-Fi в диапазоне 2,4 ГГц
Другие Wi-Fi-устройства (точки доступа, беспроводные камеры и др.), работающие в радиусе действия вашего устройства и использующие тот же частотный диапазон
Дело в том, что Wi-Fi-устройства подвержены воздействию даже небольших помех, которые создаются другими устройствами, работающими в том же частотном диапазоне.
В беспроводных сетях используются два частотных диапазона — 2,4 и 5 ГГц. Беспроводные сети стандарта 802.11b/g работают в диапазоне 2.4 ГГц, сети стандарта 802.11a — 5 ГГц, а сети стандарта 802.11n могут работать как в диапазоне 2.4 ГГц, так и в диапазоне 5 ГГц.
Используемый частотный диапазон и эксплуатационные ограничения в разных странах могут быть различные.
В полосе частот 2,4 ГГц для беспроводных сетей доступны 11 или 13 каналов шириной 20 МГц (802.11b/g/n) или 40 МГц (IEE 802.11n) с интервалами 5 МГц между ними. Беспроводное устройство, использующее один из частотных каналов, создает значительные помехи на соседние каналы. Например, если точка доступа использует канал 6, то она оказывает сильные помехи на каналы 5 и 7, а также, уже в меньшей степени, – на каналы 4 и 8. Для исключения взаимных помех между каналами необходимо, чтобы их несущие частоты отстояли друг от друга на 25 МГц (5 межканальных интервалов).
На рисунке показаны спектры 11 каналов. Цветовая кодировка обозначает группы непересекающихся каналов – [1,6,11], [2,7], [3,8], [4,9], [5,10]. Беспроводные сети, расположенные в пределах одной зоны покрытия, рекомендуется настраивать на непересекающиеся каналы, на которых будет наблюдаться меньше интерференции* и коллизий (конфликтов). Номера непересекающихся каналов – 1, 6 и 11.
* Интерференция — сигнал, передаваемый другими излучателями (они могут быть или не быть частью вашей сети Wi-Fi) на том же канале (или близком к нему), на котором вещает ваша точка доступа.
Для определения наиболее свободного канала Wi-Fi можно воспользоваться специальной утилитой InSSIDer.
Внимание! В России разрешены к использованию 13 беспроводных каналов, три из которых являются непересекающимися (это каналы 1, 6 и 11).
Если беспроводной адаптер, установленный на компьютере/ноутбуке/планшетном ПК/смартфоне, предназначен для использования в США (например, в устройствах Apple), на нем можно будет использовать только каналы с 1 по 11. Поэтому, если установить номер канала 12 или 13 (а также если один из них был выбран алгоритмом автоматического выбора канала), беспроводной клиент (iPad/iPhone) не увидит точку доступа. В этом случае необходимо вручную установить номер канала из диапазона с 1 по 11.
В некоторых случаях на точке доступа рекомендуется понизить мощность сигнала Wi-Fi до уровня 50 — 75%
2.1. Использование слишком большой излучаемой мощности сигнала Wi-Fi не всегда означает, что сеть будет работать стабильно и быстро.
Если радиоэфир, в котором работает ваша точка доступа, сильно загружен (при обзоре беспроводных сетей вы видите большое их количество и мощность их сигнала высокая), то может сказываться влияние внутриканальных и межканальных помех. Наличие таких помех влияют на производительность сети, т.к. резко увеличивают уровень шума, что приводит к низкой стабильности связи из-за постоянной перепосылки пакетов. В этом случае рекомендуем понизить мощность передатчика в точке доступа.
Если настройку понижения мощности передатчика вы не нашли в точке доступа, то это можно сделать другими способами: по возможности увеличить расстояние между точкой доступа и адаптером; открутить антенну на точке доступа (если такая возможность предусмотрена в устройстве); при наличии съемных антенн — использовать антенну с более низким коэффициентом усиления сигнала (например, с коэффициентом усиления 2 дБи вместо 5 дБи).
2.2. Мощность передатчика точки доступа в роутере обычно выше в 2-3 раза, чем на клиентских мобильных устройствах (ноутбук/смартфон/планшет). В зоне покрытия сети могут быть такие места, где клиент будет слышать точку доступа хорошо, а точка доступа клиента — плохо, или вообще не слышать (ситуация, когда сигнал на клиентском устройстве есть, а связи нет). В канале связи возникает асимметрия от разных значений мощностей и чувствительности приемников.
Для обеспечения хорошего уровня сигнала нужно, чтобы между клиентским устройством и точкой доступа было как можно более симметричное соединение, чтобы точка доступа и клиент уверенно слышали друг друга.
Как это не покажется странным, но для устранения асимметрии и получения более стабильной связи иногда следует понизить мощность передатчика в точке доступа.
Bluetooth-устройства, работающие в зоне покрытия вашего Wi-Fi-устройства
Bluetooth-устройства работают в том же частотном диапазоне, что и Wi-Fi-устройства, т.е в 2.4 ГГц, следовательно, могут оказывать влияние на работу Wi-Fi-устройств.
Большие расстояния между Wi-Fi-устройствами
Необходимо помнить, что беспроводные устройства Wi-Fi имеют ограниченный радиус действия. Например, домашний интернет-центр с точкой доступа Wi-Fi стандарта 802.11b/g имеет радиус действия до 60 м в помещении и до 400 м вне помещения.
В помещении дальность действия беспроводной точки доступа может быть ограничена несколькими десятками метров — в зависимости от конфигурации комнат, наличия капитальных стен и их количества, а также других препятствий.
Препятствия
Различные препятствия (стены, потолки, мебель, металлические двери и т.д.), расположенные между Wi-Fi-устройствами, могут частично или значительно отражать/поглощать радиосигналы, что приводит к частичной или полной потере сигнала.
В городах с многоэтажной застройкой основным препятствием для радиосигнала являются здания. Наличие капитальных стен (бетон+арматура), листового металла, штукатурки на стенах, стальных каркасов и т.п. влияет на качество радиосигнала и может значительно ухудшать работу Wi-Fi-устройств.
Внутри помещения причиной помех радиосигнала также могут являться зеркала и тонированные окна. Даже человеческое тело ослабляет сигнал примерно на 3 dB.
Ниже показана таблица потери эффективности сигнала Wi-Fi при прохождении через различные среды. Данные приведены для сети, работающей в частотном диапазоне 2.4 ГГц.
| Препятствие | Дополнительные потери (dB) | Эффективное расстояние* |
| Открытое пространство | 0 | 100% |
| Окно без тонировки (отсутствует металлизированное покрытие) | 3 | 70% |
| Окно с тонировкой (металлизированное покрытие) | 5-8 | 50% |
| Деревянная стена | 10 | 30% |
| Межкомнатная стена (15,2 см) | 15-20 | 15% |
| Несущая стена (30,5 см) | 20-25 | 10% |
| Бетонный пол/потолок | 15-25 | 10-15% |
| Монолитное железобетонное перекрытие | 20-25 | 10% |
* Эффективное расстояние — означает, насколько уменьшится радиус действия после прохождения соответствующего препятствия по сравнению с открытым пространством. Например, если на открытом пространстве радиус действия Wi-Fi до 400 метров, то после прохождения одной межкомнатной стены он уменьшится до 400 м * 15% = 60 метров. После второй еще раз 60 м * 15% = 9 метров. А после третьей 9 м * 15% = 1,35 метров. Таким образом, через три межкомнатные стены, скорее всего, беспроводное соединение установить не получится.
Вне помещений влиять на качество передаваемого сигнала может ландшафт местности (например, деревья, леса, холмы).
Атмосферные помехи (дождь, гроза, снегопад) также могут являться причиной уменьшения производительности беспроводной сети (в случае, если радиосигнал передается вне помещений).
Различная бытовая техника, работающая в зоне покрытия вашего Wi-Fi-устройства
Перечислим бытовую технику, которая может являться причиной ухудшения качества связи Wi-Fi:
- Микроволновые СВЧ-печи. Эти приборы могут ослаблять уровень сигнала Wi-Fi, т.к. обычно также работают в диапазоне 2,4 ГГц.
- Детские радионяни. Эти приборы работают в диапазоне 2,4 ГГц и дают наводки, в результате чего ухудшается качество связи Wi-Fi.
- Мониторы с ЭЛТ, электромоторы, беспроводные динамики, беспроводные телефоны и другие беспроводные устройства.
- Внешние источники электрического напряжения, такие как линии электропередач и силовые подстанции, могут являться источниками помех.
Устройства, работающие по стандарту USB 3.0 могут создавать помехи для сети Wi-Fi в диапазоне 2,4 ГГц
При тестировании интернет-центров в нашей лаборатории мы не сталкивались с такой ситуацией, когда подключенное устройство по USB 3.0 оказывало бы влияние на работу беспроводной сети в диапазоне 2,4 ГГц. Но исключать таких случаев мы не можем.
Такая проблема может быть вызвана помехами, исходящими от подключаемых устройств или кабелей, разъемов, коннекторов c интерфейсом USB 3.0. В частности, может иметь место отсутствие или недостаточное экранирование кабеля или коннектора подключаемого устройства, что может привести к помехам (интерференции) на частотах в диапазоне 2,4 ГГц (на этой частоте работают большинство беспроводных устройств).
Для работы проектов iXBT.com нужны файлы cookie и сервисы аналитики.
Продолжая посещать сайты проектов вы соглашаетесь с нашей
Политикой в отношении файлов cookie
В сети можно найти много рассказов о преимуществах квартир из блок-комнат: это двойные стены между комнатами и квартирами, широкие лестничные проемы, и удобная планировка. Но для роутеров это зачастую становится проблемой. Именно с этим столкнулись и мы, переехав в такое жильё.
На месте уже имелся старенький роутер Huawei, работающий только в диапазоне 2,4 ГГц. Видимо поэтому его и оставил предыдущий хозяин. Но мощности катастрофически не хватало: если коридор, кухню и зал, сигнал покрывал уверенно, то спальню, расположенную в другом конце длинного коридора, он с трудом обеспечивал стабильной связью. Сверхзадач перед маршрутизатором не ставилось, поэтому решили приобрести что-то недорогое, но мощное, и, конечно, современное.
После исследования цен, преимуществ и недостатков, выбрали Tenda AC8 – девайс со спорными отзывами, но заветным коэффициентом усиления антенн 6dBi и ярлыком «Wall Killer» – как раз для наших стен. Вишенкой на торте стали гигабитные порты и работа по стандарту AC1200 – это должно было раскрыть полный потенциал канала на 100 Мбит/с.
Из устройств в работе 1 стационарный ПК (гигабитный Ethernet), 2 ноутбука (поддержка 5 ГГц Wi-Fi в наличии), 2 смартфона и телевизор Sony со Smart TV в довесок. Задачи – типичные для большинства пользователей: WoT и прочие онлайн-игрушки по вечерам, торренты, ютубчик и стабильная работа смартфонов и ТВ. Итак, роутер доставлен, спешу поведать о его работе.
Упаковка
Сразу бросилось в глаза, что коробка тоньше обычной – производитель упаковал все очень компактно. Роутер, БП, патч-корд, гарантийка и инструкция занимают минимум места. В остальном все стандартно – фото девайса на лицевой стороне, характеристики и сравнение с другими устройствами производителя – на тыльной.
Полные характеристики можно посмотреть на официальном сайте производителя: https://www.tendacn.com/ru/product/specification/AC8.html
Внешний вид
Мы сразу окрестили Tenda AC8 «бэт-роутером» – как-то много отсылок в дизайне корпуса к форме крыла летучей мыши. Сочетание характеристик и внешнего вида наводит на мысль, что именно такое устройство должно было обеспечивать интернетом Брюса Уэйна 
По бокам и на торце устройства расположены 4 массивные антенны. Также на заднем торце – кнопка WPS/reset, 1 порт WAN и 3 LAN (1 из которых предназначен для IPTV) и разъем питания.
Нижняя панель усеяна вентиляционными отверстиями. Там же – отверстия для крепления на вертикальную поверхность. Рекомендую крепить именно так – «горячие» чипы, изготовленные по технологии 28 нм, вкупе с массивным радиатором требуют хорошей циркуляции воздуха, что и достигается в вертикальном положении. В солнечном месте или рядом с батареями роутер также размещать не стоит.
Подключение
Эксперимента ради, приложение Tenda WiFi было установлено на смартфон предварительно. При подключении к сети ввода пароля не требуется, она не защищена. Открываем приложение, выбираем тип подключения (DHCP определяется автоматически, и это самый простой вариант), задаем пароль и вуаля – роутер работает.
То же самое можно проделать на ноутбуке.
Также в приложении можно получить статус устройства, информацию о соединении и провести базовые настройки.
Приложение и веб-интерфейс
Главный экран Tenda WiFi разбит на 3 основных подменю: устройства, хранилище и инструменты.
В первом можно видеть список подключенных устройств и управлять каждым из них: ограничивать пропускную способность индивидуально, получать на смартфон уведомления о подключении каждого устройства (спасает от халявщиков, проверено!), переименовывать устройство и видеть свойства соединений.
Второй пункт актуален для роутеров с USB-портом. В нашем случае его нет.
Третий пункт самый насыщенный и интересный. В нем 2 логические группы – настройки маршрутизатора и смарт-приложения.
В первой группе можно получить информацию о соединении, сменить имя и пароль для каждого SSID, перезагрузить устройство, настроить тип соединения, изменить пароль учетной записи, просмотреть черный список, обновить систему, отключить световой индикатор на роутере, и сбросить девайс к заводским настройкам.
С помощью смарт-приложений можно проверить сеть на ошибки и оптимизировать ее, создать гостевую сеть с заданным временем действия и пропускной способностью, выключить сеть по расписанию (на наш взгляд – необходимая функция!), настроить мощность сигнала и осуществить проверку безопасности.
Словом, все самые необходимые настройки собраны в простом и интуитивно понятном интерфейсе! Уже за это ставим производителю большой плюс.
Веб-интерфейс
Здесь, ожидаемо, настроек значительно больше, но логика и простота интерфейса сохранены.
Заглавный экран «Статус» отображает статус подключения, устройства в сети, общую скорость загрузки и отдачи и системную информацию.
В «настройках интернета» изменяется рабочий режим (Маршрутизатор, рипитер, «расширитель» сети). Рекомендую узнать Maximum Transmission Unit (MTU) провайдера – так можно настроить соединение на оптимальную производительность.
В «настройках беспроводной сети» настраиваются параметры для каждого SSID, и самое главное –диапазоны 2,4 и 5 ГГц объединяются в один SSID с автоматическим определением устройства и подключением его к диапазону с более сильным сигналом. Здесь же сосредоточены настройки гостевой сети, уровня сигнала, параметры Wi-Fi, управление функцией Beamforming (для фокусировки максимальной мощности сигнала на подключённом устройстве) и управление WPS.
«Контроль полосы пропускания» следит за каждым устройством и позволяет настроить его трафик индивидуально. Любое устройство можно добавить в «черный список».
«Родительский контроль» пригодится тем, чье чадо любит посидеть по ночам в Сети. Сюда же можно добавить устройства несговорчивой жены)))
«Спящий режим» порадует ЗОЖников, следящих за уровнем окружающего излучения. Сигналов вокруг нас великое множество, но те, что находятся в непосредственной близости, на ночь можно и отключать (если не качаются торренты). Здесь же – настройка индикатора. Примечательно, что зарегистрировав аккаунт, устройством можно управлять из любой точки мира.
MAC-фильтр, VLAN, привязка IP к MAC, перенаправление портов и UPnP и другие параметры настраиваются в меню «Дополнительные».
Отдельным пунктом вынесена настройка IPv6.
Сервисные функции сосредоточены в меню «Управление».
В работе
Для измерения уровня сигнала использовалось приложение WiFi Analyzer на смартфоне (поддерживает 2,4 и 5 ГГц), и ПО InSSIDer на ноутбуке. Результаты представлены ниже.
Смартфон:
Ноутбук:
Как видно из скриншотов, уровень сигнала ощутимо падает только за двумя стенами, но при этом даже в самых отдаленных местах квартиры соединение остается работоспособным. Прошлому роутеру с этим справиться не удалось.
Отдельно отмечу технологию Beamforming: во время измерений одним устройством, система берет его в фокус и «держит» до последнего, то есть, сигнал начинает падать только в отдаленных уголках помещения.
Теперь по той же методике проверим скорость соединения. Традиционно будет использоваться Speedtest by OOKLA.
Смартфон:
При подключении к диапазону 2,4 ГГц стоит отметить его огромную загрузку в вечернее время, и падение скорости вследствие этого.
Ноутбук:
И, в завершении, тест скорости по проводному подключению.
Заключение
Покупкой роутера Tenda AC8 мы остались очень довольны. За сравнительно небольшую сумму получили высокую скорость соединения, работу в двух диапазонах, гигабитные порты, «пробивные» антенны, удобнейшее приложение для смартфона и дружелюбный веб-интерфейс. При этом девайсу оказались под силу и двойные стены, и загруженность диапазона 2,4 ГГц, в котором он превозмогал помехи, производимые соседскими маршрутизаторами. Ping и FPS в играх не проседали, но здесь заслуга не только гигабитных портов, но и проводного подключения в целом.
Из минусов, пожалуй – только нерабочая кнопка обновления в веб-интерфейсе. Последняя прошивка скачивалась и устанавливалась вручную. Нагрев хоть и присутствует, но некритичный, после продолжительной работы устройство было лишь немного теплее других собратьев, с которыми нам доводилось сталкиваться.
Смело могу рекомендовать к покупке. Если будут вопросы – пишите в комментариях!
Подключение вай-фай роутера через стену может быть сложной задачей, особенно если вы не имеете никакого опыта в этом. Однако, с правильными инструкциями и советами, вы сможете успешно настроить свою беспроводную сеть и наслаждаться высокоскоростным интернетом во всем доме.
Первым шагом при подключении роутера через стену является выбор подходящего места для его размещения. Лучше всего выбрать центральное место в вашем доме, чтобы сигнал был равномерно распределен по всему жилью. Но помните, что роутер должен быть вблизи электрической розетки и иметь доступ к вашему модему или шлюзу интернет-провайдера.
Когда вы выбрали место для роутера, вам потребуется прокопать отверстия в стене для проведения кабелей. Обратите внимание, что некоторые стены могут содержать силовые и коммуникационные кабели, поэтому будьте осторожны и проведите исследование перед началом работ.
Если вы не уверены в своих навыках прокладки кабелей, лучше обратиться к профессионалам. Неправильное проведение кабелей может привести к потере сигнала и другим проблемам со связью.
После прокладки кабелей, вам нужно будет подключить роутер к вашему модему или шлюзу. Это можно сделать с помощью Ethernet-кабеля, который должен подключиться к соответствующим портам на обоих устройствах. После подключения, убедитесь, что оба устройства включены и работают должным образом.
Наконец, вам нужно будет настроить параметры вашего роутера и установить защищенный пароль для вашей беспроводной сети. Это важно, чтобы предотвратить несанкционированный доступ к вашей сети и защитить ваши данные. Используйте сложный пароль, состоящий из комбинации символов, цифр и букв в верхнем и нижнем регистре.
Следуя этим практическим советам, вы сможете без проблем подключить вай-фай роутер через стену и наслаждаться высокоскоростным интернетом в вашем доме. Помните, что хорошо настроенная беспроводная сеть принесет вам множество удобств и возможностей для работы, развлечений и общения.
Содержание
- Подключение вай-фай роутера через стену: пошаговая инструкция
- Определение оптимального места для установки роутера
- Сверление отверстия в стене для прокладки кабелей
- Подключение интернет-кабеля к роутеру и модему
- Использование удлинителя или адаптера для установки роутера подальше от модема
- Настройка вай-фай роутера через стену
- Проверка качества и стабильности подключения
Подключение вай-фай роутера через стену: пошаговая инструкция
Если вы хотите подключить вай-фай роутер через стену, следуйте этой пошаговой инструкции, чтобы обеспечить сильный и стабильный сигнал в вашей сети.
Шаг 1: Проверьте местоположение
Выберите наиболее удобное место для размещения роутера, где он будет находиться недалеко от стены. Убедитесь, что место выбрано таким образом, чтобы обеспечить равномерное распределение сигнала.
Шаг 2: Подготовьте необходимые материалы
Для проведения подключения вам понадобятся следующие материалы:
- Дрель или шуруповерт
- Сверло под размер будущего отверстия
- Кабель для подключения роутера
- Подставка для роутера (желательно)
Шаг 3: Определите местоположение перфорации
Определите место, где вы хотите просверлить отверстие в стене для прокладки кабеля. Убедитесь, что место выбрано таким образом, чтобы минимизировать количество препятствий для сигнала.
Шаг 4: Сверлите отверстие
Используя сверло, просверлите отверстие в стене в определенном месте. Убедитесь, что отверстие достаточно большое для прокладки кабеля. Будьте осторожны, чтобы не повредить стену или провода, проходящие внутри нее.
Шаг 5: Прокладывайте кабель
Прокладывайте кабель через отверстие в стене, аккуратно протягивая его насквозь. Убедитесь, что кабель не перекручен и не мешает вам закрыть стену. Если нужно, установите подставку для роутера, чтобы обеспечить ему устойчивую и безопасную базу.
Шаг 6: Подключите роутер
Подключите кабель в розетку роутера и в сетевой адаптер вашего компьютера или другого устройства. Убедитесь, что у вас есть достаточное количество кабелей для подключения роутера ко всем необходимым устройствам в вашей сети.
Шаг 7: Настройте роутер
Включите роутер и следуйте инструкциям по его настройке. Вам может потребоваться ввести пароль и другую информацию для безопасной настройки вашей сети.
Шаг 8: Проверьте подключение
Проверьте, работает ли ваше подключение. Откройте веб-браузер и убедитесь, что вы можете успешно получить доступ к Интернету. Если все работает, значит, вы успешно подключили свой вай-фай роутер через стену!
Следуя этой пошаговой инструкции, вы сможете успешно подключить вай-фай роутер через стену, обеспечив стабильное и качественное подключение к Интернету. Удачи!
Определение оптимального места для установки роутера
Выбор места для установки вашего вай-фай роутера имеет решающее значение для качества и надежности сети. Чтобы получить максимальную скорость и стабильность сигнала Wi-Fi, следуйте следующим рекомендациям:
- Централизованное расположение: разместите роутер в центре жилого помещения, чтобы максимально покрыть все комнаты. Избегайте установки в углу или близко к стенам.
- Избегайте металлических преград: стены, в которых присутствует много металла, могут существенно ослабить сигнал Wi-Fi. Поэтому исключите установку роутера рядом с металлическими объектами, такими как противопожарные двери, заборы или конструкции.
- Размести роутер на высоте: для лучшей дальности и покрытия сигнала, установите роутер на высоте, чтобы сигнал был свободен от препятствий.
- Избегайте электронных устройств: поместите роутер подальше от электронных устройств, таких как микроволновые печи, телефоны, телевизоры или радио, чтобы не возникало помех и перебоев соединения.
- Обращайте внимание на антенны: при установке роутера следите, чтобы антенны были направлены в нужном направлении, чтобы максимально распределить сигнал Wi-Fi.
Сверление отверстия в стене для прокладки кабелей
Когда вы решите установить вай-фай роутер через стену, вам понадобится сверлить отверстия для прокладки кабелей. Вот несколько практических советов, которые помогут вам справиться с этой задачей:
- Выберите место для отверстия. Используйте детектор стен, чтобы найти безопасные места для сверления, избегая проводов и труб.
- Подготовьте сверло и сверлильную машинку. Выберите сверло подходящего размера для диаметра кабеля.
- Закрепите рабочую область. Прикрепите пластинку к стене, чтобы предотвратить скольжение сверла и защитить поверхность от царапин.
- Начните сверление. Не применяйте чрезмерное давление, позвольте сверлу работать своей собственной скоростью.
- Очистите отверстие. После завершения сверления удалите стружки и пыль, используя пылесос или щетку.
- Прокладывайте кабель через отверстие. Убедитесь, что диаметр отверстия достаточно велик, чтобы пропустить кабель и штекеры.
- Зафиксируйте кабель на стене. Используйте скотч или специальные крепления для кабелей, чтобы убедиться, что кабель надежно закреплен.
Помните, что перед началом сверления необходимо убедиться в отсутствии электрических проводов, водопровода или газопровода в стене. Также рекомендуется использовать защитные очки и перчатки для безопасности.
Подключение интернет-кабеля к роутеру и модему
Во-первых, перед подключением убедитесь, что у вас есть все необходимые компоненты: роутер, модем и интернет-кабель.
Во-вторых, определите, какой тип интернет-кабеля вам потребуется. Обычно используется кабель Ethernet, который имеет разъемы RJ-45. Убедитесь, что кабель имеет достаточную длину для подключения роутера и модема через стену.
Для подключения кабеля к роутеру и модему выполните следующие шаги:
- Вставьте один конец кабеля Ethernet в разъем LAN (обычно это один из нескольких портов на задней панели роутера).
- Вставьте другой конец кабеля в разъем WAN на модеме (обычно он отмечен специальной меткой).
- Убедитесь, что кабель хорошо вставлен в оба разъема и фиксируется надежно.
После подключения интернет-кабеля к роутеру и модему проверьте, что оба устройства включены. Возможно, вам также потребуется настроить роутер и модем с помощью специального программного обеспечения или веб-интерфейса, что позволит настроить параметры подключения к интернету.
Важно:
Если роутер и модем размещены в разных комнатах или на разных этажах, вам потребуется прокладывать интернет-кабель через стену. Для этого можно использовать специальные сетевые шнуры или гофру.
Кроме того, рекомендуется обратиться к специалисту, если у вас возникают сложности или вы не уверены в своих способностях. Он поможет правильно подключить интернет-кабель и настроить сеть Wi-Fi.
Использование удлинителя или адаптера для установки роутера подальше от модема
Иногда модем, который обеспечивает подключение к интернету, располагается слишком далеко от нужного места для установки роутера. В таком случае можно использовать удлинитель или адаптер, чтобы установить роутер подальше от модема и получить лучшее покрытие Wi-Fi.
Удлинитель или адаптер представляют собой специальное устройство, которое позволяет продлить сетевой кабель, соединяющий модем и роутер. Это позволяет разместить роутер на оптимальном расстоянии от модема, где сигнал Wi-Fi будет сильным и качественным.
При выборе удлинителя или адаптера необходимо обратить внимание на количество портов, которые они предлагают. Если у вас есть несколько устройств, которые нужно подключить к роутеру, удостоверьтесь, что выбранный вами вариант имеет достаточное количество портов.
Также важно учесть длину удлинителя или адаптера. Если у вас длинное расстояние между модемом и желаемым местом для установки роутера, выберите удлинитель или адаптер с соответствующей длиной кабеля. В противном случае, сигнал Wi-Fi может ослабнуть из-за длинного провода.
Наконец, после подключения удлинителя или адаптера, удостоверьтесь, что оба конца кабеля надежно подключены. Закрепите кабель так, чтобы он не провисал и не перекручивался, чтобы минимизировать потерю сигнала.
Использование удлинителя или адаптера — это простой и эффективный способ установить роутер подальше от модема для получения максимального покрытия Wi-Fi. Следуйте указанным выше советам, чтобы получить наилучший результат.
Настройка вай-фай роутера через стену
Настройка вай-фай роутера через стену может быть сложной задачей, но с правильными инструкциями и немного терпения вы сможете успешно подключить свой роутер к интернету.
Первым шагом перед настройкой роутера через стену необходимо убедиться, что у вас есть все необходимые материалы, включая роутер, провод Ethernet, розетку, провод и дрель.
Затем следует определить оптимальное место для установки роутера. Чтобы получить сильный сигнал Wi-Fi на всех устройствах, роутер должен находиться в центральной части дома и как можно дальше от преград, таких как стены и металлические объекты.
После выбора места включите роутер и подключите его к доступному Ethernet-порту на вашем провайдере услуг Интернета. Затем подключите роутер к розетке, чтобы он получил питание.
После подключения роутера вам необходимо настроить его параметры. Чтобы это сделать, откройте веб-браузер на своем компьютере и введите IP-адрес роутера в адресной строке. Обычно адрес роутера указывается в инструкции или на самом роутере.
После ввода IP-адреса вы должны увидеть страницу входа в роутер. Введите учетные данные (обычно логин и пароль), чтобы получить доступ к настройкам роутера.
На странице настроек роутера вы можете настроить Wi-Fi имя сети (SSID) и пароль. Рекомендуется использовать уникальное имя сети и надежный пароль для защиты вашей сети от несанкционированного доступа.
После настройки параметров Wi-Fi сохраните изменения и перезапустите роутер. Теперь ваш вай-фай роутер должен быть готов к использованию и обеспечивать надежное подключение через стену.
Проверка качества и стабильности подключения
После того, как вы успешно подключили вай-фай роутер через стену, важно убедиться в качестве и стабильности вашего подключения к Интернету. Для этого можно использовать несколько простых методов проверки:
1. Проверьте скорость интернета: Существует множество онлайн-ресурсов, которые позволяют проверить скорость вашего интернет-соединения. Откройте один из них и проверьте, соответствует ли скорость вашего подключения заявленным провайдером показателям.
2. Проверьте пинг: Пинг представляет собой время отклика вашего интернет-соединения на запрос. Чем меньше пинг, тем лучше качество и стабильность подключения. Для проверки пинга можно воспользоваться специальными онлайн-сервисами.
3. Проверьте стабильность подключения: Оставьте компьютер или другое устройство, подключенное к роутеру, включенным на некоторое время. Если ваше подключение к Интернету стабильно, то вы не должны столкнуться с перебоями в работе.
4. Проверьте сигнал Wi-Fi: Если вы используете беспроводное подключение, убедитесь, что сигнал вашего Wi-Fi роутера достаточно силён. При необходимости можно перенести роутер ближе к месту, где вы обычно работаете.
Если при проверке вы обнаружили проблемы с качеством или стабильностью подключения, рекомендуется обратиться к технической поддержке вашего интернет-провайдера для устранения неполадок.
| Сервис | Скорость загрузки | Скорость отдачи | Пинг |
|---|---|---|---|
| Сервис 1 | 50 Мбит/с | 10 Мбит/с | 20 мс |
| Сервис 2 | 30 Мбит/с | 5 Мбит/с | 25 мс |
| Сервис 3 | 40 Мбит/с | 8 Мбит/с | 18 мс |