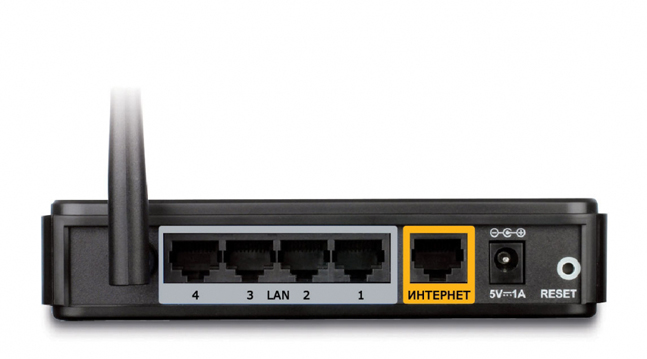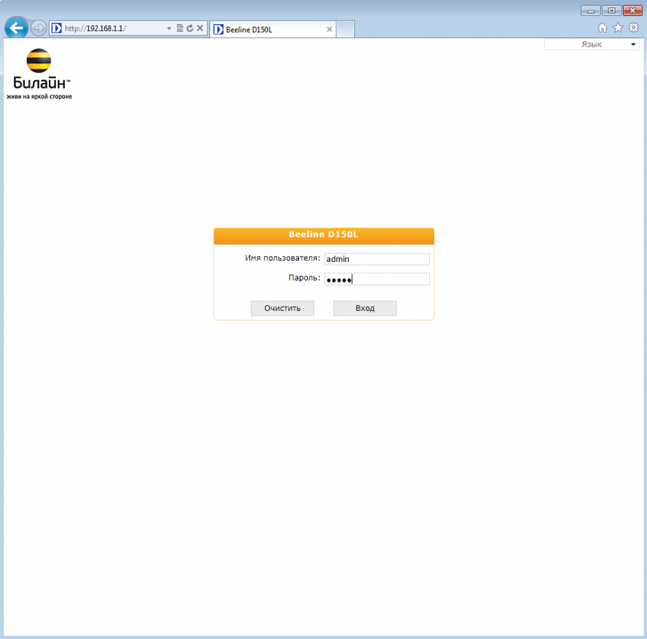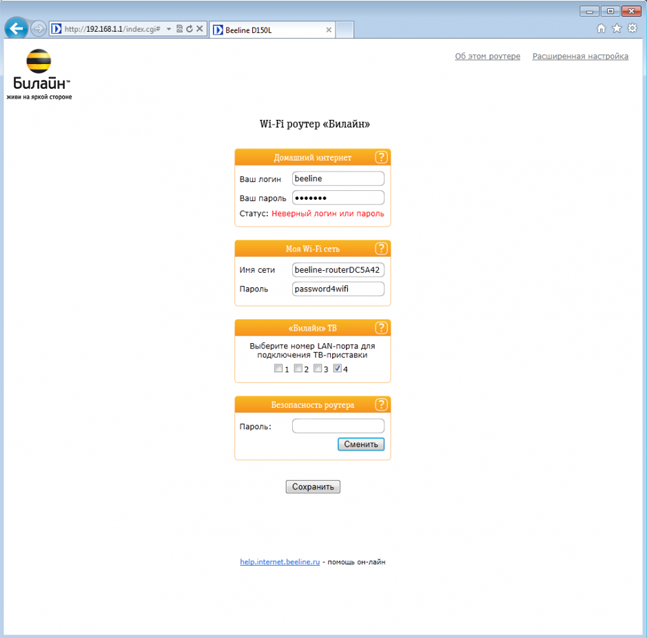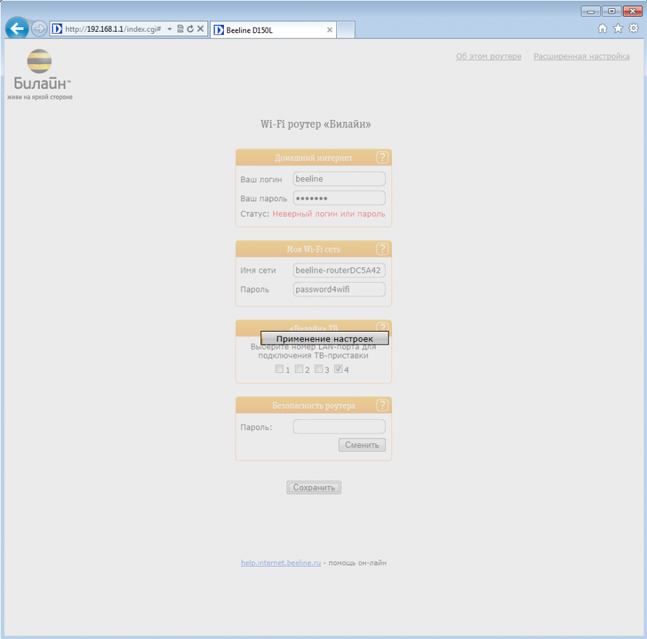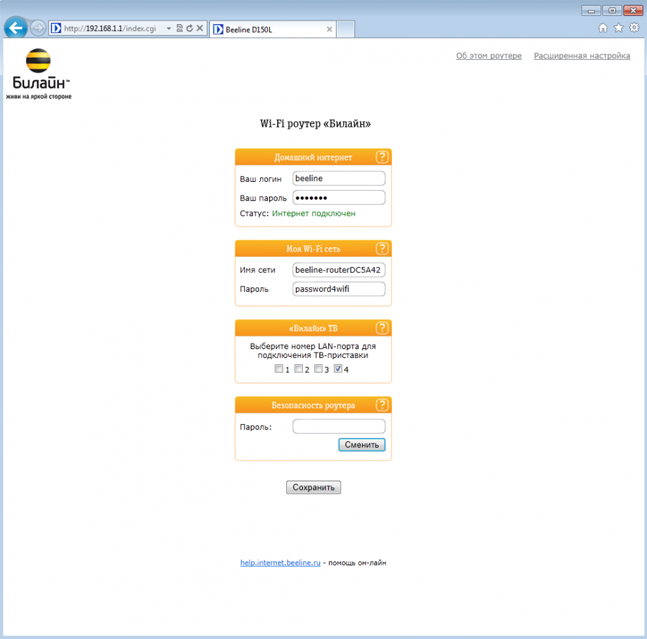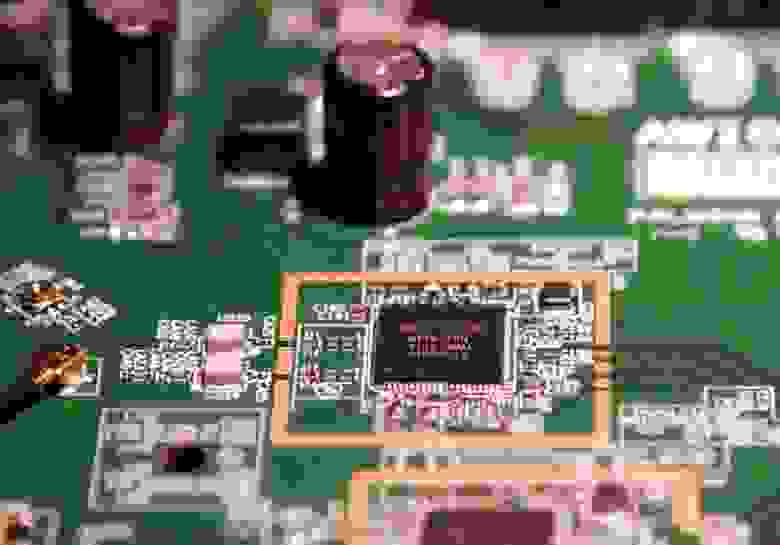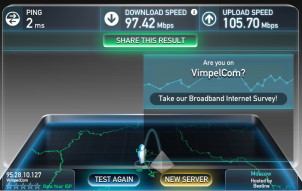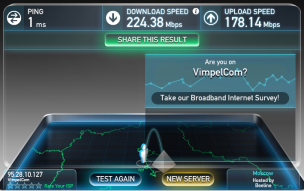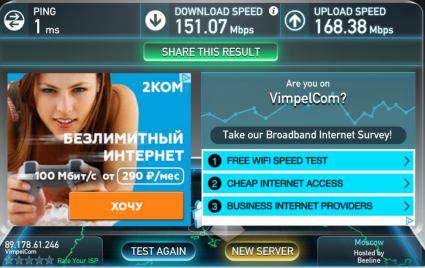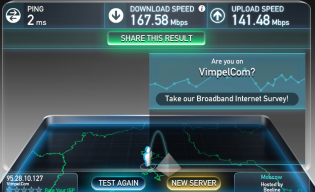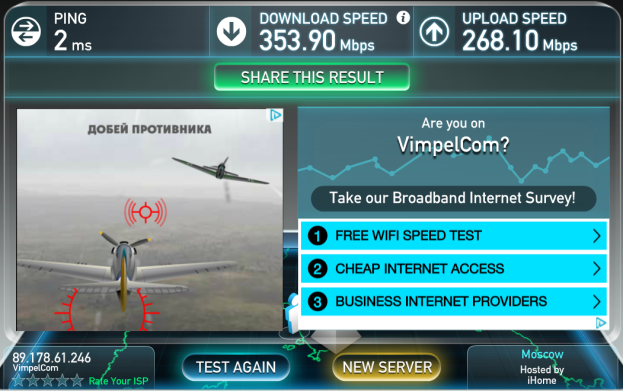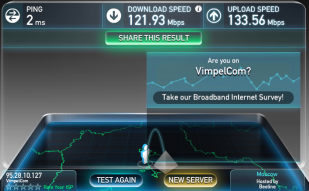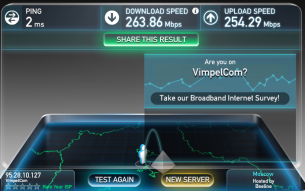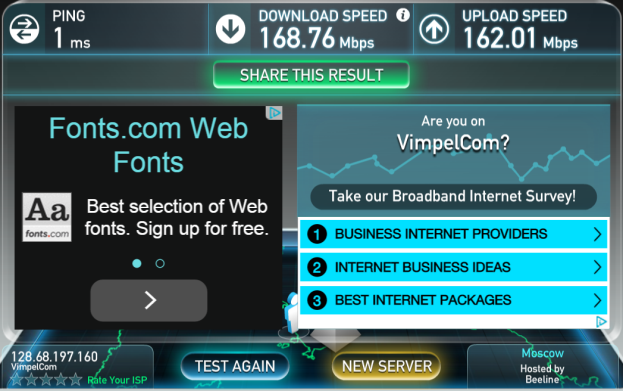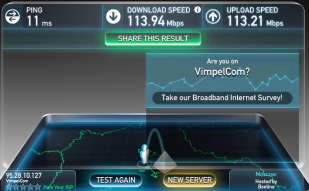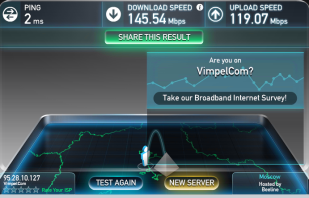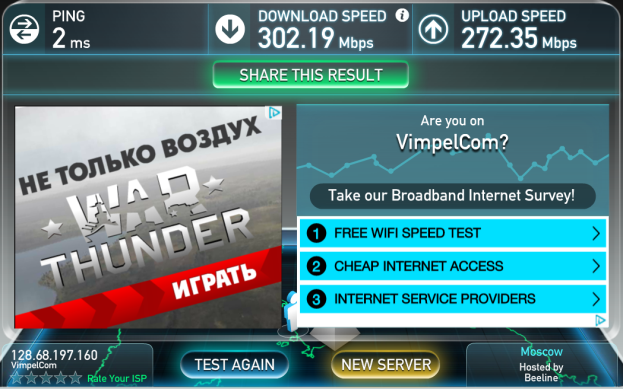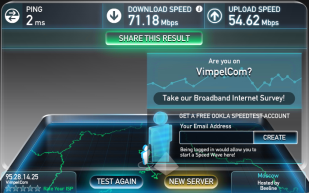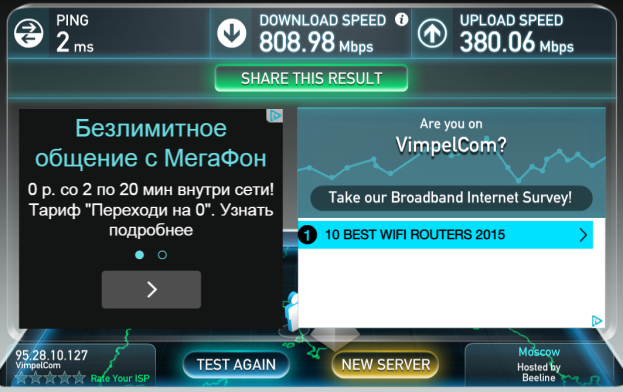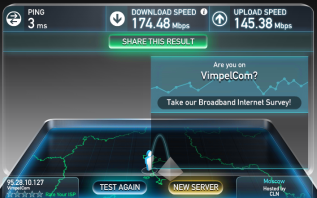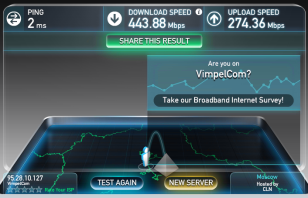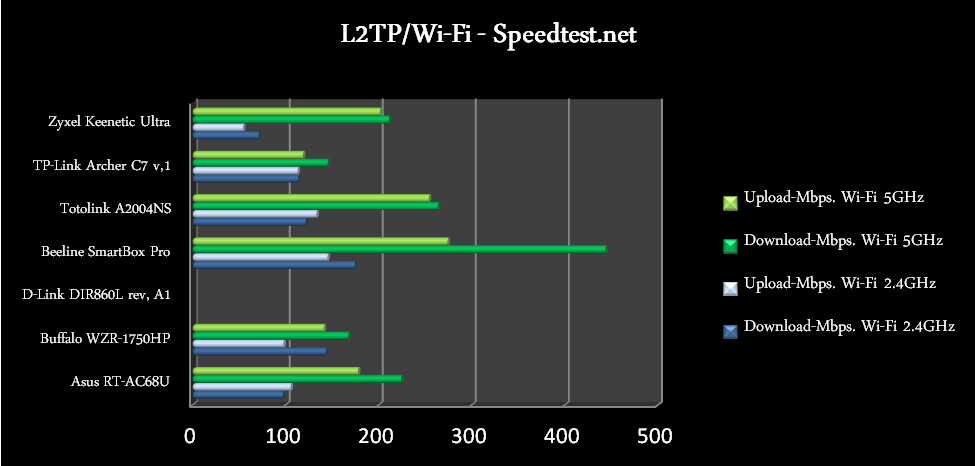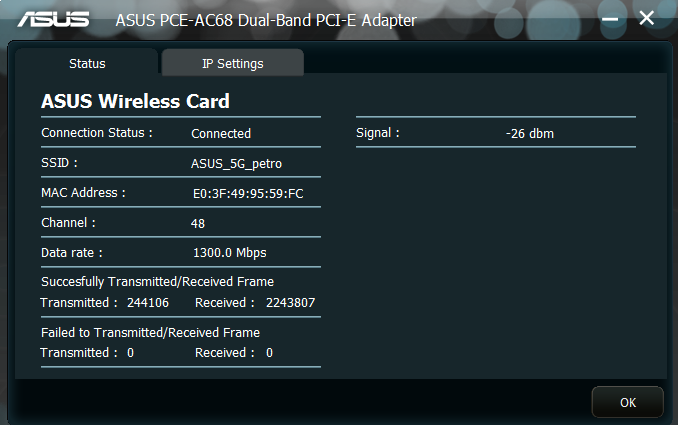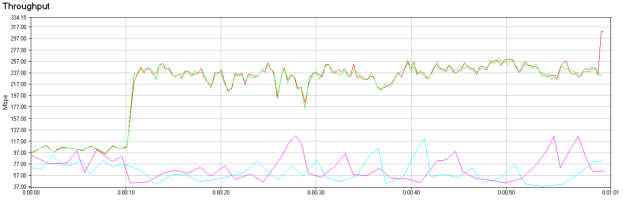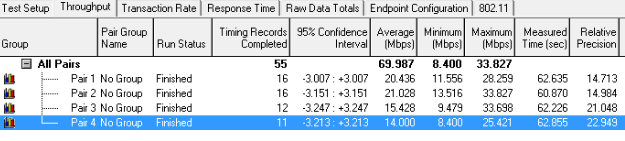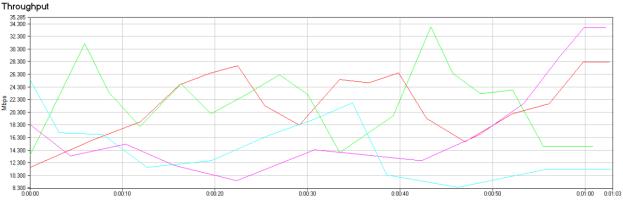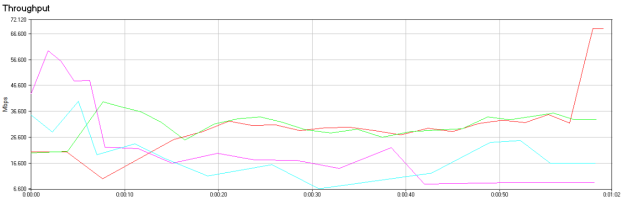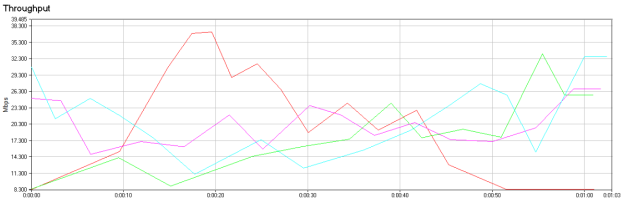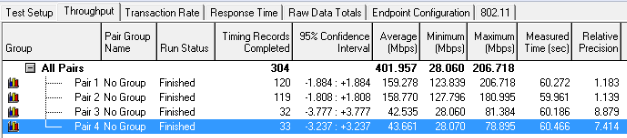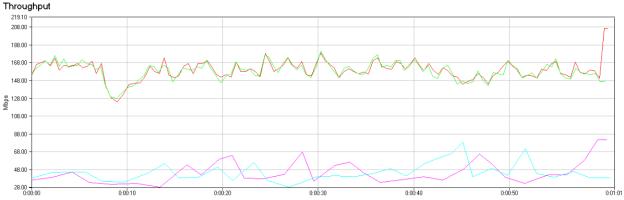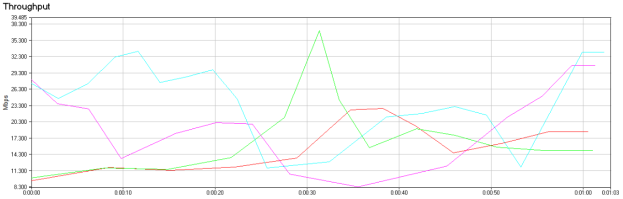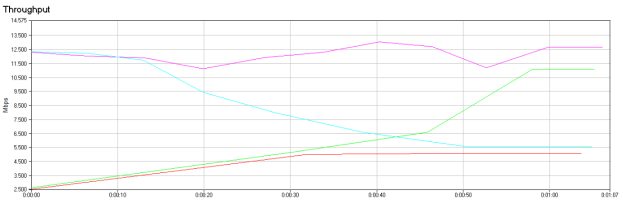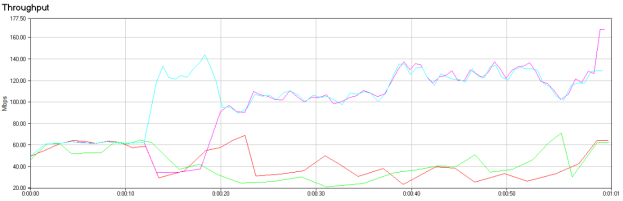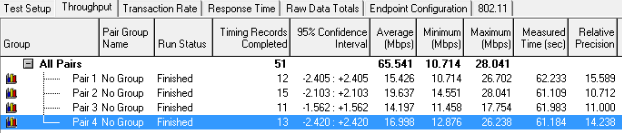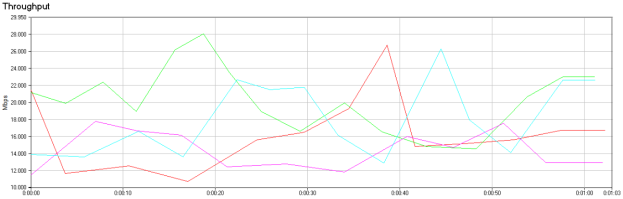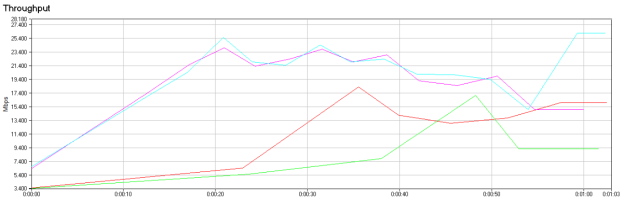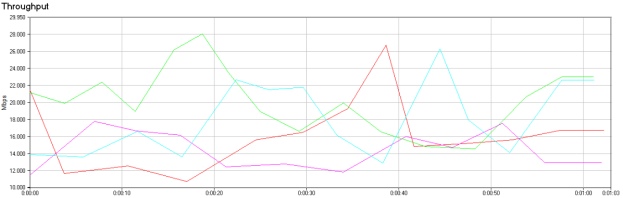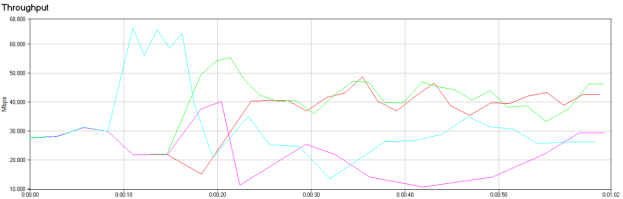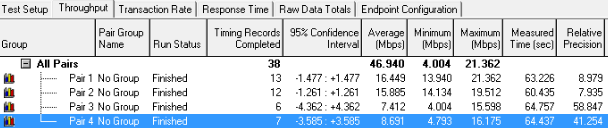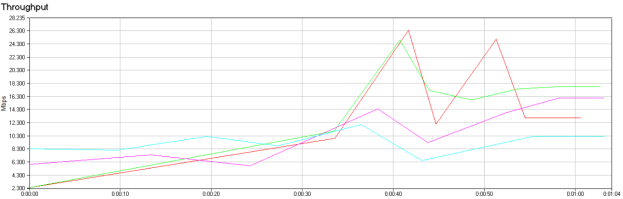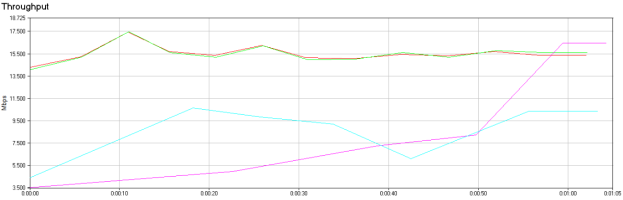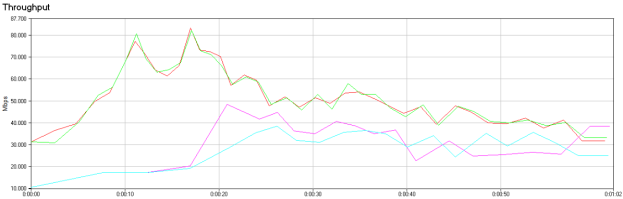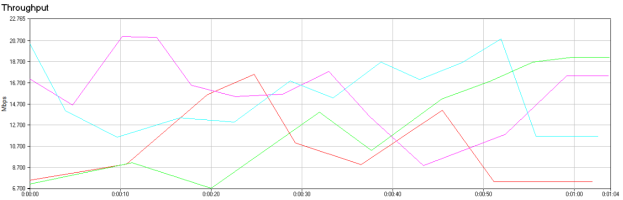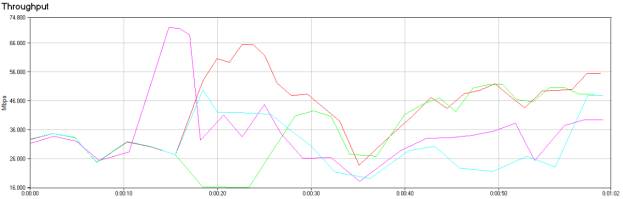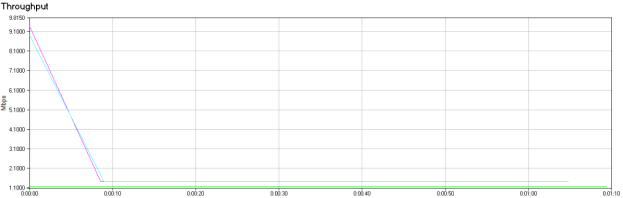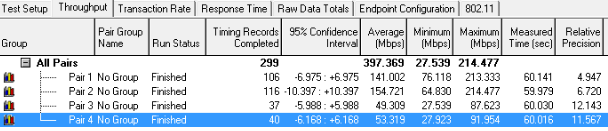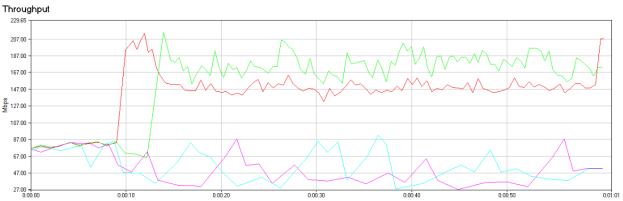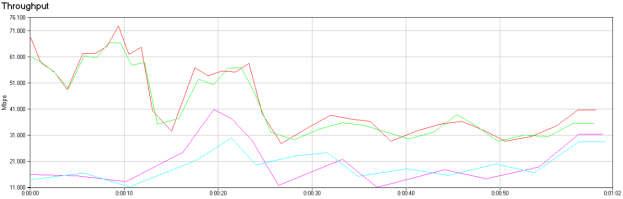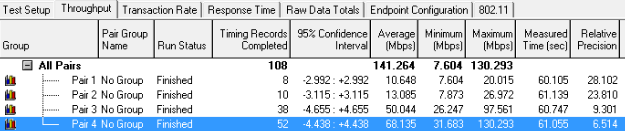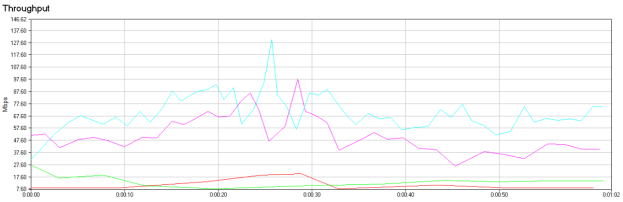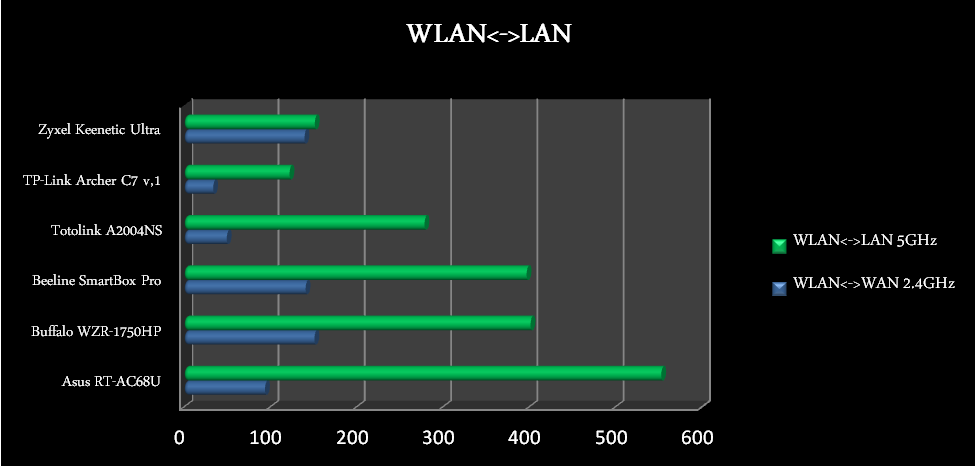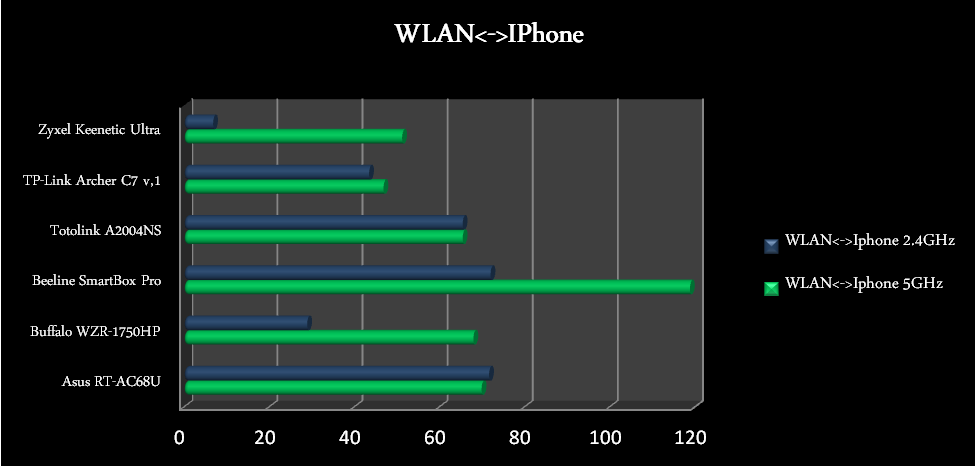WiFi-роутер с поддержкой IPTV
Скорость маршрутизации не менее 20 Мб/с на каждом LAN-порту, поддержка IPTV через выделенный порт (brigde) или IGMP Proxy, непрерывная работа VPN-туннеля не менее 100 часов.
| Режимы работы | DHCP-клиент, Static IP,PPTP, L2TP |
| Wi-Fi | 802.11b/g/n 150Mbps, 2.4GHz |
| WAN/LAN | WAN — 1 Fast Ethernet, LAN-4 Fast Ethernet |
| Наличие USB-порта | Нет |
|
Поддержка IPTV
|
Да, Выделенный LAN-порт и IGMP proxy |
| Поддержка скоростных тарифов (от 60Мбит/с) | Нет |
 |
|
|
Имя беспроводной сети (SSID) по умолчанию |
Beeline-routerXXXXXX (где X — последовательность символов, уникальных для каждого устройства) |
|
Адрес роутера |
192.168.1.1 |
|
Доступ на web-интерфейс |
логин admin |
|
Актуальная версия прошивки |
1.2.255 (для обновления с версии ПО ниже 1.2.254 необходимо сначала обновиться до версии 1.2.254) |
Устройство сняли с производства. Приобретать и устанавливать не рекомендуем.
|
Режимы работы |
DHCP-клиент, Static IP,PPTP, L2TP |
|
Wi-Fi |
802.11b/g/n 150Mbps, 2.4GHz |
|
WAN/LAN |
WAN — 1 Fast Ethernet, LAN-4 Fast Ethernet |
|
Наличие USB-порта |
Нет |
|
Поддержка IPTV |
Да, Выделенный LAN-порт и IGMP proxy |
|
Поддержка скоростных тарифов (от 60Мбит/с) |
Нет |
Подключите кабель, который вам провели в квартиру наши монтажники в порт Internet, а компьютер подключите в любой из LAN портов. Вы также можете соединить ваш ПК с роутером по беспроводной сети, но на первичном этапе настройки лучше использовать кабель.
Шаг 1
Подключите сетевой кабель вашего компьютера в любой из 4-х LAN портов роутера. Кабель, который протянули к вам в квартиру наши монтажники, должен быть подключен к порту Internet . Откройте браузер и введите в адресную строку 192.168.1.1. Роутер предложит вам ввести логин и пароль. Введите в оба поля admin. Нажмите кнопку Вход.
Шаг 2
Вы попадете на страницу быстрой настройки роутера. Она состоит и четырех разделов, рассмотрим назначение каждого из них:
- «Домашний интернет» — в данном разделе производится настройка соединения с сетью «Билайн». Все конфигурационные данные необходимые для подключения уже содержатся в памяти роутера, вам только нужно ввести ваш логин и пароль в соответствующие поля.
- «Моя Wi-Fi сеть» — здесь вы можете настроить беспроводную сеть вашего роутера. В поле Имя сети введите название вашей сети, например my_wifi, а поле пароль введите пароль для доступа к ней. Обратите внимание, пароль должен содержать не менее 8 символов.
- «Билайн» ТВ — если вы подключили услугу «Билайн» ТВ, вам нужно выбрать порт роутера, к которому вы подключите ТВ-приставку. Если вы просматриваете эфирные каналы на вашем компьютере или с помощью приставки Xbox 360, тогда настраивать ничего не нужно.
- «Доступ к роутеру» — здесь вы можете поменять пароль для доступа к вашему роутеру.
Чтобы введенные вами параметры сохранились, нажмите кнопку Сохранить.
Шаг 3
После нажатия кнопки Сохранить роутеру потребуется до 2 минут, чтобы сохранить настройки и установить соединение.
Шаг 4
Как только роутер установит соединение, напротив строки Статус вы увидите «Интернет подключен». Поздравляем, вы полностью настроили роутер для работы в сети «Билайн».
Будьте внимательны, выполняя инструкции в этом разделе. В случае ошибки в действиях потребуется визит в сервис-центр для восстановления устройства.
Прошивать роутер рекомендуется, подключив кабель от ПК в любой из LAN-портов. Прошивая роутер по Wi-Fi, есть риск получить неработоспособное устройство, восстанавливаемое только в сервис-центре, либо не восстанавливаемое вовсе.
Шаг 1
Запустите веб-браузер (Internet Explorer, Firefox, Google Chrome) и в адресной строке введите 192.168.1.1, нажмите клавишу Enter. Появится окно с предложением ввести логин и пароль для входа на веб-интерфейс роутера. Введите в оба поля admin. Вы попадете на страницу быстрой настройки роутера. Нажмите на кнопку Расширенные настройки.
Шаг 2
Перейдите в раздел Система — Обновление ПО.
Шаг 3
Нажмите на кнопку «Выберите файл», и в появившемся окне выберите файл с прошивкой. Нажмите кнопку Обновить.
Шаг 4
Подождите, пока маршрутизатор обновляет прошивку и перезагружается, этот процесс может занять до 5 минут. В это время не отключайте маршрутизатор из сети электропитания. Мы рекомендуем вам производить процесс обновления при непосредственном подключении компьютера и маршрутизатора через кабель (патч-корд, идущий в комплекте с роутером).
Роутер от оператора? – Нет, спасибо
Время на прочтение
10 мин
Количество просмотров 198K
MT7621A, два ядра MIPS 1004Kc/880MHz. 256MB RAM. Радиоблок 2.4GHz и 5GHz на MT7602E и MT7612E.
У каждого уже есть сложившееся мнения на счет оборудования, предоставляемого под брендом оператора. Кто-то хвалит, кто-то ругает, кто-то предпочитает оставаться в стороне принимая решения в зависимости от ситуации, не вступая в полемику. Однозначного ответа на вопрос «Что же лучше?» нет.
Если вы думаете, что мы тут не сталкиваемся с тем же вопросом, то глубоко заблуждаетесь. Надо выбрать из разнообразия предложений, отсеять барахло под видом очередной инновации, думать о том, что понравится клиентам и при этом обеспечить доход, необходимый для дальнейшего развития.
Каждое обновление дефолтного роутера начинается с мысли: «Ну вот теперь-то мы сделаем идеальный продукт!». А потом начинаются грабли. Про те, по которым мы ходили, я и расскажу.
Технология, в теории, позволяет сразу и скопом закрыть все «хотелки». Правда потом выясняется что мир не идеален, небо не такое голубое, а грабли могут спрятаться в траве.
В процессе разработки брендированного абонентского оборудования мы собрали огромное количество экспы. А экспа понаставила нам шишек. Но всё равно в каждый новый проект мы заходим с мыслью: «Ну вот он, вот он, наконец-то!».
А у вас есть древний порт RJ-45?
Как только широкополосный доступ в Интернет начал активно распространяться по стране, он стал использоваться не для научных задач, а почему-то для развлечений. В нашем случае всё начиналось с одного ethernet-кабеля, VPN и большого компьютера, трещащего жестким диском. Казалось, что этого будет достаточно.
Потом случился бум распространения Wi-Fi-сетей, а, точнее, гаджетов с поддержкой этой милой технологии. Их количество росло в геометрической прогрессии – смартфоны, планшеты, телевизоры, приставки и прочие, все хотят доступ в Интернет. Даже чайник, но его-то как раз пускать не надо, он только спам рассылает. А ethernet-кабель в квартире один. До сих пор вспоминаю трагедию одного из абонентов, обратившегося в поддержку по поводу того, что в первом iPhone вообще нет порта RJ-45.
Потом этот порт начали выкидывать из ноутбуков, сразу вместе с CD-ROM. Естественно, абоненту хотелось Wi-Fi. В цепочке понадобился Wi-Fi роутер. Естественно, у прошаренных гиков был свой и так, а вот у дяди Васи, который хочет звонить родственникам в Пермь по скайпу, смотреть футбол и вообще разные фильмы, голову техникой забивать не хотелось. Вот как то так мы начали предоставлять нашим абонентам помимо провода в квартиру еще и роутеры.
Wi-Fi роутер, повторюсь, сначала был игрушкой гиков, потом средством дёшево и удобно дать Wi-Fi абоненту без технического образования, и только потом – реально уникальным предложением.
Про грабли
Еще во времена Корбины, мы начали продавать роутер Zyxel P-330W-EE: это был наш первый опыт. Многие из вас, наверно, помнят что этот чудо-девайс славился невиданной стабильностью, что выливалось в приятные вечера общения с техподдержкой. И радовало нас почти так же, как и вас. Но это были суровые годы, и мы отдавали интернет как могли.
Дальше был Asus 520 серии и Dlink 615/320. Тогда мы ещё не думали про разработку своего оборудования, и бизнес-планы подобного рода всерьёз не воспринимались. Мы же провайдер, а не завод. Брали, что есть на рынке, выбирали, передавали нашим абонентам. В основном, тем, у кого был ноутбук и стационарный ПК, планшетов тогда не было вообще, а телефоны Wi-Fi не очень-то просили.
К моменту широкого распространения Wi-Fi нужно было что-то менять в этом подходе, и мы стали задумываться о том, чтобы предоставлять устройство, уже оптимизированное под сеть. И как минимум с контролируемой начинкой.
Как и в любой большой компании у нас тоже есть куча процедур, связанных с закупкой и выбором поставщиков. Нельзя просто так прийти к руководству и сказать «Вот этот роутер лучше других» нужно объяснить почему же он лучше (с этим проблем нет), все упирается в конечную закупочную цену для компании. Хочется, конечно, дорогое решение, но благотворительности нет. Так вот, надо организовывать тендер. Это ответ на часто задаваемый вопрос: «Почему вы не продаете роутеры производителя X?». По результатам конкурсов мы тогда выбрали роутер TRENDnet 432BRP и забрендировали его, получился «Wi-Fi роутер от Билайн». Были, конечно, болячки и косяки, без этого никуда, но по его результатам мы поняли что это направление можно и нужно развивать. Рано или поздно все провайдеры пришли бы к тому, что стали бы отвечать за клиентское оборудование.
По результатам ещё одного тендера мы стали предосталвять новые роутеры Билайн D150L и Билайн N150L. Эти девайсы потребовались, потому что по Wi-Fi скорости становились все больше и больше, а наш предыдущий роутер поддерживал максимум 802.11g, да и прошивку нужно было оптимизировать для нашей сети более скрупулезно. С этими роутерами мы получили большой опыт. Билайн D150L (он же D-Link DIR300B1-B5) на первый взгляд был достаточно сбалансированной моделью, но это на только на первый взгляд. В процессе тестирования устройства возникали все новые и новые баги, критичные и не очень, а так же откровенные косяки. Некоторые выходили на продакшн. В общей сложности было выпущено приблизительно 50 релизов прошивки (до масс дошли только несколько, остальное не выходило из беты), и только тогда он стал работать так как нужно.
Получив большой опыт с устройствами из retail-рынка, мы решили привлечь к нашим конкурсам на новые модели роутеров ODM-производителей. И вот почему:
- ODM-производитель делает устройства по заказу: можно покупать роутер у известного бренда, а можно покупать роутер у фабрики, которая делает для этого известного бренда. Это позволило сбить цену достаточно, чтобы «в тот же комплект» уложить более мощное железо.
- Фабрики быстрее вводят в строй новые технологии. Мы могли получать всё новое на полгода раньше, чем оно появлялось в ритейле.
Мы посидели с проектировщиками, сформулировали точную задачу – и так появился первый Билайн Smart Box. На момент своего выхода он обладал действительно впечатляющими характеристиками для своего класса: мощный процессор Realtek RTL8197D, 64MB оперативной памяти, 16MB флеш, поддержка быстрого Wi-Fi – 802.11 2х2MIMO, TR-069. Этот роутер действительно поддерживал тарифы 100Mbps в L2TP. Мы угадали с технологиями: спустя только полтора года после его выхода, в продаже стали появляться роутеры, построенные на такой же платформе.
Smart Box обладал слабыми местами, которые со временем становились все более и более заметны. Одна из главных проблем — захламленность диапазона 2.4GHz по Wi-Fi. Плюс мы смогли спускать до квартиры чуть ли не гигабит (физически) и 200-400 Мб/с по тарифу (вот эта история). Продолжать делать железки хоть и мощные, но средние в сравнении с флагманами других производителей мы не хотели, поэтому решили пойти на эксперимент. У нас давно была идея сделать роутер который не уступал бы решениям из верхнего ценового диапазона. Но за более демократичную цену. И вот так появился…
SmartBox Pro
Вот новая железка, которая теперь будет по дефолту для DC/DC2, а потом и для остальной России. Сначала покажу, потом разберём.
Корпус — черный пластик, верхняя панель сделана с использование soft-touch покрытия, под ней спрятана индикация состояния устройства (включен/выключен и есть подключение к сети/нет подключения). Дизайн абоненту важен, это мы уже выяснили.
Говорят, о качестве сборки ноутбука можно судить по тому, как сделана нижняя панель. Мы про роутеры думаем то же самое:
Размер 175x130x30 мм. На задней и боковой панели USB 2.0 порты, LAN-порты коммутатора, WAN. Поддерживается работа на скоростях 10/100/1000Mbps, над каждым из портов расположены два светодиода, отображающие состояние подключение и передачу трафика, рядом расположена кнопка включения питания и кнопка WPS, переключатель режима Роутер <–> Повторитель Wi-Fi.
Заглянем внутрь
Роутер построен на SoC от MediaTek – MT7621A, два ядра с архитектурой MIPS 1004Kc, работающие на частоте 880MHz. Объем оперативной памяти 256MB, для хранения прошивки также отведено 256MB. Радиоблок построен паре чипсетов MT7602E и MT7612E, первый отвечает за работу на частотном диапазоне 2.4GHz второй на 5GHz. Для каждого из частотных диапазонов используются по две внутренние антенны, с коэффициентом усиления 3.2dBi для 2.4GHz и 4.5dBi для 5GHz.
Такая конфигурация соответствует схеме MIMO 2х2:2 – до 300Mbps для диапазона 2.4GHz в режиме 802.11n и 867Mbps для 5GHz в режиме 802.11ac, есть еще поддержка Beamforming. На бумаге характеристики весьма впечатляющие, но я предпочитаю смотреть на практическую сторону, и поэтому мы отправляемся посмотреть на сколько же быстро и стабильно работает наш новый роутер.
Тестируем.
Как обычно на полевых тестах мне помогает Варвара, встретив новый роутер со скептическим взглядом, мы принялись смотреть, сколько же мегабит можно пропустить через эту чудо-коробку.
Тестировать одну железку скучно и не интересно, гораздо веселее будет если сразу сравнить с другими годными роутерами:
• Asus RT-AC68U
• Buffalo WZR-1750HP
• D-Link DIR860L rev. A1
• Totolink A2004NS
• TP-Link Archer C7 v1
• Zyxel Keenetic Ultra
Компания подобралась достойная, каждая из перечисленных моделей в принципе достойна быть установленной в доме и радовать своего обладателя качественной связью. Описывать возможности каждого из тестируемых не вижу смысла, за меня это сделали уже не один десяток раз, поэтому приведу только сравнительную таблицу основных параметров.
Роутер подключается к нашему гигабитному линку, максимальная скорость которого по L2TP составляет 700Mbps. Напротив роутера в 4 метрах прямой видимости находится находится компьютер с установленной Wi-Fi картой Asus PCE-AC63 (версия драйвера 6.30.233.228), в настройках Wi-Fi адаптера предварительно включена поддержка Beamforming (по умолчанию почему-то эта функция отключена), более никаких манипуляций не производилось. Весь сценарий тестирования можно описать так «Включил-Подключился-Замерил показатель».
Итак поехали. Начинаем по алфавитному порядку.
Asus RT-AC68U
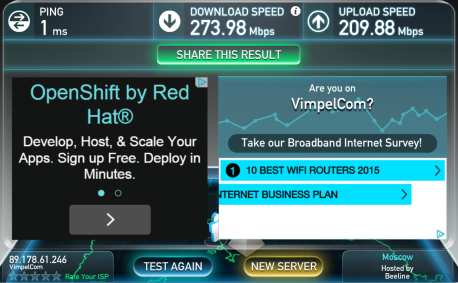
L2TP – подключение к роутеру по кабелю
Wi-Fi 2.4GHz
Wi-Fi 5GHz
На результаты в первую очередь сказывается отсутствие оптимизации под L2TP, 250-280Mbps потолок.
Buffalo WZR-1750HP
L2TP
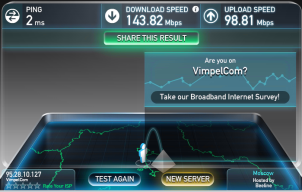
Wi-Fi 2.4 GHz
Wi-Fi 5GHz
По начинке этот роутер весьма мощный, но проблема такая же как и у предыдущего участника – отсутствует оптимизация.
D-Link DIR860L
С этим роутером удалось успеть замерить скорость только по кабелю, во время тестов роутер постоянно рвал L2TP-соединение. Возможно ситуацию исправят другие версии прошивки.
UPD. Из компании D-Link оперативно пришла новая версия прошивки, роутер стал работать стабильно.
Totolink A2004NS
L2TP
Wi-Fi 2.4GHz
Wi-Fi 5GHz
Хороший результат, учитывая в особенности тот факт, что роутер построен на уже устаревающей платформе, которую мы использовали в предыдущем поколении наших роутеров – не зря я упоминаю про оптимизацию, результаты достойные.
TP-Link Archer C7 v.1
L2TP
Wi-Fi 2.4GHz
Wi-Fi 5GHz
Думаю вы начинаете догадываться, почему такие результаты.
Zyxel Keenetic Ultra
L2TP
Wi-Fi 2.4GHz
Wi-Fi 5GHz
Уже старичок, но демонстрирует мускулы, оптимизация + широкий набор функционала. Очень и очень сильный роутер, хоть и без поддержки 802.11ac.
SmartBox Pro
L2TP
Wi-Fi 2.4GHz
Wi-Fi 5GHz
…
… …
… … … У нас не оставалось выхода, как оптимизировать работу своего роутера со своим L2TP.
Продолжаем тестировать
Результаты тестирование производительности в L2TP поставили весьма хорошие железки, в неудобное положение. Поэтому мы решили провести сравнение производительности беспроводных модулей. Обмен данными внутри локальной сети наиболее распространенные сценарии использования помимо скачивания контента из интернета. В качестве источника трафика использовалась утилита IxChariot c установленными Endpoint’ми на точках замера. Запускался скрипт High_Performance_Throughput.scr, общее количество пар – 4, тип трафика TCP, ограничение времени теста 1 минута.
Мы выбрали в качестве тестов два сценария обмен данными между клиентом подключенным по Ethernet-кабелю и клиентом подключенным по Wi-Fi в двух диапазонах (WLAN-LAN).
Во втором сценарии мы гоняли трафик между двумя беспроводными клиентам один из них обычный IPhone 5, при этом чтобы не заужать канал между ними второй беспроводной клиент был подключен к роутеру по Wi-Fi в диапазоне 5GHz. (WLAN-IPhone).
Оба сценария эмулируют передачу данных в повседневных ситуациях – с компьютера подключенного кабелем к роутеру на ноутбук (передать фильм, фото), с ноутбука на телефон (синхронизация, бэкап).
Asus RT-AC68U
Подключившись к роутеру, утилита Wi-Fi адаптера сообщила о скоростном подключении, 1300Mbps. Почуствуем силу 802.11ac?
Подключение Wi-Fi 5GHz
Как гонялся траффик LAN<->WLAN
Почувствовал, спасибо, продолжаем.
Подключение Wi-Fi 5GHz
Как гонялся траффик WLAN<->IPhone
Подключение Wi-Fi 2.4GHz
Как гонялся траффик LAN<->WLAN
Подключение Wi-Fi 2.4GHz
Как гонялся траффик WLAN-IPhone
Buffalo WZR1750HP
Подключение Wi-Fi 5GHz
Как гонялся траффик WLAN<->LAN
Подключение Wi-Fi 5GHz
Как гонялся траффик WLAN<->IPhone
Подключение Wi-Fi 2.4GHz
Как гонялся траффик WLAN<->LAN
Подключение Wi-Fi 2.4GHz
Как гонялся траффик WLAN<->IPhone
Totolink A2004NS
Подключение Wi-Fi 5GHz
Как гонялся траффик WLAN<->LAN
Подключение Wi-Fi 5GHz
Как гонялся траффик WLAN<->IPhone
Подключение Wi-Fi 2.4GHz
Как гонялся траффик WLAN<->LAN
Подключение Wi-Fi 2.4GHz
Как гонялся траффик WLAN<->IPhone
TP-Link Archer C7 v.1
Подключение Wi-Fi 5GHz
Как гонялся траффик WLAN<->LAN
Подключение Wi-Fi 5GHz
Как гонялся траффик WLAN<->IPhone
Подключение Wi-Fi 2.4GHz
Как гонялся траффик WLAN<->LAN
Подключение Wi-Fi 2.4GHz
Как гонялся траффик WLAN<->IPhone
Zyxel Keenetic Ultra
Подключение Wi-Fi 5GHz
Как гонялся траффик WLAN<->LAN
Подключение Wi-Fi 5GHz
Как гонялся траффик WLAN<->IPhone
Подключение Wi-Fi 2.4GHz
Как гонялся траффик WLAN<->LAN
Подключение Wi-Fi 2.4GHz
Как гонялся траффик WLAN<->IPhone
SmartBox Pro
Подключение Wi-Fi 5GHz
Как гонялся траффик WLAN<->LAN
Подключение Wi-Fi 5GHz
Как гонялся траффик WLAN<->IPhone
Подключение Wi-Fi 2.4GHz
Как гонялся траффик WLAN<->LAN
Подключение Wi-Fi 2.4GHz
Как гонялся траффик WLAN<->IPhone
Результаты
Результаты производительности, которые показал SmartBox Pro — заслуга оптимизации работы прошивки для конкретной сети и использование перспективного железа. Изначально мы хотели сделать роутер, который быстро работает в нашей сети и независимо от среды передачи данных так же быстро отдает контент своему обладателю. Насколько успешно мы с ней справились, вы можете оценить сами, как только роутер появится в продаже.
Роутер d150l является универсальным сетевым устройством, позволяющим создать домашнюю сеть и обеспечить доступ в Интернет для нескольких устройств одновременно. Для того чтобы настроить роутер d150l от Билайн, необходимо выполнить несколько простых шагов. В данной инструкции мы подробно рассмотрим этот процесс.
Перед началом настройки роутера d150l рекомендуется установить его в надежное место с хорошим воздушным потоком, чтобы избежать перегрева. После этого подключите роутер к источнику питания и сетевому кабелю от провайдера Билайн. Дождитесь, пока роутер загрузится.
Итак, первый шаг – подключение к роутеру. Для этого откройте браузер и введите в адресной строке IP-адрес роутера d150l. Обычно это 192.168.0.1 или 192.168.1.1. После ввода адреса нажмите Enter. Откроется окно авторизации, где вы должны будете ввести логин и пароль. Их значения указаны на задней панели роутера.
Настройка безопасности – очень важный шаг в процессе настройки роутера d150l. После успешной авторизации рекомендуется изменить логин и пароль на более надежные. Также необходимо настроить защиту Wi-Fi-сети путем включения шифрования и установки сложного пароля. Это поможет защитить вашу сеть от внешних угроз и несанкционированного доступа.
Второй шаг – настройка сетевых параметров. Для начала вам нужно выбрать тип подключения к Интернету. Самым распространенным является тип PPPoE. Введите логин и пароль для доступа к Интернету, который вы получили от своего провайдера Билайн. Проверьте правильность введенных данных и сохраните изменения. После этого роутер автоматически подключится к Интернету.
Теперь вы можете настроить дополнительные функции, такие как фильтрация URL-адресов, настройка DNS-серверов, настройка портов и т.д. После внесения всех изменений не забудьте сохранить их, чтобы они вступили в силу.
Содержание
- Билайн: настройка роутера d150l
- Шаги установки
- Настройка подключения к интернету
- Проверка и тестирование подключения
Билайн: настройка роутера d150l
1. Подключение роутера.
Перед тем, как начать настройку роутера, убедитесь, что вы правильно подключили его к источнику питания и к модему интернет-провайдера. Подключите роутер к источнику питания с помощью адаптера, а затем подключите роутер к модему с помощью сетевого кабеля.
2. Запуск роутера.
Дождитесь, пока роутер полностью загрузится. Обычно это занимает несколько минут. Во время загрузки роутера не рекомендуется нажимать на кнопки или перезагружать устройство.
3. Подключение к роутеру.
После того, как роутер полностью загрузится, найдите на задней панели роутера надпись «Wi-Fi SSID». Скопируйте этот идентификатор Wi-Fi сети, так как он понадобится для подключения к роутеру.
4. Подключение устройств к роутеру.
Включите Wi-Fi на вашем устройстве (например, ноутбуке или смартфоне) и найдите доступные сети Wi-Fi. Найдите сеть с идентификатором Wi-Fi, который вы скопировали с роутера, и подключитесь к ней, введя пароль, если требуется.
5. Настройка роутера.
Откройте интернет-браузер на вашем устройстве и введите IP-адрес роутера в адресной строке браузера. Обычно это 192.168.0.1 или 192.168.1.1. Нажмите «Enter», чтобы открыть страницу настроек роутера.
6. Вход в настройки роутера.
Введите логин и пароль для доступа к настройкам роутера. Обычно логин и пароль по умолчанию указаны на задней панели роутера. Если вы их не меняли, используйте значения по умолчанию.
7. Настройка параметров интернет-соединения.
На странице настроек роутера найдите раздел с параметрами интернет-соединения. Введите данные от вашего интернет-провайдера, такие как имя пользователя и пароль. Если у вас нет этих данных, свяжитесь с вашим интернет-провайдером для получения более подробной информации.
8. Сохранение настроек.
После введения всех необходимых параметров интернет-соединения, нажмите кнопку «Сохранить» или «Применить». После сохранения настроек роутер автоматически перезагрузится и применит новые настройки.
Это была пошаговая инструкция по настройке роутера d150l от компании Билайн. Если вы следовали всем указанным шагам, ваш роутер должен быть полностью настроен и готов к использованию.
Шаги установки
Чтобы настроить роутер D150L от Билайн, следуйте приведенной ниже пошаговой инструкции:
Шаг 1: Подключите роутер к источнику питания, используя кабель питания, и вставьте сим-карту оператора Билайн в слот для сим-карты на задней панели устройства.
Шаг 2: Подключите компьютер или ноутбук к роутеру с помощью сетевого кабеля или через Wi-Fi.
Шаг 3: Откройте веб-браузер и введите IP-адрес роутера в адресной строке. IP-адрес по умолчанию — 192.168.0.1
Шаг 4: Введите логин и пароль для доступа к административной панели роутера. Логин и пароль по умолчанию — admin.
Шаг 5: Перейдите в раздел «Настройки WAN» и выберите тип подключения к Интернету (например, DHCP или PPPoE).
Шаг 6: Введите соответствующие параметры, предоставленные вашим интернет-провайдером, в поля для настройки подключения к Интернету.
Шаг 7: Сохраните изменения и перезагрузите роутер.
После завершения этих шагов, ваш роутер D150L должен быть готов к использованию и подключен к Интернету.
Настройка подключения к интернету
Затем включите роутер, нажав кнопку питания. После этого подождите несколько минут, пока индикаторы на роутере не начнут мигать или загореться зеленым.
Следующим шагом выполните вход в веб-интерфейс роутера. Откройте любой веб-браузер (например, Google Chrome, Mozilla Firefox или Internet Explorer) и введите в адресной строке IP-адрес роутера, который указан в документации или на задней панели устройства.
После входа в веб-интерфейс роутера вам будет предложено ввести логин и пароль администратора. Обратитесь к документации роутера или обратитесь в службу поддержки провайдера для получения этих данных. Введите логин и пароль в соответствующие поля и нажмите кнопку «Войти».
После успешного входа вы попадете в основное меню настроек роутера. Здесь вы сможете выполнить дополнительные настройки подключения к Интернету, такие как выбор типа подключения (PPPoE, DHCP или статический IP-адрес) и ввод соответствующих параметров.
Убедитесь, что вы указали правильные параметры подключения к Интернету. Если у вас возникли сложности или вопросы при настройке, не стесняйтесь обращаться в службу поддержки провайдера или воспользоваться дополнительной документацией и руководством пользователя роутера.
Проверка и тестирование подключения
После настройки роутера D150L от Билайн, необходимо проверить и протестировать подключение к интернету.
Вот несколько шагов, которые позволят вам убедиться в работоспособности вашего роутера:
Шаг 1: Подключение к роутеру
Подключите свой компьютер или ноутбук к роутеру через Wi-Fi или Ethernet-кабель.
Шаг 2: Запуск команды «ipconfig»
Откройте командную строку на компьютере. Для этого нажмите кнопку «Пуск» на панели задач, введите «cmd» в строке поиска и нажмите клавишу Enter. В открывшемся окне командной строки введите команду «ipconfig» и нажмите клавишу Enter.
Шаг 3: Проверка IP-адреса
В результате выполнения команды «ipconfig» в командной строке отобразится информация о вашей сетевой карте и ее IP-адресе. Убедитесь, что IP-адрес, который отображается рядом с «IPv4-адрес», соответствует ожидаемому значению.
Шаг 4: Проверка подключения к интернету
Откройте любой веб-браузер и введите в адресной строке URL-адрес любого веб-сайта (например, www.google.com). Если вы смогли успешно открыть веб-сайт, это значит, что ваш роутер подключен к интернету и работает должным образом.
Шаг 5: Тестирование скорости Интернета
Вы также можете протестировать скорость вашего интернет-соединения, чтобы убедиться, что она соответствует объявленным характеристикам вашего тарифного плана. Для этого вы можете воспользоваться специальными сервисами онлайн-тестирования скорости, например, SpeedTest (www.speedtest.net).
Если у вас возникли проблемы с подключением к интернету или скоростью, рекомендуется обратиться в службу поддержки вашего Интернет-провайдера для получения дополнительной помощи и решения проблемы.
Роутер D150L — это компактное устройство, разработанное специально для предоставления доступа в интернет от провайдера Beeline. Благодаря своей функциональности и простоте использования, он становится все более популярным выбором для домашнего и офисного использования.
Настройка роутера D150L может считаться сложной задачей, особенно для тех, кто не имеет опыта в работе с подобным оборудованием. Однако, следуя пошаговой инструкции, вы сможете установить и настроить роутер D150L без проблем.
Первый шаг при подключении роутера D150L состоит в его физической установке. Розетка должна быть доступна рядом с местом, где вы планируете разместить роутер. Вставьте конец шнура питания в розетку и другой конец в разъем питания роутера. Убедитесь, что соединение кабеля плотное и надежное.
Когда роутер успешно подключен к электропитанию, можно начать настройку его параметров. Возьмите сетевой кабель и подключите один из концов к LAN-порту на задней панели роутера, а другой конец подключите к сетевой карте вашего компьютера.
После завершения физической установки роутера и подключения к компьютеру, следует перейти к настройке ПО роутера. Для этого запустите веб-браузер и в адресной строке введите IP-адрес роутера, который указан в документации. Выберите соединение с интернетом (обычно это PPPoE), введите логин и пароль от вашего провайдера, а затем сохраните настройки. После этого роутер будет готов к использованию.
Содержание
- Установка роутера D150L Beeline
- Подключение роутера к интернету
- Проверка наличия сигнала
- Вход в настройки роутера D150L
- Настройка беспроводной сети
- Настройка пароля доступа к интернету
- Дополнительные функции роутера D150L
Установка роутера D150L Beeline
Для установки роутера D150L Beeline следуйте этим шагам:
- Распакуйте роутер и проверьте, что в комплекте присутствуют все необходимые компоненты.
- Подключите один конец сетевого кабеля в порт «LAN» на задней панели роутера, а другой конец к вашему компьютеру.
- Подключите источник питания к роутеру и включите его.
- Дождитесь, пока индикаторы сети на роутере не перестанут мигать и станут постоянно гореть, что указывает на установку стабильного соединения.
- Откройте любой веб-браузер и введите IP-адрес роутера (обычно указан на самом роутере или в документации).
- Введите имя пользователя и пароль для доступа к административной панели роутера. Обратитесь к документации, чтобы найти значения по умолчанию, если не удалось войти.
- Настройте основные параметры подключения, такие как тип подключения, адрес IP и пароль Wi-Fi.
- Проверьте подключение, попробовав открыть веб-страницу в браузере.
- Если все работает исправно, настройка роутера D150L Beeline завершена!
Установка роутера D150L Beeline — это процесс, который позволит вам настроить домашнюю сеть и обеспечить доступ в Интернет. При необходимости вы всегда можете обратиться за помощью к специалистам Beeline.
Подключение роутера к интернету
Для успешного подключения роутера D150L Beeline к интернету, следуйте этим шагам:
- Убедитесь, что вы правильно установили все компоненты роутера и подключили его к компьютеру или другому устройству.
- Перейдите в веб-браузере по адресу 192.168.1.1 и введите логин и пароль (по умолчанию – admin/admin).
- После входа в настройки роутера, найдите раздел «Настройки интернета» или «WAN».
- Выберите тип подключения к интернету (например, PPPoE, динамический IP или статический IP) и введите соответствующую информацию, предоставленную вашим интернет-провайдером.
- Сохраните настройки и перезагрузите роутер.
- После перезагрузки роутера, подключите его к источнику интернета (например, кабель модема) с помощью сетевого кабеля.
- Дождитесь, пока роутер установит соединение с интернетом. Это может занять несколько минут.
- Проверьте подключение, открыв веб-браузер и загрузив любую веб-страницу.
Поздравляю, теперь ваш роутер D150L Beeline подключен к интернету и готов к использованию!
Проверка наличия сигнала
Перед настройкой роутера D150L Beeline необходимо проверить наличие сигнала мобильной связи. Для этого выполните следующие действия:
- Вставьте SIM-карту, предоставленную оператором связи, в слот для SIM-карты роутера.
- Включите роутер, нажав кнопку питания.
- Дождитесь, пока индикатор сигнала на роутере перестанет мигать и станет постоянно светиться.
- Проверьте уровень сигнала, отображаемый на роутере. Обычно он отображается как несколько полосок или числовое значение.
Если роутер показывает хороший уровень сигнала, вы можете переходить к следующему шагу настройки. Если же уровень сигнала низкий или отсутствует, попробуйте переместить роутер ближе к окну или к месту с лучшим приемом сигнала.
Вход в настройки роутера D150L
Для начала настройки роутера D150L от Beeline необходимо войти в его настройки. Для этого выполните следующие действия:
- Подключите роутер к питанию и дождитесь его полной загрузки.
- С помощью сетевого кабеля подключите один из портов LAN на роутере к сетевому порту вашего компьютера.
- Откройте любой веб-браузер на компьютере и в адресной строке введите IP-адрес роутера — 192.168.1.1.
- Нажмите клавишу Enter или выберите кнопку «Перейти».
- Откроется страница авторизации с полями для ввода логина и пароля.
- Введите логин и пароль, который указан на наклейке на задней панели роутера.
- Нажмите кнопку «Войти» или клавишу Enter.
Теперь вы находитесь в настройках роутера D150L и можете приступить к настройке его параметров под свои нужды.
Настройка беспроводной сети
Для настройки беспроводной сети на роутере D150L Beeline следуйте указаниям:
- Подключите роутер к питанию и дождитесь, пока индикатор «Питание» зажжется.
- С помощью Ethernet-кабеля подключите один из портов LAN на роутере к компьютеру.
- Откройте веб-браузер на компьютере и введите адрес роутера в адресной строке. По умолчанию адрес роутера — http://192.168.1.1/. Нажмите Enter.
- В открывшемся окне авторизации введите логин и пароль, указанные на задней панели роутера. Нажмите «Войти».
- В левом меню выберите пункт «Wireless».
- Настройте параметры беспроводной сети в соответствии с вашими потребностями:
- SSID — название вашей беспроводной сети.
- Режим работы — выберите желаемый режим работы беспроводной сети (например, «802.11n»).
- Канал — выберите наименее загруженный канал для вашей сети.
- Шифрование — выберите тип шифрования для вашей сети (например, «WPA2-PSK»).
- Пароль — введите пароль для доступа к беспроводной сети.
- Нажмите «Сохранить» или «Применить» для сохранения изменений.
- Разъедините Ethernet-кабель между роутером и компьютером.
Настройка пароля доступа к интернету
Шаги для настройки пароля доступа к интернету на роутере D150L Beeline:
- Подключите компьютер к роутеру с помощью Ethernet-кабеля.
- Откройте любой веб-браузер и в адресной строке введите IP-адрес роутера (по умолчанию 192.168.1.1) и нажмите Enter.
- Введите имя пользователя и пароль для доступа к веб-интерфейсу роутера. По умолчанию имя пользователя и пароль – admin. Нажмите Enter.
- В левом меню выберите вкладку «Wireless».
- На странице «Wireless» найдите параметр «Security» или «безопасность» и нажмите на него.
- В поле «Network Key» или «Сетевой ключ» введите желаемый пароль для доступа к Wi-Fi сети.
- Нажмите на кнопку «Save» или «Сохранить».
- После сохранения настроек роутер перезагрузится. Подключитесь к Wi-Fi сети с новым паролем.
Теперь вы настроили пароль доступа к интернету на роутере D150L Beeline и можете безопасно использовать Wi-Fi сеть.
Дополнительные функции роутера D150L
Роутер D150L имеет несколько дополнительных функций, которые улучшают его функциональность и удобство использования:
| Функция | Описание |
| Гостевой режим | Роутер D150L позволяет создавать отдельную сеть для гостей с ограниченным доступом к вашей основной сети. Это обеспечивает безопасность и защиту персональных данных. |
| Блокировка устройств | Вы можете блокировать доступ определенных устройств к вашей сети, например, если вам необходимо ограничить доступ детей к определенным сайтам. |
| Загрузка и обновление ПО | Вы можете загружать и обновлять программное обеспечение (ПО) роутера D150L, чтобы получить последние функции и исправления ошибок. Это позволяет вам быть в курсе последних технологий и защищать свою сеть от уязвимостей. |
| Резервное копирование и восстановление | Вы можете создать резервные копии настроек роутера D150L и восстановить их в случае сбоя или смены устройства. Это позволяет быстро восстановить настройки и сохранить свои предпочтения. |
| Родительский контроль | Роутер D150L предоставляет возможность установить ограничения доступа и контролировать содержание, которое может просматривать ваше домашнее сетевое устройство. Это полезная функция для защиты детей от нежелательного контента. |
Эти дополнительные функции делают роутер D150L идеальным выбором для домашней или офисной сети, обеспечивая удобство и безопасность в использовании.