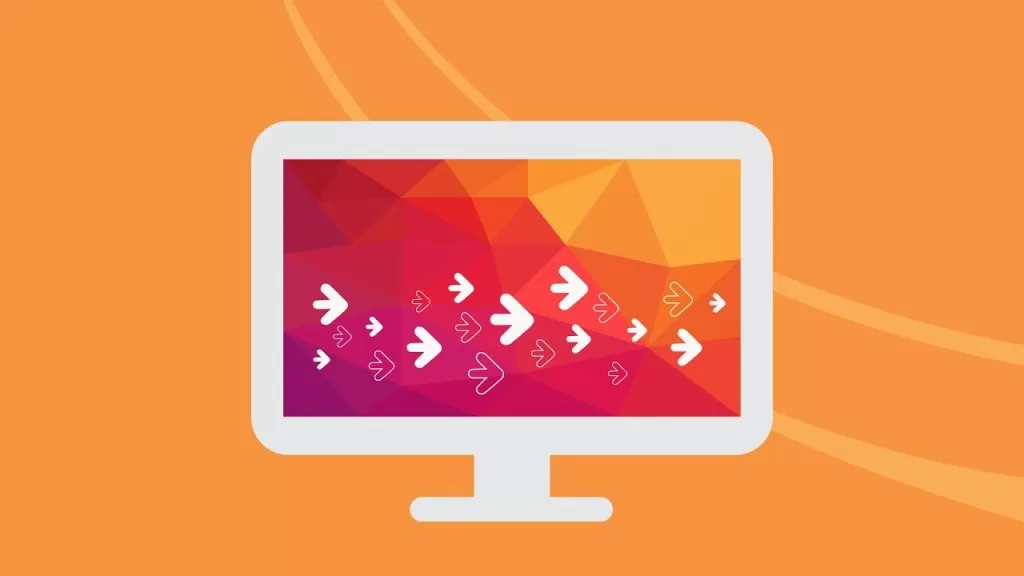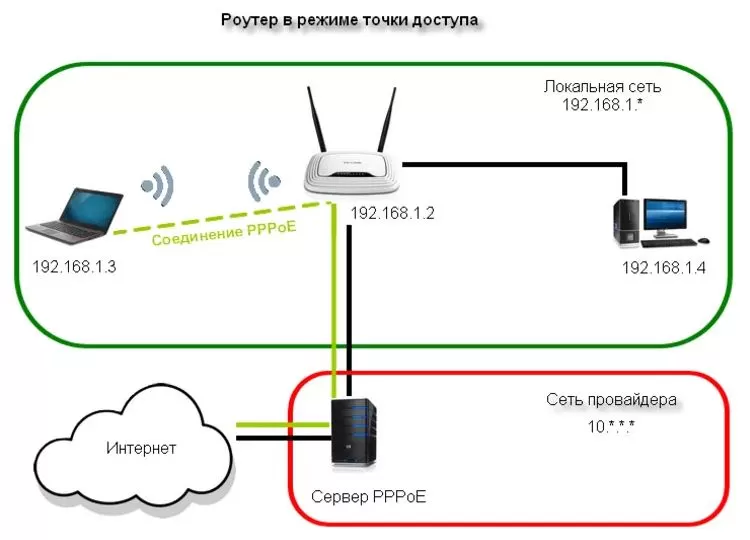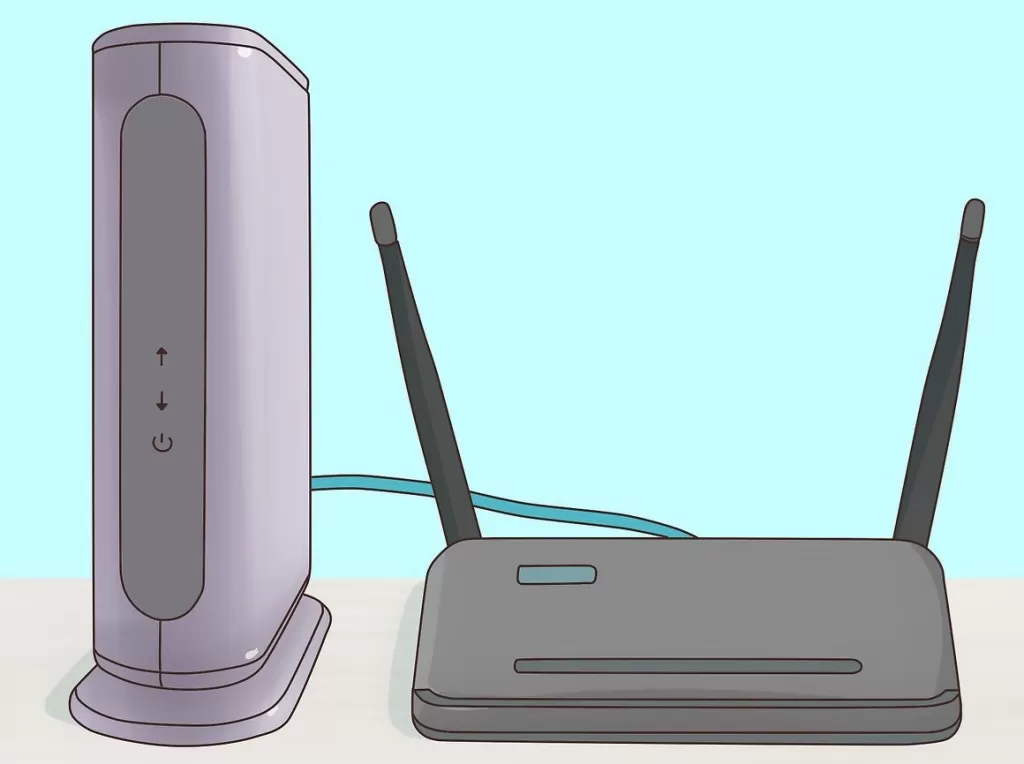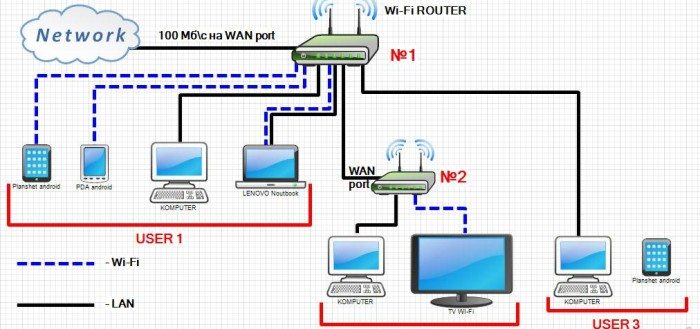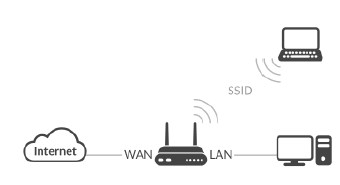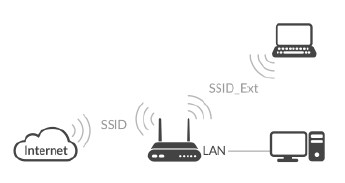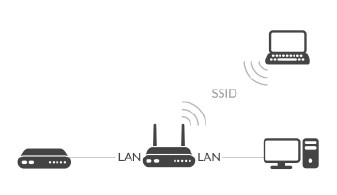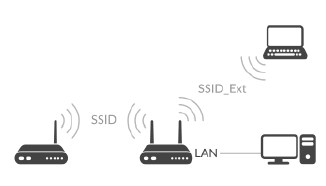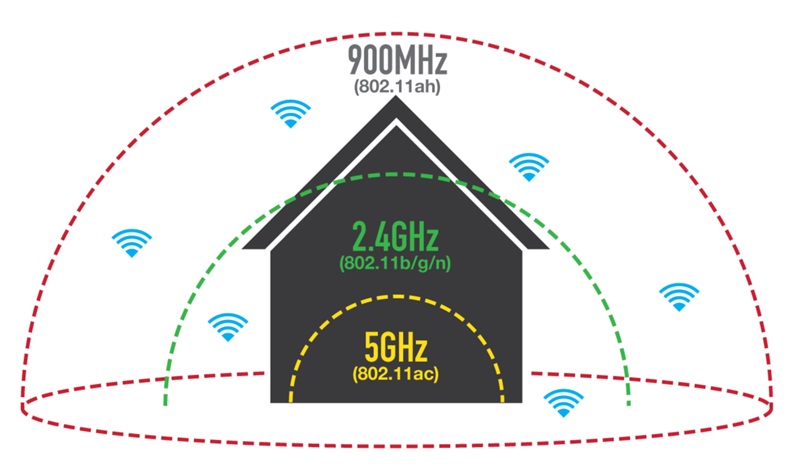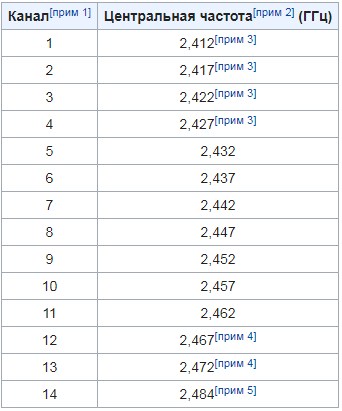Назначение и работа
Сразу необходимо установить, что маршрутизатор и роутер — это физически одно и то же устройство.
Роутер — английское слово. Маршрутизатор — русскоязычный его перевод.
Принцип действия роутера состоит в распределении потоков информации — входной и выходной — в соответствии с картой маршрутов, заложенных в его памяти под управлением собственного процессора. Эта карта (таблица маршрутизации) является базой данных с набором правил, по которым определяется наилучший путь передачи пакетов информации и хранится в памяти устройства.
Количество маршрутов определяется количеством устройств, работающих в сети, созданной роутером, в данный момент времени. Маршрутизатор имеет собственный IP-адрес в интернете. Сам он, в свою очередь, постоянно обращается к элементам локальной сети, используя при этом IP-адреса, созданные им для них. Таким образом, по одному каналу связи сразу несколько устройств получают доступ к глобальной сети, используя технологию Wi-Fi.
Виды Wi-Fi маршрутизаторов
Технология Wi-Fi позволяет передавать сообщения, используя радиоволны.
Беспроводное качество или беспроводная достоверность — это дословный русскоязычный перевод англоязычной аббревиатуры.
Оборудование, использующее эту технологию, применяется для организации локальных беспроводных сетей. Эти сети развёртывают там, где использование кабельных линий требует больших затрат.
Маршрутизатор в беспроводных сетях выступает в роли диспетчера и работает как в качестве передатчика, так и приёмника радиосигналов. Какие бывают роутеры? По технологии передачи данных до роутера от провайдера интернет выделяют три группы:
- роутеры ADSL;
- Ethernet роутеры;
- Роутеры LTE .
Устройства первой группы получают информацию по телефонным двухпроводным линиям связи. Скорость передачи данных на современном этапе развития не может удовлетворить требования большинства потребителей.
Для роутеров второй группы необходим специальный кабель для обмена информацией. Он представляет из себя две витые пары, по одной из которых осуществляется приём, а по другой — передача выходной информации. Скорость, с которой работают такие роутеры, удовлетворяет большинство потребителей (до 100 Мб/с). Этот способ на сегодня является наиболее эффективным и надёжным.
Применение витых пар позволяет ответить на вопрос, как провести интернет в квартиру без телефона.
Для работы LTE маршрутизаторов нет необходимости в прокладке кабелей. Обмен между провайдером интернет и точкой доступа, в качестве которой выступает Wi-Fi роутер, осуществляется по эфиру посредством радиоволн.
Они работают с мобильными сетями 3G и 4G. Скорость передачи-приёма пока невысока. Необходимость использования таких роутеров возникает там, где нет доступа к связи с использованием кабеля.
Современные маршрутизаторы являются центрами корпоративной и домашней сетей. Они организуют обмен между её отдельными элементами (участниками) как при помощи кабельных линий, так и с помощью радиосигнала. Они являются комбинированными устройствами, используя при этом преимущества разных видов подключения потребителей в зависимости от задач, поставленных перед каждым из них.
Роутер имеет входной разъём (коннектор) WAN для подключения к нему кабеля провайдера интернет и несколько разъёмов LAN, с которыми состыковываются кабели стационарных устройств сети (компьютеров). Используют нужное количество выходов. Эту часть устройства можно представить как роутер без wi-fi.
Остальные участники при соответствующей настройке роутера могут в любой момент подключиться, используя беспроводной Wi-Fi.
Маршрутизаторы могут контролировать доступ к различным ресурсам интернет (как глобальным, так и локальным). В них применена защита от сетевых угроз при помощи встроенного файервола (Firewall). Доступ ко всем ресурсам защищён паролем.
Правда, в общедоступных местах (кинотеатры, рестораны, вокзалы и аэропорты) вход в сеть свободный. Но при этом следует учитывать, что персональная информация становится также общедоступной в этих местах.
Все участники сети имеют возможность одновременной работы в ней, но ограничения, наложенные на скорость обмена в этом случае, заставляют их разумно распределять ресурсы. Скорость падает пропорционально количеству потребителей, желающих работать одновременно.
Проводное подключение использует его положительные стороны:
- бесперебойная работа;
- высокая скорость соединения.
Поэтому коннекторы LAN используют для подключения стационарных компьютеров, используемых для работы с объёмными приложениями и проведения вычислений.
Беспроводное соединение Wi-Fi лучше для ноутбуков, мобильных устройств. Для них нет необходимости прокладывать отдельные кабельные линии связи. У каждого из них есть встроенные модули Wi-Fi приёмников. К положительным качествам такого соединения надо отнести:
- отсутствие лишних кабелей и проводов в помещении;
- доступ к сети из любой точки зоны действия;
- возможность использования мобильных устройств.
Зона действия Wi-Fi ограничена мощностью передатчика роутера и степенью поглощения и отражения радиоволн окружающими предметами и конструкциями здания. Кроме того, в диапазоне частот, в котором осуществляется Wi-Fi обмен (2,4 GHz), трудно обеспечить электромагнитную совместимость с другими источниками излучения (Bluetooth, микроволновые печи…).
Некоторые модели роутеров могут иметь USB-порт. Он может быть использован для подключения внешних накопителей (жёстких дисков) или принтеров. USB-модем 3 G /4 G может быть подключён к разъёму при условии, что он совместим с данной моделью роутера. Эти условия отдельно оговариваются производителем маршрутизатора.
Стандарты беспроводной сети
Приобретая роутер, необходимо ознакомиться предварительно с его техническими характеристиками и возможностями.
Стандарты Wi-Fi определяют скорость и безопасность работы. Они складывались исторически. Новые требования на оборудование постепенно добавлялись к уже существующим стандартам.
К настоящему времени определились следующие типы: 802.11 b, 802.11 g, 802.11 i, 802.11 n.
Первый из них применяется до сих пор там, где аппаратура потребителя не поддерживает более совершенные стандарты. Его характеризует низкая по сегодняшним меркам скорость обмена (до 11Мбит/с) и низкий уровень безопасности. Радиус действия ограничен 50 метрами.
У стандарта 802.11 g значительно возросла скорость обмена данными (до 54Мбит/с). Уровень защиты возрос за счёт совместимости стандарта с новыми протоколами шифрования.
В стандарте 802.11 n заявленная разработчиками скорость составляет 600Мбит/с. Уровень защиты высокий. Радиус действия достигает 100 метров.
Роутеры, поддерживающие последние стандарты, требуют правильной настройки и совместимости с оборудованием, с которым планируется их совместная работа.
Модем и маршрутизатор
Сегодня эти два термина абсолютно разных по своей сущности устройств многих вводят в заблуждение.
Назначение модема заключается в обеспечении потребителя информацией. Дело в том, что передаваемые от провайдера сети сообщения в аналоговом виде, недоступны для компьютера. Модем преобразовывает эту информацию в вид, с которой компьютер уже может работать.
Входная информация поступает к модему по различным каналам связи: телефонная линия (ADSL), витая пара (Ethernet), посредством радиоволн соответствующего диапазона (3 G /4 G), оптиволоконный кабель до дома.
Назначение маршрутизатора состоит в распределении полученной от модема информации между потребителями, созданной на его основе локальной сети. Это распределение происходит как по кабельным линиям связи (LAN), так и по эфиру посредством Wi-Fi. В чистом виде беспроводных роутеров практически не существует.
Все они в своём составе имеют модем входной информации, которая затем распределяется между потребителями локальной сети согласно её маршрутизации с использованием внутренних IP-адресов.
Модемы в чистом виде применяют только для преобразования информации, передаваемой по телефонным линиям связи.
Беспроводной роутер осуществляет приём интернета не потому, что он маршрутизатор, а потому, что эту функцию выполняет встроенный в него модем.
Модем не имеет в интернете собственного IP-адреса. Его определяет адрес единственного компьютера, к которому он подключён.
Маршрутизатор же обладает таким адресом, через который он идентифицируется в глобальной сети. Созданные им в локальной сети адреса предназначены для назначения маршрутов всех её участников.
Модем не требует дополнительных настроек у потребителя. Он настраивается единожды в заводских условиях.
Маршрутизатор имеет множество индивидуальных настроек. Их количество зависит от архитектуры сети, её состава и приоритетности участников.
Модем не защищает пользователя от сетевых угроз. Он является только преобразователем входной информации.
Маршрутизатор обладает свойством защиты. Он обеспечивает безопасность пользователей сети на основе программных методов. Кроме того, каждый клиент должен знать пароль входа в локальную сеть.
Как выглядит маршрутизатор? По внешнему виду беспроводной маршрутизатор отличается от модема наличием антенн диапазона сверхвысоких частот (2,4Ггц и 5,0Ггц). Их конструкция наряду с мощностью передатчика роутера определяет площадь покрытия Wi-Fi сети.
Беспроводной интернет в частном доме
Прокладка кабеля для интернета — занятие дорогостоящее. Старые телефонные линии в удалённой местности находятся не в лучшем состоянии. Связь сопровождается большим количеством помех. А бывают места, где её просто нет. Возникает вопрос — как подключить интернет без домашнего телефона? В этом случае придёт на помощь беспроводное подключение, то есть подключение с использованием радиоволн.
Большинство мобильных операторов, среди которых МТС, Beeline, Мегафон, Теле2, предлагают мобильный 3G интернет с безлимитным тарифом и соответствующее оборудование для организации надёжной связи. Среди него 3G-модемы.
Этот модем будет использоваться в качестве источника сигнала для маршрутизатора при организации домашней локальной сети на основе технологии Wi-Fi.
Зачем USB на роутере? Наличие у роутера USB разъёма не является достаточным условием для подключения к нему модема. Он может использоваться только для подключения периферии (внешний жёсткий диск, принтер). Необходимо предварительно внимательно изучить инструкции для обоих устройств. Роутер должен быть рассчитан для работы с мобильным модемом.
Для обеспечения устойчивого приёма и надёжной работы существуют специальные антенны, установка которых на возвышенном открытом месте позволит усилить сигнал оператора сотовой связи.
Дальнейшая работа заключается в настройке роутера для работы с конкретным мобильным оператором и вопрос — как подключить интернет вай фай домашний — будет решён.
Использование беспроводного роутера для организации локальной сети позволит всем её участникам постоянно «быть на связи».
Originally posted 2018-04-17 10:39:46.
Роутер подключает интернету все проводные и беспроводные устройства в доме. Часто провайдеры самостоятельно устанавливают их и настраивают. Но что делать, если нужно настроить роутер с нуля и без помощи специалиста? Или перенастроить устройство после предыдущих жильцов, при смене провайдера? Сменить пароль на Wi-Fi с восьми единиц на что-то более надежное? Не спешите вызывать специалистов за космическую плату и попробуйте разобраться с этим самостоятельно.
Подключение роутера
Все роутеры выглядят примерно одинаково: провода сзади, лампочки спереди. На задней стороне находятся разъем питания и сетевые порты RJ-45. Один из них предназначен для кабеля от интернет-провайдера. Он подписан как Internet или WAN (внешняя сеть). Остальные порты этого типа подписаны как LAN. Они нужны для подключения домашних компьютеров, телевизоров и прочих устройств по кабелю. На некоторых моделях имеется порт для DSL-интернета (по телефонной линии) и USB-разъем для внешних накопителей или модемов мобильной связи (3G/4G), а в самых новых и продвинутых устройствах также присутствуют порты для подключения SFP-модулей. Последние часто используются для конвертирования оптического сигнала в цифровой.

На задней панели также может быть несколько кнопок. В зависимости от модели их количество может отличаться. Среди них: кнопка включения, кнопка отключения беспроводной сети, кнопка WPS и кнопка Reset. Последняя встречается на любом роутере. Она сбрасывает абсолютно все настройки устройства к заводским значениям и обычно утоплена в корпус, чтобы предотвратить случайное нажатие. Чтобы нажать на нее, нужно воспользоваться тонким предметом — например, разогнутой скрепкой.
Если вы хотите только перезагрузить роутер (например, при проблемах с интернетом), то нажимать на Reset не нужно. Достаточно пару раз нажать кнопку включения или просто отключить блок питания устройства от электрической розетки, а затем подключить его заново.
На лицевой панели маршрутизатора есть несколько индикаторов, которые отображают состояние устройства. У каждой фирмы и модели — свой набор и порядок индикаторов.

Если роутер будет раздавать интернет только на беспроводные устройства, достаточно подключить два кабеля (питание и интернет), включить устройство и дождаться, когда загорится индикатор беспроводной сети Wi-Fi.
Если компьютер будет подключаться кабелем, нужно использовать разъем LAN и дождаться, когда загорится соответствующий индикатор.
Подключаемся к роутеру
Для настройки роутера необходимо подключиться к нему с компьютера, ноутбука, планшета или даже смартфона.
Если есть ноутбук или компьютер с сетевой картой, то проще сделать это по кабелю. Поищите в коробке из-под роутера патч-корд — это кусок кабеля с двумя разъемами RJ-45. Один конец кабеля подключаем в компьютер, другой — в LAN-порт. Вот так:

Но можно подключиться и по Wi-Fi. Переверните роутер и найдите наклейки — обычно там указано название стандартной сети и пароль к ней. У двухдиапазонных роутеров таких сетей две, имя второй отличается от первой лишь добавлением к названию «5G». Подключаться можно к любой из них, пароль на обеих одинаковый. Если информации на наклейках нет, поищите в списке беспроводных сетей новую, с названием, похожим на название роутера. Вполне возможно, что производитель не стал защищать первоначальную точку доступа паролем.

При подключении кабелем никаких паролей и сетей указывать специально не нужно — все должно заработать автоматически.

Проверьте статус сетевого подключения. Если вдруг все подключилось, то вам повезло, и можно переходить сразу к настройке. А вот если подключиться не получается, вылезает окошко с требованием пароля, или не находится сеть с нужным именем, тогда разбираемся дальше.
Сброс к заводским настройкам
Если роутер не новый с магазина, то, вероятно, кто-то уже менял настройки Wi-Fi, поэтому вам и не удается подключиться. Если узнать пароль сети невозможно, то настройки нужно сбросить. Для этого возьмите разогнутую скрепку и нажмите кнопку Reset при включенном роутере.

Лучше подержать кнопку несколько секунд, так как для защиты от случайных нажатий на некоторых моделях сброс происходит только через 3–15 секунд непрерывного нажатия. При сбросе настроек название сети Wi-Fi и пароль к ней также сбросятся на заводские. Теперь можно попробовать подключиться еще раз.
Не удается подключиться кабелем
Некоторые настройки самого роутера могут мешать подключению по кабелю. Сейчас это редкость, но все же такое может встречаться в уникальных случаях. Здесь также поможет сброс к заводским настройкам. Если даже после сброса не удается подключиться, значит что-то не так с настройками компьютера. Но и это решаемо.
Нажмите на значок сети в правом нижнем углу экрана и выберите «Параметры сети и интернет». В открывшемся окне щелкните по «Настройке параметров адаптера». Затем нажмите правой кнопкой мыши на значок используемого вами подключения — проводного или беспроводного — и выберите «Свойства». Среди открывшихся параметров нужно зайти в свойства протокола IP версии 4.

В них IP-адрес и DNS должны быть выставлены в положение «Получить автоматически». Если подключиться все еще не удается, попробуйте повторить те же действия с другого компьютера.
Настройка роутера
Маршрутизатор настраивается через панель администратора. Она выглядит как обычный сайт, и заходить в эту панель нужно также. Открывайте браузер и вводите в адресной строке адрес веб-интерфейса роутера — как правило, его можно найти на наклейке задней панели устройства или в документации. Это может быть IP-адрес вроде 192.168.0.1 или 192.168.1.1. На множестве современных моделей вместо него указывается веб-адрес роутера — например, my.keenetic.net. Вводим в браузерную строку и попадаем на подобную страницу.

То же самое и с паролями. На наклейках старых моделей указаны имя пользователя и пароль по умолчанию. На новых моделях такого вы можете не встретить. Где же взять пароль? Тут все просто. Эти модели сами просят задать пароль при первом входе в систему, так что выбор только за вами.
У каждого производителя и каждого роутера «сайт» настройки выглядит по-разному. Проще всего изучить инструкцию к роутеру, но можно использовать и «метод научного тыка» — если что-то пойдет не так, вы всегда сможете сбросить настройки к заводским.
Важно в панели администрирования найти следующие разделы:
- Быстрая настройка (быстрый старт, мастер настройки и т. д.) — позволит пошагово внести все необходимые параметры для настройки интернета и беспроводной сети.
- Беспроводная сеть (Wi-Fi, беспроводной режим и т. д.) — страница расширенных настроек Wi-Fi для смены названия сети, пароля, дополнительных опций, включения гостевой сети.
- Безопасность (администрирование, контроль доступа или подобное) — на этой странице можно будет сменить пароль на вход в панель администрирования и запретить изменение настроек извне.
- Интернет (сеть, WAN, DSL, соединение или что-то подобное) — раздел, где настраиваются параметры соединения с провайдером. Обычно мастер быстрой настройки справляется, но иногда приходится что-то менять дополнительно.
Быстрая настройка
Опцию быстрой настройки имеют все современные роутеры — мастер настройки запросит все нужные параметры, не акцентируя внимание на дополнительных настройках.
Подготовьте следующие данные, которые мастер быстрой настройки наверняка у вас запросит:
- тип соединения определяет способ, которым ваш провайдер осуществляет подключение клиентов к Интернету. Он указан в договоре или в приложении к нему.
- логин и пароль для входа в интернет также можно найти в договоре. Не надо путать эти логин и пароль с учетными данными для доступа к настройке роутера или для доступа к личному кабинету на сайте провайдера (они тоже могут встречаться в договоре).

- шлюз — при некоторых типах соединения мастер может потребовать и этот параметр, который в этом случае тоже нужно узнать у провайдера. Обычно это четыре числа, разделенные точками (например, 88.12.0.88). Именно так его и следует ввести.
- мя сети Wi-Fi (SSID) — под этим именем ваша сеть будет видна в списке беспроводных сетей. При выборе имени сети помните, что она видна всем в радиусе как минимум полсотни метров, в том числе вашим соседям. Лучше всего использовать нейтральные имена, не содержащие вашего имени, номера квартиры или дома, а также каких-то слов, которые могут показаться другим оскорбительными.

- пароль (ключ) доступа к Wi-Fi — будет затребован у любого устройства, пытающегося подключиться к вашей беспроводной сети. Постарайтесь выбрать пароль посложнее, чем 12345678 или дата вашего рождения — даже если вы уверены, что хакерам вы абсолютно не интересны, лишние «гости» снизят скорость подключения. Программы переборов паролей также влегкую справляются со стандартными английскими словами, поэтому не стоит использовать и их в качестве пароля.
Для того, чтобы вероятность взлома вашей сети стала близка к нулю, задайте пароль, состоящий вперемешку из цифр, специальных символов (*,!, % и т. д.), заглавных и строчных букв. Чтобы не писать совсем мешанину, которую невозможно запомнить, можно использовать похожие цифры или спецсимволы вместо букв в словах. Например, вместо «Terminator» написать «T3rm!n4t0r». Но в любом случае после создания пароля запишите его себе куда-нибудь, чтобы ненароком не забыть порядок букв и символов в нем.
- MAC-адрес — может потребоваться, если провайдер осуществляет привязку кабеля к конкретному устройству. Здесь не вам нужно вводить информацию, а наоборот — найти МАС-адрес вашего устройства (на его корпусе или в панели настроек) и сообщить провайдеру.
Бывает, что первоначальные настройки провайдера предполагали выход в интернет непосредственно с вашего компьютера, а теперь вы хотите подключить к кабелю роутер. В этом случае в качестве МАС-адреса роутера следует задать МАС-адрес сетевой карты того компьютера, с которого ранее осуществлялся выход в интернет.

Многие роутеры позволяют клонировать МАС-адрес сетевой карты компьютера, с которого вы зашли в веб-интерфейс — если ранее в интернет вы выходили именно с этого компьютера, то опция клонирования МАС-адреса может заметно ускорить его установку.
Дополнительные настройки Wi-Fi
В разделе настройки беспроводной сети можно сменить пароль на Wi-Fi, имя сети (SSID) и установить некоторые дополнительные параметры.
Если вы находитесь в панели администрирования и при этом сами подключены к роутеру через Wi-Fi, то после смены параметров вещания сети вам придется заново подключиться к ней с новым именем и паролем.
Можно скрыть SSID из доступного всем списка сетей — правда потом, чтобы подключить к ней новое устройство, имя сети придется вбивать вручную. Опция капризная и пользоваться ей лучше с осторожностью — не все устройства нормально подключаются к «невидимым» сетям.

Обратите внимание на используемые технологии аутентификации — общепринятым для домашних сетей на сегодняшний день является стандарт аутентификации WPA2-PSK с шифрованием по алгоритму AES, но большинство современных устройств уже работают с алгоритмом WPA3.
Можно также настроить используемый сетью радиочастотный канал, хотя большинство роутеров обычно автоматически выбирают наименее загруженный. Двухдиапазонные роутеры вещают сразу две сети в разных диапазонах. Для каждой из сетей все вышеописанные параметры можно настроить независимо, но почти всегда роутер просто клонирует настройки из сети 2,4 ГГц в 5 ГГц, добавляя к названию точки что-то типа «5g».

Кстати, в некоторых роутерах имеется любопытная фича — если задать одинаковые имена сетей для 2,4 ГГц и 5 ГГц, то роутер будет вещать под одним названием, а устройства, принимающие сигнал, самостоятельно выберут предпочтительный диапазон исходя из мощности сигнала и других показателей.
Внутри раздела настройки беспроводного режима (или отдельно — зависит от производителя) есть еще два параметра, на которые следует обратить внимание: WPS и гостевая сеть.
WPS — это технология автоматической защищенной настройки соединения, в которой обнаружилось несколько уязвимостей. Если вы не хотите, чтобы к вашей сети подключались чужие пользователи, в обход даже самого сложного пароля, эту функцию нужно отключить. И больше не включать.

Гостевая сеть пригодится, если вы готовы делиться с гостями интернетом, но не хотите давать им доступ к своей локальной сети (к устройствам, подключенным кабелем LAN и по Wi-Fi). При включении гостевой сети создается отдельная Wi-Fi точка с отдельным именем и паролем, которые можно смело называть гостям. Как и в случае с основной сетью, у двухдиапазонных роутеров может быть две такие сети.

Дополнительные настройки безопасности
Обратите внимание на удаленный доступ — по умолчанию он должен быть выключен, но были случаи, когда провайдеры поставляли роутеры с настроенным удаленным доступом. Делалось это, вроде как, для удобства настройки роутеров пользователей техподдержкой, но надо понимать — при этом техподдержка может получить полный доступ к локальным сетям пользователей. В старых моделях роутеров нужно убедиться, что во вкладке удаленного доступа нет никаких IP-адресов — если они присутствуют, их нужно удалить. В новых моделях он обычно отключается проще — снятием соответствующей галочки в настройках.

Правда, в таком случае вы больше не сможете подключиться к настройкам роутера из любой точки мира. Это реализовано во многих современных устройствах — например, у Keenetic есть фирменное мобильное приложение, с помощью которого можно конфигурировать любые роутеры, с которыми было установлено сопряжение.
При этом существует и другой способ удаленного управления — например, по протоколам HTTP, Telnet и SSH. Вот эти функции лучше отключить, как говорится, на корню, потому что они позволяют управлять роутером на самом низком уровне — то есть, на уровне микропроцессора.

Когда любой способ удаленного доступа отключен, из «внешнего мира» никто к роутеру не подключится, чего нельзя сказать о вашей локальной сети. Но, находясь в организованной нами сети, злоумышленник все еще сможет получить доступ к настройкам роутера, если мы поленимся сменить его на безопасный. Обычно это делается в том же разделе, что и управление доступом. Так что, если вы хотите, чтобы и из локальной сети доступ к настройкам роутера был только у вас, то стандартный пароль нужно сменить.

Как и пароль сети, пароль доступа тоже лучше куда-нибудь записать. Если вы его забудете, роутер придется сбрасывать и производить всю настройку заново.
У большинства современных роутеров имеется функция резервного копирования настроек. Когда вы полностью завершите настройку, есть смысл ею воспользоваться — все настройки будут сохранены на вашем ПК в виде файла. Если позже вы будете изменять какие-то настройки роутера и сделаете что-то не так, то вам не придется все настраивать вручную с нуля — просто восстановите прежние настройки с помощью резервной копии за пару минут.

Чек-лист
Если что-то не получается, проверьте еще раз, что вы все сделали правильно и в нужной последовательности:
- У вас есть роутер и кабель «с интернетом» от провайдера.
- Вы правильно подключили кабели к роутеру и включили его в сеть.
- Роутер новый, или вы выполнили сброс к заводским настройкам.
- Вы подключаетесь кабелем или по Wi-Fi.
- Компьютер, подсоединенный к роутеру, настроен на автоматическое получение IP-адреса.
- Вы нашли имя сети (SSID) и пароль для входа.
- Вы нашли адрес веб-интерфейса, логин и пароль или воспользовались наиболее распространенными (192.168.0.1 или 192.168.1.1, пароль/логин: admin/admin).
- Вы успешно зашли в веб-интерфейс, нашли и запустили быструю настройку.
- Вы задали полученные от провайдера параметры: тип соединения, логин и пароль для входа в Интернет.
- Вы задали параметры вашей сети Wi-Fi: имя сети (SSID) и пароль для входа в нее.
Если вы все это сделали, но доступа к интернету у вас так и не появилось, остается только обратиться в техподдержку провайдера.
Статья обновлена автором Urik26
Wi-Fi-роутер — уже незаменимая вещь в жизни почти любого человека. Доступ к хорошему интернету стал особенно важен в последние несколько лет, когда множество россиян полностью или частично перешли на домашнее обучение или работу. «Лента.ру» собрала простую и понятную инструкцию, как установить, подключить и настроить Wi-Fi-роутер.
Сложно ли настроить роутер?
Как рассказал «Ленте.ру» IT-эксперт Александр Баулин, современный роутер, который также можно назвать маршрутизатором, настраивать достаточно просто. «Доступ к настройкам происходит через веб-браузер, где надо заполнить поля данными, которые подскажет провайдер. Некоторые производители даже заранее записывают в программу установки значения для популярных в России операторов. Остается подсказать, через кого подключаетесь», — отмечает Александр Баулин.
В целом этот процесс состоит из ряда последовательных действий.
Этапы подключения роутера:
- установка роутера, подключение всех проводов;
- вход в настройки роутера;
- настройка интернета;
- настройка Wi-Fi;
- смена пароля;
- дополнительные настройки (при необходимости).
Фото: Pixel-Shot / Shutterstock / Fotodom
Где установить роутер?
При подборе места для роутера необходимо учитывать, что стабильное подключение может понадобиться в любой точке квартиры или дома. Например, установив роутер в дальнем углу комнаты, можно столкнуться с тем, что на кухне или лоджии сигнал будет слабым.
Многие модели обеспечены специальными «ушками» на задней панели, которые позволяют повесить устройство в том числе на стену. Традиционно считается, что между роутером и устройством-приемником интернета должно быть как можно меньше стен, мебели и прочих преград.
Следует отметить, что вне зависимости от модели и производителя маршрутизаторы имеют несколько необходимых элементов.
Какие разъемы должны быть у Wi-Fi-роутера:
- разъем для подключения питания;
- порт WAN — через него подключают кабель от провайдера;
- порт LAN — через него подключаются различные устройства, например, компьютер, телевизор.
Традиционно порт WAN выделяют синим цветом, а LAN — желтым
Фото: Andrei Metelev / Shutterstock / Fotodom
Как подключить роутер?
- Определившись с местом, следует подключить роутер к сети. Это позволит провести простейшую проверку того, работает ли устройство.
- Если есть съемные детали, то необходимо присоединить их к устройству.
- Далее подключаем блок питания, а затем вставляем в розетку.
- В большинстве случаев устройства оснащены световыми индикаторами, часть которых должна загореться при подключении к электросети. Если ничего не загорелось, то проверьте подсоединение или кнопку включения роутера. Она обычно располагается на задней части устройства.
- Как правило, роутеру нужно несколько минут, чтобы полностью загрузиться.
Следующий шаг — подключение маршрутизатора к компьютеру или ноутбуку. Здесь можно пойти двумя путями.
Как подключить маршрутизатор к компьютеру или ноутбуку:
- подключить роутер с помощью кабеля оператора интернета;
- подключить роутер с помощью уже существующей сети Wi-Fi.
В первом случае используйте LAN-кабель, который идет в комплекте с роутером. Во втором случае необходимо найти сеть устройства, она обычно совпадает с названием устройства. Скорее всего, сеть будет незащищенной, в противном случае пароль можно найти на нижней панели роутера.
Фото: Proxima Studio / Shutterstock / Fotodom
Как зайти в настройки роутера?
Для этого необходимо открыть любой браузер и ввести на выбор в адресной строке цифры 192.168.1.1 или 192.168.0.1. Если этот способ не подошел, поищите нужный адрес на нижней панели устройства или в сопроводительной документации. Там же будут указаны нужные имя пользователя и пароль для входа.
В большинстве же случаев должно хватить двух указанных адресов. В окне браузера откроется панель, куда нужно ввести логин и пароль для входа в настройки. Почти всегда логин и пароль будут слово admin
После этого можно проверить наличие интернет-соединения. Большинство устройств получают доступ к сети сразу после подключения к электросети.
Что делать, если соединения нет?
Если соединения нет, то его нужно настроить вручную. Для этого необходимо зайти в раздел WAN, «Интернет» или с другим подобным названием (это зависит от модели маршрутизатора) и ввести нужные параметры. Обычно это логин, пароль и сетевой протокол (как правило, PPPoE или L2TP), которые требует провайдер. Всю эту информацию можно найти в сопроводительной документации. Если ее там нет, то стоит обратиться на горячую службу провайдера.
Скриншот: «Лента.ру»
Что делать, если роутер был куплен с рук?
Если роутер был куплен с рук или он использовался с другим провайдером, то желательно сбросить старые настройки. Это можно сделать с помощью кнопки Reset или «Сброс» на корпусе устройства. Чаще всего ее нужно зажать на несколько секунд.
Если кнопки сброса настроек нет, то это можно сделать через меню. В таком случае в разделе System Tools, «Системные инструменты» или с другим подобным названием надо найти подраздел «Заводские настройки», или Factory Defaults. Там необходимо выбрать пункт «Восстановить», или Restore.
Как настроить Wi-Fi?
Для этого необходимо открыть раздел «Сеть Wi-Fi», «Беспроводная сеть», Wireless или с другим подобным названием. В соответствующем разделе можно установить или сменить пароль, выбрать название, стандарт и диапазон.
Зачем менять пароль от Wi-Fi?
«Существенным остается вопрос пароля. Его надо обязательно задавать как для доступа к админке (той самой веб-странице с настройками), так и для Wi-Fi. Если пароль будет простой или его не будет вовсе, то злоумышленник или просто неадекватный шутник могут подключиться к вашей домашней сети в лучшем случае, а в худшем — сменить все настройки», — рассказывает Александр Баулин.
В пароле должно быть минимум 8 символов, а лучше — 12, которые включают буквы, цифры и знаки препинания. Не используйте понятные слова, а составьте своего рода шифровку. Например, по первым знакам вашего адреса: индекс — город — улица — квартира, как раз там будут и буквы, и цифры
Скриншот: «Лента.ру»
Иногда пароль предоставляет провайдер, продолжает эксперт. «Его лучше поменять — как знать, кто его мог видеть, пока вам не установили роутер. А иногда оператор может устанавливать роутер от предыдущего владельца и может забыть поменять пароль. В любом случае готовый пароль лучше не пересылать в электронном виде, всегда есть вероятность ошибки и его появления в публичном пространстве. Если уж не можете запомнить, храните его на бумажке в столе (но лучше все-таки запомнить), а для гостей заведите отдельную сеть с другим паролем — современные роутеры такое позволяют», — говорит Александр Баулин.
В целом процесс настройки Wi-Fi-роутера не представляет особого труда. «Если у вас остались силы на несложный запрос в «Яндексе» или чтение инструкции, стоит выяснить, где можно посмотреть список устройств, подключенных к вашему роутеру. Убедитесь, что никто чужой не подключился. Заодно можете проконтролировать и даже выставить ограничения по времени подключения к роутеру вашего ребенка», — отмечает эксперт.
Какие проблемы могут возникнуть при установке роутера?
Хотя процесс установки роутера достаточно прост, с ним все же могут возникать трудности.
Одна из самых распространенных проблем — не открываются настройки после ввода 192.168.1.1 или 192.168.0.1. Это означает, что компьютер или ноутбук не может подключиться к маршрутизатору из-за отсутствия соединения. Первым делом проверьте, есть ли подключение.
Скриншот: «Лента.ру»
Что делать, если компьютер не может подключиться к маршрутизатору?
- Проверить сетевые подключения на компьютере. Должно быть выбрано автоматическое IP и DNS.
- Попробовать заменить кабель, если роутер подключен таким образом. Также можно попробовать подсоединиться по Wi-Fi.
- Если подключение идет по Wi-Fi, то достаньте кабель (если он был подключен). Если используете кабель, то отключите Wi-Fi.
- Если вышеперечисленное не помогает, то попробуйте сбросить настройки роутера к заводским (как это сделать, написано выше).
- Не исключен вариант поломки самого маршрутизатора.
Основные сведения о вай-фай роутере — зачем он нужен и как работает
Сергей Ефимов
21 января, 2022
Роутер является одним из столпов глобальной коммуникации. Самое интересное, что большинство людей пользуются им, даже не подозревая о его существовании. Роутеры встречаются гораздо чаще, чем кажется, поскольку они присутствуют в домах и компаниях любого размера. Именно по этой причине все пользователи должны знать некоторые особенности этих устройств. Они могут быть очень полезны для улучшения рабочего процесса, за счет увеличения дальности действия роутера или просто проведения ремонта в случае выхода из строя. Итак, как работает роутер? Об этом подробнее далее.
Роутер — это что такое, и для чего он нужен
Что такое вай-фай роутер (понятие для чайников) — это устройство, предназначенное для управления информационным трафиком, который циркулирует в компьютерной сети. Даже обычный компьютер можно превратить в роутер.
В настоящее время маршрутизатор может использоваться для совместного использования интернета через кабель, ADSL или Wi-Fi с другими компьютерами, обеспечения защиты с помощью межсетевого экрана, контроля качества обслуживания и выполнения других различные задачи, в основном в области безопасности.
- Беспроводной или Wi-Fi роутер предоставляет доступ к локальной сети и интернету для любого устройства, будь то ноутбук, планшет, принтер.
- Через него в сетку заходят накопители или смартфоны, которые находятся в зоне действия сигнала.
Домашний Wi-Fi роутер или устройство для малого бизнеса обычно оснащается 4 портами для локальной проводной сети (LAN) и портом Ethernet для подключения интернет-модема (WLAN-порт).
Можно предоставить разрешения через физический адрес сети (MAC-адрес), настроить порты доступа для VNC, Spotify и загрузить программное обеспечение. Кроме того, если родитель считает, что их дети не должны выходить в интернет на рассвете, маршрутизатор имеет средства управления, предотвращающие просмотр в определенное время.
Интернет и управление сетью находится в распоряжении администратора маршрутизатора. И все это делается через веб-интерфейс, на самом устройстве.
Принцип действия
Роутер имеет очень простой принцип работы. Маршрутизатор — это устройство, отвечающее за распространение интернета на одно или несколько устройств с помощью сетевого кабеля или сети Wi-Fi.
Он также может подключать устройства во внутренней сети друг к другу, позволяя обмениваться данными внутри, даже без общедоступного подключения к интернету.
Это происходит потому, что маршрутизатор назначает IP-адрес каждому компьютеру или мобильному телефону, подключенному к сети, и именно через них можно получать доступ к другим устройствам и обмениваться с ними файлами — вот что делает роутер.
Как он работает и действительное назначение
Роутер представляет собой устройство, которое позволяет подключить одну компьютерную сеть к другой.
Он обеспечивает маршрутизацию пакетов между двумя сетями, то есть определяет маршрут, по которому должна идти информация в ту или иную сторону.
Когда пользователь обращается к URL-адресу, веб-клиент (браузер) обращается к серверу доменных имен, который указывает IP-адрес желаемого устройства. Рабочая станция отправляет запрос ближайшему маршрутизатору, то есть шлюзу по умолчанию той сети, в которой она находится.
Таким образом, этот маршрутизатор определит следующий компьютер, на который будут отправлены данные, чтобы выбрать наилучший из возможных путей передачи информации.
Для этого в устройстве обозначены таблицы маршрутизации, которые представляют собой настоящие карты маршрутов, по которым можно следовать, чтобы достичь адреса назначения. Этой задаче посвящено множество протоколов.
Выяснив, как работает вай-фай роутер, можно лучше понять, чем он отличается от других устройств.
Есть ли отличия между роутером и маршрутизатором
Некоторые пользователи задаются вопросами, что такое маршрутизатор на ноутбуке и где он находится, Wi-Fi нужны провода или нет.
Хотя вай-фай маршрутизатор выполняет те же функции, что и роутер, он идеально подходит для мобильных устройств без необходимости подключения через кабель к интернету. Кроме того, количество устройств, которые могут быть подключены, не ограничивается количеством портов маршрутизатора.
Чем отличается модем от роутера, если говорить простыми словами
Зачем нужен роутер в квартире, понять несложно, но некоторым людям нужен постоянный доступ к вай-фаю на даче или в деревне. В этом случае обычно выбор делается в пользу модема.
Модем и маршрутизатор — похожие устройства, но они имеют очень четкие различия в работе.
Маршрутизатор — это устройство, обеспечивающее доступ к интернету в доме и по умолчанию заботится о раздаче информации на внешние устройства.
Модем обычно предоставляется поставщиками интернет-услуг вроде Мегафона, но его также можно приобрести отдельно, если пользователь знаком с технологией своей домашней интернет-сети. Поэтому нужна совместимая модель. Модем принимает сигнал на одно устройство и не распределяет его по другим.
Для домашних пользователей модем-маршрутизатор, предоставляемый некоторыми телефонными и интернет-компаниями, представляет собой устройство, которое выполняет как работу по приему интернет-сигнала, так и по управлению всеми подключенными устройствами, распределяя его среди всех через антенны Wi-Fi.
Если у пользователя большой дом или офис и используются компьютеры, которым требуется быстрый доступ в интернет, модем с маршрутизатором может быть не лучшим вариантом. Эти устройства обычно довольно простые и могут иметь небольшой радиус действия, в зависимости от того, где и как они установлены.
В этом случае нужно приобрести высокопроизводительный маршрутизатор и настроить устройство, чтобы оно работало только как модем. Если дом небольшой и устройств Wi-Fi не так много (или если используется кабельное соединение), модем с маршрутизатором — лучший вариант из-за экономии места и энергии.
Режимы работы и возможности подключения
Сигнал Wi-Fi проходит через маршрутизатор в радиодиапазонах, которые работают как невидимые магистрали. Каждая полоса представляет собой независимый путь, хранящий данные по отдельным трассам, чтобы предотвратить перегрузку.
Поскольку одни устройства требуют большей пропускной способности, чем другие, эффективность маршрутизатора зависит от количества диапазонов, с которыми он работает: однополосный, двухдиапазонный или трехдиапазонный.
Трехполосная магистраль (или в данном случае трехдиапазонный маршрутизатор) состоит из одного канала 2,4 ГГц и двух каналов 5 ГГц для одновременного обслуживания большего числа пользователей. Это большое преимущество для семей с восемью или более устройствами, которые имеют высокую пропускную способность.
То, как используется Wi-Fi, также определяет, какой маршрутизатор лучше всего соответствует потребностям.
Например, трехдиапазонный маршрутизатор — отличный вариант, если пользователь регулярно транслирует фильмы или сериалы на нескольких телевизорах, в семье есть заядлый геймер или нужно работать дома и иметь выделенную полосу для трафика домашнего офиса.
С другой стороны, если использовать интернет очень формально, в первую очередь для отправки электронной почты или проверки социальных сетей, двухдиапазонного маршрутизатора будет более чем достаточно.
Количество и типы антенн
В настоящее время можно встретить маршрутизаторы с количеством антенн от 1 до 8. Выбор подходящего устройства должен основываться на параметрах сетевого подключения и потребностях пользователя.
- Маршрутизатор на 2 антенны может принимать и передавать сигналы одновременно благодаря технологии MIMO. Скорость передачи данных этих роутеров достигает 144 Мбит/с.
- Маршрутизатор с тремя антеннами обеспечивает скорость передачи данных до 216 Мбит/с с технологией MIMO.
- Устройства с 4 антеннами покажут свой потенциал только в том случае, если производитель предлагает скорость 1 Гбит/с.
Антенны маршрутизаторов всенаправленные, но имеют более дальний сигнал по горизонтали.
Узнав, для чего служит маршрутизатор и как на его работу влияют антенны, можно перейти к следующему вопросу.
Расположение антенны важно для обеспечения хорошего соединения. Если планируется подавать сигнал только на один уровень или этаж, правильнее всего будет держать антенны вертикально под углом 90°.
С другой стороны, если необходим сигнал на других этажах, рекомендуется расположить антенны маршрутизатора под углом 30°.
Перед тем, как использовать роутер, нужно больше узнать о том, что может повлиять на связь.
Как пользоваться роутером
Поняв, зачем нужен роутер, необходимо правильно настроить его. В идеале следует искать как можно более центральное место, и размещать устройство в слегка приподнятом положении (например, на столе) и без препятствия.
Волны Wi-Fi имеют форму пончика и движутся с небольшим опускающимся эффектом, поэтому размещение роутера в низком положении — плохая идея.
Препятствия значительно снижают мощность сигнала. Это правда, что его воздействие зависит от материала — такая простая вещь, как стена из гипсокартона, может снизить мощность сигнала Wi-Fi на 50 %.
С другой стороны, помехи, создаваемые некоторыми электроприборами, также могут отрицательно повлиять на соединение. Вот почему так важно размещать роутер в месте, свободном от препятствий и помех.
Как пользоваться роутером, понять не сложно. Чтобы подключиться к интернету и использовать маршрутизатор, нужно выполнить следующие действия:
- Вставить один конец сетевого кабеля в порт Internet/Wan маршрутизатора.
- К модему необходимо подключить другой конец сетевого кабеля.
- Подключить блок питания к роутеру и модему.
- Если нужно, чтобы подключение было прямым к ПК, подключить сетевой кабель к одному из портов Ethernet маршрутизатора. Другой конец должен быть подключен непосредственно к порту Ethernet ПК.
В случае если интернет-соединение слишком медленное, или оно не покрывает поверхность дома или офиса, или возникает какая-либо проблема, связанная со скоростью и покрытием, наиболее вероятно, что виновником всех этих аномалий является маршрутизатор с устаревшей технологией.
Автор
Сергей Ефимов
Дипломированный специалист по безопасности компьютерных сетей. Навыки маршрутизации, создание сложных схем покрытия сетью, в том числе бесшовный Wi-Fi.
Эх, помню времена, когда не было интернета, телефонов, а люди общались голубиной почтой и изредка выглядывали из пещер. Но мир развивается, а с приходом цифровых технологий ежегодно в наши дома попадают странные технологические устройства. Сейчас практически никого не удивишь наличием дома интернета.
И если раньше интернет дома был только у бати, так как он был самым главным и сильным, то теперь за счёт роутеров, маршрутизаторов доступ к глобальной сети могут иметь все. Сегодня в статье я расскажу все нюансы о роутерах, маршрутизаторах, простым языком для чайников. Также предоставлю ТОП-рейтинг самых популярных и лучших моделей на сегодняшний момент.
ПОМОЩЬ! Уважаемые читатели, если вам нужна помощь с выбором маршрутизатора, то просто напишите мне в комментариях: для чего вам нужен аппарат и ценовой порог. Я помогу выбрать самый лучший. Также если возникли трудности в настройке или установке – пишите, помогу, расскажу, объясню – понятным языком.
Содержание
- Что такое маршрутизатор?
- Внешний вид
- Антенны и усиление сигнала
- Как работает роутер и для чего нужен?
- Свойства и супер-способности роутера
- Режимы работы и возможности подключения
- Как выбрать маршрутизатор?
- IEEE 802.11
- Что такое каналы связи и зачем они нужны
- Наличие TVport
- Скорость беспроводной и локальной сети
- Цель
- ТОП-роутеров/маршрутизаторов
- Asus RT-N12
- D-Link DIR 615
- TP-Link TL-WR841N
- Keenetic Omni KN-1410
- ASUS RT-AC86U для офиса
- EDIMAX BR-6478AC V2
- Linksys E900
- NETIS WF2880
- NETGEAR WNDR4700-100PES
- Как пользоваться?
- Установка
- Настройка
- Задать вопрос автору статьи
Что такое маршрутизатор?
Из названия можно понять, что такие аппараты что-то делают с маршрутами. И в принципе это верно. Маршрутизаторы предназначены для правильной передачи пакетных данных в сети, между подключенными устройствами.
Давайте разберем на примере – у нас есть квартира, в которой стоит два компьютера. Так вот эти компьютеры могут передавать данные и общаться между собой. Если аппарат может выходить в сеть интернета, подключая все устройства локальной сети, то это устройство и называют роутером.
Так вот задача маршрутизатора или роутера в том, чтобы организовать доступ как к интернету, так и к сети, к которой подключены два или более компьютеров. То есть существует внутренняя сеть, где сидят все члены семьи, и внешняя интернет сеть.
Что такое Wi-Fi роутер? Но это мы говорили про прямое подключение, когда два или более компов проводами подключены к маршрутизатору. Беспроводной маршрутизатор может строить беспроводную сеть по технологии Wi-Fi, и тогда к сети уже подключаются телефоны, планшеты, ноутбуки и другие аппараты с WiFi модулем внутри. При этом не надо тянуть никаких кабелей, и вся информация передаётся по воздуху.
Внешний вид
С виду они довольно странные, имеют всякие лампочки и разъёмы. Но зачастую дизайн одинаковый. Давайте взглянем на картинку сверху, где расположены индикаторы. Они помогут вам понять, правильно или нет работает устройство, и даже определить, что с ним не так. Поехали – слева направо:
- Кнопка питания, говорит нам о том – включен ли аппарат.
- Далее идёт индикатор прошивки, но он есть не на всех моделях.
- Этот значок знаю все – вай-фай сеть.
- Если он мигает, то это значит идёт передача данных по беспроводной сети. Если вы встали ночью, а он моргает, то скорее всего соседи взломали роутер и качают через вас.
- Если не горит, то функция выключена.
- Если горит, значит включена, но передачи данных нет.
- 4 прямых соединения по проводам или витой паре.
- Кнопка включения функции WPS, о ней чуть подробнее ниже в статье.
- USB-подключение.
Теперь развернём и посмотрим на заднюю часть:
- WPS/Reset – если нажать, быстро включится функция WPS. Если зажать на 10 секунд, то роутер сбросит до заводских настроек.
- Ethernet или LAN порты – не путайте с интернетом. Данные порты предназначены для прямого подключения по кабелю компов, ноутбуков, телевизоров, принтеров, МФУ и т.д.
- Internet или WAN порт – а это интернет вход для кабеля от провайдера.
- Два USB порта. Для чего они нужны, мы расскажем дальше.
- On/Off или ВКЛ/ВЫКЛ. Жаль, что нет кнопки «Сильно ВКЛ».
- Разъём для питания, без него к сожалению девайс работать не будет.
Антенны и усиление сигнала
Также посмотрите на три антенны. Они увеличивают диапазон действия Wi-Fi сети. На некоторых моделях их 2, на некоторых 3, 4 или даже 5. Есть роутеры вообще без антеннок. Они могут откручиваться, но делать этого не стоит.
По характеристикам они имеют параметр децибелов (дБ), и чем параметр сильнее, тем лучше и чище сигнал. Для улучшения лучше всего держать их под углом 45 градусов и на пути следования сигнала убрать все электромагнитные и радиочастотные волны.
Как работает роутер и для чего нужен?
Чтобы примерно понять принцип работы – давайте взглянем на картинку выше. Wi-Fi-router (№1) является основным, через него идёт соединение с интернетом. А он его распределяет на группу USER 1, в которую входят два беспроводных подключения планшета и телефона и два прямых на ноутбук и ПК.
Следующее подключение идёт через LAN-порт на другой роутер (№2), который в свою очередь организует сеть на ПК и телевизор. Также есть и другая подсеть на ПК и планшет – USER 3.
Не обязательно распределять устройства на подсети, но иногда это бывает удобно в небольших офисах, когда надо отделить бухгалтерию и других работников.
Информация идёт таким образом – каждое устройство выстраивает пакеты информации и отправляет на роутер. В пакете есть заголовок, который содержит информацию о получателе. С помощью таблицы маршрутов или маршрутизации пакет идёт получателю. Всё как на почте, ничего сложного.
Свойства и супер-способности роутера
Время идёт, и стандартные домашние роутеры приобретают колоссальные качества и способности. К сожалению, но обычные пользователи пользуются только двумя: интернет и Wi-Fi. Но они даже не подозревают о скрытых потенциалах этих маленьких коробочек. Давайте разберем весь функционал интернет-центров.
- Родительский контроль позволяет устанавливать ограничения на выход на выбранные WEB-сайты. Так что дети, не смогут выйти на опасные странички. Хорошо это и в учебных целях – отключить социальные сети на определённое время.
- Распределение трафика – то есть как в коммунизме каждое устройство, подключенное к сети будет иметь равное количество МБит в секунду как на входящий, так и на исходящий трафик. Это поможет большой семье равномерно использовать интернет.
- Напрямую подключать 4 и более устройств по кабелю.
- Поддержка беспроводного подключения до 16 устройств.
- Организация сети, общих папок и дисков. То есть на каждом устройстве можно установить раздел общего доступа, и каждый член семьи сможет обмениваться картинками, фотографиями, видео, фильмами.
- Приложение на телефоне позволяет настраивать аппарат.
- При правильной настройке можно иметь доступ к сети роутера в любой точке мира.
- Подключение WI-FI и IP камер. С прошлой функцией можно следить за квартирой, домом в поездке или на работе.
- USB разъём позволяет подключать в него 3G или 4G модем, через который будет идти интернет. Но также можно сделать установку Торрент-клиента и качать даже при выключенном компе прям на флэху или жёсткий диск.
- Поддержка всех существующих типов авторизации в глобальной сети. Чтобы иметь доступ к интернету от провайдера, нужно авторизоваться во внешней сети. Для этого используются технологии: PPPoE, PPTP, MPPE, L2TP, IEEE 802.1X. Вам нужно знать только то, что каждый провайдер использует свой способ.
- Link Duo – технология позволяет работать с интернетом и городской или районной сетью, где также люди могут обмениваться данными.
- Некоторые провайдеры позволяют одновременно с интернетом подключать пользователей к IP телевидению через IPport.
- Почти все модели имеют защиту от DOS атак или межсетевой экран. Но эта функция больше подойдёт для офисов, так как домашнюю сеть не будет никто атаковать.
- Встроенные программные щиты для обеспечения защиты, от опасных сайтов, от взрослого контента.
- WPS – функция позволяет включить беспроводное сетевое подключения без настроек. Для этого просто нажимаем на кнопку, которая расположена на задней панели. После этого можно зайти в настройки роутера.
Режимы работы и возможности подключения
Маршрутизатор – это стандартное подключение. Кабель провайдера идёт в WAN порт, далее интернет распределяется в локальной сети.
Повторитель WISP – подключение интернета идёт не через кабель, а по воздуху, там где проложить канал связи невозможно. Часто используется в загородных домах.
Точка доступа – интернет идёт от первого маршрутизатора, а второй аппарат выступает только для построения локальной сети.
Повторитель или репитер – соединение идёт по воздуху от основного роутера. Второй же выступает как повторитель сигнала.
Как выбрать маршрутизатор?
Если вы решили взять модель для дома, то ничего сложного в этом нет. Все последние модели имеют хорошее качество и обычно решают проблемы, которые вставали перед пользователями прошлых моделей. Давайте посмотрим, на какие характеристики следует обращать внимание при выборе.
IEEE 802.11
Давайте кратенько. Так как мы выбираем роутер, который будет работать с Wi-Fi, то нужно примерно представлять, что это такое. WI-FI – это технология, позволяющая строить беспроводные сети и передавать пакеты информации по стандарту IEEE 802.11. Эти стандарты в свою очередь имеют разновидности, от которых зависит как скорость, так и область действия.
| Стандарт IEEE 802.11 | Частота ГГц | Скорость передачи в Мбит в секунду |
|---|---|---|
| Популярные | ||
| a | 5 | 54 |
| b | 2,4 | 11 |
| g | 2,4 | 54 |
| n | 2,4-5 | 300 |
| Менее популярные на дорогих моделях | ||
| ac | 5 | 6,77 Гбит в секунду |
| ax | 5 | 10747 |
Немножко о частоте. Практически все модели могут работать как в 2,4 ГГц, так и в 5 ГГц. От частоты зависит область действия вайфая, и чем она выше, тем меньше область.
Что такое каналы связи и зачем они нужны
Как мы уже поняли, практически все роутеры работают по стандарту 802.11b/g/n. А он в свою очередь работает с частотой 2,4 ГГц. Но это очень грубо, так как на самом деле, данные стандарты имеют микронастройки или каналы. Их в стандартных роутерах 14 штук.
А теперь разберёмся, зачем это нужно. Обратите внимание на таблицу, где частота немного отличается. Так вот это отличие и есть каналы. Они необходимы, чтобы вай-фай сеть как можно меньше конфликтовала с радио частотами. Грубо говоря, если в настройках роутера стоит такая же частота как у вашего телефона, то сигнал будет хуже. А из-за этого в играх растёт пинг, скорость интернета падает.
Ещё как-то был такой случай – у меня плохо работал интернет на телефоне. Я всё грешил на роутер, а оказалось, что у моего соседа стоит мощный маршрутизатор с тем же каналом (у меня и у него стоял 1 канал). Я просто зашёл в настройки и поменял его. Делается это довольно просто:
- Заходим в настройки роутера. Для этого в браузере прописываем IP роутера.
- Вводим данные для аутентификации.
- Заходим в настройки «SSID», «Wi-Fi» или «беспроводной сети» – название зависит от прошивки аппарата.
- Далее просто поставьте другой канал или в режим «Авто» и укажите страну.
Наличие TVport
Он не прямой, а виртуальный. То есть телевизор можно подключить к любому LAN порту, а в конфигурации довольно легко идёт настройка вывода телевизионного IP именно на этот порт. Так что если ваш провайдер предоставляет по одному проводу ещё и телевидение, то надо брать модель с этой функцией.
Скорость беспроводной и локальной сети
На домашних моделях обычно данный показатель в 150 – 250 Мбит в секунду, что вполне хватает для дома, квартиры или небольшого офиса. Если у вас большая еврейская семья или крупный офис, то стоит задуматься о более мощных моделях.
Нужно понимать, что при максимальной нагрузке роутер начнёт медленнее работать, что может привести к отключениям, зависанием. Поэтому, если в сети будет обильная передача трафика, то надо брать роутер с запасом по скорости.
Цель
Перед выбором надо подумать – а для чего вообще вам роутер. Если для построения вай-фай в одной квартире при подключении до 4 устройств – подойдёт любая модель за 2-3 тысячи. Если вы игроман и любите поиграть в компьютерные игры, то при подключении по Wi-Fi может появиться пинг.
Плюс сторонние сигналы будут резать и мешать передаче данных, из-за чего скорость падает и также может повыситься отклик. К таким сигналам относят:
- Радио приёмники
- Электромагнитные волны
- Смартфоны, телефоны, те что ловят связь
- 3G/4G беспроводные модемы
- Wi-Fi соседей
Всё это не убьет вашу беспроводную сеть, но ухудшит её работу. Так что, если вам важна стабильность, то придётся раскошелиться и купить более дорогие модели. Для офиса же также придётся покупать более высокоскоростную, дорогую модель.
ТОП-роутеров/маршрутизаторов
Asus RT-N12
- Есть возможность быстрого переключения в режим повторителя, маршрутизатора и точки доступа кнопкой переключения.
- Скорость до 300 мегабит в секунду.
- Не нужно устанавливать драйвера для настройки.
- EZQoS – автоматическое распределение ширины канала.
- Surf – диагностика сети.
- Поддержка до 4 беспроводных сетей с разными настройками.
| Стандарты | IEEE 802.11b, IEEE 802.11g, IEEE 802.11d, IEEE 802.3, IEEE 802.11i, IPv4 |
| Скорость | До 300 МБит в сек. |
| Рабочая температура | От 0 до +40 Градусов |
| Частота | 2,4 ГГц |
| Лан порты | 4 |
D-Link DIR 615
- Мощные процессор 400 МГц на модели DIR-615/T4 и 620 МГц на DIR-615S.
- Стандарты шифрования WEP, WPA/WPA2.
- Встроенная защита и фильтр опасных сайтов Яндекс.DNS.
| Стандарты | 802.11b, 802.11g и 802.11n |
| Скорость | 300 МБ/сек |
| Рабочая температура | От 0 до +40 Градусов |
| Частота | 2400 – 2483,5 МГц |
| Лан порты | 4 |
TP-Link TL-WR841N
- Поддержка IPv6 (Internet Protocol version 6).
- Родительский контроль и блокировка выбранных сайтов по URL.
- Подключение к сети провайдера по технологии WISP.
- Приложение на смартфон Tither. С помощью него можно настроить и управлять сетью с любой точки мира.
- Простая настройка для быстрого запуска.
| Стандарты | 802.11b, 802.11g и 802.11n |
| Скорость | 300 МБ/сек |
| Рабочая температура | От 0 до +40 Градусов |
| Частота | 2483,5 МГц |
| Лан порты | 4 |
Keenetic Omni KN-1410
- Есть USB порт.
- Все прямые порты работают со скоростью 100 МБ в секунду.
- Защита Яндекс.DNS и SkyDNS.
- Автономный торрент-клиент Transmission
| Процессор | MT7628N 575 МГц |
| Оперативная память | 32 Мбайт |
| Скорость беспроводного соединения | 300 Мбит/с |
| Антенны | 5ДБ |
ASUS RT-AC86U для офиса
- Быстрая скорость приёма и передачи данных, подойдет как для офиса, так и для геймеров, которые не хотят слышать слово «пинг».
- NitroQAM ускоряет передачу данных в сети.
- Единственный минус – высокая цена.
| Базовая скорость передачи данных | 1000 Мбит/сек |
| Технология защиты | WEP, WPA, WPA2, WPS |
| Поддержка стандартов | 802.11 aс, 802.11 b/g/n |
EDIMAX BR-6478AC V2
- Максимальная скорость – 867 Мбит/с.
- Фильтрация по IP и Mac адресам.
| Стандарты Wi-Fi | 802.11 aс |
| Диапазон частот | 2.4 ГГц, 5 ГГц |
| Базовая скорость передачи данных | 100 Мбит/сек, 1000 Мбит/сек, 10 Мбит/сек |
Linksys E900
- Может работать даже в минусовую температуру. Диапазон от -20 до +70.
- Компактный с внутренним передатчиком без антенн.
| Стандарты | 802.11 b/g/n |
| Частота | 2,4 ГГц |
| Скорость внутри сети | 300 Мбит/с |
| Безопасность | WEP, WPA, WPA2, 802.1x |
| Мощность передачи | 16.5 dBM |
NETIS WF2880
- При подключении 5ГГц можно настроить максимальную скорость 1167 Мбит/с.
- 4 антенны по 20 dBM каждая.
| Частота | 2.4 ГГц, 5 ГГц |
| LAN порты | 5 |
| Стандарты | 802.11 aс, 802.11 b/g/n |
NETGEAR WNDR4700-100PES
- Настраиваемый удалённый доступ через HTTP, FTP, ReadyShare, DLNA.
- Удобное приложение.
- Высокое качество посторенние WI-FI сети.
- Минус – весит почти килограмм.
| 2 порта USB | 3 |
| Базовая скорость | 1000 Мбит/сек |
| Мощность передатчика | 17 dBM |
Как пользоваться?
Установка
Вот вы купили или где-то достали роутер. Далее его нужно подключить. Обычная комплектация это:
- Сам аппарат
- Ethernet кабель
- Блок питания
- Мануал
Для начала включаем сам маршрутизатор, для этого берём блок и вставляем в заднюю панель. Теперь возьмите кабель, который идёт в комплекте, и вставьте в один из LAN портов, второй конец в ПК. Кабель, который пробросил ваш провайдер надо вставить WAN разъём. Он обычно подписан «интернет» и имеет голубой цвет.
Настройку на некоторых моделях можно сделать с приложения. О нём обычно пишут в мануле. Просто скачиваем ПО с GooglePlay или AppStore. Запускаем и действуем согласно инструкциям.
Настройка
Мы вам советуем воспользоваться поиском на нашем сайте и найти настройку под ваше устройство. Я же расскажу общую структуру настройки и как она делается.
- После подключения, надо запустить браузер и вписать IP адрес роутера. Данная информация есть на этикетке под аппаратом. Но стандартно это обычно 192.168.1.1 или 192.168.0.1. Там же находится логин и пароль для входа.
- Как только попадёте в первый раз в настройщик, в большинстве систем увидите быструю настройку.
- Далее надо действовать согласно инструкции. Сначала машина попросит вас уточнить настройки интернета, которые использует ваш провайдер. Эта информация есть в договоре, но можно просто позвонить в техническую поддержку, и они помогут с заполнением.
- Потом вас попросят ввести настройки Wi-Fi сети. Она ещё может называться SSID – для вас это одно и тоже. Придумываем название, пароль. Для безопасности используйте шифрование WPA2-PSK.
- Не забудьте установить новый пароль от админки, чтобы в неё никто не зашёл.
Теперь можно подключаться к локальной сети по кабелю или с помощью Wi-Fi и использовать все прелести глобальной сети. Если у вас есть дети, то настоятельно рекомендуется настроить блокировку сайтов и поставить родительский контроль на детские ПК, телефоны, планшеты.