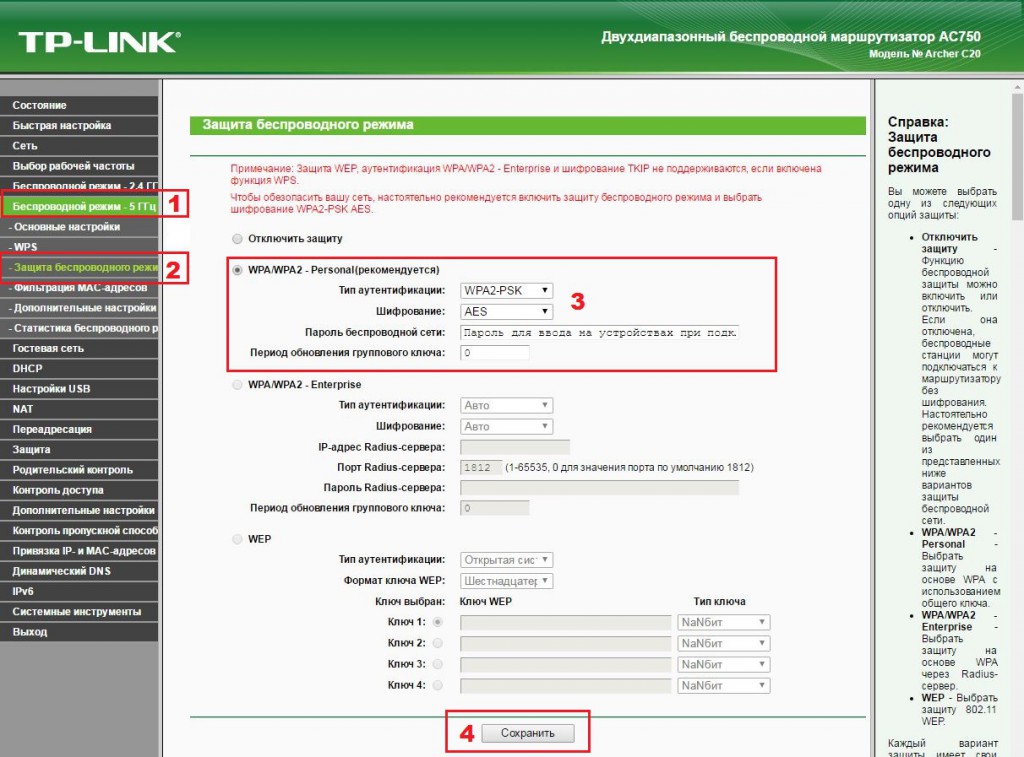Настройка роутеров: TL-WR740N, TL-WR841N, TL-WR841ND, TL-WR840N, Archer C2, Archer C20 и некоторых других моделей
Регистрация нового сетевого оборудования.
Сразу после подключения кабелей к роутеру необходимо произвести регистрацию его мас адреса. На компьютере запустите любой обозреватель страниц интернета из установленных (например, Internet Explorer, Opera, Mozilla Firefox, Google Chrome), в адресной строке введите адрес stat.inetvl.ru (набирается без www.) и нажмите клавишу Enter на клавиатуре, перед Вами вход в Личный кабинет. Здесь авторизуйтесь, используя лицевой счет и пароль, указанные в вашей копии «Договора на оказание услуг связи».
Примечание: на операционных системах семейства Windows по умолчанию всегда есть установленный Internet Explorer. Найти и запустить его можно зайдя в меню «Пуск» и открыв «Все программы» в левом столбце внизу.
Важно: лицевой счет и пароль из «Договора» вводятся в соответствующие поля латинскими (английскими) буквами. Регистр (заглавные или прописные буквы) не учитывается. Если вы уже меняли пароль ранее в Личном кабинете то пароль из Договора теперь недействителен, и вводить надо ваш новый пароль.
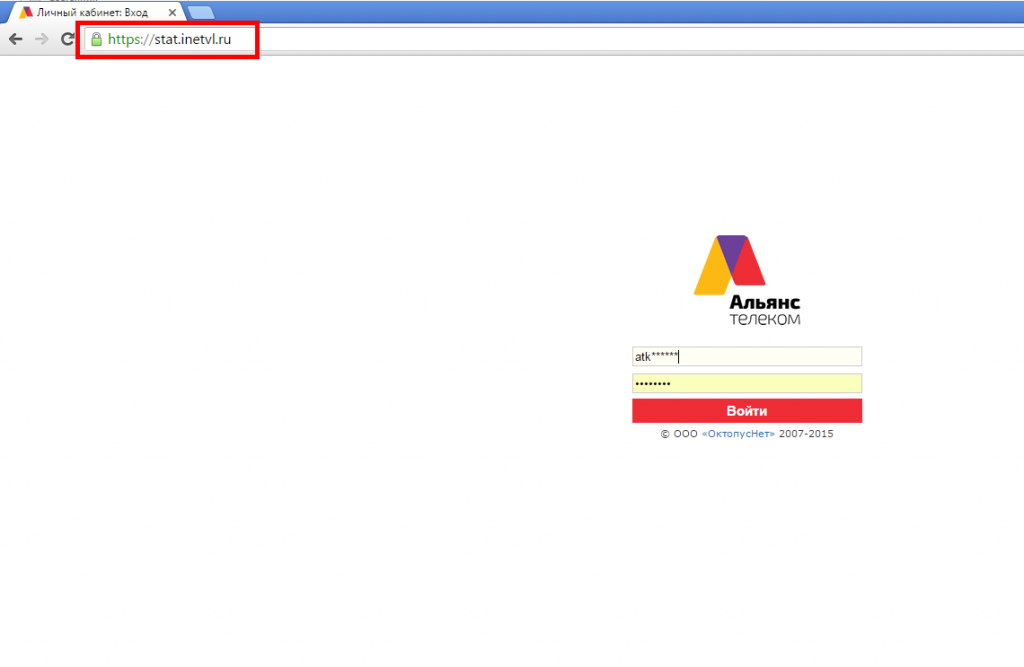
В Личном кабинете по умолчанию открывается раздел «Профиль», в котором находятся ваши основные данные. Проверьте баланс лицевого счёта, т. к. при отрицательном балансе вы не сможете выйти в сеть интернет, даже если корректно настроили роутер. Затем переходим в раздел «Настройка». Нажимаем «Зарегистрировать сетевое оборудование».Появившиеся далее сообщения, набранное зелёным цветом, сообщают о том что «Ваше оборудование уже зарегистрировано» и что «через 5 минут необходимо будет перезагрузить компьютер». Компьютер перезагружать не надо, потому что сейчас регистрируется сетевое оборудование не компьютера, а роутера. Процесс регистрации может занять до 10 минут и к тому времени когда вы закончите настройку, роутер будет перезагружен и его мас адрес зарегистрирован.
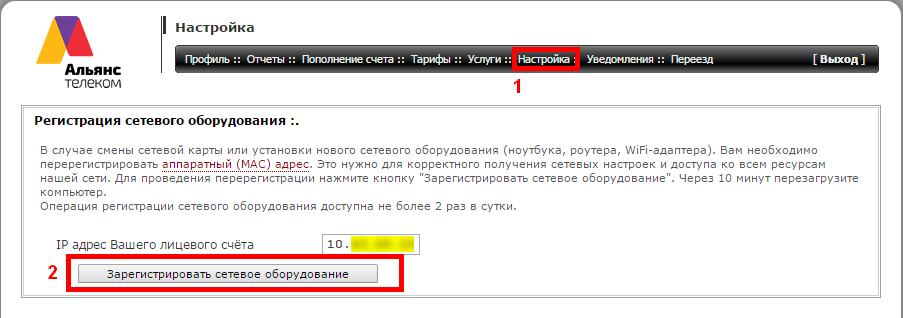
Настройка роутера.
Откройте отдельную вкладку в обозревателе, в адресной строке введите адрес 192.168.0.1 и нажмите клавишу Enter на клавиатуре. Зайдя на этот адрес видим окно авторизации в веб-интерфейс роутера. В строку «Имя пользователя» и в строку «Пароль» вводим слово «admin» латинскими (английскими) маленькими (прописными) буквами без кавычек. Затем нажимаем «Вход» на экране, либо на клавишу Enter на клавиатуре.
Примечание: настройка роутера в этой инструкции произведена с помощью обозревтеля Google Chrome. Сообщение в других браузерах может отличаться.
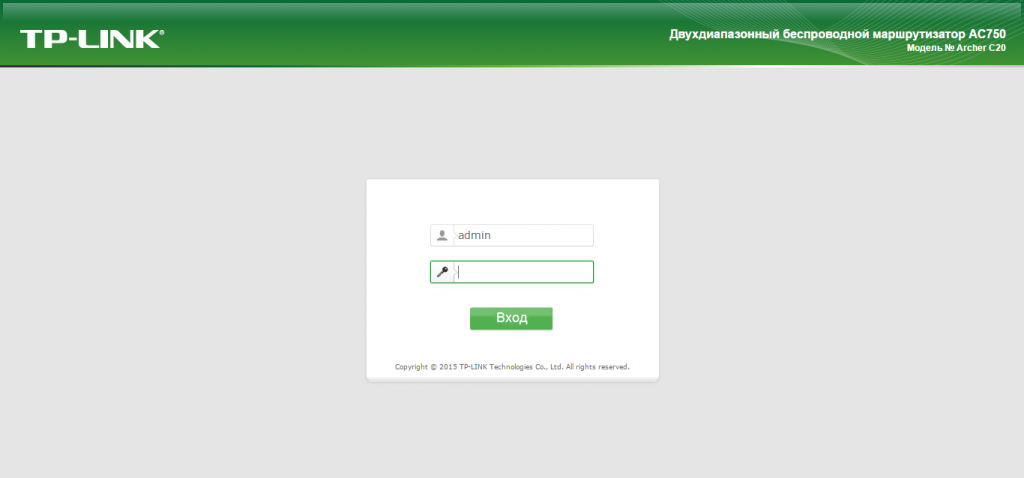
Откроется окно настроек роутера.
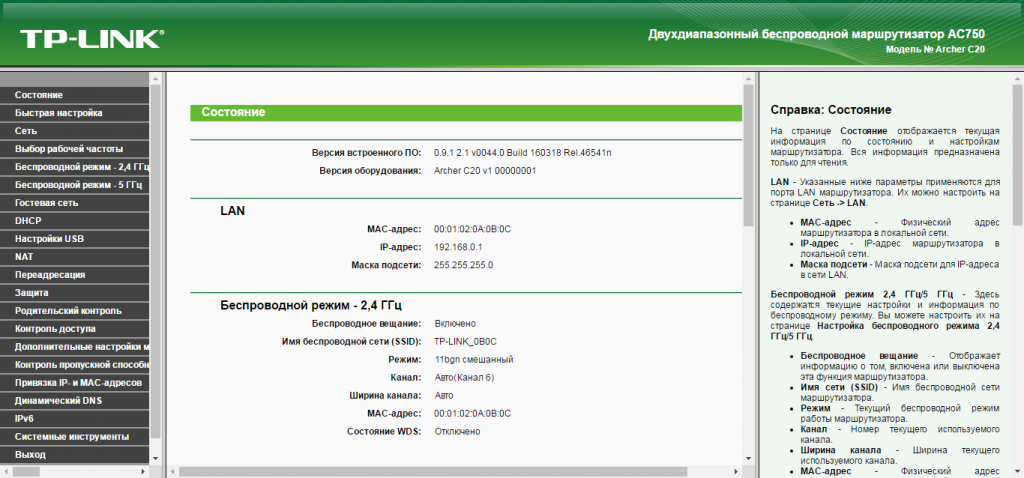
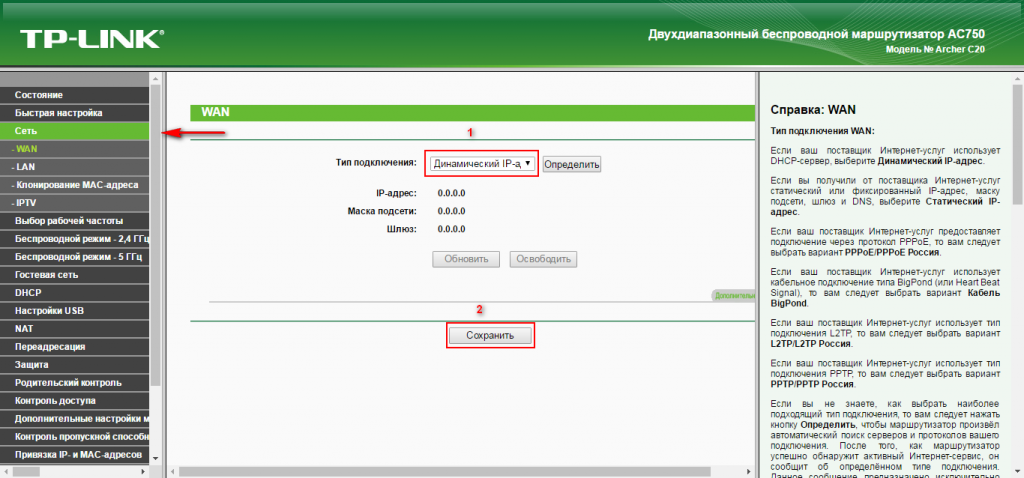
Выберите раздел «Сеть(Network)», далее Вам нужно выбрать «Тип подключения(WAN Connection Type)» – «Динамический IP-адрес(Dynamic IP)» — 1, нажать кнопку «Сохранить(Save)» — 2.
Настройка беспроводной сети (Wi-Fi | 2.4 Ггц).
Примечание: Настройки для «Беспроводной режим — 5 Ггц», настройки для «Беспроводному режиму — 2,4 Ггц».
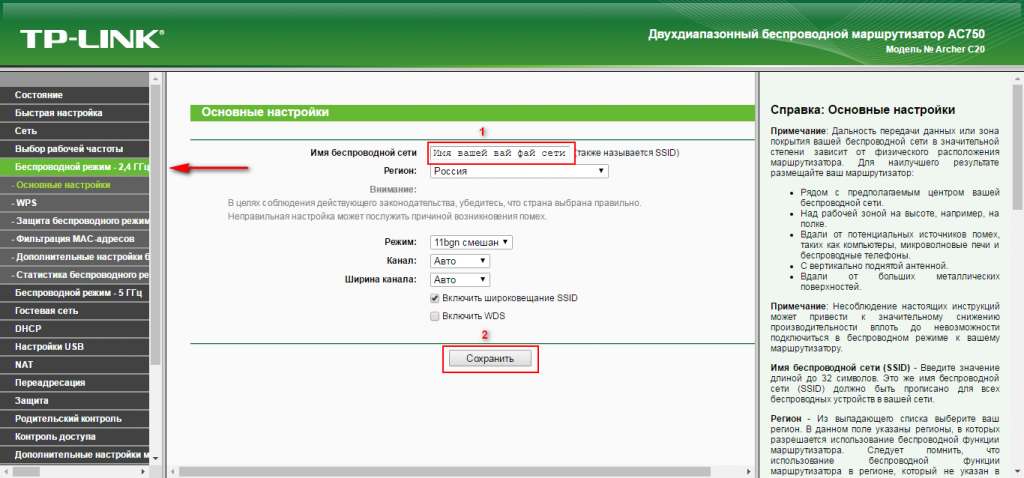
Приступим к настройке беспроводной сети, для этого выберем «Беспроводной режим — 2,4 Ггц(Wireless Settings 2.4Ггц)», далее, в строке «Имя беспроводной сети(Wireless Network Name)» введите название для Вашей беспроводной сети — 1, нажмите «Сохранить(Save)» — 2.
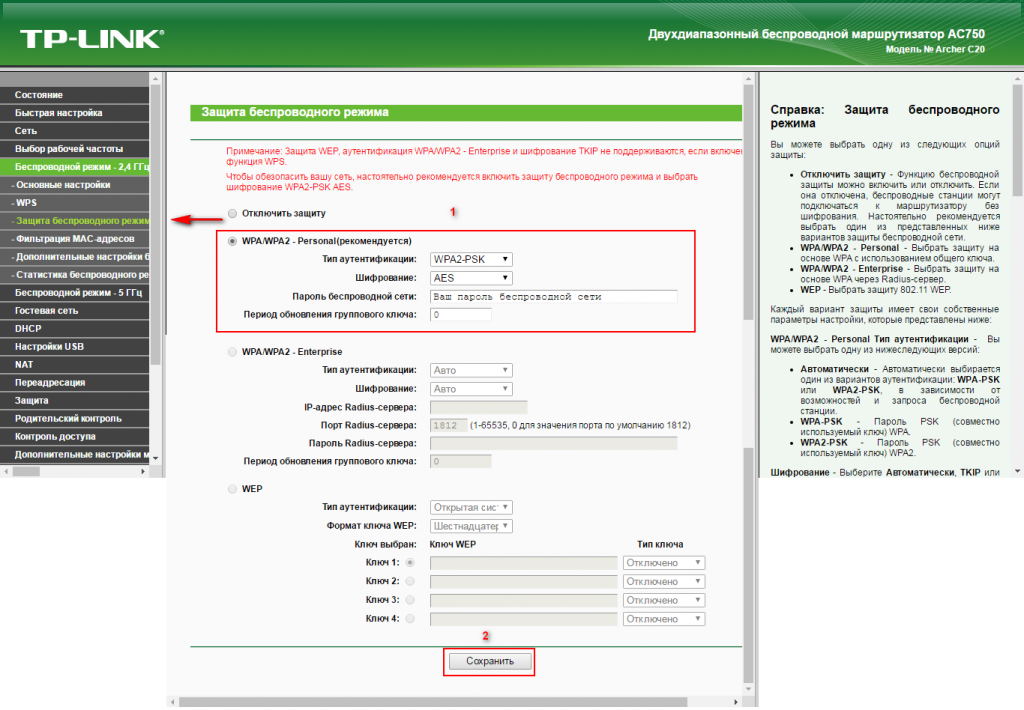
Далее выбираем «Защита беспроводного режима(Wireless Security Settings)», нужно поставить флажок «WPA/WPA2 — Personal», в строке «Тип аутентификации(Authentication Type)» нужно выбрать «WPA2-PSK», «Шифрование(Encryption)» выбираем «AES», вводим «Пароль беспроводной сети(Wireless Password)», нажмем «Сохранить(Save)» — 2.
Настройка беспроводной сети (Wi-Fi | 5 Ггц).
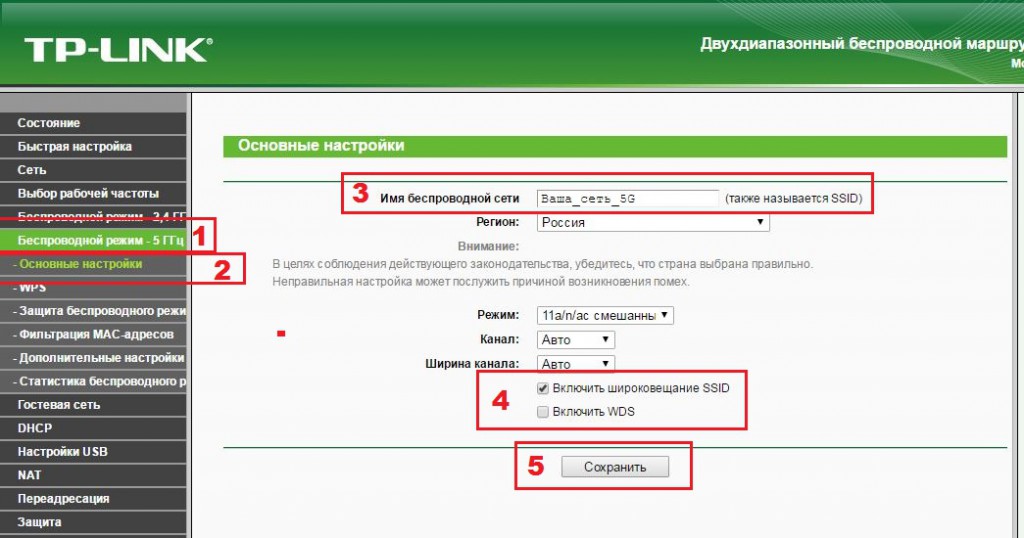
Приступим к настройке беспроводной сети 5 Ггц, для этого выберем «Беспроводной режим — 5 Ггц(Wireless Settings(5GHz))», далее, в строке «Имя беспроводной сети(Wireless Network Name)» введите название для Вашей беспроводной сети, название беспроводной сети для удобства лучше придумать не совпадающие с названием сети работающим на 2,4Ггц иначе при одновременной работе двух диапазонов, устройства поддерживающие два диапазона будут подключатся к сети основываясь на сигнале, а не частоте. Нажмите «Сохранить».
Далее выбираем «Защита беспроводного режима(Wireless Security Settings)», нужно поставить флажок «WPA/WPA2 — Personal», в строке «Тип аутентификации(Authentication Type)» нужно выбрать «WPA2-PSK», «Шифрование(Encryption)» выбираем «AES», вводим «Пароль беспроводной сети(Wireless Password)», нажмем «Сохранить(Save)».
Роутер TP-LINK EC225-G5
Двухдиапазонный гигабитный Wi-Fi роутер
Два диапазона Wi-Fi. При скорости до 300 Мбит/с на 2,4 ГГц и до 867 Мбит/с на 5 ГГц EC225-G5 является превосходным выбором для просмотра потокового HD-видео, погружения в онлайн-игр и выполнения других задач.
Больше одновременных подключений. Технология MU-MIMO увеличивает пропускную способность Wi‑Fi для всех устройств и повышая эффективность каждого потока.
Большая площадь покрытия. Использование технологии Beamforming, высокомощного модуля FEM и четырёх антенн с высоким усилением позволяет идеально вещать Wi-Fi по всему дому и направлять сигнал на ваши устройства.
Защита сети: с помощью межсетевых экранов, родительского контроля и шифрования WPA3
- Рассрочка: 390 рублей в месяц, сроком на 24 месяца.
GPON-роутер RT-GM-1
Модель для подключения по технологии xPON. Поддерживает работу в двух диапазонах. Беспроводная скорость передачи данных по Wi-Fi до 100 Мбит/с на частоте 2.4 ГГц, до 300 Мбит/с на частоте 5 ГГц.
- Рассрочка: 790 рублей в месяц, сроком на 12 месяцев
- Рассрочка: 295 рублей в месяц, сроком на 24 месяца
Роутер TP-Link TL-WR850N
Доступная модель для обеспечения Wi-Fi подключения в вашем доме.
Хорошее решение при небольшом количестве одновременно подключаемых к роутеру устройств.
Двухдиапазонный роутер SNR-CPE-MD1.1
Двухдиапазонный роутер, поддерживающий работу как на частоте 2.4, так и 5 ГГц.
Сеть 5 ГГц позволяет решить проблему с помехами от других устройств и обеспечить
более стабильную передачу данных.
Поддержка стандарта 802.11 ac
- Рассрочка: 370 рублей в месяц, сроком на 12 месяца.
- Рассрочка: 240 рублей в месяц, сроком на 24 месяца.
GPON-роутер Eltex NTU-RG-5420G
Модель для подключения по технологии GPON. Поддерживает работу в двух диапазонах. Беспроводная скорость передачи данных по Wi-Fi до 100 Мбит/с на частоте 2.4 ГГц и до 300 Мбит/с на частоте 5 ГГц.
- Рассрочка: 790 рублей в месяц, сроком на 12 месяцев
- Рассрочка: 295 рублей в месяц, сроком на 24 месяца
TP-Link Deco M4 (2-pack)
Wi-Fi-роутер TP-Link Deco M4 поможет вам создать у себя дома или в офисе бесперебойную сеть со стабильным доступом в интернет из любого уголка. Модульная система из двух устройств усиливает сигнал так, что вы больше не столкнётесь с «мёртвой зоной», где плохо ловит.
- Комплект Deco M4 с двумя устройствами обеспечивает покрытие до 260 кв.м.;
- Обеспечивает быстрое и стабильное соединение на частоте 2.4, так и 5 ГГц.;
- Способен поддерживать работу даже самой загруженной сети, обеспечивая одновременное соединение для более чем 100 устройств;
- Родительский контроль ограничивает время в сети и блокирует соответствующий контент, создавая уникальные профили для каждого члена семьи.
Двухдиапазонный гигабитный роутер SNR-CPE-ME2
Гигабитный роутер, работающий как в диапазоне 2.4 ГГц, так и 5 ГГц, благодаря чему достигаются:
- Высокая скорость доступа в Интернет
- Стабильная передача данных без помех
Поддержка стандарта 802.11 ac
Необходим для тарифов со скоростью свыше 100 Мбит/с
Альянс Телеком предоставляет своим пользователям возможность настраивать роутеры самостоятельно, что позволяет обеспечить более надежное и стабильное подключение к Интернету. Настраивая роутер, вы можете настроить Wi-Fi, установить пароль доступа к сети, осуществить протоколирование событий и другие важные настройки.
В данной статье мы предоставим вам подробную инструкцию, которая поможет вам настроить роутер от Альянс Телеком без особых усилий. Для начала, убедитесь, что у вас есть все необходимые данные: логин и пароль для входа в панель управления роутера, а также данные вашего провайдера интернет-услуг. Если у вас есть все нужные данные, вы готовы к процессу настройки.
Первым шагом является подключение роутера к питанию и модему. Удостоверьтесь, что все соединения были выполнены правильно и роутер работает. Далее, откройте браузер на вашем компьютере и введите IP-адрес роутера в адресной строке. Обычно стандартный IP-адрес роутера Альянс Телеком — 192.168.1.1. Если IP-адрес отличается, вы можете проверить его в документации к роутеру или связаться с технической поддержкой Альянс Телеком.
В открывшемся окне вам будет предложено ввести логин и пароль для входа в панель управления роутера. Введите соответствующие данные и нажмите «Вход». Если у вас нет логина и пароля, установленных по умолчанию, вам необходимо связаться с технической поддержкой Альянс Телеком, чтобы получить их.
После успешного входа в панель управления роутера, вы сможете настраивать различные параметры сети, такие как имя и пароль Wi-Fi, безопасность, фильтрацию MAC-адресов и другие. Будьте внимательны и сохраняйте все изменения. После завершения настройки, перезагрузите роутер и наслаждайтесь быстрым и стабильным интернет-соединением от Альянс Телеком.
Содержание
- Что такое Альянс телеком?
- Альянс телеком настройка роутера: как это работает
- Преимущества использования Альянс телеком
- Альянс телеком настройка роутера: подробная инструкция
- Советы по настройке роутера Альянс телеком
Что такое Альянс телеком?
Компания Альянс телеком была основана в 2007 году и за это время стала одним из самых надежных и популярных провайдеров в своем сегменте. Она оказывает услуги в сфере телекоммуникаций как для частных лиц, так и для бизнес-клиентов.
В ассортименте услуг Альянс телеком есть пакеты интернет-соединения различной скорости, цифровое телевидение, услуги IP-телефонии. Компания также предлагает облачные сервисы для бизнеса, приоритетную техническую поддержку и выделенные линии связи.
Альянс телеком стремится обеспечить качественный и стабильный доступ в интернет для всех своих клиентов. Она регулярно модернизирует свою сеть, использует передовые технологии и предлагает гибкую систему тарифов.
Компания Альянс телеком заботится о своих клиентах, предлагая высокий уровень сервиса и отличное качество связи. Она стремится быть удобным и надежным партнером в мире телекоммуникаций.
Альянс телеком настройка роутера: как это работает
Настройка роутера от Альянс Телеком предоставляет возможность пользователям настроить доступ к интернету и создать локальную сеть в домашних условиях. Для этого необходимо следовать простым шагам:
- Подключите роутер к источнику питания и подключите его к вашему компьютеру или ноутбуку с помощью Ethernet-кабеля.
- Откройте веб-браузер, введите IP-адрес роутера в адресной строке и нажмите Enter. Обычно это 192.168.0.1 или 192.168.1.1. Если эти адреса не работают, узнайте IP-адрес вашего роутера у провайдера Альянс Телеком.
- В открывшейся странице аутентификации введите логин и пароль от роутера. Информацию о логине и пароле вы можете получить у провайдера Альянс Телеком или в документации к роутеру.
- После успешной аутентификации вы попадете в настройки роутера. Здесь вы можете изменить Wi-Fi-настройки, создать пароль для доступа к Wi-Fi, настроить IP-адреса и др.
- Сохраните изменения и перезагрузите роутер, чтобы применить их.
После выполнения этих шагов ваш роутер от Альянс Телеком будет настроен и готов к использованию. Вы сможете подключить к нему другие устройства и настроить доступ к интернету в вашей домашней сети.
Преимущества использования Альянс телеком
|
Широкий выбор пакетов услуг Альянс телеком предлагает разнообразные пакеты услуг, позволяющие каждому пользователю найти оптимальное решение для своих потребностей. Вы можете выбрать пакеты с различными скоростями интернета, телевидением, телефонной связью и другими дополнительными услугами. |
Качественное обслуживание Альянс телеком гарантирует высокое качество обслуживания своих клиентов. У компании есть служба технической поддержки, которая готова помочь с любыми вопросами или проблемами в работе услуг. |
|
Высокая скорость интернета Альянс телеком предоставляет своим клиентам высокую скорость интернета, что позволяет быстро загружать и скачивать файлы, смотреть онлайн-видео без задержек и играть в онлайн-игры без лагов. Вы можете выбрать пакет с нужной вам скоростью в зависимости от ваших потребностей. |
Надежность Альянс телеком гарантирует стабильность и надежность своих услуг. Компания активно работает над обеспечением высокой доступности своей сети, чтобы клиенты могли пользоваться услугами без сбоев и проблем. |
Выбрав Альянс телеком, вы получаете надежного провайдера, который предлагает широкий выбор услуг, качественное обслуживание, высокую скорость интернета и надежность. Не упустите возможность настроить связь с помощью Альянс телеком и наслаждаться комфортным и удобным соединением.
Альянс телеком настройка роутера: подробная инструкция
Настройка роутера от Альянс телеком может показаться сложной задачей, особенно для новичков. В этой подробной инструкции мы расскажем, как правильно настроить роутер, чтобы ваше подключение к интернету работало стабильно и без перебоев.
Шаг 1: Подключение роутера к интернету
Первым делом, вам нужно подключить роутер к интернету. Для этого вам понадобятся следующие данные от Альянс телеком:
— IP-адрес
— Логин и пароль
Шаг 2: Вход в настройки роутера
Чтобы войти в настройки роутера, введите в адресной строке браузера IP-адрес, предоставленный Альянс телеком. Затем введите логин и пароль.
Шаг 3: Изменение пароля
После входа в настройки роутера, рекомендуется изменить пароль по умолчанию для повышения безопасности вашей сети. Выберите вкладку «Настройки» или «Security», и найдите раздел «Смена пароля». Введите новый пароль и сохраните изменения.
Шаг 4: Настройка Wi-Fi
Для настройки беспроводного подключения выберите вкладку «Wi-Fi» или «Wireless». Здесь вы сможете задать имя сети (SSID) и пароль для доступа к Wi-Fi. Рекомендуется использовать надежные пароли для защиты от несанкционированного доступа к вашей сети.
Шаг 5: Подключение устройств
Теперь, когда роутер настроен, вы можете начать подключать устройства. Включите Wi-Fi на вашем устройстве (например, смартфоне или ноутбуке) и выберите вашу сеть Wi-Fi из списка доступных сетей. Введите пароль, который вы задали на предыдущем шаге, и подключитесь к сети.
Шаг 6: Проверка подключения
После подключения устройств, рекомендуется проверить стабильность подключения к интернету. Откройте веб-браузер и убедитесь, что вы можете успешно загрузить веб-страницы. Если у вас возникают проблемы, проверьте настройки роутера или свяжитесь с технической поддержкой Альянс телеком.
Следуя этой подробной инструкции, вы сможете успешно настроить роутер от Альянс телеком и наслаждаться стабильным и безопасным подключением к интернету.
Советы по настройке роутера Альянс телеком
1. Подключение роутера.
Перед настройкой роутера Альянс телеком убедитесь, что у вас имеется активное подключение к интернету. Подключите роутер к источнику питания и подключите его к компьютеру с помощью Ethernet-кабеля.
2. Вход в настройки роутера.
Откройте любой веб-браузер и в адресной строке введите IP-адрес роутера. Обычно IP-адрес для роутеров Альянс телеком — 192.168.1.1. Нажмите Enter, чтобы открыть страницу входа в настройки роутера.
3. Ввод учетных данных.
В открывшемся окне введите логин и пароль для доступа к настройкам роутера. Обратитесь к документации или поставщику услуг для получения этих данных. После ввода учетных данных нажмите кнопку Вход или ОК.
4. Настройка безопасности.
В разделе настроек роутера найдите вкладку безопасности или Wireless. Включите шифрование Wi-Fi сети для защиты от несанкционированного подключения. Установите пароль для доступа к Wi-Fi, используя комбинацию символов, которую легко запомнить, но сложно угадать.
5. Настройка сети.
Настройте IP-адрес и DHCP-сервер, чтобы ваш компьютер мог получить адрес автоматически. Установите правильную временную зону и другие необходимые настройки.
6. Перезагрузка роутера.
После завершения настройки сохраните изменения и перезагрузите роутер. Подождите несколько минут, чтобы убедиться, что настройки были успешно применены.
7. Проверка подключения.
Проверьте подключение к интернету, открыв веб-браузер и перейдя на любую веб-страницу. Убедитесь, что все работает гладко и стабильно.
Следуя этим советам по настройке роутера Альянс телеком, вы сможете установить стабильное и безопасное соединение с интернетом.
Роутер является важным устройством для подключения к интернету и обеспечения стабильного соединения. Если у вас дома имеется роутер от провайдера Альянс Телеком, то вам потребуется настроить его для корректной работы. Настройка роутера может показаться сложной задачей, но с помощью данной подробной инструкции вы сможете справиться с этой задачей без труда.
Первым шагом при настройке роутера Альянс Телеком является подключение его к вашему компьютеру или ноутбуку. Для этого используйте кабель Ethernet, вставив его в соответствующие порты на задней панели роутера и компьютера.
После успешного подключения переходите к открытию браузера и введите в адресной строке IP-адрес роутера. Обычно данный адрес указывается на задней панели роутера или в документации. Введите IP-адрес и нажмите Enter.
После открытия страницы настройки роутера введите логин и пароль, которые обычно указываются на задней панели или в документации. Если вы не знаете логин и пароль, попробуйте использовать стандартные комбинации, такие как «admin» для логина и «admin» или «password» для пароля. Если это не помогло, свяжитесь с технической поддержкой Альянс Телеком для получения помощи.
Содержание
- Установка Альянс Телеком
- Распаковка роутера
- Подключение к сети
- Включение роутера
- Подключение к компьютеру
- Настройка интернет-соединения
- Вход в панель управления
- Настройка Wi-Fi
- Проверка подключения
Установка Альянс Телеком
Для установки Альянс Телеком необходимо выполнить следующие шаги:
1. Подключите роутер к источнику питания и подождите, пока он полностью загрузится.
2. Подключите компьютер к роутеру с помощью Ethernet-кабеля или через Wi-Fi.
3. Откройте веб-браузер и в адресной строке введите IP-адрес роутера. Обычно это 192.168.0.1 или 192.168.1.1. Нажмите Enter.
4. В открывшейся странице введите логин и пароль для доступа к настройкам роутера Альянс Телеком. Их можно найти на этикетке на задней или нижней панели роутера.
5. После успешного входа в настройки роутера найдите раздел «WAN» или «Интернет».
6. Включите режим подключения PPPoE или выберите статический IP-адрес (в зависимости от настроек вашего провайдера).
7. Укажите логин и пароль, предоставленные вашим провайдером, и сохраните настройки.
8. Перезагрузите роутер, чтобы применить новые настройки.
После выполнения этих шагов ваш роутер Альянс Телеком должен быть успешно настроен и готов к использованию.
Распаковка роутера
Прежде чем приступить к настройке роутера Альянс Телеком, вам необходимо распаковать устройство. В упаковке вы найдете следующие компоненты:
- Роутер: основное устройство для подключения к интернету и распределения сети.
- Адаптер питания: блок питания, который нужно будет подключить к роутеру для его питания.
- Сетевой кабель Ethernet: кабель, который используется для подключения роутера к интернету и другим устройствам.
- Инструкция по эксплуатации: подробная инструкция, в которой описаны все шаги по настройке и использованию роутера.
Перед тем как приступить к распаковке, убедитесь, что вы располагаете всеми компонентами и ничего не потеряли во время транспортировки.
Когда все компоненты на месте, разрежьте упаковку роутера и аккуратно извлеките его из коробки. Убедитесь, что роутер не поврежден и все его элементы на месте.
После этого, проведите аналогичные действия с блоком питания и сетевым кабелем. Распакуйте их из упаковки и убедитесь, что они также не повреждены.
И наконец, возьмите инструкцию по эксплуатации, изучите ее внимательно и убедитесь, что у вас есть все необходимые знания для успешной настройки роутера.
Теперь, когда вы распаковали все компоненты, вы готовы переходить к настройке роутера Альянс Телеком.
Подключение к сети
Чтобы настроить роутер Альянс Телеком и подключить его к сети, следуйте этим инструкциям:
- Убедитесь, что роутер подключен к источнику питания и включен.
- Подсоедините сетевой кабель от поставщика интернет-услуг к порту WAN (Wide Area Network) на задней панели роутера.
- Подключите компьютер или другое устройство к одному из портов LAN (Local Area Network) на задней панели роутера с помощью сетевого кабеля.
- Откройте веб-браузер и введите IP-адрес роутера в адресной строке. Обычно IP-адрес указан на задней панели роутера или в документации.
- Введите имя пользователя и пароль для входа в настройки роутера. Если вы не знаете логин и пароль, обратитесь к документации или свяжитесь с технической поддержкой поставщика интернет-услуг.
- После успешного входа в настройки роутера, перейдите в раздел настройки сети или подключения.
- Выберите тип подключения к интернету, предоставленный вашим поставщиком услуг. Обычно это PPPoE (Point-to-Point Protocol over Ethernet), DHCP (Dynamic Host Configuration Protocol) или Static IP (Статический IP-адрес).
- Введите необходимые данные, такие как логин и пароль от поставщика интернет-услуг или IP-адрес, предоставленный вашим поставщиком.
- Сохраните изменения и перезагрузите роутер.
- После перезагрузки роутер автоматически подключится к интернету.
Теперь ваш роутер Альянс Телеком настроен и готов к использованию. Вы можете подключать к нему другие устройства или настраивать дополнительные функции, если необходимо.
Включение роутера
Для начала настройки роутера Альянс Телеком необходимо его включить. Для этого следуйте инструкции:
| Шаг 1. | Убедитесь, что роутер подключен к источнику питания и включен. |
| Шаг 2. | Подключите один конец LAN-кабеля к порту WAN роутера, а другой – к вашему модему или источнику интернет-соединения. |
| Шаг 3. | Подключите компьютер или другое устройство к роутеру с помощью второго LAN-кабеля. Порты LAN обычно обозначаются числами от 1 до 4. |
| Шаг 4. | Дождитесь, пока роутер загрузится и установит соединение с вашим модемом или источником интернет-соединения. |
Теперь вы успешно включили роутер Альянс Телеком и готовы приступить к его настройке.
Подключение к компьютеру
Для подключения роутера Альянс Телеком к компьютеру потребуется Ethernet-кабель.
Вот пошаговая инструкция:
1. Подключите один конец Ethernet-кабеля к порту LAN (обычно их несколько) на задней панели роутера.
2. Подключите другой конец Ethernet-кабеля к сетевому порту на задней панели компьютера или ноутбука.
3. Убедитесь, что все соединения надежно зафиксированы и кабель нигде не перекручен.
4. После подключения роутера к компьютеру, у вас должно появиться оповещение о подключении нового сетевого устройства.
5. Процесс подключения завершен, и вы можете приступать к настройке роутера Альянс Телеком.
Настройка интернет-соединения
Для настройки интернет-соединения на роутере Альянс Телеком выполните следующие шаги:
- Подключите роутер к источнику питания и включите его.
- Подключите компьютер к роутеру с помощью Ethernet-кабеля.
- Откройте любой веб-браузер на компьютере и в адресной строке введите IP-адрес роутера. По умолчанию IP-адрес роутера Альянс Телеком — 192.168.0.1.
- В открывшемся окне авторизации введите логин и пароль администратора. По умолчанию логин — admin, пароль — admin.
- Найдите раздел настройки интернета или WAN-настройки в меню роутера.
- Выберите тип подключения к интернету. В зависимости от провайдера, это может быть PPPoE, статический IP или динамический IP.
- Заполните необходимые поля, указав логин, пароль и другие параметры, предоставленные вашим интернет-провайдером.
- Сохраните настройки и перезагрузите роутер.
После перезагрузки роутера интернет-соединение должно быть настроено и готово к использованию. Проверьте его, открыв любую веб-страницу в браузере на вашем компьютере.
Вход в панель управления
Чтобы настроить роутер Альянс Телеком, вам потребуется войти в его панель управления. Для этого выполните следующие шаги:
- Откройте веб-браузер на вашем компьютере.
- Введите IP-адрес роутера в адресную строку браузера. Обычно это 192.168.1.1 или 192.168.0.1. Если эти адреса не работают, обратитесь к документации вашего роутера или провайдера для получения верного IP-адреса роутера.
- Нажмите клавишу Enter на клавиатуре или нажмите кнопку «Перейти» в браузере.
Вас перенаправит на страницу входа в панель управления роутера. Вам потребуется авторизоваться с помощью логина и пароля. Если вы не изменили данные авторизации, они обычно находятся на задней панели роутера или в документации.
После успешной авторизации вы попадете на главную страницу панели управления роутера и сможете начать настраивать его согласно инструкциям вашего провайдера или собственным предпочтениям.
Настройка Wi-Fi
Для настройки Wi-Fi на роутере Альянс Телеком следуйте следующим шагам:
1. Подключите компьютер к роутеру Альянс Телеком с помощью Ethernet-кабеля.
2. Откройте веб-браузер и введите IP-адрес роутера Альянс Телеком в поле адреса (обычно 192.168.1.1).
3. Введите имя пользователя и пароль для входа в панель управления роутера (по умолчанию admin/admin).
4. В меню настройки Wi-Fi выберите вкладку «Беспроводное подключение» или «Wi-Fi».
5. Включите беспроводное подключение, установив флажок напротив соответствующей опции.
6. Установите имя сети (SSID) и пароль для доступа к Wi-Fi.
7. Настройте другие параметры Wi-Fi, такие как режим работы, канал, шифрование и др., по вашему усмотрению.
8. Сохраните изменения и перезапустите роутер для применения новых настроек.
9. Подключитесь к Wi-Fi с помощью устройства (например, ноутбука, смартфона или планшета) и введите ранее настроенное имя сети и пароль.
Теперь вы успешно настроили Wi-Fi на роутере Альянс Телеком и можете пользоваться беспроводным подключением к интернету.
Проверка подключения
После настройки роутера Альянс Телеком следует убедиться в корректности подключения к Интернету.
Для этого выполните следующие шаги:
- Убедитесь, что роутер подключен к питанию и включен.
- Убедитесь, что кабель от провайдера подключен к порту WAN (обычно обозначенного как Internet) на роутере.
- Проверьте состояние индикаторов на роутере. Обычно наличие горящих индикаторов соответствует правильному подключению.
- Откройте браузер на компьютере, подключенном к роутеру, и введите адресную строку IP-адрес роутера. Обычно адрес указан в документации или может быть найден на задней панели роутера.
- Если вы видите страницу настроек роутера, это означает успешное подключение и настройку.
Если вы не можете подключиться к странице настроек роутера или что-то работает неправильно, рекомендуется связаться с технической поддержкой Альянс Телеком для получения дополнительной помощи.
Настройка роутера Альянс Телеком – важный шаг для обеспечения стабильного и безопасного подключения к интернету. В этой статье мы рассмотрим пошаговую инструкцию по настройке роутера Альянс Телеком, которая поможет вам быстро и просто настроить ваш роутер и наслаждаться быстрым и надежным интернетом.
Прежде чем начать настройку роутера, убедитесь, что у вас есть все необходимые компоненты и устройства. Обычно для настройки роутера Альянс Телеком вам понадобятся роутер, кабель Ethernet, компьютер или ноутбук и доступ к интернету.
Шаг 1: Подключите роутер Альянс Телеком к источнику питания и включите его. Подключите кабель Ethernet к порту WAN на роутере и введите его другой конец в ваш модем.
Шаг 2: Подключите компьютер или ноутбук к роутеру с помощью кабеля Ethernet. Убедитесь, что ваш компьютер или ноутбук также подключен к источнику питания.
Шаг 3: Откройте веб-браузер и введите IP-адрес роутера в адресную строку. Обычно это 192.168.0.1 или 192.168.1.1. Введите логин и пароль для доступа к настройкам роутера. Если у вас нет логина и пароля, обратитесь к документации роутера или свяжитесь с вашим интернет-провайдером.
Содержание
- Определение безопасной зоны
- Выбор места установки роутера
- Защита роутера от внешних угроз
- Подключение к провайдеру
Определение безопасной зоны
Для определения безопасной зоны в роутере Альянс Телеком необходимо:
- Зайти в настройки роутера, введя IP-адрес веб-интерфейса в адресную строку браузера. Обычно это 192.168.1.1 или 192.168.0.1.
- Ввести логин и пароль для доступа к настройкам роутера. Если вы не знаете логин и пароль, обратитесь в службу поддержки Альянс Телеком.
- Найти раздел настроек безопасности или настройку безопасных зон.
- Выбрать опцию, позволяющую определить безопасную зону.
- Ввести IP-адреса устройств, которые вы считаете безопасными и хотите защитить.
- Сохранить изменения и перезагрузить роутер.
После определения безопасной зоны, роутер будет блокировать доступ к вашей домашней сети со стороны устройств, не включенных в эту зону. Это позволит вам эффективно защитить вашу сеть от внешних угроз и несанкционированного доступа.
Выбор места установки роутера
Выбрав подходящую модель роутера и научившись, как его настроить, эффективность его работы во многом зависит от правильного выбора места установки. Вот некоторые полезные рекомендации, которые помогут вам определиться с местом:
1. Оптимальное расположение:
Постарайтесь установить роутер в центре вашего дома или офиса, чтобы сигнал Wi-Fi был равномерно распределен по всей площади помещения.
2. Помещение без помех:
Избегайте установки роутера рядом с электромагнитными источниками, такими как микроволновая печь, телефонные базовые станции или принтеры. Эти устройства могут вызывать помехи для Wi-Fi сигнала.
3. Избегайте преград:
Стены и другие преграды, такие как мебель, могут снижать качество сигнала. Поэтому старайтесь установить роутер на открытых пространствах и избегайте установки за толстыми стенами.
4. Высота установки:
Установка роутера на некоторой высоте может улучшить качество его работы. Оптимальной высотой для установки считается такая, чтобы роутер находился немного выше уровня головы пользователя.
Помните, что идеальное место для установки роутера может быть зависимо от особенностей вашего помещения и других факторов.
Защита роутера от внешних угроз
Компания Альянс Телеком предоставляет несколько способов защитить роутер:
| Метод защиты | Описание |
|---|---|
| Смена пароля администратора | По умолчанию роутер имеет стандартный логин и пароль, которые могут быть легко угаданы. Смена пароля администратора повышает безопасность и предотвращает несанкционированный доступ к роутеру. |
| Включение брандмауэра | Брандмауэр является основным средством защиты от внешних атак. Включение брандмауэра блокирует внешние соединения, которые могут быть потенциально опасными для вашей сети. |
| Обновление прошивки | Из-за новых уязвимостей, обнаруженных в программном обеспечении роутера, компания Альянс Телеком периодически выпускает обновления прошивки. Обновление прошивки регулярно помогает защитить роутер от новых угроз и уязвимостей. |
| Включение защищенного безопасного соединения (WPA2) | WPA2 является наиболее безопасным протоколом для шифрования Wi-Fi соединения. Включение WPA2 гарантирует, что только авторизованные пользователи смогут подключиться к вашей сети. |
Применение всех этих методов поможет защитить ваш роутер от внешних угроз и обеспечит безопасность вашей домашней сети.
Подключение к провайдеру
Для настройки роутера Альянс Телеком и подключения к провайдеру необходимо выполнить следующие шаги:
- Установите роутер вблизи модема или точки доступа, чтобы обеспечить хорошую силу сигнала.
- Соедините роутер с модемом при помощи Ethernet-кабеля. Вставьте один конец кабеля в порт WAN на роутере, а другой конец в порт Ethernet на модеме.
- Включите роутер и подождите несколько секунд, чтобы он загрузился.
- Откройте веб-браузер на компьютере или устройстве, подключенном к роутеру.
- Введите в адресной строке IP-адрес роутера. Обычно это 192.168.0.1 или 192.168.1.1. Нажмите Enter, чтобы перейти к странице настройки роутера.
- Введите логин и пароль для доступа к настройкам роутера. Если вы не знаете логина и пароля, обратитесь к провайдеру.
- На странице настройки роутера найдите раздел «Интернет» или «Подключение». Нажмите на кнопку «Настроить» или «Создать соединение».
- Выберите тип подключения, предоставленный провайдером (обычно это PPPoE или DHCP).
- Введите данные, предоставленные провайдером, такие как имя пользователя и пароль для подключения.
- Сохраните настройки и перезагрузите роутер.
После выполнения этих шагов ваш роутер Альянс Телеком будет подключен к провайдеру и готов к использованию.