While we certainly miss the simplicity and reliability of Apple’s discontinued AirPort router line, there are plenty of fantastic alternatives today. The best Wi-Fi routers for Apple devices deliver whole-home coverage with mesh networking technology or blazing fast gigabit speeds over the air — all with simple app setup and management. They’re ideal accompaniments if you’ve just bought yourself a new MacBook Air (M2) or iPhone 14 Pro, and want the best speeds on your network.
If you are ready to upgrade your network but still want an Apple-like experience, these are our picks for the best Wi-Fi routers for Apple devices.
Save big money on tech deals
Save big money on tech deals
Looking to save money with some pre-Black Friday tech deals? Amazon is holding a second ‘Prime Day’ style shopping event this month called Prime Big Deal Days across October 10 — 11. With savings to be had on Apple gear including iPads, MacBooks and Apple Watches, don’t miss it! We’ll be rounding up the best offers right here.
No more weak wi-fi signals with these routers
You can always trust iMore.
Our team of Apple experts have years of experience testing all kinds of tech and gadgets, so you can be sure our recommendations and criticisms are accurate and helpful. Find out more about how we test.
Amazon eero 6 dual-band mesh Wi-Fi 6 system
It just works
The eero 6 delivers frustration-free Wi-Fi for homes up to 5,000 square feet with a user-friendly app that gets the system running in minutes. Dual-band radios inside each eero 6 node allow the system to cover your entire home, and Wi-Fi 6 offers speeds up to 550Mbps. The eero 6 also supports Apple’s HomeKit router feature, which puts you in control of your smart home accessories.
TP-Link WiFi 6 AX3000 Smart WiFi Router (Archer AX50)
Awesomely affordable
TP-Link’s single unit Archer AX50 ditches mesh networking in favor of a more affordable price that makes it perfect for smaller homes. Don’t let the low cost and smaller size fool you, though, as this router can deliver speeds up to 3GB and supports the latest Wi-Fi 6 standard. This router also includes several ethernet ports, which mesh systems often lack. If you’re deciding between this router and our top pick, eero 6, be sure to check out how they stack up.
Linksys MX12600 Velop Intelligent Mesh Wi-Fi 6 System: AX4200
Extreme coverage
The Linksys MX12600 handles the largest homes with a coverage area of 8,100 square feet. The powerful, tri-band Wi-Fi 6 radios in the MX12600 support for 120 devices simultaneously and at speeds of up to 1GB. Thanks to the incredible range, the four ethernet ports on each node make this system a great addition to game rooms, offices, and even guest houses.
NETGEAR Orbi Whole Home Tri-band Mesh Wi-Fi 6 System (RBK852)
Super speeds
The Orbi RBK852 Mesh Wi-Fi 6 system takes things to the extreme by offering speeds up to a whopping 6GB. It isn’t all about the speed, though, as this tri-band mesh system supports up to 100 devices, and each node provides up to 2,500 square feet of coverage. And if you somehow need more coverage, you can always add additional nodes.
Google Nest WiFi Router 3 Pack (2nd Generation)
Supports them all
While it lacks HomeKit, the Nest Wi-Fi Router, which our sister site Android Central reviewed and loved, is an excellent choice for those wanting to build the smart home of their dreams by supporting 200 devices per access point. Each Nest node covers 2,200 square feet and delivers speeds up to 1.2 GB — and it’s the only router available in multiple colors.
Introducing Amazon eero Pro 6E tri-band mesh Wi-Fi 6E system
Pro power
eero’s Pro 6E system goes beyond the base eero by offering expanded coverage, more ethernet ports, and even faster speeds with Wi-Fi 6E. An additional 6 GHz band inside the Pro 6E nodes allows it to reach up to 1.3 Gbps speeds wirelessly and covers up to 6,000 square feet with less network congestion. Despite more power, the eero Pro 6E is still easy to manage with the eero app and is highly recommended after we reviewed it hands-on.
Give your home an instant upgrade with the best Wi-Fi routers for Apple devices
Even though Apple pulled the plug on the AirPort router line a few years ago, you can still get an Apple-like experience for the best iPhone or best Mac from various router vendors. Whether it is a whole-home mesh networking system or a tried-and-true single unit, the best Wi-Fi routers for Apple devices make it incredibly easy to manage your household phones, tablets, computers, and more from the convenience of an app.
If you’re looking for Wi-Fi that just works, look no further than the eero 6 Mesh Wi-Fi System. This three-node Wi-Fi 6 mesh router blankets your home in fast, reliable Wi-Fi that takes just a few taps to set up. For Apple users, the eero 6 also supports Apple’s HomeKit Secure Router features, so you can rest assured knowing your home’s network is safe and secure.
On a budget but still want great Wi-Fi? The TP-Link Archer AX50 may be the router for you. Despite sporting a more traditional design, the AX50 packs plenty of power with four antennas that offer speeds up to three gigabits and coverage for 2,000 square feet. Plus, it supports Wi-Fi 6, so you can take advantage of your iPhone’s latest and greatest networking capabilities.
Are all routers compatible with Mac?
While some routers support extra features that tie into Apple products, like the eero 6 with its HomeKit Secure Router facility, you can still use any router or mesh setup with your Apple devices.
We’ve highlighted ones that work particularly well for numerous reasons, but all Wi-Fi routers will work with your iPhone, MacBook, Apple TV, and other Apple devices.
iMore offers spot-on advice and guidance from our team of experts, with decades of Apple device experience to lean on. Learn more with iMore!
Christopher spends most of his time writing and dreaming about all things HomeKit and the Home app. Whether it is installing smart light switches, testing the latest door locks, or automating his households daily routines, Christopher has done it all.
Most Popular
Хороших интернет-роутеров не бывает. Кажется, все эти устройства болеют безымянной эпидемией: по непредсказуемым причинам, владелец раз в день/неделю вынужден перезагружать модем. Непредсказуемость бесит: сегодня у твоего «зикселя» или «длинка» всё хорошо, а завтра из ниоткуда появляется какая-то проблема. И не поймёшь, кто виноват – провайдер или роутер.
Пляски с бубном вокруг очередной тайваньской «поделки» вывели меня из себя, и в тот же день я вернулся домой с AirPort Express. С тех пор ничего другого не признаю. Потому что AirPort – это единственный роутер, который просто работает. Воткнул и реально забыл!
Технари в панике
Очень важное предисловие. Я гарантирую, что в комментариях к обзору будет много гнева. Почему-то мне кажется, что некоторых читателей он уже переполняет! Владельцы крутых до невозможности «микротиков» с двадцатью пятью линуксами на борту будут долго объяснять, почему AirPort Express – это очень плохо. Экономные юзеры шайтан-коробок от D-link и Zyxel будут искать преимущества своих поделок по функциям, техническим характеристикам и прочей мишуре. Спорить с ними не буду, а отвечу статистикой.
У меня стоят два AirPort Express в двух разных городах, на линиях разных провайдеров. Первый я купил и настроил год назад. С тех пор он не выключался и не перезагружался. НИКОГДА. Двенадцать с лишним месяцев непрерывной работы. От таких результатов любой «длинк» сразу взрывается и горит, разбрасывая искры дешёвого пластика. Второй модем впервые был подключен три месяца назад – тоже лежит смирно и ресета не требует.
К каждому из роутеров подключены от 7 до 12 абсолютно разных устройств. Все лезут в интернет одновременно, что-то постоянно качают, нагружают канал и так далее. И всё в порядке. Если с соединением и возникали проблемы, то только по двум причинам: работы на линии провайдера или отключение электричества в доме. Всё остальное время – 100-процентная отдача и ровно ноль проблем.
Стабильная работа AirPort заставила меня вообще забить на роутер как на устройство. Он «висел» на розетке у входа в квартиру, а остальное меня не волновало. Я даже забыл об обзоре, который планировал сделать ещё прошлой весной 
Что такое AirPort и почему он хорош
Самое лучшее качество AirPort Express – не симпатичный глянцево-белый корпус, не удобная настройка напрямую с iOS и даже не «яблоко» на задней крышке. В отличие от большинства роутеров на рынке, в этой модели Apple традиционно не поскупилась на запчасти и установила очень мощные компоненты, в том числе и «выносливый» процессор, нормально выдерживающий быстрые перепады нагрузки. В Apple явно хотели сделать такой роутер, чтобы он приносил минимум головной боли своим владельцам – и, за исключением пары моментов, всё получается именно так.
Комплектация у AirPort спартанская: симпатично сложенный шнур питания – и роутер. Ни тебе внешних антенн, ни Ethernet-кабеля. Apple рассчитывает, что последний есть у каждого уважающего себя человека, но я совсем не понимаю, почему компания не может позволить себе добавить хотя бы полутораметровый шнурок, стоящий в производстве жалкие центы. Ну да ладно.
AirPort в самой свежей реинкарнации стал очень похожим на Apple TV, и это одновременно как хорошо, так и не очень. Предыдущая версия была больше похожа на большой адаптер для зарядки техники и просто втыкалась в розетку. Здесь же мы смотрим на симпатичный, невысокий и некрупный «блин» с неожиданно высоким весом. По размерам он соответствует Apple TV предыдущих поколений, до уменьшения корпуса.
Сзади есть пять портов: для шнура питания, вход и выход Ethernet, USB-порт для принтера (и ничего более), а также 3,5-мм аудиовход. Последнее – скрытая и малоизвестная фича AirPort Express, которой не может похвастаться «старший брат» Extreme. При желании, этот роутер можно использовать как приёмник аудиосигнала AirPlay. Подключив внешние колонки через «миниджек», вы превратите любые динамики в беспроводную аудиосистему. Так что если у вас есть такая возможность, планируйте размещать AirPort неподалёку от своего домашнего кинотеатра. Убьете двух зайцев одним выстрелом.
Также радует, что у роутера нет внешнего блока питания. Это позволяет размещать устройство с гораздо большей свободой: так, я изловчился установить свой AirPort вертикально с помощью евроадаптера от оригинального зарядника к iPad. На моё удивление, всё подошло впритык.
Как я уже говорил, AirPort Express отличается высоким качеством «железа». Даже под мощнейшей нагрузкой (несколько компьютеров с активными закачками через торрент-сети), работа остальных устройств не сильно страдает, а сам роутер не перезагружается от перегрева и не требует экстренного выключения/включения.
Ещё из интересного: в AirPort Express нет выносной антенны. Она установлена внутри корпуса. Закрытость влияет на дальнобойность модема, но не настолько критично, как я изначально ожидал. Опыт показал, что один AirPort Express может покрыть даже пятикомнатную, двухэтажную квартиру. В больших и частных домах есть смысл сразу размещать «старшую» модель, AirPort Extreme – мощность её антенн существенно выше.
Как настроить и оптимизировать AirPort
Важное отличие роутера Apple от других: в нём нет традиционного «веб-интерфейса». Конфигурация и её изменение доступны только через программы AirPort (есть для iOS, Mac и Windows). Соответственно, для первоначальной настройки необходимо владеть либо устройством на iOS, либо «маком». В принципе, сойдёт и обычный компьютер с «виндой» и заранее загруженной утилитой AirPort. Менеджер Airport предустановлен на все модели Mac, поэтому загружать что-либо заранее нужно только владельцам ПК на Windows.
Владельцы айфонов и айпэдов могут провести первоначальную конфигурацию станции без дополнительного ПО. Для этого в iOS достаточно открыть меню Настройки -> Wi-Fi, в котором отобразится точка Wi-Fi от свежекупленного модема Apple. При подключении к ней появится диалог «настроить базовую станцию AirPort» – он-то вам и нужен. Процесс там тривиальный, понятный человеку без широких познаний по теме: вы просто настраиваете параметры сигнала Wi-Fi, чтобы защитить его от внешнего доступа перед полноценной настройкой.
Независимо от платформы, с помощью Утилиты AirPort изменяются все доступные функции и параметры роутера. Обращаю внимание «кулибиных» и любителей джейлбрейка: модем Apple не имеет никаких скрытых функций, возможностей поставить стороннюю прошивку или просто покопаться в ней. Всё, что вы видите – всё, что получите.
Настройка AirPort под конкретного интернет-провайдера – задача не из простых, и Apple тут не виновата. В России это оборудование не сильно жалуют и часто не размещают заметки по нему в разделе техподдержки. Соответственно, вам может понадобится самостоятельно звонить на горячую линию и трясти с операторов инструкцию конкретно для «эирпорта» (пример). Лично мне повезло дважды: два мелких региональных провайдера предоставляли довольно подробные инструкции по настройке AirPort прямо на официальном сайте. Но я слышал и об обратном, так что предупреждаю заранее.
Как только вы введете нужные данные и поставите галочки там, где требуется, светодиод на роутере загорится зелёным вместе с активацией доступа в Интернет. В принципе, на этом весь процесс можно прекратить. Но я рекомендую «добить» параметры и самостоятельно сконфигурировать один специфический параметр: каналы сигнала Wi-Fi.
Выставив «правильный» канал, вы ускорите передачу данных и увеличите стабильность подключения. Чтобы подобрать наилучший вариант, маководы могут найти в Spotlight приложение Беспроводная диагностика. В открывшемся окне ничего трогать не надо. В верхнем контекстном меню выберите пункт Окно -> Сканирование, затем нажмите Сканировать. В боковом списке отобразятся два самых свободных канала – именно их и надо выбрать в настройках AirPort. Это особенно важно для частот 2,4 ГГц.
Капризная совместимость
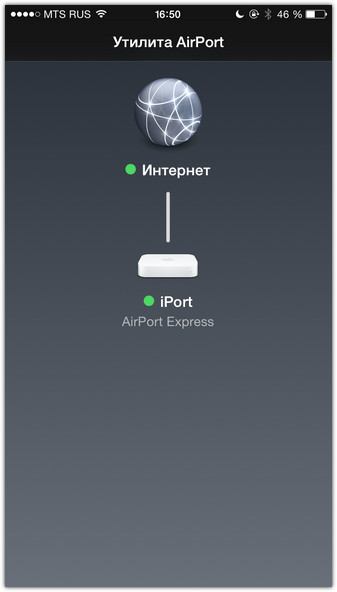
Год назад, перед покупкой самого первого AirPort Express, я поинтересовался у продавца. Мол, заработает ли роутер в сетях конкретно названного провайдера? Ответ «не факт» заставил задуматься. Дома я начал изучать вопрос и выяснил: модем Apple далеко не всегда поддерживается у провайдеров России.
Самый простой и лучший способ узнать это – позвонить в службу поддержки вашего провайдера и выяснить, какие сложности или особенности настройки ожидают владельца AirPort Express или Extreme. Дело в том, что оба устройства не поддерживают протокол L2TP, который является основным у нескольких довольно крупных российских провайдеров. В их числе – Билайн. Соответственно, в его сетях нельзя использовать AirPort без дополнительного оборудования – а оно само по себе делает всю идею бессмысленной. Другие компании, в том числе и полугосударственный Ростелеком, чаще используют PPoE, который нормально поддерживается роутером Apple.
Из других ограничений – отсутствие поддержки VPN и UPnP. За год использования я не встретил ни одной ситуации, когда какое-либо устройство отказалось работать или выходить в Сеть через AirPort. Но если вы используете сложные конфигурации сетей в собственной квартире, то роутер Apple и вправду может быть не лучшим решением. Он создан с совершенно другой целью: обеспечить бесперебойное и беспроблемное, мощное и стабильное подключение к интернету в рамках малого офиса или квартиры – и предназначается для тех, кто хочет забыть о наладке сетевых настроек навсегда.
В любом случае, альтернатив у AirPort как таковых нет. Это точно такая же история, как с айфоном и смартфонами на Android в 2012 году. Хотите копаться и, вероятно, мучаться, но получать максимальный контроль над роутером ценой его стабильной работы? Тогда к вашим услугам тысячи разномастных моделей с огромным разнообразием характеристик. А если хочется включить, настроить и забыть, получая от роутера стабильный, мощный и бесперебойный «коннект» – то выбирать надо только AirPort и точка. Переехав в столицу, я выбирал не роутер под провайдера, а провайдера под роутер 
Чем отличаются AirPort Express и AirPort Extreme
Во-первых, размерами. Если AirPort Express – это аккуратная мини-приставка, то Extreme – это мега-тубус, который никуда не спрячешь. Внутри у «экстрима» стоят комплектующие общим весом в 1 килограмм! Если что, это больше, чем весит 11-дюймовый MacBook Air. Первое знакомство с большой версией моего роутера заставило задуматься. При таких-то размерах, может, проще сразу брать Time Capsule? Цена на последний, правда, быстро заставила передумать.
В AirPort Extreme стоят три порта Ethernet на выход, а Express имеет всего один. Для тех, кто берет роутер как передатчик Wi-Fi, «экспресса» будет более чем достаточно. Но если вы собираетесь подключать несколько компьютеров по кабелю, то придется смотреть на старшую модель. Также Extreme имеет гигабитные порты Ethernet, а Express – только 100-мегабитные. Для «интернета» это не важно, но локальные сети будут работать через «экстрим» гораздо быстрее.
Важный момент для владельцев самых свежих девайсов Apple. AirPort Extreme поддерживает сети 802.11ac, которые теоретически могут работать в 4 раза быстрее нынешнего стандарта 802.11n. Эта функция доступна в России со специфическими ограничениями: из четырёх каналов трансляции сигнала можно использовать только два. По отзывам владельцев, это ничего особо не меняет. Все Mac с середины 2013 года поддерживают стандарт 802.11ac, а совместимых iOS-девайсов пока не так много: iPhone 6, iPhone 6 Plus, iPad Air 2 и iPad mini 3.
Одна из ключевых особенностей AirPort Extreme в сравнении с Express – гораздо более мощная система внутренних антенн. Они не только обеспечивают большее покрытие, но и поддерживают крайне любопытную функцию адаптивного формирования луча. Роутер в прямом смысле контролирует местоположение гаджетов, подключенных по стандарту 802.11ac и направляет сигнал в их сторону. Как вы уже понимаете, для этого нужно обладать соответствующим ноутбуком или смартфоном, и таких пока немного.
USB-порт в AirPort Express не поддерживает подключение внешних носителей, в том числе и жёстких дисков. Вообще никак, ни под каким «соусом». Туда можно вставлять только кабель от принтера, чтобы сделать последний сетевым. Возможность подключать флешки и HDD есть только в модели Extreme. Зато Express способен принимать аудиосигнал AirPlay от любого совместимого устройства, выводя его через «миниджек» на задней панели – например, к обычной домашней акустике. Такой возможности нет в AirPort Extreme.
Наконец, оба устройства не могут быть полноценными NAS-серверами. AirPort может лишь дополнить, но не заменить NAS-оборудование для любителей складирования закачек с торрент-трекеров 
iPhone в мире роутеров
AirPort Express – одна из моих лучших покупок прошлого года. Благодаря этому роутеру, я забыл о проблемах с выходом в Сеть и до сих пор не вспомнил. Больше не надо ничего перезагружать. Не надо звонить в техподдержку и узнавать, на чьей стороне возникла проблема. Если интернета нет, значит, проблема в провайдере. Если есть – то на десятке с лишним самых разнообразных устройств в доме, одновременно и бесперебойно.
AirPort Express годится для просмотра кино в высшем качестве через iTunes и любые потоковые сервисы. Он не подводит во время жарких мультиплеерных баталий где бы то ни было – будь то на PC или современных игровых консолях. Роутер от Apple не требует дополнительной настройки, профилактики и не привлекает к себе внимание. Прямо как завещал Джобс, it just works. Просто работает, как следует.
В выборе конкретной модели AirPort нужно задать себе следующие вопросы. Достаточно ли вам одного Ethernet-порта, или же вы хотите сделать дома проводную сеть на несколько компьютеров? Насколько большая ваша квартира или дом, если учесть, что на 3-5 комнат однозначно хватит одного грамотно установленного AirPort Express? Наконец, нужна ли вам возможность подключать жёсткие диски к роутеру? Ответы на три этих вопроса и позволят совершить покупку правильно. Лично я дважды выбрал Express и просто не могу на него пожаловаться. Надеюсь, что он облегчит жизнь и вам!
Искренне рекомендую эти роутеры всем, не только маководам. Вы платите за сохранность своих нервов. А они, как известно, не восстанавливаются.
Купить AirPort Express за 7990 рублей
Купить AirPort Extreme за 15990 рублей
Официальная группа ВКонтакте: VK.com/iPort_Apple

🤓 Хочешь больше? Подпишись на наш Telegram.

iPhones.ru
Хороших интернет-роутеров не бывает. Кажется, все эти устройства болеют безымянной эпидемией: по непредсказуемым причинам, владелец раз в день/неделю вынужден перезагружать модем. Непредсказуемость бесит: сегодня у твоего «зикселя» или «длинка» всё хорошо, а завтра из ниоткуда появляется какая-то проблема. И не поймёшь, кто виноват – провайдер или роутер. Пляски с бубном вокруг очередной тайваньской «поделки» вывели…
- Wi-Fi,
- Обзоры,
- Обзоры Apple,
- сеть,
- штуки
Никита Горяинов
@ngoryainov
Главный редактор iPhones.ru. Спасибо, что читаете нас. Есть вопрос, предложение или что-то интересное? Пишите на [email protected].
Всем привет! А вы знали, что Apple выпускает (вернее, выпускали) Wi-Fi роутеры? Вот и я не знала. Оказывается, есть несколько моделей, но с 2013 года они не обновлялись, а компания вообще прекратила выпуск маршрутизаторов.
Пользователи называют «яблочные» роутеры легендарными и самыми лучшими – не пропадает сигнал, хорошая зона покрытия, простая настройка, надежность. Но стоит ли покупать купертиновский маршрутизатор сейчас? Я сделаю обзор моделей, а вы решайте сами.
Содержание
- AirPort Extreme Base Station
- AirPort Express
- AirPort Extreme ME918RU/A
- Time Capsule 2Tb/3Tb
- Time Capsule 2Tb (ME177RU/A) и 3Tb (ME182RU/A)
- Дополнительно
- Настройка
- PPPoE и статический IP
- Задать вопрос автору статьи
AirPort Extreme Base Station
Базовая станция для доступа к интернету из серии «Включил и забыл». Примерная стоимость – 7000 рублей. Подойдет для установки дома, в небольшом офисе, учебном учреждении. Возможность подключения по Wi-Fi – до 50 клиентов.
Характеристики маршрутизатора:
- Стандарты Wi-Fi – 802.11 a/b/g/n.
- Частота – 2,4, 5 ГГц.
- Порты LAN – 3 штуки.
- Разъем WAN – 1.
- Тип защиты – WEP/WPA/WPA2.
- Порт USB.
AirPort Express
Беспроводной роутер от Apple для дома или небольшого офиса. Описание и характеристики роутера:
- Протоколы Wi-Fi – 802.11 a/b/g/n.
- Диапазон – 2,4 и 5 ГГц.
- Максимальная скорость передачи данных по Wi-Fi – 100 Мбит/с.
- LAN – 1.
- WAN – 1.
- Разъем USB.
Есть возможность создания гостевой сети, использования сетевого принтера. Стоимость устройства – около 7000 рублей.
Посмотреть наглядно на эту модель можно в следующем видео:
AirPort Extreme ME918RU/A
Беспроводная точка доступа с хорошей производительностью и необычным дизайном. Особенности, которые порадуют – компактность, встроенный источник питания. Стоимость – около 13000 рублей.
- Поддержка Wi-Fi – 802.11 a/b/g/n/ac.
- Диапазон 2,4, 5 ГГц.
- Скорость по Wi-Fi – до 600 Мбит/с.
- Количество пользователей беспроводной сетью – до 50 клиентов.
- Антенна – 6 штук, встроенные, всенаправленные.
- WAN – 1.
- LAN – 3.
- Разъем USB, дает возможность организовать доступ к принтерам и USB-устройствам.
Маршрутизатор AirPort Extreme готов к работе сразу после установки. Встроенный ассистент поможет настроить сетевое устройство любому пользователю.
Обзор и настройка модели представлены в следующем видео:
Time Capsule 2Tb/3Tb
Уникальное устройство с встроенным жестким диском. Есть 2 модели – с емкостью на 2 и 3 Tb. Цена – 10000 и 18000 соответственно.
Несмотря на интересные плюшки, характеристики у моделей весьма стандартные:
- Протоколы Wi-Fi – 802.11 a/b/g/n.
- Диапазон 2,4, 5 ГГц.
- Скорость «по воздуху» – 100 Мбит/с.
- WAN – 1.
- LAN – 3.
- Разъем USB.
Time Capsule 2Tb (ME177RU/A) и 3Tb (ME182RU/A)
Многофункциональный девайс, позволяет создать беспроводную сеть и настроить автоматическое копирование файлов. Все данные с домашних устройств Apple можно заархивировать в одном сетевом хранилище.
Характеристики:
- Поддержка Wi-Fi – 802.11 a/b/g/n/ac.
- Частота – 2,4, 5 ГГц.
- WAN – 1.
- LAN – 3 (гигабитные).
- Антенны – 6 штук, встроенные, всенаправленные.
- Разъем USB.
Оба устройства оснащены жестким диском – на 2 и 3 Tb. Цена в зависимости от емкости – примерно 20 и 26 тысяч рублей.
Дополнительно
Хочу вывести в отдельный раздел еще несколько особенностей Wi-Fi роутеров Apple. Вот они:
- Даже самая дешевая модель оснащена аудиовыходом для трансляции музыки через AirPlay.
- Apple AirPort Express может работать в режиме усилителя сигнала.
- Настройка всех моделей осуществляется через утилиту AirPort быстро и просто (есть версия для Windows).
- Каждое устройство имеет USB порт.
- К Time Capsule и AirPort Express можно подключить внешний HDD.
Как я поняла, купить в магазине сетевое оборудование Apple не получится. Роутеры можно заказать только онлайн.
Настройка
О том, как настроить маршрутизатор от Apple, расскажу на примере AirPort Express. Инструкция подойдет для любой модели этого производителя.
Как я уже говорила, для оборудования со значком яблока есть утилита, которая помогает настроить точку доступа. AirPort установлена с завода на всех устройствах MAC, Apple, но доступна также для Windows, iOS и других операционных систем (уточняйте на сайте, где приобретаете роутер).
Итак, пошаговая инструкция по настройке:
- Ищем AirPort – заходим в «Программы», далее в «Утилиты».
- Запускаем ПО.
- Кликаем по «Другие базовые станции…».
- В выпадающем списке ищем свою модель устройства.
- Откроется страница, где нужно задать имя сети, придумать пароль для нее и нажать «Далее».
- Ждем применения настроек, затем нажимаем «Готово».
PPPoE и статический IP
Если провайдер использует такой тип подключения, придерживайтесь следующей инструкции:
- Запускаем AirPort, жмем «Другие базовые станции…», выбираем свою.
- Появится значок «Интернет», будет гореть желтым цветом – значит, доступа нет.
- Кликаем по иконке роутера и нажимаем «Изменить».
- Заходим на вкладку «Интернет».
- Нажимаем «Подключиться через», в выпадающем окне выбираем нужный тип подключения.
- Здесь же можно заполнить все необходимые параметры для доступа к интернету – маска подсети, DNS-серверы (все это можно найти в договоре с провайдером).
- Кликаем «Обновить», ждем подключения.
Вот так все просто – без всяких 192.168.1.1, веб-интерфейсов и т. д. За это пользователи и любят роутеры Apple – надежность, высокая производительность, многофункциональность, мощный сигнал, простота настройки. Также просмотрела отзывы, многие пишут, что маршрутизаторы не режут скорость, не нуждаются в перезагрузке и перенастройке.
На этом заканчиваю. Если у вас дома стоит станция Apple, поделитесь впечатлениями, будем рады вашему мнению. Всем пока!
В наше время мобильные устройства, такие как iPhone, стали неотъемлемой частью нашей жизни. И мы все знаем, как важно иметь стабильное и быстрое интернет-подключение, особенно когда речь идет о работе с iPhone и другими подобными гаджетами.
Именно поэтому выбор правильного вай-фай домашнего роутера для iPhone является крайне важным. Но между таким огромным количеством моделей на рынке легко запутаться. В этой статье мы расскажем о некоторых популярных моделях, которые отлично подходят для использования с iPhone, а также об основных параметрах, которые следует учитывать при выборе.
Одним из самых популярных и надежных моделей является роутер семейства Apple — AirPort Extreme. Он обладает высокой скоростью передачи данных, прекрасным покрытием зоны действия и простым интерфейсом настройки. Кроме того, он поддерживает технологию беспроводного соединения Wi-Fi 6, что позволяет достичь максимальной производительности совместно с iPhone.
Еще одной замечательной моделью является роутер TP-Link Archer C7. Он также обладает высокой производительностью и прекрасным покрытием зоны действия, а также имеет различные функции безопасности, такие как гостевая сеть и родительский контроль. Более того, эту модель можно приобрести по более доступной цене, что является еще одним преимуществом.
В конечном счете, выбор вай-фай домашнего роутера для iPhone зависит от ваших потребностей и бюджета. При выборе стоит обратить внимание на скорость передачи данных, покрытие зоны действия, функции безопасности и настройку, чтобы получить наилучший опыт работы с вашим iPhone.
Содержание
- Популярные модели Wi-Fi домашних роутеров для iPhone
- Как выбрать Wi-Fi роутер для iPhone: критерии и рекомендации
- Wi-Fi роутеры для iPhone: обзор лучших моделей на рынке
- Настройка Wi-Fi роутера для iPhone: шаги и полезные советы
Популярные модели Wi-Fi домашних роутеров для iPhone
1. Apple AirPort Extreme: Это роутер, который был разработан самой Apple. Он обеспечивает быструю и стабильную работу Wi-Fi и имеет простой интерфейс настройки. Благодаря своей совместимости с устройствами Apple, AirPort Extreme является отличным выбором для iPhone владельцев.
2. TP-Link Archer C7: Это одна из самых популярных моделей Wi-Fi роутеров на рынке. Он предлагает быструю скорость передачи данных, широкий радиус действия сигнала и поддержку всех последних стандартов Wi-Fi. Кроме того, он имеет приятный и интуитивно понятный интерфейс настройки.
3. Linksys Velop: Это многофункциональный роутер, который поддерживает Mesh-технологию. Он обеспечивает полное покрытие дома сильным и стабильным Wi-Fi сигналом. Роутер имеет удобное приложение для настройки, которое совместимо с iPhone.
4. Google Nest Wi-Fi: Это роутер, разработанный компанией Google, идеально работающий с iPhone. Он обладает высокой производительностью, легкостью настройки и отличным покрытием сигнала Wi-Fi. Кроме того, имеется возможность управления роутером через приложение на iPhone.
5. ASUS RT-AC88U: Это роутер, который сочетает в себе скорость и производительность. Он обладает высокими техническими характеристиками, поддерживает работу в двух диапазонах и оснащен мощными антеннами для лучшего дальнобойности сигнала. Также он имеет удобный интерфейс для настройки.
Возможности и функциональность каждой модели Wi-Fi домашнего роутера могут варьироваться. Поэтому при выборе модели для iPhone стоит учитывать свои потребности и требования. Однако, все популярные модели Wi-Fi роутеров, перечисленные выше, являются прекрасным выбором для использования с iPhone и обеспечивают надежное и стабильное подключение к интернету.
Как выбрать Wi-Fi роутер для iPhone: критерии и рекомендации
| Критерий | Рекомендации |
|---|---|
| Скорость и стандарт Wi-Fi | Важно выбрать роутер, поддерживающий последние стандарты Wi-Fi, такие как 802.11ac, чтобы обеспечить максимально быстрое соединение с вашим iPhone. Проверьте, какую скорость передачи данных поддерживает роутер. |
| Диапазон сигнала | Убедитесь, что роутер имеет достаточный диапазон сигнала, чтобы покрыть всю вашу домашнюю область и обеспечить сильный сигнал в каждой комнате. |
| Безопасность | Выберите роутер с поддержкой шифрования WPA2, чтобы защитить вашу Wi-Fi сеть и предотвратить несанкционированный доступ к вашим данным. |
| Производительность и надежность | Исследуйте отзывы пользователей и выберите надежный роутер, который известен своей стабильностью и производительностью. |
| Дополнительные функции | Рассмотрите роутеры с дополнительными функциями, такими как возможность настройки гостевой сети или подключение внешних устройств через USB-порт. |
Итак, при выборе Wi-Fi роутера для iPhone необходимо учитывать скорость и стандарт Wi-Fi, диапазон сигнала, безопасность, производительность и надежность, а также дополнительные функции. Выбрав правильный роутер, вы сможете наслаждаться быстрым и стабильным Интернет-соединением на своем iPhone.
Wi-Fi роутеры для iPhone: обзор лучших моделей на рынке
Wi-Fi роутеры играют важную роль в подключении iPhone к Интернету, обеспечивая быстрый и стабильный сигнал Wi-Fi. На рынке существует множество моделей роутеров, каждая из которых имеет свои особенности. В этом обзоре мы рассмотрим несколько лучших моделей Wi-Fi роутеров для iPhone, которые подойдут для использования в домашней сети.
1. Apple AirPort Extreme
Apple AirPort Extreme является идеальным роутером для iPhone, так как он разработан и выпущен самой компанией Apple. Он обеспечивает быструю и стабильную работу Wi-Fi сети, обладает высокой пропускной способностью и широким диапазоном охвата. Также роутер поддерживает технологию AirPlay, позволяющую стримить аудио и видео на подключенные устройства.
2. TP-Link Archer C2300
TP-Link Archer C2300 считается одним из лучших роутеров на рынке, предлагая высокую скорость передачи данных и стабильное соединение. Он имеет возможность работать в двух диапазонах — 2,4 ГГц и 5 ГГц, что позволяет выбирать оптимальный канал для подключения iPhone. Также роутер имеет встроенный защитник от троянов и вредоносного ПО, обеспечивая безопасность вашей сети.
3. NETGEAR Nighthawk AC1900
NETGEAR Nighthawk AC1900 — это мощный роутер с высокой производительностью. Он обладает возможностью подключения нескольких устройств одновременно и поддерживает передачу данных с высокой скоростью. Роутер имеет две отдельные Wi-Fi сети с разными идентификаторами, что обеспечивает безопасность и разграничение доступа к сети.
Итог
Выбор Wi-Fi роутера для iPhone зависит от ваших потребностей и предпочтений. Приведенные модели — это только некоторые из лучших на рынке и позволят вам наслаждаться стабильным и быстрым Wi-Fi соединением с вашим iPhone.
Настройка Wi-Fi роутера для iPhone: шаги и полезные советы
Настройка Wi-Fi роутера для iPhone может быть довольно простой задачей, если вы знаете правильные шаги и полезные советы. В этой статье мы рассмотрим основные шаги, которые помогут вам настроить домашний роутер для вашего iPhone.
1. Подключите роутер к электрической сети и интернету. Для начала, убедитесь, что ваш роутер подключен к электрической сети и кабелю интернета. Удостоверьтесь, что световые индикаторы на роутере горят правильно.
2. Откройте настройки Wi-Fi на iPhone. На вашем iPhone откройте настройки Wi-Fi. Обычно они находятся на главном экране и выглядят как иконка с изображением зубной щетки.
3. Включите Wi-Fi и найдите свой роутер. Включите Wi-Fi на iPhone и выберите ваш домашний роутер из списка доступных сетей Wi-Fi. Название вашего роутера должно отображаться в списке сетей.
4. Введите пароль для подключения к роутеру. Если вы установили пароль на свой роутер, введите его на iPhone. Убедитесь, что вы вводите пароль правильно, так как он чувствителен к регистру.
5. Подождите, пока iPhone подключится к роутеру. После ввода пароля, ваш iPhone будет пытаться подключиться к роутеру. Подождите несколько секунд и убедитесь, что подключение прошло успешно. Связь с роутером будет установлена, когда значок Wi-Fi на iPhone станет голубым.
6. Проверьте скорость интернета на вашем iPhone. Чтобы убедиться, что подключение работает правильно, откройте любой браузер на iPhone и перейдите на любой сайт. Проверьте скорость загрузки страницы и качество подключения. Если у вас возникают проблемы, попробуйте перезагрузить роутер и повторить все шаги снова.
Используя эти простые шаги, вы сможете успешно настроить Wi-Fi роутер для вашего iPhone. Помните, что весь процесс настройки может различаться в зависимости от модели роутера и версии операционной системы на iPhone. Если у вас возникли проблемы или вопросы, не стесняйтесь обратиться к руководству пользователя роутера или обратиться за помощью к технической поддержке.
В этой статье я расскажу вам о приложении Mi WiFi. Покажу как им пользоваться, какие в нем есть функции и возможности. Через приложение Mi WiFi можно выполнить настройку роутера Xiaomi и управлять им с мобильного телефона на Android, или iOS (iPhone). После привязки роутера управлять им можно будет удалено. Не только когда телефон подключено к Wi-Fi сети роутера, но и через интернет.
Приложение поддерживает популярные на сегодня роутеры Xiaomi Mi WiFi Router 4A, 4C, 4A Gigabit Edition, Xiaomi Router AC1200, Mi Router AX3200, Mi Router 3C, 3G и другие модели. Включая роутеры Redmi. На роутере должна быть установлена оригинальная прошивка от Xiaomi. Если роутер прошит прошивкой OpenWrt или какой-то другой, то приложение с роутером работать не будет.

Первую настройку роутера (сразу после покупки, или сброса настроек на заводские) я рекомендую выполнять через веб-интерфейс. В браузере. Так как приложение Mi WiFi просто перенаправит в тот же браузер. Вы можете сделать это на примере инструкции по настройке роутера Xiaomi Mi WiFi Router 4A. Как открыть настройки через браузер я писал здесь: miwifi.com и 192.168.31.1 – вход в настройки роутера Xiaomi. Там нужно установить параметры подключения к интернету, задать имя и пароль Wi-Fi сети, пароль администратора роутера.
Установка приложения Mi WiFi и добавление роутера Xiaomi
Приложение Mi WiFi можно установить на смартфоны с Android и на iPhone. Приложение доступно в App Store и в Google Play.
- App Store – https://apps.apple.com/ru/app/mi-wi-fi/id859962702
- Google Play – https://play.google.com/store/apps/details?id=com.xiaomi.router&hl=ru&gl=US
Так же можно запустить камеру на смартфоне, навести ее на QR-код на коробке с Mi WiFi Router и перейти в магазин приложений.
Установите Mi WiFi и запустите приложение.
В приложении нужно создать аккаунт. Регистрация не сложная, через почту или номер телефона. Если у вас уже есть аккаунт Xiaomi, тогда просто выполните вход.
После входа в свой аккаунт появится возможность добавить роутер. Но перед этим нужно подключить свой телефон к Wi-Fi сети роутера Xiaomi Mi WiFi Router. Если он уже подключен, но приложение не обнаруживает роутер, проверьте подключение. В приложении нужно нажать на кнопку «Добавить Mi Router». Когда приложение обнаружит роутер, нажать на кнопку «Установить» или «Соединить».
Дальше возможны два варианта:
- Когда роутер еще не был настроен (он на заводских настройках). В этом случае нужно выполнить установку роутера. Откроются настройки в браузере. Где нужно выбрать регион, настроить подключение к интернету, установить имя Wi-Fi сети и пароль, пароль администратора.
Более подробно о настройке я писал на примере роутера Xiaomi Mi WiFi Router 4A.
- Когда роутер уже был настроен. В таком случае, после подключения к его Wi-Fi сети и добавления в приложении понадобится ввести пароль администратора (который вы вводите при входе в настройки через веб-инетрфейс).
На этом процесс привязки роутера к приложению (к аккаунту Xiaomi) завершен.
Настройка и управление роутером через приложение
Само приложение построено из трех вкладок: Роутер, Устройства и Плагины. На главном экране (вкладка Роутер) отображается информация о подключении и текущая скорость соединения. Там же можно переключаться между роутерами (если у вас привязано несколько роутеров Xiaomi), или добавить новый роутер.
Просмотр подключенных устройств, блокировка доступа к интернету, черный и белый список
На вкладке Устройства можно посмотреть какие устройства подключены к роутеру Xiaomi. Отображается активность устройства (передача данных), диапазон к которому они подключены и время подключения. Устройства из гостевой Wi-Fi сети (если она включена) отображаются в отдельном разделе.
Вы можете выбрать любое устройство и включить для него уведомление (будет приходить при подключении этого устройства), настроить ограничение скорости, заблокировать это устройство, запретить доступ в интернет (в том числе по расписанию), добавить устройство в черный или белый список. Там же можно посмотреть сведения об устройстве (IP-адрес, MAC-адрес и т. д.).
Дальше мы рассмотрим все настройки на вкладке Плагины.
Настройки
В этом разделе собраны разные параметры роутера и самого приложения:
- Настройки сети. В этом разделе можно выбрать режим соединения (подключения к интернету) и режим работы роутера. Так же можно посмотреть информацию о текущем подключении к интернету. А еще в этом разделе находятся настройки VPN.
- Перезагрузить роутер. Можно запустить перезагрузку роутера из приложения Mi WiFi.
- Оборудование и система. Настройки обновления, часового пояса, а так же функция сброса пароля администратора и полный сброс настроек Xiaomi Mi WiFi Router.
- Отзывы. Можно отправит отзыв о работе приложения Mi WiFi.
- Выйти. Выход из своего аккаунта Xiaomi.
- Отсоединить роутер. Можно отвязать роутер от аккаунта Xiaomi и удалить его из приложения Mi WiFi.
- Совместный доступ к роутеру. Вы можете предоставить доступ к настройкам другому человеку (учетной записи Xiaomi).
- Уведомления. Настройка уведомлений от приложения.
- Выбор региона. Здесь все понятно.
- Языки. Смена языка приложения Mi WiFi.
- Пользовательское соглашение и политика конфиденциальности.
- Какой-то ненужный нам пункт 🙂
- Delete account. Удаление вашего аккаунта Xiaomi.
Вроде бы все понятно. Если что – спрашивайте в комментариях.
Настройки Wi-Fi в приложении Mi WiFi
Можно включить/отключить Wi-Fi сеть в диапазоне 2.4 GHz или 5 GHz. Сменить имя Wi-Fi сети, пароль, тип шифрования, или скрыть сеть (SSID). Эти настройки доступны отдельно для каждого диапазона. Как и настройки уровня сигнала.
Обновление прошивки
На вкладке Обновления можно проверить, есть ли новая версия прошивки для роутера Xiaomi. Если есть – запустить обновление.
Mi WiFi Router загрузит новую версию прошивки через интернет и установит ее.
Брандмауэр
По умолчанию брандмауэр на роутерах Xiaomi всегда включен. Если есть необходимость, в этом разделе его можно отключить. Можно сменить уровень безопасности (активности брандмауэра). Есть возможность создать черный список устройств, которым будет запрещено подключение к этой сети. Так же брандмауэр анализирует уровень (надежность) пароля Wi-Fi сети и пароля администратора роутера.
Оптимизация Wi-Fi
Этот инструмент проводит анализ Wi-Fi сети и соседних сетей. После чего как-то оптимизирует работу беспроводной сети, если это необходимо. Я так понимаю, происходит замена канала Wi-Fi сети. Ведь вручную канал Wi-Fi на роутере Xiaomi сменить нельзя.
Не думаю, что это какой-то очень полезный и нужный инструмент. Ну как бы он есть и хорошо.
Таймер Wi-Fi (настройка отключения Wi-Fi сети на роутере Xiaomi)
Приложение Mi WiFi дает возможность в разделе Таймер Wi-Fi установить параметры автоматического отключения и включения Wi-Fi сети по расписанию. Вы можете создать новое расписание (кнопка Добавить таймер), или отредактировать/удалить существующее. Нужно выбрать дни, когда оно будет срабатывать и установить время выключения и включения Wi-Fi сети.
Гостевой Wi-Fi на Mi WiFi Router
В разделе «Гостевой Wi-Fi» можно включить и настроить гостевую Wi-Fi сеть. Из настроек там только имя сети и пароль. Гостевая сеть может пригодиться, когда нужно подключить к интернету устройства ваших гостей. И вам не придется делиться паролем от вашей основной Wi-Fi сети.
QoS (ограничение скорости)
Не раз встречал разные вопросы о настройке ограничения скорости на роутерах Xiaomi. В приложении Mi WiFi эту функцию можно настроить в разделе QoS.
Приложение попросит вас указать максимальную входящую и исходящую скорость вашего подключения. После чего появится возможность включать смарт-распределение скорости, или задать ограничения скорости отдельно для каждого устройства (в свойствах подключенных устройств на вкладке Устройства).
Запланировать перезагрузку (перезагрузка роутера Xiaomi по расписанию)
Полезная функция. Перезагрузка позволяет немного оптимизировать и ускорить работу роутера. А чтобы не перезагружать его вручную, можно настроить перезагрузку по расписанию. Я рекомендую настроить перезагрузку на каждый день. Лучше ночью, ближе к утру, когда никто не использует подключение к интернету.
Достаточно добавить таймер, выбрать «Каждый день», или определенные дни и установить время автоматической перезагрузки.
Как включить WPS на роутере Xiaomi?
Мне очень часто задавали этот вопрос в комментариях к другим статьям. WPS, это функция, которая позволяет подключать к роутеру устройства без ввода пароля. И если при подключении смартфонов, ноутбуков и других подобных устройств ее используют редко, то при настройке усилителей Wi-Fi сигнала, умных розеток или лампочек, принтеров, эта функция очень нужна.
В приложении Mi WiFi активировать WPS можно на главном экране. Для этого нажмите на кнопку Добавить (+), выберите Подключить устройства WPS, затем нажмите на кнопку Включить WPS.
Дальше нужно нажать кнопку WPS на устройстве которое вы хотите подключить, или выбрать эту функцию в настройках устройства. Функция на роутере будет активна 2 минуты, после чего WPS автоматически выключиться и его нужно будет включать заново.







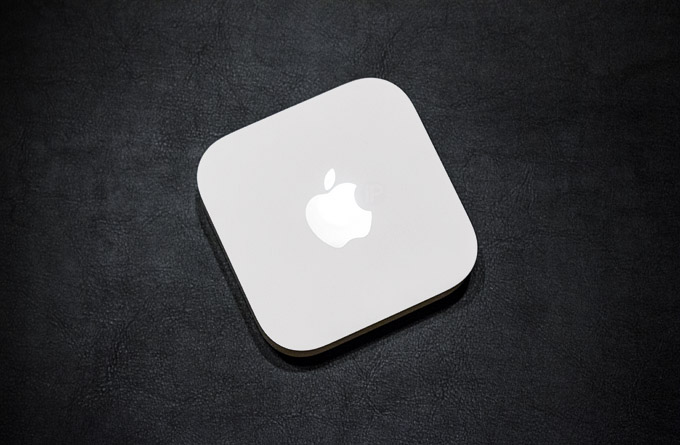





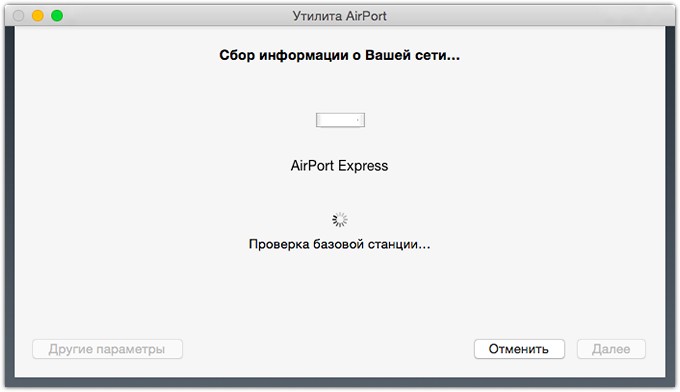
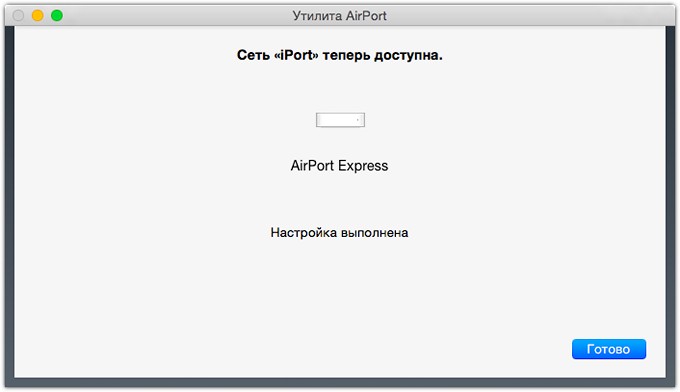
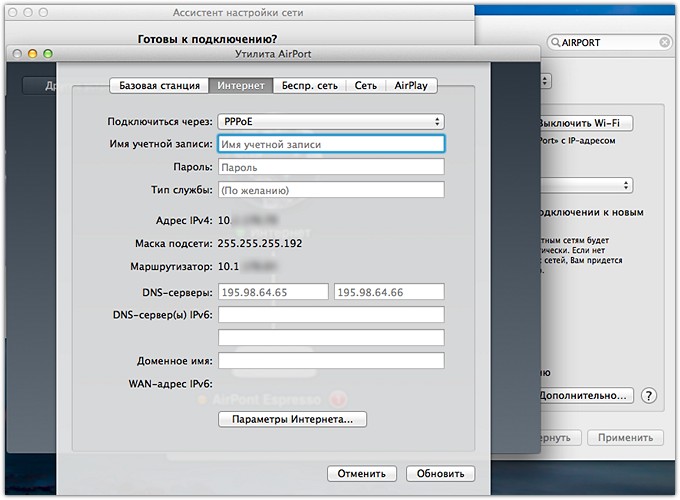
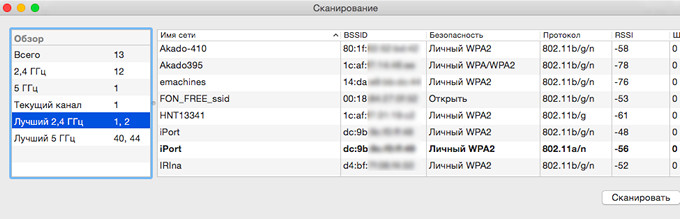
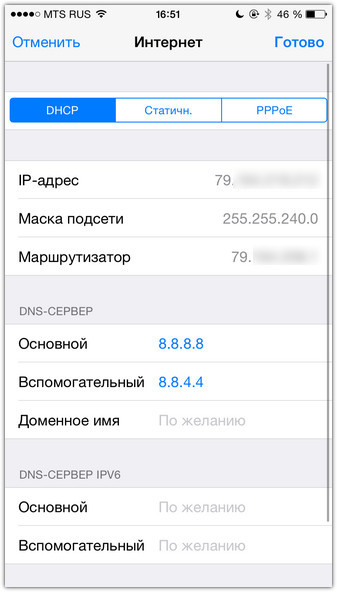
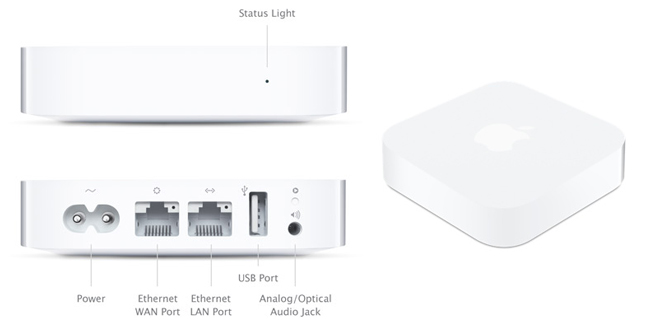



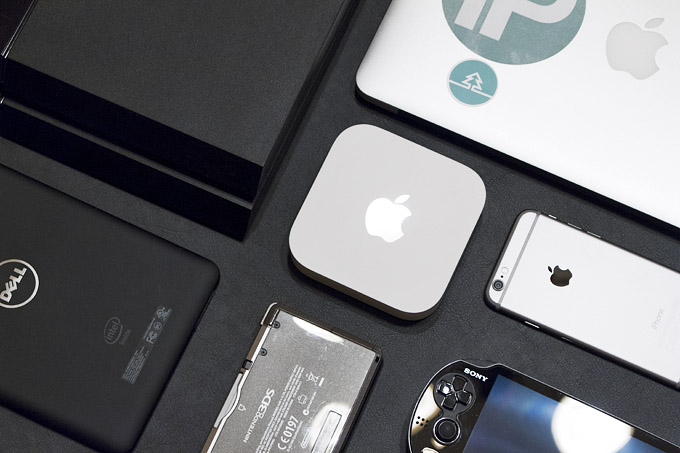
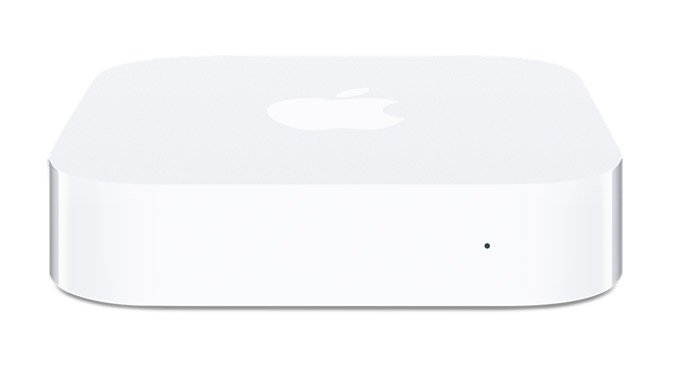
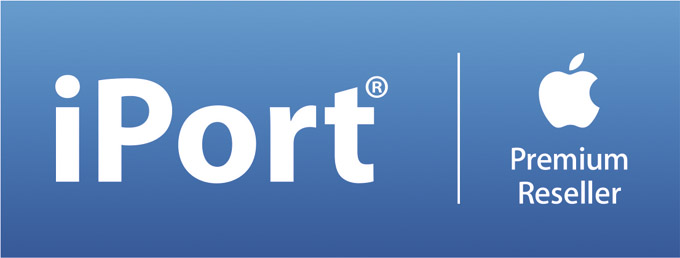






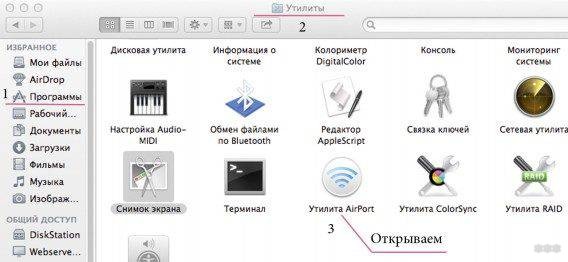
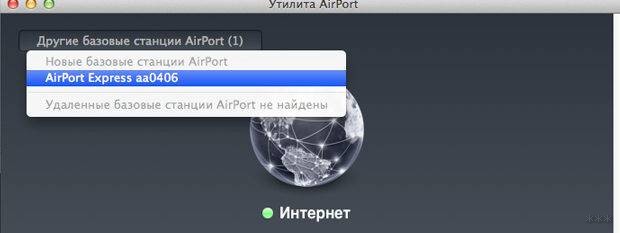
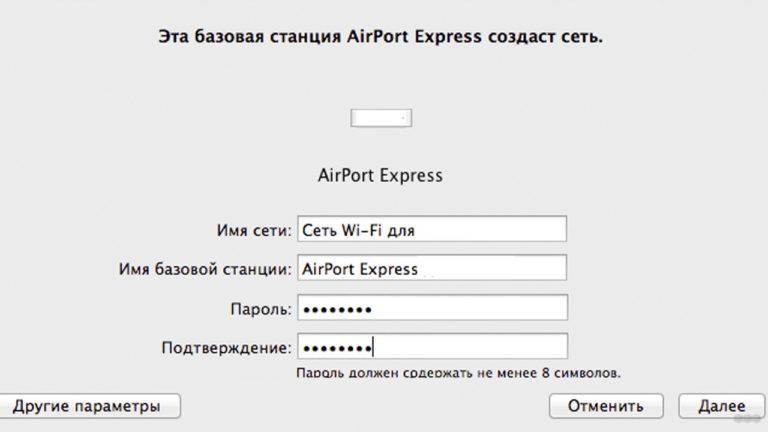
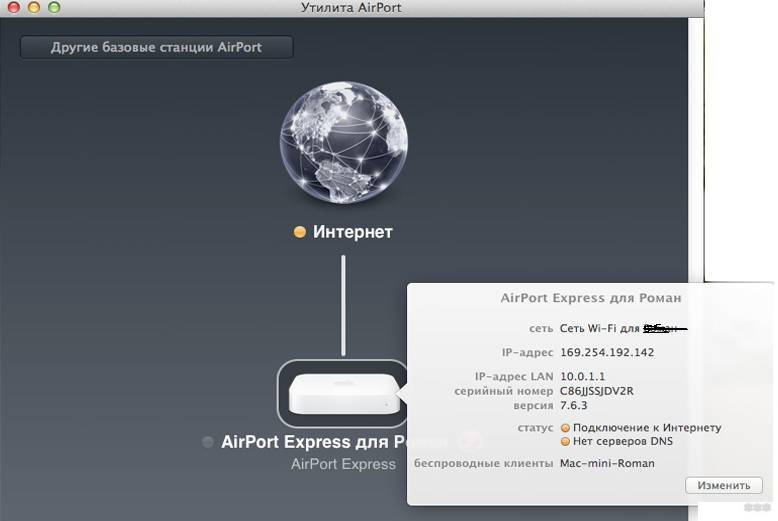
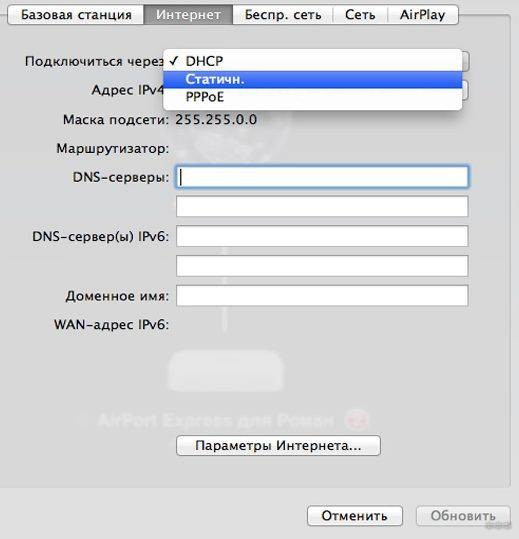



 Более подробно о настройке я писал на примере роутера Xiaomi Mi WiFi Router 4A.
Более подробно о настройке я писал на примере роутера Xiaomi Mi WiFi Router 4A. На этом процесс привязки роутера к приложению
На этом процесс привязки роутера к приложению 











