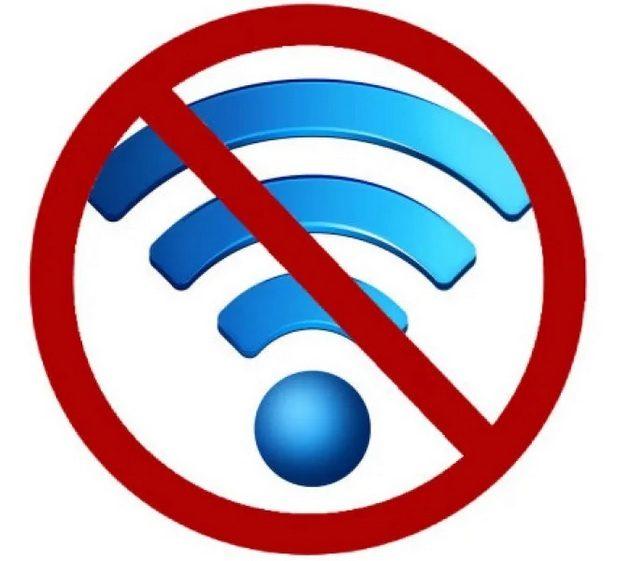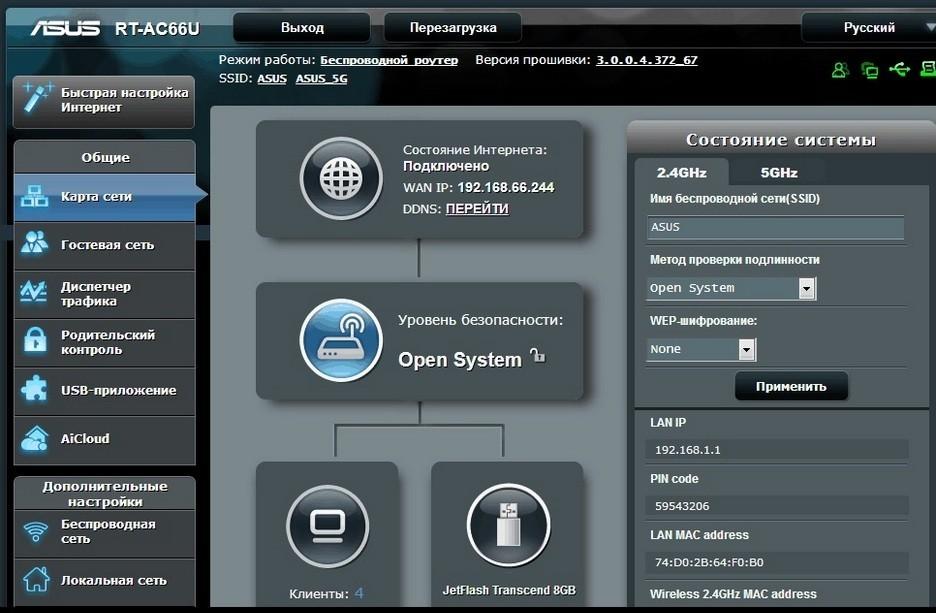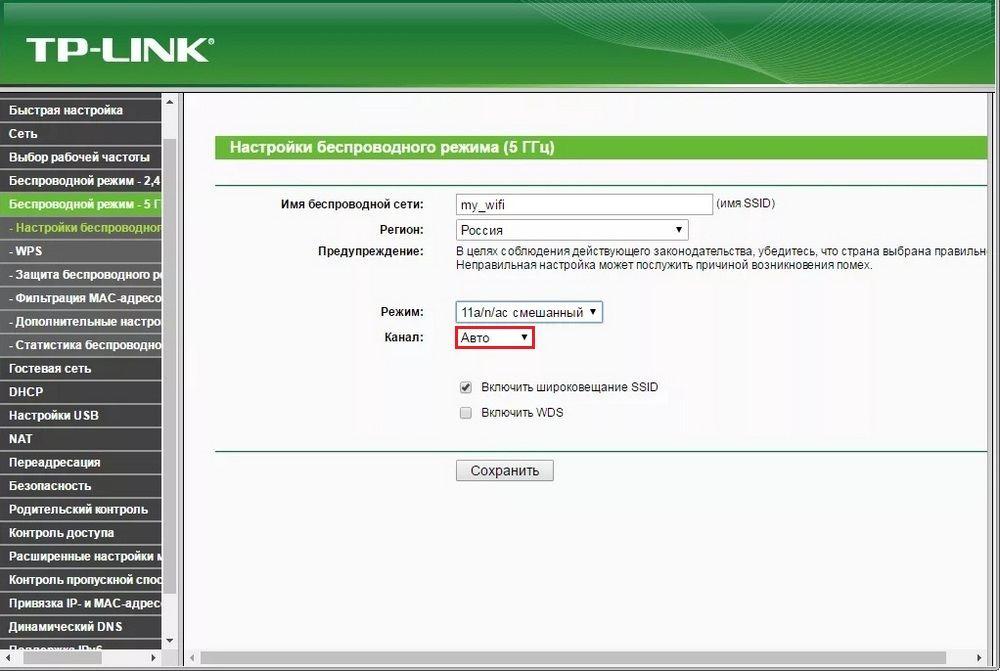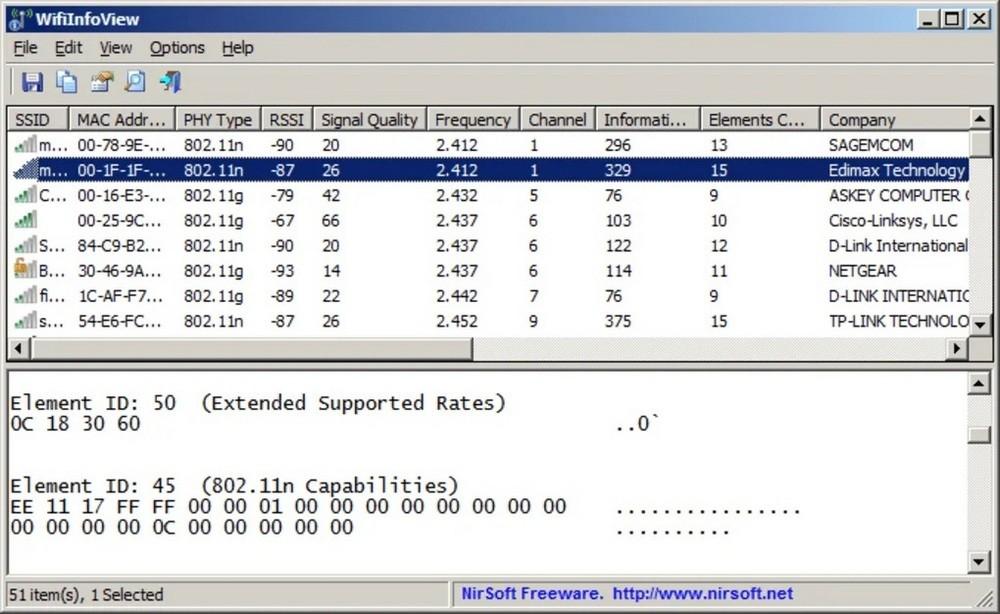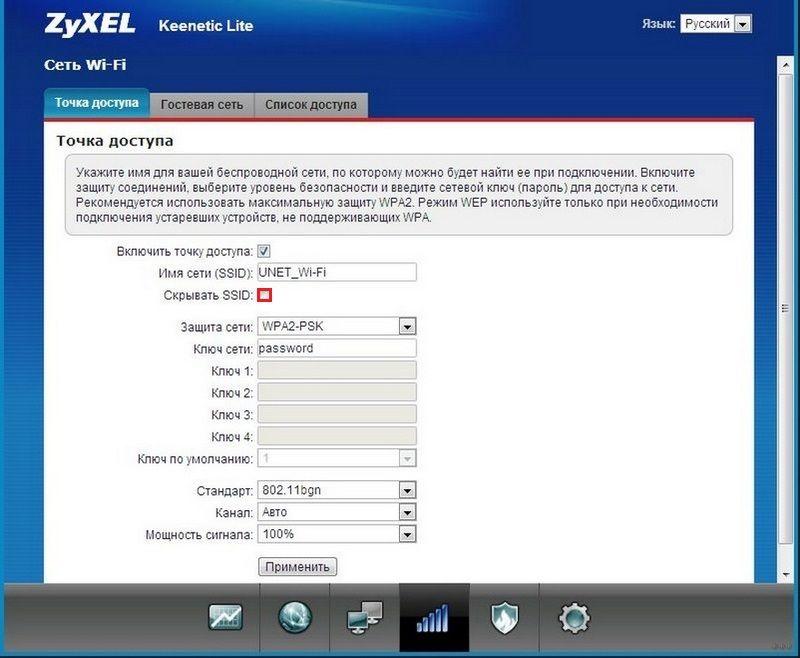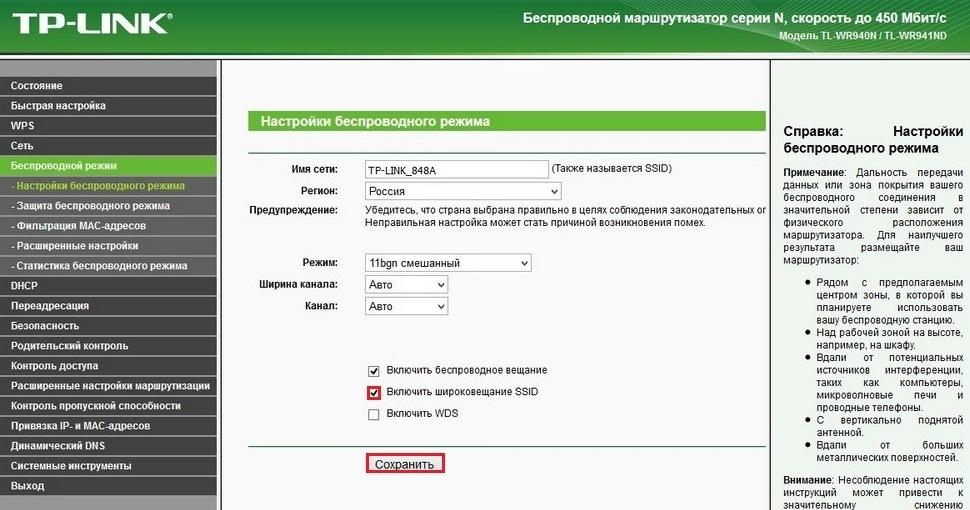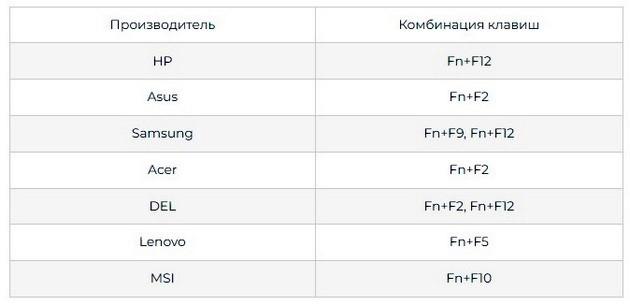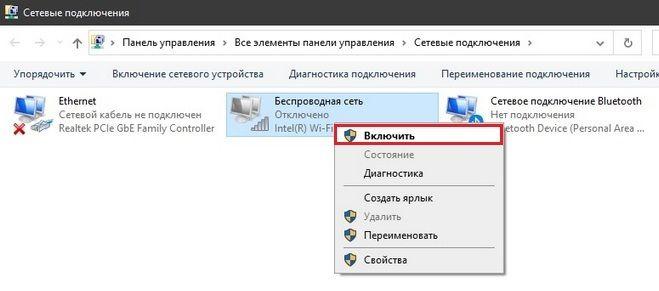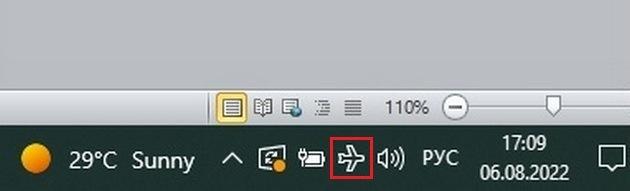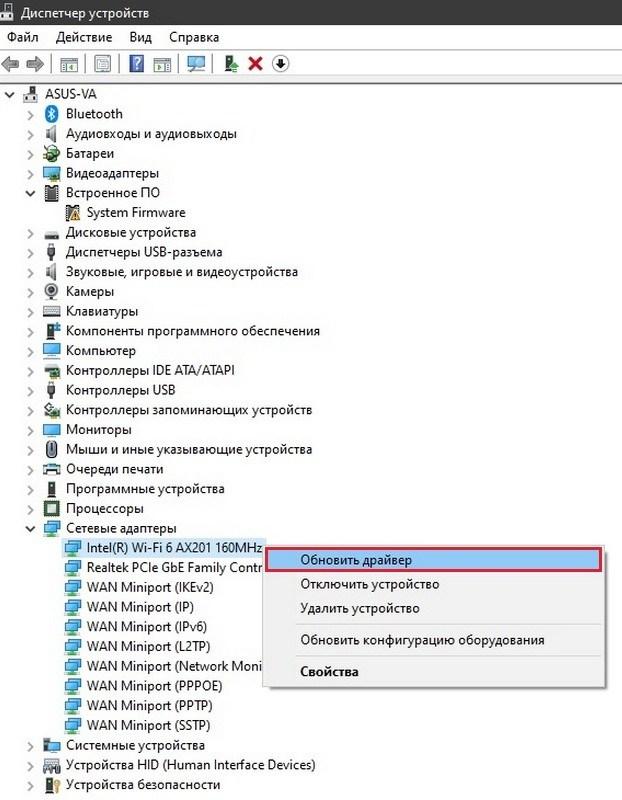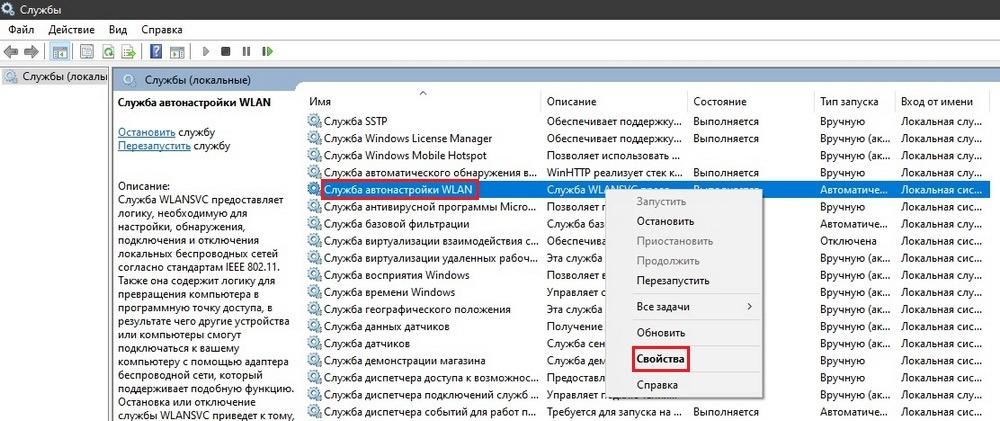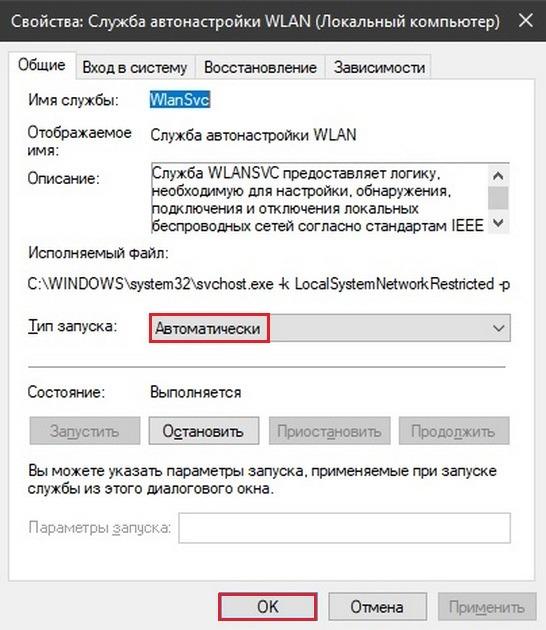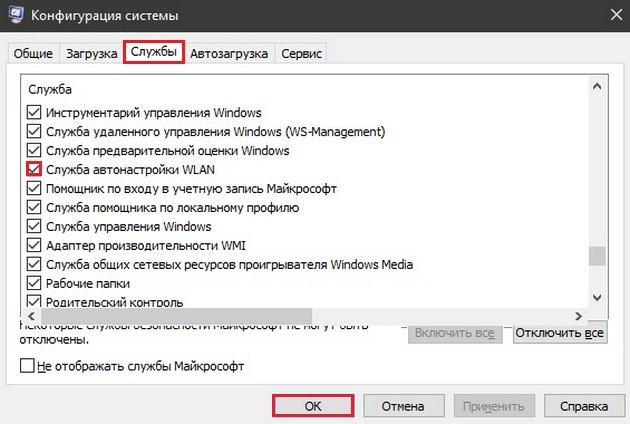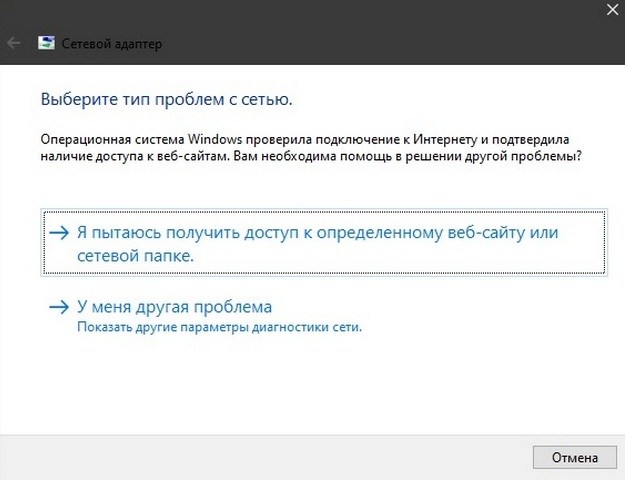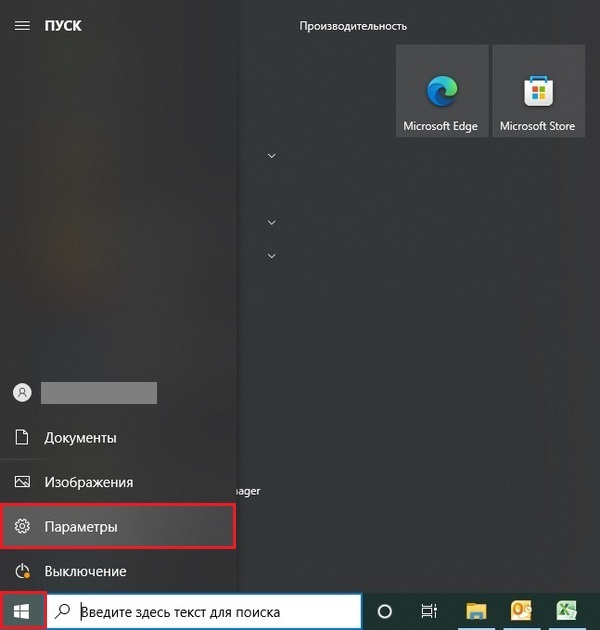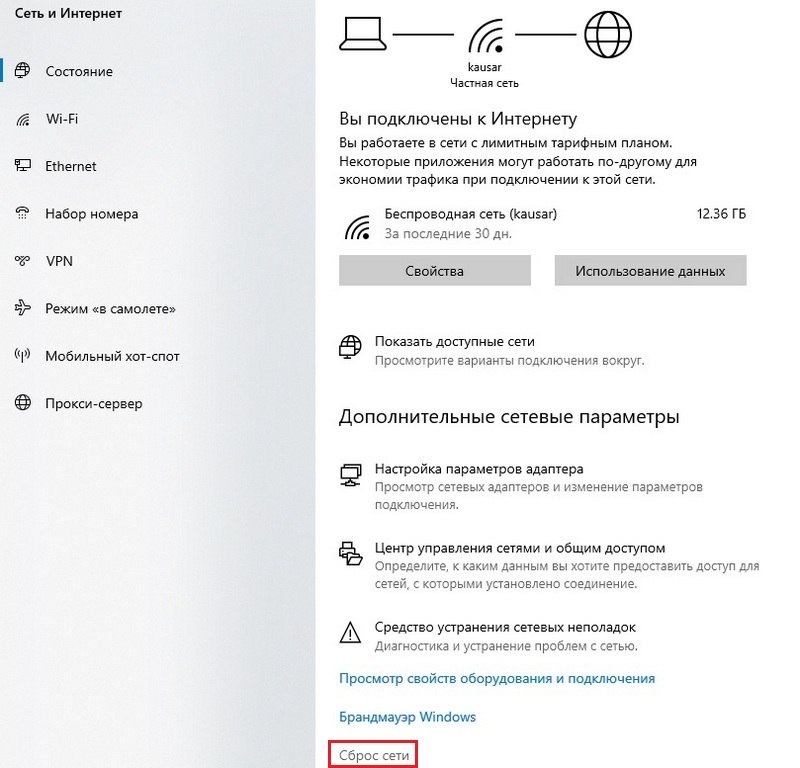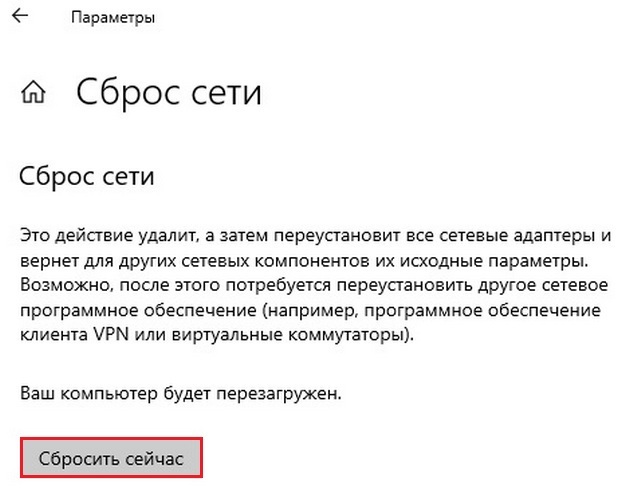Содержание
- 1 Адаптер определяет сеть домашнего роутера
- 2 Все беспроводные сети адаптер не определяет
- 3 ПК или ноутбук не могут определить конкретную сеть
- 4 Неполадки связаны с маршрутизатором
- 4.1 Сбрасываем маршрутизатор
- 5 Проверяем кабеля
- 6 Сбой настроек
- 7 Настройка канала радиовещания
- 8 Видимость идентификатора беспроводной сети
- 9 Неисправности связаны с самим устройством
- 10 Неисправности связаны с ПК или ноутом
- 10.1 Беспроводную сеть выключили при помощи клавиш
- 10.2 Включение адаптера
- 10.3 Отключаем режим «В самолете»
- 10.4 Проверяем драйвера
- 10.5 Включаем службу автонастройки WLAN
- 10.6 Диагностируем неполадки
- 10.7 Сбрасываем сетевые настройки
- 10.8 Не работает Wi-Fi адаптер
- 11 Видео по теме
Зачастую пользователи сталкиваются с тем, что их Вай-Фай адаптер на ноутбуке или компьютере не может найти беспроводные сети. Причины таких неполадок могут быть разными. Это может быть как программная, так и аппаратная неполадка. Устранение многих из таких проблем делается своими руками без вызова дорогостоящих специалистов, которые занимаются ремонтом этих электронных устройств. Далее в этой статье детально опишем, почему сетевой адаптер не видит беспроводную сеть Wi-Fi и способы самостоятельного устранения таких проблем.
Адаптер определяет сеть домашнего роутера
Самый первый шаг, который надо будет сделать, если Вай-Фай адаптер на компьютере или ноутбуке не видит маршрутизатор, установленный в вашем доме — сделать перезагрузку как электронного устройства, так и самого роутера. Возникновение аппаратных или программных сбоев довольно частое явление.
Если выполнить перезагрузку ПК или ноутбука, можно очистить его оперативную память, сделать перезапуск локальных служб, которые начинают функционировать нормально. При перезагрузке маршрутизатора происходит выделение нового IP-адреса для него, обновление сетевых настроек, а ОЗУ очищается от всех накопившихся данных. В том случае, когда после перезагрузки Wi-Fi адаптер все равно не подключается к сети, надо будет сделать диагностику и найти возможные причины таких проблем.
Все беспроводные сети адаптер не определяет
Может случиться так, что в зоне действия адаптера не будет никаких устройств, которые раздают беспроводные сети. На устройстве отобразится сообщение о том, что Вай-Фай сети не обнаружены. Однако в том случае, когда на вашем мобильном девайсе есть подключенный мобильный интернет, можно использовать его в качестве Вай-Фай модема. Если Wi-Fi адаптер работает правильно, то он сможет обнаружить такую сеть Wi-Fi. А вот если адаптер ее не нашел, это означает, что проблема связана с ноутбуком или ПК. Wi-Fi адаптер не видит сети в том случае, когда:
• Отсутствует драйвер беспроводного адаптера или его инсталлировали неправильно.
• Не включен Вай-Фай модуль.
• Отключение службы автонастройки WLAN.
ПК или ноутбук не могут определить конкретную сеть
Wi-Fi адаптер на компьютере или ноуте перестает определять домашнюю Вай-Фай сеть, когда возникают проблемы с самим маршрутизатором. Ведь, если он работает продолжительное непрерывное время, на нем могут сбиться установки. Интернет-сеть может пропасть также тогда, когда нет нормального контакта с проводом выделенной линии или произошло повреждение витой пары.
Неполадки связаны с маршрутизатором
Когда ПК или ноутбук перестают ловить беспроводную сеть, нужно будет сделать проверку маршрутизатора. Это устройство начинает работать с проблемами, если оно перегрелось или в нем установлены неправильные настройки.
Сбрасываем маршрутизатор
Клавиша перезагрузки зачастую расположена сзади устройства. Однако на некоторых моделях роутеров она может располагаться снизу или на боковой панели аппарата. Необходимо нажать данную кнопку и держать ее так около 10-15 секунд. Потом нужно будет отпустить ее и произойдет перезагрузка роутера. Нужно заново настроить подключение для вашего провайдера, если проблема не ушла, то продолжаем диагностику.
Проверяем кабеля
Необходимо проверить и убедиться, что разъем WAN-провода хорошо входит и плотно располагается внутри гнезда на роутере. Также нужно сделать проверку всего сетевого провода. Если вы видели, что в вашем подъезде делали какой-то ремонт, то работники во время него могли просто повредить кабель. В этом случае надо будет звонить в соответствующую службу поставщика услуг. Поставщик отправит своего специалиста для устранения такой проблемы.
Сбой настроек
Причинами такой проблемы могут действия вирусов или скачки электронапряжения. За счет этого изменяются настройки аппарата, и он перестает подключаться к беспроводной сети. Когда адаптер не подключается к беспроводному подключению из-за такой проблемы, надо будет делать настройку маршрутизатора при помощи web-интерфейса согласно инструкций, которые получены от поставщика интернет-услуг. В том случае, когда адаптер перестал работать из-за вирусов и другого вредоносного ПО, потребуется проверка и чистка компьютера при помощи антивирусных программ. Это может быть, например, такой антивирус, как AVAST, ESET Endpoint Antivirus, Антивирус Касперского и другие. Главное, чтобы у антивируса были обновлены антивирусные базы. Иначе он просто не сможет определить какой-нибудь «свежий» вирус.
Настройка канала радиовещания
В том случае, когда сетевой адаптер Вай-Фай не видит только беспроводную сеть внутри вашего дома, а другие сети им определяются, надо будет попробовать изменить радиоканал, на котором идет трансляция радиосигнала. Нужно будет войти в админку роутера и открыть пункт «Беспроводной режим». Далее необходимо выбрать в установках роутера любой один радиоканал из имеющихся. Ниже для примера приведена картинка раздела «Беспроводной режим» веб-интерфейса роутера ТП-Линк.
Установить радиоканал можно как вручную, так и при помощи сторонних приложений. Самой распространенной программой, которая занимается сканированием радиоканалов, является «WiFiInfoView». Работа данной программы возможна после активации Вай-Фай модуля на ПК или ноутбуке. Как только произойдет запуск софта, он просканирует радиоканалы и определит их номера.
Подключаемся к маршрутизатору через веб-инфтерфейс и выбираем любой свободный канал. Как только произойдет активация этих установок, адаптер должен увидеть данную сеть Wi-Fi.
Видимость идентификатора беспроводной сети
Хороший вариант для улучшения защиты беспроводных соединений — сокрытие данных сетей от посторонних лиц. Если сделана активация сокрытия идентификатора беспроводной сети, его не могут определить посторонние пользователи. Такие точки доступа просто не отображаются в листе активных беспроводных соединений. Однако другие люди подключаются к такой сети, если им известен SSID и пароль.
Скрыть SSID можно через web-интерфейс маршрутизатора. Если рассматривать аппараты Zyxel, этот функционал располагается во вкладке «Точка доступа» раздела «Сеть Wi-Fi». Для активации данного режима невидимки для сети Wi-Fi, нужно будет только проставить галочку около пункта «Скрывать SSD». После этого потребуется сохранение сделанных изменений. Здесь же происходит изменение наименования сети W-Fi.
Если рассматривать web-интерфейс маршрутизаторов ТП-Линк, то видимость SSID здесь делается через раздел «Беспроводной режим». Если требуется, чтобы сеть отражалась среди активных Вай-Фай соединений, нужно отметить галочкой пункт «Включить широковещание SSID». После этого нужно будет сохранить сделанные изменения при помощи клика по одноименной кнопке внизу страницы.
Неисправности связаны с самим устройством
Когда были проделаны все манипуляции, а ПК или ноутбук все равно видит не все сети Wi-Fi, которые создает ваш роутер, необходимо удостовериться, что данный роутер работает нормально. Подключите роутер к сетевой карте ПК или ноутбука. В том случае, когда ПК или ноутбук подключается к роутеру по проводу, то, скорее всего, плохо работают или не работают совсем антенны маршрутизатора.
Когда интернет-сеть не работает, можно проверить работоспособность роутера, подключившись при помощи кабеля провайдера услуг напрямую в сетевую карту. Затем надо повторно выполнить настройку интернет-подключения. В случае наличия подключения после таких манипуляций, можно констатировать, что интернет-сеть функционирует корректно, а вот сам маршрутизатор вероятно вышел из строя.
Неисправности связаны с ПК или ноутом
На ПК или ноутбуке Wi-Fi сети могут не определяться из-за того, что произошли сбои в работе ОС или иных возможных причин:
• Отключение адаптера в настройках.
• Настройка сети Wi-Fi сделана некорректно.
• Активирован режим «В самолете».
• Беспроводной адаптер вышел из строя.
Беспроводную сеть выключили при помощи клавиш
По дефолту в ноутбуках беспроводной модуль в ноутбуке отключен. Сделать запуск данного модуля позволяют горячие клавиши. Ниже на рисунке приведено сочетание таких клавиш для различных брендов. Горячие клавиши для различных моделей могут варьироваться.
На определенных электронных устройствах включить Wi-Fi модуль можно при помощи специального переключателя. Он располагается на клавиатуре или сбоку на корпусе ноутбука.
Включение адаптера
Зачастую Вай-Фай на ПК или ноутбуке не определяется потому, что адаптер просто отключили в настройках самой системы. Чтобы активировать данный модуль, нужно открыть «Центр управления сетями и общим доступом». Далее в новом окошке выбираем пункт «Изменение параметров адаптера». Потом кликаем правой кнопкой мышки по беспроводному сетевому подключению, потом выбираем в диалоговом меню пункт «Включить».
Как только беспроводной модуль на электронном устройстве будет активирован, он начнет искать беспроводные сети.
Отключаем режим «В самолете»
Данная опция была добавлена к функционалу ОС Windows 10. Иногда она активируется самопроизвольно, и после этого ПК или ноутбук не находят сети Вай-Фай.
В системном трее можно увидеть пиктограмму данного режима «В самолете». Чтобы деактивировать этот режим в Windows 10, надо кликнуть по иконке в виде самолетика, которая располагается в области уведомлений. Потом в новом окошке кликнуть по значку «Режим в самолете», чтобы выключить его. После этого будет активирован режим поиска сетей Wi-Fi на данном устройстве.
Проверяем драйвера
На ноутбуке сети Вай-Фай могут не определяться после установки обновлений драйвера адаптера. Зачастую данные элементы ноутбука выпускаются в виде отдельных чипсетов, но могут также иногда объединяться с сетевой картой. Чтобы исправить такую проблему, предлагается такой алгоритм действий:
• Открываем Диспетчер устройств. Для этого нажимаем комбинацию горячих клавиш «Win+R», потом вводим команду «devmgmt.msc».
• Затем открываем пункт «Сетевые адаптеры». Модуль Вай-Фай иногда может отображаться внутри раздела «Другие устройства».
• Далее нажимаем правой кнопкой мышки по сетевому адаптеру и в открывшемся меню обновляем драйвер при помощи клика по одноименной строчке. Далее нужно будет подождать, пока обновится драйвер данного модуля.
Специалисты рекомендуют делать загрузку драйверов только на официальном веб-сайте производителя.
Включаем службу автонастройки WLAN
Назначение данного компонента операционной системы — управление беспроводными соединениями (Вай-Фай, Блютус). В том случае, когда данную службу отключили, ОС просто не может видеть активные беспроводные подключения. В различных ОС Виндовс (7, 8 и 10), активация данной службы делается при помощи следующего алгоритма действий:
• Нажимаем горячие клавиши «Win+R», а потом в открывшемся окошке вводим команду «services.msc».
• Затем в новом окошке нужно найти строчку «Служба автонастройки WLAN». Далее кликаем по данной строчке правой кнопкой мышки и в открывшемся диалоговом меню выбираем пункт «Свойства».
• Потом в строчке «Тип запуска» выбрать режим «Автоматически». Данный вариант отвечает за автоматический запуск данной службы. Далее сохраняем сделанные изменения при помощи клика по OK.
• После этого делаем перезагрузку компьютера или ноутбука.
Если после вышеописанных манипуляций данная служба после перезагрузки не запускается, то это означает, что эту службу отключили в конфигурации системы. Чтобы включить данную службу, надо будет сделать такие шаги:
• Нажимаем комбинацию горячих клавиш «Win+R», а потом вводим команду «msconfig».
• Затем открывается вкладка «Службы». Потом в ней необходимо отыскать нужную службу.
• Надо убедиться, что нужная служба отмечена галочкой.
• Сохраняем сделанные установки и перезагружаем ПК.
Диагностируем неполадки
Наличие функции автоматической проверки беспроводных подключений в Windows дает возможность определить несложные неполадки с подключением, например, авторизация с проблемами и простые ошибки. Чтобы запустить такую проверку, надо кликнуть по иконке Вай-Фай правой кнопкой мышки, а потом в открывшемся меню нажать по строчке «Диагностика неполадок».
После этого начнется поиск возможных проблем, которые есть у данного сетевого подключения.
Затем отобразится информационное окошко с информацией о том, что ошибки исправлены, либо высветятся неполадки, исправление которых при помощи стандартных средств невозможно.
Сбрасываем сетевые настройки
Можно сбросить сетевые настройки. Данный вариант можно использовать, когда ПК или ноутбуке не видны сети Wi-Fi. В Windows 10 разработчики предусмотрели отдельную опцию, которая отвечает за данный процесс. Для запуска данной опции надо будет сделать следующее:
• В Windows 10 кликаем по меню «Пуск», потом в открывшемся меню открываем параметры ОС при помощи нажатия значка в виде шестеренки.
• Далее в открывшемся разделе «Сеть и Интернет» в правой части пролистываем вниз и выбираем пункт «Сброс сети».
• После этого откроется новое окошко. Чтобы подтвердить свои намерения по сбросу сетевых настроек в Windows 10 надо нажать по Сбросить сейчас.
В Виндовс 7 и более ранних версиях ОС, сброс сетевых настроек возможен через командную строку:
• Нажимаем комбинацию горячих клавиш «Win+R», потом вводим команду «cmd».
• Далее в новом окошке прописываем строку «netsh winsock reset», а нажимаем клавишу ввода.
• После этого надо подождать, пока не отобразится сообщение о том, что операция прошла успешно. Затем надо перезагрузить ПК или ноутбук.
В том случае, когда ноутбук или ПК не видят Wi-Fi, можно попробовать почистить DNS-кеш. Чтобы сделать очистку DNS-кеша в командной строке прописываем строчку «ipconfig /flushdns». Процедура считается успешной, когда на экране устройства пользователь увидит сообщение, что «Кэш сопоставителя DNS успешно очищен.»
В некоторых случаях восстановить работоспособность адаптера Wi-Fi позволяет обнуление протоколов «TCP/IP». Чтобы обнулить их, надо ввести в командной строчке текст «netsh int ip reset c:\resetlog.txt». Как только сброс настроек завершится, надо сделать перезагрузку ПК или ноутбука.
Не работает Wi-Fi адаптер
Иногда бывает такое, что смартфон видит беспроводную сеть, а вот компьютер не определяет их. При этом сброс настроек не помогает решить такую проблему. При таком варианте потребуется сделать диагностику адаптера Вай-Фай. Чтобы сделать такую диагностику, можно использовать встроенную сетевую карту или подключить внешний адаптер Wi-Fi через USB-порт. В том случае, когда данные функционируют корректно, значит проблемы именно у встроенного адаптера Вай-Фай. Потребуется замена поломанного адаптера на новый. Также можно воспользоваться внешним приемником Wi-Fi сигнала.
Видео по теме
Wifi адаптеры являются неотъемлемой частью нашего повседневного интернет-подключения. Однако, иногда возникают ситуации, когда адаптер не может обнаружить наш роутер и подключиться к сети. Это может быть очень разочаровывающе, особенно если мы нуждаемся в интернете для работы или развлечений. В данной статье мы рассмотрим возможные причины такой проблемы и предложим несколько решений, чтобы помочь вам справиться с ней.
Одной из возможных причин отсутствия обнаружения роутера адаптером может быть неправильная настройка адаптера или роутера. В таком случае, сначала стоит проверить настройки роутера и убедиться, что они правильно сконфигурированы. Если вы не уверены в своих навыках настройки устройства, рекомендуется обратиться к специалисту или производителю.
Еще одной возможной причиной может быть проблема с сетевыми драйверами адаптера. Вы можете попробовать обновить драйверы до последней версии или переустановить их. Чтобы это сделать, откройте «Диспетчер устройств», найдите свой wifi адаптер, щелкните правой кнопкой мыши и выберите «Обновить драйвер» или «Удалить устройство». После этого перезагрузите компьютер и проверьте, обнаруживается ли роутер.
Если ничего не помогает, возможно, проблема лежит на стороне роутера или провайдера интернета. В этом случае, рекомендуется связаться со службой поддержки своего провайдера, описать проблему и запросить их помощи в решении данной проблемы.
В любом случае, если ваш wifi адаптер не обнаруживает роутер, важно оценить все возможные причины и исключить их по мере возможности. Для этого, вы можете следовать предложенным решениям или обратиться к профессионалам за помощью. Надеемся, что эта статья поможет вам найти ответы на вашу проблему и насладиться стабильным интернет-подключением.
Содержание
- Почему wifi адаптер не видит мой роутер?
- Неправильное подключение wifi адаптера
- Неполадки с драйверами wifi адаптера
- Конфликты с другими устройствами в беспроводной сети
- Неполадки с настройками роутера или адаптера
Почему wifi адаптер не видит мой роутер?
Возможно существует несколько причин, почему wifi адаптер не обнаруживает ваш роутер:
1. Проблемы с настройками роутера.
Первая вещь, которую стоит проверить — правильность настроек вашего роутера. Убедитесь, что вы ввели правильные данные для подключения к wifi-сети: имя сети (SSID) и пароль. Ошибки в этих данных могут привести к тому, что ваш wifi адаптер не сможет подключиться к роутеру.
2. Неправильное функционирование wifi адаптера.
Если вы уверены, что настройки вашего роутера верны, но wifi адаптер все равно не видит сеть, то причиной может быть его неправильная работа. Попробуйте перезагрузить компьютер и wifi адаптер. Если это не помогает, попробуйте обновить драйверы для wifi адаптера или использовать другой адаптер.
3. Проблемы с физическим подключением.
Возможно, причиной проблемы является неправильное физическое подключение между роутером и wifi адаптером. Убедитесь, что адаптер правильно подключен к компьютеру и что все соединения надежные.
4. Сигнал роутера не доходит до адаптера.
Иногда причиной может быть недостаточно сильный сигнал вашего роутера. Убедитесь, что адаптер находится в пределах действия wifi сети и что нет преград между роутером и адаптером, например, стен или других устройств.
5. Неисправность wifi адаптера или роутера.
Если ни одно из вышеперечисленных решений не помогает, возможно, проблема заключается в неисправности самого wifi адаптера или роутера. Попробуйте подключить другое устройство к роутеру и проверьте, работает ли оно. Если другое устройство успешно подключается, то проблема скорее всего в wifi адаптере.
Надеемся, что эти рекомендации помогут вам решить проблему с wifi адаптером и подключиться к вашему роутеру. Если все же проблема остается, рекомендуем обратиться за помощью к специалисту или провайдеру интернет-соединения.
Неправильное подключение wifi адаптера
Причина отсутствия обнаружения роутера wifi адаптером может заключаться в неправильном подключении самого адаптера.
Вот несколько возможных причин, почему wifi адаптер не может обнаружить ваш роутер:
- Неправильное физическое подключение адаптера. Убедитесь, что wifi адаптер правильно вставлен в USB-порт вашего компьютера или ноутбука. Попробуйте переподключить адаптер к другому порту USB.
- Неисправность адаптера. Если вы проверили подключение адаптера и уверены, что оно правильное, возможно, причина кроется в самом адаптере. Попробуйте использовать другой wifi адаптер для проверки.
- Отключенное или неправильно настроенное беспроводное соединение. Проверьте настройки беспроводного соединения на вашем компьютере или ноутбуке. Убедитесь, что беспроводное соединение включено и правильно настроено.
- Необходимость установки драйверов. Возможно, вам потребуется установить драйверы для wifi адаптера, чтобы он правильно работал. Проверьте, есть ли у вас последние драйверы для вашего адаптера и установите их при необходимости.
- Проблемы с сигналом. Если ваши устройства находятся на значительном расстоянии друг от друга или есть преграды между ними, сигнал может быть недостаточно сильным, чтобы адаптер обнаружил роутер. Попробуйте приблизить устройства или удалить преграды.
Если после проверки и выполнения вышеуказанных действий wifi адаптер все еще не обнаруживает ваш роутер, возможно, требуется дальнейшая диагностика или обращение к специалисту.
Неполадки с драйверами wifi адаптера
Чтобы исправить неполадки с драйверами wifi адаптера, вам может потребоваться следующее:
| Шаг 1: | Проверьте, установлены ли на вашем компьютере последние версии драйверов для wifi адаптера. Вы можете это сделать на сайте производителя адаптера или на сайте производителя вашего компьютера. |
| Шаг 2: | Если у вас есть доступ к интернету через другое устройство, скачайте последние драйверы на него и перенесите их на компьютер с проблемой. Установите эти драйверы, следуя инструкциям производителя. |
| Шаг 3: | Если драйверы уже установлены, но все равно возникают проблемы, попробуйте обновить их. Для этого зайдите в Диспетчер устройств, найдите свой wifi адаптер, нажмите правой кнопкой мыши и выберите «Обновить драйвер». |
| Шаг 4: | Если обновление драйверов не решает проблему, попробуйте удалить текущие драйверы и установить их заново. Чтобы это сделать, зайдите в Диспетчер устройств, найдите свой wifi адаптер, нажмите правой кнопкой мыши и выберите «Удалить устройство». После этого перезагрузите компьютер и установите драйверы заново. |
| Шаг 5: | Если после всех вышеперечисленных мер wifi адаптер все равно не обнаруживает роутер, возможно, проблема кроется в адаптере или в самом роутере. Вы можете попробовать подключить другое устройство к роутеру, чтобы проверить, работает ли он. Если другое устройство подключается к роутеру без проблем, возможно, вам придется заменить wifi адаптер. |
Если после всех предпринятых действий проблема не решается, рекомендуется обратиться за помощью к специалисту, который сможет более подробно изучить и исправить вашу проблему.
Конфликты с другими устройствами в беспроводной сети
Если ваш WiFi адаптер не обнаруживает роутер, причиной может быть конфликт с другими устройствами в беспроводной сети. В современных домах и офисах часто используется несколько устройств, подключенных к одной беспроводной сети. Если все эти устройства работают на одной частоте или используют одинаковые каналы, возникают конфликты, которые могут привести к проблемам с подключением.
Для решения данной проблемы вам потребуется изменить настройки роутера и/или WiFi адаптера:
- Проверьте, какие устройства подключены к вашей беспроводной сети и какие каналы они используют. Если вы заметили, что множество устройств работает на одном канале, попробуйте переключиться на свободный канал. Это можно сделать в настройках роутера.
- Если вы используете WiFi адаптер на USB, попробуйте поменять его расположение. Иногда преграды, стены или другие предметы могут создавать помехи и ухудшать сигнал, что приводит к проблемам с подключением.
- Проверьте настройки антенн роутера. Возможно, они неправильно направлены или плохо прикреплены. Попробуйте подвигать антенны, чтобы улучшить качество сигнала.
Если после всех этих шагов проблема не решается, возможно, вам потребуется обратиться за помощью к специалисту либо заменить WiFi адаптер или роутер.
Неполадки с настройками роутера или адаптера
Если ваш wifi адаптер не обнаруживает роутер, возможно, проблема связана с неправильными настройками роутера или адаптера. Вот несколько возможных причин и решений для данной проблемы:
1. Проверьте правильность настроек роутера: убедитесь, что wifi функция включена, а также что сеть скрыта или открыта в зависимости от ваших предпочтений. Если сеть скрыта, убедитесь, что правильно введен ее SSID (Service Set Identifier) или имя сети. Также проверьте, включена ли функция MAC-фильтрации и правильно ли настроены ограничения доступа.
2. Проверьте настройки wifi адаптера: убедитесь, что вы правильно установили и настроили драйверы для адаптера. Проверьте, что адаптер включен, а также что нет конфликтов с другими устройствами. Попробуйте перезагрузить адаптер и проверить его наличие в списке устройств в меню управления компьютером или с помощью команды «ipconfig» в командной строке.
3. Возможны неполадки с wifi антенной: убедитесь, что антенна wifi адаптера правильно подключена и находится в правильном месте для получения сигнала от роутера. Попробуйте переместить роутер и адаптер ближе друг к другу для улучшения качества связи.
4. Проверьте наличие обновлений: периодически проверяйте наличие обновлений для драйверов адаптера и прошивки роутера. Обновления могут содержать исправления ошибок и улучшения совместимости, которые могут помочь решить проблему.
5. Сбросьте настройки: если вы все проверили и проблема все еще не решена, попробуйте сбросить настройки роутера и адаптера до заводских установок. Это может помочь устранить любые конфликты или некорректно введенные настройки.
В наше время многие из нас полагаются на беспроводное соединение для доступа к интернету и передаче данных. Однако, иногда возникают ситуации, когда вай-фай адаптер не может обнаружить роутер, и это может стать серьезной проблемой. В этой статье мы рассмотрим возможные причины этой проблемы и предложим некоторые решения.
Одной из основных причин, почему ваш вай-фай адаптер не может обнаружить роутер, может быть неправильная установка адаптера или его драйверов. Проверьте, правильно ли вы подключили адаптер к компьютеру и установили соответствующие драйверы. Если вы не уверены, можно попробовать переустановить драйверы или обновить их до последней версии.
Еще одной возможной причиной может быть неполадка в самом роутере. Попробуйте перезагрузить роутер и проверьте, включен ли он. Если все настройки роутера выглядят правильно, но адаптер все еще не обнаруживает его, попробуйте сбросить настройки роутера до заводских и выполнить повторную настройку.
Кроме того, проблему может вызывать преграда между роутером и адаптером, такая как стены, металлические предметы или другие электронные устройства. Попробуйте переместить адаптер или роутер ближе друг к другу и убедитесь, что на пути не находится ничего, что могло бы помешать передаче сигнала.
Содержание
- Проблема с обнаружением роутера: возможные причины
- Проблемы с аппаратной составляющей
- Проблемы с программным обеспечением
- Проблемы с настройками роутера
- Проблемы с настройками вай-фай адаптера
- Проблемы совместимости
- Решения проблемы с обнаружением роутера
Проблема с обнаружением роутера: возможные причины
Ошибка обнаружения роутера вай-фай адаптером может быть вызвана различными причинами. Ниже перечислены наиболее распространенные причины, по которым ваш вай-фай адаптер может не обнаруживать ваш роутер:
- Неправильно настроенные сетевые параметры: Убедитесь, что настройки вашего вай-фай адаптера соответствуют настройкам вашего роутера. Проверьте правильность введенных SSID (имя сети) и пароля.
- Несовместимость между адаптером и роутером: Вай-фай адаптер и роутер могут несовместимы по стандартам wi-fi. Убедитесь, что ваш адаптер и роутер поддерживают одинаковые стандарты wi-fi (например, 802.11ac, 802.11n и т.д.).
- Отсутствие драйверов для вай-фай адаптера: Установите последние драйверы для вашего вай-фай адаптера. Скачайте и установите их с официального сайта производителя адаптера. Периодически обновляйте драйвера, чтобы избежать проблем с совместимостью и ошибками.
- Включенный режим самолета: Проверьте, что на вашем устройстве не включен режим самолета, который отключает все беспроводные соединения, включая вай-фай адаптер.
- Скрытый SSID: Если ваш роутер скрывает SSID (имя сети), убедитесь, что правильно ввели скрытый SSID в настройках вай-фай адаптера.
Если вы испытываете проблемы с обнаружением роутера, попробуйте устранить указанные выше причины. Если проблема остается нерешенной, рекомендуется обратиться к специалисту или службе поддержки производителя вай-фай адаптера или роутера.
Проблемы с аппаратной составляющей
Если ваш вай-фай адаптер не обнаруживает роутер, возможно в этом причина кроется в аппаратной составляющей. Вот несколько проблем, которые могут быть связаны с аппаратурой:
- Неисправность адаптера. Если адаптер не работает правильно или поломан, он может не обнаруживать роутер. Попробуйте подключить другой адаптер, чтобы проверить, будет ли он работать.
- Отключенные или неисправные антенны. Антенны на адаптере могут отключиться или быть повреждены, что может привести к проблемам с обнаружением роутера. Проверьте, что антенны на адаптере правильно подключены и нет видимых повреждений.
- Совместимость адаптера с роутером. Некоторые адаптеры не совместимы с определенными моделями роутеров. Проверьте совместимость адаптера с вашим роутером, обратившись к руководству пользователя или поставщику устройства.
- Неправильная установка драйверов. Если вы установили неправильные или устаревшие драйверы для адаптера, это может вызвать проблемы с обнаружением роутера. Убедитесь, что вы устанавливаете последние версии драйверов и следуйте инструкциям по установке.
- Перегруженность USB-порта. Если ваш адаптер подключен через USB-порт, могут возникать проблемы с его обнаружением, если порт перегружен другими устройствами. Попробуйте отключить ненужные устройства или подключите адаптер к другому USB-порту.
Если после проверки аппаратной составляющей проблема с обнаружением роутера остается, возможно, придется обратиться за помощью к специалистам или заменить адаптер.
Проблемы с программным обеспечением
Ошибка в драйвере
Одной из причин, по которой ваш вай-фай адаптер не обнаруживает роутер, может быть ошибка в драйвере адаптера. Драйвер – это программное обеспечение, которое позволяет адаптеру взаимодействовать с операционной системой. Если драйвер устарел или поврежден, адаптер может работать неправильно или вообще не работать.
Для решения этой проблемы вам необходимо обновить драйвер адаптера. Это можно сделать следующим образом:
- Заходим в меню «Управление устройствами» (Device Manager).
- Находим ваш вай-фай адаптер в списке устройств.
- Щелкаем правой кнопкой мыши на адаптере и выбираем «Обновить драйвер» (Update driver).
- Выбираем опцию «Автоматический поиск обновленного программного обеспечения» (Search automatically for updated driver software) и далее следуем инструкциям на экране.
Проблемы с программой управления адаптером
Еще одной причиной, по которой вай-фай адаптер не обнаруживает роутер, может быть проблема с программой управления адаптером. Некоторые адаптеры поставляются с собственной программой управления, которая позволяет настраивать параметры подключения.
Если программе управления адаптером не удалось найти доступные сети или подключиться к ним, вам следует проверить ее настройки. Убедитесь, что программа настроена правильно, а параметры сети, такие как название сети (SSID) и пароль, указаны верно.
Вредоносное программное обеспечение
Возможно, ваш вай-фай адаптер не обнаруживает роутер из-за наличия на вашем компьютере вредоносного программного обеспечения. Вредоносные программы могут блокировать работу сетевых адаптеров, что приводит к невозможности подключиться к роутеру.
Для решения этой проблемы вам необходимо выполнить полное сканирование компьютера с помощью антивирусной программы. Обнаруженные вредоносные программы следует удалить или поместить в карантин.
Конфликт IP-адресов
Если на вашей локальной сети уже есть устройство с тем же IP-адресом, что и ваш вай-фай адаптер, появляется конфликт IP-адресов. Это может привести к неправильной работе адаптера и его невозможности обнаружить роутер.
Если у вас возникли проблемы с обнаружением роутера, попробуйте изменить IP-адрес вашего вай-фай адаптера. Для этого выполните следующие действия:
- Откройте Панель управления и перейдите в раздел «Сеть и интернет» (Network and Internet).
- Выберите «Центр сети и общего доступа» (Network and Sharing Center).
- Кликните по названию вашего подключения.
- В открывшемся окне выберите «Свойства» (Properties).
- Выберите «Протокол интернета версии 4 (TCP/IPv4)» и кликните на кнопку «Свойства» (Properties).
- В окне «Свойства протокола интернета версии 4 (TCP/IPv4)» выберите «Использовать следующий IP-адрес» (Use the following IP address).
- Измените IP-адрес на новый и нажмите «ОК».
Проблемы с операционной системой
Неисправности операционной системы также могут быть причиной неработоспособности вай-фай адаптера. В этом случае вам может потребоваться выполнить восстановление или переустановку операционной системы.
Прежде чем принимать такие радикальные меры, рекомендуется выполнить резервное копирование данных и обратиться к специалисту для диагностики и устранения проблемы.
Проблемы с настройками роутера
Если вай-фай адаптер не обнаруживает ваш роутер, причиной проблемы может быть неправильная настройка самого роутера. Вот несколько возможных проблем, которые могут возникнуть с настройками роутера:
-
Неправильное подключение роутера к Интернету. Убедитесь, что роутер правильно подключен к модему или проводному интернет-порту. Проверьте все кабели и убедитесь, что они надежно подключены. Если роутер подключен по Ethernet, убедитесь, что светодиодные индикаторы соединения горят зеленым.
-
Неправильные настройки Wi-Fi. Проверьте настройки беспроводной сети в вашем роутере. Убедитесь, что имя сети (SSID) и пароль указаны верно. Если у вас есть возможность, попробуйте временно отключить защиту сети, чтобы убедиться, что проблема не связана с неправильным паролем.
-
Конфликт частоты. Роутеры имеют две основные частоты — 2,4 ГГц и 5 ГГц. Если ваш вай-фай адаптер не поддерживает одну из этих частот, он не сможет обнаружить роутер. Проверьте спецификации вашего адаптера и роутера, чтобы убедиться, что они совместимы по частоте.
-
Ограничение количества подключений. Некоторые роутеры имеют ограничение по количеству одновременных подключений к сети. Убедитесь, что вы не превышаете это ограничение, и если да, попробуйте отключить некоторые устройства, чтобы снизить нагрузку на сеть.
Если вы проверили все вышеперечисленные проблемы и они не привели к решению проблемы с обнаружением роутера, возможно, причина проблемы кроется в другом месте — например, в адаптере или на компьютере. В таком случае, рассмотрите другие возможные решения или обратитесь за помощью к специалисту.
Проблемы с настройками вай-фай адаптера
Если ваш вай-фай адаптер не обнаруживает роутер, возможно причина кроется в неправильных настройках адаптера. Вот несколько распространенных проблем с настройками и их возможные решения:
- Неправильный выбор режима работы адаптера. Убедитесь, что адаптер установлен в режиме поиска доступных сетей (обычно называется «режим станции» или «клиент»). Если адаптер установлен в неправильный режим работы, он не сможет обнаружить ваш роутер.
- Неправильные настройки безопасности. Проверьте, что адаптер настроен на использование правильного типа безопасности (например, WPA2 или WEP) и что вы правильно ввели пароль для подключения к вашей сети.
- Проблемы с IP-адресом. Убедитесь, что адаптер настроен на получение IP-адреса автоматически (через DHCP) или правильно задайте статический IP-адрес, подходящий для вашей сети.
- Скрытый SSID. Если ваш роутер настроен на скрытие SSID (имя сети), вам нужно вручную ввести имя сети в настройках адаптера.
- Соответствие частоты. Проверьте, что ваш адаптер поддерживает ту же частоту Wi-Fi, которую использует ваш роутер (2,4 ГГц или 5 ГГц).
Если вы проверили все эти настройки и все равно не можете обнаружить роутер, попробуйте использовать другой вай-фай адаптер или обратитесь за помощью к специалистам.
Проблемы совместимости
Одной из возможных причин, по которой вай-фай адаптер не обнаруживает роутер, может быть проблема совместимости. Вот несколько интересных фактов и возможных решений в данной ситуации:
- Вай-фай адаптер и роутер работают на разных частотах. Более старые модели адаптеров могут не поддерживать работу на более новых частотах, используемых роутером. Проверьте, работает ли ваш адаптер на частоте, установленной на роутере. Если нет, попробуйте изменить частоту на роутере или обновить адаптер до более новой модели.
- Проблемы со стандартами Wi-Fi. Различные адаптеры и роутеры могут использовать разные стандарты Wi-Fi, такие как 802.11b, 802.11g, 802.11n или 802.11ac. Если ваш адаптер использует старый стандарт, а ваш роутер работает на более новом, возможна неполная или отсутствующая совместимость. Убедитесь, что ваш адаптер поддерживает стандарт, используемый роутером, или попробуйте обновить адаптер до совместимой модели.
- Ограничения наличия маршрутизаторов. Некоторые адаптеры могут ограничивать количество одновременных подключений или работать только с определенными типами маршрутизаторов. Узнайте ограничения вашего адаптера и проверьте, соответствуют ли они вашим потребностям. Если нет, может потребоваться заменить адаптер на другую модель с требуемыми функциями и возможностями.
- Проблемы с драйверами и обновлениями операционной системы. Некоторые адаптеры требуют установки специальных драйверов для работы их функций. Проверьте, что у вас установлены последние версии драйверов для вашего адаптера. Также регулярно обновляйте операционную систему, чтобы получить все новые исправления и улучшения для работы сетевых устройств.
Если проблема совместимости остается неразрешенной, возможно, стоит обратиться к производителю адаптера и/или роутера для получения дополнительной поддержки и рекомендаций.
Решения проблемы с обнаружением роутера
Если ваш вай-фай адаптер не обнаруживает роутер, есть несколько возможных решений, которые могут помочь вам в этой ситуации.
- 1. Проверьте подключение: убедитесь, что ваш вай-фай адаптер правильно подключен к компьютеру или устройству.
- 2. Перезагрузите роутер и адаптер: попробуйте перезагрузить роутер и вай-фай адаптер. Это может помочь исправить временные проблемы с подключением.
- 3. Убедитесь в правильном функционировании роутера: проверьте, что роутер работает нормально и не имеет никаких технических проблем. Проверьте его настройки и убедитесь, что сеть включена.
- 4. Проверьте наличие обновлений драйверов: убедитесь, что у вас установлены последние драйверы для вашего вай-фай адаптера. Попробуйте обновить драйвера и перезагрузить компьютер.
- 5. Проверьте межкомпонентные конфликты: если у вас установлены другие устройства, которые работают по беспроводному протоколу (например, Bluetooth-адаптеры или мобильные телефоны), убедитесь, что они не конфликтуют с вашим вай-фай адаптером.
- 6. Проверьте настройки безопасности: убедитесь, что настройки безопасности вашего роутера не блокируют подключение вашего вай-фай адаптера. Может потребоваться настроить доступ или пароль в вашем роутере.
- 7. Обратитесь к технической поддержке: если все вышеперечисленные решения не помогли, возможно, вам стоит обратиться за помощью к технической поддержке вашего провайдера интернет-соединения или производителя вашего вай-фай адаптера.
Надеемся, что эти решения помогут вам решить проблему с обнаружением роутера и восстановить работу вашего вай-фай соединения.
В наше время многие люди полагаются на Wi-Fi для обеспечения подключения к интернету. Однако, постоянное соединение может быть нарушено различными факторами, и одной из распространенных проблем является то, что вай-фай адаптер перестает видеть роутер. Это может произойти по разным причинам, и в данной статье мы рассмотрим, что делать в такой ситуации.
Первым делом стоит проверить, находится ли ваш роутер включен и правильно настроен. Убедитесь, что все провода подключены должным образом и роутер работает без сбоев. Если все в порядке с роутером, то проблема может заключаться в адаптере.
Вторым шагом будет проверка самого вай-фай адаптера. Попробуйте перезагрузить компьютер и проверьте наличие обновлений для драйверов адаптера. В некоторых случаях, проблема может быть вызвана устаревшими драйверами, поэтому их обновление может решить проблему.
Если перезагрузка и обновление драйверов не помогли, следующим шагом будет проверка наличия конфликтов в настройках адаптера. Откройте центр управления сетями и общим доступом и убедитесь, что адаптер находится в рабочем состоянии и не имеет конфликтующих настроек.
Если все вышеперечисленные методы не помогли, может быть полезно попробовать восстановить стандартные настройки роутера или сбросить его настройки до заводских. Это поможет убедиться, что проблема не вызвана именно роутером. Также, не забудьте проверить, работает ли ваш вай-фай адаптер с другими сетями, чтобы убедиться, что проблема не вызвана его поломкой.
Важно помнить, что каждая ситуация может иметь свои уникальные причины и решения. Если вы не уверены в своих способностях или не можете решить проблему самостоятельно, лучше обратиться за помощью к специалисту или провайдеру услуг.
Содержание
- Проверьте подключение адаптера к компьютеру
- Проверьте работоспособность роутера
- Проверьте наличие сигнала Wi-Fi
Проверьте подключение адаптера к компьютеру
При подключении адаптера к USB-порту компьютера обращайте внимание на то, что вам, возможно, потребуется использовать определенный порт. Некоторые адаптеры могут не работать вместе с некоторыми USB-портами и требуют использования других портов для надлежащей работы. Попробуйте подключить адаптер к другому USB-порту и проверьте, появится ли он в списке доступных сетей Wi-Fi.
Если после проверки подключения адаптера к компьютеру проблема не решится, попробуйте использовать другой компьютер или ноутбук для проверки адаптера. Возможно, проблема кроется не в самом адаптере, а в компьютере или операционной системе.
В случае, если адаптер успешно подключен к компьютеру, но все еще не видит роутер, рекомендуется проверить другие возможные причины такие как настройки адаптера, настройки роутера, наличие драйверов и другие технические моменты.
Проверьте работоспособность роутера
Если ваш вай-фай адаптер не видит роутер, первым шагом стоит убедиться в работоспособности самого роутера. Возможно, проблема с подключением не лежит именно в адаптере, а связана с неисправностью роутера.
Проверьте, включен ли роутер и работает ли он нормально. Убедитесь, что индикаторы питания и сигнала на роутере горят или мигают, что указывает на его работу. Если индикаторы не светятся или мигают неправильно, возможно, роутер не функционирует должным образом.
Попробуйте перезагрузить роутер, отключив его от электропитания на несколько минут, а затем снова подключив. Это может помочь восстановить работу роутера и решить проблему с подключением адаптера.
Также, стоит проконтролировать настройки роутера. Убедитесь, что Wi-Fi сеть роутера включена и работает без проблем. Проверьте, не ограничивает ли роутер доступ для подключения новых устройств, также как проверьте список разрешенных устройств для подключения к роутеру. Может быть, ваш адаптер не видит роутер, потому что он не прошел авторизацию или его MAC-адрес не добавлен в список разрешенных устройств.
Проверьте наличие сигнала Wi-Fi
Нет сигнала Wi-Fi может быть одной из основных причин, по которой ваш вай-фай адаптер не видит роутер. Чтобы убедиться, что проблема именно в сигнале, выполните следующие шаги:
| 1. | Убедитесь, что ваш роутер включен и подключен к интернету. |
| 2. | Проверьте, работает ли сигнал Wi-Fi на других устройствах, таких как смартфоны или планшеты. |
| 3. | Проверьте, находит ли ваш вай-фай адаптер другие доступные сети Wi-Fi. Если он видит другие сети, проблема скорее всего связана с вашим роутером. |
Если вы не видите доступных сетей Wi-Fi или сигнал слишком слабый, попробуйте следующие решения:
| 1. | Перезагрузите роутер и вай-фай адаптер. Иногда простой перезапуск может помочь восстановить сигнал. |
| 2. | Попробуйте переставить роутер в другом месте. Иногда преграды, такие как стены или другие электронные устройства, могут блокировать сигнал Wi-Fi. |
| 3. | Обновите прошивку роутера. Возможно, проблема связана с устаревшей версией прошивки. |
Если после выполнения этих решений проблема не решается, возможно, вай-фай адаптер требует замены или может быть проблема с настройками вашего компьютера.
Wi-Fi, безусловно, одна из самых удобных и популярных технологий подключения к Интернету. Однако случается, что компьютер не может обнаружить роутер Wi-Fi и подключиться к сети. В такой ситуации пользователи сталкиваются с множеством проблем и не знают, как решить данную проблему.
Эта статья предназначена для тех, кто столкнулся с проблемой отсутствия Wi-Fi сигнала с компьютера и ищет возможные причины и способы ее решения.
Перед тем, как начать искать причины отсутствия Wi-Fi сигнала, необходимо убедиться в следующем:
— Роутер включен и функционирует нормально.
— Вы находитесь достаточно близко к роутеру для получения сигнала.
— Wi-Fi на компьютере включен и воспроизводит сигнал.
Если все проверено и работает должным образом, значит, проблема может лежать в других причинах, которые рассмотрим далее.
Содержание
- Проблемы с Wi-Fi адаптером
- Неправильные настройки роутера
- Физические преграды
- Проблемы с драйверами
- Проблемы с сетевыми настройками
Проблемы с Wi-Fi адаптером
Если ваш компьютер не видит Wi-Fi роутер, причиной может быть неисправность Wi-Fi адаптера. Вот некоторые распространенные проблемы с Wi-Fi адаптером:
| Проблема | Возможное решение |
|---|---|
| Отключен Wi-Fi адаптер | Проверьте, включен ли Wi-Fi адаптер на вашем компьютере. Обычно есть кнопка или комбинация клавиш для включения и отключения Wi-Fi. |
| Устаревшие драйверы | Установите последние драйверы для вашего Wi-Fi адаптера. Можно загрузить их с сайта производителя вашего компьютера или адаптера. |
| Конфликт с другими устройствами | Убедитесь, что Wi-Fi адаптер не конфликтует с другими устройствами на вашем компьютере. Если у вас есть другие сетевые адаптеры или Bluetooth устройства, попробуйте временно отключить их. |
| Неисправность Wi-Fi адаптера | Если все решения не работают, возможно, ваш Wi-Fi адаптер поврежден или неисправен. В этом случае, вам может потребоваться заменить адаптер. |
Если у вас по-прежнему возникают проблемы, связанные с Wi-Fi адаптером, рекомендуется обратиться к специалисту по компьютерной технике для дальнейшей диагностики и решения проблемы.
Неправильные настройки роутера
Если ваш компьютер не видит Wi-Fi роутер, одной из возможных причин может быть неправильная настройка самого роутера.
Существует несколько основных параметров, которые нужно проверить в настройках роутера:
- SSID (имя сети) – убедитесь, что вы подключаетесь к правильной сети. Проверьте правильность написания имени сети, возможно, вы необходимом сетевом изделии.
- Канал – может возникнуть конфликт между вашим роутером и другими беспроводными устройствами, если они используют один и тот же канал. Измените канал на роутере и попробуйте подключить компьютер снова.
- Безопасность – убедитесь, что уровень безопасности вашего Wi-Fi соответствует требованиям. Если у вас настроена высокая степень защиты, возможно, компьютер не может подключиться к роутеру из-за неправильного ввода пароля.
- MAC-адрес – проверьте список разрешенных устройств в настройках роутера. Если ваш компьютер не добавлен в этот список, роутер будет игнорировать его запросы на подключение.
Если вы не уверены, какие настройки должны быть установлены в вашем роутере, рекомендуется обратиться к руководству пользователя или обратиться за помощью к производителю роутера. Они могут предоставить необходимую информацию и помочь вам в настройке роутера правильно.
Физические преграды
…
- Стены и потолки: Если роутер находится в другой комнате или на другом этаже, то сигнал Wi-Fi может ослабеть из-за физических преград, таких как стены или потолки. Чем толще стена или материалы, из которых она сделана, тем сильнее будет ослабление сигнала. Чтобы решить эту проблему, можно установить роутер ближе к компьютеру, либо использовать усилитель сигнала.
- Металлические предметы: Металлические предметы, такие как стальные двери, арматура, заборы или металлическая мебель, могут значительно ослабить Wi-Fi сигнал. Попробуйте переместить роутер или компьютер в другое место, где нет таких преград.
- Электромагнитные помехи: Электромагнитные помехи, вызванные другими устройствами, такими как микроволновые печи, беспроводные телефоны, беспроводные видеокамеры и другие Wi-Fi устройства, могут снижать качество сигнала. Убедитесь, что роутер установлен в отдалении от таких устройств, или попробуйте использовать другой Wi-Fi канал.
…
Проблемы с драйверами
Если драйверы для сетевой карты устарели или повреждены, компьютер может не распознавать Wi-Fi роутер. Чтобы решить данную проблему, нужно обновить драйверы сетевой карты. Это можно сделать двумя способами:
- Вручную скачать и установить последние версии драйверов с официального сайта производителя сетевой карты. Для этого необходимо знать модель сетевой карты и операционную систему компьютера. На сайте производителя обычно есть раздел «Поддержка» или «Драйверы», где можно найти нужное ПО.
- Использовать специальные программы, которые автоматически проверяют и обновляют драйверы. Примеры таких программ: Driver Booster, Driver Easy, Snappy Driver Installer. Они осуществляют поиск актуальных драйверов и предлагают их установить.
После установки новых драйверов не забудьте перезагрузить компьютер, чтобы изменения вступили в силу. Это может решить проблему с отсутствием Wi-Fi роутера в списке доступных сетей и восстановить связь с интернетом.
Проблемы с сетевыми настройками
Если компьютер не видит Wi-Fi роутер, причиной могут быть проблемы с сетевыми настройками. Вот некоторые из них:
1. Ошибки в настройках IP-адреса:
Проверьте настройки TCP/IP вашего компьютера. Убедитесь, что IP-адрес, подсеть и шлюз заданы правильно. Если у вас динамическое получение IP-адреса, попробуйте перезагрузить компьютер или сбросить настройки сетевого адаптера.
2. Неправильная конфигурация DNS:
DNS-серверы отвечают за преобразование доменных имен в IP-адреса. Если в настройках DNS указаны некорректные серверы, компьютер может не видеть Wi-Fi роутер. Убедитесь, что DNS-серверы правильно настроены или попробуйте использовать общественные DNS-серверы, такие как 8.8.8.8 или 1.1.1.1.
3. Ограничения брандмауэра:
Брандмауэр может блокировать соединение с Wi-Fi роутером. Убедитесь, что правила брандмауэра разрешают соединение сетевых устройств и отключите временно брандмауэр для отладки проблемы.
4. Проблемы с драйверами сетевого адаптера:
Неправильно установленные или устаревшие драйверы сетевого адаптера могут быть причиной проблем с подключением к Wi-Fi роутеру. Убедитесь, что драйверы обновлены до последней версии или попробуйте переустановить их.
Если вы не уверены, какие именно настройки вызывают проблемы, попробуйте сбросить настройки сетевого адаптера до заводских установок или обратитесь в службу поддержки для получения помощи.