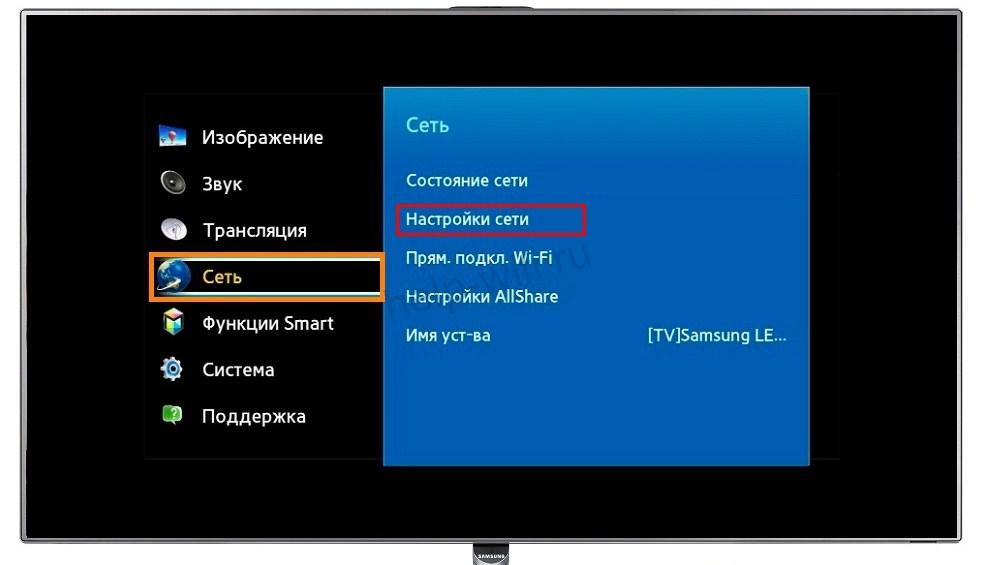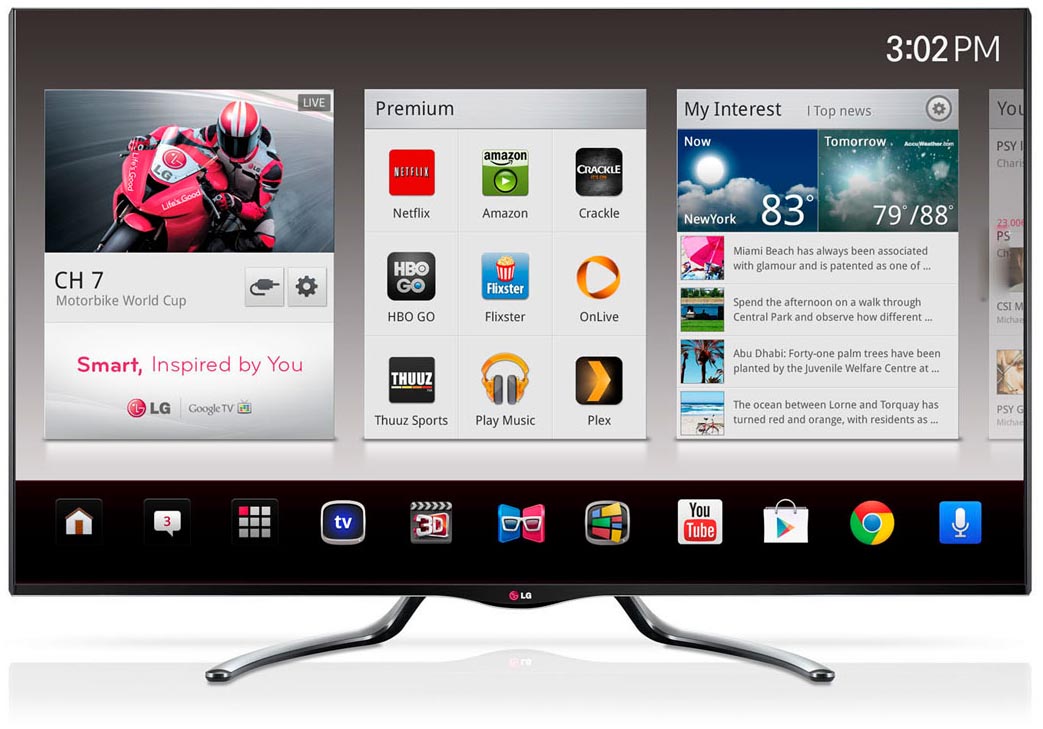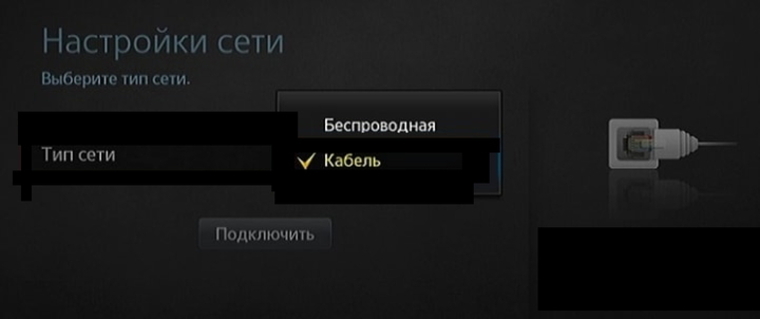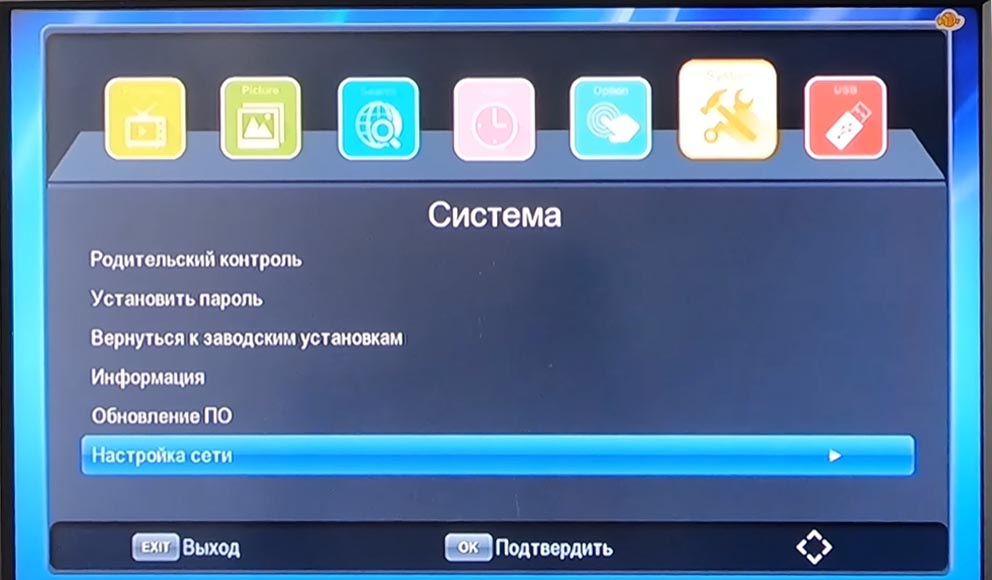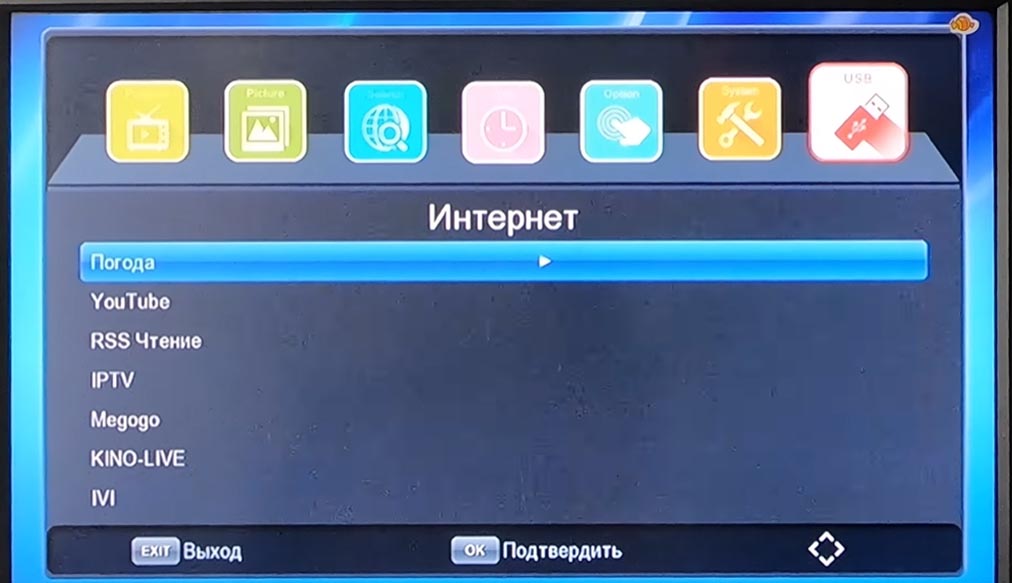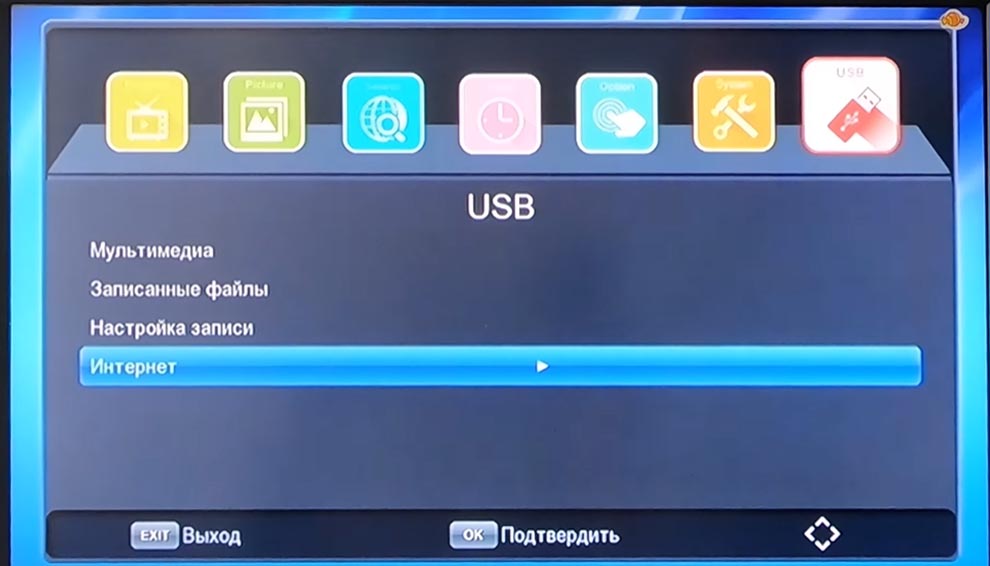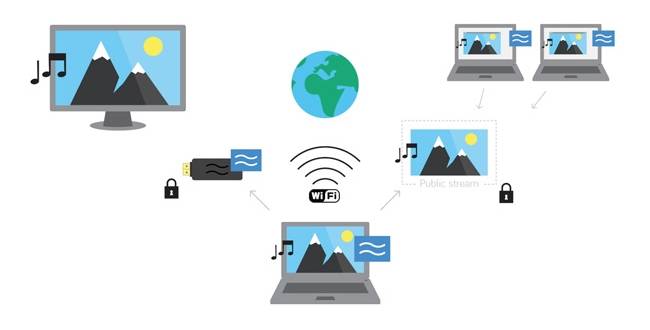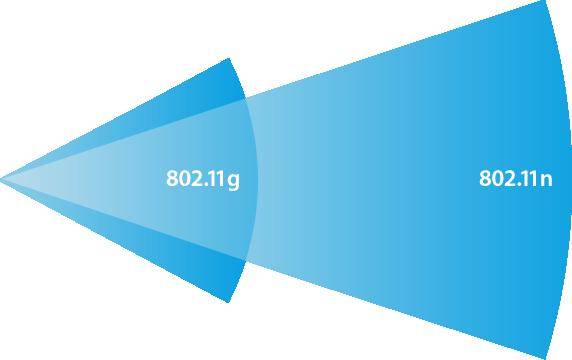На чтение 14 мин Просмотров 7.7к.
Сергей Сакадынский
Работал в сфере IT-консалтинга, занимался созданием и администрированием интернет-ресурсов. 10 лет опыта работы по проектированию и обслуживанию компьютерных сетей.
Умное телевидение позволяет просматривать сотни интернет-каналов, искать информацию в сети, играть в игры и общаться в соцсетях и мессенджерах. Для этого необходимо подключение к интернету. Проще всего использовать для этого кабель. Но беспроводное подключение удобней и практичней. Правда, доступна такая возможность не на всех моделях телеприёмников. Проблему решит небольшое устройство – Wi-Fi адаптер.
В этой статье попробуем доступно рассказать, что такое Wi-Fi адаптер для телевизора и как его правильно подобрать. Также сделаем небольшой обзор популярных моделей этих устройств.
Содержание
- Принцип работы
- Как определить, можно ли подключить Wi-Fi адаптер к телевизору
- Лучшие Wi-Fi адаптеры для телевизора
- Универсальный Wi-Fi адаптер для телевизора SMART TV PIX- LINK (Samsung, LG, Philips, Sony, Panasonic, Toshiba)
- Wi-Fi адаптер TP-LINK Archer T4U Plus
- Samsung WIS12ABGNX NWT
- Wi-Fi адаптер Sony UWA-BR100
- Wi-Fi адаптер LG AN-WF100
- Как выбрать
- Совместимость с ТВ
- С HDMI или с USB портом
- Стандарты и рабочая частота
- Радиус действия и мощность передатчика
- Подключение и настройка
- Для Samsung
- Для LG
- Для Sony
- Проблемы и решения
- Телевизор не видит Wi-Fi сети
- Телевизор видит сеть, но подключиться не удаётся
- Соединение с сетью установлено, но интернет не работает
Принцип работы
Телеприёмники с функцией Smart TV подключаются к интернету двумя способами – по кабелю и через Wi-Fi.
Читайте подробную инструкцию, как подключить телевизор к интернету.
Но встроенный беспроводной адаптер отсутствует в большинстве старых устройств и в некоторых новых бюджетных моделях. В таком случае, чтобы подключиться к сети без проводов, используют внешний вайфай адаптер для телевизора.
Это компактное устройство внешне чаще всего выглядит как флешка и подключается к USB порту. Есть устройства, которые от USB порта только получают питание, а данные передают через сетевой кабель, который подключается к LAN-разъёму на телевизоре.
Бывают адаптеры, которые используют разъём HDMI. Они не сильно распространены и менее функциональны.
В старых телевизорах для подключения внешних устройств использовался слот PCMCI и были такие же адаптеры для них. Но это оборудование сейчас почти не используется.
Приёмник Wi-Fi для телевизора работает так же, как внешний беспроводной адаптер для компьютера. Вы вставляете его в USB порт, телевизор распознаёт устройство и после этого вы можете настроить беспроводное подключение к вашему роутеру.
Передача данных осуществляется с помощью радиоволн. Роутер передаёт сигнал на Wi-Fi адаптер, а тот расшифровывает его и выводит полученную информацию на экран телевизора. Это позволяет выходить в интернет, смотреть видео, синхронизировать данные с ноутбуком или смартфоном, управлять телевизором с телефона или планшета.
Как определить, можно ли подключить Wi-Fi адаптер к телевизору
Прежде чем покупать беспроводной адаптер для телевизора, убедитесь, что телеприёмник сможет с ним работать.
Во-первых, выходить в интернет могут только телевизоры с поддержкой Смарт ТВ. О наличии этой функции можно узнать из инструкции. В телевизорах Samsung Смарт ТВ называется Smart Hub. У LG она реализована в операционной системе webOS. Телевизоры других производителей используют Android TV. Если на коробке или в прилагаемой к телевизору документации упоминается что-то подобное, значит, ваш приёмник способен подключиться к интернету.
Во-вторых, телевизор должен иметь USB порт и поддерживать подключение по Wi-Fi. Внимательно изучите инструкцию или, если её нет, описание модели на сайте производителя.
Лучшие Wi-Fi адаптеры для телевизора
Перед покупкой Wi-Fi адаптера убедитесь, что он будет работать с вашей моделью телевизора.
Производители обычно рекомендуют использовать фирменные устройства собственной разработки. В этом случае совместимость гарантируется. Однако такие устройства обычно стоят дороже аналогов.
Ниже мы приводим обзор лучших адаптеров разных производителей.
Универсальный Wi-Fi адаптер для телевизора SMART TV PIX- LINK (Samsung, LG, Philips, Sony, Panasonic, Toshiba)
Совместимость: универсальный
Стандарты: 802.11n
Частота: 2,4 ГГц
Макс. скорость беспроводного соединения: 300 Мбит/сек
Оценка в Яндекс.Маркет: 4,1
Цена: 2370 руб.
Универсальное устройство, совместимо с любыми моделями Смарт ТВ. Не имеет значения, какие адаптеры поддерживает ваш телевизор. Это устройство полноценный роутер, работающий в режиме моста. Получает сигнал по Wi-Fi, а данные передаёт на LAN-порт телевизора по кабелю. Патч-корд прилагается в комплекте. Питание получает через USB порт.
Устройство оснащено двумя внутренними антеннами. Радиус действия в помещениях до 15 метров.
Подключение к маршрутизатору настраивается по WPS или вручную с помощью смартфона. К устройству прилагается инструкция на русском языке.
Универсальное устройство
Легкая установка и настройка
Замена полноценного роутера
Прямая передача экрана смартфона или, например, Ютуба со смартфона на телевизор работать не будет
Wi-Fi адаптер TP-LINK Archer T4U Plus
Совместимость: универсальный
Стандарты: 802.11 b/g/n/ac
Частота: 2,4 ГГц и 5 ГГц
Макс. скорость беспроводного соединения: 867 Мбит/сек
Оценка в Яндекс.Маркет: 4,7
Цена: 2447 руб.
Внешний Wi-Fi модуль известного производителя сетевого оборудования. Работает в двух диапазонах и демонстрирует высокую скорость: 400 Мбит/сек на частоте 2,4 ГГц и 867 Мбит/сек на частоте 5 ГГц. Две внешних антенны с коэффициентом усиления 5 dBi обеспечивают хороший приём даже через несколько стен. Антенны наклоняются в разные стороны под любым углом, что позволяет настроить качественный приём в любом месте.
Подключение осуществляется по USB кабелю. Провод длиной 1 метр прилагается. Настройку можно выполнить, подключив модуль к компьютеру. В комплекте есть компакт-диск с программным обеспечением.
Хороший прием сигнала
Быстрый интернет
На Виндовс 10 драйверы закачиваются автоматически
У некоторых пользователей отваливается сеть
Перегревается
Samsung WIS12ABGNX NWT
Совместимость: Samsung
Стандарты: 802.11 b/g/n
Частота: 2,4 ГГц и 5 ГГц
Макс. скорость беспроводного соединения: 300 Мбит/сек
Оценка в Яндекс.Маркет: 4,6
Цена: 2390 руб.
Фирменный адаптер, рекомендованный к использованию с телевизорами Samsung. Подходит для моделей серии J, H, F, E. Устройство работает в двух диапазонах. Максимальная скорость передачи данных 300 Мбит/сек, но этого вполне достаточно для просмотра видео в высоком качестве.
В настройке не нуждается. Достаточно подключить модуль к USB разъёму и настроить подключение к интернету на телевизоре.
Простая настройка и подключение
Уверенный прием
Подходит не для всех моделей телевизоров Samsung
Отсутствие технической поддержки от Samsung
Wi-Fi адаптер Sony UWA-BR100
Совместимость: Sony
Стандарты: 802.11 b/g/n
Частота: 2,4 ГГц и 5 ГГц
Макс. скорость беспроводного соединения: 300 Мбит/сек.
Оценка в Яндекс.Маркет: 4,8
Цена: 3000-4000 руб.
Телевизоры Sony не дружат с USB адаптерами других производителей. Поэтому нужно приобретать устройство от разработчика. UWA-BR100 подключается и работает с любым оборудованием фирмы Sony. Специальной настройки не требуется.
Устройство принимает сигнал в диапазонах 2,4 и 5 ГГц. При этом одновременная работа на двух частотах не поддерживается. Подключается к роутеру по технологии WPS. В телевизоре можно напрямую подсоединить к USB порту или использовать прилагающийся к устройству кабель длиной 1,5 метра.
В РФ снят с продажи, можно купить только в Китае или с рук
Wi-Fi адаптер LG AN-WF100
Совместимость: LG
Стандарты: 802.11 b/g/n
Частота: 2,4 ГГц и 5 ГГц
Макс. скорость беспроводного соединения: 300 Мбит/сек
Оценка в Яндекс.Маркет: 4,0
Цена: 5670 руб.
Двухдиапазонный Wi-Fi адаптер для телевизоров LG. Работает на скорости до 300 Мбит/сек. Подключение к телевизору выполняется просто — достаточно вставить устройство в USB порт. C помощью приложения LG Romotex можно управлять телевизором с телефона. При этом пользователи жалуются на малый радиус действия и низкую скорость.
Компактный
Простое подключение и настройка
Уверенный прием
Дорогой
Часть пользователей недовольны скоростью и радиусом действия
Как выбрать
Несколько советов по выбору USB Wi-Fi адаптера для телевизора.
Совместимость с ТВ
Первым делом выясните, какие адаптеры совместимы с вашим телеприёмником. На сайте производителя обычно есть список рекомендуемых устройств. Если вы собираетесь приобрести универсальный адаптер, уточните у продавца, подойдёт ли он к вашему телевизору. А также оговорите возможность возврата товара, если не удастся его подключить.
С HDMI или с USB портом
Выше уже упоминалось, что большинство внешних адаптеров для подключения к телевизору используют USB порт. Но есть и такие, которые работают через HDMI. Так вот, второй вариант – это устройство для выхода в интернет. HDMI адаптеры предназначены для вывода изображения со смартфона или ноутбука по Wi-Fi на экран телевизора. Дешёвые модели позволяют лишь воспроизводить видео или аудио. С помощью более дорогих устройств можно транслировать любое изображение с компьютера или смартфона на телеэкран. И самые продвинутые умеют воспроизводить видео из интернета. Но полноценного выхода в сеть с таким адаптером вы не получите. Для того, чтобы использовать все возможности Smart TV приобретайте устройство с ЮСБ-интерфейсом.
Стандарты и рабочая частота
Имеет смысл покупать Wi-Fi адаптер, который поддерживает самые современные стандарты связи. Это обеспечит стабильную работу и высокую скорость. Выбирайте устройство стандарта 802.11 ас. Если ваш роутер поддерживает частоту 5 ГГц, лучше использовать адаптер, который тоже работает в этом диапазоне. Эта частота обеспечивает большую пропускную способность, на ней меньше помех.
Радиус действия и мощность передатчика
Если у вас небольшая квартира и роутер стоит недалеко от телевизора, радиус действия сигнала не особо важен. Но когда расстояние между устройствами большое или их разделяют стены, выберите адаптер с максимально мощным передатчиком. И, желательно, с внешними антеннами.
Подключение и настройка
Теперь коротко расскажем, как подключить адаптер к телевизору.
Для Samsung
Вставьте адаптер в порт USB. С помощью пульта ДУ войдите в настройки телевизора. Откройте «Сеть» — «Настройки сети».
Выберите тип сети «Беспроводная». Найдите в открывшемся списке свой маршрутизатор и нажмите на него. Введите пароль и нажмите «Готово». Подождите, пока будет установлено подключение.
Для LG
Сначала нужно подсоединить адаптер к порту USB. Когда телевизор его распознает, на экране появится всплывающее сообщение о подключении устройства.
Войдите в настройки и выберите пункт меню «Сеть». Перейдите в раздел «Сетевое подключение».
Здесь выберите беспроводное подключение. Появится список доступных сетей. Найдите среди них вашу.
Для подключения потребуется ввести пароль.
Для Sony
Подключите фирменный адаптер Sony к USB порту телевизора. На пульте ДУ нажмите кнопку Home. Перейдите в пункт «Настройки» — «Сеть» — «Настройки сети».
Нажмите сначала на кнопку «Беспроводная», а затем «Далее». Выберите из списка свою сеть и введите пароль для подключения.
Проблемы и решения
Телевизор не видит Wi-Fi сети
Убедитесь, что адаптер определился. Вытащите его из разъёма и снова вставьте. На экране большинства телевизоров при этом появляется сообщение о подключении устройства. Если телевизор не распознаёт модуль, скорее всего, проблема в совместимости.
Когда адаптер распознаётся, но сети всё равно не доступны, попробуйте поставить роутер рядом с телевизором. Возможно, у вашего устройства недостаточно мощный приёмник.
Проверьте, есть ли подключение к роутеру на других устройствах. Перезагрузите роутер.
Если ваш адаптер работает на частоте 2,4 ГГц, убедитесь, что вещание в этом диапазоне включено на вашем роутере. Когда активна только сеть 5 ГГц, адаптер не сможет её обнаружить. Также установите беспроводный режим смешанный — стандарты b/g/n.
Телевизор видит сеть, но подключиться не удаётся
Проверьте, правильно ли вы вводите пароль. Включите опцию «Показать пароль» на телевизоре.
Соединение с сетью установлено, но интернет не работает
Проверьте, доступен ли интернет на других устройствах и на роутере. Перезагрузите роутер. Если подключение к интернету на нем отсутствует, обратитесь в службу поддержки провайдера.
Сегодня к интернету можно подключить самые разные телевизоры от стареньких до современных смарт-моделей. Возможности у них разные, поэтому в этой статье мы рассмотрим различные способы подключения по проводу или через Wi-Fi. Мы разберем, как это сделать при помощи ТВ-приставки, как обеспечить интернетом телевизор через встроенный вайфай, Wi-Fi-адаптер или при помощи кабеля.
Как подключить ТВ-приставку через встроенный вайфай
Подключение ТВ-приставки к интернету возможно различными способами. Рассмотрим первый из них, когда у вас в доме есть роутер, а ваша приставка поддерживают Wi-Fi (некоторые модели подключаются только по кабелю). Перед подключением убедитесь в том, что ваш роутер настроен и раздает вайфай. При этом все ваши домашние телефоны и другие девайсы скорее всего получают через него доступ к интернету. Если вы не знаете, как настроить роутер, познакомьтесь со статьей по подключению роутера к интернету.
Алгоритм подключения:
- Выберите в меню беспроводной способ подключения к интернету.
- Введите имя и пароль своей домашней Wi-Fi-сети.
- Задайте другие настройки при необходимости.
Рассмотрим этот алгоритм на конкретном примере подключения ТВ-приставки Ugoos X3 Pro. При работе с ней нужно кликнуть на шестеренку для захода в раздел настроек, затем выбрать раздел «Сеть и Интернет». Дальше вводится имя и пароль сети Wi-Fi, после чего интернет на приставке заработает.
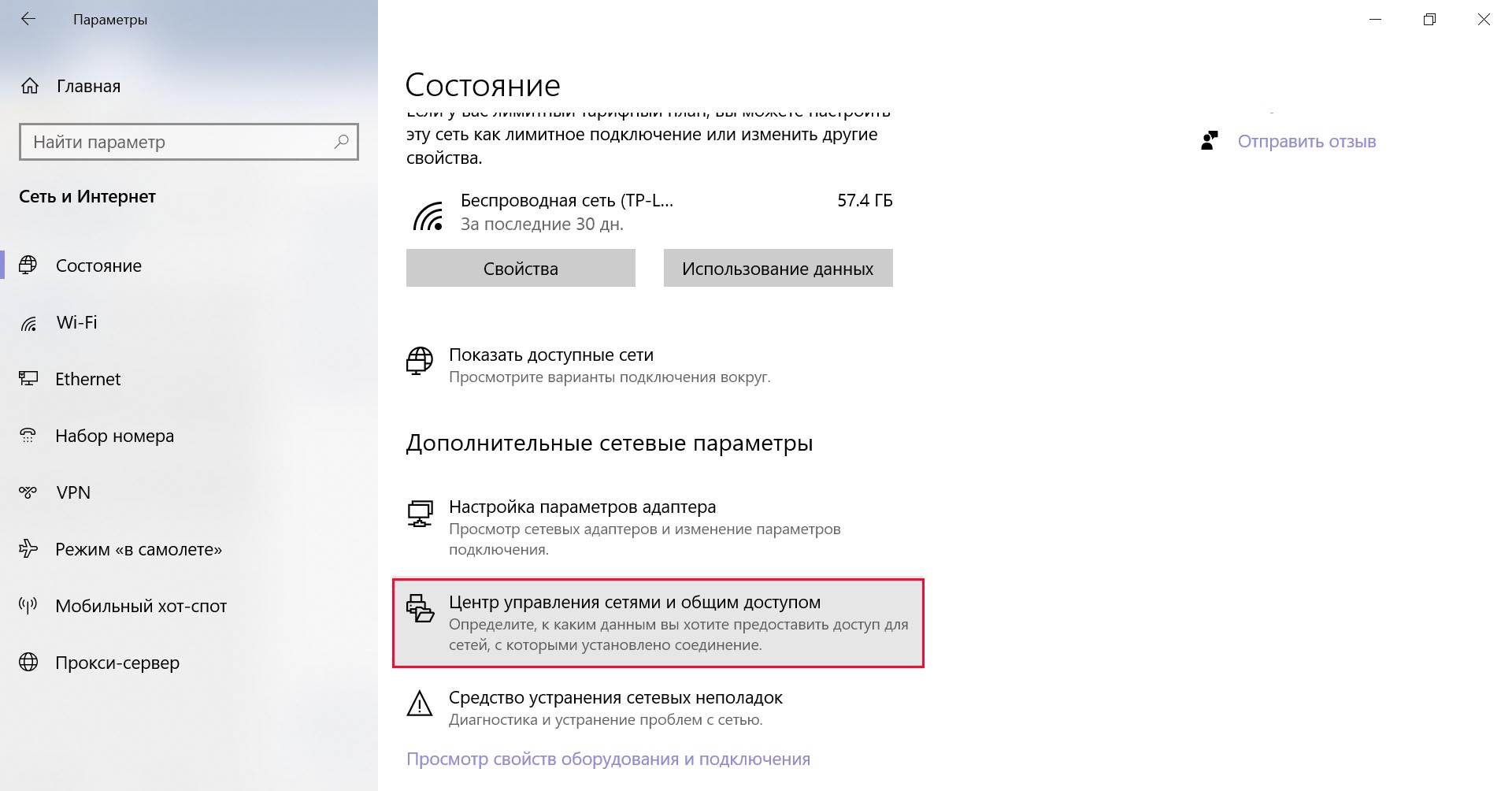
В следующем разделе мы рассмотрим другой вариант настройки, когда ни в телевизоре, ни в ТВ-приставке не поддерживается Wi-Fi.
Как выбрать подходящий адаптер Wi—Fi
Большинство современных ТВ-приставок и телевизоров поддерживают Wi-Fi. Однако если в ваших девайсах такое не предусмотрено, тогда можно приобрести специальное устройство — адаптер Wi-Fi, который и будет улавливать сигнал от вашего роутера. Не забывайте, что и сам роутер должен иметь функцию Wi-Fi. Это связано с тем, что даже сегодня при большом количестве смартфонов, ноутбуков и других устройств с беспроводной связью в продаже есть роутеры, которые подключаются к другим девайсам только по кабелям.
Как подключить Wi-Fi-адаптер к ТВ-приставке
Wi-Fi-адаптер можно подключить к ТВ-приставке, если у нее есть подходящий порт. Разберем, как это сделать на практике.
Алгоритм подключения:
- Вставьте Wi-Fi-адаптер в подходящий порт ТВ-приставки.
- С помощью пульта от ТВ-приставки откройте на телевизоре ее меню. Найдите в нем раздел, посвященный настройке сети. Например, это может быть раздел «Система», подраздел «Настройка сети» и «Настройка Wi-Fi».
- Когда построится список доступных беспроводных сетей, выберите в нем свою домашнюю сеть и введите пароль от нее. Нажмите «Сохранить» или «Готово».
В случае успешного подключения ваша ТВ-приставка получит новые возможности трансляции каналов и фильмов через интернет.
Как подключить ТВ-приставку к интернету через кабель
Этот способ подойдет в том случае, если у вас в приставке предусмотрен порт для проводного соединения. Большинство современных смарт-приставок такой порт имеют. Для подключения к интернету этим способом вставьте интернет-кабель одним концом в сетевой порт ТВ-приставки, а другим подсоедините к свободному LAN-порту роутера. Если вы не пользуетесь роутером, тогда можете сразу подключить кабель провайдера напрямую к подходящему порту ТВ-приставки. Обращаем внимание, что в целях безопасности портов многие инструкции к приставкам требуют соединять устройства проводами при выключенном телевизоре и самой приставке. После подсоединения проводов включите девайсы и выполните настройку так, как описано ниже.
- После подключения интернет-кабеля откройте меню приставки и найдите раздел, отвечающий за сетевые настройки. Например, это может быть раздел «Параметры интерфейса», подраздел «Настройки», затем «Устройство» и «Сеть». В нем отыщите вариант проводного соединения (по кабелю, Ethernet).
- Проделайте шаги, предложенные сервисом. Во многих из них подключение произойдет автоматически, но иногда необходимо ввести данные провайдера. В последнем случае вам придется заглянуть в договор с провайдером или связаться с ним по телефону.
Как подключить телевизор к интернету
Здесь, как и в случае с ТВ-приставкой, возможны варианты. Ваш телевизор может иметь модуль Wi-Fi или не иметь его. Во втором случае вы можете купить ТВ-приставку со встроенным Wi-Fi-модулем или устройство под названием Wi-Fi-адаптер, о выборе которого мы писали выше. Рассмотрим эти варианты.
Как подключить телевизор со встроенным модулем Wi-Fi
При наличии на телевизоре собственного модуля Wi-Fi вам нужно только подключить его к домашней беспроводной сети, которую раздает ваш роутер. Для этого проделайте описанные ниже шаги.
Алгоритм подключения:
- В меню телевизора зайдите в раздел, который отвечает за настройку сетевых параметров. Приведем пример: раздел «Настройки», вкладка «Сеть», пункт «Параметры сети». Другой пример: вкладка «Проводные и беспроводные сети», пункт Wi-Fi.
- Зайдя в раздел беспроводных сетей, дождитесь построения списка всех тех сетей, которые доступны для подключения. В них появится ваша домашняя сеть, при условии того, что ваш роутер настроен и раздает интернет. Выберите свою сеть и введите пароль к ней. Если вы его забыли, прочитайте раздел выше «Как подключить ТВ приставку через встроенный вайфай». Сохраните изменения.
После подключения у вас в меню появится новый раздел или новые пункты в прежних разделах, например в разделе «Интернет». Там вы сможете смотреть онлайн-фильмы, узнавать погоду для своего региона, играть, или знакомиться с другим контентом, а также обмениваться данными с другими вашими гаджетами. Число и объем появившихся функций уже будут зависеть от возможностей вашего смарт-ТВ.
Как подключить телевизор через Wi-Fi-адаптер
Конкретные шаги подключения могут отличаться на разных моделях телевизоров, но алгоритм действий у них примерно одинаковый. Рассмотрим его.
Алгоритм подключения:
- Вставьте Wi-Fi-адаптер в подходящий порт телевизора.
- С помощью пульта телевизора зайдите в меню и найдите в нем раздел, отвечающий за настройки сети. Это может быть «Настройки» и «Сеть», «Сеть» и «Открыть настройки сети» или что-то подобное.
- Выберите в списке типов сетей вариант беспроводной сети («Беспроводная», Wi-Fi) и в построенном списке доступных сетей выберите свою домашнюю сеть Wi-Fi (ту, что раздает ваш роутер). Введите пароль от нее и нажмите кнопку «Готово» или «Ок». После этого должно появиться сообщение о том, что телевизор подключен к интернету.
Если вы не знаете название или пароль своей сети Wi-Fi, прочитайте рекомендации из раздела выше «Как подключить ТВ-приставку через встроенный вайфай». После подключения у вас в меню телевизора в пункте «Интернет» (или похожем на него) появятся новые сервисы. Это может быть YouTube, популярные онлайн-кинотеатры, сервис погоды и другие. Часто сам подраздел «Интернет» находится в разделе USB.
Как подключить телевизор к интернету через ТВ-приставку
Если у вашего телевизора нет встроенного Wi-Fi, то тогда может оказаться более практичным купить для него ТВ-приставку с вайфаем, а не Wi-Fi-адаптер. Это связано в основном с тем, что многие смарт-приставки обеспечивают широкий функционал, чего не может сделать адаптер. К тому же, по ценам многие адаптеры сопоставимы с умными приставками.
Для обеспечения телевизора интернетом через ТВ-приставку вам нужно следовать ее инструкции по настройке. Обычно после первого захода в меню приставки запускается мастер настройки, в ходе работы с которым нужно выбрать предлагаемые режимы работы. На одном из шагов мастера настраивается и интернет все по тому же принципу, что описаны в других алгоритмах этой статьи. То есть нужно в списке сетей найти сеть своего роутера и подключиться к ней с помощью пароля. Но сеть всегда можно настраивать и отдельно, зайдя в раздел, посвященный сетевым настройкам.
Как подключить телевизор к интернету по кабелю
Если в телевизоре есть LAN-порт, то его можно подключить к интернету по проводу. Такое соединение более надежно и предпочтительнее для просмотра фильмов высокого качества. Иначе ваши видео могут подтормаживать или наглухо зависать на самом интересом месте. Суть подключения такая же, как для ТВ-приставки по проводу.
Алгоритм подключения:
- После подключения кабеля в сетевое гнездо зайдите в меню телевизора и найдите там раздел сетевых настроек. Выберите вариант «Проводное подключение» или похожее и активируйте подключение.
- При необходимости задайте запрашиваемые настройки провайдера.
Мы рассмотрели основные способы того, как обеспечить доступ телевизора к интернету. Надеемся, что описанные в этой статье алгоритмы подойдут для вашего случая и помогут расширить функционал вашего телевизора.
Не во всех моделях ТВ существует функционал беспроводного входа в интернет, проблему решает вай-фай адаптер для телевизора. Визуально устройство напоминает флеш-карту, основная роль оборудования — принимать и отправлять сигнал от роутера к телеприемнику, согласно протоколу локальной сети LAN.
Стандартный Wi-Fi приемник для телевизора работает по тому же принципу, что и Smart-ТВ. Аппарат вставляется в разъем для USB. Не все аппараты способны распознать приставку, перед покупкой необходимо убедиться, что техника может определять именно данный тип адаптера.
Специальный Wi-Fi модуль для телевизора обладает рядом преимуществ:
- позволяет беспроблемно подключать аппаратуру к интернету, без использования проводов;
- способен делать связки между разными гаджетами, с компьютера, ноутбука или смартфона можно пересылать фотографии, видеоролики на приемник;
- при правильном выборе адаптера пользователь получает возможность видеть «рабочий стол» ПК на большом экране;
- позволяет просматривать любые фильмы и сериалы на широком формате для всей семьи.
Важно! Роутер принимает сигнал от провайдера, являясь одновременно поставщиком интернета и цифрового телевидения. Производители предлагают множество умных гаджетов, работающих по удаленной связи, при правильном подборе адаптера эту же функцию выполняет телеприемник.
Как правильно, можно ли самостоятельно
Специалисты рекомендуют не экономить, а приобретать Wi-Fi модули для телевизора от одной компании. В этом случае можно избежать проблем с подключением. Утверждения отдельных продавцов об универсальности некоторых аппаратов не соответствует истине — во время просмотра фильмов могут возникать самопроизвольные прерывания эфира.
Самостоятельные подключения модуля не вызывают проблем: достаточно выполнить инструкцию, прилагаемую к оборудованию. Какой переходник лучше подключить к имеющейся модели телеприемника: той же фирмы.
Важно! Стоимость «родной» аппаратуры дороже, но цена окупается качеством картинки. Покупка дешевого аналога приведет к его постоянному нагреванию, нестабильной связи, периодическим разрывам соединения, помехам на экране.
Как выбрать, на какие параметры устройства обращать внимание
Аппарат Wi-Fi для телевизора обладает некоторыми отличительными особенностями:
- не требует проводного соединения с маршрутизатором, синхронизация телеприемника и адаптера проходит дистанционно;
- позволяет создавать связки с несколькими гаджетами;
- помогает использовать телеприемник в качестве монитора для посещения социальных сетей, сайтов и пр.
Важно! Управление и настройка модуля проводится с телефона или персонального компьютера.
Основные характеристики модуля
При покупке адаптера для вай-фай для телевизора нужно внимательно изучить его основные технические характеристики. Список важных критериев представлен ниже.
- Показатели мощности
Чем они выше, тем стабильнее будет сигнал от маршрутизатора, лучше качество. Чтобы исключить постоянную перезагрузку роутера, необходимо приобретать модуль с 20 дБм и больше.
Не стоит забывать о тех же показателях у маршрутизатора, уровень мощности должен быть в обоих гаджетах примерно одинаковым. Если сетевое оборудование устарело, то проще его сменить.
- Рабочая частота
Стандартные значения для телевизионных адаптеров находятся в границах 2,4-5 ГГц. Чем выше показатель, тем сигнал более стабильный и качественный. Параллельно увеличивается скорость передачи данных.
Данный параметр должен быть согласован у обоих аппаратов. Телеприемник и модуль лучше функционируют в аналогичном диапазоне. В противном случае будут проблемы со стабильностью картинки, равномерной прокруткой видеоматериалов.
- Радиус действия
Критерий напрямую зависит от условий использования аппаратуры. При выборе Wi-Fi адаптера для телевизора нужно не забывать о его расположении по отношению к роутеру. При открытом пространстве радиус действия больше, чем в закрытом помещении.
Основные технические характеристики прописаны на упаковке оборудования. Показали радиуса действия указаны в метрах. Предпочтение отдается аппаратам с дальностью выше 15 м, даже если основной передатчик находится в пошаговой доступности к ТВ.
Важно! Качественные показатели зависят от наличия сторонних препятствий. Стены, перегородки, металлические предметы могут мешать синхронизироваться аппаратуре.
- Стандарт сигнала
Важный параметр, оказывающий влияние на скорость передачи данных. Список стандартов связи включает несколько вариантов. Для работы на уровне промышленных сетей, со стабильным сигналом и максимальной скоростью, используется «802.11n». У второй вида скоростные показатели снижены в три раза и составляют 60 Мб/с — «802.11g». Для домашнего использования предпочтение отдается «802.11а», со средними возможностями по обмену информацией.
Важно! Оба аппарата должны быть с одинаковым стандартом, в противном случае связка между ними буде нестабильной, возникнут проблемы с синхронизацией.
- Совместимость с моделью телеприемника
Возможность совместной работы с разными аппаратами указана производителем на упаковке и в инструкции по применению. Перед покупкой пользователь должен ознакомиться с данной информацией, чтобы предотвратить проблемы с подключением в будущем.
Важно! Специалисты советуют приобретать модуль той же марки, что и ТВ. Такой подход исключит необходимость перепрошивки аппарата для получения совместимости.
Алгоритм шифрования
Данный параметр заслуживает отдельного внимания. Для предупреждения попыток несанкционированного доступа в домашнюю сеть, пользователь должен задуматься о надежном пароле.
На разных роутерах процедура настройки проходит по стандартному алгоритму:
- Необходимо провести подключение маршрутизатора к ПК через LAN-порт. На мониторе отразятся сведения о присоединенных гаджетах.
- Затем перейти в блок «мой компьютер» и нажать на подраздел «сеть». В выпавшем списке отыскать название аппарата и кликнуть по нему правой клавишей мыши.
- После нажатия на раздел «перейти на страницу веб-оборудования» вводятся сведения для входа — пароль и логин прописаны на обратной стороне роутера.
- В открывшемся окне с настройками выбирается вкладка «интернет» или «сеть», из нее нужно переместиться в «беспроводный доступ» и «защиту».
- Процедура завершается внесением имени точки доступа и паролем.
Важно! Надежность шифрования определяется по сложности данных. В пароле должно быть не меньше 8 символов, включая цифры и буквы.
Почему стоит выбрать HDMI вход
Для создания привязки могут применяться два варианта интерфейса:
- HDMI — High Definition Multimedia Interface специально разрабатывался для получения и отправления файлов мультимедиа, поэтому опытные пользователи предпочитают использовать его;
- USB — у большинства моделей версия ЮСБ 2.0, что вызывает проблемы с получением видео с большим весом и хорошим качеством.
Важно! HDMI-вход целесообразнее выбирать при желании просматривать не только короткие ролики, но и полноценные фильмы.
Принцип работы и подключение передатчика
Все процессы по присоединению и дальнейшем отладки модуля проходят по следующей схеме:
- Модуль подключается к USB-разъёму на телеприемнике. Большинство моделей адаптеров можно соединять через HDMI-вход, что позволит установить более высокую скорость передачи информации.
- На телевизоре нужно перейти в основное меню, при помощи кнопки на пульте дистанционного управления. В параметрах выбрать блок «интернет и сеть» — он может иметь и другие названия, в зависимости от марки ТВ.
- В дополнительном окне необходимо нажать на блок «настройка сети» и в реестре возможных вариантов выбрать «вай-фай режим». Действие подтверждается кнопкой «ок» на пульте от телеприемника.
- В графе с названиями сетевых подключений выбирается собственная точка доступа, вводится пароль от вай-фай роутера.
Важно! Точное выполнение инструкции вызовет процесс синхронизации оборудования. Завершается процесс нажатием клавиши «ок» и проверкой сформированного соединения. При возникновении неполадок необходимо пересмотреть весь путь действий, найти совершенную ошибку.
Почему невыгодна универсальная модель
Выбирая среди множества адаптеров для подключения телевизора к интернету через Wi-Fi, необходимо избегать неоригинальных моделей аппаратов. Несмотря на внешнее сходство подделок с брендовыми аппаратами, на визуальном подобии все заканчивается.
Работоспособность «аналогов» завершается на стадии тестирования, в дальнейшем начинаются сбои и быстрая поломка модуля. Ремонтировать дешевые аппараты бесполезно: чаще всего они относятся к одноразовым и восстановлению не подлежат. Ремонт обойдется в половину стоимости неоригинального модуля.
На корпусе адаптера изначально прописан список подходящих аппаратов, но лучше покупать оборудование той же компании, что выпустила телевизор. Фирменные гаджеты обходятся дороже, но гарантируют длительную работу и отсутствие критических сбоев в функциональности.
Универсальные модели несложны в управлении и достаточно исправно проводят соединение. Но на форумах можно встретить жалобы, что после обновления телеприемника аппаратура прекращает распознаваться и не подлежит восстановлению. С учетом регулярных изменений в прошивке телевизора и неработоспособности универсальных приемников, дешевле приобрести фирменное изделие с гарантийным обслуживанием.
Модули с функцией вай-фай относятся к практичным дополнениям, позволяющим получать доступ в интернет. Беспроводная связь выгоднее из-за отсутствия множества проводов, мешающихся под ногами и подвергающихся риску случайного повреждения. Для получения стабильной связи достаточно купить оригинальное совместимое оборудование, провести отладку и просматривать любимые видео и кинофильмы на большом экране.
Сегодня мы с трудом поспеваем за развитием цифровой техники. Взять хотя бы телевизоры. Как просто было раньше – подключил его через кабель к спутниковой антенне и все. Цифровое телевидение позволило по-новому оценить полюбившиеся фильмы: отличное качество, никаких помех, как было в старом тв. К тому же появилась, наконец, возможность оторваться от монитора компьютера и наслаждаться видеоматериалами из интернет-сети на тв. Возникает вопрос, как это сделать. Конечно, в инструкциях к телевизору, производители объясняют, как выполняется его подключение к домашней и глобальной сети интернет, тем не менее совсем не каждый четко представляет, как выполнить подключение роутера к телевизору.
Для начала немного теории, необходимой для подключения тв к интернету через роутер.
Схема подключения роутера к телевизору через wifi адаптер.
Содержание
- Назначение роутера
- Настроика подключения к телевизору
- Подключение ТВ через WiFi
- Выбор адаптера
- Настройка
- Настройка WiFi соединения
- Подключение телевизора Самсунг
- Настройка роутера
- Подключение телевизора
- Видео
Назначение роутера
LAN-разъемы, встроенные вай-фай адаптеры, новые мультимедийные возможности позволили создать дома локальную сеть и передавать файлы и потоковое видео без скачивания. Однако, очевидно, что каким бы «умным» не был телевизор, самостоятельно подключиться к интернету он не может, поскольку в нем нет встроенных клиентов L2TP или же PPPoE для приема соответствующих сетевых протоколов.
Роутер представляет собой маршрутизатор, через который происходит перенаправление пакета данных домашней сети, что позволяет объединить все имеющиеся устройства и обеспечить доступ к внешним пакетам, то есть к Интернету. Иначе говоря, он помогает грамотно управлять домашней сетью. Он же при этом может стать Wi-Fi точкой.
Подключение кабелей к роутеру (Вид сзади).
Телевизор, в отличие от роутера, таких функций не имеет. Он может выступать лишь в качестве отдельного устройства внутри домашней сети и для подключения к ней необходим внутренний или внешний модуль вай-фай, либо кабель для соединения.
Таким образом есть два варианта подключения роутера к телевизору для выхода в интернет:
- через ТВ-маршрутизатор посредством кабеля;
- через вай-фай.
Давайте пошагово разберемся, как подключать телевизор через роутер к интернету, в каждом из этих случаев. Начнем с первого – через кабель. При подключении через кабель, используется следующая схема:
Схема подключения ТВ через кабель.
Для подключения ТВ к интернету через роутер на нем должен быть свободный порт LAN, так как телевизор подключается к роутеру через кабель UTP-модификаций. В качестве сетевого коннектора можно купить простой патчкорд Cat 5:
Патчкорд Cat 5.
Одним концом его вставляют в LAN-порт на роутере, вторым – в соответствующий Ethernet-порт на ТВ.
Этот способ имеет определенный недостаток, поскольку иногда приходится тянуть кабель по всей комнате. Отличным выходом из положения станут два PowerLine-адаптер (PLC), тогда передача сигналов будет происходить по электросети. Другой вариант – отдать предпочтение телевидению через wifi роутер.
Настроика подключения к телевизору
Сразу отметим, что подключение к сети телевизоров популярных моделей, к примеру, Samsung, Panasonic или других выполняется по одной схеме:
- Ищут в меню телевизора «Сеть» и нажимают на «Настройки сети».
Ищут в меню телевизора «Сеть» и нажимают на «Настройки сети».
- Нажатием на кнопку «Пуск» запускают «Мастер автонастройки сети». Единственное, что необходимо сделать – выбрать правильный вариант подключения. В данном случае выбирается кабель.
Нажатием на кнопку «Пуск» запускают «Мастер автонастройку сети».
- Остается дождаться пока тв после подсоединения к роутеру получит соответствующий IP-адрес.
Система может выдать сообщение «Ошибка», тогда настройку выполняют вручную. Для этого в меню находят пункт «Состояние сети», далее выбирают «Настройка IP» и вводят данные для входа, полученные от провайдера или техподдержки.
Настройки можно закрыть и проверить наличие доступа в интернет, к примеру, запустить youtube-виджет либо открыть любой браузер.
Подключение ТВ через WiFi
Схема подключения ТВ через WiFi адаптер к роутеру.
Маршрутизатор с WiFi поддержкой должен соответствовать протокалам интернет- соединения, предоставляемого провайдером. К примеру, в случае динамического IP, роутер обязательно должен поддерживать протокол DHCP. Только в этом случае телевизору будет автоматически присваиваться IP-адрес, DNS и т. д. Представляете какого будет при каждой смене IP вводить их вручную.
На сегодняшний день наиболее востребованы роутеры таких производителей, как D-Link или Asus и т.д.
В данном случае помимо роутера wifi необходимо дополнительное устройство – адаптер wifi. В новых моделях телевизоров он уже предусмотрен. Но даже если на вашей модели тв нет встроенного адаптера, не надо делать из этого проблему – все решается очень просто: его можно купить отдельно. Внешняя точка доступа послужит не хуже встроенного устройства. Такой прибор можно купить в любом магазине, где и компьютерную технику, причем за вполне приемлемую сумму.
Выбор адаптера
Обязательным условием при покупке WiFi адаптера – он должен быть оригинальный. Иначе говоря, он должен быть выпущен тем же производителем, что и телевизор, скажем, фирма Samsung выпускает WiFi адаптеры под свои тв. В инструкции к телевизору, как правило, бывают выписаны все его спецификации. К примеру, к LED-телевизорам Самсунг подходит внешний вай-фай-адаптер, который поддерживает протокол связи EEE с обменом данных по вай-фай I802.11a/b/g/n. Его подключают в USB-порт, расположенный на панели телевизора.
Пример: USB wifi адаптер Samsung.
Настройка
Далее нужно проверить настойки роутера, так как чаще всего именно из-за неправильно настроенного выхода во внешнюю сеть не удается наладить беспроводное соединение.
Настройка WiFi соединения
Настройку начинают с выбора параметров телевизора. Выполняют цепочку действий: «Меню» → «Сеть» и далее «Настройки сети». Затем из выпавшего меню выбирают беспроводный тип соединения и затем из открывшегося списка свою сеть вай-фай, нажимают «Продолжить».
Обычно подсоединение к сети проходит в автоматическом режиме, поэтому нужно немного подождать.
Автоматическое получение IP-адресов на телевизоре.
Если, все же, на экране не появляется сообщение, что настройки подключения завершены, значит, автоматическое получение сетевых параметров не удалось. Настройку придется выполнить вручную через «Настройки IP», но уже выбрав ручной режим. Вводят данные сети в соответствующие поля и ждут проверки подключения.
В случае когда ваши устройства имеют поддержку технологии WPS, подключение еще более упрощается: как на роутере, так и в меню Мастера сетевых настроек тв выбирается пункт «WPS».
Есть модели роутеров, которые поддерживают и другие технологии, к примеру, One Foot Connection либо Plug&Access. Для них процедура подключения становится тривиально простой:
- One Foot Connection. Выбирают именно этот тип соединения и, нажав «Продолжить», устанавливают роутер вблизи телевизора, не дальше 25 см и ждут пока установится соединение.
- Plug&Access. Отформатированную флешку вставляют в роутер. Когда индикатор перестанет мигать, ее вынимают и вставляют в телевизор.
Как видите, подключить роутер к телевизору самому совсем несложно.
А теперь для большей наглядности, представляем вашему вниманию небольшую инструкцию, как подключают телевизор к роутеру через wifi на примере Samsung Смарт ТВ.
Подключение телевизора Самсунг
Прежде всего необходимо правильно выбрать и подключить wifi роутер.
Компания Samsung начала выпускать специальные роутеры, которые имеют автонастройку пропускаемости. Такие маршрутизаторы в состоянии самостоятельно выделить максимально широкий канал для потокового видеосигнала, который поступает из интернета. Если вы решили приобрести именно такой, обратите особое внимание на технические характеристики. Роутер работает только с теми моделями тв, которые входят в диапазон указанных серий.
Образец схемы подключения телевизора через вай-фай устройства – роутер с адаптером, вставленным в USB порт, показан ниже.
Образец схемы подключения телевизора через вай-фай – роутер с адаптером, вставленным в USB порт.
Настройка роутера
Настроить wifi маршрутизатор для Smart TV не сложнее, чем самый обычный маршрутизатор.
- Для начала маршрутизатор подключают при помощи патчкорда к компьютеру и выставляют в настройках подключения по домашней сети получение IP на автоматическое.
- Патчкорд от компьютера подключают к одному из входов Ethernet, а интернет кабель, соответственно, в Internet.
- Набирают в браузере адрес 192.168.0.1, переходят по нему и настраивают роутер на работу в домашней локальной сети и с внешней интернет сетью.
Подключение телевизора
- Для настройки соединения необходим пульт ДУ. На нем активируют кнопку «Меню»;
- Далее переходят к пункту «Сеть», выбирают «Настройки сети», затем жмут на «Enter»;
- Переходят к пункту «Беспроводная».
Выбор настройки беспроводной сети на ТВ
- На экране списком выводятся все обнаруженные сети, из которых выбирают свою, нажимают на «Далее».
Выбираем точку доступа на ТВ
- В случае если беспроводная локальная сеть защищена паролем, то должно открыться пустое окошко с клавиатурой для ввода данных.
Вводим пароль от WiFi на ТВ.
Курсором управляют при помощи стрелок на пульте. Через USB можно также подключить клавиатуру или просто компьютерную мышку. Несомненно, так намного будет удобнее.
- Затем должна начаться установка соединения. В случае когда подключение все же не установилось, нужно перейти в IP настройки, затем вновь подтвердить запрос на получение адреса в автоматическом режиме.
Автоматическая настройка и подключение ТВ к роутеру.
- Если в целях соблюдения безопасности локальной сети она настроена на назначение IP-адреса в ручном режиме или в случае, когда на маршрутизаторе не предусмотрена функция DCHP сервера, в роутере для телевизора назначают свой адрес, а потом его настраивают на самом тв, как уже было описано выше.
На этом можно считать настройку законченной.
В меню сетевых настроек телевизора есть пункт «WP». С его помощью настройка подключения выполняется автоматически, если подобная функция поддерживается маршрутизатором. Это легко проверить: такая же кнопка должна быть и на роуторе.
Если таковая есть, выбирают соответствующий пункт на телевизоре, нажимают на кнопку «WP» на маршрутизаторе и удерживают буквально 10, от силы 15 секунд. Это достаточно, чтобы автоматически настроить соединение.
При использовании роутера Samsung можно воспользоваться опцией One Foot Connection.
Нужно зайти в соответствующий пункт меню и дождаться соединения.
Видео
Как вам статья?
Нашли опечатку? Выделите текст и нажмите Ctrl + Enter
Телевизоры были популярны весь 20 век ещё с момента их создания. В течение долгого времени телевидение совершенствовалось, улучшалось и становилось только лучше – с точки зрения технологий. Сейчас можно без проблем смотреть любой фильм, слушать музыку или просматривать фотографии с чёрного ящика.
Хотя сейчас они больше похожи на черные квадраты, висящие на стене. Ох, Малевич! Ты предсказал будущее в своё время. И сейчас твоё предсказание есть у каждого. А мы смотрим на чёрный квадрат и видим все прелести и красоту этого мира.
Современные телевизоры снабжены модулем, который может принимать Wi-Fi сигнал. При этом его можно подключить к домашнему маршрутизатору и принимать ТВ-сигнал с интернета или с компьютера. Также очень удобно делать трансляцию с ноутбука, и всей семьей смотреть фильмы в широкоформатном HD качестве.
А что делать, если данного адаптера нет? Дело в том, что не все производители телевизоров устанавливают его внутрь. В этом случае поможет Wi-FI адаптер для подсоединения телевизора к беспроводной сети.
Содержание
- Что это такое?
- Преимущества и свойства
- ТОП-рейтинг лучших адаптеров для подключения
- Wi-Fi ресивер для ТВ Dongle M3
- ТОШИБА WLM-20U2
- Samsung WIS12ABGNX/NWT
- USB WiFi адаптер UWA-BR100
- LG AN-WF500
- Stream TV DIB-200 от D-Link
- Philips PTA01/0
- Как выбрать?
- Стандарты и сила сигнала тюнера
- Почему стоит выбрать HDMI вход
- Как установить и настроить
- WPS подключение
- Не подключается – решение проблемы
- Как усилить или улучшить сигнал
- Роутер как приёмник
- SMART TV приставка
- Возможности Смарт ТВ приставки
- iconBIT Movie One (PC-0036W)
- iconBIT Movie Ultra HD 4K (PC-0035W)
- Как выбрать?
- Задать вопрос автору статьи
Что это такое?
Wi-Fi адаптер для телевизора – это устройство, которое имеет возможность принимать и отсылать сигналы в беспроводную сеть Wi-Fi по установленным протоколам от маршрутизатора к телевизионному порту. Такими свойствами обладают и Smart телевизоры.
ПРИМЕЧАНИЕ! Чтобы найти эту функцию, можно заглянуть в инструкцию, настройки или на коробку, на которой будет отметка Smart TV.
Преимущества и свойства
- Подключение к беспроводной сети без использования витой пары и других проводов.
- Синхронизация с ноутбуками, компьютерами, телефонами и другими устройствами для отправки на экран ТВ – видео, фильмов, фотографий, музыки.
- Вывод рабочего стола ПК на экран телевизора.
- Просмотр фильмов в более широком разрешении. Согласитесь, смотреть с ноутбука фильм всей семьей не очень удобно.
- Принятие ТВ-цифрового сигнала от провайдера по роутеру. То есть интернет кабель, который подключен к маршрутизатору, будет поставлять не только интернет, но и ТВ.
- Управление устройством с телефона или планшета. Эта функция есть не на всех моделях.
ТОП-рейтинг лучших адаптеров для подключения
Чтобы подобрать этот рейтинг я специально просмотрел в первую очередь характеристики моделей. Соотнес два главных параметра: цена и качества. А потом заглянул в отзывы, чтобы просмотреть как та или иная модель ведет себя в живую. Вы можете просмотреть обзор и сами сделать сравнение по вашим критериям.
Wi-Fi ресивер для ТВ Dongle M3
Огромная поддержка телевизионных и видео цифровых форматов. Есть встроенная оперативная память и возможность подключить внешний SD-диск. Не работает с частотой 5 ГГц.
| Процессор | ARM Cortex A7 Rockchip RK3036G 1.2 GHz |
| Операционная система | Linux 3.0.8 |
| Внешняя антенна | 2.4GHz |
| Размер картинки | 480/720/1080P |
| Форматы | AVI, DIVX, MKV, TS, DAT, MPG, (MPEG1,2,4,) MP4 |
ТОШИБА WLM-20U2
Хороший бюджетный вариант для дома. Надёжная модель без прерывания с качественной антенной. Сможет беспрерывно и стабильно работать в 3-7 комнатной квартире.
| Цена | 1620 |
| Поддерживаемые стандарты | Wi-Fi 1 (802.11b) Wi-Fi 3 (802.11g) Wi-Fi 4 (802.11n) |
| Частота | 2.4 – 5 ГГц |
| Интерфейс | USB 2.0 |
| Антенна | 1 внутренняя |
Samsung WIS12ABGNX/NWT
Специализированный аппарат для Самсунг телевизоров. DLNA позволяет подключать мобильные устройства, телефоны, фото и видео камеры. Имеет версию 1.5.
| Стандарты | 802.11 (b, n, g, a) |
| Поддержка телевизоров | Samsung D5000, D8000, C550, D550, E 490 |
| Подключение | DLNA |
| Средняя стоимость | 1400 |
USB WiFi адаптер UWA-BR100
Предназначен для техники фирмы Sony. Хорошо подходит почти для всех телевизоров этой компании. Стабильно работает в небольшой квартире. Для большого дома, возможно, понадобится более сильный передатчик или установка вблизи приёмника. Единственный минус – высокая цена.
| Стандарты данных | IEEE 802.11а, 802.11b, 802.11g, 8 |
| Совместимость | для AV-техники Sony |
| Частота | 2.4 – 5 ГГц |
| Шифрование | WPA, WPA2, WEP |
| Стоимость | 7000 |
LG AN-WF500
Это полноценный модуль с внешним адаптером для улучшения приёма сигнала. Имеет также встроенный блютуз передатчик для подключения наушников или другой беспроводной гарнитуры. Небольшой недостаток в том, что она подключается по проводу, а сама модель должна стоять или быть закреплена рядом с телевизором.
| Поддержка моделей | LG LB5800, LB6100, LB6190, PB6600 |
| Протоколы сети | 802.11n, 802.11g, 802.11b, 802.11a |
| Передача данных | Wi-Fi |
| Встроенный Bluetooth | Версии 3.0 |
| Цена | 3200 |
Stream TV DIB-200 от D-Link
Бюджетная модель с micro-USB и HDMI портом для подключения. Можно приконнектиться с телефона, планшета. Работает с операционными системами на базе Андроид и iOS.
| Подключение мобильных устройств | Android 4.2 и выше, iOS 5.0 и выше |
| Формат видео | 1080p |
| Интерфейс | HDMI, micro USB |
| Стоимость | 800 |
Philips PTA01/0
Для вывода цифровых медиа файлов для старых моделей Филипс без Wi-Fi модуля. Отличное качество передачи данных без помех и прерываний.
| Совместимость с устройствами | 32PFL7605, 32PFL7655, 32PFL7665, 32PFL7675, 32PFL7685, 32PFL7695, 32PFL8605, 37PFL7605, 37PFL7675, 37PFL8605, 40PFL7605, 40PFL8605, 42PFL7655, 42PFL7665, 42PFL7675, 42PFL7685, 42PFL7695, 42PFL8605, 46PFL7605, 46PFL7655, 46PFL7665, 46PFL7695, 46PFL8605, 46PFL8685 52PFL8605, _PFL58x6 (Eu), _PFL6xx6 (Eu), _PFL74x6 (Eu), _PFL7606 (Eu), _PFL7656 (Eu), _PFL7676 (Eu), _PFL7696 (Eu), _PFL58x6 (LatAm), _PFL6xx6 (Lat Am), _PFL7xx6 (Lat Am), _PFL8xx6, (Lat Am), _PFL7xx6 (Asia), _PFL35x7 (Eu), _PFL4xx7 (Eu) |
| Частота | 2.4 ГГц |
| Шифрование | WPA/ WPA2/ WEP |
| Цена | 2230 |
| Подключение | USB 2.0 |
Как выбрать?
Сразу отмечу одну очень важную деталь, советую брать модуль от того же производителя, что и ваш телевизор. Тогда никаких проблем с подключением не будет. Как бы не утверждали некоторые модели, которые якобы подходят ко всем моделям – могут возникнуть дисконнекты или прерывания во время просмотра.
Такие устройства стоят чуть дороже, но поверьте и качество картинки будет лучше. Как-то мой знакомый купил дешёвую модель. Итог – картинка прерывалась и флешка постоянно грелась из-за потока данных.
Ни в коем случаем не надо путать внешний Wi-Fi адаптер для ноутбука или компьютера и модуль для телевизора. Да, они используют те же протоколы и стандарты, но проблема кроется в прошивке телевизора. Дело в том, что, подключив адаптер от ПК, скорее всего ничего не получится, и сигнала никакого не будет. Возможно, в будущем прошивку на ТВ-устройствах будут делать более кроссплатформенной.
Есть три вида подключения:
- PCMCIA
- HDMI
- USB
PCMCIA – это более устаревший тип цифрового подключения. Сейчас чаще продаются Wi-Fi модули с интерфейсом типа USB и HDMI. Для аппаратов фирм LG, Philips, Samsung, Panasonic, Toshiba, Sony – следует брать фирменный Wi-Fi блок. Для остальных могут подойти и кроссплатформенные модули – например от D-Link.
Стандарты и сила сигнала тюнера
Как вы могли заметить, у большинства моделей, работающих с Wi-Fi сетью, есть так называемые стандарты передачи данных. Это очень важный показатель как для приёмника (в данном случае это наш модуль), так и для отправителя (роутер или маршрутизатор).
От поддерживаемых стандартов зависит максимальная скорость, а также радиус действия. Приёмник чаще использует эти стандарты.
| Стандарт | Радиус | Частота | Скорость передачи данных |
|---|---|---|---|
| 802.11a | до 30 метров | 5 ГГц | 54 Мбит/с |
| 802.11g | до 50 метров | 2,4 ГГц | 54 Мбит/с |
| 802.11n | до 100 метров | 2,4 или 5 ГГц | теоретически до 480 Мбит/с |
Нужно учитывать, что эти показатели пропускной способности и метража являются максимальными при идеальных условиях. То есть в жизни обычно стены, радиоволны, телефонные и электромагнитные волны на порядок уменьшают как радиус действия, так и скорость.
Учитывайте также и частоту работы приёмника и передатчика. Если они будут работать на разной частоте, то приёмник не сможет ловить сигнал. По стандартным настройкам роутеры имеют частоту в 2.4 ГГц, что увеличивает диапазон действия.
Но хитрые системные администраторы могут выставлять частоту в 5 ГГц, что немного увеличивает защищённость сети. Обычно это делают для подключения Wi-Fi камер. Из-за этого непопулярного стандарта злоумышленники не смогут подключиться как к маршрутизатору, так и к Wi-Fi камере. Так что обязательно смотрите на частоту работы модуля.
Обязательно нужно учитывать количество препятствий от роутера до телевизора. Самый оптимальный вариант – это 5-10 метров при наличии 1-2 стен. Стены не должны быть более 20 см в ширину. Если на пути гораздо больше препятствий, стоит микроволновая печь, радиотелефон или другие источники помех, то сигнал будет слабее, а радиус меньше.
Из-за чего будет падать скорость. Пакеты, которые будут отправляться на ТВ, будут теряться в хаосе волн различной частоты, а видео или фильм будут тормозить.
Все нынешние модели имеют стандарты шифрования WPA и WPA2. WPA нужен для поддержки старых роутеров, но данная технология не очень надёжная и сеть можно взломать. WPA2 – это современная технология шифрования сигнала и взломать её практически невозможно.
Давайте подытожим и выделим основные аспекты для правильного выбора девайса:
- Марка телевизора – стоить брать фирменные адаптеры.
- Если у телевизора нет своей линейки модулей, стоит взять кроссплатформенный с совместимостью разных ТВ-устройств.
- С поддержкой частоты 2.4-5 ГГц и стандарта 802.11 – класса a, g и n.
- C шифрованием WPA2 или WPA.
Почему стоит выбрать HDMI вход
Как уже было сказано ранее, чаще используют интерфейсы двух видов: HDMI (High Definition Multimedia Interface) и USB. Первый был создан специально для приема и отправки мультимедиа, поэтому целесообразнее выбрать именно его. У HDMI более высокая скорость передачи, так как большинство моделей с USB входом имеют 2.0 версию, что иногда недостаточно для качественного и тяжёлого видео.
Как установить и настроить
- Втыкаем Wi-Fi модуль в телевизор в любой из доступных разъёмов.
- Далее на телевизоре с пульта переходим в настройки или опции.
- Переходим в раздел «Сети». От типа прошивки название раздела конфигурации может быть другое (Беспроводные сети, беспроводное соединение), тут главное смысл.
- Теперь подключаемся к беспроводной сети. Выберите свою сеть.
- Вписываем пароль для доступа и подключаемся.
WPS подключение
- Идём к роутеру и ищем кнопку включения быстрого доступа WPS. Она обычно находится на задней панели. У роутеров Zyxel Keenetic кнопочка расположена на передней части аппарата – имеет значок волны или ключика. Просто нажимаем на кнопку.
- Для этого ставим установку на WPS в настройках телевизора. Попросят ввести PIN или пароль.
- Идём обратно до роутера и нажимаем на ту же кнопку WPS для доступа.
Не подключается – решение проблемы
Давайте сначала посмотрим, на какой частоте работает наш роутер, возможно, ранее были поставлены настройки беспроводной сети в частоте 5 ГГц. Дело в том, что модуль работает обычно по стандарту на частоте 2.4, и, если в настройках роутера будет стоять 5 ГГц, то связи не будет.
- Открываем браузер и прописываем в адресной строке 192.168.1.1 или 192.168.0.1.
- Прописываем логин и пароль, который был установлен ранее.
- В меню ищем «Беспроводную сеть», «Wi-Fi» или «SSID».
- Устанавливаем частоту в 2.4 ГГц. Также посмотрите, чтобы были установлены все стандарты 802.11 класса a, g и n.
Если это не помогло, то надо прописать установки сети в телевизоре. Заходим в настройки сети и прописываем вручную IP, маску и DNS. В качестве DNS можно использовать гугловский конфиг:
- Главный: 8.8.8.8
- Альтернативный: 8.8.4.4
Как усилить или улучшить сигнал
Иногда подключение есть, но могут быть проблемы с прерыванием видео, когда картинка начинает лагать. Это означает, что скорость просела, а пакеты теряются. Можно сделать несколько действий:
- Постарайтесь расположить роутер как можно ближе к телевизору.
- На пути к сигналу не должно быть каких-то существенных помех в виде телефонов и микроволновок.
- Зайдите в настройки роутера. Потом в беспроводную сеть. Посмотрите, чтобы там в подразделе «страна» стоял нужный вариант. Это нужно, что бы устройство автоматически определяла использованные каналы связи. Таким образом вайфай не будет конфликтовать с радио и телефонными волнами по стандарту в вашей стране. Если установки страны нет, то поставьте канал в режим: 1, 3 или 5.
- Разверните антенны в сторону телевизора и наклоните под углом 45 градусов.
Роутер как приёмник
Не обязательно использовать адаптер для подключения к сети. Можно рядом с телевизором установить роутер. Подключить один конец кабеля к телевизору, а второй к LAN-порту маршрутизатора. Далее надо настроить этот роутер как мост. Сигнал будет поступать с первоначального роутера на второй. Таким образом можно настроить и телевидение, которое поставляется по интернет кабелю от провайдера.
SMART TV приставка
Smart TV позволяет не только принимать сигнал от ПК, ноута или телефона, но также организовывать доступ в интернет прямо с телевизора. Для киноманов это просто находка. Вы можете с телевизора под управлением приставки выйти на любой сайт и смотреть сериалы, фильмы, Youtube, Twitch или просто читать статьи и просматривать страницы.
Данная функция есть у дорогих современных моделей, но и стоят они дорого. Так что можно просто купить дешёвый телевизор с качественной картинкой и дополнительно приставку. Приставка имеет также Wi-Fi приёмник, который позволяет подключаться к локальной сети. Поэтому подключение идёт двумя способами: через провод и по Wi-Fi.
Возможности Смарт ТВ приставки
- Выход в интернет с помощью встроенного браузерного интерфейса.
- Поиск осуществляется с помощью цифровой клавиатуры. Не очень удобно, зато практично.
- Поддержка всех существующих кодеков и Flash-проигрывателя.
- На некоторых моделях есть карт-ридер система с поддержкой известных форматов карт. Так что вы можете без проблем подключить карту из фото- или видеокамеры и смотреть фотографии с отдыха.
- Встроенная память позволяет записывать футбольные матчи, фильмы, мультики даже при отключенном устройстве.
- Может выступать как цифровая приставка.
- Большая скорость приёма и обработки информации.
iconBIT Movie One (PC-0036W)
| Операционная система | Android 4.4 |
| Карты памяти | microSD, microSDHC |
| Встроенная память | 1ГБ |
| Входы | USB 2.0, HDMI, 3.5 мм аудио/видео, LAN (RJ-45) |
| Цена | 3845 |
iconBIT Movie Ultra HD 4K (PC-0035W)
| Операционная система | Android 7.1 |
| Карты памяти | microSD, microSDHC |
| Встроенная память | 8ГБ |
| Входы | USB 2.0, HDMI, 3.5 мм аудио/видео, LAN (RJ-45) |
| Цена | 7000 |
Как выбрать?
Кратко расскажу о том, на что стоит обращать внимание:
- Поддержка двух типов подключения: интернет кабель и вайфай. Есть модели только с одним типом подключения, так что тут надо смотреть исходя из ситуации.
- Для качественной картинки и быстрой работы без тормозов лучше выбирать с микропроцессором Quad Core или Dual-core. Ядер должно быть не менее 2-х.
- Поддерживаемые порты. Лучше использовать HDMI. Для старых телевизоров стоит выбрать с поддержкой VGA и AV.
- Наличие дополнительных портов USB, VGA, Optical, Ethernet.