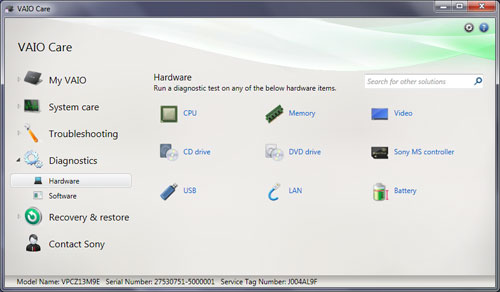Vaio Care представляет собой надежное и удобное программное обеспечение, разработанное специально для компьютеров Vaio на операционной системе Windows 10. Этот уникальный инструмент помогает пользователям максимально эффективно использовать свои устройства, обеспечивает надежность и производительность, а также предоставляет простой и понятный способ проводить техническое обслуживание компьютера.
В этом полном руководстве мы расскажем вам о всех особенностях Vaio Care для Windows 10 на русском языке. Вы узнаете, как использовать программу для мониторинга состояния вашего компьютера, выполнения резервного копирования и восстановления данных, а также для установки и обновления драйверов. Мы также расскажем вам о том, как настроить программу под ваши потребности и получить максимально возможную отдачу от работы с ней.
Vaio Care предлагает все необходимые инструменты для поддержки вашего компьютера в идеальном состоянии. Она помогает вам устранить проблемы с производительностью, определить и исправить ошибки операционной системы, а также управлять настройками и настраивать параметры для более комфортной работы и безопасности.
Будьте с нами и погрузитесь в мир Vaio Care для Windows 10 на русском языке! В нашем руководстве вы найдете полезные советы, инструкции и рекомендации по эффективному использованию этой программы, которая поможет вам сделать ваш компьютер Vaio еще лучше и надежнее, а ваши задачи более простыми и комфортными.
Содержание
- Меню Vaio Care: основные функции и настройки
- Резервное копирование и восстановление данных с помощью Vaio Care
- Оптимизация производительности компьютера с помощью Vaio Care
Меню Vaio Care: основные функции и настройки
Меню Vaio Care представляет собой удобную панель инструментов, которая предлагает различные функции и настройки для вашего устройства на операционной системе Windows 10. В этом разделе мы рассмотрим основные функции и настройки, доступные в меню Vaio Care.
1. Проверка и диагностика системы. В данной функции вы можете проверить состояние вашего устройства и выполнить диагностику для выявления возможных проблем. Vaio Care предложит рекомендации по устранению проблем и оптимизации работы системы.
2. Резервное копирование и восстановление. Эта функция позволяет создавать резервные копии данных, чтобы защитить важные файлы и настройки. Вы можете выбрать тип данных для резервного копирования и указать место, где будут храниться копии. Также, в случае необходимости, вы сможете восстановить данные из резервной копии.
3. Обновление программного обеспечения. В этом разделе вы найдете все доступные обновления для вашего устройства. Vaio Care анализирует уже установленные программы и предлагает обновления для повышения безопасности и функциональности вашего устройства.
4. Оптимизация системы и ускорение загрузки. Эта функция позволяет оптимизировать работу вашей системы и ускорить процесс загрузки устройства. Вы можете настроить автозагрузку программ, очистить временные файлы и выполнить другие действия для улучшения производительности вашего устройства.
5. Поддержка и связь с командой технической поддержки. В Vaio Care вы найдете контактные данные команды технической поддержки, чтобы связаться с ними в случае возникновения проблем или вопросов. Здесь вы также можете найти информацию о гарантии и дополнительные руководства по использованию устройства.
Теперь вы знакомы с основными функциями и настройками, доступными в меню Vaio Care. Используйте эти инструменты, чтобы поддерживать свое устройство в оптимальном состоянии и извлекать максимальную выгоду из его работы.
Резервное копирование и восстановление данных с помощью Vaio Care
Введение:
Vaio Care предоставляет удобный способ резервирования и восстановления ваших данных на компьютере с операционной системой Windows 10. Это может быть полезно, когда вы хотите защитить свои личные файлы или восстановить систему после сбоя.
Шаг 1: Открытие Vaio Care
Чтобы начать процесс резервного копирования и восстановления данных, откройте приложение Vaio Care. Чтобы сделать это, щелкните правой кнопкой мыши по значку Vaio Care на панели задач и выберите «Открыть Vaio Care».
Шаг 2: Резервное копирование данных
В окне Vaio Care выберите вкладку «Резервное копирование и восстановление» и кликните на кнопку «Резервное копирование данных». Затем выберите тип данных, которые вы хотите резервировать: пользовательские файлы или весь диск.
Примечание: Если вы выбираете опцию «Пользовательские файлы», убедитесь, что вы выбрали нужные папки и файлы для резервного копирования.
Шаг 3: Выбор места хранения
После выбора типа данных выберите место, где будет храниться резервная копия данных. Это может быть внешний жесткий диск, сетевой накопитель или диск DVD. Щелкните на кнопке «Выбрать место хранения» и выберите нужное вам устройство.
Шаг 4: Запуск процесса резервного копирования
После выбора места хранения резервной копии данных, нажмите кнопку «Запустить». Vaio Care начнет процесс резервного копирования, и вы сможете видеть прогресс выполнения на экране.
Шаг 5: Восстановление данных
Если вам нужно восстановить ранее сделанную резервную копию данных, откройте Vaio Care и выберите вкладку «Резервное копирование и восстановление». Затем кликните на кнопку «Восстановить данные» и выберите нужный резервный файл.
Примечание: Перед восстановлением данных убедитесь, что вы делаете это на правильном компьютере и на правильное время. Восстановление данных может заменить существующие файлы.
Вот и все! Теперь у вас есть полное руководство по резервному копированию и восстановлению данных с помощью Vaio Care на вашем компьютере с операционной системой Windows 10.
Оптимизация производительности компьютера с помощью Vaio Care
Перед началом процесса оптимизации рекомендуется выполнить резервное копирование важных файлов и папок на вашем компьютере.
Для начала оптимизации вашего компьютера с помощью Vaio Care:
- Запустите программу Vaio Care. Вы можете найти ее в списке установленных программ или через поиск в меню «Пуск».
- Выберите опцию «Оптимизация производительности». Вам будет предложен список доступных функций.
- Выберите необходимые настройки для оптимизации. Здесь вы можете выбрать различные параметры, которые будут настроены для улучшения производительности вашего компьютера.
- Нажмите кнопку «Оптимизация». Vaio Care начнет процесс оптимизации, который может занять некоторое время.
По мере завершения процесса оптимизации, вы увидите отчет о выполненных действиях, а также получите рекомендации по улучшению общей производительности вашего компьютера.
Теперь ваш компьютер должен работать быстрее и эффективнее благодаря оптимизации производительности, выполненной с помощью Vaio Care.
Thanks to this lightweight tool, users are able to configure specific models of Sony computers. Moreover, it is possible to view a detailed Help section.
Developer:
Sony Corporation
Windows version:
Windows 7, Windows 8, Windows 10, Windows 11
VAIO Care is an easy-to-use program for Windows that enables you to set up, update and troubleshoot your VAIO PC with just a few clicks. The main goal of the utility is to provide quick access to support information from a simple and intuitive graphical interface.
Detailed user guide
It is necessary to mention that each VAIO computer comes with a detailed user guide that is specific to the model you purchase. It is recommended to view information about your machine to learn what type of memory it uses, how to swap out a secondary battery and more.
If you install VAIO Care, you will have the ability to automatically get new versions of the guide over the Internet. This is done by using the app bar function. If you want to update other Sony VAIO OEM products, you may use another tool called VAIO Update.
System information
The software solution displayed both hardware and product information. This means you have the option to see the CPU type, manufacturer or model name. Please note that these details are required by Sony support agents, since they often ask for it when troubleshooting an issue with a customer. Thanks to this program, you are able to quickly view and retrieve this information.
Features
- free to download and use;
- compatible with modern Windows versions;
- allows you to analyze the performance of your VAIO PC;
- it is possible to access both hardware and product details;
- you can view detailed information about your machine.
79,3 Mb (downloads: 2090)
Similar programs
BTCTool
Windows 7 Free
With this piece of software, users can set up the operation of multiple ASIC devices. It is also possible to configure every piece of equipment individually.
ver 1.3.3
Fan Control
Windows 7 Free
The comprehensive tool was created to help users configure and manipulate fans in their PC. It is also possible to connect external temperature sensors.
ver v170
7 Data Recovery
Windows XP Free
Using this utility you can restore mistakenly deleted or damaged files from various types of storage devices such as HDDs, SSDs, USB Flash drives and memory cards.
ver 5.3.826.0
UltraMon
Windows XP Free
With the help of this tool users can efficiently manage multiple monitors connected to the same computer. It is possible to save several display configurations.
ver 3.4.1
Autorun Virus Remover
Windows Vista Free
Using this lightweight utility, you can eliminate viruses located on portable storage devices. You also have the option to disable writing data to the USB stick.
ver 3.3
Trial Reset
Windows XP Free
Using this utility you can reset the trial period of various commercial software products. It is done by automatically modifying relevant system registry entries.
ver 4.0
HDDErase
Windows XP Free
The main purpose of this utility is complete destruction of sensitive data on hard drives and other storage devices. Deleted files cannot be recovered.
ver 4.0
Trinity Rescue Kit
Windows XP Free
This advanced utility gives users the means to repair OS installations. It is possible to recover lost partitions, reset passwords, and clone computers.
ver 3.4
Vaio Care Recovery – это программа, разработанная специально для компьютеров Vaio, которая позволяет восстановить операционную систему Windows 10 64 bit и вернуть компьютер в исходное состояние. Она предоставляет пользователям несколько вариантов восстановления системы в зависимости от проблемы, с которой столкнулись.
Вместе с Vaio Care Recovery поставляются полезные инструкции, которые помогут пользователям использовать программу. Некоторые из советов могут помочь ускорить процесс восстановления или повысить эффективность программы.
Для начала важно убедиться, что вы имеете достаточно свободного места на компьютере для приемного образа. Если вы восстанавливаете систему с помощью Vaio Care Recovery, то весь текущий контент на диске C будет удален. Поэтому перед восстановлением рекомендуется создать резервную копию важных файлов и данных.
Вторым важным шагом является проверка компьютера на наличие вирусов или других вредоносных программ. Некоторые проблемы, с которыми вы столкнулись, могут быть связаны с вредоносными атаками или заражениями. Поэтому перед восстановлением системы рекомендуется просканировать компьютер с помощью антивирусной программы.
Используя Vaio Care Recovery и следуя полезным советам, вы сможете восстановить операционную систему Windows 10 64 bit и вернуть свой компьютер Vaio в исходное состояние. Это обеспечит более стабильную работу компьютера и повысит вашу продуктивность.
Содержание
- Подготовка к восстановлению системы
- Резервное копирование данных и драйверов
- Процесс восстановления системы
Подготовка к восстановлению системы
Перед началом восстановления системы с помощью Vaio Care Recovery на Windows 10 64 бит необходимо выполнить несколько предварительных шагов для обеспечения бесперебойного процесса восстановления:
1. Создайте резервную копию данных:
Процесс восстановления системы может привести к удалению всех файлов и программ, хранящихся на вашем компьютере. Поэтому перед началом восстановления рекомендуется создать резервную копию всех важных данных. Вы можете использовать внешний накопитель, USB-флэшку или облачное хранилище для сохранения копии ваших файлов.
2. Подключите компьютер к источнику питания:
Во время процесса восстановления системы компьютер может занять длительное время. Убедитесь, что ваш ноутбук Vaio подключен к источнику постоянного питания, чтобы избежать сбоев электропитания в процессе восстановления.
3. Проверьте доступность клавиши VAIO Assist:
Клавиша VAIO Assist на ноутбуке Vaio позволяет запускать программу Vaio Care Recovery для восстановления системы. Убедитесь, что клавиша VAIO Assist работает и легко доступна. Обычно эта клавиша расположена на клавиатуре непосредственно рядом с клавишей питания.
4. Обратитесь к справочному руководству:
Перед восстановлением системы рекомендуется ознакомиться со справочным руководством, приложенным к вашему ноутбуку Vaio. Это позволит вам лучше понять процесс восстановления системы и избежать возможных ошибок.
После выполнения всех подготовительных шагов вы готовы приступить к процессу восстановления системы с помощью Vaio Care Recovery на Windows 10 64 бит.
Резервное копирование данных и драйверов
Для создания резервной копии данных и драйверов воспользуйтесь следующими шагами:
- Выберите «Резервное копирование» в меню Vaio Care Recovery.
- Выберите пункт «Создать резервную копию данных и драйверов» и нажмите «Далее».
- Выберите место для сохранения резервной копии, например, внешний жесткий диск или сетевой диск, и нажмите «Далее».
- Выберите данные и драйверы, которые вы хотите скопировать, и нажмите «Далее».
- Нажмите «Завершить», чтобы начать процесс резервного копирования.
После завершения процесса резервного копирования вам будет предоставлен файл с расширением .vaio, содержащий все выбранные данные и драйверы. Этот файл можно использовать для восстановления данных в случае необходимости.
Кроме того, рекомендуется регулярно обновлять резервные копии данных и драйверов, чтобы сохранить актуальную информацию. Вы можете настроить автоматическое резервное копирование с помощью функции планировщика заданий Vaio Care Recovery.
Процесс восстановления системы
- Перезагрузите компьютер и нажмите клавишу F10, когда появится логотип VAIO.
- Выберите язык и нажмите кнопку «Далее».
- Выберите «Восстановить и сохранить данные» и нажмите кнопку «Далее».
- Выберите «Целиком» и нажмите кнопку «Далее».
- Ознакомьтесь с предупреждениями и подтвердите свой выбор, нажав кнопку «Далее».
- Подождите, пока процесс восстановления не завершится. Ваш компьютер будет перезагружен несколько раз во время этого процесса.
- После завершения восстановления системы следуйте инструкциям на экране для настройки вашего компьютера.
После завершения этого процесса ваша система будет восстановлена к исходному состоянию, и вы сможете использовать ваш компьютер так, как будто он был только что куплен.