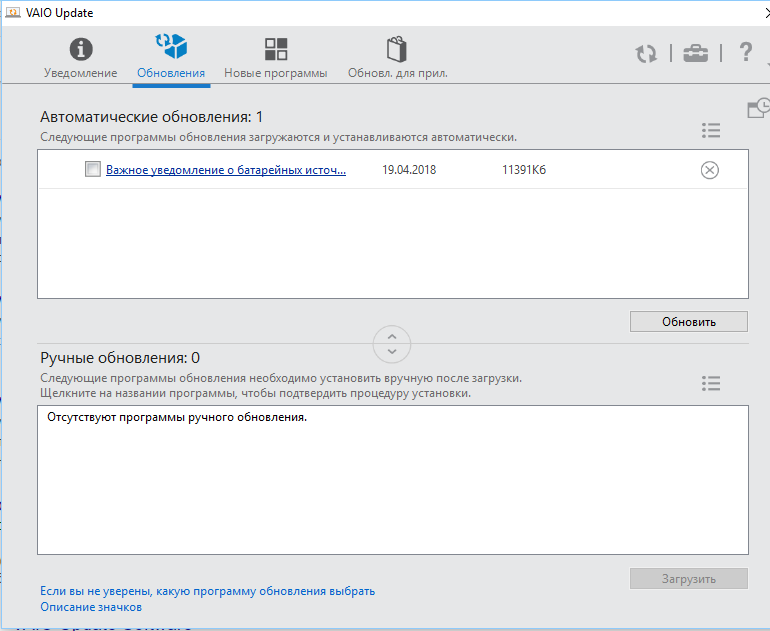Для обновления BIOS на ноутбуках Sony Vaio используется специальная программа Vaio Update. Она используется для установки важных аппаратных обновлений (батарея, BIOS, оперативная память). Программа официальная и поэтому риск установить какие-то апдейты, которые «убьют» ноутбук сводятся к нулю. По ссылке ниже версия для Windows 7. Обновление BIOS протестировано на ноутбуке Sony Vaio SVE151J1 — прошло успешно
[adace-ad id=»5173″]
Обновление скачать с официального сайта Sony
Обновление BIOS протестировано на ноутбуке Sony Vaio SVE151J1 — прошло успешно. Если ваш BIOS требует обновления, то эта строчка будет в разделе «Автоматические обновления». Выбирайте его и нажимайте на кнопку «Обновить». После чего компьютер выключится (не перезагрузится). Включайте его через 10 минут — обновление завершено.
[adace-ad id=»5168″]
Что делать пользователям Windows 10?
Версии Vaio Update под Windows 10 не существует. Но версия для семерки отлично запускается и на десятке, поэтому можете смело качать и устанавливать.
The application was designed to help users update Sony VAIO OEM software products. Moreover, they have the ability to deploy the program from a USB drive.
Windows version:
Windows XP, Windows Vista, Windows 7, Windows 8, Windows 10
VAIO Update is a program for Windows that runs in the background as a service and automatically starts when your PC boots up. Basically, it checks for updates, downloads and deploys them if found based on the user’s settings.
Brief review
The application is primarily developed to check for installed Sony VAIO OEM software that comes with new computers. It adds a background controller that runs automatically. If you want to update high-tech AV receivers manufactured by Sony Corporation, you may use another official utility called VAIO Media plus.
Preparation
Before proceeding with the installation, you need to be logged in as the Administrator or as a user with administrative rights. In order to ensure that no other process interferes with the setup process, it is recommended to save all work and close all other running programs.
Setup
First, you have to download the executable to a directory on your personal computer and make note of its location for reference. Next you can go where the file was placed and double-click the file with EXE extension to begin the installation. The last step is to follow the on-screen instructions and restart your computer when the deployment is complete.
Features
- free to download and use;
- compatible with modern Windows versions;
- gives you the ability to update Sony VAIO OEM software;
- it is possible to deploy the program from a USB flash drive;
- comes pre-installed on some computer models.
26,1 Mb (downloads: 1607)
Similar programs
Complete Data Wipe
Windows XP Free
The robust utility enables users to permanently delete items from their computer. There is also support for scheduling tasks to be performed in the future.
ver 3.3
7 Data Recovery
Windows XP Free
Using this utility you can restore mistakenly deleted or damaged files from various types of storage devices such as HDDs, SSDs, USB Flash drives and memory cards.
ver 5.3.826.0
Parrot Flash Update Wizard
Windows XP Free
Using this compact tool, you can install newer versions of firmware on Parrot devices. It is possible to load existing files located on your computer.
ver 3.7
Ghost Mouse Auto Clicker
Windows XP Free
Using this intuitive utility, you can perform a wide range of mouse tasks. Moreover, you have the option to set intervals between repeats and adjust speed.
ver 4.2.1
Eazfuscator NET
Windows 8 Free
This piece of software allows users to make their code unreadable by different persons. There is support for configuring process settings through NET attributes.
ver 2023.3
Timely
Windows 10 Free
This intuitive piece of software was created to help users keep track of their computer operations. It is also possible to set up and configure specific rules.
ver 1.8.7
RescueTime
Windows 7 Paid program
The convenient utility enables individuals to keep track of their PC usage. Additionally, it is possible to exclude certain operations from being logged.
ver 2.16.8.2
ManicTime
Windows XP Free
Using this helpful application, you can record and review the utilization of your PC. Moreover, there is support for saving the information in spreadsheet format.
ver 2023.2.4
Sony VAIO SVP11215CLB BIOS Update Utility R1045V7 for Windows 7 64-bit
Sony VAIO SVP11215CLB BIOS Update Utility R1045V7 for Windows 7 64-bit driver for Windows 7
Issues Resolved:
— With Settings for time period when you often use your VAIO enabled:
— The LCD login screen and power LED remain on while the AC adapter is connected
— The computer is unable to return to sleep cycle mode while using battery power
— The computer may not automatically return to sleep mode if the During sleep mode settings have been set option is not selected
— The computer may display the error Your VAIO failed to start Windows and be unable to perform a recovery after pressing the Assist button.
— The Battery may not charge properly
— After an update to Windows 8.1, the auto brightness function does not automatically adjust when the Display Brightness feature in VAIO Control Center is enabled
— A blue screen may occur at the 8GB memory point during the memory stress test
— The dialog Password does not match.is displayed when setting the BIOS password with the Caps Lock on
— The BIOS password displays incorrectly when being set with the Caps Lock off
— The computer may not resume from standby mode after playing a video when connected to an HDTV
— The Endpoint Encryption Error, Error: Oxe002001b, or No boot disk was found errors may occur when restarting the computer
— Fixed the issues where a user is unable to select a specific range of display resolution while utilizing an external monitor
Enhancements:
— Adds Windows 8.1 operating system support.
— Bluetooth stability is improved
— Reduces fan noise when using the Silence mode
— Supports the full disk encryption software from McAfee
— Reduces risks from security vulnerabilities
If it has been installed, updating (overwrite-installing) may fix problems, add new functions, or expand existing ones. Even though other OSes might be compatible as well, we do not recommend applying this release on platforms other than the ones specified.
To install this package please do the following:
— Make sure that all system requirements are met.
— Save the downloadable package on an accessible location (such as your desktop).
— Locate and double-click on the newly-downloaded file.
— Allow Windows to run the file (if necessary).
— Read EULA (End User License Agreement) and agree to proceed with the installation process.
— Follow the on-screen instructions.
— Close the wizard and perform a system reboot to allow changes to take effect.
About BIOS Update Utility:
Applying a new BIOS version can bring various fixes, add new features, or improve existing ones; however, this action is very risky and should be carefully carried out in a steady power environment (such as the one ensured by a UPS unit), and only when it is really needed.
Moreover, it is recommended that the BIOS be upgraded by someone who has the ability to use advanced system features. It can also be fulfilled by a regular user as well, but at their own risk.
The Basic Input/Output System (BIOS) is a highly important piece of software that loads the currently installed operating system and tests all hardware components – so make sure you flash it correctly.
When it comes to changing the BIOS version, the update utility searches for a compatible package in any given location or on the web and, if found, it will automatically install the desired build, if and when your approval is given.
Do take into account that failing to perform the installation could seriously damage your system, and the faulty BIOS might even render it unusable.
Therefore, if you intend to upgrade your BIOS, hit the download button, get and install the package, and run the utility to check if a newer version is available. Don’t forget to check with our website as often as possible to be up to date with the latest releases.
Windows 7 Sony VAIO SVP11215CLB BIOS Update Utility R1045V7 for Windows 7 64-bit driver tags
Bookmark Sony VAIO SVP11215CLB BIOS Update Utility R1045V7 for Windows 7 64-bit
Related Sony VAIO SVP11215CLB BIOS Update Utility R1045V7 for Windows 7 64-bit Windows 7 Drivers
This utility updates the BIOS to version R0142C5 to resolve the following issues:- The computer freezes (stops responding) at the VAIO logo screen when resuming from sleep or hibernation modes or restarting the computer when it is connected to a port replicator — A blank screen may be displayed when attempting …
This utility updates the BIOS to version R0142C5 to resolve the following issues:- The computer freezes (stops responding) at the VAIO logo screen when resuming from sleep or hibernation modes or restarting the computer when it is connected to a port replicator — A blank screen may be displayed when attempting …
This utility updates the BIOS to version R0142C5 to resolve the following issues:- The computer freezes (stops responding) at the VAIO logo screen when resuming from sleep or hibernation modes or restarting the computer when it is connected to a port replicator — A blank screen may be displayed when attempting …
This utility installs an updated version of the system BIOS and provides the following changes and benefits:- Fixes an issue where incorrect information is shown in the Assistmenu after a failed Preboot Execution Environment (PXE)startup — Fixes an issue where the keyboard backlight stays on after the computer shuts down — …
This utility installs an updated version of the system BIOS and provides the following changes and benefits: — Fixes an issue where incorrect information is shown in the Assist menu after a failed Preboot Execution Environment (PXE) startup — Fixes an issue where the keyboard backlight stays on after the …
This utility updates the BIOS to version R0142C5 to resolve the following issues:- The computer freezes (stops responding) at the VAIO logo screen when resuming from sleep or hibernation modes or restarting the computer when it is connected to a port replicator — A blank screen may be displayed when attempting …
This utility updates the BIOS to version R0142C5 to resolve the following issues:- The computer freezes (stops responding) at the VAIO logo screen when resuming from sleep or hibernation modes or restarting the computer when it is connected to a port replicator — A blank screen may be displayed when attempting …
This utility installs an updated version of the system BIOS and provides the following changes and benefits:- Fixes an issue where incorrect information is shown in the Assistmenu after a failed Preboot Execution Environment (PXE)startup — Fixes an issue where the keyboard backlight stays on after the computer shuts down — …
This utility updates the BIOS to version R0142C5 to resolve the following issues:- The computer freezes (stops responding) at the VAIO logo screen when resuming from sleep or hibernation modes or restarting the computer when it is connected to a port replicator — A blank screen may be displayed when attempting …
This utility installs an updated version of the BIOS software to resolve an issue where the computer will hang (stop responding) at the VAIO Logo during restart or shutdown stress tests. This utility also improves the battery life for the computer the VAIO Care Rescue mode user interface. If it …
My Account
Help
Related Drivers Tags
Popular Drivers Tags
© 2023 Windows7Download.com — All logos, trademarks, art and other creative works are and remain copyright and property of their respective owners. Microsoft Windows is a registered trademarks of Microsoft Corporation. Microsoft Corporation in no way endorses or is affiliated with windows7download.com.
BIOS (Basic Input/Output System) – это программное обеспечение, которое управляет работой аппаратных компонентов компьютера и обеспечивает их взаимодействие с операционной системой. Важно регулярно обновлять BIOS, чтобы улучшить работу системы, исправить ошибки и увеличить совместимость с новым оборудованием.
В данной статье мы рассмотрим процесс обновления BIOS для ноутбуков Sony Vaio. Важно отметить, что обновление BIOS является ответственной задачей и требует аккуратности. Неправильное выполнение процедуры может привести к серьезным проблемам с работой ноутбука.
Перед началом обновления BIOS необходимо убедиться, что у вас установлена последняя версия BIOS для вашего ноутбука Sony Vaio. Для этого рекомендуется посетить официальный сайт Sony и найти страницу поддержки своей модели ноутбука. На странице поддержки вы сможете найти и загрузить последнюю версию BIOS.
После загрузки файла с обновлением BIOS, необходимо следовать инструкциям, предоставленным на официальном сайте Sony. Обычно процесс обновления BIOS включает в себя запуск специальной программы, которая автоматически обновляет BIOS. Во время процесса обновления ноутбук необходимо оставить подключенным к источнику питания и не перезагружать его до завершения обновления.
Важно помнить, что обновление BIOS должно быть выполнено только при наличии явной необходимости. Если ваш ноутбук работает стабильно и нет проблем, связанных со старой версией BIOS, то не стоит рисковать и обновлять BIOS. Обновление BIOS носит экспериментальный характер и может возникнуть ряд проблем, связанных с несовместимостью с оборудованием или ошибками в прошивке.
Содержание
- Подготовка к обновлению BIOS
- 1. Резервное копирование данных
- 2. Подключение к источнику питания
- 3. Отключение антивирусного программного обеспечения
- 4. Обновление драйверов и программного обеспечения
- 5. Загрузка необходимых файлов
- 6. Создание загрузочной флешки
- Проверка текущей версии BIOS
- Загрузка последней версии BIOS с официального сайта Sony Vaio
- Создание загрузочной флешки с новой версией BIOS
- Подключение флешки и запуск процесса обновления BIOS
- Ожидание и завершение процесса обновления BIOS
- Перезагрузка ноутбука и проверка новой версии BIOS
- Решение возможных проблем при обновлении BIOS Sony Vaio
Подготовка к обновлению BIOS
Прежде чем приступить к обновлению BIOS на ноутбуке Sony Vaio, необходимо выполнить ряд подготовительных действий. В этом разделе мы рассмотрим основные шаги, которые следует выполнить перед началом процесса обновления.
1. Резервное копирование данных
Перед обновлением BIOS рекомендуется создать резервную копию всех важных данных, хранящихся на ноутбуке. В ходе обновления BIOS могут возникнуть непредвиденные сбои, которые могут привести к потере данных. Создание резервной копии позволит восстановить важные файлы в случае неудачного обновления.
2. Подключение к источнику питания
Убедитесь, что ноутбук подключен к источнику питания. Обновление BIOS требует стабильного источника питания, чтобы избежать сбоев во время процесса обновления. Рекомендуется использовать сетевой адаптер и не полагаться только на заряд батареи.
3. Отключение антивирусного программного обеспечения
Перед обновлением BIOS рекомендуется временно отключить антивирусное программное обеспечение или любые другие программы, которые могут вмешиваться в процесс обновления. Антивирусные программы могут мешать работе утилиты обновления BIOS и вызывать сбои в процессе.
4. Обновление драйверов и программного обеспечения
Перед обновлением BIOS рекомендуется убедиться, что у вас установлены последние версии драйверов и программного обеспечения для вашего ноутбука Sony Vaio. Это позволит избежать возможных конфликтов или ошибок в процессе обновления. Вы можете загрузить последние версии с официального веб-сайта Sony.
5. Загрузка необходимых файлов
Прежде чем начать обновление BIOS, вам понадобится загрузить необходимые файлы с официального веб-сайта Sony. Обычно это файл обновления BIOS и утилита для его установки. Убедитесь, что загруженные файлы соответствуют модели и серийному номеру вашего ноутбука Sony Vaio.
6. Создание загрузочной флешки
Чтобы обновить BIOS на ноутбуке Sony Vaio, вам нужно будет создать загрузочную флешку. Для этого потребуется пустая флешка с достаточным объемом и утилита, предоставляемая Sony Vaio. Утилита позволяет записать файлы обновления BIOS на флешку и сделать ее загрузочной.
После выполнения всех вышеперечисленных шагов можно приступать к обновлению BIOS на ноутбуке Sony Vaio. В следующем разделе мы подробно рассмотрим процесс обновления BIOS, а также предоставим пошаговую инструкцию.
Проверка текущей версии BIOS
Перед обновлением BIOS на ноутбуке Sony Vaio необходимо узнать текущую версию программного обеспечения системы. Это позволит сравнить ее с последней доступной версией и установить необходимость обновления.
Для проверки текущей версии BIOS на ноутбуке Sony Vaio выполните следующие шаги:
- Запустите ноутбук Sony Vaio и дождитесь загрузки операционной системы.
- Откройте меню «Пуск» (Windows) или «Finder» (Mac) и найдите программу «VAIO Update».
- Запустите программу «VAIO Update».
- В программе «VAIO Update» найдите раздел «BIOS» или «Firmware».
- В этом разделе вы увидите текущую версию BIOS, которая указана рядом с названием.
- Запишите текущую версию BIOS для дальнейшего сравнения с последней доступной версией.
Проверка текущей версии BIOS на ноутбуке Sony Vaio не займет много времени и поможет вам определить необходимость обновления системного программного обеспечения.
Загрузка последней версии BIOS с официального сайта Sony Vaio
Для обновления BIOS ноутбука Sony Vaio необходимо загрузить последнюю версию BIOS с официального сайта Sony Vaio. Ниже приведены шаги, которые нужно выполнить для этого:
- Откройте веб-браузер и перейдите на официальный сайт Sony Vaio.
- Найдите раздел поддержки или загрузок.
- Выберите вашу модель ноутбука из списка.
- Найдите секцию BIOS или драйверы.
- Найдите последнюю версию BIOS для вашей модели ноутбука.
- Нажмите на ссылку для загрузки последней версии BIOS.
- Сохраните файл на вашем компьютере.
После того, как вы загрузили последнюю версию BIOS с официального сайта Sony Vaio, вы готовы выполнить обновление BIOS вашего ноутбука. Обратите внимание, что процедура обновления BIOS может различаться в зависимости от модели ноутбука и версии BIOS.
Создание загрузочной флешки с новой версией BIOS
Обновление BIOS на ноутбуке Sony Vaio может потребоваться для устранения некоторых проблем, повышения производительности или добавления новых функций. Чтобы обновить BIOS, вам потребуется создать загрузочную флешку с новой версией BIOS. В этом разделе мы расскажем вам, как это сделать.
Шаг 1: Подготовка к созданию загрузочной флешки
Перед тем, как начать процесс создания загрузочной флешки, убедитесь, что у вас есть доступ к компьютеру с установленной операционной системой Windows и подключенный USB-накопитель, который будет использован для создания загрузочной флешки.
Шаг 2: Получение новой версии BIOS
Перейдите на официальный сайт поддержки Sony Vaio и найдите страницу загрузок для вашей модели ноутбука. Найдите последнюю доступную версию BIOS и скачайте ее на ваш компьютер.
Шаг 3: Форматирование USB-накопителя
Вставьте USB-накопитель в компьютер и откройте «Проводник» (Windows Explorer). Найдите USB-накопитель в списке устройств и щелкните правой кнопкой мыши по его значку. В выпадающем меню выберите «Форматировать». В появившемся окне выберите файловую систему FAT32 и нажмите кнопку «Начать». Подтвердите форматирование и дождитесь завершения процесса.
Шаг 4: Распаковка файла BIOS
Запустите загруженный файл с новой версией BIOS и следуйте указаниям инсталлятора, чтобы распаковать файлы на ваш компьютер. Обратите внимание на путь, где будут сохранены файлы.
Шаг 5: Копирование файлов на USB-накопитель
Откройте папку, в которую были распакованы файлы BIOS, и скопируйте все эти файлы на USB-накопитель. Убедитесь, что все файлы были скопированы без ошибок и что они находятся в основной директории USB-накопителя.
Шаг 6: Проверка загрузочной флешки
Вставьте загрузочную флешку в порт USB на вашем ноутбуке Sony Vaio. Перезагрузите ноутбук и убедитесь, что он загружается с USB-накопителя. Если ноутбук загружается с USB-накопителя, то что созданная вами загрузочная флешка работает правильно.
Шаг 7: Обновление BIOS
Перезагрузите ноутбук и войдите в BIOS. В разделе BIOS найдите раздел, связанный с обновлением BIOS или загрузкой с USB. Включите эту опцию и сохраните настройки. Ноутбук перезагрузится и начнет обновление BIOS с загрузочной флешки. Дождитесь завершения процесса обновления и не выключайте ноутбук до его окончания.
После завершения обновления BIOS ноутбук Sony Vaio будет перезагружен с новой версией BIOS, и вы сможете пользоваться всеми ее новыми функциями и улучшениями.
Подключение флешки и запуск процесса обновления BIOS
Для начала процесса обновления BIOS на ноутбуке Sony Vaio необходимо подготовить флешку, на которую будет записано обновление. Подключите флешку к компьютеру с помощью USB-порта.
После подключения флешки, перейдите на сайт производителя Sony Vaio. На сайте найдите раздел «Поддержка и драйверы» или аналогичный.
В поиске на сайте введите модель вашего ноутбука Sony Vaio. Выберите соответствующую модель в списке результатов.
На странице модели найдите раздел «Драйверы и обновления BIOS» или аналогичный. Нажмите на него, чтобы перейти на страницу загрузки обновлений.
На странице загрузки обновлений найдите последнюю версию BIOS для своей модели ноутбука Sony Vaio. Обратите внимание на описание обновления и его совместимость с вашей моделью.
Скачайте файл обновления BIOS на компьютер.
После скачивания файла обновления BIOS переместите его на подключенную флешку. Убедитесь, что файл находится в корневой папке флешки и имеет правильное название.
После перемещения файла обновления BIOS на флешку, отсоедините ее от компьютера.
Теперь нужно перейти к процессу запуска обновления BIOS на ноутбуке Sony Vaio.
Вставьте флешку с обновлением BIOS в свободный USB-порт на ноутбуке Sony Vaio.
Перезагрузите ноутбук и нажмите указанную комбинацию клавиш для входа в настройки BIOS (обычно это клавиша F2 или Delete, но для разных моделей Sony Vaio может быть различная комбинация).
При входе в настройки BIOS найдите вкладку «Boot» или аналогичную. После этого найдите раздел «Boot Priority» или «Boot Sequence».
Установите опцию загрузки с USB-устройства или выберите в списке USB-устройство, в котором находится флешка с обновлением BIOS.
Сохраните изменения и выйдите из настроек BIOS.
Ноутбук Sony Vaio перезагрузится и начнет загрузку с подключенной флешки. Процесс обновления BIOS автоматически запустится. Подождите, пока процесс обновления завершится. Не выключайте ноутбук и не отсоединяйте флешку во время обновления.
После завершения процесса обновления BIOS ноутбук Sony Vaio перезагрузится. Теперь у вас установлена последняя версия BIOS на ноутбуке.
Ожидание и завершение процесса обновления BIOS
После того, как вы запустили процесс обновления BIOS, вам потребуется ожидать его завершения. Время, необходимое для обновления, может варьироваться в зависимости от модели ноутбука и размера обновления. Во время этого процесса важно не выключать ноутбук и не отсоединять его от источника питания.
Обычно ноутбук автоматически перезагружается несколько раз в процессе обновления BIOS. Во время перезагрузки вы можете увидеть экран с логотипом Sony Vaio или другую информацию. Важно не трогать ноутбук и дождаться его полной перезагрузки.
Когда процесс обновления BIOS завершится, на экране появится сообщение о том, что обновление прошло успешно. Вы можете увидеть информацию о новой версии BIOS в настройках ноутбука или приложении Vaio Care.
После завершения обновления BIOS рекомендуется выполнить следующие действия:
- Перезапустите ноутбук для завершения процесса обновления.
- Проверьте работоспособность ноутбука и его функций.
- Убедитесь, что все установленные программы и драйверы работают корректно.
- Проверьте наличие обновленных драйверов и программ на официальном сайте Sony Vaio и загрузите их при необходимости.
Если у вас возникли какие-либо проблемы после обновления BIOS, вы можете попробовать выполнить процедуру восстановления BIOS или обратиться в сервисный центр Sony Vaio для получения дополнительной помощи.
Перезагрузка ноутбука и проверка новой версии BIOS
После успешной загрузки обновленного BIOS необходимо перезагрузить ноутбук, чтобы установить новую версию. Для этого следуйте инструкциям ниже:
- Закройте все запущенные программы и сохраните все открытые файлы.
- Нажмите «Пуск», а затем выберите «Выключение».
- В появившемся меню выберите «Перезагрузка».
- Ноутбук автоматически перезагрузится и начнет процесс загрузки новой версии BIOS.
После перезагрузки ноутбука проверьте, что новая версия BIOS была успешно установлена. Для этого выполните следующие действия:
- Включите ноутбук и немедленно нажмите клавишу F2 (или другую клавишу, указанную в инструкции по обновлению BIOS).
- Появится экран BIOS с различными настройками и параметрами.
- Найдите информацию о версии BIOS на экране. Она должна соответствовать новой версии, которую вы установили.
- Если новая версия BIOS отображается корректно, это означает, что процесс обновления BIOS был успешно завершен.
После проверки новой версии BIOS вы можете настроить дополнительные параметры и настройки в BIOS, если это необходимо.
Примечание: Если новая версия BIOS не отображается или отображается старая версия, это может означать, что обновление BIOS не было успешным. Попробуйте повторить процесс обновления BIOS, следуя инструкциям еще раз или обратитесь за помощью к специалистам Sony Vaio.
Решение возможных проблем при обновлении BIOS Sony Vaio
При обновлении BIOS на ноутбуках Sony Vaio могут возникать некоторые проблемы, которые мешают успешно завершить процесс. Здесь мы рассмотрим несколько распространенных проблем и предложим способы их решения.
-
Ошибка доступа к BIOS: Если при попытке обновления BIOS возникает ошибка доступа, убедитесь, что вы вошли в систему с правами администратора. Для этого кликните правой кнопкой мыши на программе обновления BIOS и выберите «Запуск от имени администратора».
-
Неправильная версия BIOS: При скачивании файла с новой версией BIOS убедитесь, что выбрали правильную модель и серию ноутбука Sony Vaio. Установка неправильной версии BIOS может привести к неработоспособности системы.
-
Низкий заряд батареи: Во время обновления BIOS необходимо, чтобы ноутбук был подключен к источнику питания. Убедитесь, что батарея полностью заряжена или подключена к зарядному устройству. Неполный заряд батареи может привести к сбою во время процесса обновления.
-
Проблемы с подключением к сети: Скачивание файла обновления BIOS может быть затруднено из-за проблем с сетью. Убедитесь, что у вас стабильное и быстрое подключение к Интернету перед началом процесса обновления. Если у вас проблемы с подключением, попробуйте использовать другой источник сети или перезагрузить маршрутизатор.
-
Программа обновления BIOS требует дополнительных файлов: Иногда процесс обновления BIOS может быть связан с дополнительными файлами, которые требуются для его завершения. Убедитесь, что вы скачали все необходимые файлы из официального источника Sony Vaio и следуйте инструкциям для их правильного использования.
-
Ошибка обновления BIOS: Если во время процесса обновления возникает ошибка, попробуйте перезагрузить ноутбук и повторить попытку. Если проблема остается, обратитесь в службу поддержки Sony Vaio для получения дополнительной помощи.
Учитывайте, что обновление BIOS — сложная и ответственная процедура, которая требует аккуратности и внимания. Перед выполнением обновления рекомендуется бэкапировать важные данные и ознакомиться с подробными инструкциями от производителя. Неправильное обновление BIOS может привести к неработоспособности ноутбука и потере данных. Если вы не уверены в своих навыках или не знаете, как выполнить процедуру обновления BIOS, лучше обратиться к специалисту.