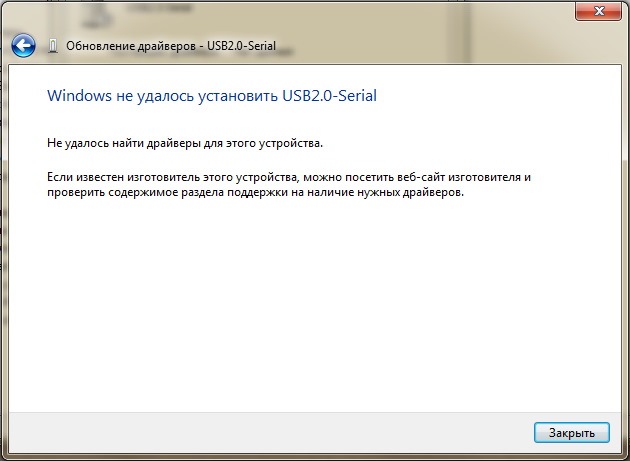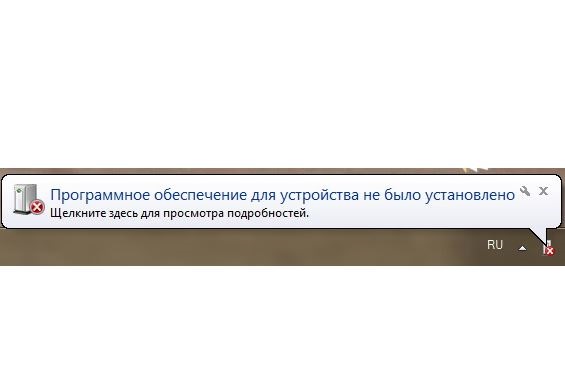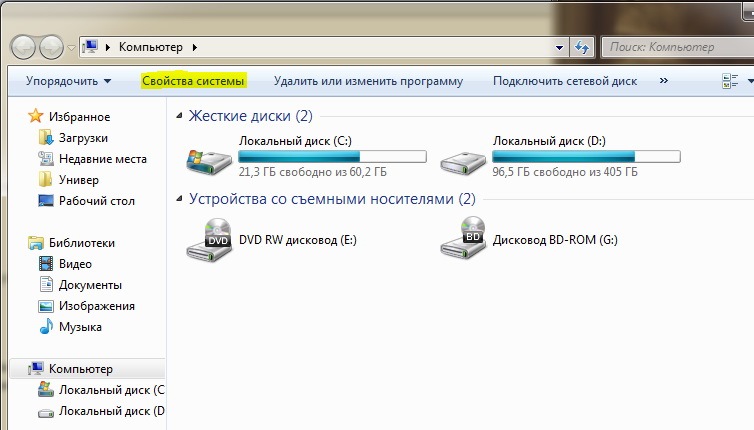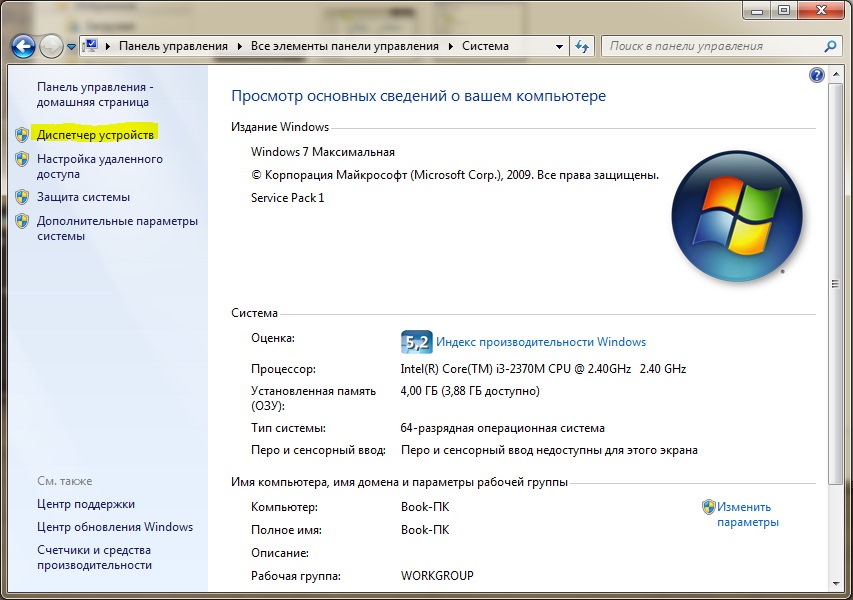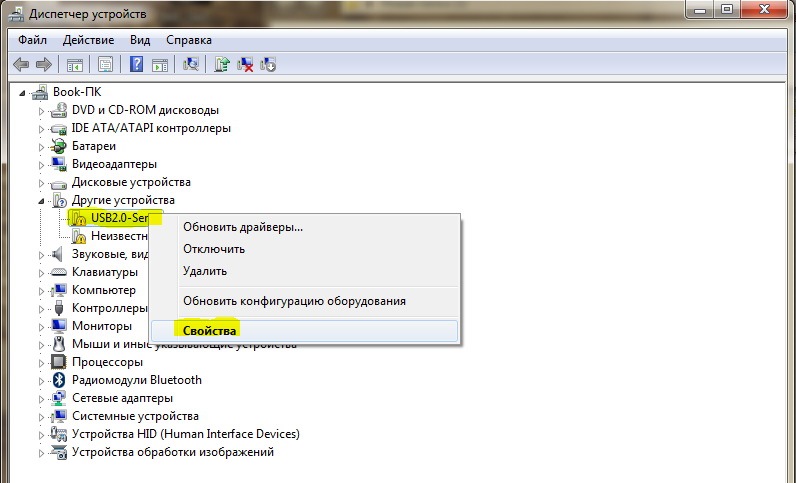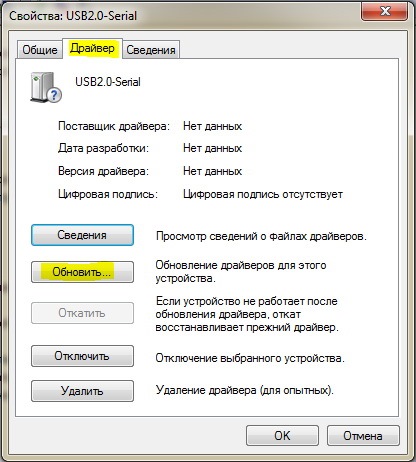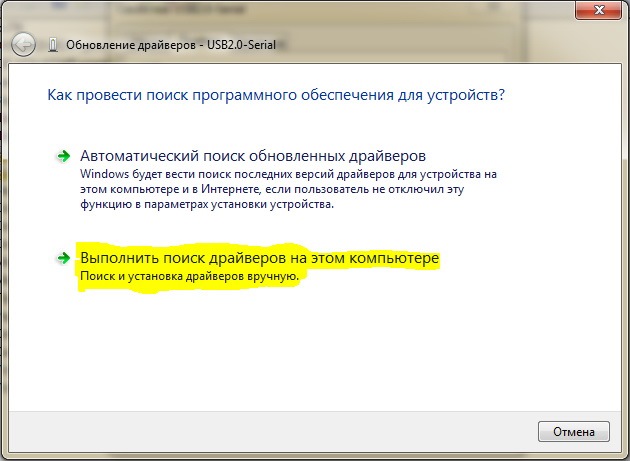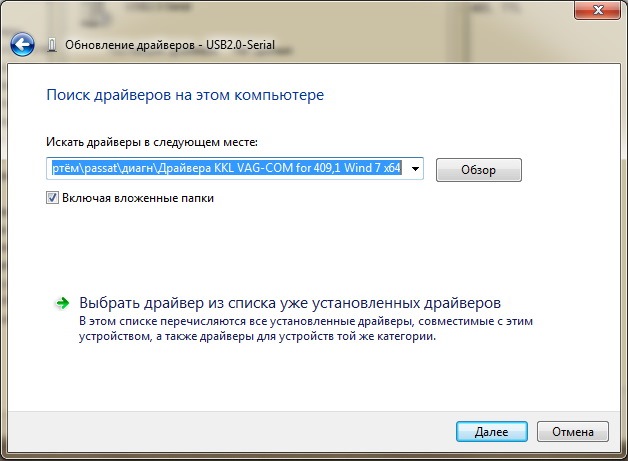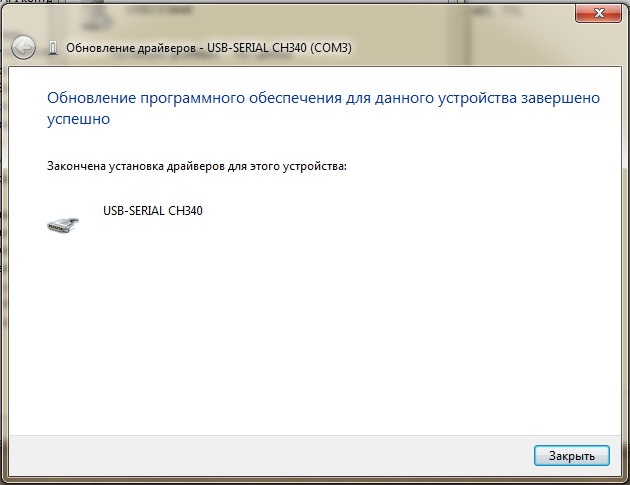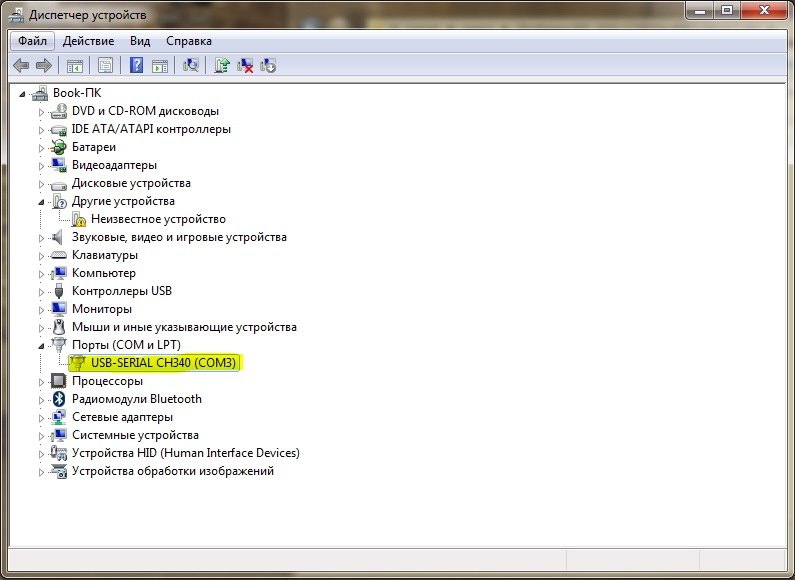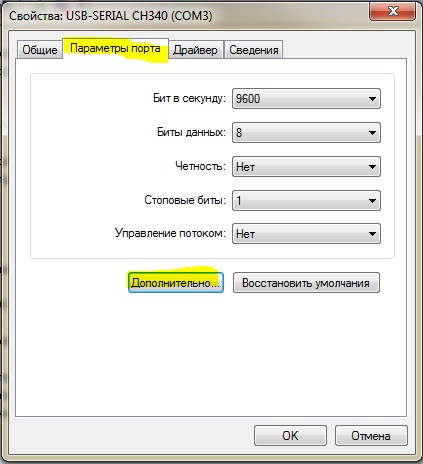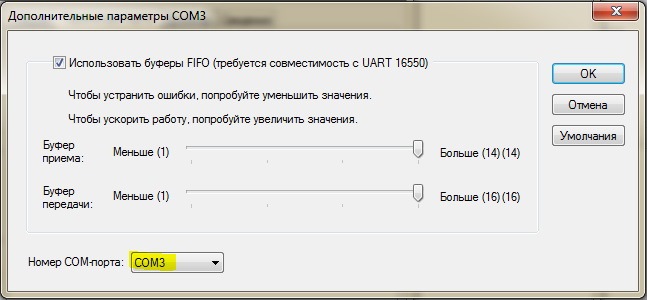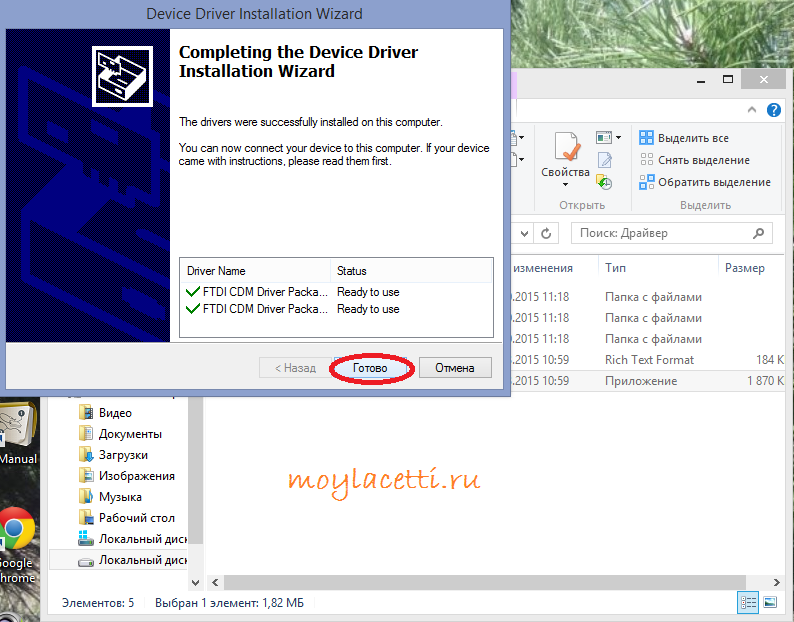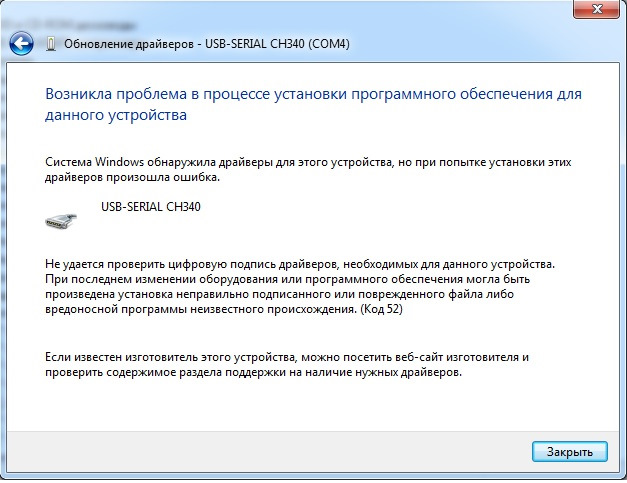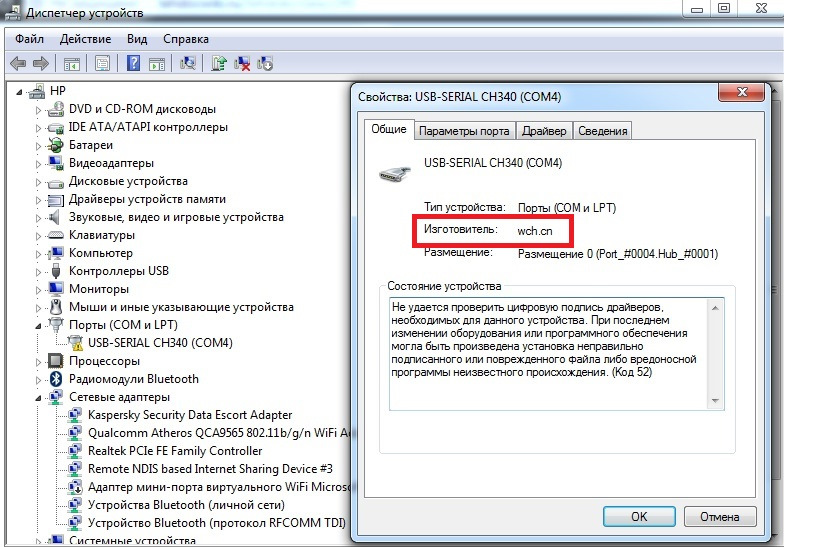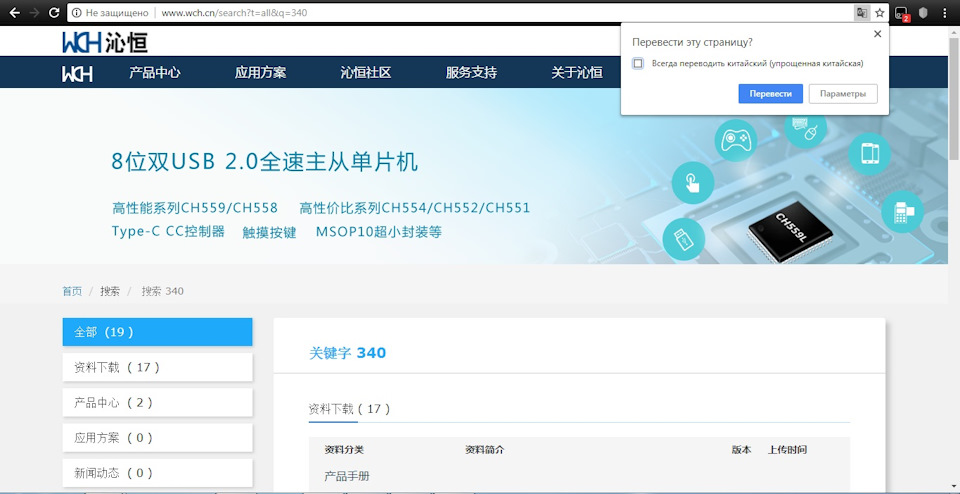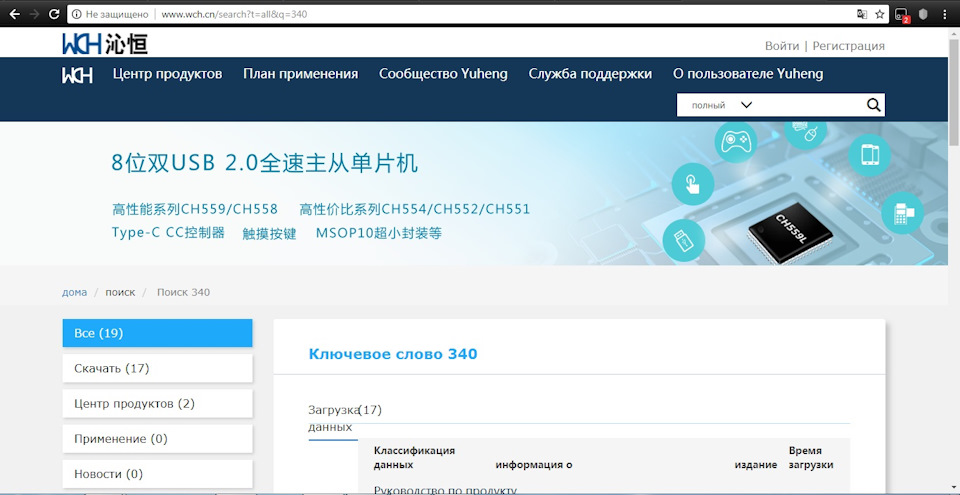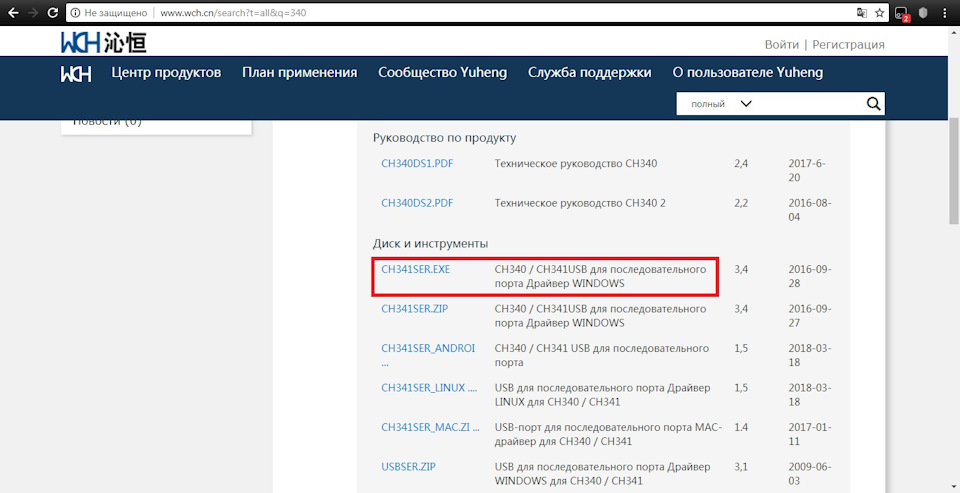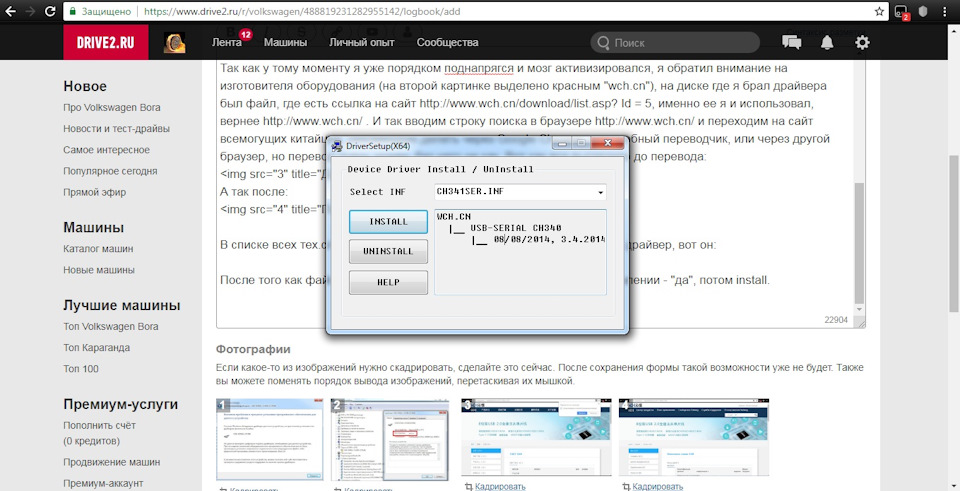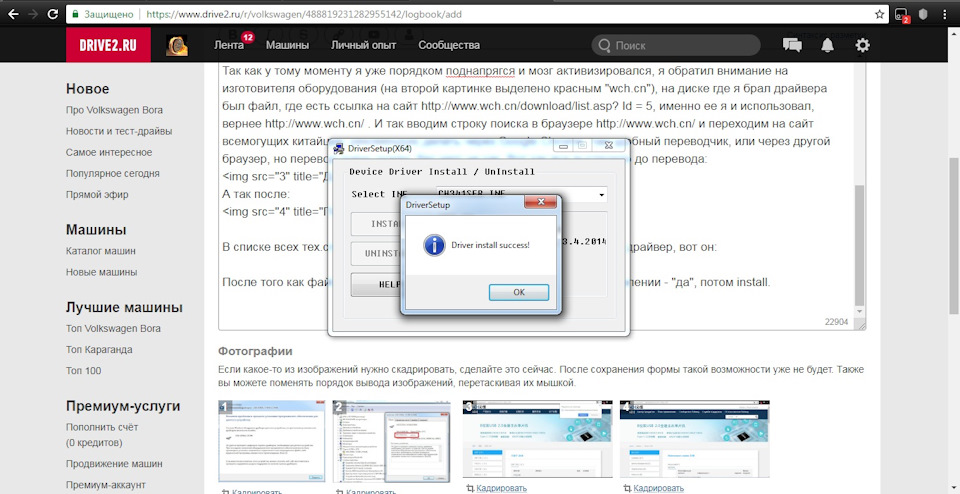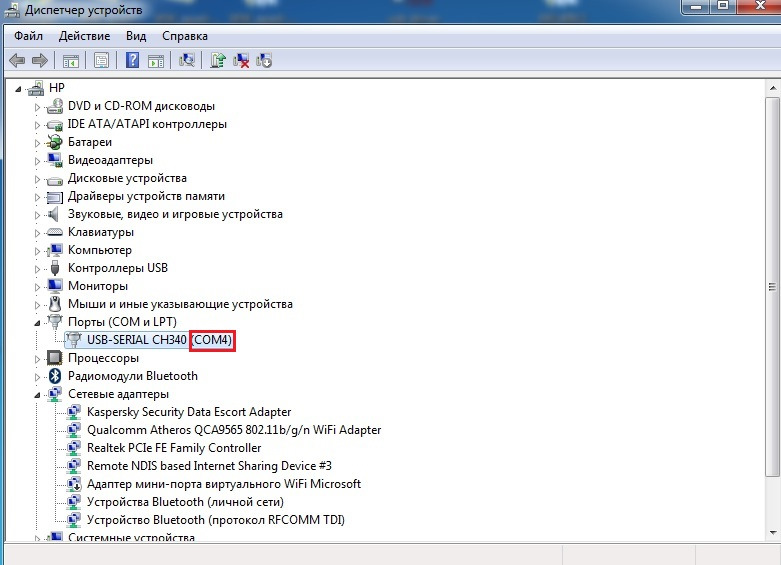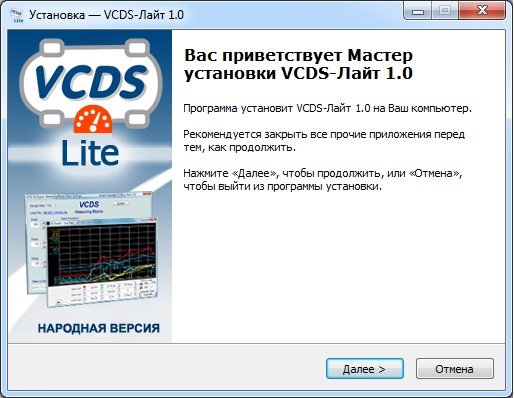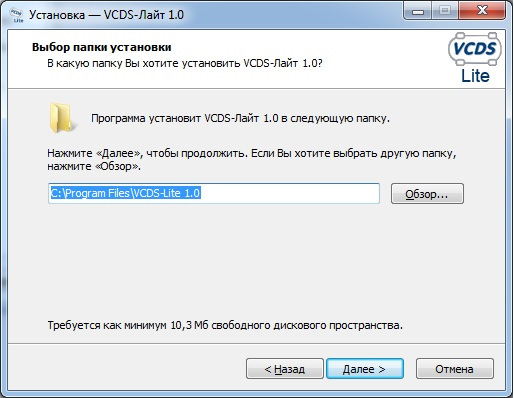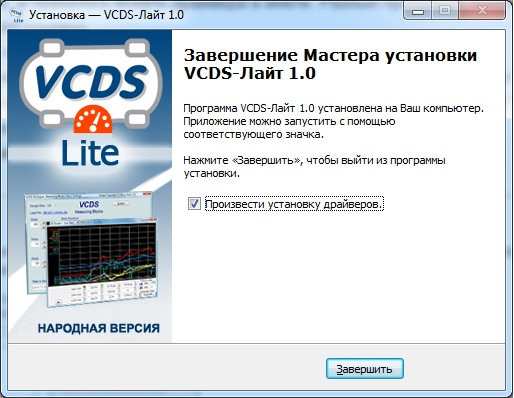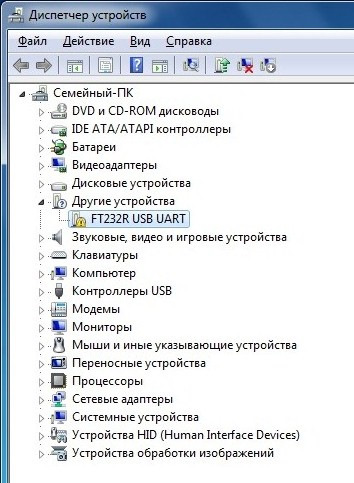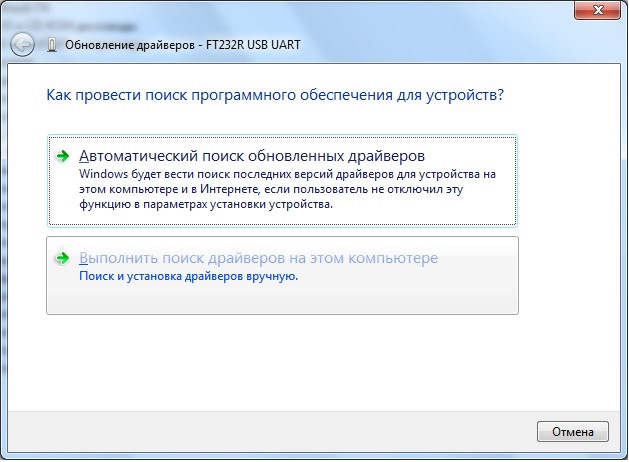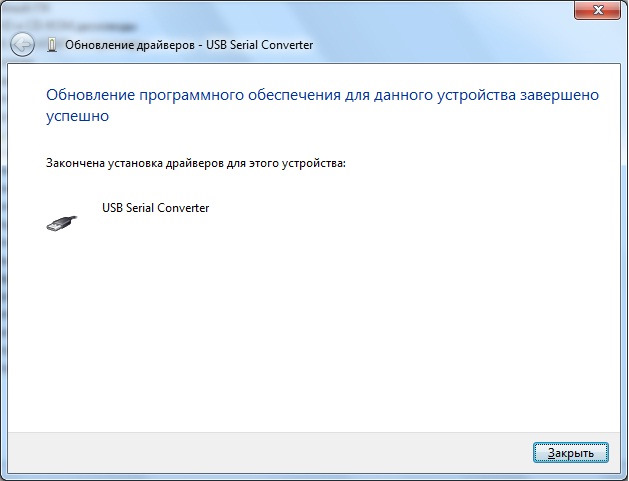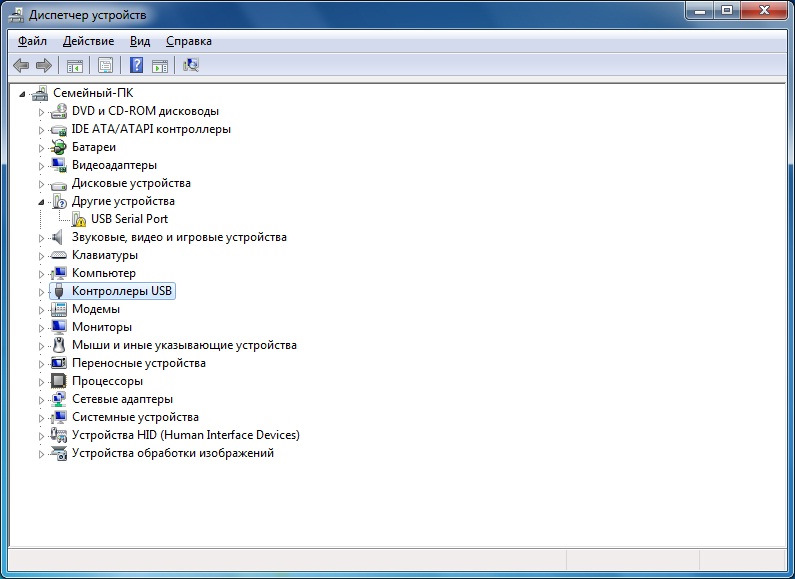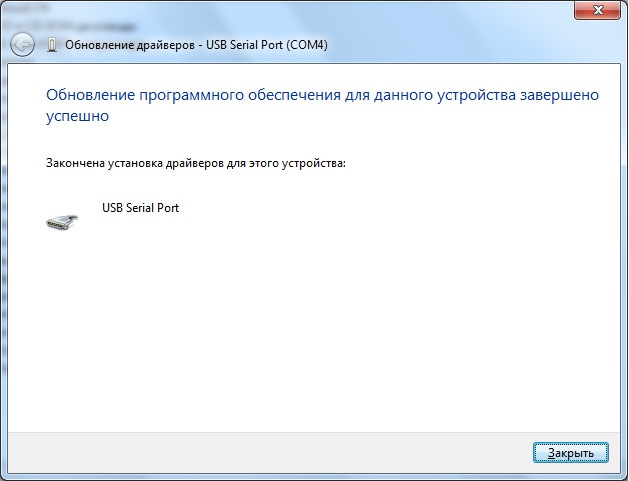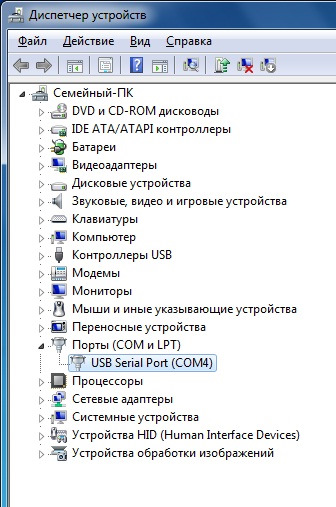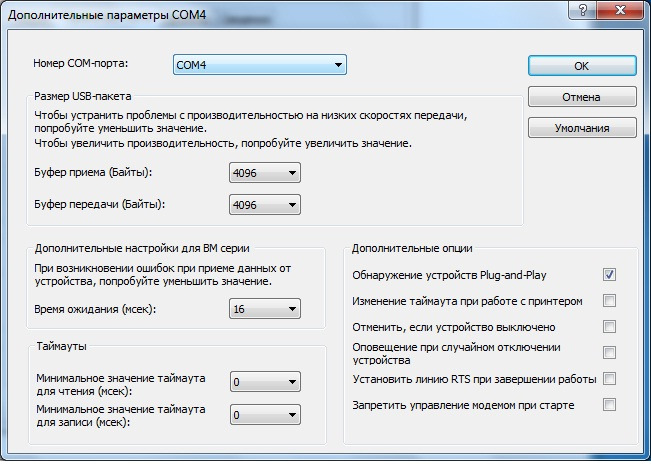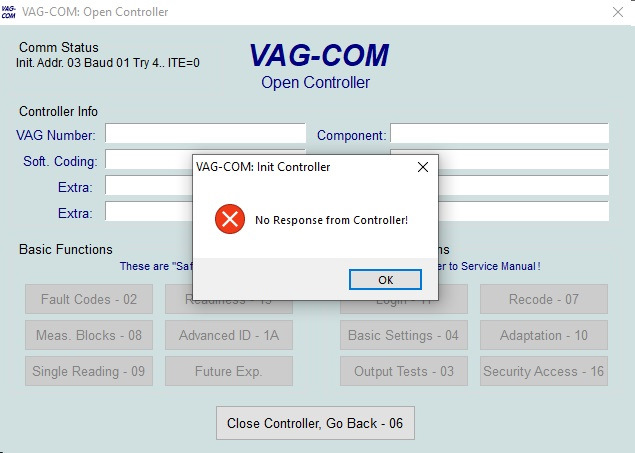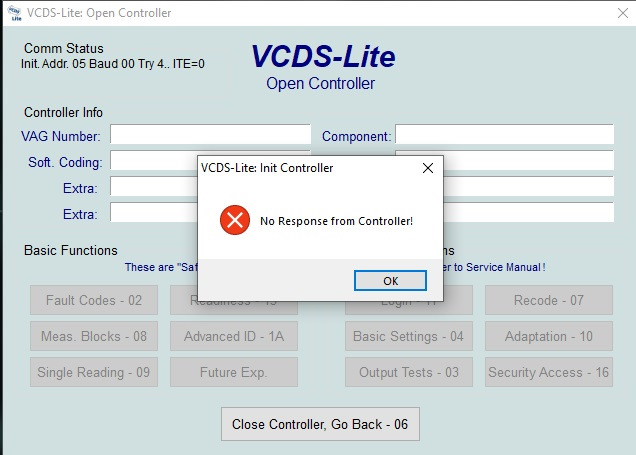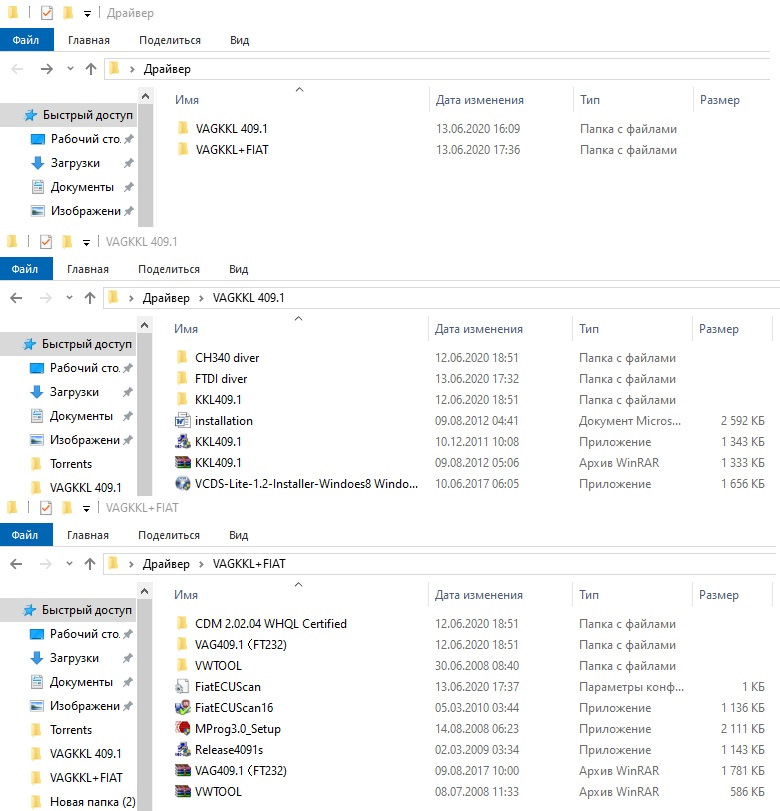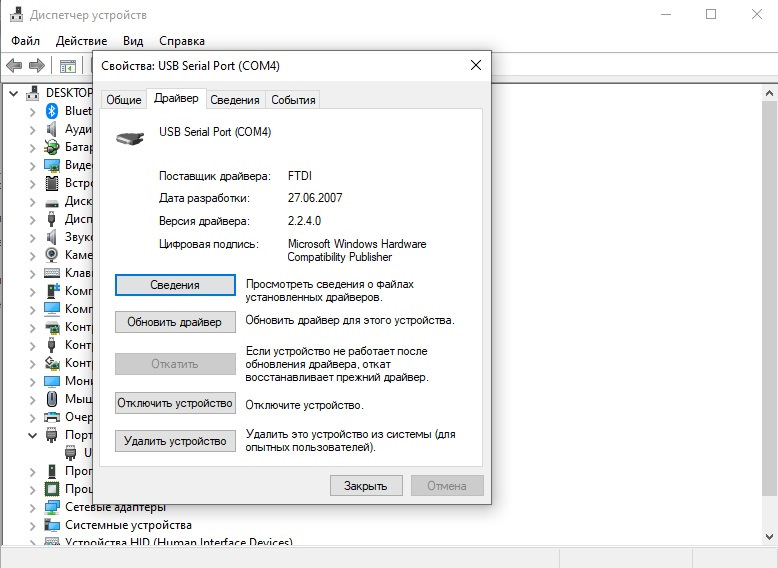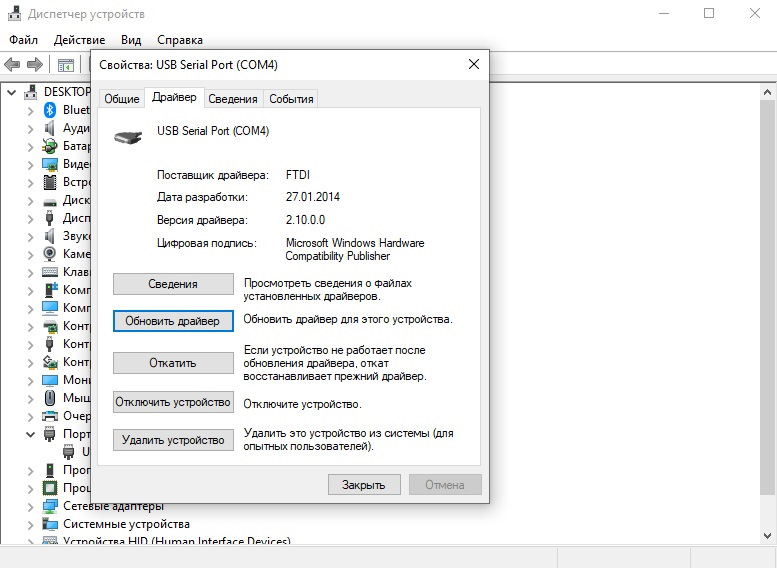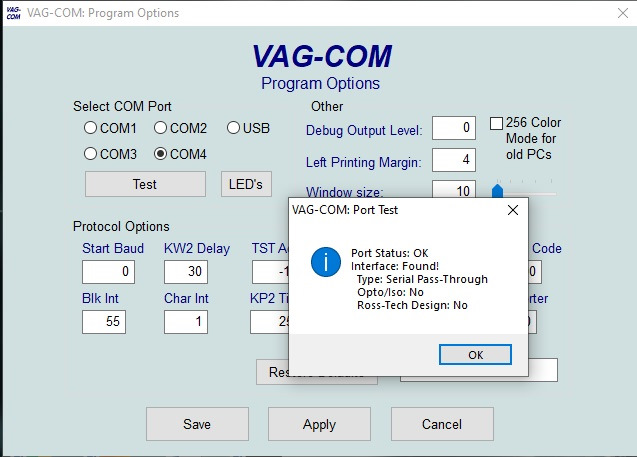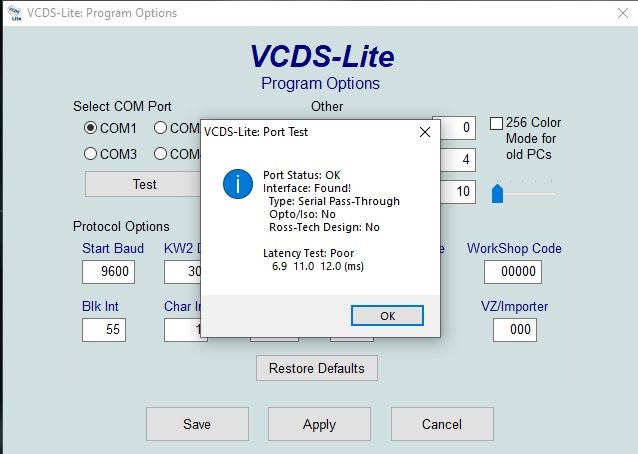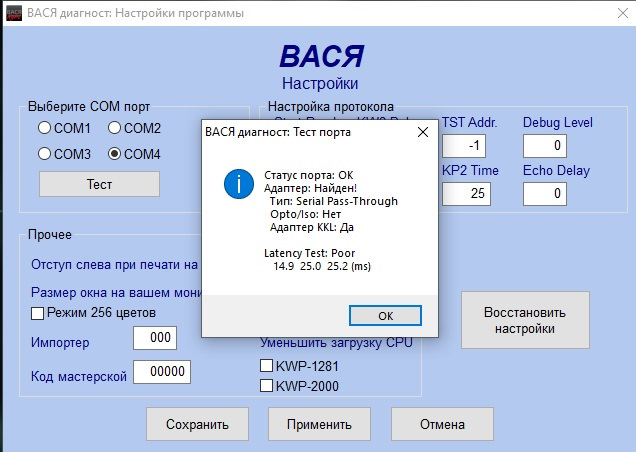Всем привет.
Сегодня мы попытаемся подружить VAG-COM KKL 409.1, который был куплен в Китае (ТЫЦ!) и Windows 7 x64.
Первоначально пытался подружить их с помощью вот этой инструкции — ТЫЦ!
Ноооо у меня ни чего не вышло и я увидел вот такой сюрприз:
Ладно… не унываем… Ищем пути выхода из этой ситуации ибо не хочется на ноутбук уставить Windows XP.
Что делать?
А вот что!
1) Скачать и распаковать АРХИВ у себя на компьютере в любой удобной для Вас папке;
2) Подключить кабель к USB порту и увидеть сообщение:
3)Перейти в «Диспетчер устройств».
Далее как на картинках:
4) Теперь нам нужно указать Шнурку где и как искать драйвера. Для этого делаем следующее:
5) Теперь необходимо настроить порт. Для этого опять переходим в свойства шнурка из Диспетчера устройств.
6) Осталось проверить видит ли его хотя бы одна из программ для диагностики
Надеюсь хоть кому-то это поможет.
Всем спасибо.
Ставьте лайки, подписывайтесь на мой канал =)
Следующий пост — пробная диагностика…
Цена вопроса: 5 $
В данной статье рассмотрим установку и настройку драйвера VAG KKL FiatECUScan FT232RL – это программное обеспечение, используемое для диагностики автомобилей марки VAG (Volkswagen, Audi, Skoda, Seat). Установка и настройка данного драйвера позволяет подключиться к электронным системам автомобиля, считывать и анализировать ошибки, а также проводить различные настройки и программирование.
Для начала необходимо скачать драйвер VAG KKL FiatECUScan FT232RL с официального сайта разработчика. После скачивания установите программу на свой компьютер. Далее подключите ваш кабель VAG KKL FiatECUScan FT232RL к разъему OBD2 в автомобиле. После этого подключите другой конец кабеля к USB-порту компьютера.
После подключения драйвера к автомобилю и компьютеру, необходимо открыть программу и выбрать правильный COM-порт, на который подключен кабель VAG KKL FiatECUScan FT232RL. Для этого откройте «Устройства и принтеры» в настройках компьютера, найдите VAG KKL FiatECUScan FT232RL в списке подключенных устройств и узнайте номер COM-порта. В программе VAG KKL FiatECUScan выберите этот порт и нажмите «Подключить».
Теперь вы можете использовать драйвер VAG KKL FiatECUScan FT232RL для диагностики автомобилей марки VAG. В программе вы найдете все необходимые функции для считывания ошибок, проведения тестов и настроек автомобиля. Однако, перед использованием стоит ознакомиться с руководством пользователя, чтобы правильно использовать все функции программы и избежать возможных ошибок.
Не забывайте, что использование драйвера VAG KKL FiatECUScan FT232RL требует некоторых знаний и опыта работы с автомобилями марки VAG. Если у вас нет достаточного опыта, лучше обратиться к специалисту, чтобы избежать возможных повреждений автомобиля или неправильных настроек.
Содержание
- Установка драйвера VAG KKL FiatECUScan FT232RL
- Шаги установки
- Настройка драйвера VAG KKL FiatECUScan FT232RL
- Процесс настройки
Установка драйвера VAG KKL FiatECUScan FT232RL
Если вы пользуетесь интерфейсом VAG KKL и программой FiatECUScan, вам потребуется установить драйвер для работы с адаптером.
Вот пошаговая инструкция по установке драйвера VAG KKL FiatECUScan FT232RL:
- Скачайте драйвер с официального сайта производителя адаптера или использовать установщик из дистрибутива программы FiatECUScan.
- Запустите установщик драйвера и следуйте инструкциям по установке. Обычно установка состоит из нескольких простых шагов, которые включают в себя принятие лицензионного соглашения и выбор папки для установки.
- Подключите адаптер VAG KKL к свободному порту USB на компьютере. Если у вас есть другие подключенные устройства через адаптеры USB, отключите их временно, чтобы не возникало конфликтов.
- Драйвер должен автоматически обнаружить адаптер VAG KKL и установить необходимые компоненты.
- После завершения установки драйвера перезагрузите компьютер, чтобы изменения вступили в силу.
Теперь ваш адаптер VAG KKL FiatECUScan FT232RL должен быть готов к использованию. Вы можете запустить программу FiatECUScan и подключиться к вашему автомобилю.
Шаги установки
- Соедините адаптер VAG KKL FiatECUScan с портом USB компьютера.
- Дождитесь, пока операционная система обнаружит новое устройство и установит стандартный драйвер.
- Скачайте и установите драйвер FT232RL для VAG KKL FiatECUScan с официального сайта производителя.
- Запустите установку драйвера и следуйте инструкциям на экране.
- Подтвердите, что драйвер успешно установлен, проверив наличие нового устройства в диспетчере устройств.
- Перезагрузите компьютер для применения изменений.
- Подключите адаптер VAG KKL FiatECUScan к автомобилю с помощью соответствующего кабеля и ОБД-II разъема.
- Запустите программу FiatECUScan и настройте ее для работы с адаптером VAG KKL.
- Проверьте связь с автомобилем, выполнив необходимые команды диагностики.
Теперь вы готовы использовать адаптер VAG KKL FiatECUScan для диагностики и настройки автомобиля.
Настройка драйвера VAG KKL FiatECUScan FT232RL
Для работы с диагностическим оборудованием VAG KKL FiatECUScan FT232RL необходимо правильно установить и настроить драйвер. В этом разделе мы расскажем, как это сделать.
- Установите драйвер.
- Подключите адаптер к компьютеру.
- Настройте COM-порт.
- Настройте программное обеспечение.
- Проверьте работу.
Скачайте последнюю версию драйвера VAG KKL FiatECUScan FT232RL с официального сайта производителя. Запустите установочный файл и следуйте инструкциям мастера установки.
Подключите USB-кабель адаптера VAG KKL FiatECUScan FT232RL к свободному USB-порту компьютера. Дождитесь, пока операционная система обнаружит новое оборудование и установит драйверы для него.
Откройте диспетчер устройств. В разделе «Порты (COM и LPT)» найдите COM-порт, соответствующий адаптеру VAG KKL FiatECUScan FT232RL (например, «USB Serial Port (COM3)»). Запомните номер COM-порта.
Откройте программу VAG KKL FiatECUScan FT232RL. В настройках программы укажите номер COM-порта, который вы запомнили на предыдущем шаге. Остальные настройки оставьте по умолчанию.
Подключите адаптер VAG KKL FiatECUScan FT232RL к диагностическому разъему автомобиля. Запустите программу и проверьте, что она успешно подключилась к автомобилю и готова к работе.
Теперь вы готовы использовать адаптер VAG KKL FiatECUScan FT232RL для диагностики и настройки автомобиля. Удачной работы!
Процесс настройки
Для установки и настройки драйвера VAG KKL FiatECUScan FT232RL необходимо выполнить следующие шаги:
- Скачайте драйвер VAG KKL с официального сайта производителя.
- Распакуйте скачанный архив на вашем компьютере.
- Подключите USB-адаптер VAG KKL к компьютеру.
- Запустите установочный файл драйвера.
- Следуйте инструкциям на экране для завершения установки драйвера.
- После установки драйвера подключите адаптер к автомобилю с помощью соответствующего кабеля.
- Откройте программное обеспечение FiatECUScan.
- Выберите соответствующий COM-порт, на котором подключен адаптер.
- Проверьте, что соединение успешно установлено.
- Теперь вы можете использовать программное обеспечение для диагностики и настройки вашего автомобиля.
Обратите внимание, что для работы с программным обеспечением FiatECUScan вам может потребоваться дополнительная лицензия или активация.
Важно: Перед настройкой и использованием VAG KKL FiatECUScan FT232RL убедитесь, что у вас есть необходимые навыки и знания в области автомобильной диагностики. При неправильном использовании или настройке адаптера и программного обеспечения можно нанести ущерб вашему автомобилю.
Владельцы атомобилей концерна VAG, таких как Volkswagen, Audi, Skoda и Seat, часто сталкиваются с необходимостью проверки и диагностики электронных систем своих автомобилей. Для этого требуется специальное оборудование — адаптер VAG KKL, который позволяет осуществить связь с электронными блоками управления и получить информацию о состоянии системы. Однако, с появлением новых операционных систем, включая Windows 10, возникают сложности с установкой драйверов для корректной работы адаптера.
Для успешной установки драйвера VAG KKL на Windows 10 рекомендуется использовать программу FiatEcuScan. Это специализированное программное обеспечение, которое позволяет не только диагностировать системы VAG, но и проводить ряд других полезных операций с автомобилем. Программа включает в себя драйверы, необходимые для корректной работы адаптера VAG KKL на Windows 10.
Для установки драйвера VAG KKL с помощью программы FiatEcuScan необходимо выполнить несколько простых шагов. Вам потребуется загрузить программу с официального сайта, установить ее на компьютер, подключить адаптер VAG KKL к USB-порту и запустить программу. Далее следуйте инструкциям на экране для завершения установки драйвера. После успешной установки драйвера вы сможете использовать адаптер VAG KKL для диагностики и проверки систем вашего автомобиля.
Помимо установки драйвера VAG KKL, важно также правильно настроить программу FiatEcuScan для работы с вашим автомобилем и операционной системой. Вам потребуется выбрать модель вашего автомобиля из списка поддерживаемых моделей, а также установить необходимые настройки. В программе FiatEcuScan имеется подробная документация и инструкции, которые помогут вам выполнить все необходимые настройки и начать успешно использовать адаптер VAG KKL на Windows 10.
Использование адаптера VAG KKL и программы FiatEcuScan позволит вам самостоятельно производить диагностику и проверку систем вашего автомобиля, а также осуществлять некоторые полезные операции, такие как сброс ошибок, программирование ключей и многое другое. Это позволит вам экономить время и деньги, не обращаясь за помощью к автосервису. Однако, помните, что для работы с программой и адаптером требуется некоторая подготовка и знание основ работы с автомобилем.
Содержание
- Инструкция по установке драйвера VAG KKL FiatEcuScan для Windows 10
- Шаг 1: Загрузка драйвера
- Шаг 2: Установка драйвера
- Шаг 3: Проверка подключения адаптера
- Шаг 4: Запуск FiatEcuScan
- Шаг 1: Подготовка к установке
- Шаг 2: Скачивание драйвера
- Шаг 3: Установка драйвера
Инструкция по установке драйвера VAG KKL FiatEcuScan для Windows 10
Для подключения адаптера VAG KKL и использования программы FiatEcuScan на компьютере с операционной системой Windows 10 необходимо установить драйверы.
Следуйте инструкции ниже, чтобы правильно установить драйвер для работы с VAG KKL FiatEcuScan:
Шаг 1: Загрузка драйвера
- Откройте браузер и перейдите на официальный сайт производителя адаптера VAG KKL.
- Найдите раздел «Скачать драйверы» или подобный и выберите драйвер для Windows 10.
- Нажмите на ссылку для скачивания драйвера и сохраните его на ваш компьютер.
Шаг 2: Установка драйвера
- Запустите загруженный файл драйвера, чтобы начать процесс установки.
- Продолжайте установку, следуя инструкциям на экране. Нажимайте «Далее» или «Установить», когда это необходимо.
- При необходимости подтвердите установку драйвера от имени администратора.
- Дождитесь завершения установки драйвера.
Шаг 3: Проверка подключения адаптера
- Подключите адаптер VAG KKL к USB-порту вашего компьютера.
- Дождитесь, пока операционная система Windows 10 распознает подключенное устройство и установит необходимые драйверы.
Шаг 4: Запуск FiatEcuScan
- Запустите программу FiatEcuScan на вашем компьютере.
- Выберите в программе соответствующий порт, к которому подключен адаптер VAG KKL.
- Продолжайте работу с программой FiatEcuScan, используя функции и возможности, предоставляемые данной программой.
Теперь вы можете использовать адаптер VAG KKL с программой FiatEcuScan на компьютере с операционной системой Windows 10. Установка драйвера позволяет вам получить полный доступ к функциональности и диагностике автомобиля через данный адаптер.
Шаг 1: Подготовка к установке
Перед установкой драйвера VAG KKL FiatEcuScan на Windows 10 необходимо выполнить ряд подготовительных действий.
- Скачать драйвер: Для начала необходимо скачать драйвер VAG KKL FiatEcuScan для Windows 10. Он доступен на официальном сайте производителя или других надежных источниках.
- Проверить системные требования: Убедитесь, что ваш компьютер соответствует системным требованиям драйвера. Обычно они указаны на странице скачивания.
- Подключить устройство: Подключите устройство (кабель или адаптер) VAG KKL к компьютеру. Оно должно быть подключено в правильный порт USB.
- Отключить антивирусное ПО: Во время установки драйвера рекомендуется временно отключить антивирусное программное обеспечение, чтобы избежать возможных проблем с блокировкой файлов или интерфейса драйвера.
- Отключить интернет: Для большей безопасности рекомендуется отключить интернет-соединение во время установки драйвера. Это поможет избежать возможного воздействия вредоносных программ.
- Создать точку восстановления: Перед установкой драйвера рекомендуется создать точку восстановления системы. Это позволит вам вернуть компьютер в предыдущее рабочее состояние, если что-то пойдет не так.
После выполнения указанных шагов вы можете переходить к установке драйвера VAG KKL FiatEcuScan на Windows 10.
Шаг 2: Скачивание драйвера
Для работы с VAG KKL FiatEcuScan необходимо скачать и установить драйвер, который обеспечит правильное взаимодействие между устройством и вашим компьютером. Драйвер обеспечивает передачу данных и управление функциями устройства.
- Перейдите на официальный сайт разработчика программы.
- В разделе «Драйверы» найдите соответствующий драйвер для операционной системы Windows 10.
- Скачайте драйвер в формате .exe или .zip.
- После завершения загрузки, откройте загруженный файл.
- Запустите установку драйвера, следуя инструкциям на экране.
- Дождитесь завершения установки драйвера.
После установки драйвера ваш компьютер будет готов к работе с VAG KKL FiatEcuScan. Теперь можно переходить к последующим шагам, чтобы начать использовать программу для диагностики и настройки автомобилей концерна VAG.
Шаг 3: Установка драйвера
Для успешного использования VAG KKL FiatEcuScan на Windows 10 необходимо установить драйвер, который позволит программе работать с автомобильным интерфейсом.
Для начала, убедитесь, что ваш компьютер подключен к интернету, так как драйвер будет загружен с официального сайта разработчика. Затем следуйте указанным ниже инструкциям:
- Откройте веб-браузер и перейдите на официальный сайт производителя VAG KKL FiatEcuScan.
- Найдите раздел загрузок или поддержки и найдите нужный вам драйвер для Windows 10.
- Скачайте файл драйвера на ваш компьютер.
- Запустите установочный файл драйвера и следуйте инструкциям мастера установки.
- После завершения установки, компьютер может потребовать перезагрузку. Если такое сообщение появится, сохраните все открытые документы и перезагрузите компьютер.
После перезагрузки компьютера драйвер будет полностью установлен и готов к использованию. Теперь вы можете перейти к следующему шагу и начать использовать VAG KKL FiatEcuScan для диагностики своего автомобиля.
Содержание
- Подключение и установка драйверов VAG-COM 409.1 KKL кабеля диагностики автомобиля в Windows.
- Инструкция подключения VAG 409 KKL
- Установка драйверов k-line адаптера ККL VAG COM 409.1
- Драйвер для k-line адаптера
- Самостоятельная установка драйверов k-line адаптера
- Видео установки драйверов k-line адаптера VAG COM 409.1
- Установка драйвера для VAG-COM 409.1 (K-Line) адаптера
- Как подключить vag kkl к ноутбуку windows 10
Подключение и установка драйверов VAG-COM 409.1 KKL кабеля диагностики автомобиля в Windows.
Это руководство поможет вам подключить и настроить KKL USB кабель VAG-COM 409,1 на вашей операционной системе Windows. В результате данной настройки он будет успешно работать с программным обеспечением OBD-II (Росс-Tech VCDS).
ШАГ 1. Загрузите VAG-COM драйверов
Для операционных систем Windows Vista, 7, 8:
Для операционных систем Windows XP:
Что делать, если драйверы не удалось установить на Windows XP, Vista, 7, 8?
Вы увидите устройство похожее на «USB Serial Port», «Другие устройства» или «Порты (COM и LPT)».
Щелкните на этом устройстве правой кнопкой мыши и выберите «Update Driver Software». Как здесь:
Затем выберите место, куда вы распаковывали вторую версию драйверов.
ШАГ 2. Узнайте, какой номер порта Ваш VAG-COM кабеля используется.
Перейдите в панель управления.
Разверните вкладку «Другие устройства» или «Порты (COM и LPT)», которая содержит устройство «USB Serial Port».
Рядом с «USB Serial Port» вы увидите номер.
Если номер COM порта между 1-4, то все в порядке и программное обеспечение OBD успешно обнаружило кабель. Теперь вы можете сканировать ваш автомобиль!
Если номер COM порта выше 4, то необходимо будет изменить его и задать в промежутке от 1 до 4. Давайте сделаем это:
Нажмите: Параметры порта (Port settings)
Нажмите: Дополнительно (Advanced)
Всё! Программное обеспечение для OBD успешно обнаружило VAG-COM кабель, и вы можете начать сканирование!
Тестирование COM-порта с программным обеспечением VAG-COM
Для проверки COM-порта с VAG-COM программным обеспечением, вы должны будете следовать указаниям, приведенным ниже:
Подключите кабель к порту вашего компьютера и к своей машине.
Запустите программу VAG-COM.
Нажмите кнопку «Параметры» / «Options».
Вы должны увидеть «Выбор COM порта» / «Select COM Port». Выберите COM порт, который был назначен вашему устройству (шаг 2).
Нажмите на кнопке «Проверка» / «Test».
Если все хорошо, должно показать: «Состояние интерфейса: Найдено!» / «Interface Status: Found!».
Если тест не пройден, вы должны проверить следующее:
Источник
Инструкция подключения VAG 409 KKL
1. Подключите 409.1 k line адаптер к свободному USB порту Вашего персонального компьютера, ноутбука, нетбука с операционной системой Windows XP / Vista / Win7
2. После подключения 409.1 k line адаптера к Вашему ПК операционная система попросит Вас установить специализированный драйвер. Вам будет необходимо указать путь к драйверу после чего следовать дальнейшим указаниям системы (путь к драйверу с приложенного диска)
3. После успешной установки драйвера для 409.1 k line адаптера в Вашей системе в диспетчере устройств появится виртуальный COM-порт, через который и будет вестись обмен данными между адаптером и ЭБУ Вашего автомобиля
4. Подключите k line адаптер к диагностической колодке OBD II Вашего автомобиля
5. После этого можно включить зажигание Вашего автомобиля
6. Теперь можно запустить диагностическую программу на Вашем ПК и произвести необходимые действия
В случае если соединение с программой не происходит и программа не находит адаптер, необходимо посмотреть верный ли порт для соединения Вы выбрали в программе. В случае если в процессе производства диагностики часто возникают ошибки передачи данных, то необходимо изменить значение параметра «Время ожидание» в настройках драйвера.
Для того чтобы узнать номер порта который необходимо указывать в программе, либо изменить время отклика необходимо правой кнопкой мыши кликнуть по значку «Мой компьютер» и выбрать там параметр «Свойства». В открывшимся окне находим вкладку «Диспетчер устройств» и в группе «Порты (COM и LPT)» выбираем порт, соответствующий k line адаптеру:
Нажмите правой кнопкой мыши на выбранном Вами порту, после чего откроется меню, в котором следует выбрать пункт «Свойства»:
Перейдите на закладку «Параметры порта» после чего нажмите кнопку «Дополнительно»:
В открывшемся перед Вами окне в параметр «Время ожидания» необходимо задать значение 1:
Порядок отключения K line адаптера
— Закройте диагностическую программу на Вашем ПК
— Выключите зажигание Вашего автомобиля
-Аккуратно отключите адаптер от диагностической колодки Вашего автомобиля
— Отключите K line адаптер от Вашего ПК
Надеемся, что Вам удалось успешно подключить Ваш k line адаптер к вашему ПК и произвести диагностику Вашего автомобиля. Если у Вас все еще остались вопросы, обращайтесь к нам, мы с удовольствием Вам поможем.
Источник
Установка драйверов k-line адаптера ККL VAG COM 409.1
Установка драйверов адаптера для диагностики автомобиля. Следующим шагом после приобретения адаптера для диагностики автомобиля, является установка драйверов. В комплекте с адаптером должен быть диск с программами и драйверами.

Советую содержимое диска скопировать на компьютер и уже с жёсткого диска выполнять установку. Также не подключайте адаптер к компьютеру до установки драйверов.
Драйвер для k-line адаптера
В прошлой статье о выборе диагностического адаптера, я обещал выложить драйвера для k-line адаптера на чипе FTDI, которыми пользуюсь лично. Они проверены и отлично работали у меня на Windows 8.1 и сейчас прекрасно себя чувствуют на Windows 10. Тем более этот драйвер представляет обычный установочный файл, что очень упрощает установку неопытным пользователям.
Установка драйверов адаптера для диагностики автомобиля не вызывает сложностей. Но я всё-таки покажу эту процедуру подробно
Самостоятельная установка драйверов k-line адаптера
Открываем папку с содержимым, которое было на диске в комплекте с адаптером и заходим в папку “Драйвер” (если скачивали мой драйвер, то у вас будет только папка Драйвер, а в ней установочный файл и текстовый документ, но процесс установки абсолютно аналогичен)
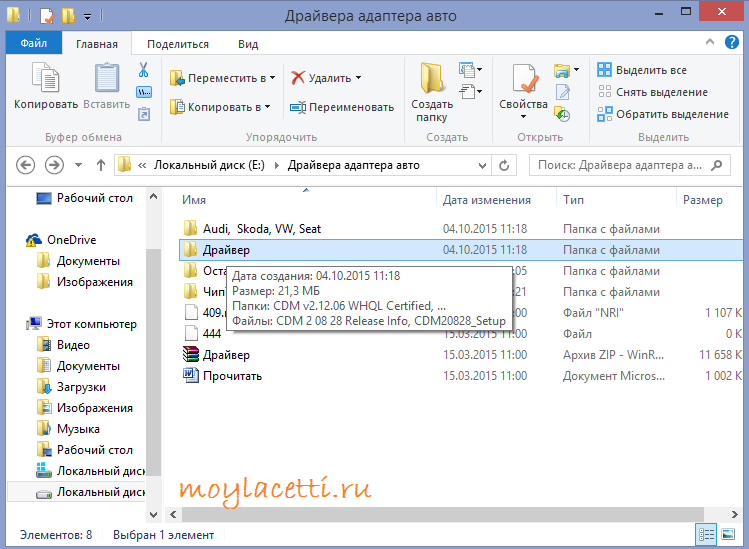
Видео установки драйверов k-line адаптера VAG COM 409.1
Драйвера установлены! Теперь можно установить программу Chevrolet Explorer и подключить адаптер к автомобилю и ноутбуку.
Источник
Приобрести оригинальный K-Line адаптер VAG-COM 409.1 на качественных чипах FTDI FT232RL вы можете в нашем магазине по ссылке.
1. Для установки драйвера Вам необходимо подключить VAG-COM 409.1 (K-Line) адаптер в USB вход на компьютере. После чего на экране появится окно «Мастер установки нового оборудования». Если такое окно не появилось, возможно запущен автоматический поиск и установка драйверов с сервера Microsoft.
2. Если окно появилось, то в зависимости от разрядности операционной системы Вам необходимо скачать драйвер.
Разрядность системы можно посмотреть щелкнув правой кнопкой мыши на значок «Мой компьютер» и выбрать вкладку «Свойства». В открывшемся окне указан тип операционной системы.


После загрузки архива на Ваш ПК произведите его распаковку (извлечение файлов из архива). Для Вашего удобства архив можно сохранить на рабочий стол компьютера.
3.Затем в окне «Мастер установки нового оборудования» нажимем «Далее»
4.В следующем окне выбираем пункт «Установка оборудования, выбранного из списка вручную». Жмем «Далее».
5. Далее выбираем тип устанавливаемого устройства и жмем «Далее». Как нам подсказывает сама программа, если нужный тип отсутствует, то выбирайте «Показать все устройства».
6. Далее выбираем драйвер для оборудования. Чтобы указать путь к драйверу, жмем на кнопку «Установить с диска».
8. После успешной установки в Диспетчере устройств во вкладке Порты (COM и LPT) должно появится устройство USB Serial CH340 (COM1)
В скобках указан номер порта на котором установлен VAG-COM 409.1 (K-Line) адаптер,который нужно будет указывать в настройках программ диагностики автомобилей.
Надеемся, Вам удалось подключить VAG-COM 409.1 (K-Line) адаптер к компьютеру и произвести диагностику автомобиля. Если все-таки у Вас остались какие-то вопросы, можете обратиться в нашу службу тех.поддержки. Мы с удовольствием Вам поможем!




ИП Лифанов Андрей Анатольевич / ОГРНИП 314522932200025
© 2013–2021, ELMSCAN.RU — оборудование для автодиагностики.
Указанная стоимость товаров и условия их приобретения действительны по состоянию на текущую дату.
Источник

Не уверен, что правильный раздел для такой темы, но попробую.
Был у меня куплен шнурок и софтина VAG-COM VCDS 12.10 и все прекрасно работало на Win 7.
Но решил я обновить винду до 10 версии.
И теперь 12.10 вообще не видит адаптер, говорит, что не найдено CAN.
Поддержка в магазине, где покупал отвечает очень вяло общими фразами, что все должно работать, но под 10 винду они не тестировали.
Скачал бесплатно с Ross-Tech последнюю версию VCDS 15.7. Она иногда видит CAN адаптер, но очень странно и непредсказуемо.
Камрады, кто в теме, подскажите, куда рыть? Проблема явно софтовая, но как это все переустановить грамотно я не понял. Может реестр как-то почистить или еще что?

Испортил такую вещь. 
Он у тебя обновился, установился оригинальный софт, а так как прошивка не оригинальная, соответственно и работать она будет только с неоригинальным софтом.
Вот такое оригинальное объяснение.
Надо поискать тут лечили 10,6 после обновлений, думаю решение где-то рядом.

Честно говоря, я сейчас вообще не вижу его в списке драйверов.
15.7 уже снес, так как оно тоже работает 1 раз из 10. Буду пытаться 12.10 восстановить

Источник
Содержание
- Драйвера для KKL USB
- Установка драйвера для VAG-COM 409.1 (K-Line) адаптера
- Volkswagen Bora 1.6 BFQ › Бортжурнал › Установка драйвера на Win7 x64, для адаптера KKL VAG COM 409.1 (CH340)
- Chevrolet Lacetti 5D Lastochka › Бортжурнал › Инструкция установки драйверов для VAG-COM 409.1 на чипе FT232R
- Сообщества › Golf IV club › Блог › VAG-COM 409.1, FT232RL (vagkkl+fiatecuscan) с переключателем не могу законнектить с golf 4
- Видео
Драйвера для KKL USB
Установка драйвера для VAG COM KKL 409.1.
2. После завершения программы подключите переходник к USB порту – Windows должен сам найти и опознать устройство Serial to USB converter.
3. Необходимо настроить виртуальный COM порт.
Для Windows 10 нажимаем комбинацию кнопок 
5. Перейдите на вкладку «Оборудование» и нажмите на кнопку «Диспетчер устройств»:
6. Появится примерно такое окно, найдите и раскройте ветку «Порты (COM и LPT)»:
7. Найдите там COM порт с именем USB-SERIAL ( имя может быть немного другим ). В скобках будет написано его номер, в данном примере у нас COM15.
8. Если у вас номер от 1 до 4, значит все ОК. Дальше можно ничего не делать, просто закройте все окна. Но если нет соединения с ЭБУ, то читайте дальше, как изменить другие важные параметры порта.
9. Если номер больше 4, то надо его изменить. Щелкните правой кнопкой мышки по выбранному из списка порту и выберите «Свойства»:
10. Появится окно свойств COM порта, выберите вкладку «Параметры порта»:
11. На вкладке «Параметры порта» нажмите кнопку «Дополнительно…»:
12. В появившемся диалоге можно установить номер COM порта. Измените его на номер от 1 до 4:
13. Например, на номер COM3. Также, если адаптер не будет соединяться с ЭБУ или соединение будет нестабильным, то рекомендуется изменить параметр «Время ожидания (мсек)» до 5 мс или вплоть до 1 – 2 мс, а также уменьшит значения «Буфер приема» и «Буфер передачи». Критичные параметры настроек подчеркнуты красными линями:
14. Закройте все окна, отвечая утвердительно ( «ОК», «Применить», «Сохранить», и т.д ) Далее, во всех диагностических программах надо будет указывать, что адаптер подключен к COM порту с номером 3, т.е COM3. Адаптер готов к работ
Источник
Приобрести оригинальный K-Line адаптер VAG-COM 409.1 на качественных чипах FTDI FT232RL вы можете в нашем магазине по ссылке.
1. Для установки драйвера Вам необходимо подключить VAG-COM 409.1 (K-Line) адаптер в USB вход на компьютере. После чего на экране появится окно «Мастер установки нового оборудования». Если такое окно не появилось, возможно запущен автоматический поиск и установка драйверов с сервера Microsoft.
2. Если окно появилось, то в зависимости от разрядности операционной системы Вам необходимо скачать драйвер.
Разрядность системы можно посмотреть щелкнув правой кнопкой мыши на значок «Мой компьютер» и выбрать вкладку «Свойства». В открывшемся окне указан тип операционной системы.


После загрузки архива на Ваш ПК произведите его распаковку (извлечение файлов из архива). Для Вашего удобства архив можно сохранить на рабочий стол компьютера.
3.Затем в окне «Мастер установки нового оборудования» нажимем «Далее»
4.В следующем окне выбираем пункт «Установка оборудования, выбранного из списка вручную». Жмем «Далее».
5. Далее выбираем тип устанавливаемого устройства и жмем «Далее». Как нам подсказывает сама программа, если нужный тип отсутствует, то выбирайте «Показать все устройства».
6. Далее выбираем драйвер для оборудования. Чтобы указать путь к драйверу, жмем на кнопку «Установить с диска».
8. После успешной установки в Диспетчере устройств во вкладке Порты (COM и LPT) должно появится устройство USB Serial CH340 (COM1)
В скобках указан номер порта на котором установлен VAG-COM 409.1 (K-Line) адаптер,который нужно будет указывать в настройках программ диагностики автомобилей.
Надеемся, Вам удалось подключить VAG-COM 409.1 (K-Line) адаптер к компьютеру и произвести диагностику автомобиля. Если все-таки у Вас остались какие-то вопросы, можете обратиться в нашу службу тех.поддержки. Мы с удовольствием Вам поможем!




ИП Лифанов Андрей Анатольевич / ОГРНИП 314522932200025
© 2013–2020, ELMSCAN.RU — оборудование для автодиагностики.
Указанная стоимость товаров и условия их приобретения действительны по состоянию на текущую дату.
Источник
Volkswagen Bora 1.6 BFQ › Бортжурнал › Установка драйвера на Win7 x64, для адаптера KKL VAG COM 409.1 (CH340)
Всем привет!
И так хочу поделиться опытом в установке драйвера для шнурка VAG KKL с Китая на Win7 x64.
Сам шнурок был приобретен год назад, на ноуте тогда была установлена Win8, все получилось установить по инструкции от хорошего человека на драйве, а именно: www.drive2.ru/l/3094077/. Рекомендую прочесть его запись и если не получится (как у меня), тогда можно попробовать сделать по моему опыту.
Сейчас у меня установлена Win7 и следуя по пунктам выше упомянутой записи, при указании расположения файла — драйвер ни как не находился, и я начал копать интернет…
Как я понял шнурки с Китая бывают на разном чипе, например CH340, или FT232.
У меня именно CH340, узнал я об этом когда достал диск, который был в комплекте со шнурком. Вставил диск с драйверами, нажал в диспетчере устройств — обновить драйвер, указал путь к DVD приводу. Драйвер установился как то коряво, было указано в диспетчере устройств что CH340, но был восклицательный знак, мол не получается проверить цифровую подпись драйвера, вот как это выглядело:
В строку поиска, которая справа в верхней части сайта, вводим цифры 340 и нажимаем на поиск.
По результатам поиска, в списке всех тех.спецификаций, драйверов и др. находим нужный нам драйвер, вот он:
После того как файл скачан, начинаем установку, нажимаем при уведомлении — «да», потом install:
Теперь ждем… Должно быть все вот так:
Теперь перезагружаем устройство и… все готово!
Осталось поставить прогу для диагностики, ссылки есть в статье которую я указал выше, сам там же скачивал.
Так же хочу обратить внимание что после установки программы для диагностики, при первом запуске будет настройка и там нужно выбрать номер порта который указан в диспетчере устройств, (на последнем скриншоте выделил красным, куда смотреть). Программы видят только 4 порта, если у вас вдруг номер порта например 6 (у людей такое бывает), то нужно:
1) в диспетчере устройств выделить сам порт, щелкнув левой кнопкой мыши
2) Нажать правую кнопку мыши, выбрать свойства
3) В свойствах выбрать параметры порта, выбрать кнопку дополнительно.
4) внизу выбрать номер COM порта, нажать ок.
Все готово!
Надеюсь кому нибудь будет полезно. Если будут вопросы пишите, если смогу — помогу.
Что бы слова вроде «диспетчер устройств» и др. не казались непонятными, крайне рекомендую прочесть статью которую я указал в начале, и только если она не поможет, пробовать как я.
Всем ровных дорого и приятной диагностики, без ошибок)
Источник
Chevrolet Lacetti 5D Lastochka › Бортжурнал › Инструкция установки драйверов для VAG-COM 409.1 на чипе FT232R
Доброго времени суток читателям моего БЖ!
Делал запись о работе с программой Chevrolet Explorer 1.8 на Windows 7 64bit, но как показала практика и комментарии драйвчан, она работает и на Windows 7, 8, 10. Без каких либо проблем, главное правильно установить драйвера.
Сама запись называлась «Полная инструкция от А до Я о программе Chevrolet Explorer 1.8 на Windows 7 64bit», вот ссылка можно перейти сюда!.
Для работы с программы Chevrolet Explorer 1.8 необходим кабель(адаптер) для подключения машины с программой, и они существуют на двух чипах CH340T и FT232R.
О первом варианте (CH340T) я рассказывал пол года назад если кому интересно можете почитать «тут«.
О втором варианте, сейчас рассмотрим на чипе (FT232R).
По отзывам адаптер на чипе FT232R работает лучше и стабильней, чем на CH340T.
Заказал кабель с китая, он пришел и начал я с ним разбираться, драйвера которые идут в комплектке у меня не заработали, и пришлось искать драйвера в инете. Разные пробывал, пока не наткнулся на какую запись на драйве(потерял ссылку).
Но суть вот в чем:
Нам необходимо скачать программу VCDS-Лайт 1.0 rus (нужна имена версия 1.0).
Скачать можно VCDS-Лайт 1.0 rus — тут, или поискать в инете.
После чего распаковать архив и установить на ноутбук.
1. Запускаем файл из архива, он там один не ошибетесь! Открывается окно «Установка» и нажимаем далее.
2. После того как нажали дальше открывается окно и где программа просит указать путь, автоматически ставится как у меня на фото, но можете изменить место установки программы, по желанию. Запоминаем куда он ставит программу, нам потом это пригодится, а еще лучше просто скопируйте!.
3. Нажимаем далее, установка и как программа поставится будешь окно спрашивающее о том «Произвести установку драйверов», можете галочку убрать или оставить, нам все равно дальше придеться доделывать так как драйвера на кабель не встанут. Нажимаем завершить. Программа установилась.
Теперь идем в диспетчер устройств. Ниже приведу как это сделать, в моем случае только так заработал порт.
Порядок действий:
1. Заходим в Мой компьютер. В верхней панели выбираем «Свойства системы».
2. После чего открывается окно «Свойства системы», слева мы выбираем «Диспетчер задач». Перед этим подключаем кабель в разьем USB, второй конец не обязательно подключать в разъем. Он все равно определится.
3. Открывается окно, после чего выбираем USB «На нем будет стоять знак внимание, и нажимаем правой кнопки мыши свойства, где выбираем «Обновить драйвера» «
4. А дальше драйвера устанавливаются так же как и в первом варианте!
После нажатия «Обновить драйвера», открывается вот такое окно, где мы выбираем «Выполнить поиск драйверов на этом компьютере».
5. В открывшемся окошке указываем путь на папку с драйверами. А путь мы указываем тот которой копировали ( куда у нас устанавливалась VCDS-Лайт 1.0 rus) и дописываем Drivers, должно получиться как у меня на фото и нажимаем далее.
6. После того как все мы сделали, кабель определяется как «USB serial port» со знаком внимания!
7. Чтоб это исправить необходимо заново выполнить пункты 3,4,5. После того как вы это сделали, появиться окно об успешной установки драйверов.
8. Теперь в Диспетчер устройств видим что кабель определен и на нем нет больше восклицательного знака.
9. Теперь можем зайти в свойства и посмотреть номер порта у меня от стоит как порт 4.
Переходим к настройке программы Chevrolet Explorer.
10. В папке есть описание как поставить 1.8, в кратце устанавливаем 1.7, а после чего копируем файл с 1.8 и заменяем в корневой папке.
11. Открыли Chevrolet Explorer, выбираем «Сервис», дальше «Настройки», указываем порт «В моем случае com4».После чего нажимаем «ОК», программа готова к использованию
Подключение ЭБУ и программы.
Следовать вот этой инструкции:
0. отключаем бортовой компьютер (обязательно)
1. выключаем двигатель и вытаскиваем ключ зажигания
2. запускаем программу Chevrolet Explorer
3. подключаем кабель к диагностическому разъему под рулем (к компу пока не подключаем)
4. включаем зажигание на положение «аккумулятор»
5. подключаем usb-конец к компу с запущенной программой
6. в программе выбираем подключиться к двигателю Sirius-D42
Ссылка на рабочую версию Chevrolet Explorer 1.8 — тут
Ссылка на VCDS-Лайт 1.0 rus — тут
Надеюсь кому то запись пригодится, будут вопросы задавайте, постараюсь помочь!
Всем спасибо за внимание!
Источник
Сообщества › Golf IV club › Блог › VAG-COM 409.1, FT232RL (vagkkl+fiatecuscan) с переключателем не могу законнектить с golf 4
Всем привет, приобрел шнурок
на алике на чипе ft232, по описанию все подходит, по отзывам все ок, все у всех работает, а у меня что-то не очень, пишет no response from controller при попытке чтения блоков, пробовал двигатель, абс, подушки, блок комфорта и какие-то еще.
Шнур шел с диском, на нем дрова и на ft232 и на ch340, и проги vcds-lite 1.2 и vagcom 409.1 us
дрова ставил и в автомате и вручную
В настройках com порт указывал тот, что в диспетчере и проверку вроде как проходит
В других версия ПО, типа vcds 19.6 или вася диагност 11.11 нет выбора com порта или же он заблокирован, есть только usb, и на нем ошибка при тесте.
Перемычку дергал во все 4 положения, разницы никакой. Пробовал и с зажиганием, и без, и на заведенную. Скорость в прогах менял и 2400, и 4800, и 9600, и 19200. Время ожидания в настройках драйверов менял с 16 на 2 и на 30. Есть еще такая особенность: светодиод не горит, если подключен только к компу; горит в пол накала, если только в машину; горит ярко, если и в машине, и в компе. На видосах видел, что диод горит и просто от компа, хотя может еще от шнурка зависит. При попытках соединения в блок, диод моргает пару раз с яркого на пол накала. Единственный движ был при попытке чтения подушек, там писало, типа не удалось соединиться, выключите зажигания и подождите 30 сек, затем нажмите ОК. После этого все равно выскакивала ошибка контроллера, а потом еще и ошибка подушек на приборке вылезла, когда катался, хотя ее не было. Сам разъем рабочий, на разных СТО до этого тачку диагностировали без проблем. Защитник windows отключал, цифровые подписи драйверов отключал, уже не знаю, куда копать. Разве что винда 10-ка стоит, может с ней проблемы какие, usb все 3.0. 7-ка навряд ли на мой ноут встанет, драйвера на него все под 10-ку. Может есть какая рабочая связка драйвера с прогой. Или плату в шнурке проверить, может пины не туда запаяны.
Источник
Видео
ПРИВЯЗКА KKL VAG 490 1 К ВИНДОВС 10 ДИАГНОСТИЧЕСКИЙ КАБЕЛЬ
Как подключить VAG COM KKL Адаптер для Диагностики VW Golf, Vento, Passat на Windows 8, 10.
Диагностический кабель KKL VAG COM 409.1. Установка драйвера
Установка драйвера COM в WINDOWS 10 без цифровой подписи
vag kkl 409.1 настройка дров полная.
VAG COM 409.1 kkl usb драйвер и программы. Установка ВАСЯ ДИАГНОСТ lite. Ссылка и инструкция.
409.1 KKL Драйвера + программа VAG COM RUS Китай
Не работает KKL VAG COM адаптер
как установить драйвер кабеля VAG COM на чипе FTDI с помощью id оборудования
VAG 409 1 Установка драйвера 2019г.
Современные автомобили оснащены множеством электронных систем, контролирующих работу различных узлов и компонентов. При возникновении проблем или неисправностей в работе автомобиля, владельцам может потребоваться подключение к диагностическому интерфейсу для выявления ошибок и производства необходимых настроек. Один из таких интерфейсов — Vag KKL FiatECUScan с переключателем.
Ваг ККЛ FiatECUScan – это высококачественный диагностический сканер, разработанный специально для автомобилей группы VAG (Volkswagen, Audi, Skoda, Seat) и Fiat. Он позволяет быстро и точно определить поломки и ошибки работы автомобильной электроники. Благодаря этому устройству можно диагностировать системы электрооборудования, двигателя, подушек безопасности, АБС, EDS и других систем.
Одной из наиболее эффективных особенностей Vag KKL FiatECUScan является его функция смены протокола. Встроенный переключатель позволяет мгновенно переключаться между двумя основными протоколами — К Кан и К Лайн. ККЛ (Компактный кабель линий) является наиболее распространенным и популярным протоколом обмена данными между автомобилем и компьютером, что делает Vag KKL FiatECUScan универсальным и удобным инструментом для диагностики и наладки автомобиля.
Для работы с Vag KKL FiatECUScan с переключателем потребуется компьютер с установленной программой FiatECUScan и драйверами USB-порта. После подключения интерфейса Vag KKL FiatECUScan к компьютеру и запуска программы, возможно подключение к автомобилю. При этом необходимо обязательно указать тип адаптера (Vag KKL FiatECUScan) и протокол связи (К Кан или К Лайн), в зависимости от модели и марки автомобиля.
Далее программа самостоятельно отобразит доступные для сканирования блоки и системы автомобиля. При необходимости можно осуществить считывание кодов ошибок, очистку памяти ошибок, настройку параметров системы и т. д. Все эти операции выполняются с помощью интуитивно понятного интерфейса программы, что делает использование Vag KKL FiatECUScan еще более удобным и доступным даже пользователям без технического образования.
Содержание
- Как использовать Vag KKL FiatECUScan с переключателем
- Установка и подключение
- Настройка программного обеспечения
- Использование Vag KKL FiatECUScan с переключателем
Как использовать Vag KKL FiatECUScan с переключателем
- Подключите Vag KKL к порту OBDII на автомобиле. В большинстве случаев порт OBDII находится внизу рулевой колонки или под приборной панелью.
- Убедитесь, что зажигание автомобиля включено, но двигатель не запущен.
- Запустите программу FiatECUScan на компьютере.
- В программе выберите тип автомобиля (Fiat или Alfa Romeo) и модель.
- Выберите тип подключения «USB», если у вас есть соответствующий переключатель.
- Нажмите кнопку «Скан», чтобы начать сканирование электронных систем автомобиля.
- После завершения сканирования Вы увидите список доступных модулей и возможность выполнить различные диагностические операции, такие как считывание кодов ошибок или сброс адаптаций.
С помощью Vag KKL FiatECUScan вы сможете проводить диагностику автомобиля Fiat или Alfa Romeo и получать информацию о его электронных системах. Обратите внимание, что для некоторых операций могут потребоваться дополнительные адаптеры или кабели.
Установка и подключение
Для использования Vag KKL FiatECUScan с переключателем, следуйте инструкции по установке и подключению:
Шаг 1: Подготовьте компьютер и ОС.
Убедитесь, что ваш компьютер и операционная система совместимы. В большинстве случаев Vag KKL FiatECUScan будет работать на операционных системах Windows XP, Windows Vista и Windows 7.
Шаг 2: Установите драйверы.
Перед подключением устройства к компьютеру, установите драйверы. Драйверы можно скачать с официального сайта производителя или использовать прилагаемый комплект драйверов.
Шаг 3: Подключите Vag KKL FiatECUScan.
Подключите устройство к компьютеру с помощью USB-кабеля. Убедитесь, что устройство правильно подключено.
Шаг 4: Откройте программу FiatECUScan.
Запустите программу FiatECUScan, которую вы предварительно установили на компьютер. Вы должны увидеть главное меню программы.
Шаг 5: Настройте соединение.
Выберите в главном меню пункт «Настройки» и перейдите в раздел «Соединение». В настройках соединения выберите тип соединения «Vag KKL» и укажите порт, к которому подключено устройство.
Шаг 6: Проверьте соединение.
Нажмите кнопку «Проверить соединение», чтобы убедиться, что соединение установлено правильно. Если все настройки верны, вы должны увидеть сообщение об успешном подключении.
После завершения этих шагов вы готовы использовать Vag KKL FiatECUScan с переключателем для диагностики автомобиля.
Настройка программного обеспечения
Перед началом использования Vag KKL FiatECUScan с переключателем необходимо выполнить настройку соответствующего программного обеспечения. Ниже приведены основные шаги по настройке программы:
- Скачайте и установите последнюю версию программы на ваш компьютер.
- Подключите Vag KKL FiatECUScan с переключателем к компьютеру с помощью USB-кабеля.
- Запустите программу и выберите соответствующий COM-порт для подключения Vag KKL FiatECUScan с переключателем.
- Установите скорость передачи данных на 9600 бод.
- Нажмите кнопку «Connect» или «Подключиться», чтобы установить соединение с автомобилем.
- Если все настройки выполнены правильно, вы должны увидеть информацию об автомобиле на экране программы.
После настройки программного обеспечения вы можете использовать Vag KKL FiatECUScan с переключателем для диагностики и программирования различных систем автомобиля.
Использование Vag KKL FiatECUScan с переключателем
Для использования Vag KKL FiatECUScan с переключателем требуется подключение его к диагностическому разъему автомобиля. Перед использованием необходимо установить соответствующий драйвер для работы с устройством на компьютере.
После подключения и установки драйвера можно запустить программу FiatECUScan. При запуске программы необходимо выбрать соответствующий тип подключения (Vag KKL) и указать порт, к которому подключено устройство.
После успешного подключения Vag KKL FiatECUScan с переключателем к автомобилю и запуска программы FiatECUScan на компьютере, можно приступить к диагностике и изменению параметров автомобиля.
Для чтения ошибок необходимо выбрать функцию «Чтение ошибок» в программе FiatECUScan. После выполнения этой функции программа выведет список ошибок, если таковые есть в электронной системе автомобиля.
Для очистки ошибок следует выбрать функцию «Очистка ошибок» в программе FiatECUScan. Эта функция позволяет удалить все активные и предыдущие ошибки из электронной системы автомобиля.
Также, используя Vag KKL FiatECUScan с переключателем, можно изменять настройки и параметры автомобиля. Для этого необходимо выбрать соответствующую функцию в программе FiatECUScan и следовать инструкциям, указанным в программе.
Хотя Vag KKL FiatECUScan с переключателем является универсальным устройством для диагностики автомобилей, необходимо учитывать, что некоторые функции могут быть доступны только для определенных моделей автомобилей. Поэтому перед использованием рекомендуется ознакомиться с инструкцией к программе и проверить совместимость программы с автомобилем.
Vag KKL FiatECUScan с переключателем — это надежный и удобный инструмент для диагностики и настройки автомобилей. С его помощью можно быстро и эффективно обнаружить и исправить различные проблемы с электроникой автомобиля, а также настроить его под свои потребности и предпочтения.