Рабочий стол Windows – это центральное место, где пользователь может организовать и настроить свою рабочую среду. Здесь можно найти различные полезные объекты, которые облегчают работу с компьютером. Какие объекты могут быть на рабочем столе Windows? Давайте рассмотрим полный список.
На рабочем столе Windows можно разместить ярлыки на программы, файлы и папки. Ярлык – это ссылка на объект, расположенный в другом месте компьютера. Это удобно, если вы часто используете определенные программы или файлы и хотите быстро получить к ним доступ.
Кроме ярлыков, на рабочем столе Windows могут быть различные виджеты и гаджеты. Виджеты – это маленькие программы, которые могут отображать на рабочем столе информацию о погоде, курсе валют, производительности компьютера и других интересующих вас данных. Гаджеты – это интерактивные приложения, которые позволяют вести заметки, отслеживать календарь или просматривать фотографии без открытия отдельной программы.
Таким образом, на рабочем столе Windows можно разместить ярлыки на программы, файлы и папки, а также использовать разнообразные виджеты и гаджеты. Это позволяет организовать рабочую среду по своим потребностям и повысить эффективность работы с компьютером.
Содержание
- Какие объекты могут располагаться на рабочем столе Windows: полный перечень
- Ярлыки программ и папок
- Файлы и папки
- Виджеты и гаджеты
- Документы и файлы проектов
- Инструменты управления системой
- Различные утилиты и приложения
Какие объекты могут располагаться на рабочем столе Windows: полный перечень
- Ярлыки программ и приложений
- Ярлыки папок и файлов
- Файлы и папки без ярлыков
- Специальные папки, такие как Мой компьютер, Мой документы, Корзина и другие
- Корзина: контейнер для удаленных файлов и папок
- Документы: текстовые файлы, электронные таблицы, презентации и другие документы
- Мультимедийные файлы: фотографии, видео, музыкальные треки
- Ярлыки веб-страниц и URL-ссылки
- Ярлыки сетевых папок и сетевых ресурсов
- Ярлыки устройств, таких как принтеры, сканеры, флэш-драйвы и другие
- Ярлыки специализированных программ и инструментов, таких как текстовые редакторы, графические редакторы, архиваторы и другие
Рабочий стол Windows предоставляет пользователю удобный способ организовать и быстро получить доступ к различным объектам системы. Можно настроить его по своему усмотрению, изменяя расположение и отображение объектов, создавая подходящую для себя рабочую среду.
Ярлыки программ и папок
Ярлыки на рабочем столе Windows представляют собой специальные значки, с помощью которых можно быстро запускать программы или открывать папки. Ярлыки действуют как ссылки на соответствующие файлы или папки, находящиеся в другом месте на компьютере.
Чтобы создать ярлык программы или папки на рабочем столе, достаточно найти нужный файл или папку в проводнике, щелкнуть на него правой кнопкой мыши и выбрать пункт «Создать ярлык». После этого на рабочем столе появится новый значок, который можно переименовать и использовать для быстрого доступа к соответствующему файлу или папке.
Ярлыки на рабочем столе Windows можно организовывать в группы, создавая для них отдельные папки. Это позволяет упорядочить ярлыки и облегчить доступ к нужным программам или папкам.
| Название | Описание |
|---|---|
| Ярлык программы | Ссылка на исполняемый файл программы, позволяющая быстро запустить программу с рабочего стола. |
| Ярлык папки | Ссылка на папку, которая открывается при щелчке по ярлыку. Позволяет быстро получить доступ к содержимому папки. |
Ярлыки программ и папок на рабочем столе Windows являются удобным инструментом для организации рабочего пространства и быстрого доступа к часто используемым файлам и папкам.
Файлы и папки
На рабочем столе Windows можно размещать не только ярлыки на приложения и программы, но и файлы и папки. Файлы представляют собой наборы данных, включающих текст, изображения, видео и др. Папки, также известные как директории, служат для группировки и организации файлов и других папок.
Вот некоторые типы файлов и папок, которые могут находиться на рабочем столе:
- Текстовые файлы: файлы, содержащие только текстовую информацию. Такие файлы можно открыть и просмотреть в текстовом редакторе, например, в программе Notepad.
- Изображения: файлы, содержащие изображения. Такие файлы можно открыть с помощью программ для просмотра изображений, например, Windows Photo Viewer или Paint.
- Видео и аудио файлы: файлы, содержащие видео или аудио контент. Такие файлы можно открыть с помощью соответствующих медиа-плееров, например, Windows Media Player или VLC Media Player.
- Документы: файлы, созданные в текстовых редакторах или офисных пакетах, таких как Microsoft Word или Excel. Такие файлы могут содержать текст, таблицы, графики и другие элементы.
- Архивы: файлы, содержащие другие файлы или папки, упакованные в специальный формат. Такие файлы могут быть распакованы с помощью программ-архиваторов, например, WinRAR или 7-Zip.
Папки на рабочем столе могут быть использованы для организации файлов по различным категориям или темам. Например, можно создать папку «Документы» и поместить в неё все документы, связанные с работой или учебой.
Имея файлы и папки на рабочем столе, пользователь может легко получить доступ к ним и выполнять различные действия, такие как открытие, копирование, перемещение или удаление.
Виджеты и гаджеты
Виджеты и гаджеты представляют собой небольшие программы или инструменты, которые можно разместить на рабочем столе Windows для быстрого доступа к определенной информации или функциям.
Среди наиболее популярных виджетов и гаджетов для Windows можно выделить следующие:
Погода: этот виджет отображает текущую погоду или прогноз на несколько дней. Он позволяет пользователю быстро узнать температуру, влажность и другие метеорологические данные.
Календарь: этот гаджет предоставляет возможность управлять своим расписанием и отображает текущую дату и время. Он может быть полезен для планирования встреч и мероприятий.
Калькулятор: этот гаджет позволяет выполнять простые арифметические операции без необходимости запускать отдельное приложение. Он может быть полезен при работе с числами.
Часы: этот виджет отображает текущее время в выбранной временной зоне. Он может быть полезен для контроля времени и планирования задач.
Социальные сети: некоторые виджеты позволяют получать обновления из социальных сетей, таких как Facebook или Twitter. Они позволяют быстро узнавать о новых сообщениях или уведомлениях.
Обратите внимание, что в Windows 10 Microsoft отказалась от использования гаджетов из-за возможности нарушения безопасности системы. Вместо этого они предлагают аналогичные функции через встроенные приложения или веб-сайты.
Документы и файлы проектов
Рабочий стол Windows предоставляет пользователю возможность хранить и организовывать документы и файлы проектов, облегчая доступ к ним и упрощая процесс работы.
Пользователь может создавать папки и подпапки на рабочем столе, для более удобного хранения и организации файлов. Папки могут быть именованы по названию проекта, категории или другим параметрам, что помогает легко находить нужный файл в будущем.
В таких папках можно хранить различные типы файлов, такие как:
| Тип файлов | Описание |
|---|---|
| Текстовые документы | Файлы с расширением .docx, .txt, .rtf и другие, содержащие текстовую информацию. |
| Таблицы и электронные таблицы | Файлы с расширением .xlsx, .csv, .ods и другие, содержащие данные в виде таблиц и графиков. |
| Презентации и слайды | Файлы с расширением .pptx, .odp, .key и другие, содержащие презентационные материалы и слайды. |
| Изображения и фотографии | Файлы с расширением .jpg, .png, .bmp и другие, содержащие растровые и векторные изображения. |
| Аудио и видео файлы | Файлы с расширением .mp3, .mp4, .avi и другие, содержащие музыку и видео записи. |
| Архивы и компрессированные файлы | Файлы с расширением .zip, .rar, .7z и другие, содержащие сжатую информацию и группы файлов. |
| Исполняемые файлы | Файлы с расширением .exe, .bat, .msi и другие, запускающие программное обеспечение на компьютере. |
| Инсталляторы и драйверы | Файлы с расширением .msi, .exe, .inf и другие, необходимые для установки программ и оборудования. |
Это лишь некоторые из множества типов файлов, которые пользователь может хранить и организовывать на рабочем столе Windows. Разнообразие поддерживаемых типов файлов обеспечивает гибкость и удобство использования рабочего стола в повседневной работе.
Инструменты управления системой
На рабочем столе Windows можно найти несколько инструментов, которые предназначены для управления системой и выполнения различных задач.
Проводник – это файловый менеджер, который позволяет просматривать и управлять файлами и папками на компьютере. С его помощью вы можете создавать новые папки, копировать, перемещать и удалять файлы, а также просматривать свои диски и сетевые ресурсы.
Панель задач располагается внизу рабочего стола и содержит кнопки для открытия запущенных программ. Она также позволяет быстро переключаться между открытыми окнами и выполнять другие операции, такие как открытие системного трея, запуск приложений из панели быстрого доступа и т. д.
Центр управления предоставляет доступ к различным настройкам и функциям системы. С его помощью вы можете изменять параметры экрана, установки программ, административные настройки, настройки безопасности, сетевые параметры и многое другое.
Диспетчер задач представляет собой инструмент для мониторинга и управления процессами и приложениями на компьютере. Он позволяет просматривать активные процессы, а также завершать или приостанавливать их работу.
Службы – это инструмент, который позволяет управлять службами, работающими на компьютере. С его помощью вы можете изменять настройки служб, запускать, останавливать или перезапускать их.
Реестр – это база данных системы Windows, в которой хранятся настройки и данные о программных и аппаратных компонентах компьютера. С помощью инструментов реестра вы можете изменять и удалять записи реестра, настраивая различные параметры системы.
Командная строка (cmd) – это текстовый интерфейс, который позволяет вам вводить команды для выполнения различных задач. С помощью командной строки вы можете запускать приложения, управлять файлами и папками, выполнять сетевые операции и т. д.
Диспетчер устройств предоставляет информацию о всех установленных на компьютере устройствах, таких как мониторы, клавиатуры, принтеры и другие. Он также позволяет управлять драйверами устройств и решать проблемы, связанные с их работой.
Все эти инструменты помогают управлять системой Windows и настраивать ее под свои потребности.
Различные утилиты и приложения
На рабочем столе Windows можно увидеть большое количество различных утилит и приложений, которые обеспечивают разнообразные функции и возможности:
- Интернет-браузеры, такие как Google Chrome, Mozilla Firefox и Microsoft Edge, позволяют пользователям просматривать веб-страницы и выполнять онлайн-активности;
- Почтовые клиенты, такие как Microsoft Outlook и Mozilla Thunderbird, предоставляют возможность управлять электронной почтой;
- Текстовые редакторы, включая Microsoft Word и Notepad++, позволяют создавать, редактировать и форматировать текстовые документы;
- Медиаплееры, такие как Windows Media Player и VLC Media Player, позволяют воспроизводить аудио и видео файлы;
- Архиваторы, например, WinRAR и 7-Zip, предоставляют возможность упаковывать и распаковывать файлы и папки;
- Распространенные офисные приложения, такие как Microsoft Excel и PowerPoint, предназначены для работы с электронными таблицами и создания презентаций;
- Графические редакторы, включая Adobe Photoshop и Paint.NET, предоставляют возможность редактировать и создавать изображения;
- Интегрированные разработочные среды (IDE), такие как Microsoft Visual Studio и Eclipse, применяются для создания программного обеспечения;
- Утилиты безопасности, такие как антивирусные программы, обеспечивают защиту компьютера от вредоносных программ и угроз;
Это лишь некоторые примеры утилит и приложений, которые могут быть на рабочем столе Windows. Фактически, выбор и наличие приложений на рабочем столе зависит от индивидуальных предпочтений и потребностей пользователей.
Привет, всем пользователям!
Изучим операции с рабочим столом в операционной системе windows. Операций может быть очень много. Включите фантазию, тогда все будет видно.
Начнем с самого простого — вызова контекстного меню.
Открыв контекстное меню мы видим множество функций, с которыми мы можем работать.
Первым делом, мы можем поменять размер значков, которые отображаются на рабочем столе. Какой размер нравится, тот и ставьте.
Сразу же, я вам рекомендую убрать галочку с функции «Упорядочить значки автоматически«. При автоматическом раскладе, у вас будут значки расставлены так, как это сделает компьютер, без вашего участия. Без автоматического расклада, у вас будет расстановка по вашему усмотрению.
Если убрать галочку с функции «отображать значки на рабочем столе«, то все значки с рабочего стола исчезнут. Будет пустой рабочий стол.
По сортировке 4 варианта, какой вам нравится, так и сделайте.
Когда не будут отображаться все значки на рабочем столе, тогда всегда можете обновить рабочий стол.
Под функцией «создать» вы можете создать много элементов, которые будут отображаться на рабочем столе.
Что можно создать, это зависит от программ, установленных на компьютер.
Дальше можем поменять параметры экрана и оформить рабочий стол так, как нам это нравится.
Что касается значков на рабочем столе, так мы их можем переименовать, перетащить, удалить, архивировать, через них можем найти ту программу, которая установлена на компьютер.
Удаляем не нужный значок очень просто. Выделяем его и выбираем «удалить«.
Если вызываете контекстное меню значка «этот компьютер» и значка «панель управления«, то там функции будут другие.
Значки с рабочего стола можете перетащить в корзину. Это будет частичное удаление. Если вы передумали удалять значок насовсем, то можете с корзины восстановить значок.
Очистить корзину можно с рабочего стола. Для этого вызываете контекстное меню корзины, и выбираете «очистить корзину«.
Если вы не хотите, чтобы ваш рабочий стол был заполнен значками, то можете создать отдельную папку, и в эту папку переместить все значки.
Часто используемые значки легко перетащить на панель задач с рабочего стола. Тогда значок ведущий на программу будет закреплен там.
Вот такие простые операции на рабочем толе windows.
После того, как вы включили компьютер, на мониторе появляется экран, который занимает все пространство. Это рабочий стол компьютера.
Рабочий стол компьютера представляет из себя место, где расположены в виде значков (иконок) папки документов, ярлыки для запуска программ, другие необходимые для работы инструменты
Папки
Папки предназначены для хранения различных документов, других папок, фотографий, программ. Можно применить понятие «папка» из жизни, раз папка- значит там что — то лежит. Чтоб посмотреть, что там лежит — папку нужно открыть.
Открыть папку, значит превратить её в окно на экране, на поверхности рабочего стола. Это можно сделать с помощью мышки. Курсор подвести к папке и щелкнуть мышкой один или два щелчка (в разных программах это может быть по разному).
Вот например, на столе папка 4, нужно подвести к ней курсор, щелкнуть мышкой и папка превратится в окно, в ней еще три папки, каждую можно открыть так же с помощью мышки. Папке можно присвоить название, если же название вы не присвоили — папка будут называться «новая папка», а все последующие папки без названия будут называться «новая папка (2)» или «новая папка (3)» и так далее .
Переименовать папку можно таким образом: подведите курсор к папке, мышкой щелкните один или два быстрых раза правой кнопкой мыши, вы увидите открывшийся список, проследив взглядом нужно найти строчку переименовать (1), кликнуть на эту строчку уже левой кнопкой мыши, табличка под папкой изменит цвет ( 2), вместо выделенной надписи напишите название папки (3) то, как вы бы хотели её назвать. Здесь она стала называться Документы (4).
Схема переименования:
Создание папки
Папку на рабочем столе можно создать.Для того, чтоб создать новую папку нужно:
- на рабочем столе щелкнуть правой кнопкой мыши, откроется окно (оно выглядит как табличка)
- выбрать в окне пункт — создать
- щелкнуть левой кнопкой мыши пункт — папка
- набрать с помощью клавиатуры название (вместо новая папка, смотрите предыдущий пример)
В папке на столе могут лежать документы, фотографии или другие папки или вы можете положить в папку созданные документы.
Документ можно создать. Документы могут представлять из себя текст, видео или еще файлы
Документ можно сохранять на диске, можно удалять, можно работать с ним.
Для работы с документами есть соответствующие программы. Например: Excel- программа для работы с электронными таблицами, Microsoft Word или — Apache OpenOffice -программы для редактирования текстов. Важно знать, что для работы с каждым типом документов служит своя программа. Есть еще программа Skype, с помощью этой программы можно общаться, разговаривать, писать сообщения.
Некоторые программы работают с документами, а некоторые обслуживают оборудование компьютера, или другие программы для отдыха и развлечений.
Как закрыть программу
После работы с программой, её нужно закрыть. Любая программа закрывается с помощью кнопки управления.
Кнопки управлением состоянием окна программы находятся в верхнем углу программы и представляют из себя панельку с тремя значками
Обозначения и назначение кнопок управления состоянием окна программы:
Главное Меню
Установленные на компьютере программы могут быть доступны через Главное меню.
Чтоб запустить программу, нужно в ГЛАВНОМ МЕНЮ выбрать пункт ПРОГРАММЫ. Главное меню находится под кнопкой ПУСК. С помощью этой кнопки можно запустить необходимые программы, а так же выключить систему.
Вот так выглядит кнопка Пуск на рабочем столе:
Вот так выглядит рабочий стол, если нажать кнопку Пуск, открывается Меню
В Главном Меню есть пункт Программы ( после установки программы, они доступны через Главное Меню, просто кликнуть мышкой).
После того, как в открывшемся Главном Меню подведете курсор к строке «Все программы» — строка меняет цвет ( выделена синим цветом).
Чтоб найти нужную программу, подведите курсор, щелкните мышкой — выпадет окно — выберите нужную программу и щелкните мышкой. Программа откроется.
Закрыть любую программу, кроме уже известного нам способа — с помощью кнопки, можно с помощью клавиатуры, нужно нажать Alt и не отпуская одновременно нажать F4 (сочетание клавиш Alt+F4 используются для закрытия программы).
Ярлыки
На рабочем столе можно расположить ссылки на часто используемые программы, чтоб не открывать каждый раз Главное меню, эти ссылки называются Ярлыки и обозначены картинками. Ярлыки (это ссылки на программы, при нажатии на них открывается та программа, которой принадлежит Ярлык, то есть та, которую вы хотите использовать в данный момент). Пример ярлыков:
Ярлык можно создать. Так же как и папку, щелкнуть на рабочем столе правой кнопкой мышки, в выпавшем списке выбрать — создать, щелкнуть левой кнопкой мышки, в выпавшем списке выбрать — ярлык, нажать левой кнопкой мышки и далее следовать указаниям в появившемся окне.
Корзина
Иногда бывает так, что нужно с рабочего стола что — то удалить. Например не нужную фотографию нужно из папки удалить, она нам больше не нужна. Для этого есть на рабочем столе Корзина. Объект можно перетащить в корзину, для этого подвести курсор, нажать левой кнопкой мыши и не отпуская подвести объект к корзине и отпустить кнопку. Объект окажется в корзине.
Есть другой способ,чтоб удалить объект с рабочего стола:
- Щелкнуть на объекте (папке, фотографии,документе) правой кнопкой мыши.
- Выпадет окно (контекстное меню)
- Взглядом находим внизу окна надпись — удалить
- Нажимаете на надпись
- Выпадает окно — там написан вопрос: «Вы действительно хотите переместить эту папку (фотографию, документ) в корзину и два предполагаемых ответа: «Да» и «Нет».
- Нажимаете «Да». объект перемещается в корзину.
Корзина — место, где хранятся удаленные, «уничтоженные» документы. Из корзины «уничтоженные» документы можно вернуть на рабочий стол. Нужно открыть корзину с помощью мыши, кликнув на ней, либо в выпавшем меню выбрать строчку — открыть корзину, а далее — выбрать — восстановить объект, можно просто перетащить нужный документ из корзины на рабочий стол. В меню файл есть пункт — Очистить корзину, если его нажать, все объекты из корзины удалятся навсегда, восстановить их уже будет невозможно. Очищать корзину по мере заполнения необходимо, так как ненужные объекты занимают определенное мест на жестком диске, иногда места бывает мало, приходится что — то сбрасывать на флэшку, что — то на диск, а ненужное — удалять.
Панель задач
В нижней части рабочего стола находится светлая полоса с различными значками.
Эта полоса называется Панель задач
Панель задач есть во всех операционных системах Windows, с помощью этой панели очень удобно управлять программами, если в работе находится сразу несколько программ. На Панели задач находится
1. Кнопка для запуска меню — кнопка «Пуск»
2. Рядом с кнопкой меню «Пуск» находятся значки программ, которые вы часто используете. Эта часть Панели задач называется — панель быстрого доступа. На панели быстрого доступа находятся значки программ, которые часто используются. Для того, чтоб поместить значок (ярлык программы) на панель задач, нужно курсор подвести к ярлыку программы на рабочем столе, щелкнуть левой клавишей мыши и не отпуская перетянуть ярлык на панель быстрого доступа. Чтоб удалить программу с панели задач, нужно подвести курсор к программе, которую вы хотите убрать с панели задач, правой кнопкой мыши щелкнуть и в открывшемся окне с меню выбрать строку — изъять программу из панели задач
3. На свободной части Панели задач могут быть расположены несколько открытых и используемых в данный момент программ, можно одним щелчком мыши с помощью курсора переходить с одной программы на другую.
4. В правой стороне Панели задач находится так называемая — область уведомлений или еще её называют — системный трей. На этой части расположены иконки приложений, в том числе значок управления громкостью, значки даты и времени, переключатель языков и другие значки
Если нажать на дату и время — откроется календарь и часы
Для переключения языков есть языковая панель. Переключить язык ввода можно с клавиатуры. На клавиатуре расположены кнопки, на которых нарисованы буквы на русском и английском алфавитах. Если на языковой панели стоит русский язык, а вам нужно переключить на английский, сделать это можно с помощью клавиатуры.
Чтоб переключить язык с русского на английский и обратно, нужно одновременно нажать кнопки “ctrl” + “shift” или “alt” + “shift”(все зависит от настроек операционной системы), затем отпустите эти клавиши и смотрите, как измениться язык на языковой панели.
Как выключить компьютер
Прежде всего нужно:
- Закрыть все открытые окна, все программы. Как вы помните, они закрываются с помощью кнопки, которая находится в верхнем углу каждого открытого окна, т е крестик в квадратике обозначает «Закрыть»
- На панели задач, в нижнем углу рабочего стола, нажать кнопку Пуск. (для этого подвести курсор мыши к кнопке Пуск и щелкнуть левой кнопкой мыши.
- В открывшемся Меню, в самом низу списка, выбрать пункт — Завершение работы
- Нажать на строку — Завершение работы. Компьютер завершит работу.
Что мы узнали прочитав материал: «Рабочий стол компьютера. Элементы управления, объекты Windows, документы, ярлыки и многое другое»
- Что такое рабочий стол и что на нем находится
- Что такое папки на рабочем столе, как их создать и как переименовать
- Что такое документ и какие программы есть для работы с документом
- Как закрыть программу и обозначения и назначение кнопок управления состоянием окна программы
- Что такое Главное Меню, где оно находится и как выбрать Программу в Главном Меню, как закрыть программу с помощью клавиатуры
- Что такое Ярлыки программ, как их использовать
- Что такое Корзина, как ею пользоваться
- Панель задач и что находится на панели задач
- Как правильно выключить компьютер
Рабочий стол Windows — это главный рабочий интерфейс операционных систем Windows, который позволяет пользователям взаимодействовать с компьютером. На рабочем столе находятся различные объекты, которые выполняют разные функции и предоставляют доступ к различным приложениям и настройкам операционной системы.
Один из наиболее распространенных объектов на рабочем столе Windows — это ярлыки. Ярлыки представляют собой замены для файлов, папок, приложений или других объектов на компьютере. Они позволяют пользователям быстро запускать программы или открывать папки без необходимости искать их в файловой системе. Ярлыки могут быть созданы для любого файла или папки и могут быть перемещены или удалены в любое время.
Еще одним важным объектом на рабочем столе Windows является панель задач. Панель задач отображает текущие запущенные приложения и позволяет быстро переключаться между ними. Она также содержит кнопки для доступа к различным системным настройкам, таким как уведомления, часы, громкость и другие. Панель задач может быть настроена и персонализирована для соответствия предпочтениям пользователя.
Другие объекты на рабочем столе Windows включают виджеты, заметки, окна открытых приложений, файлы и папки. Виджеты — это небольшие программы или инструменты, такие как часы, календарь, погода или поиск, которые отображаются на рабочем столе и предоставляют быстрый доступ к различной информации. Заметки позволяют пользователям создавать и хранить цифровые заметки прямо на рабочем столе. Окна открытых приложений отображаются на панели задач и позволяют пользователям быстро переключаться между ними. И, наконец, файлы и папки представляют собой основные элементы файловой системы Windows, которые доступны на рабочем столе для удобства пользователя.
Таким образом, объекты на рабочем столе Windows выполняют различные функции и предоставляют доступ к различным приложениям и настройкам операционной системы. Они предоставляют быстрый доступ пользователю к необходимым файлам, программам и информации и могут быть настроены и персонализированы в соответствии с предпочтениями каждого пользователя.
Содержание
- Папки на рабочем столе Windows: храните и структурируйте файлы
- Значки программ на рабочем столе Windows: быстрый доступ к программам
- Системные значки на рабочем столе Windows: контролируйте системные настройки
Папки на рабочем столе Windows: храните и структурируйте файлы
Вот некоторые предустановленные папки, которые могут быть найдены на рабочем столе Windows:
- Рабочий стол: Это основная папка на рабочем столе, где обычно располагаются ярлыки к программам, файлам и другим папкам. Она является стартовой точкой для навигации по вашей файловой системе.
- Загрузки: В этой папке хранятся файлы, которые вы загрузили из интернета или получили по электронной почте. Они могут включать в себя установочные программы, документы, изображения и другие файлы.
- Документы: В этой папке хранятся документы, такие как текстовые файлы, электронные таблицы, презентации и другие файлы, созданные вами. Это место, где вы можете сохранить и организовать все свои рабочие и личные файлы.
- Музыка: Если вы любите слушать музыку на своем компьютере, вы можете сохранить свои музыкальные файлы в этой папке. Здесь вы можете создавать подпапки для организации музыкальной библиотеки по исполнителям, альбомам и жанрам.
- Изображения: В этой папке можно хранить фотографии, изображения и другие графические файлы. Вы также можете создавать подпапки для удобного хранения ваших фотоальбомов или обработки изображений.
- Видео: Если у вас есть видеофайлы на вашем компьютере, вы можете их хранить в этой папке. Она позволяет вам организовать видеоколлекцию для просмотра и редактирования.
- Общедоступные: Эта папка позволяет вам сохранять файлы, которые вы хотите иметь общий доступ для других пользователей компьютера.
Кроме предустановленных папок, вы можете создать собственные папки на рабочем столе, чтобы хранить и организовывать файлы по своему усмотрению. Просто щелкните правой кнопкой мыши на пустом месте на рабочем столе, выберите «Ново» и «Папка», а затем дайте имя новой папке. Вы можете создавать подпапки внутри существующих папок, чтобы структурировать свои файлы даже более подробно.
Использование папок на рабочем столе Windows помогает в организации, поиске и доступности файлов на вашем компьютере. Они предоставляют структуру и облегчают работу с файлами, позволяя сохранять их в определенных категориях. Не стесняйтесь создавать собственные папки, чтобы настроить свою файловую систему под ваши потребности и личные предпочтения.
Значки программ на рабочем столе Windows: быстрый доступ к программам
Значки программ на рабочем столе Windows представляют собой ярлыки, которые обеспечивают быстрый доступ к установленным на компьютере программам. Каждый значок представляет собой своеобразную кнопку, по нажатию на которую запускается соответствующая программа.
Благодаря значкам на рабочем столе пользователь может быстро запустить любимую программу, без необходимости искать ее в меню Пуск или находить соответствующую иконку на панели задач. Значки программ на рабочем столе Windows могут быть размещены в любом порядке и любом количестве, что позволяет настроить рабочую область под свои потребности и предпочтения.
Чтобы создать значок программы на рабочем столе, нужно просто перетащить ярлык программы из меню Пуск или папки на рабочий стол. При этом создается новый значок, который можно перемещать, изменять размеры, а также удалять.
Значки программ на рабочем столе Windows включают в себя как стандартные программы, такие как проводник Windows, интернет-браузер, текстовый редактор и т.д., так и установленные пользователем программы, например, Microsoft Office, антивирусные программы, графические редакторы и т.д.
Благодаря значкам программ на рабочем столе пользователь может максимально отображать свои привычные и необходимые инструменты, что значительно упрощает и ускоряет работу на компьютере.
Системные значки на рабочем столе Windows: контролируйте системные настройки
На рабочем столе Windows могут находиться различные системные значки, позволяющие быстро получить доступ к основным системным настройкам.
Один из самых важных системных значков на рабочем столе Windows – «Корзина». Здесь отображаются удаленные файлы и директории, с возможностью их восстановления или окончательного удаления.
Другим системным значком является «Мой компьютер». Это окно, в котором отображаются все устройства компьютера, диски, сетевые ресурсы и другие связанные системные настройки.
Системный значок «Сетевое окружение» позволяет пользователям настраивать параметры сети, подключаться к другим компьютерам и устройствам, а также настраивать сетевое оборудование.
Еще один важный системный значок на рабочем столе Windows – «Управление учетными записями». Здесь можно изменить пароли пользователей, настроить разрешения, добавить новых пользователей и выполнить другие действия, связанные с управлением учетными записями.
Некоторые системные значки позволяют открывать различные системные меню. Например, значок «Панель управления» открывает центр управления системными настройками, где можно настраивать параметры экрана, звука, интернета и другие системные настройки.
Еще одним полезным системным значком является «Интернет-эксплорер». С его помощью можно быстро запустить интернет-браузер и начать работу в сети.
Информацию о состоянии системы можно получить с помощью системного значка «Свойства». Здесь отображается информация о компьютере, операционной системе, процессоре, оперативной памяти и других важных характеристиках.
Системные значки на рабочем столе Windows облегчают контроль и настройку системных параметров. Они позволяют пользователям быстро получать доступ к важным системным функциям и настройкам, что повышает эффективность работы.
Заметки на Рабочем столе можно выполнять в специальном приложении Sticky Notes, которое входит в состав Windows 10. Чтобы вызвать приложение, введите его название в поле поиска на панели задач. Если приложение еще не установлено, скачайте его из Microsoft Store. Откройте приложение, кликнув по нему.
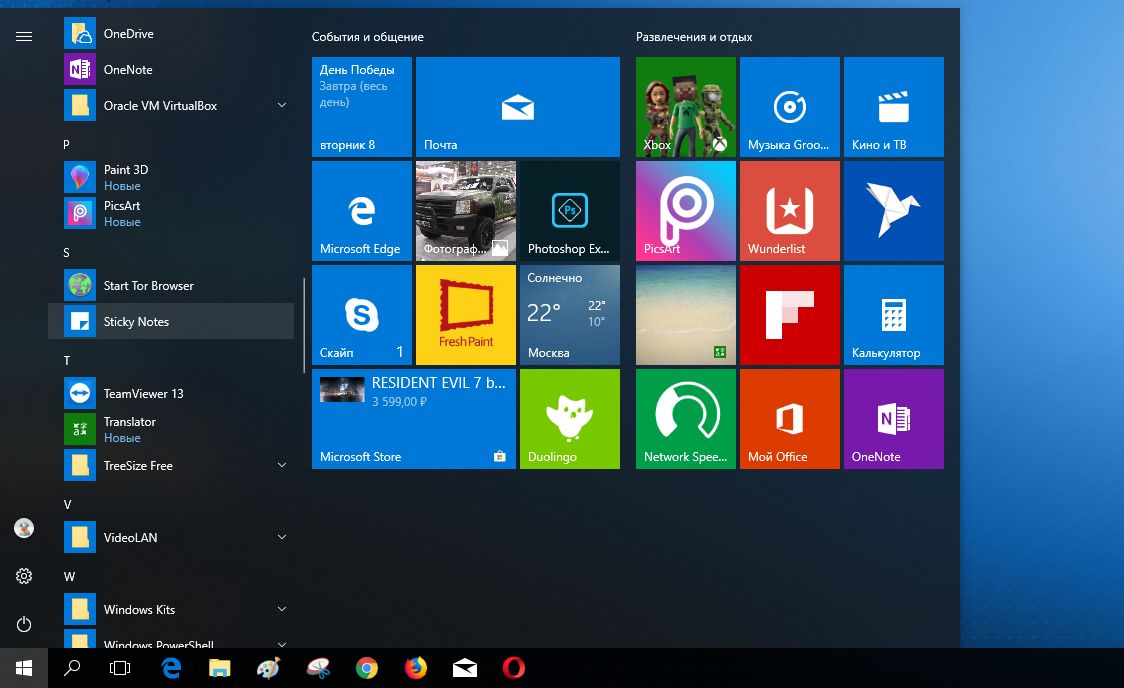
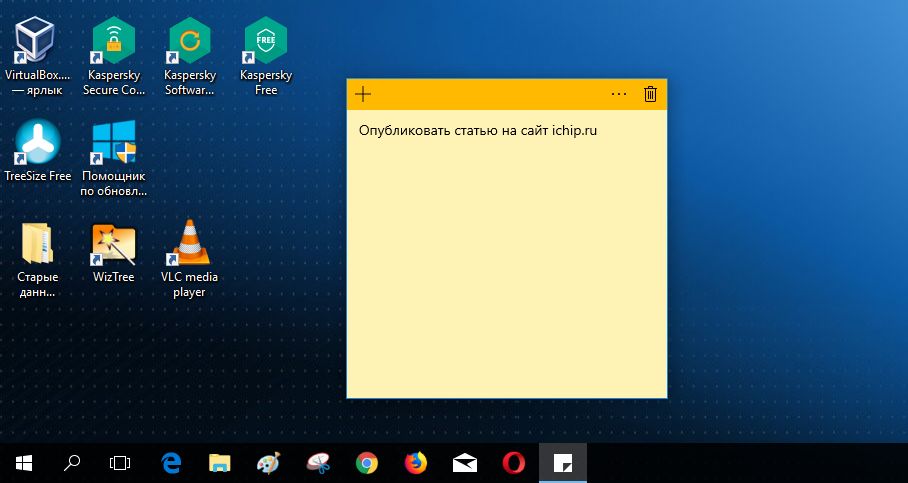
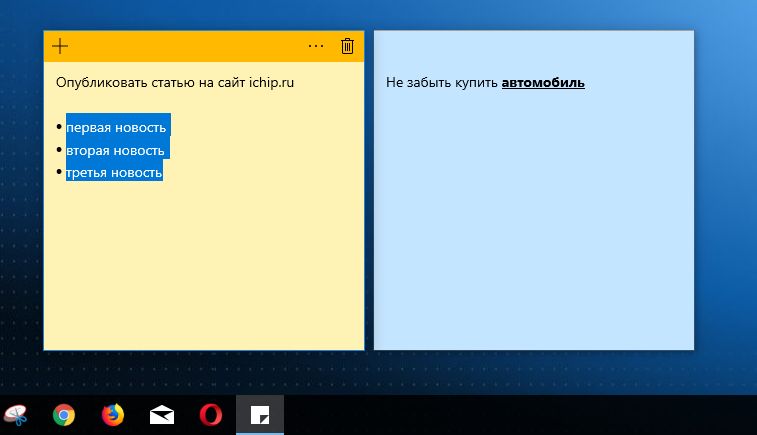
Читайте также:
- Планируем и автоматизируем выполнение задач в Windows
- Автоматизируем рутинные действия
Фото: компании-производители




















