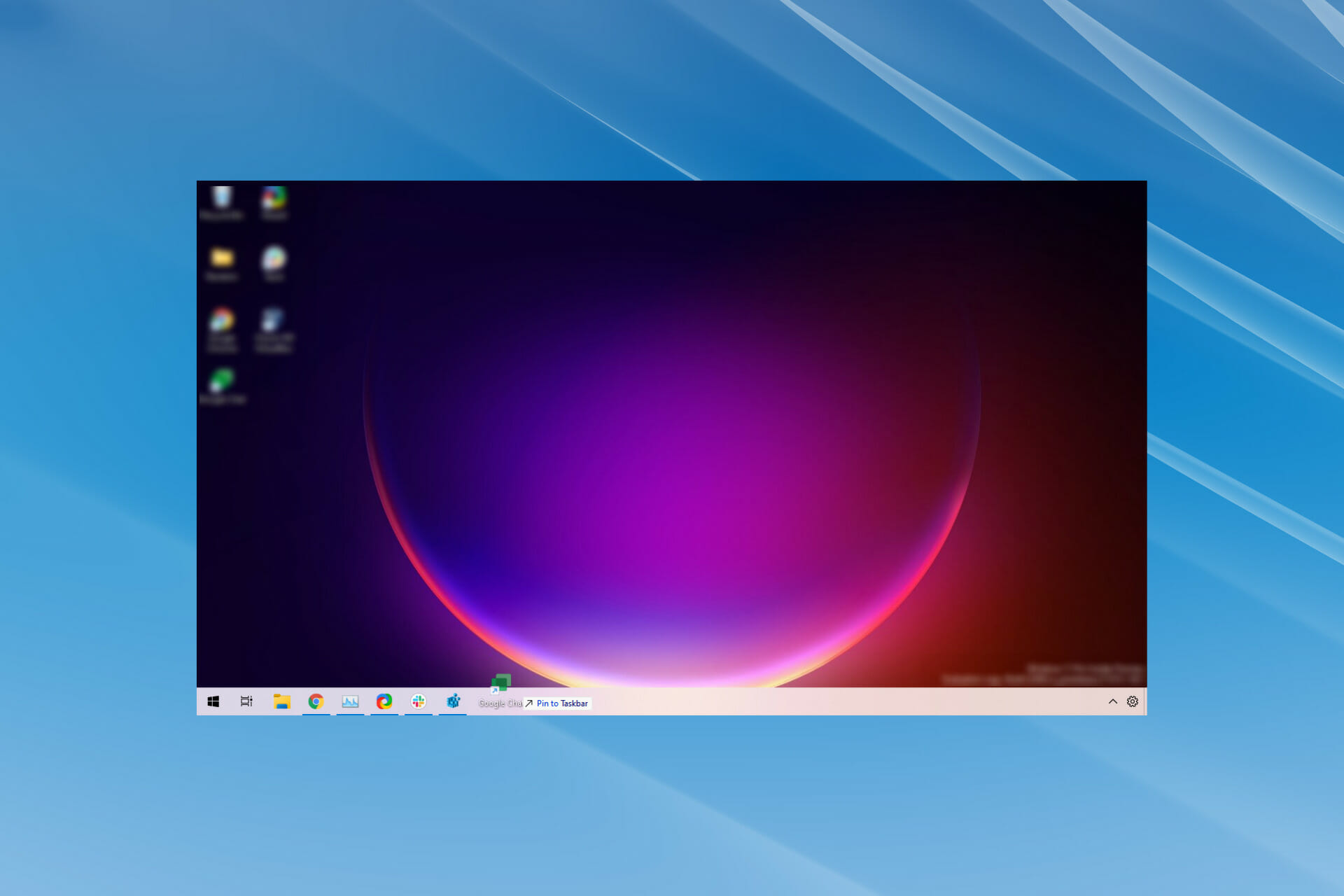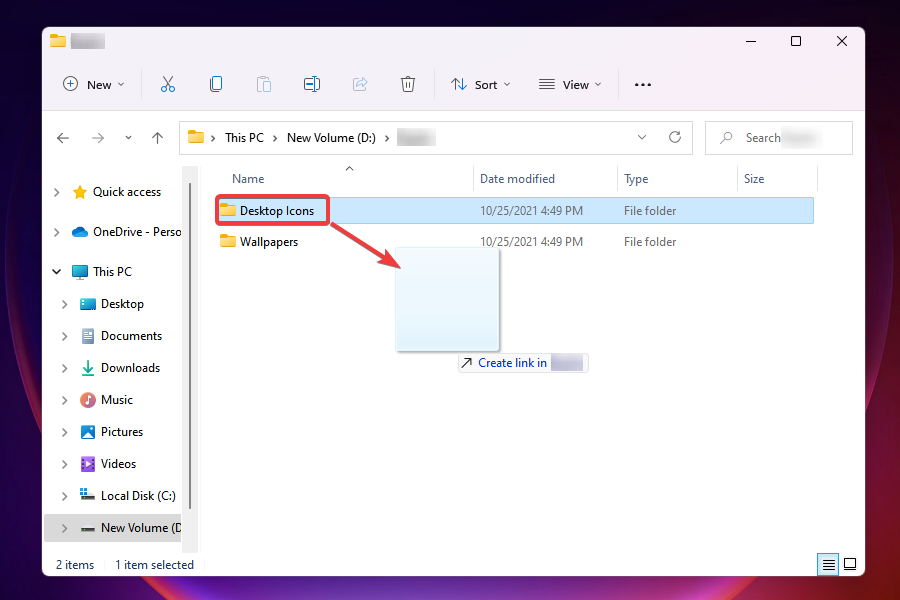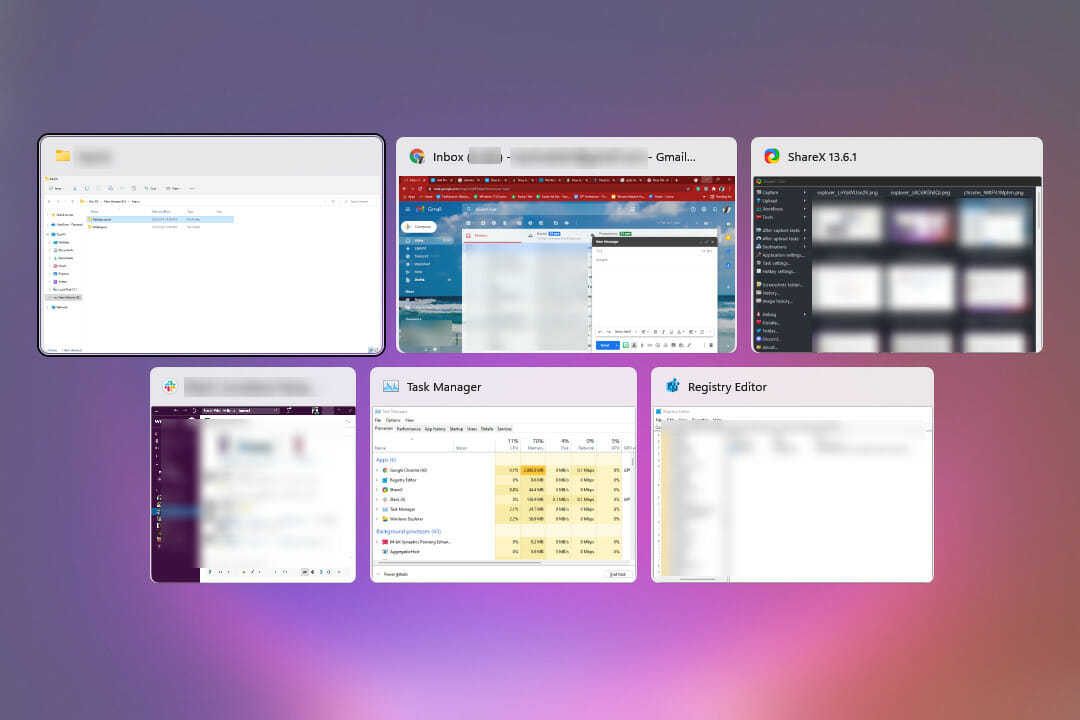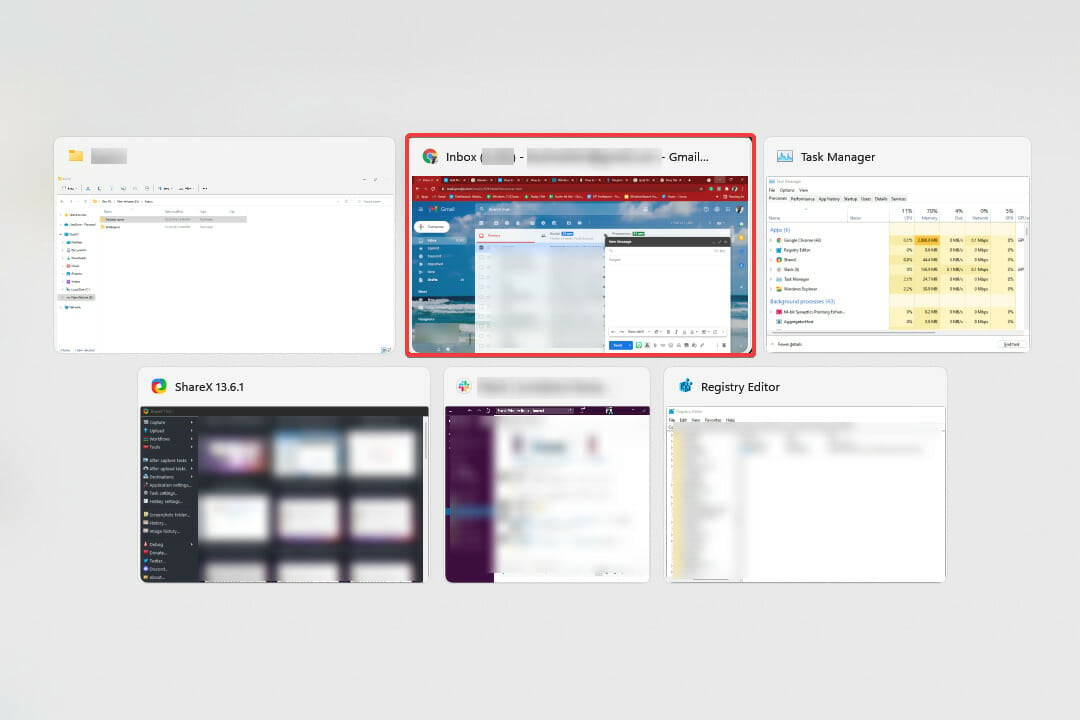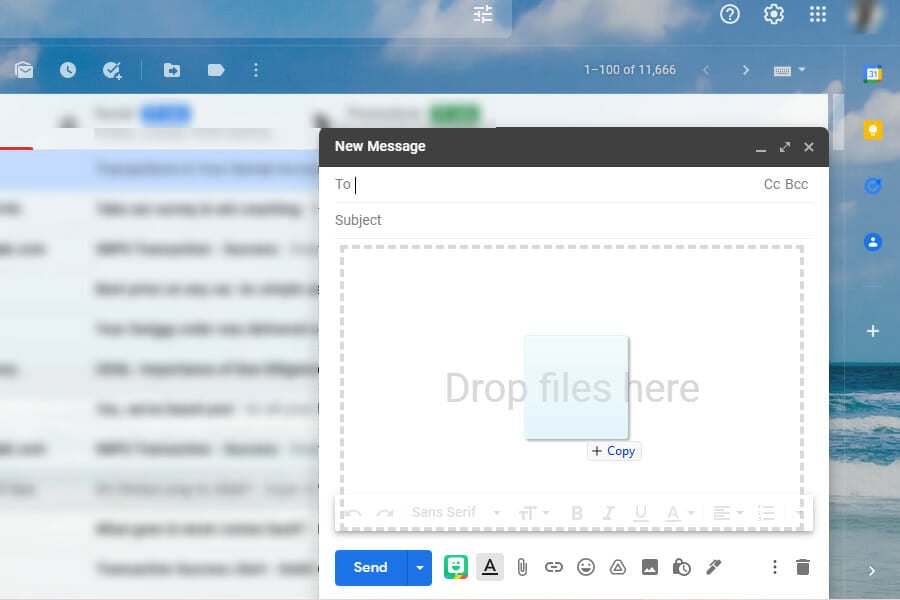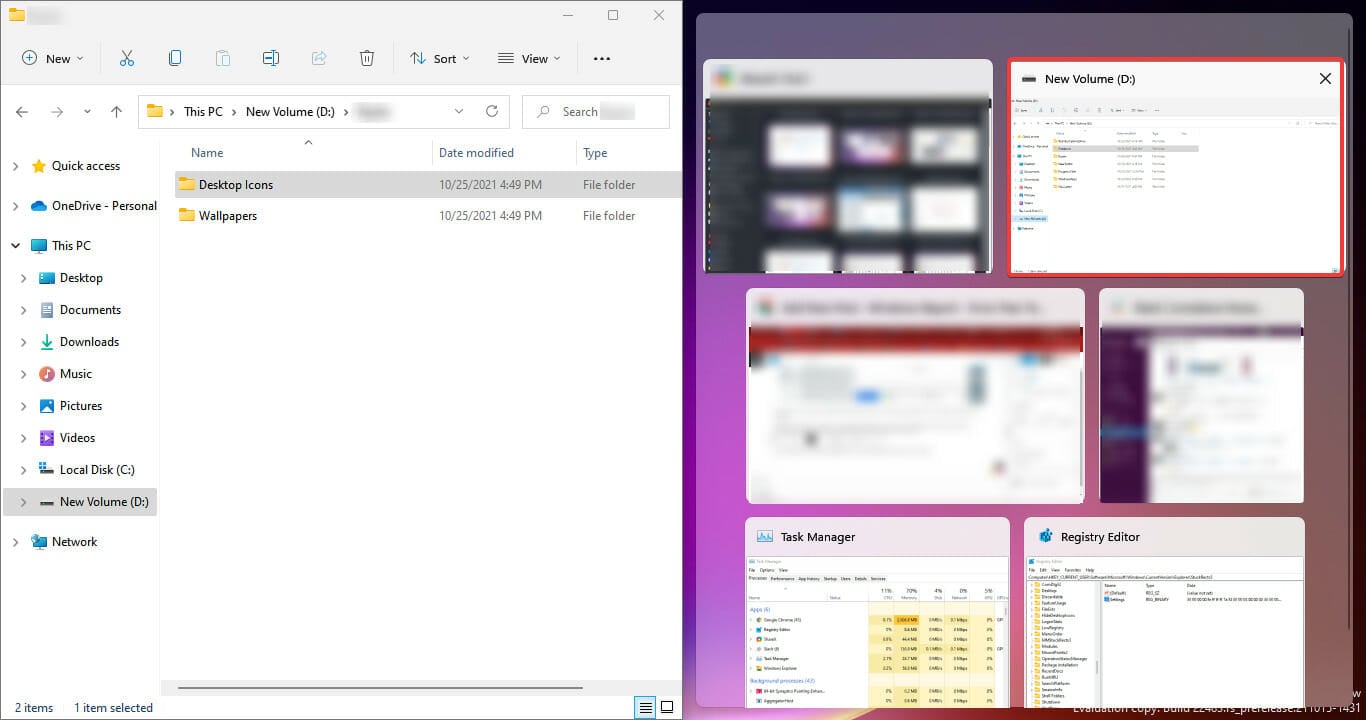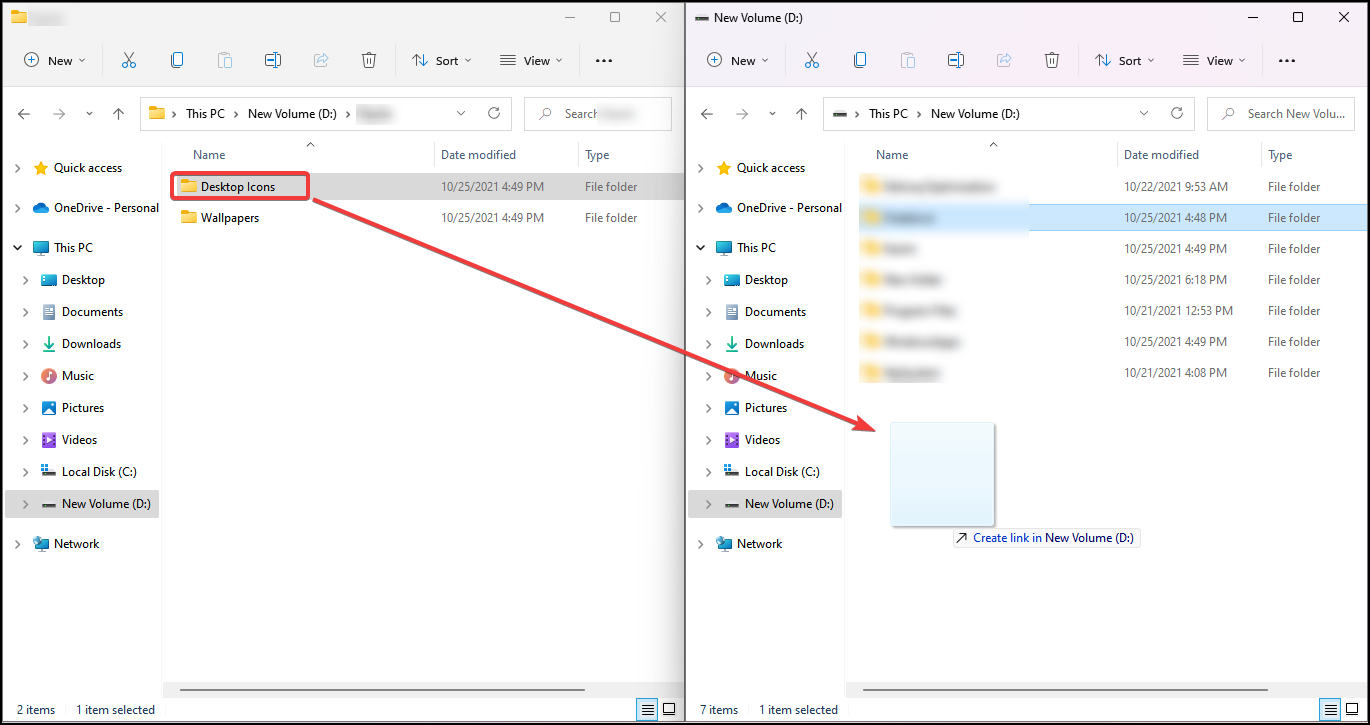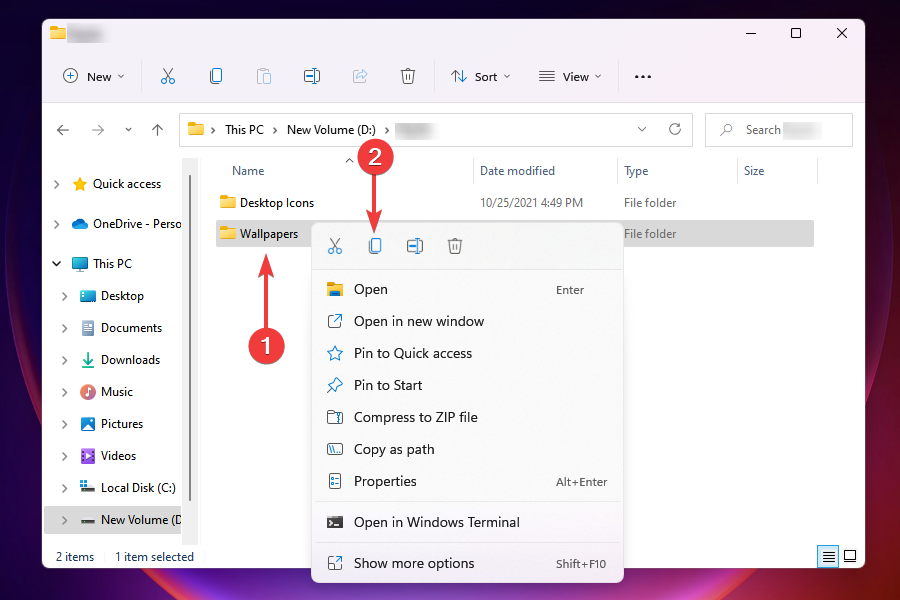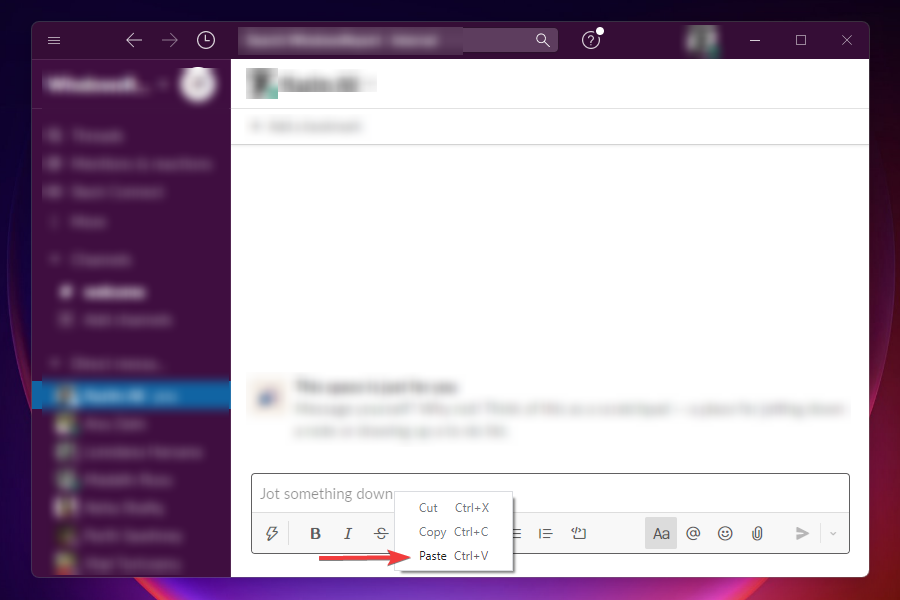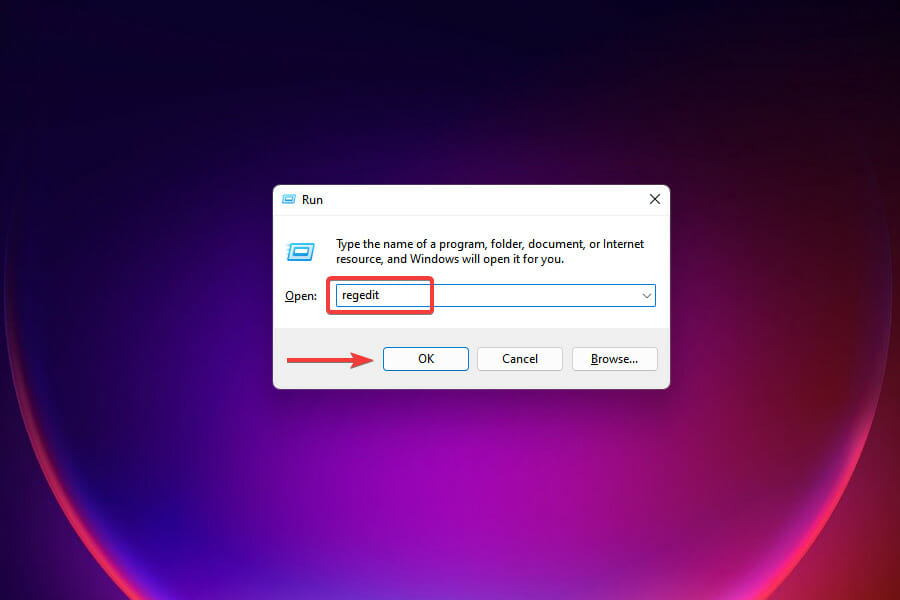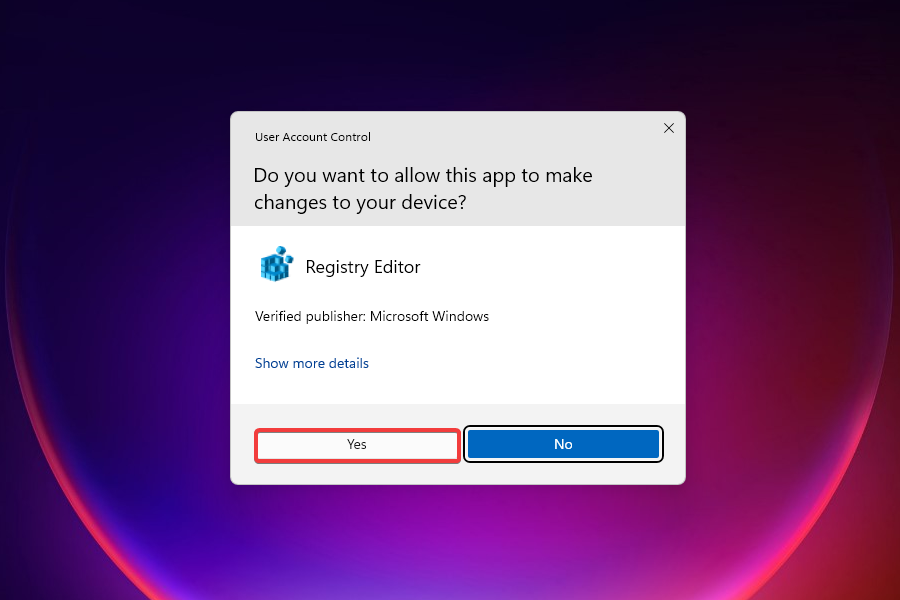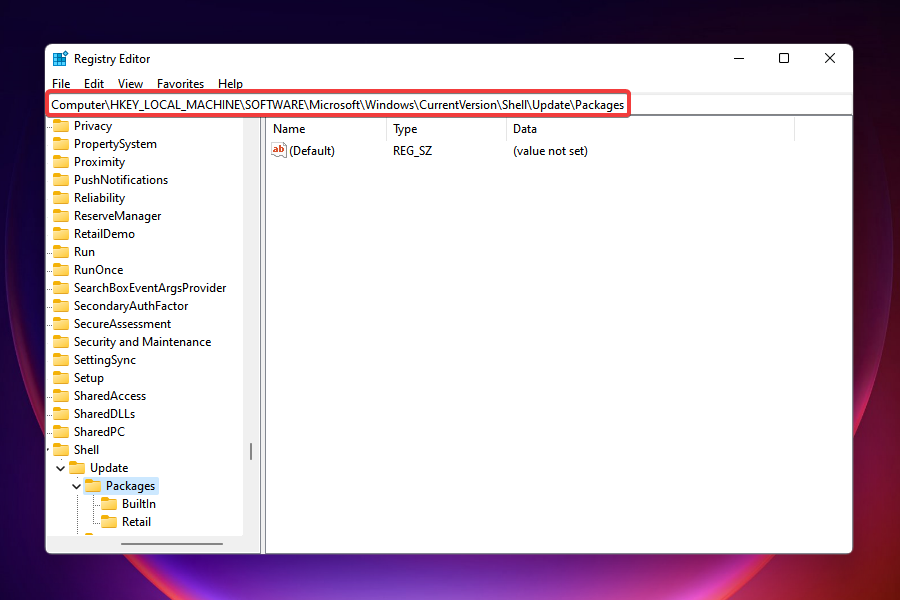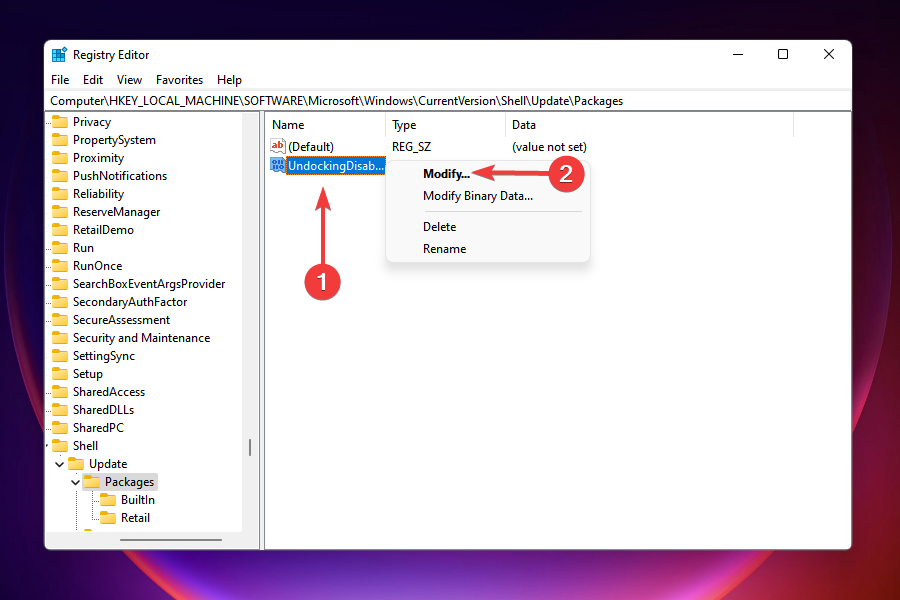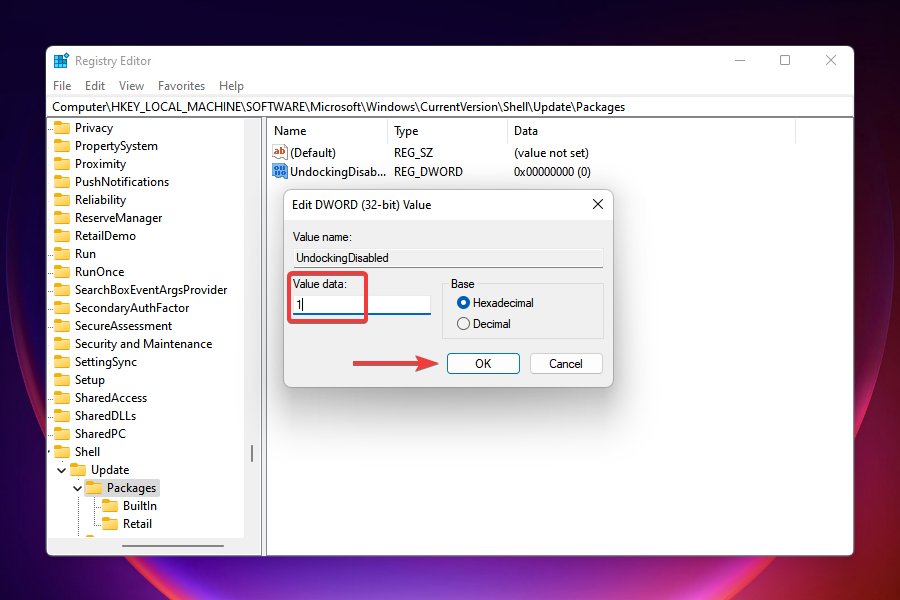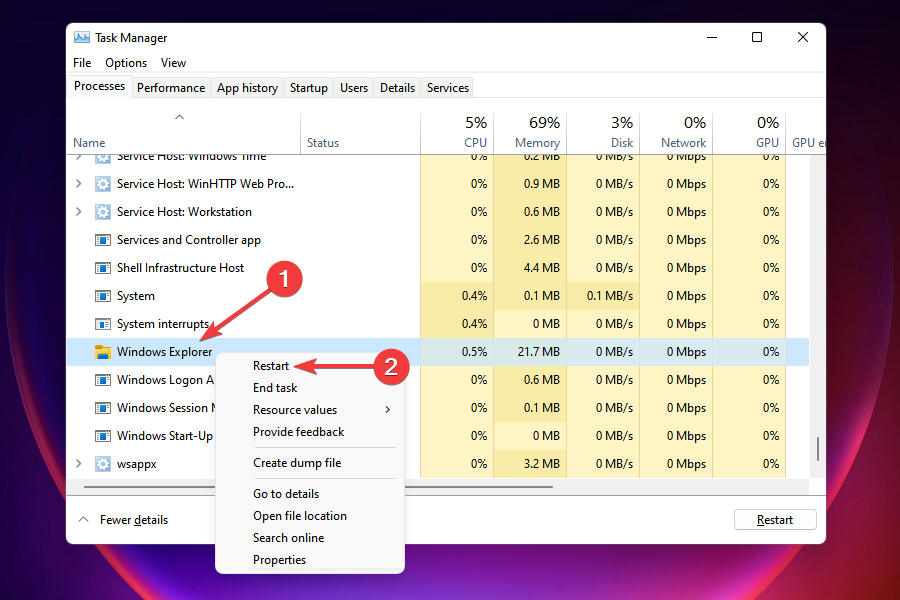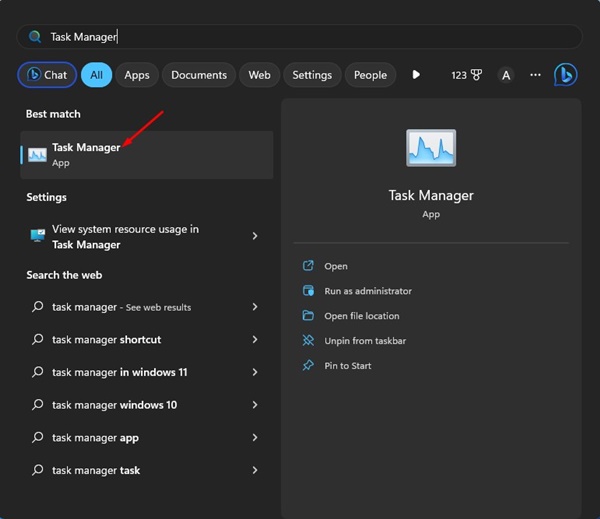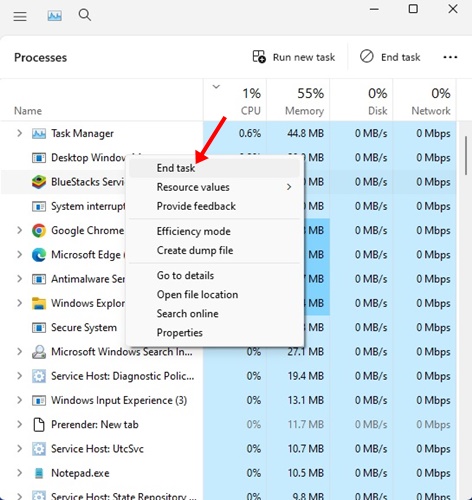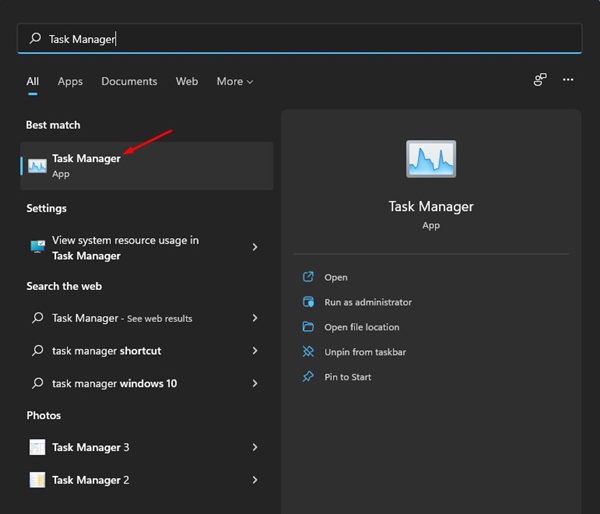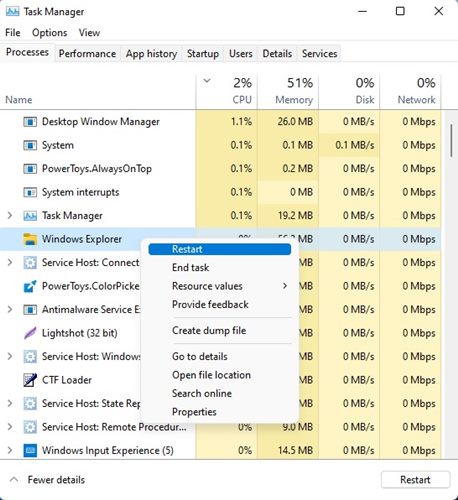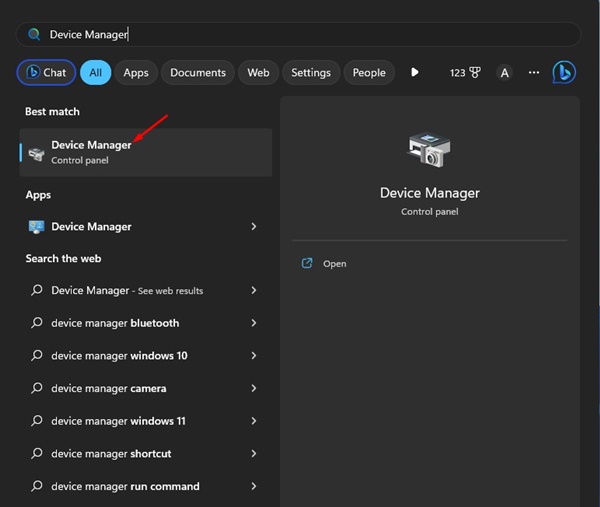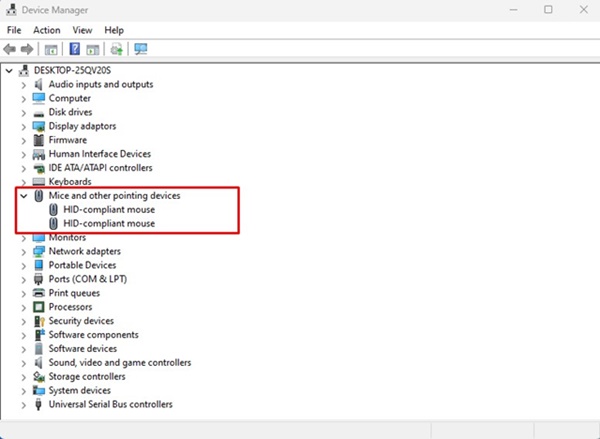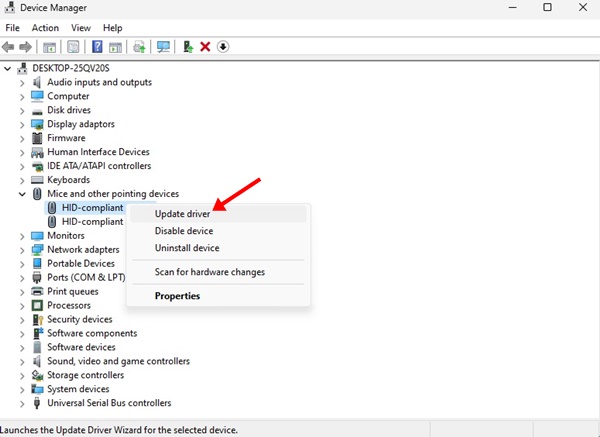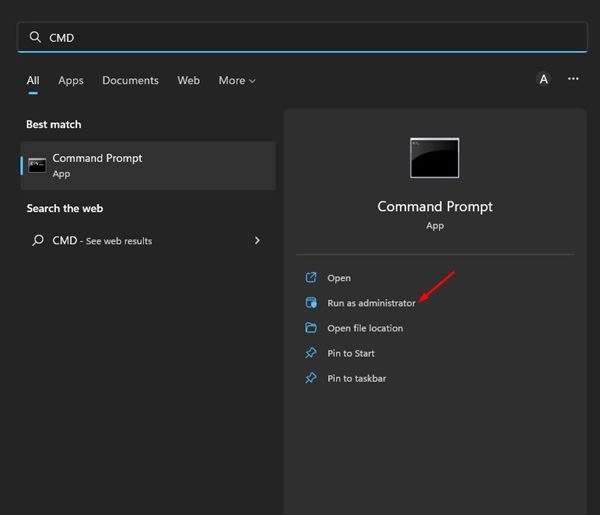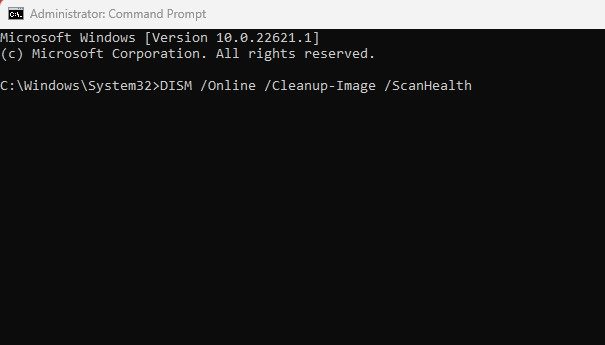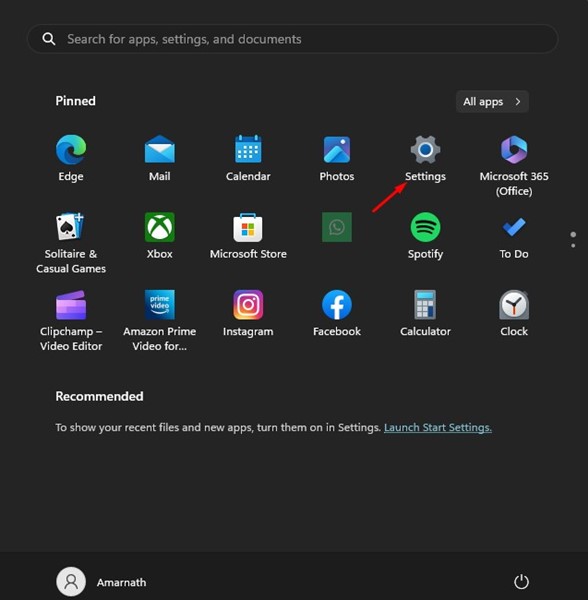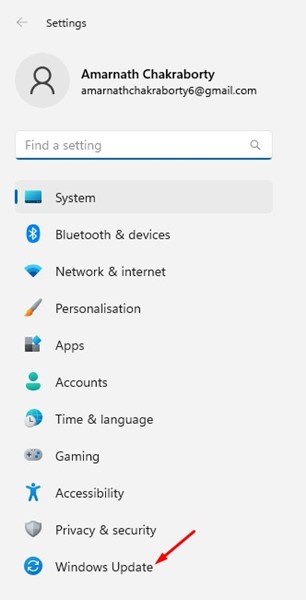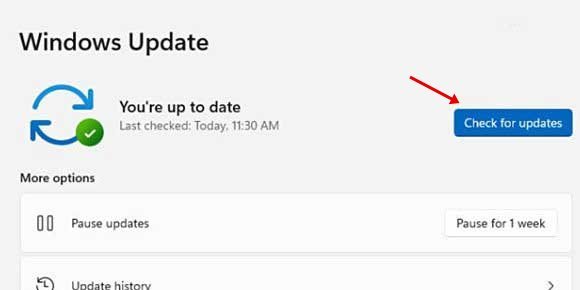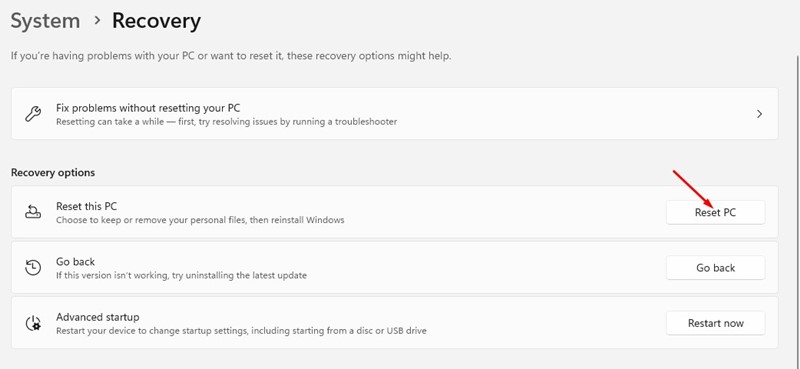Get back to dragging files in no time!
by Kazim Ali Alvi
Kazim has always been fond of technology, be it scrolling through the settings on his iPhone, Android device, or Windows. And at times, unscrewing the device to take… read more
Updated on
- The Windows 11 drag and drop feature is not working properly for many users.
- Upgrading to Windows 11 22H2 is likely to fix this, but the update comes with many bugs right now.
- We have found a workaround to make your tasks easier.
- You can use the split-screen option, modify the Registry, or opt for a third-party tool, amongst others, to combat the problem.
XINSTALL BY CLICKING THE DOWNLOAD
FILE
Of all the changes that users noticed in Windows 11, drag and drop not working was something that struck them the most. This feature has been a part of the Windows ecosystem for a long time and going by the comments, users are not pleased with its discontinuation.
A feature that we all heavily relied on is absent from Windows 11. Users thought of it to be a bug in the initial version but Microsoft was quick to acknowledge that the feature has been removed.
Other changes pertaining to the taskbar include the inability to launch the Task Manager from the right-click context menu, and dropping apps in the taskbar to create their shortcut.
So, what do you do when the Windows 11 drag and drop not working issue occurs?? There are a few workarounds that could get you similar results and we have listed them all in the following sections. Else, you can get used to the new interface and execute tasks accordingly.
4 Solutions when you can’t drag and drop in Windows 11
It has been reported that users who upgraded to Windows 11 22H2 can now use the drag-and-drop feature properly.
However, at the time of writing this article, the Windows 11 22H2 update is full of bugs, so it may be recommended to wait a bit more before trying it out. In case you decide to skip the update for now, you should use the solutions below:
- 4 Solutions when you can’t drag and drop in Windows 11
- 1. Use the Alt + Tab shortcut
- 2. Open the two windows in split screen
- 3. Use the cut and paste operation
- 4. Modify the Registry
- Is drag and drop available in Windows 11?
1. Use the Alt + Tab shortcut
- Navigate to the location where the file/folder that you want to move is saved.
- Select it, press and hold the left mouse button, and drag the file a little.
- With the file still grabbed, press the Alt + Tab keys to view all the apps open in the taskbar.
- This will launch a new screen where all the open apps will be listed as separate tiles. The currently open window or the one that was last opened will be listed first, the one before it would be listed next, and the same sequence will be followed.
- Now, while holding the Alt key, press Tab to navigate through the open windows.
- Release Alt when the desired destination is selected.
- Once the destination window launches, release the left click to drop the file.
This way you can easily move files between apps and get rid of the Windows 11 drag and drop feature not working problem.
How we test, review and rate?
We have worked for the past 6 months on building a new review system on how we produce content. Using it, we have subsequently redone most of our articles to provide actual hands-on expertise on the guides we made.
For more details you can read how we test, review, and rate at WindowsReport.
Although it will take you some time to get acquainted with the process, once that phase is over, you will find this method convenient and quick. Just practice for a while until you get a knack for it.
2. Open the two windows in split screen
- Launch both the windows amongst which you want the drag and drop the file or folder.
- Open the one where the file to be dragged and dropped is saved, hover the cursor over the maximize button, and select the first option to snap the current window into half of the screen.
- In the other half, you will find listed all the additonal open apps. Select the one where you want to drop the file/folder.
- Now, select the file that is to be moved. Press and hold the left mouse button, drag the file across windows and release the click when you reach the other one.
- The file will now be moved to the destination.
The split-screen method in Windows 11 works great if you just have to move files between two locations. In the above case, we took two File Explorer windows, however, you can replace one or both of them with other apps. This is a quick solution to the annoying drag and drop problem.
For some apps, there may be an additional confirmation box to complete the drag and drop procedure. Choose the appropriate response and get done with it.
3. Use the cut and paste operation
- Launch the program where the file to be moved is stored.
- Right-click on it and select Cut, or as the procedure may be for that particular program.
- Now, navigate to the destination, i.e., the program where you want to move the file/folder.
- Right-click and select Paste, or according to the procedure for that particular program.
Again, a simple workaround for drag and drop not working in Windows 11. However, it’s not as effective as the other two since it requires a tad more time and effort.
Also, some apps don’t support the Cut operation, in which case, you will have to copy the file/folder and move it to the desired location. Once done, go to the source and delete the concerned file.
Those who prefer the keyboard shortcuts can use Ctrl + X to Cut, Ctrl + C to Copy, and Ctrl + V to Paste.
4. Modify the Registry
- Press Windows + R to launch the Run command.
- Type regedit in the text field, and either click on OK or press Enter to launch the Registry Editor.
- Click Yes on the UAC prompt that appears.
- Now either navigate to the following path using the pane on the left, or paste it in the address bar at the top and hit Enter:
HKEY_LOCAL_MACHINE\SOFTWARE\Microsoft\Windows\CurrentVersion\Shell\Update\Packages - Right-click on the empty space, hover the cursor over New, select DWORD (32-bit) Value, and name it as UndockingDisabled. This key will fix the problem in no time.
- Right-click on it and select Modify from the context menu.
- Enter 1 in the field under Value data and click on OK to save the changes.
- Close the Registry Editor.
- You wouldn’t notice any immediate change, since it requires restarting Windows Explorer. There are two ways to do that, either restart the computer or the process itself from Task Manager. We will go with the latter.
- Press Ctrl + Shift + Esc to launch Task Manager.
- Locate the Windows Explorer process, right-click on it, and select Restart from the context menu.
The taskbar may disappear for a few moments and once it reappears, you will notice that the icons are all aligned to the left. You can now easily pin items to the taskbar as we did in the previous iterations of Windows.
- Copy paste not working on Windows 10/11 [Full Fix]
- Fix: Monitor is Stuck at 60Hz on Windows 11
- How to Type Accents on Windows 11
- Fix: EXCEPTION_ILLEGAL_INSTRUCTION Error on Windows 11
- Delayed Write Failed Error on Windows 11: How to Fix it
But, there’s a major downside to this method. After making changes to the registry, you wouldn’t be able to launch the Start or Search menu, and Cortana if it’s enabled, by clicking the respective buttons in the taskbar. However, they can still be accessed via other methods.
In case you are willing to make the sacrifice, no other method mentioned above can match the effectiveness of this one.
- Fix: Monitor is Stuck at 60Hz on Windows 11
- How to Type Accents on Windows 11
Is drag and drop available in Windows 11?
After the drag and drop not working in Windows 11 problem was raised by several users, Microsoft issued a response a couple of years ago:
Currently, dragging a file onto an app in the taskbar to open it in that app is not supported in Windows 11, but we appreciate all your feedback, and we’ll continue to use it to help guide the future of features like this.
Based on this statement, we had expected the drag and drop feature somewhere down the line from Microsoft. Luckily, it did go live and Windows 11 22H2 users can now use it.
If the above solutions don’t meet your requirements or some critical functionalities are still left out, you can find a way to bring back the old taskbar and Start menu.
These are all the methods you can go for when the drag and drop function is not working in Windows 11. Although they aren’t as good as the built-in functionality, they do the trick until Microsoft releases a similar feature.
Once you have the drag and drop working in Windows 11, pin as many apps to the taskbar. Or, drop files to the processes in the taskbar to launch in that particular app.
Even more, apply these useful tips if the left mouse button drag doesn’t work. Even though it is a Windows 10 guide, rest assured they are the same as in Windows 11.
And if you change your mind and roll back to the previous OS, take a look at these quick fixes if you can’t drag and drop items in Windows 10. Moving paragraphs, files, or folders around will work like a charm once again.
Let us know your thoughts on Microsoft killing the drag and drop operation and the method you opted for in the comments section below.
А ещё по нажатию правой клавиши мыши на панель задач больше не открывается традиционное контекстное меню
Microsoft обещала много новшеств в Windows 11, и их действительно немало. Но не все из них к лучшему. Например, новая ОС Microsoft утратила удобнейшую функцию перетаскивания ярлыков приложений для закрепления их на панели задач.
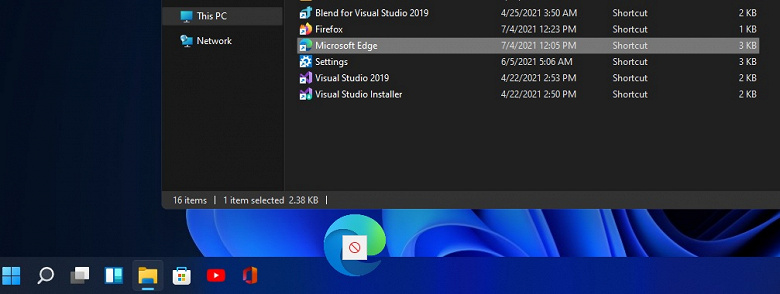
Чтобы закрепить приложение на панели задач Windows 10, достаточно просто перенести на неё ярлык. То же самое касалось и открытия файлов в приложениях, закреплённых на панели задач: например, если у пользователя открыт Photoshop, в Windows 10 достаточно выбрать изображения, которые нужно отредактировать, перетащить их курсором мышки на ярлык запущенной программы — и все они откроются в графическом редакторе. Но в Windows 11 ни первая, ни вторая функции не работают.
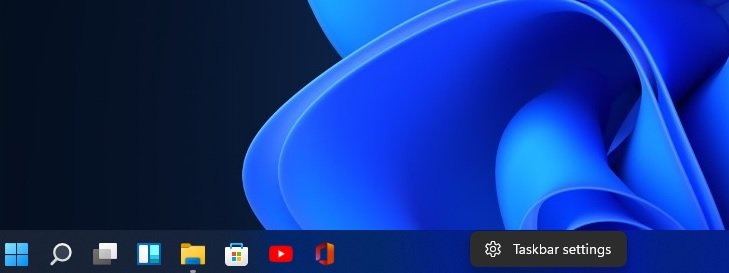
Естественно, пользователей, которые привыкли к этой возможности, такое положение дел не устраивает: в Feedback Hub хватает отзывов, в которых многие высказали разочарование в исчезновении из Windows 11 удобной функции. Сама компания отмечает, что «в настоящее время перетаскивание файла в приложение на панели задач, чтобы открыть его в этом приложении, не поддерживается в Windows 11, но мы ценим все ваши отзывы, и мы продолжим использовать их, чтобы в будущем улучшить эти функции».
22 июля 2021 в 07:20
| Теги: Microsoft, Windows
| Источник: Windows Latest
Вы можете обнаружить, что перетаскивание не работает в Windows 11. Раньше это была полезная функция в Windows 10. Но теперь она не работает в Windows 11. Далее в этой статье рассказывается, как исправить перетаскивание в Windows 11. падение не работающая проблема.
Чтобы найти способ исправить неработающее перетаскивание, вы должны знать причину, по которой перетаскивание не работает в Windows 11.
Причина, по которой перетаскивание не работает на вашем ПК с Windows 11, заключается в том, что эта функция была удалена из Windows 11. Поэтому пользователи Windows 11 не могут запускать приложения, перетаскивая файл на панели задач. Другими словами, Windows 11 в настоящее время не поддерживает перетаскивание файла в приложение на панели задач, чтобы открыть его. Надеюсь, Microsoft надеется добавить это в будущем.
Теперь вы знаете, что перетаскивание Windows 11 не работает из-за того, что эта функция в настоящее время не поддерживается Windows 11. Не волнуйтесь, есть способы, которые помогут вам перетаскивать элементы в Windows 11. Продолжайте читать.
1. Используйте перетаскивание с помощью сочетания клавиш Alt + Tab.
Следуйте приведенным ниже инструкциям, чтобы быстро перетащить любой файл и папку с помощью контекстного меню Alt+Tab.
Откройте папку на диске или приложение, чтобы перетащить файлы или папки.
Перейдите к местоположению вашего файла или папки.
Выберите файл или папку для перетаскивания.
Нажмите и удерживайте левую кнопку мыши и осторожно перетащите файл или папку.
Удерживая левую кнопку мыши, нажмите Alt+Tab на клавиатуре, чтобы увидеть все открытые приложения.
Удерживая нажатой клавишу Alt, нажмите клавишу Tab, чтобы просмотреть открытые окна.
Выберите нужную вкладку и отпустите клавишу Alt, чтобы открыть программу или местоположение.
Отпустите левую кнопку, когда появится целевое окно для размещения файла.
2. Разделить экран, чтобы открыть два окна
Второй способ перетаскивания файлов или папок — открыть два окна на разделенном экране. Выполните следующие действия, чтобы открыть два окна на разделенном экране для перетаскивания:
Откройте папку на диске или приложение, чтобы перетащить файлы или папки.
Найдите местоположение вашего файла или папки.
Наведите указатель мыши на кнопку развертывания текущего окна и выберите первый вариант разделения экрана.
Выберите окно, чтобы переместить другую половину файла или папки. В другой половине перечислены все другие открытые приложения.
Нажмите и удерживайте левую кнопку мыши и перетащите файл или папку в другое окно.
Отпустите левую кнопку, чтобы удалить файл.
Теперь вы можете видеть, что ваши файлы были перемещены в выбранное вами место.
3. Используйте процесс копирования/вырезания и вставки
Найдите местоположение вашего файла или папки.
Выберите файл или папку для перетаскивания.
Щелкните правой кнопкой мыши файл или папку и выберите «Копировать/Вырезать».
Откройте приложение, в которое вы хотите поместить файл или папку.
Щелкните правой кнопкой мыши область ввода текста или файла и выберите Вставить.
4. Отредактируйте реестр, чтобы перетаскивать файлы или папки.
Нажмите клавиши Win + R на клавиатуре, чтобы открыть Windows Run.
Введите regedit в диалоговом окне «Выполнить» и нажмите кнопку «ОК».
Введите следующий путь в адресной строке для навигации по пути:
HKEY_LOCAL_MACHINE \ SOFTWARE \ Microsoft \ Windows \ CurrentVersion \ Shell \ Update \ Packages
Щелкните правой кнопкой мыши правое пространство экрана, выберите «Создать» и выберите «Значение DWORD (32-разрядное)».
Имя входного значения — UndockingDisabled.
Щелкните правой кнопкой мыши и выберите «Изменить».
Введите значение один (1) в поле «Значение».
Нажмите кнопку ОК, чтобы применить изменения и сохранить.
Закройте редактор реестра и перезагрузите компьютер.
Примечание. После внесения изменений в реестр вы не сможете получить доступ к меню «Пуск», «Поиск» или «Кортана» с панели задач, поэтому действуйте с осторожностью.
В этой статье представлено несколько способов исправить неработающую проблему перетаскивания в Windows 11. Вы можете выполнить шаги, описанные в этой статье, чтобы перетащить файлы на панель задач, чтобы открыть приложения.
Пользователи Windows могут быть знакомы с функцией перетаскивания. Это очень интуитивно понятный способ перемещения элементов по операционной системе.
Функция перетаскивания Windows позволяет вам взаимодействовать с файлами и папками; С ним вы сможете перемещать предметы быстрее.
Хотя функция перетаскивания не нова, у многих пользователей Windows 11 возникают проблемы с ней. Немногие пользователи Windows сообщили, что перетаскивание в Windows 11 не работает.
В Windows 11 вы можете легко перемещать файлы с помощью сочетаний клавиш — CTRL + X и CTRL + V. Но что, если вам не нравятся ярлыки?
Функция перетаскивания в Windows 11 может перестать работать по разным причинам, но это легко исправить. Ниже мы поделились некоторыми из лучших способов решить проблему. Перетаскивание не работает в Windows 11 .
1. Перезапустите проблемное приложение.
Если функция перетаскивания не работает только в определенном приложении, вам необходимо перезапустить это приложение на компьютере с Windows 11, и вы можете использовать для этого приложение «Диспетчер задач». Вот что вам нужно сделать.
1. Нажмите на поиск Windows и введите диспетчер задач. Затем откройте приложение Диспетчер задач из списка.
2. Когда откроется диспетчер задач, щелкните правой кнопкой мыши проблемную проблему и выберите « закончить работу
3. Это немедленно закроет все процессы, связанные с приложением. После закрытия снова откройте приложение в Windows 11.
Вот и все! Вот как вы можете перезапустить приложение, чтобы исправить проблему перетаскивания в Windows 11.
2. Перезапустите проводник Windows.
Несколько пользователей Windows 11 заявили, что исправили проблему Перетаскивание не работает Просто перезапустив проводник Windows. Следовательно, вы также можете сделать это. Вот что вам нужно сделать.
1. Щелкните Поиск Windows и введите Диспетчер задач . Затем откройте приложение «Диспетчер задач» из списка доступных результатов.
2. Когда откроется диспетчер задач, щелкните правой кнопкой мыши проводник Windows и выберите « Перезагрузить ».
Вот и все! Это немедленно перезапустит проводник Windows и исправит неработающую систему перетаскивания Windows 11.
3. Проверьте наличие проблем с мышью
Функциональность перетаскивания в Windows полностью зависит от мыши. Возможно, есть проблемы с мышью, поэтому перетаскивание не работает.
Если вы используете проводную мышь, удалите ее, а затем снова подключите к порту. Это может решить проблему. Итак, прежде чем пробовать следующие методы, проверьте, полнофункциональная ли у вас мышь.
4. Обновите драйверы мыши.
Если функция перетаскивания в Windows 11 по-прежнему не работает, вы можете проверить драйверы мыши. Если Windows 11 не распознает вашу мышь, вы не сможете ее использовать. Вот как проверить драйверы мыши.
1. Нажмите на поиск Windows 11 и введите Диспетчер устройств . Затем откройте приложение «Диспетчер устройств» из списка.
2. Развернуть раздел Мыши и другие указывающие устройства Когда откроется Диспетчер устройств.
3. Щелкните правой кнопкой мыши подключенную мышь и выберите « Обновление драйвера ».
Вот и все! Теперь следуйте инструкциям на экране, чтобы завершить процесс обновления драйверов мыши.
5. Забудьте о последнем перетаскивании
В Windows 11 есть ошибка, из-за которой иногда происходит сбой при последнем перетаскивании. Если это проблема, вы, должно быть, забыли о последнем действии перетаскивания, которое вы сделали.
Откройте проводник (этот компьютер) в Windows 11, щелкните любой файл/папку и удерживайте кнопку левая кнопка мыши и нажмите клавишу. ESC .
6. Запустите команду SFC и DISM.
Повреждение системных файлов может быть еще одной причиной того, что перетаскивание не работает в Windows 11. Таким образом, если ничего не помогает, вы можете попробовать запустить команды SFC и DISM в своей операционной системе Windows 11.
Эти две команды будут сканировать и восстанавливать все поврежденные системные файлы Windows 11. Вот что вам нужно сделать.
1. Щелкните Поиск Windows и введите CMD. Щелкните правой кнопкой мыши CMD и выберите » Запустить от имени администратора р «
2. Когда откроется командная строка, выполните команду SFC:
SFC /scannow
3. Если команда SFC /scannow возвращает ошибку, попробуйте выполнить эту команду:
DISM /Online /Cleanup-Image /RestoreHealth
Вот и все! Эти две команды, скорее всего, исправят все поврежденные системные файлы и решат проблему перетаскивания в Windows 11.
7. Обновите Windows 11
Обновление операционной системы — это постоянный способ борьбы с различными багами, сбоями и ошибками. Рекомендуется всегда обновлять операционную систему, потому что современная система обеспечивает новые функции и лучшие параметры безопасности.
1. Нажмите на поиск Windows 11 и выберите « Настройки ».
2. В настройках переключитесь на тег Вкладка «Обновления Windows» налево.
3. Теперь с правой стороны нажмите « Проверить обновления
Вот и все! Теперь Windows 11 будет автоматически искать все доступные обновления. Если он найдет какое-либо обновление, он автоматически загрузит и установит его.
8. Перезагрузите компьютер с Windows 11.
Если вам ничего не помогает решить проблему перетаскивания в Windows 11, остается последний вариант — перезагрузить компьютер с Windows 11.
Сброс удалит все пользовательские настройки и сторонние приложения. Поэтому необходимо сделать резервную копию всех ваших самых важных файлов и папок перед выполнением сброса системы.
Как только часть резервного копирования будет завершена, следуйте нашему руководству. Как сбросить Windows 11 Чтобы сбросить ваше устройство до заводского состояния по умолчанию.
Функция перетаскивания — это удобная функция, которая экономит много времени при перемещении файлов между папками. И если функция перетаскивания не работает в Windows, вы должны следовать всем методам, которыми мы поделились. Мы уверены, что эти методы решат проблему. Если вы нашли это руководство полезным, поделитесь им с друзьями, которые столкнулись с той же проблемой.
А также обновлённый «Диспетчер задач» с поддержкой тёмной темы.
16 февраля Microsoft выпустила предварительную сборку Windows 11 под номером 22557, которая стала доступна участникам программы Insider, использующим канал Dev.
Некоторые изменения Windows 11 Insider Preview Build 22557
- «Панель задач» получила поддержку функций drag-and-drop, на отсутствие которых массово жаловались пользователи Windows 11. После установки обновления на неё можно перетаскивать файлы и иконки для того, чтобы открыть их в запущенных программах или закрепить на панели. Эта возможность была в большинстве предыдущих версий ОС, но в Windows 11 её первоначально убрали.
- В меню «Пуск» появилась возможность создавать папки с иконками программ.
- В разделе «Быстрый доступ» в «Проводнике» теперь можно закреплять файлы.
- Microsoft добавила режим «Не беспокоить», который отключает все всплывающие уведомления на неограниченный срок. Управлять им можно в «Центре уведомлений».
- Режим «Фокусировка внимания», в свою очередь, изменился и стал отключать не только оповещения, но и другие отвлекающие факторы вроде индикаторов на панели задач. Функция позволяет фокусироваться на конкретное время, а также синхронизируется с «Часами» и Microsoft To Do.
- Появилось пять жестов для сенсорных экранов, позволяющих управлять меню «Пуск» и «Центром уведомлений».
- Окна запущенных программ теперь можно перетаскивать на конкретные макеты прикрепления Snap Layouts для того, чтобы перемещать их в нужную зону экрана.
- В настройках Windows появились рекомендации по энергосбережению для пользователей, у которых выключены переход в спящий режим и отключение экрана во время бездействия ПК. В Microsoft надеются, что это поможет сократить выбросы углекислого газа.
- В «Диспетчере задач» произошёл редизайн в соответствии с оформлением Windows 11 и в том числе появилась поддержка тёмной темы. Среди прочего, в утилите стало больше настроек, изменилась навигационная панель и стал доступен «Режим эффективности», который позволяет ограничить потребление ресурсов ПК конкретным приложениям.
- Поиск по системе улучшили. Он стал работать быстрее и находить файлы и программы более точно.
Когда состоится релиз этого обновления для всех пользователей ПК под управлением Windows 11, неизвестно. 15 февраля Microsoft выпустила первый крупный апдейт для системы с переработанным «Блокнотом».
Вышло первое крупное обновление для Windows 11 с переработанным «Блокнотом» — в нём можно отменять ввод несколько раз
Статьи редакции
В апдейте также появилась предварительная версия Amazon Appstore с Android-приложениями — пока только в США.