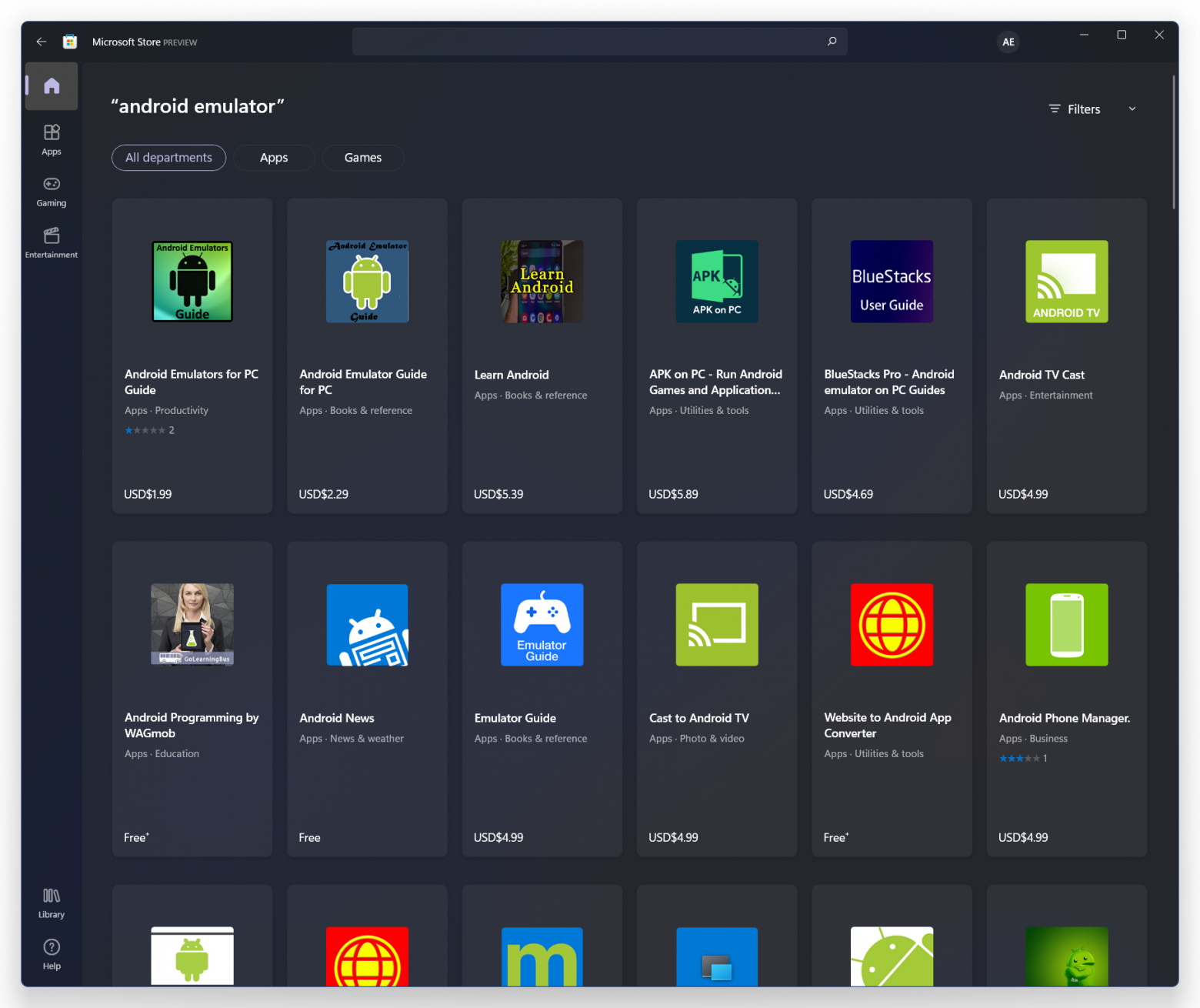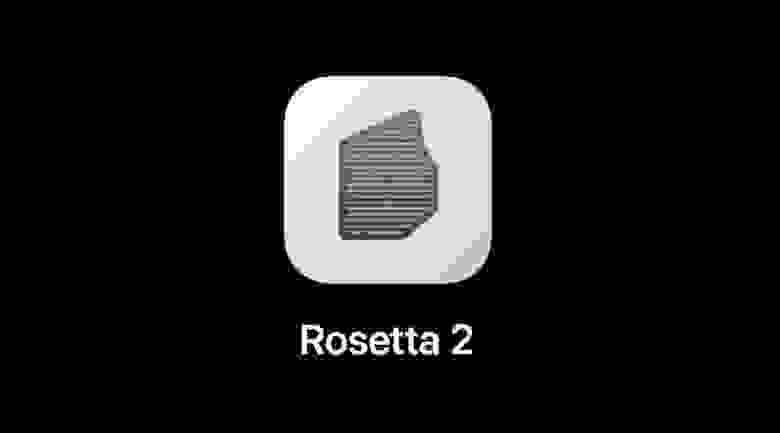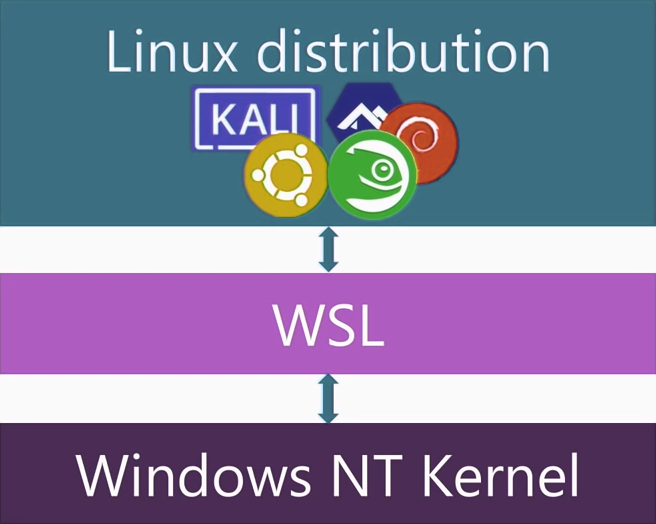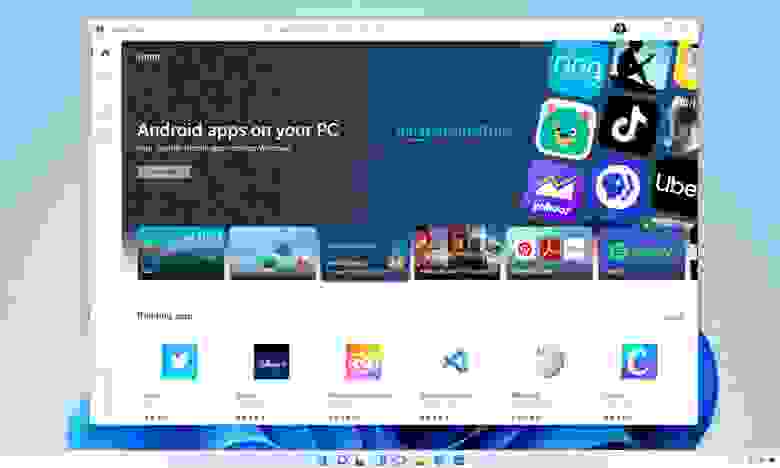Мы все очень ждали презентации Windows 11, но как-то нам ее подпортили. Незадолго до презентации слили рабочий билд и поэтому во время ивента ничего по-настоящему нового мы не увидели. Кроме одной вещи: Android-приложения на винде!
Вот это было действительно неожиданно. И мы даже успели немного порадоваться, но потом сразу возникли вопросы. А зачем это нужно и как это вообще будет работать?
Ведь не так давно Microsoft сильно облажались со своей Windows на архитектуре ARM, в которой очень плохо работали x86-приложения. А если у них ничего не получилось тогда, то по какой причине получится сделать фактически тоже самое сейчас, но только наоборот?
Разбираясь в этих вопросах мы буквально прозрели. И поняли, что на самом деле у Microsoft очень далеко идущие планы.
Поэтому сегодня мы узнаем как работает Rosetta от Microsoft, а заодно разберемся, чем эмулятор отличается от транслятора? Узнаем, как Windows стал на Линуксом? И поразмышляем о том, как Microsoft планируют завоевать мир?
Эмуляторы
Начнем с небольшой теоретической части. Программы общаются с процессором при помощи определенного набора инструкций. И для каждой архитектуры этот набор инструкций разный. Поэтому для того, чтобы запустить приложение, написанное под архитектуру ARM на процессоре Intel с архитектурой x86 надо как-то пояснить процессору, что от него хочет чужеродная программа.
Сделать это можно разными способами. И один из самых распространённых — эмуляция.
Например, эмуляторов Android под Windows есть огромное множество. Но в чём же тогда проблема и зачем придумывать что-то еще?
Дело в том, что эмуляторы — неэффективны. По большому счету, эмулятор — это программа, которая прикидывается железом. То есть эмулятор — это софт, который пытается имитировать аппаратную часть платформы.
Программа, засунутая в эмулятор, даже «не понимает», что сейчас она находится в чужеродной среде. Она как Нео внутри «Матрицы». Вроде вокруг реальный мир, но иногда закрадываются сомнения. Потому что-то там подлагивает, подглючивает, ложки гнутся. Ну вы понимаете. А происходит это потому, что эмуляция несёт огромные накладные расходы.
Представьте, чтобы софт 100% правильно работал вам нужно эмулировать целый процессор и поэтому эмуляторы работают медленно.
И ладно, если речь идет про какую-нибудь простенькую восьмибитную консоль типа Dendy. Такие эмуляторы не смотря на тотальную неэффективность, будут работать быстро даже на смартфоне времен Windows Mobile. Но вот эмулировать какой-нибудь процессор Intel куда сложнее.
Отсюда и тормоза в Windows на ARM. Ведь Microsoft использовал именно эмулятор для запуска x86-приложений. Кстати, эмулятор назывался WOW64, но получилось совсем не WOW, как вы знаете.
Более того, до сих пор в Windows на ARM не поддерживается эмуляция 64-битных приложений, только 32-битных, то есть именно x86, а не x64, что еще сильнее усугубляет ситуацию. Но этому есть объяснение.
Эмулятор WOW64 изначально был придуман для запуска 32-битных приложений на 64-битной Windows, то есть под важную задачу Microsoft даже эмулятор новый не сделали, а скорее всего просто модифицировали старый.
Но в прошлом году Microsoft обещали, что поддержка 64-битных приложений появится, и очень скоро. И возможно она будет реализована совсем по-другому.
Как, спросите вы? Давайте для примера вспомним как это сделал Apple при переходе с процессоров Intel на свои собственные чипы на архитектуре ARM. При помощи невероятной штуки под названием Rosetta 2.
Ведь там на ARM’е каким-то чудесным образом запускаются x86-приложения практически без потери производительности.
Транслятор
Что такое Rosetta 2? По научному, — это двоичный транслятор, то есть переводчик. Rosetta просто переводит набор инструкций одной архитектуры в другую и всё.
Но чем же это лучше эмуляции? Дело в том, что эмуляция всегда происходит в реальном времени. А Rosetta переводит приложение заранее во время его установки или при первом запуске.
Поэтому когда пользователь открывает приложения он уже работает с нативным кодом, который исполняется без каких-либо дополнительных издержек. И в итоге все работает почти также быстро, как на родном железе!
Но, естественно, всё не так радужно! Иначе никто бы не собирал разные версии приложений под разные архитектуры. У трансляторов есть серьёзные недостатки.
Во-первых, перевести весь исходный код, исполняемый для целевой архитектуры — это весьма непростая задача, а в большинстве случаев просто невозможная. Некоторые части исполняемого кода доступны лишь во время использования приложения. Поэтому такие части транслируются динамически, «прямо на лету».
И этот процесс называется Just In Time компиляцией. Или JIT-компиляцией.
Естественно, это накладный процесс, но даже его можно оптимизировать. Результирующую последовательность динамического кода можно кешировать. А к фрагментам кода можно применить агрессивную оптимизацию. Поэтому в некоторых случаях, переведенный под другую архитектуру, но при этом оптимизированный код может выполняться даже быстрее оригинального.
И этот эффект я сам постоянно наблюдаю на новых Mac. Например, неадаптированный Блендер, через Rosetta работал быстрее, чем нативно на моем MacBook Pro 16. Но и за это приходится платить. Как думаете чем? Вашим SSD-диском. Переведенный код занимает много места, а динамическое кэширование изнашивает ресурс SSD. В особенности, такой эффект наблюдается на тяжеловесных программах, которые еще не пересобрали под ARM. Поэтому, приходится выбирать либо быстрая работа, либо долгоживущий SSD.
Intel Bridge
Но почему мы так долго говорим про Apple, если мы тут Windows 11 обсуждаем?
Дело в том, что для запуска Android-приложений в новой Windows, Microsoft решили сделать, примерно тоже самое, что сделали купертиновцы.
Вместе с Intel они разработали технологию Intel Bridge, которую они сами называют пост-компилятор. Но, по сути, это такой же двоичный транслятор.
Microsoft описывает эту технологию так:
«Создается нативное прокси-приложение которое, выступает мостиком между моделью приложения Android и моделью Windows приложения».
Иными словами, как и с Rosetta. Приложение будет переведено в нативный код еще на этапе установки. А недоступные фрагменты будут транслироваться на лету.
А с учетом того, что Android-приложения в своей массе достаточно простые почти не возникает сомнений, что с переводом будет всё в порядке.
WSL
В случае Windows, трансляция кода с x86 на ARM — это не основная сложность. Ведь тут еще и несовместимость на уровне ОС.
Android и Windows — это совершенно разные системы. Android основан на модифицированном ядре Linux, а в будущем планирует перейти на чистое ядро Linux. А Windows — это просто Windows. С Linux у Windows нет ничего общего. Так каким же образом тогда будут запускаться Android-приложения?
И вот тут неожиданный момент. Оказывается, еще в 2016 году Microsoft представили подсистему Windows для Linux, Windows Subsystem for Linux или WSL — Windows subsystem for Linux.
Это была специальная подсистема которая позволяла запускать Linux приложения в среде Windows. Система работала хорошо, но медленно, так как она работала поверх ядра Windows NT.
Запросы системы Linux переводились в запросы, понятные ядру Windows, и только потом отправлялись дальше. Это было долго.
Но в 2019 году анонсировали вторую версию подсистемы WSL 2, в которой ядро Linux работает параллельно ядру Windows, что ускорило работу системы в двадцать раз и фактически сделало Windows наполовину Linux.
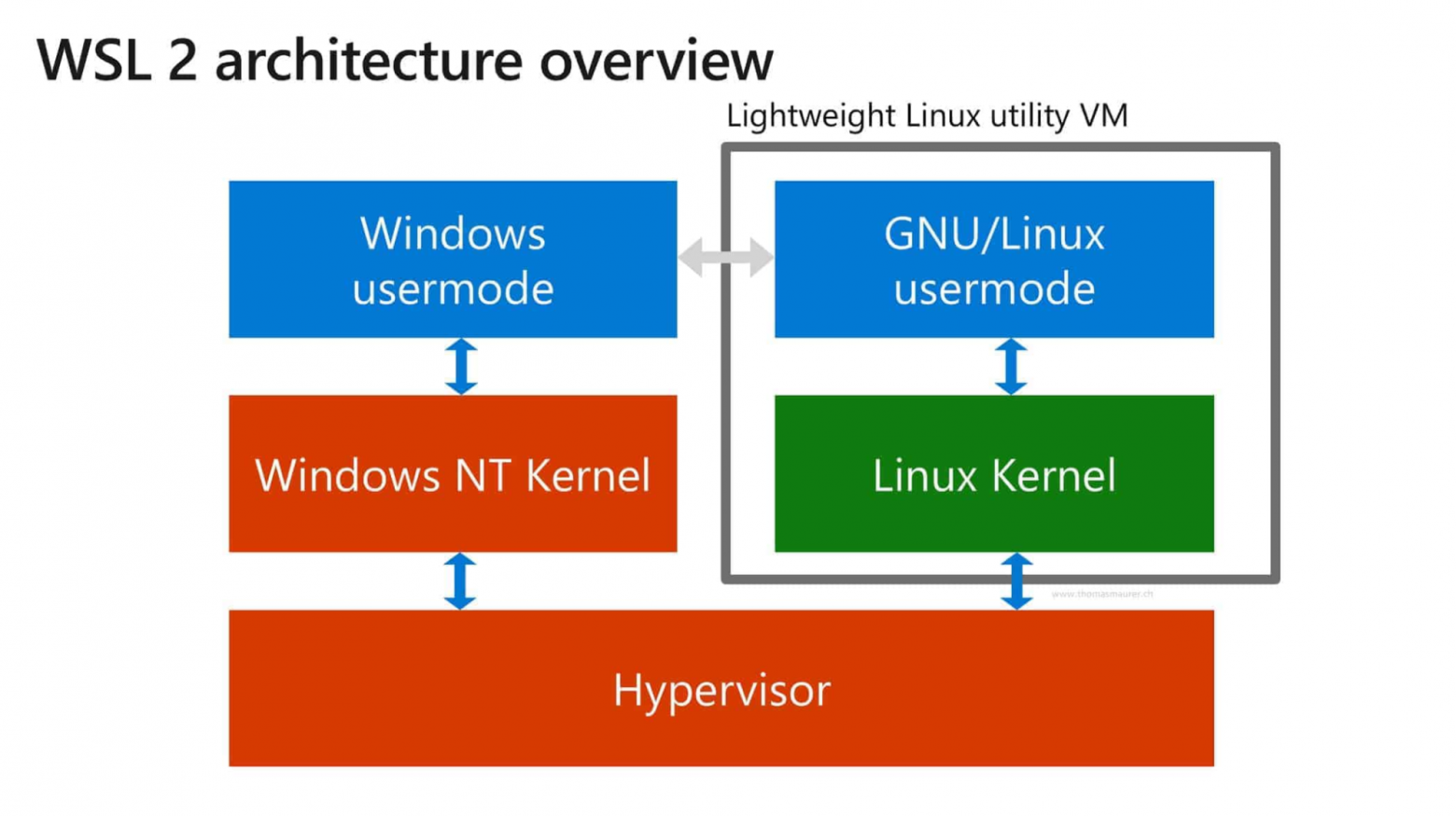
То есть вы правильно поняли, WSL работает и на Windows 10, просто её нужно ставить отдельно. А вот в Windows 11 подсистема Linux будут встроена из коробки.
Как понимаете, наличие полноценного рабочего ядра Linux позволило Microsoft добиться максимальной совместимости с Android-приложениями.
По описанию Microsoft Android-приложения будут вести себя также как и обычные приложения Windows и этому можно верить:
- Они будут открываться в отдельном окне
- Можно будет закрепить приложение на панели задач
- Будет полноценная поддержка: клавиатуры, мыши, тача и даже Bluetooth-наушников.
- Более того — можно будет перекидываться файлами между Windows и Android-приложениями.
- При этом уже сейчас Android поддерживает сборку универсальных APK, в которую можно запаковать бинарники как для ARM, так и для x86 архитектур? для чего нужно поставить одну галочку при сборке (разработчики исправьте меня в комментах если я не прав). Поэтому в каких-то случаях может Android-приложения даже не надо будет пропускать через транслятор Intel Bridge.
Да и вообще Android нынче уходит от классических APK и переходит на AAB, но в эту тему мы сейчас не будем углубляться.
Тем не менее, к реализации Android-приложений на Windows остаются вопросы.
Во-первых, что будет с поддержкой Google Play Сервисов? Скорее всего её не будет. Поэтому многие приложения, будут работать неполноценно, либо не будут работать вовсе.
И второй вопрос. А зачем это вообще всё надо? Ведь мобильными приложением на компе пользоваться просто не удобно.
Допустим, на MacBook я могу поставить массу приложений с iOS, но делать этого не хочется. Да на многих Windows-ноутбуках сенсорные экраны, но все равно.
Тогда зачем была проделана вся эта огромная работа по интеграции Linux в Windows, созданию транслятора Intel Bridge, доработки всей этой штуки под Android-приложения?
Будущее Windows
И тут мы готовы высказать смелое предположение. Нам кажется, что поддержка Android приложений это один из этапов полного отказа от ядра Windows NT и перехода на ядро Linux.
Да, это звучит дико. Но во-первых, не мы одни так думаем. Раньше такую же мысль высказал уважаемый человек, евангелист Open Source Эрик Реймонд.
Смотри сами как всё логично:
В мире почти все ОС основаны либо на Unix (как Mac OS) или Linux (Ubuntu, Android и прочее) и только Windows одна такая особенная сидит на своём ядре Windows NT, с которым куча проблем.
Во-первых, его нужно развивать на, что уходит много денег. А Linux-ядро бесплатное.
Во-вторых, в самом ядре куча уязвимостей, которые постоянно нужно прикрывать заплатками.
В-третьих, у Windows ничего не получилось в мобильном сегменте.
В-четвертых, Microsoft уже потратили много лет и ресурсов на создание подсистемы Linux под Windows.
Поэтому переход на ядро Linux вполне логичный шаг. Смотрите, как это может выглядеть:
Сначала мы все переходим на Windows 11 на архитектуре x86. И потихоньку привыкаем, что на Windows нормально работают Android-приложения.
Параллельно, благодаря стараниям Apple, все пилят софт под ARM архитектуру, отчего выигрывает и Microsoft. Поэтому мы потихоньку начинаем переходить на ARM Windows. На которой Android-приложения чувствует себя вообще как родные.
Постепенно Linux ядро становится основной средой, а Windows второстепенной.
А потом ядро Windows NT выпиливается, и Windows становится графической оболочкой для Linux. Ну а на ядре Windows NT остаются работать только серверы и различное оборудование, где наследие старой Windows никак не искоренить.
Это, конечно самый смелый сценарий. Тем не менее, он вполне возможен.
Но даже если этого не произойдёт. В любом случае поддержка Android-приложений — это очень интересный ход. И для Windows на ARM он точно будет полезен, вспоминая планшеты например!
Выводы
Ну и напоследок про сам Windows 11. Мы немного поигрались с новой Windows и у нас сложилось двоякое отношение.
С одной стороны, Windows 11 — это просто «десятка» с новой графической оболочкой. И это немного разочаровывает. Ведь если откинуть ядро Linux, которое теперь будет идти из коробки. Кроме дизайна под капотом не так многое поменялось, зато с совместимостью драйверов вроде проблем нет. Более того, до старого интерфейса, по-прежнему, очень легко добраться.
Тем не менее новый интерфейс действительно симпатичный и понятный.
В нем множество крутых фич как с меню «Пуск», так и с окнами. Привыкаешь к нему буквально за 10 минут. После чего возвращаться к старому скину совершенно не хочется. Еще раз — получилось красиво и удобно! А значит переход на новую Windows пройдет безболезненно и пользователи в целом останутся довольны. А это уже победа…
А там еще можно вспомнить про новый магазин без комиссии для разработчиков с блэкджеком. Но это уже совсем другая история и другие планы Microsoft по завоеванию мира магазинов приложений и ответ лаунчерам.

В этой инструкции пошагово о том, как включить Windows Subsystem for Android в Windows 11, установить Android приложения и дополнительная информация, которая может оказаться полезной в контексте рассматриваемой темы. Также может быть полезным: Лучшие эмуляторы Android для Windows.
Установка Windows Subsystem for Android (WSA, Подсистема Windows для Android)
Все описанные действия по установке Подсистемы Windows для Android актуальны на момент написания статьи: вероятнее всего в скором времени процесс будет проще.
Необходимые шаги для установки Windows Subsystem for Android или WSA в Windows 11:
- Установите накопительное обновление KB5010414 через Центр обновления Windows, если вы этого еще не сделали.
- Для того, чтобы WSA могла работать, необходимо, чтобы на компьютере была включена виртуализация. Среди прочих требований — наличие SSD. Мне неизвестно, насколько критичен последний пункт при ручной установке Windows Subsystem for Android, к которой мы прибегнем далее.
- Зайдите в Панель управления (для её открытия можно использовать поиск в панели задач) — Программы и компоненты, откройте пункт «Включение или отключение компонентов Windows», включите компонент «Платформа виртуальной машины», установите его и перезагрузите компьютер. Подробнее: Как установить дополнительные компоненты Windows 11 и Windows 10.
- Следующий шаг — установка приложения Windows Subsystem for Android, которое устанавливается при установке Amazon Appstore из магазина Microsoft Store. Сейчас приложение доступно лишь пользователям из США (но проверьте, возможно, к моменту, когда вы читаете этот материал, это уже не так), поэтому придется использовать обходной путь: зайдите на сайт https://store.rg-adguard.net/
- В пункте слева выберите «ProductId», в поле ввода данных введите 9p3395vx91nr и нажмите кнопку с изображением «галочки» справа. Внизу отобразится список доступных файлов для загрузки, требуется скачать файл размером более одного гигабайта в конце списка с именем
MicrosoftCorporationII.WindowsSubsystemForAndroid_НОМЕР_ВЕРСИИ_neutral_~_8wekyb3d8bbwe.msixbundle
- Загруженный файл не получится установить просто запустив его. Для установки откройте Терминал Windows от имени администратора (правый клик по кнопке Пуск и выбрать нужный пункт в контекстном меню), а затем используйте команду
Add-AppxPackage полный_путь_к_скачанному_файлу
Путь можно скопировать, нажав правой кнопкой по файлу и выбрав соответствующий пункт в контекстном меню. Если путь содержит пробелы, возьмите его в кавычки.
В результате выполнения указанных действий WSA или Подсистема Windows для Android будет установлена на компьютере, а в списке доступных приложений появится приложение «Параметры подсистемы Windows для Android».
После запуска подсистемы Windows для Android (первый раз можно быстро запустить, открыв пункт «Файлы» в параметрах подсистемы Windows для Android), на компьютере также будет установлено приложение Amazon AppStore — стандартный метод установки Android-приложений в Windows 11.
Установка Android приложений в Windows 11
Стандартный метод установки Android приложений в Windows 11 — Amazon AppStore, однако на текущий момент (если ситуация изменится, и вы заметите это раньше меня, пожалуйста, напишите в комментариях), после входа в приложение вы увидите уведомление о том, что оно недоступно в нашей стране:
Поэтому придется использовать один из следующих методов.
Ручная установка Android-приложений в WSA с помощью adb.exe
Первый метод — использовать команды adb.exe для установки приложений из файлов APK вручную. Порядок действий:
- Скачайте инструменты командной строки platform-tools, включая adb.exe и распакуйте в удобную папку на вашем компьютере, рекомендую брать отсюда: https://adbinstaller.com/ — в этом варианте будет загружено только самое необходимое.
- Шаги 2-4 можно не выполнять, если вы готовы указывать полный путь к adb.exe в командной строке. Нажмите клавиши Win+R на клавиатуре, введите sysdm.cpl и нажмите Enter. Перейдите на вкладку «Дополнительно» и нажмите кнопку «Переменные среды».
- Выберите переменную Path (для пользователя, если требуется использование только текущим пользователем или в разделе «Системные переменные» для всей системы» и нажмите «Изменить».
- Нажмите «Создать» и добавьте путь к папке с файлом adb.exe в системную переменную Path.
- Откройте приложение «Параметры подсистемы Windows для Android», включите пункт «Режим разработчика». Если сама WSA не запущена, запустите её (например, откройте пункт «Файлы» вверху окна, после открытия можно закрыть). Обратите внимание на пункт «IP-адрес» в параметрах, скопируйте его (если адрес не отображается, нажмите кнопку «Обновить» после запуска подсистемы Windows для Android).
- Скачайте нужные вам приложения Android в виде файлов APK, например вот так: Как скачать APK приложений Android.
- Запустите командную строку от имени Администратора (как запустить командную строку от администратора в Windows 11).
- Введите команду adb connect IP-адрес (где IP-адрес — адрес WSA из 5-го шага).
- Используйте команды adb install путь_к_файлу_apk для установки приложений Android. Успешно установленные приложения будут добавляться в меню Пуск Windows 11.
Не все приложения исправно работают: некоторые будут сообщать об ошибках или необходимости установки из Google Play (по всей видимости, из-за отсутствия Google Play Services). Но некоторые работают очень хорошо:
Даже работающие приложения не всегда делают это вполне исправно, среди замеченных проблем — неправильная отрисовка текстового контента в браузерах.
WSATools
В магазине Microsoft Store вы можете найти приложение WSATools, которое призвано облегчить установку приложений Android в Windows 11. Всё что требуется — указать файл APK устанавливаемого Android приложения, а всё остальное программа должна выполнить автоматически, в том числе — скачать и установить adb.exe при необходимости.
Однако в моем тесте установка в актуальной не Preview версии Windows 11 не удалась: экземпляр adb.exe, скачиваемый WSATools отказывается запускаться, а при ручной установке adb.exe, приложение либо зависает, либо «не видит» установленного adb.
Видео
Если кому-то интересны характеристики виртуального устройства, запущенного в рамках Подсистемы Windows для Android, ниже — скриншоты с этой информацией.
Также, думаю, может заинтересовать проект MagiskOnWSA https://github.com/LSPosed/MagiskOnWSA для установки OpenGApps и получения Root в Windows Subsystem for Android.
После презентации ARM-процессора M1 и выпуска новых Mac под его управлением купертиновцы добавили в операционную систему macOS возможность запуска мобильных приложений для iPhone и iPad. Эта опция сильно упростила задачу мобильным разработчикам и тестировщикам, а еще позволила остальным пользователям получить доступ к ряду сервисов, разработчики которых не спешат выпускать клиенты для Mac.
В этом году свою новую операционную систему представила компания Microsoft. Windows 11 получила возможность запускать Android-приложения, но одна из самых интересных фишек ОС не попала в финальный релиз системы.
В тему: 45 новых фишек Windows 11.
Сейчас, чтобы подружить Windows 11 с приложениями от Android, нужно проделать ряд не самых простых манипуляций. Я специально провел полдня в поисках самого доступного способа настройки системы и подготовил подробную пошаговую инструкцию.
Работать она будет как на любом Windows-компьютере, так и на Mac с процессором Intel и установленной через BootCamp одиннадцатой “виндой”. Новые модели компьютеров Apple на ARM-чипах пока в пролете.
Как настроить Windows 11 для запуска Android-приложений
1. Для начала нужно убедиться, что на вашем компьютере включена виртуальизация. Проще всего узнать статус в Диспетчере задач на вкладке Производительность (запускается он сочетанием клавиш Control + Alt + Del).
Включается виртуализация на уровне BIOS, “гуглите” модель своей материнской платы или ищите нужный переключатель самостоятельно. Если подобная технология компьютером не поддерживается, дальнейшие манипуляции можно не делать, запустить Android-приложения у вас не получится.
2. Если предыдущую проверку ваш компьютер прошел успешно, можно двигаться дальше. Перейдите в параметры системы и вбейте в поиск “Включение или отключение компонентов Windows”. Нажмите на соответствующий пункт в поисковой выдаче.
3. В открывшемся списке компонентов Windows 11 нужно найти Платформа виртуальной машины и установить флаг возле него. Нажмите OK, дождитесь загрузки и установки нужного компонента из сети, а затем перезагрузите компьютер.
4. После этого необходимо раздобыть компонент Windows Subsystem for Android. Он распространяется бесплатно прямо на серверах Microsoft, но ссылку на него нужно генерировать при помощи стороннего сервиса. Просто так взять и скачать компонент могут лишь обладатели учетной записи разработчика для Windows.
На помощь придет специальный сервис, который умеет генерировать нужные ссылки для всех желающих.
▣ Переходим по ссылке на сайт-генератор ссылок.
▣ Вставляем в главное поле такую ссылку: https://www.microsoft.com/store/productId/9P3395VX91NR
▣ Выбираем в правом поле значение “slow”.
▣ Генерируем ссылку при помощи кнопки справа.
▣ В списке предоставленных ссылок находим файл, имя которого начинается с “MicrosoftCorporationII.WindowsSubsystemForAndroid”.
▣ Скачиваем нужный пакет, размер которого примерно 1.21 ГБ.
Можете просто попытаться запустить установочный файл, но это же Windows, здесь все не так просто.
5. Теперь нужно запустить утилиту PowerShell от имени администратора и ввести такую команду:
Add-AppxPackage -Path "Путь_к_загруженному_файлу"
В команду нужно подставить путь к фалйу с расширением *.msix, который скачали на предыдущем шаге. По старой доброй традиции операционной системы Windows, лучше положить файл по пути без русских символов. Нажмите кнопку Enter и дождитесь окончания процесса.
6. После установки в меню Пуск увидите установленную утилиту Windows Subsystem for Android.
Как запускать Android-приложения в Windows 11 через специальную утилиту
Теперь, когда пакет Windows Subsystem for Android загружен в операционную систему, можно устанавливать приложения двумя способами.
Более простой и быстрый позволяет устанавливать Android-приложения через специальную утилиту. Она доступна прямо в Microsoft Store и делает все в автоматическом режиме.
▶ Загрузите утилиту WSATools из магазина приложений.
▶ Запустите программу и следуйте указаниям мастера установки.
▶ Если установщик экстренно завершил работу или проще говоря “вылетел”, нужно повторно запустить его из магазина. При следующем запуске на шаге выбора папки для распаковки нужно указать директорию с утилитой WSATools.
Здесь начинается то, за что я всегда “любил” операционную систему от Microsoft. Сначала нужно перейти по пути “C:\Program Files\WindowsApps” (последняя папка скрыта, нужно включить отображение скрытых файлов и папок в системе).
Далее потребуется предоставить своей учетной записи права на чтение и запись для папки WindowsApps, очень скучал по этой процедуре во время работы в macOS (нет, не скучал). А затем найти последнюю созданную папку по времени, она и будет директорией установки WSATools.
▶ При загрузки дополнений ADB в данную папку программа установится, все файлы с расширением *.apk будут ассоциированы с ней.
▶ Останется лишь скачать нужный установщик приложений для Android и запустить через приложение WSATools.
Стандартного магазина Google Play в Windows 11 пока нет, есть только американский Amazon Store. Не думаю, что у большинства читателей есть учётка в этом магазине и возможность загружать программы или игры от туда. Придется искать *.apk-файлы на просторах сети для установки.
Если данный способ по каким-то причинам не сработал (судя по отзывам в Windows Store, утилита WSATools работает не у всех), придется произвести установку при помощи командной строки.
Как запускать Android-приложения в Windows 11 через командную строку
Более сложный, но при этом более надежный способ установки выглядит следующим образом.
◉ Скачиваем пакет SDK Platform Tools с сайта разработчиков Android.
◉ Извлекаем папку platform-tools из загруженного архива.
◉ Запускаем приложение Windows Subsystem for Android.
◉ Включаем переключатель Режим разработчика.
◉ Нажимаем кнопку Управление параметрами разработки.
◉ Жмем Обновить в строке с параметром IP-адрес.
◉ Запускаем PowerShell и вводим команду: cd C:\путь_к_папке_platform-tools
◉ Следом выполняем команду: ./adb.exe connect 127.0.0.1:58526
Здесь указываем IP-адрес, который отображается в разделе Режим разработчика.
◉ Выполняем последнюю команду: ./adb.exe install путь_к_файлу_apk
Если все сделано верно, увидите иконку приложения в меню Пуск. Теперь можно использовать данное приложение в операционной системе Windows.
Пользуясь этой инструкцией вы сможете запустить практически любую Android-утилиту или игру в операционной системе Windows 11.
Что еще почитать по теме:
◆ Собрал компьютер на Windows 11 за 3000 рублей и вам советую.
◆ Как скачать и установить Windows 11 уже сейчас.
◆ Первое впечатление и обзор Windows 11.

🤓 Хочешь больше? Подпишись на наш Telegram.

iPhones.ru
Получится сделать только у самых настойчивых.
- Android,
- Microsoft,
- windows,
- Windows 11,
- приложения,
- Это интересно
Артём Суровцев
@artyomsurovtsev
Люблю технологии и все, что с ними связано. Верю, что величайшие открытия человечества еще впереди!
Вместе с релизом Windows 11 корпорацией Майкрософт сообщалось о запуске новой подсистемы — Windows для Android. Предполагалось, что функция поможет пользователям с запуском и установкой андроид-приложений.
В январе этого года некоторые страны (регионы) получили возможность пользоваться этим функционалом (в их числе Гонконг, Тайвань и Южная Корея). А пока проект Android-игр для ПК находится еще в стадии доработки мы познакомим вас с существующим и успешно работающим программным обеспечением.
Эмулятор позволяет скопировать функции одной системы на другую и в нашем случае эмуляторы Android помогут запустить на ПК с ОС Windows 11 игры и приложения, аналогов для которых нет в виндовс. Ниже мы расскажем о том, какой софт лучше использовать для запуска приложений Android без использования телефона.
Для нормальной работы большинство эмуляторов требует включения технологии поддержки виртуализации. Бывает, что она включена по умолчанию и с функционированием приложения проблем не возникает. Если же эмулятор не запускается или предупреждает о необходимости подключения VT, нужно выполнить включение этой функции вручную. Войдите в настройки BIOS → перейди к разделу Configuration → для процессоров Intel необходимо найти параметр Virtual Technology или VT-x и установить значение Enabled, для процессоров AMD параметр SVM Support.
Содержание
- BlueStacks
- NoxPlayer
- MEmuPLAY
- MuMuPlayer
- LDPlayer
BlueStacks
BlueStacks 5 – одна из популярных бесплатных платформ, которая поможет выполнить запуск игр и прочих приложений Android на компьютере. Релиз текущей 5-ой версии состоялся в июле 2021 года и по сообщениям разработчиков должен был стать еще производительнее, универсальнее и проще в использовании. Скачать его можно по ссылке.
Для начала работы необходимо будет ввести данные от аккаунта GooglePlay.
В Игровом центре вам будет доступно более 2 миллионов игр любых жанров.
Более того эмулятор можно успешно использовать и на macOS.
Последняя версия позволяет выставлять параметры, тем самым подстраиваясь и под слабые ПК. Пользователи отмечают отличную совместимость. Также 5-ая версия клиента показала при тестировании на 40% меньше затрат оперативной памяти в сравнении с предыдущей 4-ой версией. Если вы захотите дополнительно сократить этот показатель, можно воспользоваться специальным инструментом «Обрезка памяти» (вызывается нажатием клавиш Ctrl+Shift+T или значком на панели инструментов справа).
Помимо прочего, BlueStacks 5 обладает простым и удобным интерфейсом, а также позволяет запускать до 5 аккаунтов, не увеличивая при этом нагрузку на систему.
Вместе с основным приложением на ПК дополнительно будет загружен BlueStacks X – облачный сервис, который позволит играть на любом имеющемся у вас устройстве без скачивания.
NoxPlayer
NoxPlayer – удобное в использовании приложение с лаконичным интерфейсом, также отличающееся своей высокой производительностью. Мировой релиз состоялся в 2016 году под названием Nox App Player. Для скачивания исполняемого файла перейдите по ссылке.
Для получения доступа к Центру приложений также необходимо создать или войти в аккаунт гугл. Управление можно осуществлять с помощью мыши или клавиатуры, либо подключить джойстик. Все конфигурации можно изменить под ваши предпочтения, в том числе можно изменить тему оформления, повернуть экран клиента. На панели инструментов имеется кнопка «Cleanup» позволяющая одним нажатием освободить больше места для ресурсоемких приложений, путем завершения фоновых процессов.
В NoxPlayer реализована полноценная файловая система, которая при необходимости успешно может взаимодействовать с ПК. Пользователям предоставлена возможность получения root-прав для запуска и управления приложениями, запрашивающими такие права.
Присутствует функция записи скриптов, с помощью которой вы можете сохранить последовательность определенных действия для дальнейшего автоматического выполнения их в любой игре. Доступна возможность одновременного запуска нескольких разных версий андроид.
Имеет полностью русский интерфейс и получает преимущественно положительные оценки пользователей. Работает на платформах Windows, macOS. Распространяется только бесплатно, содержит рекламу игр.
MEmu PLAY
MEmu PLAY – приложение совместимое со всеми версиями виндовс, интерфейс визуально очень похож на эмулятор Nox. Скачать бесплатно с сайта разработчика можно по ссылке. Присутствует платный контент.
Версия 7.0 получила более простой интерфейс, а также в сравнении с предыдущей версией текущая имеет более лучшую производительность и графику.
Отличительной особенностью является удобная установка приложений с форматом APK (файл нужно просто перетащить в интерфейс эмулятора). Также присутствуют дополнительные полезные функции – общий доступ между файлами компьютера и Android, развернутая настройка клавиатуры. Можно работать как с виртуальной, так и физической клавиатурой.
Вы можете выполнять запись операций, а также использовать такой инструмент как GPS-симуляция.
Разработчики позаботились о максимальной оптимизации. Эмулятор позволяет запускать одновременно несколько аккаунтов для одной игры или играть в разные игры на разных экземплярах. При этом MEmu затрачивает меньше ресурсов вашего ПК.
MuMuPlayer
MuMu Player – бесплатное компьютерное ПО, позволяющее пользователям запускать на своих ПК различные мобильные игры. Оно составляет по-настоящему достойную конкуренцию прочим эмуляторам и обладает большинством необходимых функций. Отличается устойчивой работой и высоким качеством изображения. Загрузить установочный файл можно по данной ссылке на официальный сайт.
Тренажер MuMu в числе предустановленных имеет приложение Play Маркет, но с помощью кнопки расположенной в нижней части экрана позволяет устанавливать APK файлы простым перетаскиванием. При одновременном открытии нескольких окон есть возможность переключаться между ними через вкладки.
Для многих популярных жанров игр в тренажере имеются сохраненные настройки по управлению. При необходимости все настройки можно изменить под себя. Имеется возможность скрыть программу (Кнопка босса) нажатием горячих клавиш Alt+Z (по умолчанию), но также можно заменить на другие.
Обладает большим набором инструментов, позволяющих записывать экран, сложные операции, делать скриншоты и другое. Возможно изменение ориентации экрана, а также использование в мини-режиме. Интерфейс выполнен на русском языке.
LDPlayer
LDPlayer – один из лучших эмуляторов, который может похвастаться поддержкой 3D-игр. Пользователи отмечают высокую производительность и FPS. Интерфейс довольно простой и удобный, поддерживается русский язык. Скачать можно перейдя по ссылке.
На сайте можно выбрать какую установить версию андроид.
Возможна установка APK файлов прямо через интерфейс. Также можно перетаскиванием добавлять и другие форматы файлов для добавления в эмулятор.
Управление в играх настраиваемое как для мыши, так и для клавиатуры. Можно подключить геймпад.
В системе предустановлен Play Маркет и имеется родное приложение для загрузки игр — LD Store.
Для геймеров имеются функции мультиэкземпляр, благодаря чему можно запускать несколько игр параллельно; запись макросов и скриптов для автоматизации однотипных процессов; запись видео и снимок экрана. Настройки позволяют выбрать разрешение для эмулируемого экрана планшета, телефона или определить самостоятельно.
Пользователи имеют возможность регулярно получать обновления по оптимизациии и исправлению ошибок в наиболее популярных играх. Эмулятор отлично подходит для пользования приложениями Instagram, TikTok и других.
Выбирайте понравившийся эмулятор и играйте в любимые игры на большом экране своего компьютера!
Их запускают с помощью специальной технологии Intel Bridge.
24 июня Microsoft анонсировала операционную систему Windows 11, заявив, что в ней появится поддержка Android-приложений. Они будут открываться как обычные программы, распространяться через Amazon Appstore и доступны в Microsoft Store.
Оказалось, что речь идёт не о простом эмуляторе, а о полноценной нативной поддержке, которая стала возможна благодаря сотрудничеству с Intel. Технология Bridge представляет собой пост-компилятор, который в реальном времени переводит приложения, скомпилированные для платформ, отличных от х86 (в данном случае Android-приложения), в инструкции x86, знакомые многим десктопным процессорам.
Более того, компании не собираются ограничивать функционал только процессорами Intel — компилятор поддерживает все платформы х86.
Intel считает важным предоставить эту возможность каждому, поэтому технология Intel Bridge разработана для поддержки всех платформ x86, включая AMD.
представитель Intel
По сообщению Microsoft, функционал будет доступен вообще для всех поставщиков микросхем, в том числе Arm, но пока непонятно, насколько хорошо приложения покажут себя на других архитектурах.
В целом технология напоминает динамический двоичный транслятор Apple Rosetta. Интересно, что с недавнего времени компания как раз начала переходить с чипов Intel на собственные Apple Silicon (M1).
Microsoft же пыталась реализовать поддержку Android-приложений в своих системах с 2015 года в рамках проекта Astoria, но тогда план провалился. Учла ли компания ошибки, узнаем скоро — релиз Windows 11 состоится осенью 2021 года.