
В этой пошаговой инструкции подробно о нескольких способах включить защиту системы в Windows 11 и Windows 10 для отдельных дисков, а также о решении проблем при её включении.
Простое включение Защиты системы в окне свойств системы
Основной способ включить защиту системы — использовать соответствующие настройки в окне свойств системы. Если возникнут проблемы, обратите внимание на второй раздел статьи, где описано их решение. Шаги для включения защиты системы:
- Нажмите правой кнопкой мыши по кнопке «Пуск», выберите пункт «Выполнить», введите sysdm.cpl и нажмите Enter. В открывшемся окне перейдите на вкладку «Защита системы». Если в качестве команды использовать systempropertiesprotection — вы сразу попадете на указанную вкладку.
- На вкладке «Защита системы» вы увидите список дисков и статус защиты для них. При необходимости включить защиту системы на определенном диске, выберите его и нажмите кнопку «Настроить». Примечание: если кнопка «Настроить» не активна, решение изложено в разделе про включение защиты системы в редакторе реестра и локальной групповой политики.
- В следующем окне установите переключатель в позицию «Включить защиту системы» и укажите, какой объем пространства на диске может быть использован на нем для создания точек восстановления. В случае, если лимит будет исчерпан, более старые точки восстановления будут удаляться.
- Нажмите «Ок». Готово — защита системы для выбранного диска включена. Аналогичным образом её можно включить и для других дисков.
В дальнейшем вы можете создавать (при установке важных обновлений они будут создавать автоматически) и использовать точки восстановления для отката изменений, о чем подробнее в статьях Точки восстановления Windows 11, Точки восстановления Windows 10.
При включении защиты системы возможны проблемы: например, кнопка «Настроить» не активна и включить защиту системы не удается, сообщается о том, что служба теневого копирования тома не работает или возникают иные проблемы. Об этом — далее в статье.
Включение защиты системы в PowerShell
Ещё один способ включить защиту системы Windows — использовать команды PowerShell. Для этого выполните следующие действия:
- Нажмите правой кнопкой мыши по кнопке «Пуск» и выберите либо пункт «Терминал Windows (Администратор» либо «Windows PowerShell (Администратор)».
- Для включения защиты системы на определенном диске используйте следующую команду (в примере защита системы включается для диска C)
enable-computerrestore -drive "c:\"
- Для того, чтобы задать размер диска, который может быть использован для точек восстановления (в примере — 10%), используйте команду
vssadmin resize shadowstorage /on=c: /for=c: /maxsize=10%
Включение защиты системе в редакторе локальной групповой политики и реестре
Вы можете столкнуться с тем, что функции восстановления системы не работают, в окне настроек указанно, что Восстановление системы отключено администратором, а кнопка «Настроить» для включения защиты системы не активна в окне свойств системы:
Восстановить работу функции можно двумя способами. Если у вас установлена Windows 11 или Windows 10 редакций Pro и Enterprise, используйте следующие шаги:
- Нажмите правой кнопкой мыши по кнопке «Пуск», введите gpedit.msc и нажмите Enter.
- В открывшемся редакторе локальной групповой политики перейдите к разделу Конфигурация компьютера — Административные шаблоны — Система — Восстановление системы.
- Если в правой панели редактора есть политики в состоянии «Включена», дважды нажмите по таким пунктам и установите состояние «Не задано», затем нажмите «Ок» для применения изменений.
В Домашней редакции Windows для той же цели можно использовать редактор реестра:
- Нажмите клавиши Win+R на клавиатуре, введите regedit и нажмите Enter.
- Перейдите к разделу
HKEY_LOCAL_MACHINE\SOFTWARE\Policies\Microsoft\Windows NT\SystemRestore
- Если в этом разделе есть какие-либо параметры, удалите их (правый клик — удалить).
- В случае, если раздел не существует, проверьте, нет ли аналогичного в разделе HKEY_CURRENT_USER и выполните те же действия.
После выполнения указанных действий достаточно снова открыть окно свойств «Системы» на вкладке «Защита системы», чтобы требуемые настройки стали доступными и функцию можно было включить.
Исправление ошибок и решение проблем при включении защиты системы
Две самых распространенных ошибки при попытке включить защиту системы:
Решение для службы теневого копирования тома:
- Нажмите правой кнопкой мыши по кнопке Пуск, выберите пункт «Выполнить», введите services.msc и нажмите Enter.
- В списке служб найдите «Теневое копирование тома» и дважды нажмите по имени службы.
- В открывшемся окне свойств службы убедитесь, что тип запуска установлен в «Вручную» (это значение по умолчанию для этой службы). Если там установлено «Отключена», измените значение в поле на «Вручную» и нажмите «Ок» или «Применить». Для верности можно также попробовать запустить службу самостоятельно с помощью соответствующей кнопки, но это не обязательно.
- Проверьте состояние службы «Программный поставщик теневого копирования (Microsoft)», тип запуска для нее также должен быть выставлен «Вручную».
- Закройте окно служб, снова откройте настройки защиты системы — ошибка появиться не должна.
Для второй ситуации, когда защита системы отключена администратором, а кнопка Настройки не активна, на сайте есть отдельный материал с решением: Восстановление системы отключено администратором — как включить.
Видео инструкция
В этом руководстве мы расскажем, как включить защиту системы в операционной системе Windows, если эта функция не работает на вашем компьютере. Защита системы отвечает за создание точек восстановления, с помощью которых можно восстановить прежнее состояние компьютера и исправить фатальные ошибки.
Функция восстановления системы поможет восстановить настройки вашего компьютера, которые имелись на момент создания предыдущей точки восстановления. Поэтому откат системы помогает устранить проблемы, возникшие на ПК.
Содержание:
- Как включить систему защиты Windows в свойствах системы
- Как включить защиту системы на диске в Windows PowerShell
- Как включить защиту системы в групповых политиках
- Исправление ошибки 0x81000202
- Как включить защиту системы через командную строку
- Выводы статьи
- Как включить защиту системы Windows (видео)
Для части пользователей защита системы или даже простое резервное копирование, кажутся бесполезными, но это только до тех пор, пока они вам не понадобятся. Различные сбои и неполадки разной степени тяжести часто происходят внезапно, а наличие ранее созданных точек восстановления поможет вам справится с неприятной ситуацией.
Вам нужно будет запустить восстановление Windows, потом выбрать подходящую точку восстановления, созданную в тот момент, когда в работе компьютера не было никаких проблем, а затем запустить процесс возврата к предыдущему состоянию операционной системы.
Некоторые точки восстановления создаются автоматически, а пользователь может самостоятельно создать точку восстановления системы в любое время, например, перед выполнением серьезных изменений в настройках Windows и приложений. Это позволит вернуться к более раннему состоянию компьютера, если что-то пошло не так.
В некоторых случаях пользователь пытается запустить восстановление одним из возможных способов. Но вместо восстановления системных файлов и параметров он получает разные сообщения, например, что «Нужно включить защиту системы на этом диске», «Защита системы отключена. Чтобы использовать восстановление системы, настройте эту возможность», или другие сообщения с номерами кодов ошибок.
В основном, это происходит по следующим причинам:
- Функция зашиты системы отключена на ПК.
- На компьютере отключены службы, влияющие на создание теневых копий.
Чтобы использовать восстановление системы нужно включить защиту системы, если этот функционал отключен на компьютере. Из инструкций этой статьи вы узнаете, как включить защиту системы Windows 10 и Windows 11 разными способами.
Как включить систему защиты Windows в свойствах системы
Восстановление Windows не работает, а нам нужно включить защиту системы. Сначала мы воспользуемся самым простым методом: использование настроек операционной системы Windows.
Вам необходимо войти в свойства системы, чтобы изменить параметры, отвечающие за функции защиты системы.
Пройдите несколько шагов:
- Щелкните правой кнопкой мыши по меню «Пуск».
- В открывшемся контекстном меню нажмите на «Выполнить».
- В диалоговое окно «Выполнить» введите команду «systempropertiesprotection», нажмите на кнопку «ОК».
- Откроется окно «Свойства системы» на вкладке «Защита системы».
- В группе «Параметры защиты» на системном диске указан текущий статус — «Отключено».
- Нажмите на кнопку «Настроить…».
- В открывшемся окне, в группе «Параметры восстановления» активируйте опцию «Включить защиту системы».
- В группе «Использование дискового пространства» укажите максимальный размер дискового пространства, который будет использован функцией восстановления системы. По мере заполнения выделенного пространства, старые точки восстановления будут удалятся и заменятся новыми.
Чем больший объем указан для дискового пространства, используемого защитой системы, тем больше точек восстановления можно создать, следовательно, тем больше у вас будет вариантов для выбора, когда вам понадобится вернуться к одной из них в будущем.
- Нажмите на кнопку «ОК», чтобы вернуться в предыдущее окно.
- Состояние параметра защиты системного диска изменит свой статус на «Включено».
Теперь вы можете создать точку восстановления Windows вручную.
Подробнее:
- Восстановление Windows 11 с точки восстановления
- Создание точки восстановления и восстановление Windows 10
Как включить защиту системы на диске в Windows PowerShell
Сейчас мы посмотрим, как включить защиту системы в Windows 11 или Windows 10 с помощью встроенного системного инструмента — Windows PowerShell.
Проделайте следующее:
- В окне поиска Windows введите: «powershell».
- Затем запустите Windows PowerShell с правами администратора. В Windows 11 можно также использовать «Терминал Windows (администратор)».
- В окне оболочки выполните по очереди две команды, нажимая на клавишу «Enter»:
enable-computerrestore -drive "c:\" vssadmin resize shadowstorage /on=c: /for=c: /maxsize=5%
Первая команда включает защиту системы на локальном диске «C:», на котором обычно установлена операционная система Windows. Вторая команда указывает максимальный размер для хранилища теневой копии, который будет использован на этом компьютере, в данном случае — 5%.
Это самый быстрый способ включения защиты системы.
Как включить защиту системы в групповых политиках
Функцию восстановления системы мог отключить системный администратор в редакторе групповых политик. Вы можете снова включить защиту системы изменив параметры консоли.
Этот метод применим для операционных систем Windows с установленными версиями Корпоративной, Профессиональной или для образовательных учреждений, поскольку там имеются локальные групповые политики (GPO).
Выполните следующие действия:
- Откройте редактор локальной групповой политики.
- В окне «Редактор локальной групповой политики» пройдите по пути:
Конфигурация компьютера ➜ Административные шаблоны ➜ Система ➜ Восстановление системы
- Щелкните правой кнопкой мыши по параметру «Отключить восстановление системы», а в открывшемся контекстном меню нажмите «Изменить».
- В окне «Отключить восстановление системы» установите значение «Не задано», а потом нажмите на кнопку «ОК».
После этого проверьте возможность настройки параметров защиты системы.
Исправление ошибки 0x81000202
При попытке восстановления системы появляется ошибка на странице свойств 0x81000202. Это означает, что на компьютере не работает служба теневого копирования тома (VSS), используемая восстановлением системы.
Если вы попытаетесь включить защиту системы, то обнаружите, что кнопка настройки не активна, а системный диск не обнаружен.
Исправить ошибку 0x81000202 можно включением соответствующей службы Windows:
- Откройте службы Windows.
- В списке служб найдите «Теневое копирование тома», которая могла быть отключена или остановлена.
- Дважды щелкните по службе, чтобы открыть ее свойства.
- В свойствах службы «Теневое копирование тома (Локальный компьютер)», во вкладке «Общие» в опции «Тип запуска:» установите параметр «Вручную».
- Нажмите на кнопку «Применить».
- В опции «Состояние» нажмите «Запустить», а сразу после запуска службы нажмите на кнопку «ОК».
- Защита системы продолжит функционировать в обычном режиме.
Если функция не работает, проверьте работу служб «Программный поставщик теневого копирования (Microsoft)» и «Планировщик заданий». Решению этой проблемы посвящена другая статья на сайте.
Как включить защиту системы через командную строку
Для запуска службы теневого копирования тома, если она была остановлена, можно использовать встроенное системное средство — командную строку Windows.
Выполните следующие действия:
- В поиске Windows введите «CMD».
- Запустите командную строку от имени администратора.
- В окне интерпретатора командной строки введите команду, а затем нажмите на клавишу «Enter»:
net start vss
В результате, служба «Теневое копирование тома» запустится, а функция защиты системы продолжит работу.
Выводы статьи
Если попытка запуска восстановления Windows завершилась неудачей, а функция «Защита системы» не работает, попробуйте несколько методов, с помощью которых можно решить возникшую проблему. Можно включить защиту системы в настройках свойств системы. Если ошибка не устранена, включите службу теневого копирования тома, чтобы она заработала. Используйте другие способы: перезапустите службу VSS, включите защиту в групповых политиках или с помощью PowerShell.
Как включить защиту системы Windows (видео)
Похожие публикации:
- Как установить пароль на папку в Windows — 3 способа
- Как удалить обновление в Windows 11 — 4 способа
- Как скачать и установить Microsoft .NET Framework в Windows
- Где находятся обои рабочего стола в Windows 11
- Как удалить драйвер с компьютера в Windows 10 и Windows 11
Вкладка была, после переустановки пропала
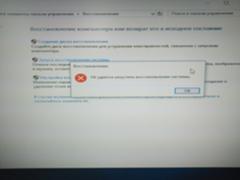

07.12.2019
У Вас лайт-версия, где всё выкушено.
В том числе и восстановление.

07.12.2019
Пиратская сборка от Васьки Пиписькина, с выпиленными компонентами.

07.12.2019
А оно у тебя хоть включено? Я на ХРюше так попадал.
- Я не могу регулировать ползунки в настройках микрофона windows xp что делать? Нормально настроить не могу Захожу в параметры микрофона в windows xp и я только могу двигать ползунок громкость микрофона а другие ползунки никак, что делать?
- Не удалось загрузить Windows, поскольку файл реестра системы отсутствует или поврежден. Как восстановить систему? Состояние: 0xc00000e9. Переустанавливать, как вариант, не рассматриваю.
- В винде 10, во вкладке устранение неполадок, отсутствует вкладка синий экран Сегодня утром был синий экран, стало интересно из-за чего, захожу в центр безопасности посмотреть, затем в устранение неполадок, там должна была быть вкладка синий экран, но её нет, может её можно подключить? Подскажите что да как!
- Защита системы (Windows 10) Добрый вечер, хочу установить защиту системы, но не знаю сколько ГБ под это ставить. На диске 79.2/123Gb свободно. А точнее сколько % ставить.
Добавить комментарий

Решение проблем в работе компонента «Защита системы» и/или оснастки «Восстановление системы»
Воспользуйтесь данным советом в случае возникновения указанных проблем:
1) Не работает оснастка Восстановление системы (Пуск → Панель управления → Восстановление).
2) Неактивны кнопки в компоненте Защита системы (Пуск → Панель управления → Система → Защита системы).
3) Невозможно изменить настройки для доступных дисков.
4) Не работает вкладка Предыдущие версии в свойствах файлов.
5) Проблемы при создании точки восстановления системы для какого-либо из дисков.
Для начала проверьте включена ли у Вас функция Защита системы для требуемого диска.
1) В меню Пуск щелкните правой кнопкой мыши на Компьютер и выберите пункт Свойства.
2) Нажмите ссылку Защита системы
3) В открывшемся окне в пункте Параметры защиты Вы увидите перечень дисков, в котором напротив каждого указано, включена защита или нет (сразу после установки Windows 7 защита включена только для диска, на который установлена операционная система).
4) Кликните левой кнопкой мыши по нужному диску и нажмите кнопку Настроить.
5) В открывшемся окне в пункте Параметры восстановления отметьте Восстановить параметры системы и предыдущие версии файлов и нажмите ОК.
6) Создайте точку восстановления системы, нажав на кнопку Создать.
Если указанное выше у Вас не работает или же наоборот все включено, но возникают проблемы, то выполните поочередно действия предложенные далее в вариантах.
Вариант 1.
1) Проверьте права и пользователей установленные для папок System Volume Information на Ваших дисках.
1.1) Щелкните правой кнопкой мыши на папке System Volume Information и выберите пункт Свойства
1.2) Перейдите на вкладку Безопасность.
По умолчанию в разделе группы или пользователи должно стоять только — система (SYSTEM) с полным доступом прав.
Если Вы добавили пользователя или изменили права для пользователя система (SYSTEM), то верните все в изначальные значения.
Вариант 2.
1) Откройте Панель управления → Администрирование и запустите Службы (Win + R → services.msc → ОК)
Проверьте установленный тип запуска для служб:
Программный поставщик теневого копирования (Microsoft Software Shadow Copy Provider).
Теневое копирование тома (Volume Shadow Copy)
По умолчанию они должны быть установлены в значение Вручную.
2) Если одна из данных служб отключена, то дважды щелкните на нее и в открывшемся окне установите тип запуска в значение Вручную.
Вариант 3.
1.1) Запустите Редактор локальной групповой политики (Win + R → gpedit.msc → ОК)
1.2) Откройте Конфигурация компьютера → Административные шаблоны → Система → Восстановление системы.
Значения параметров Отключить конфигурацию и Отключить восстановление системы в столбце Состояние должно быть указано Не задана.
Если в столбце Состояние значение для любого из данных параметров указано как Включена, то:
1.3) Щелкните правой кнопкой мыши на необходимом параметре и выберите пункт Изменить
1.4) В открывшемся окне установите переключатель в значение Не задано и нажмите кнопку ОК.
Вариант 4.
Создайте и примените reg-файл с указанным ниже текстом.
Windows Registry Editor Version 5.00
[HKEY_LOCAL_MACHINE\SOFTWARE\Microsoft\WindowsNT\CurrentVersion\SystemRestore]
"RPLifeInterval"=dword:0076a700"DiskPercent"=dword:0000000a
[HKEY_LOCAL_MACHINE\SOFTWARE\Microsoft\WindowsNT\CurrentVersion\SystemRestore\Cfg]
"RPLifeInterval"=dword:0076a700"DiskPercent"=dword:0000000a
где: DiskPercent = Объем дискового пространства, зарезервированный под точки восстановления системы (5%)
RPLifeInterval = Число секунд, в течении которых будут храниться точки восстановления перед их удалением (7776000 секунд или 90 дней)
Вариант 5.
Удалите имеющиеся у Вас точки восстановления и попробуйте создать точку восстановления заново.
1) Запустите командную строку от имени администратора.
В строке поиска меню Пуск введите команду: cmd и нажмите одновременно Ctrl + Shift + Enter.
2) Введите необходимую команду и нажмите Enter:
Удаление всех теневых копий на всех томах: vssadmin delete shadows /all
Удаление теневых копий на томе: vssadmin delete shadows /for=C:
где C: — буква тома
3) Скачайте архив: SCRP+script.zip и распакуйте его.
4) Щелкните правой кнопкой мыши на файле SCRP.exe и выберите пункт Запуск от имени администратора.
5) Перезагрузите компьютер проверьте появилась ли точка восстановления созданная программой. если не появилась, то:
6) Откройте папку куда Вы распаковали архив SCRP+script.zip
7) Откройте папку elevateWHSScript, щелкните правой кнопкой мыши на файле ElevateWSHScript.inf и выберите в контекстном меню пункт Установить

9) Щелкните правой кнопкой мыши на файле crp.vbs и выберите пункт Запуск от имени администратора.
10) Перезагрузите компьютер проверьте появилась ли точка восстановления созданная с помощью скрипта.
Вариант 6.
Измените минимальный размер области хранения теневых копий.
1) Запустите редактор реестра (Win + R → regedit → ОК)
2) Откройте раздел реестра HKEY_LOCAL_MACHINE\SYSTEM\CurrentControlSet\Services\VolSnap
3) Создайте новый параметр типа DWORD (32 бита) c именем MinDiffAreaFileSize
4) Щелкните правой кнопкой мыши по параметру MinDiffAreaFileSize и выберите пункт Изменить…
5) В текстовом поле Значение установите значение: 3000
Данное значение равно 3000 МБ.
6) Перезагрузите компьютер.
Измените максимальный объем хранилища теневой копии.
1) Запустите командную строку от имени администратора.
В строке поиска меню Пуск введите команду: cmd и нажмите одновременно Ctrl + Shift + Enter.
2) Введите команду vssadmin list shadowstorage и нажмите Enter.
3) Запомните букву в пункте Для тома: и значение пункта Максимальный объем хранилища теневой копии (Предположим он равен 15 GB).
4) Уменьшите значение данного параметра, введя команду и нажав Enter:
VSSAdmin resize shadowstorage /On=C: /For=C: /Maxsize=1GB
5) Верните прежнее значение обратно, введя команду и нажав Enter:
VSSAdmin resize shadowstorage /On=C: /For=C: /Maxsize=15GB
где C: — буква тома, а /Maxsize=15GB — максимальный объем хранилища теневой копии.
|
-20 / 6 / 2 Регистрация: 24.12.2013 Сообщений: 582 |
|
|
1 |
|
|
07.01.2022, 14:01. Показов 3899. Ответов 9
Здравствуйте! Вначале не запускался вообще этот пункт. Открывался и закрывался сразу. Миниатюры
0 |
|
Programming Эксперт 94731 / 64177 / 26122 Регистрация: 12.04.2006 Сообщений: 116,782 |
07.01.2022, 14:01 |
|
Ответы с готовыми решениями:
После обновления windows 10 нет интернета: «Сетевой адаптер не имеет допустимых параметров настройки IP» При попытке восстановления пишет «Диск, на котором установлена система Windows, заблокирован» — Windows 10 Программа «C:\WINDOWS\SYSTEM32\WININET.dll» не предназначена для выполнения в Windows или содержит ошибку
Не даёт обновить,пишет что… 9 |
|
Нарушитель 8766 / 4737 / 1101 Регистрация: 12.03.2015 Сообщений: 22,336 |
|
|
07.01.2022, 18:32 |
2 |
|
Аваст, никаких вирусов не нашел! Это не значит, что их нет.
0 |
|
Дно пробито 4625 / 2802 / 379 Регистрация: 07.10.2020 Сообщений: 19,380 |
|
|
07.01.2022, 18:44 |
3 |
|
SKS0012 на вирусы проверяются с загрузочных дисков с флешки типа Doctor Web Live Disk с полным сканированием накопителя . А не с антивирусом установленным в заражённой системе с «деревянным» детектом .
0 |
|
-20 / 6 / 2 Регистрация: 24.12.2013 Сообщений: 582 |
|
|
08.01.2022, 15:04 [ТС] |
4 |
|
А не с антивирусом установленным в заражённой системе с «деревянным» детектом . Есть доказательства или антивирусы все, +/- одинаковые уже, только за исключением UI? Добавлено через 22 секунды
Это не значит, что их нет. Dr.Web с WinPE загруженный, ничего не нашел.
0 |
|
Нарушитель 8766 / 4737 / 1101 Регистрация: 12.03.2015 Сообщений: 22,336 |
|
|
08.01.2022, 15:09 |
5 |
|
Dr.Web с WinPE загруженный, ничего не нашел. Вынужден повторить:
Это не значит, что их нет. Что-то серьёзно нарушило работу системы. Кривыми руками, растущими из жопы, такое врядли получится.
0 |
|
Дно пробито 4625 / 2802 / 379 Регистрация: 07.10.2020 Сообщений: 19,380 |
|
|
08.01.2022, 15:11 |
6 |
|
SKS0012
Есть доказательства или антивирусы все, +/- одинаковые уже, только за исключением UI?
Dr.Web с WinPE загруженный, ничего не нашел. Во первых одного сканера недостаточно почти никогда
0 |
|
-20 / 6 / 2 Регистрация: 24.12.2013 Сообщений: 582 |
|
|
10.01.2022, 20:24 [ТС] |
7 |
|
Я тебе говорил про Аваст — а не про все . Этот комментарий, явно «решает» мою проблему…
Это уже делал. Добавлено через 43 секунды
Что-то серьёзно нарушило работу системы Хорошо. Мне какие нужно предпринять шаги, чтобы вернуть антивирус встроенный в систему? Добавлено через 1 минуту
либо ты скачивал твикер Ничего не скачивал такого.
0 |
|
Дно пробито 4625 / 2802 / 379 Регистрация: 07.10.2020 Сообщений: 19,380 |
|
|
10.01.2022, 20:25 |
8 |
|
SKS0012 это точно оригинал ? В редакторе групповых политик лазал ? Бэкапов вообще нету ? Autoruns в вкладках logon , tasks выводит пункты не относящиеся к системе или точно установленному тобою ПО ?
дравствуйте! Вначале не запускался вообще этот пункт. Открывался и закрывался сразу. уточнить хочу — вначале это когда ?
0 |
|
3571 / 2826 / 450 Регистрация: 03.05.2011 Сообщений: 5,193 Записей в блоге: 22 |
|
|
11.01.2022, 12:13 |
9 |
|
Мне какие нужно предпринять шаги, чтобы вернуть антивирус встроенный в систему? восстановить файлы авера и его сервисы. PS: сервисы SecurityHealthService, Sense, WdNisSvc и wscsvc нормально функционируют в системе?
1 |
|
4242 / 1741 / 248 Регистрация: 01.05.2013 Сообщений: 7,772 |
|
|
12.01.2022, 07:53 |
10 |
|
SKS0012, похожая проблема уже обсуждалась.
0 |
|
IT_Exp Эксперт 87844 / 49110 / 22898 Регистрация: 17.06.2006 Сообщений: 92,604 |
12.01.2022, 07:53 |
|
10 |





















 При старте системы вылетает окошко «Безопасность Windows. Смарт-карта»
При старте системы вылетает окошко «Безопасность Windows. Смарт-карта»
 Я тебе говорил про Аваст — а не про все .
Я тебе говорил про Аваст — а не про все . . Ну окей — либо ты скачивал твикер ( не лечиться никак ) , либо это баг Винды из-за повреждения какого-нибудь файла ( лечиться так обычно https://winitpro.ru/index.php/… orehealth/ ) .
. Ну окей — либо ты скачивал твикер ( не лечиться никак ) , либо это баг Винды из-за повреждения какого-нибудь файла ( лечиться так обычно https://winitpro.ru/index.php/… orehealth/ ) .