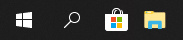Windows 10 предоставляет пользователям удобный способ организации и управления открытыми приложениями и окнами — представление задач. Однако иногда возникают ситуации, когда это полезное средство перестает работать правильно, вызывая разочарование и неудобства для пользователей.
Одна из распространенных проблем с представлением задач в Windows 10 — это его неправильное отображение или полное отсутствие на экране. Возможные причины включают несовместимость с установленными приложениями или настройками, ошибки в операционной системе или проблемы с видеодрайверами.
Однако не отчаивайтесь! В данной статье мы рассмотрим несколько способов исправления проблем с представлением задач в Windows 10. Начиная с простых решений, таких как перезагрузка компьютера или изменение настроек, и заканчивая более сложными методами, такими как обновление драйверов видеокарты или переустановка операционной системы.
Прежде чем приступать к исправлению проблем с представлением задач в Windows 10, рекомендуется создать точку восстановления или резервную копию системы, чтобы в случае неудачи можно было вернуться к прежнему состоянию компьютера.
По мере того, как мы будем исследовать различные методы исправления, необходимо помнить, что проблемы с представлением задач в Windows 10 могут иметь разные источники, поэтому не все решения могут подходить для вашей конкретной ситуации. Однако, надеемся, что один из предложенных методов сможет помочь вам восстановить работу представления задач и вернуть удобство использования Windows 10.
Содержание
- Почему не работает представление задач в Windows 10
- Различные причины неработоспособности представления задач
- Ошибка в настройках операционной системы
- Проблемы с драйверами видеокарты
- Вредоносное программное обеспечение
Почему не работает представление задач в Windows 10
1. Неполадки в системе: Если представление задач не работает, первым делом следует проверить наличие обновлений для ОС Windows 10 и установить их, если доступны. Также рекомендуется выполнить проверку системы на наличие ошибок и вирусов при помощи антивирусной программы и средств системы.
2. Конфликт с другими программами: В некоторых случаях возникновение проблемы может быть связано с конфликтом представления задач с другими установленными программами. Попробуйте временно отключить или удалить недавно установленные программы и проверьте работу представления задач. Если проблема исчезает, то можно попробовать установить новейшую версию программы или обратиться к разработчику для решения конфликта.
3. Неправильные настройки представления задач: Иногда проблема может быть вызвана неправильной настройкой представления задач. Чтобы исправить это, откройте «Параметры» и выберите «Персонализация». Затем перейдите в раздел «Задачи» и убедитесь, что необходимые опции включены. Если они выключены, включите их и проверьте работу представления задач.
4. Проблемы с видеодрайвером: Некоторые пользователи сообщают, что представление задач перестало работать после обновления видеодрайвера. В этом случае рекомендуется обновить видеодрайвер до последней версии, совместимой с ОС Windows 10, или откатиться к предыдущей версии драйвера, если последняя версия не работает.
Если ни один из этих методов не помогает восстановить работу представления задач, то можно попробовать выполнить сброс параметров представления задач. Для этого можно воспользоваться PowerShell, выполнив соответствующую команду. Если и это не помогает, обратитесь к службе поддержки Microsoft для получения дополнительной помощи.
Различные причины неработоспособности представления задач
Представление задач в Windows 10 может перестать работать по разным причинам. Вот некоторые из них:
- Повреждение системных файлов. Если системные файлы операционной системы были повреждены или испорчены, это может привести к неработоспособности представления задач. В таком случае рекомендуется выполнить проверку и восстановление целостности системных файлов.
- Проблемы с обновлениями. Некоторые пользователи сообщают об отсутствии представления задач после установки определенных обновлений Windows 10. В таком случае решением может быть удаление последних обновлений или установка более новой версии операционной системы, в которой проблема может быть исправлена.
- Проблемы со службами. Неработоспособность представления задач также может быть связана с неправильной работой или отключением соответствующих служб операционной системы. Если службы, отвечающие за представление задач, не запущены или отключены, следует проверить их статус и включить в случае необходимости.
- Наличие вредоносного программного обеспечения. Некоторые виды вредоносных программ могут негативно влиять на работу представления задач и вызвать его неработоспособность. Рекомендуется провести антивирусную проверку системы и удалить обнаруженные угрозы.
- Повреждение или отсутствие графических драйверов. Если графические драйверы на компьютере повреждены или устарели, это может вызывать проблемы с представлением задач. В таком случае рекомендуется обновить драйверы или переустановить их, чтобы исправить ошибку.
- Неправильные настройки или конфликты программного обеспечения. Некоторые программы или настройки операционной системы могут вызывать конфликты и приводить к неработоспособности представления задач. В таких случаях рекомендуется проверить настройки, отключить временно программы сторонних производителей и выполнить перезагрузку системы.
Ошибка в настройках операционной системы
Если представление задач в Windows 10 не работает, причиной проблемы может быть ошибка в настройках операционной системы. В этом случае, рекомендуется проверить и исправить следующие настройки:
1. Убедитесь, что версия операционной системы является последней. Для этого откройте меню «Пуск», выберите «Настройки», затем «Система» и «Обновление и безопасность». Нажмите на кнопку «Проверить наличие обновлений» и установите все доступные обновления.
2. Проверьте настройки масштабирования. Если масштабирование установлено на значение, отличное от 100%, представление задач может работать некорректно. Чтобы проверить это, нажмите правой кнопкой мыши на рабочем столе, выберите «Диспетчер персонализации», затем «Настройки отображения». Установите значение масштабирования на 100% и перезагрузите компьютер.
3. Проверьте настройки разрешения экрана. Неправильное разрешение экрана может вызвать проблемы с представлением задач. Для проверки и изменения разрешения экрана откройте меню «Пуск», выберите «Настройки», затем «Система» и «Дисплей». Установите разрешение экрана на рекомендуемое значение и перезагрузите компьютер.
4. Проверьте настройки отображения задач. Ошибка в настройках отображения задач может привести к неработающему представлению задач. Чтобы проверить и изменить эти настройки, щелкните правой кнопкой мыши на панели задач, выберите «Настройка категорий кнопок» и убедитесь, что опция «Включить представление задач» включена.
Если после проведения всех вышеперечисленных действий представление задач все еще не работает, возможно, проблема не связана с настройками операционной системы, и вам следует обратиться к специалистам технической поддержки для дальнейшей помощи.
Проблемы с драйверами видеокарты
Одной из причин неполадок с представлением задач в Windows 10 может быть проблема с драйверами видеокарты. Неправильно установленный или устаревший драйвер может вызывать различные проблемы с отображением задач на панели задач.
Для исправления этой проблемы необходимо проверить, что драйвер видеокарты установлен правильно и имеет последнюю версию.
Вы можете проверить состояние драйвера видеокарты следующим образом:
| 1. | Нажмите правой кнопкой мыши на кнопке «Пуск» и выберите «Диспетчер устройств». |
| 2. | В разделе «Адаптеры дисплея» найдите свою видеокарту и щелкните на ней правой кнопкой мыши. |
| 3. | Выберите «Свойства» и перейдите на вкладку «Драйвер». |
| 4. | Проверьте, что у вас установлена последняя версия драйвера. Если у вас устаревшая версия, обновите драйвер, щелкнув на кнопке «Обновить драйвер». |
Если после обновления драйвера проблема остается, попробуйте удалить старый драйвер и установить его заново. Для этого вам понадобится загрузить последнюю версию драйвера с веб-сайта производителя вашей видеокарты.
Если все вышеперечисленные действия не помогли решить проблему, то, возможно, причиной является несовместимость вашей видеокарты с Windows 10, и вам может понадобиться обратиться к производителю видеокарты за помощью или заменить видеокарту на совместимую с Windows 10 модель.
Вредоносное программное обеспечение
Вредоносное ПО может использоваться для различных атак на компьютерные системы, таких как кража личных данных, удаление или изменение файлов, вымогательство денег, перехват сетевого трафика, незаконное использование системы для других атак и многое другое. Оно может распространяться через электронную почту, вредоносные веб-сайты, зараженные файлы или приложения, а также через уязвимости операционной системы или программного обеспечения.
Чтобы защитить свою систему от вредоносного ПО, рекомендуется устанавливать и регулярно обновлять антивирусное программное обеспечение, не открывать подозрительные вложения в письмах или файлы, не скачивать программы с ненадежных источников, быть осторожными при посещении интернет-страниц и обновлять операционную систему и другое программное обеспечение до последних версий.
Если ваша система заражена вредоносным ПО, рекомендуется немедленно принять меры для его удаления. Это может включать запуск антивирусного сканирования, удаление или карантин инфицированных файлов, обновление системы и программного обеспечения, а также устранение уязвимостей, которые могут использовать злоумышленники.
Одной из удобных функций операционной системы Windows 10 является представление задач, которое позволяет видеть все открытые приложения и переключаться между ними с легкостью. Однако, иногда эта функция может перестать работать, что вызывает неудобства в повседневной работе на компьютере. В этой статье мы рассмотрим несколько способов, как возможно исправить неработающую функцию представления задач в Windows 10.
1. Перезагрузка системы: Прежде всего, попробуйте перезагрузить компьютер. Это простое действие может помочь исправить многие проблемы, включая неработающую функцию представления задач. Просто закройте все программы и перезагрузите компьютер. После перезагрузки проверьте, работает ли функция представления задач.
2. Проверка наличия обновлений: Убедитесь, что ваша операционная система Windows 10 обновлена до последней версии. Многие проблемы, включая неработающую функцию представления задач, могут быть исправлены с помощью установки последних обновлений Windows 10. Чтобы проверить наличие обновлений, перейдите в меню «Настройки», выберите «Обновление и безопасность» и нажмите «Проверить наличие обновлений». Если обновления доступны, установите их и перезагрузите компьютер.
3. Использование командного окна: Если предыдущие способы не помогли исправить неработающую функцию представления задач, попробуйте использовать командное окно для восстановления функциональности. Откройте командное окно с правами администратора, введите команду «sfc /scannow» и нажмите клавишу «Enter». Дождитесь завершения сканирования и восстановления системных файлов. После завершения процесса проверьте, работает ли функция представления задач.
Примечание: Если проблема с представлением задач все еще не решена, рекомендуется обратиться за помощью к специалистам или на форумы поддержки Windows 10. Они смогут предложить индивидуальные решения и помочь восстановить функциональность.
Содержание
- Как восстановить функцию представления задач в Windows 10
- Устранение проблемы с неработающей функцией представления задач
- Пошаговая инструкция по восстановлению функции представления задач в Windows 10
Как восстановить функцию представления задач в Windows 10
Функция представления задач в Windows 10 является одной из самых полезных возможностей операционной системы для управления открытыми приложениями и окнами. Однако, иногда она может перестать работать из-за различных проблем. В этой статье мы рассмотрим, как восстановить эту функцию в Windows 10.
Проверьте настройки
- Сначала убедитесь, что функция представления задач не отключена в настройках операционной системы. Для этого щелкните правой кнопкой мыши на панели задач и выберите «Панель задач и меню Пуск».
- Проверьте, включена ли опция «Показывать кнопку задач на панели задач». Если она отключена, включите ее.
Перезагрузите Explorer.exe
- Если настройки выше были правильными, но функция представления задач все равно не работает, попробуйте перезагрузить процесс Explorer.exe.
- Откройте Диспетчер задач, нажав комбинацию клавиш Ctrl + Shift + Esc.
- На вкладке «Процессы» найдите процесс «Проводник Windows» (Explorer.exe).
- Щелкните правой кнопкой мыши на процессе «Проводник Windows» и выберите «Перезапустить».
Используйте командную строку
- Если перезагрузка Explorer.exe не помогает, можно попробовать восстановить функцию представления задач с помощью командной строки.
- Откройте командную строку, нажав сочетание клавиш Win + X и выбрав «Командная строка (администратор)».
- Введите следующие команды по очереди и нажмите Enter после каждой команды:
| DISM.exe /Online /Cleanup-image /Restorehealth | – для восстановления поврежденных файлов системы. |
| sfc /scannow | – для проверки целостности системных файлов. |
После выполнения этих команд перезагрузите компьютер и проверьте, работает ли функция представления задач.
Восстановление системы
- Если ничего не помогло, вы можете попробовать восстановить систему до предыдущего рабочего состояния.
- Откройте «Параметры» Windows 10, нажав сочетание клавиш Win + I.
- Перейдите в раздел «Обновление и безопасность» и выберите «Восстановление».
- В разделе «Обратиться за помощью» щелкните на кнопке «Начать» под «Возврат к предыдущей сборке Windows».
- Выберите точку восстановления, к которой вы хотите вернуться, и следуйте инструкциям на экране.
Если ни одно из вышеперечисленных действий не помогло восстановить функцию представления задач в Windows 10, вам, возможно, придется обратиться за помощью к специалистам технической поддержки или переустановить операционную систему.
Устранение проблемы с неработающей функцией представления задач
Если у вас возникла проблема с неработающей функцией представления задач в Windows 10, есть несколько способов, которые вы можете попробовать, чтобы исправить это. Вот некоторые рекомендации:
- Перезапустите и обновите Windows: Начните решение проблемы с перезагрузки компьютера. Затем проверьте наличие доступных обновлений Windows и установите их. Обновления могут содержать исправления для известных проблем с функцией представления задач.
- Проверьте наличие вредоносного ПО: Вирусы и вредоносные программы могут вызывать проблемы с функцией представления задач. Установите и выполните проверку антивирусным программным обеспечением, чтобы убедиться в отсутствии вредоносного ПО.
- Отключите сторонние программы: Приложения и программы третьих сторон иногда могут мешать функции представления задач. Попробуйте временно отключить или удалить недавно установленные программы и проверьте, влияет ли это на функцию представления задач.
- Проверьте настройки и службы: Убедитесь, что все необходимые службы и настройки для функции представления задач включены. Вы можете найти эти настройки в разделе «Система» в настройках Windows.
- Создайте нового пользователя: Если все остальные методы не работают, попробуйте создать нового пользователя в Windows и проверить, работает ли функция представления задач для нового пользователя. Если функция работает, проблема может быть связана с вашим текущим профилем пользователя.
Если все эти способы не помогли, вам может потребоваться обратиться к специалисту по поддержке системы Windows или проконсультироваться с сообществом пользователей Windows для получения дополнительной помощи.
Пошаговая инструкция по восстановлению функции представления задач в Windows 10
Если у вас не работает функция представления задач в Windows 10 и вы не можете открыть окно с задачами, следуйте этой пошаговой инструкции, чтобы восстановить ее работу.
- Шаг 1: Перезагрузка компьютера
- Шаг 2: Проверка наличия обновлений системы
- Шаг 3: Проверка наличия вирусов
- Шаг 4: Перезапуск службы «Проводник»
- Нажмите комбинацию клавиш Ctrl + Shift + Esc, чтобы открыть диспетчер задач.
- Во вкладке «Процессы» найдите процесс с именем «Проводник» и выделите его.
- Нажмите на кнопку «Перезапустить» в нижнем правом углу окна диспетчера задач.
- Проверьте, работает ли теперь функция представления задач. Если нет, переходите к следующему шагу.
- Шаг 5: Выполнение команды System File Checker
- Откройте командную строку с правами администратора. Нажмите клавишу Windows + X, а затем выберите «Командная строка (администратор)» из списка.
- В командной строке введите команду sfc /scannow и нажмите клавишу Enter. Эта команда проверит целостность системных файлов и выполнит необходимые исправления.
- После завершения процесса проверки перезагрузите компьютер и проверьте работу функции представления задач.
- Шаг 6: Переключение оболочки на командную строку
- Откройте командную строку с правами администратора, как описано в предыдущем шаге.
- В командной строке введите команду dism /online /cleanup-image /restorehealth и нажмите клавишу Enter. Эта команда позволяет восстановить оболочку Windows.
- После завершения процесса введите команду sfc /scannow и нажмите клавишу Enter для повторной проверки системных файлов.
- Перезагрузите компьютер и проверьте работу функции представления задач. Она должна заработать.
- Шаг 7: Запуск системы в безопасном режиме
Перезагрузите компьютер, иногда это может помочь исправить некоторые временные проблемы.
Убедитесь, что ваша операционная система Windows 10 обновлена до последней версии. Для этого откройте «Настройки», выберите «Обновление и безопасность» и нажмите на «Проверить наличие обновлений». Если доступно каких-либо обновлений, установите их.
Проверьте компьютер на наличие вредоносных программ и вирусов, которые могут вызывать проблемы с функцией представления задач. Используйте вашу антивирусную программу для проведения полной проверки системы и удаления обнаруженных угроз.
Если все предыдущие шаги не помогли восстановить функцию представления задач, попробуйте запустить ваш компьютер в безопасном режиме и проверьте, работает ли она там. Если функция работает в безопасном режиме, возможно, проблема вызвана несовместимостью с каким-либо программным обеспечением стороннего производителя или драйверами устройств.
Если все вышеперечисленные шаги не помогли восстановить функцию представления задач в Windows 10, рекомендуется обратиться за помощью к специалистам технической поддержки или к форумам сообщества Windows.
Основная проблема пользователями операционной системы Windows 10 часто становится некорректное отображение задач на экране. Это может быть вызвано различными факторами, от настроек операционной системы до неправильной работы видеокарты. В данной статье мы расскажем о наиболее распространенных проблемах с представлением задач в Windows 10 и предложим возможные пути их решения.
Одной из наиболее частых проблем является маленький размер окон приложений и шрифтов. Это может быть вызвано неверно установленными параметрами отображения на вашем компьютере. Для решения этой проблемы вам необходимо зайти в настройки операционной системы и изменить масштаб отображения. Также рекомендуется проверить наличие обновлений для операционной системы и установить их, если таковые имеются.
Еще одной распространенной проблемой является неправильная цветовая гамма в Windows 10. В результате этого некорректно отображается картинка на экране, что может вызвать множество неудобств при работе пользователя. Для исправления этой проблемы можно воспользоваться встроенным в операционную систему калибровщиком цветов. Он позволяет настроить цветовую гамму с учетом особенностей вашего монитора.
Не стоит забывать и о возможных проблемах с видеокартой. Видеодрайверы, установленные на вашем компьютере, могут быть устаревшими и не совместимыми с операционной системой Windows 10, что приводит к некорректному отображению задач. Рекомендуется проверить наличие новых драйверов для вашей видеокарты на официальном сайте производителя и установить их, если таковые имеются.
Таким образом, проблемы с представлением задач в Windows 10 могут возникать по разным причинам, от настроек операционной системы до работы компонентов вашего компьютера. Однако, в большинстве случаев эти проблемы можно решить путем настройки параметров отображения, обновления операционной системы и видеодрайверов. Если же проблема не устраняется, рекомендуется обратиться за помощью к специалисту.
Содержание
- Столкновение с отображением задач
- Неактивные задачи не видны
- Проблемы с масштабированием списка задач
- Ошибки при открытии задач в полноэкранном режиме
- Разрозненные иконки задач на панели задач
Столкновение с отображением задач
Эта проблема может быть вызвана различными факторами, такими как конфликты с программным обеспечением, нарушениями в настройках пользовательского интерфейса или ошибками в операционной системе. Важно понять, что встречающаяся проблема может быть связана как с обычной неполадкой, так и с более серьезными техническими проблемами, поэтому требуется рациональный подход для ее решения.
Один из возможных способов решения этой проблемы — перезапуск системы. Это может помочь временно восстановить нормальное отображение задач и панели задач. Если после перезагрузки проблема повторяется, можно попробовать выполнить следующие шаги:
- Обновить операционную систему до последней версии. Microsoft регулярно выпускает обновления, которые исправляют известные проблемы с отображением задач и улучшают общую производительность ОС.
- Проверить наличие обновлений для драйверов графической карты. Устаревшие или несовместимые драйверы могут вызывать проблемы с отображением задач.
- Восстановить настройки панели задач. Это можно сделать, нажав правой кнопкой мыши на панели задач и выбрав «Параметры панели задач». Затем проверьте, что все необходимые параметры включены.
- Использовать командную строку для перезапуска «Проводника Windows». Для этого откройте командную строку с правами администратора и введите команду «taskkill /f /im explorer.exe», а затем «start explorer.exe». Это перезапустит «Проводник Windows» и может помочь восстановить отображение задач.
Если ни один из указанных выше методов не помогает решить проблему с отображением задач, рекомендуется обратиться к поддержке Microsoft или поискать помощь на официальном форуме сообщества Windows.
Неактивные задачи не видны
Иногда пользователи сталкиваются с проблемой, когда неактивные задачи не отображаются в панели задач операционной системы Windows 10. Это может быть вызвано различными причинами, но существует несколько способов решения данной проблемы.
Возможное решение этой проблемы состоит в включении опции «Объединять задачи только при полном» режиме. Для этого нужно сделать следующее:
- Щелкните правой кнопкой мыши на панели задач и выберите пункт «Настройки панели задач».
- В появившемся окне настройки переключите опцию «Объединять задачи только при полном» в положение Включено.
- Перезагрузите компьютер.
После выполнения этих действий неактивные задачи должны отображаться в панели задач операционной системы Windows 10. Если проблема не решена, можно попробовать выполнить другие рекомендации, такие как изменение настроек панели задач, выполнение обновления операционной системы или перезагрузка компьютера.
Проблемы с масштабированием списка задач
Существует несколько причин, по которым может возникнуть проблема с масштабированием списка задач. Одной из них является неправильные настройки масштабирования в системе. Если ваша система имеет установленное неправильное значение масштабирования, это может привести к проблемам с отображением списка задач.
Чтобы решить эту проблему, вам следует проверить настройки масштабирования в Windows 10. Для этого нажмите правой кнопкой мыши на свободное место на рабочем столе и выберите «Параметры отображения». В открывшемся окне перейдите на вкладку «Масштаб и макет» и установите рекомендуемое значение масштабирования.
Если после изменения настроек масштабирования проблема не исчезла, возможно, дело в настройках самого списка задач. В этом случае вам следует открыть «Панель управления» и выбрать «Параметры панели задач». В открывшемся окне проверьте настройки панели задач и убедитесь, что никакие ограничения не накладываются на отображение задач.
Если все настройки были проверены и проблема сохраняется, попробуйте перезагрузить компьютер. В некоторых случаях перезагрузка может помочь исправить ошибки отображения, включая проблемы с масштабированием списка задач.
Надеемся, что эти рекомендации помогут вам решить проблему с масштабированием списка задач в Windows 10 и обеспечат более удобное и эффективное использование вашего компьютера.
Ошибки при открытии задач в полноэкранном режиме
Windows 10 предлагает ряд удобных функций для работы с задачами в полноэкранном режиме, но иногда могут возникать проблемы при их открытии. Ошибки при открытии задач в полноэкранном режиме могут быть вызваны различными причинами и могут привести к неудобствам при работе.
Вот некоторые из распространенных ошибок, которые могут возникать при открытии задач в полноэкранном режиме в Windows 10:
- Черный экран при открытии задачи в полноэкранном режиме. Возможно, у вас возникла проблема с драйверами графической карты. Решением может быть обновление драйверов или переустановка графической карты.
- Задача не открывается в полноэкранном режиме. Эта проблема может быть вызвана программными конфликтами или неправильными настройками. Попробуйте закрыть все другие программы перед открытием задачи или проверить настройки полноэкранного режима в настройках Windows.
- Задача открывается в полноэкранном режиме, но не отображается на всем экране. Возможно, у вас не правильно настроен масштаб экрана. Проверьте настройки масштабирования в разделе «Дисплей» в настройках Windows.
- Задача открывается в полноэкранном режиме, но постоянно мерцает или пропадает. Это может быть вызвано сбоями в графическом драйвере или настройками совместимости программы. Попробуйте обновить драйверы графической карты или изменить настройки совместимости задачи.
Если вы столкнулись с одной из перечисленных проблем, рекомендуется выполнять следующие действия:
- Обновите драйверы графической карты до последней версии.
- Проверьте настройки полноэкранного режима в настройках Windows.
- Попробуйте закрыть все другие программы перед открытием задачи в полноэкранном режиме.
- Измените настройки масштабирования в разделе «Дисплей» в настройках Windows.
- Обновите программу задачи или измените настройки совместимости.
Если ни одно из этих решений не помогло, рекомендуется обратиться к специалистам технической поддержки или форумам сообщества Windows 10 для получения дальнейшей помощи.
Разрозненные иконки задач на панели задач
Чтобы решить эту проблему, можно воспользоваться несколькими методами:
| 1 | Упорядочить иконки задач вручную |
| 2 | Использовать функцию группировки иконок задач |
| 3 | Настроить панель задач под свои потребности |
Упорядочивание иконок задач вручную позволяет пользователю перемещать иконки на панели задач в нужном порядке. Для этого необходимо щелкнуть правой кнопкой мыши на иконке задачи и выбрать опцию «Закрепить на панели задач». Затем можно перетаскивать иконки на панели задач в нужном порядке.
Функция группировки иконок задач позволяет объединить иконки в одну группу для упрощения работы с панелью задач. Для этого необходимо щелкнуть правой кнопкой мыши на свободном месте панели задач и выбрать опцию «Свойства». В открывшемся окне необходимо выбрать вкладку «Поведение» и установить флажок «Группировать задачи по программам». После этого иконки задач будут группироваться по программам, что значительно облегчит навигацию по панели задач.
Настройка панели задач под свои потребности позволяет пользователю выбрать, какие иконки и уведомления отображать на панели задач. Для этого необходимо щелкнуть правой кнопкой мыши на свободном месте панели задач и выбрать опцию «Настройки панели задач». В открывшемся окне можно включить или выключить отображение определенных иконок и уведомлений на панели задач.
Таким образом, разрозненные иконки задач на панели задач в Windows 10 можно упорядочить и настроить по своим потребностям, чтобы улучшить работу с компьютером.
Один из самых распространенных и неприятных проблем, с которыми пользователи Windows 10 могут столкнуться, — это неработающее представление задач. Представление задач отвечает за отображение списка открытых приложений и возможность быстрого переключения между ними. Когда эта функция не работает, работа с компьютером может стать затруднительной и вызвать раздражение.
Если представление задач не работает, первым делом стоит проверить наличие обновлений операционной системы и установить их, если они доступны. Возможно, Microsoft уже выпустила исправление для этой проблемы, и его установка поможет решить проблему.
Если обновления не помогут, можно попробовать перезапустить представление задач. Для этого нужно найти процесс «Windows Explorer» в диспетчере задач, щелкнуть на него правой кнопкой мыши и выбрать «Перезапустить». В некоторых случаях это может восстановить работу представления задач.
Если и после перезапуска представление задач продолжает не работать, можно попробовать выполнить команду SFC (System File Checker), чтобы проверить наличие и исправить возможные проблемы с системными файлами. Для этого нужно открыть командную строку от имени администратора и выполнить команду «sfc /scannow». После завершения процесса необходимо перезагрузить компьютер и проверить, появилось ли представление задач.
Если все вышеперечисленные методы не помогли, можно попробовать создать новый аккаунт пользователя в Windows 10 и проверить, работает ли представление задач на нем. Если представление задач работает на новом аккаунте, это может указывать на проблему с текущим профилем пользователя. В таком случае можно попробовать переместить личные файлы и настройки на новый аккаунт и использовать его вместо старого.
Если ничего из вышеперечисленного не помогло, возможно, проблема требует более глубокого анализа и решения и следует обратиться к специалисту по обслуживанию компьютера или к технической поддержке Microsoft, чтобы получить более подробную помощь в решении проблемы.
Проблемы с представлением задач в Windows 10?
Windows 10 предлагает удобное и простое в использовании представление задач, которое позволяет быстро переключаться между запущенными приложениями. Однако иногда пользователи могут столкнуться с проблемами в работе этой функции. Вот несколько распространенных проблем с представлением задач в Windows 10 и способы их решения:
1. Задержка при открытии представления задач
Если представление задач открывается с задержкой, это может быть связано с недостаточными ресурсами компьютера. Попробуйте перезагрузить компьютер и закрыть ненужные приложения для освобождения памяти.
2. Неработающая клавиша Win + Tab
Если клавиша Win + Tab не запускает представление задач, убедитесь, что эта функция включена. Перейдите в настройки Windows 10, выберите «Система» и «Мультитаскинг». Убедитесь, что включен параметр «Представление задач».
3. Закрытые и открытые окна в представлении задач не отображаются правильно
Если окна в представлении задач отображаются неправильно или быть может в нем не отображаются закрытые окна, возможно, проблема связана с драйверами графической карты. Проверьте наличие обновлений для графического драйвера и установите их, если они доступны.
4. Представление задач зависает или перестает реагировать
Если представление задач зависает или перестает реагировать, попробуйте перезагрузить компьютер и провести сканирование на наличие вирусов. Также проверьте, что у вас установлена последняя версия Windows 10 и все обновления установлены.
5. Проблемы с отображением миниатюр окон
Если окна в представлении задач не отображают миниатюры или показывают неправильные изображения, попробуйте выполнить следующие шаги:
- Откройте «Параметры» и выберите «Система».
- Перейдите в раздел «Мультитаскинг».
- Убедитесь, что параметр «Блокировать миниатюры» выключен.
- Включите параметр «Отображать миниатюры окон при наведении» и «Анимировать окна при минимизации и разворачивании».
Если эти рекомендации не решают проблему, возможно, требуется проверить компьютер на наличие ошибок с помощью встроенной утилиты проверки диска.
Надеюсь, эти рекомендации помогут вам решить проблемы с представлением задач в Windows 10. Если проблемы продолжаются, обратитесь за поддержкой к разработчику операционной системы или провайдеру услуг технической поддержки.

-
Windows
Кнопка просто ИСЧЕЗЛА с панели задач.
Я так понимаю что только переход на MAC сможет это исправить или всё таки как то можно решить эту проблему?
-
Вопрос задан
-
562 просмотра
Комментировать
Пригласить эксперта
Ответы на вопрос 1
Нажмите CTRL+SHIFT+Esc
Уберите галочку «скрывать свернутое»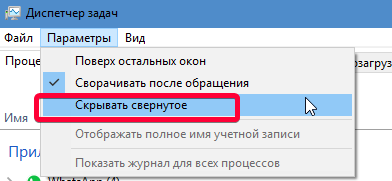
-
Активировал в Диспетчере задач, кнопка так и не появилась. А на что она влияет во ВКЛ и ВЫКЛ позициях?
Похожие вопросы
-
Показать ещё
Загружается…
08 окт. 2023, в 12:15
100000 руб./за проект
09 окт. 2023, в 12:05
2000 руб./за проект
09 окт. 2023, в 12:01
1000 руб./в час