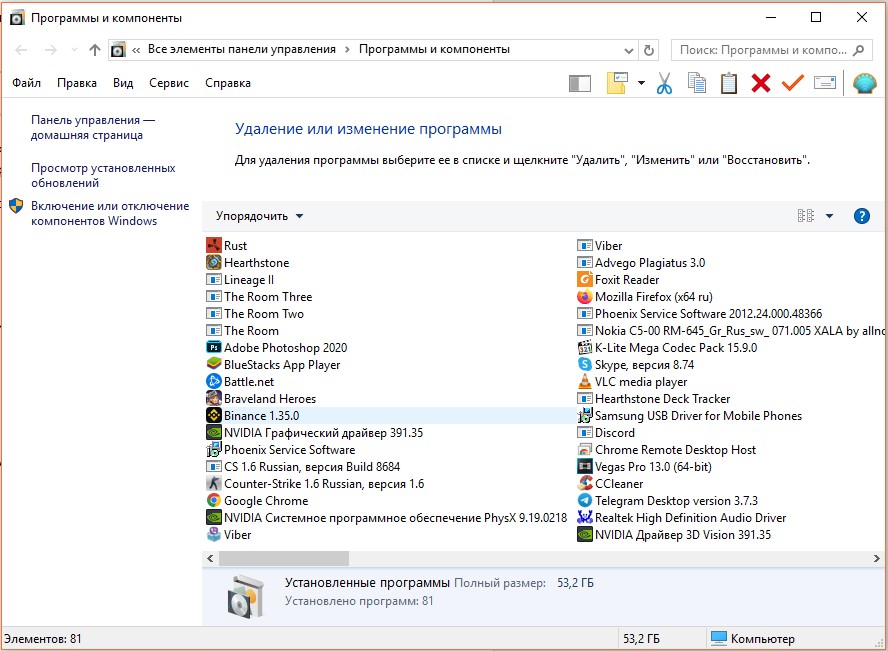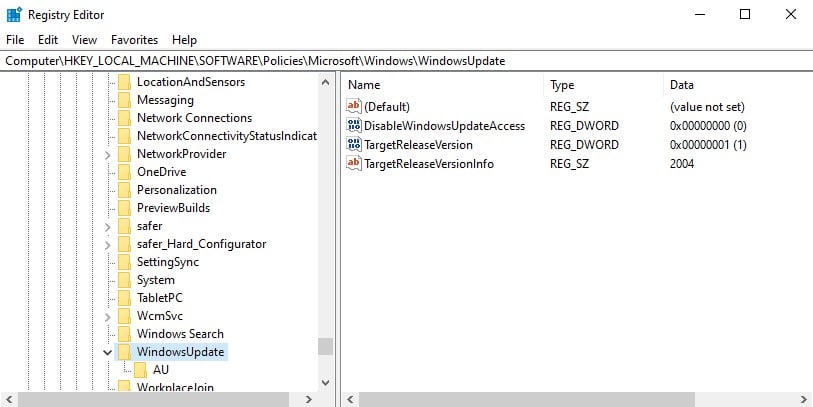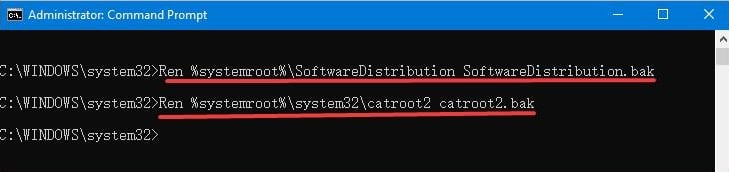Windows users have reported an error message “Your device is missing important security and quality fixes” that prevents them from installing the Windows updates. Or the scan detects no available updates but the error message still shows. If you’re also encountering this error, no worries! We’ve prepared a few working fixes for you to try.
Try these fixes…
You don’t have to try them all, just work your way down the list until you find the one that does the tricks!
1: Repair corrupted system files
2: Run Windows Updates troubleshooter
3: Reinstall the most recent Windows security updates
4: Reset Windows Updates services
5: Enable the Telemetry settings
Bonus tip: Update your device drivers
Fix 1: Repair corrupted system files
This error message could be triggered by corrupted system files. In most cases, you can fix system file corruptions by running the system file checker tool (sfc /scannow). The bad news is that this tool depends on the Windows Updates client as the repair source. That said, when your Windows Updates client isn’t functioning normally, sfc /scannow doesn’t help much.
You may need a more powerful tool to repair your system, and we recommend giving Fortect a try. It is a professional system repair software that can diagnose your Windows problems and fix corrupted system files without affecting your data. It specializes in fixing Windows errors with a large up-to-date database as the repair source.
- Download and install Fortect.
- Run the software. Fortect will start a deep scan of your system. The process may take a while.
- Once the scan is complete, you can review the summary. If Fortect detects any missing or broken system files or other issues that may have triggered the error message, you can click Start Repair to fix them.
If you’re still seeing the error message, try the next fix.
Fix 2: Run Windows Updates troubleshooter
Another quick fix that you can try is to let Windows diagnose the problem for you. Below are the steps to run the Windows Updates troubleshooter:
- Press the Windows key and I on the keyboard to open the Settings window.
- Click Update & Security.
- Select Troubleshooter in the left pane, and click Additional troubleshooters.
- Select Windows Update, then click Run the troubleshooter.
- Wait for the diagnosis to complete, and follow the instructions to fix the problems if applicable.
Check for Windows Updates again to see if the error message is gone now. If this doesn’t help, try the next fix.
Fix 3: Reinstall the most recent Windows security updates
Another possible cause of this error is a previous broken Windows update. You can try to manually uninstall then reinstall the most recent Windows security update. This fix is most likely to work when the error is triggered by a recently installed Windows update. Here’s how to do it:
- In the search bar next to your Start button, type in update history, then click View your update history.
- You should find the history of security and quality updates here (if applicable). Mark down the most recently installed update, and click Uninstall updates above.
- Find the most recent update, right-click it then click Uninstall.
- After the most recent Windows update is removed, reboot your PC.
- Check for Windows updates again then reinstall the available updates.
If this doesn’t resolve the error, move on to the next fix.
Fix 4: Reset Windows Updates services
The error “your device is missing important security and quality fixes” may indicate that your Windows updates service components are corrupted. You can manually reset them via Command Prompt. Below are the explanation and step details:
1) First, we’ll stop the services that are required for Windows Updates to download and install updates.
2) Then, we’ll delete the Software Distribution folder in which Windows Updates stores the temporary files. It’s safe to delete this folder because Windows will detect it when it’s missing, then create a new one. In this way, any possible issues from the old folder can be avoided.
3) Lastly, we’ll restart the services that we stopped previously.
- In the search bar next to the Start button, type in command prompt, then click Run as administrator. If prompted for permission, click Yes.
- Copy and paste the following commands into the Command Prompt window. Make sure you do it one at a time, and press Enter for every command to run.
- net stop wuauserv
- net stop bits
- net stop appidsvc
- net stop cryptsvc
- In the Command Prompt window, copy and paste Ren %systemroot%\SoftwareDistribution SoftwareDistribution.old, then press Enter.
- Copy and paste these command lines one by one in Command Prompt. Press Enter after you paste every single command for it to run.
- net start wuauserv
- net start bits
- net start appidsvc
- net start cryptsvc
You can now check for Windows Updates to see if the error is gone. If not, there’s one more fix you can try.
Fix 5: Enable the Telemetry settings
If the fixes above didn’t work, you can try to enable the telemetry settings. Microsoft Compatibility Telemetry collects data on how your PC and the software is running and sends the data to Microsoft. If the Telemetry setting is not allowed or set to “security-only”, some Windows updates may not be able to deliver. Here’s how to change the Telemetry level:
- Press the Windows key and R to invoke the Run box.
- Type in gpedit.msc, then click OK.
- Go to Computer Configuration >> Administrative Templates >> Windows Components >> Data Collection and Preview Builds.
- Double-click Allow Telemetry.
- Select Enabled and change the Telemetry level as long as it’s NOT 0 – Security. Once done, click Apply and then OK to save the changes.
Bonus tip: Update your device drivers
Outdated or faulty drivers may trigger this error, although not very common. But in general, keeping your device drivers up-to-date can help prevent and solve many random computer issues.
There are two ways to keep your drivers up-to-date. One is to update the drivers via Device Manager. You may have to manually check every device and update them when Windows detects available updates.
Automatic driver update – If you don’t have the time, patience, or computer skills to update your drivers manually, you can do it automatically with Driver Easy. Driver Easy will automatically recognize your system and find the correct drivers for your PC and your Windows version, and it will download and install the drivers correctly:
1) Download and install Driver Easy.
2) Run Driver Easy and click the Scan Now button. Driver Easy will then scan your computer and detect any problem drivers.
3) For example, I want to update my graphics and network adapter driver here. Click the Update button next to the flagged drivers to automatically download the correct version of them. Then you can manually install them (you can do this with the FREE version).
Or click Update All to automatically download and install the correct version of all the drivers that are missing or out of date on your system. (This requires the Pro version which comes with full support and a 30-day money-back guarantee. You’ll be prompted to upgrade when you click Update All.)
The Pro version of Driver Easy comes with full technical support.
If you need assistance, please contact Driver Easy’s support team at support@drivereasy.com.
Hopefully this article helps! If you have any questions or suggestions, please feel free to leave a comment down below.
55
55 people found this helpful
Отсутствуют важные исправления безопасности и качества
В этой публикации, друзья, рассмотрим, что делать, когда в Windows 10 или 11 отсутствуют важные исправления безопасности и качества. Иногда в центре обновления Windows можем видеть ошибку «На устройстве отсутствуют важные исправления, касающиеся безопасности и качества». Она указывает на то, что Windows не может установить последние обновления. Что можно предпринять, чтобы устранить ошибку и обновить Windows 10 или 11?
Первым делом при решении любого рода проблем с обновлениями в Windows 10 и 11, включая рассматриваемую ошибку, можно обратиться к автоматическому средству устранения неполадок центра обновления Windows. Смотрим, как запустить это средство в Windows 10. И как запустить его в Windows 11. После работы средства перезагружаем компьютер.
Если автоматическое средство не справилось с проблемой, можно выполнить ряд действий по исправлению проблем с центром обновления Windows. Можно сбросить настройки сети и кэш обновлений, очистить папку с файлами обновлений, перезапустить службу центра, восстановить целостность системных файлов, проверить диск С на ошибки. Эти действия можно выполнить вручную по отдельности, но есть инструмент, комплексно выполняющий эти и другие действия с целью устранения проблем центра обновления Windows 10 и 11. Таким инструментом является бесплатная утилита Reset Windows Update Tool. Запускам её и пошагово выполняем операции №№ 2, 3, 5, 6, 7, 8, 9, 10, 11, 12, 13, 15.
Рассматриваемая ошибка может быть следствием установки несовместимого или проблемного обновления Windows. Можно создать точку восстановления и удалить последние обновления, после установки которых появились проблемы. Смотрим, как удалить обновления в Windows 10. И как удалить обновления в Windows 11. После удаления перезагружаем компьютер.
Ошибка отсутствия важных исправлений безопасности и качества может появиться из-за работы сторонних программ, в частности, файерволов и антивирусов. Нужно проверить, есть ли ошибка в режиме чистой загрузки Windows 11. Если нет, и обновления устанавливаются, очевидно, дело в сторонней программе. Её необходимо выявить, разобраться с её настройками или отказаться от неё и удалить.
Если ничего из предложного выше не помогает, можно попробовать обновить Windows 10 или 11 до последней версии с использованием установочного образа операционной системы. Для этого не нужен исправно работающий центр обновления Windows. Более того, такой способ может устранить проблемы центра. Программа установки на установочном образе установит все последние обновления. И, возможно, в их числе будут исправления рассматриваемой ошибки. Смотрим, как обновить Windows 10 до последней версии. И как обновить Windows 11 до последней версии.
Почему на устройстве отсутствуют важные исправления?
Обновление Windows 10 является неотъемлемой частью стабильной работы компьютера для многих пользователей. Однако ПК может зависнуть на определенной версии операционной системы на долгие недели или месяцы. При этом показывается сообщение: «На устройстве отсутствуют важные исправления, касающиеся безопасности и качества». Дальнейшие обновления стандартным способом становятся недоступными. У некоторых пользователей это также связано с ошибкой 0x80073712, но не у всех. Мы нашли несколько эффективных тактик борьбы с проблемой.
Как исправить ошибку в Windows 10?
Проблема затрагивает различные сферы работы «Центра обновлений Windows». В некоторых случаях мешает какое-то забаганое обновление, в других – сбой служб или поврежденный файл апдейта, который не удается поставить на компьютер. Исходя из анализа десятков отчетов пользователей, мы выбрали те процедуры, которые имеют высокий шанс на решение проблемы.
Ручное обновление
Самая простая и эффективная процедура – нужно просто установить обновление вручную с помощью Media Creation Tool. Инструмент можно найти на официальном сайте Microsoft. Работает приблизительно в половине случаев.
Переустановка обновлений
Еще одна тактика с хорошими шансами на исправление неполадки. Можем разделить процедуру на 2 варианта реализации:
- Мягкая тактика. Подразумевает удаление тех обновлений, которые имеют в себе проблемы. Среди старых апдейтов это KB4100347, KB4457128, KB5001716. Также сюда может попасть любое следующее обновление. Просто удалите последний один или несколько патчей и попробуйте обновиться снова.
- Жесткая стратегия. Смысл в том, чтобы удалить все обновления и установить их заново. Процесс займет гораздо больше времени, но он с огромной вероятностью станет для вас реальным решением неисправности.
Удаление выполняется через инструмент «Программы и компоненты» на вкладке «Просмотр установленных обновлений».
Коррекция реестра
Несколько пользователей написали, что им помогло удаление пары параметров в реестре. Видимо, в них зашита какая-то неправильная версия Windows 10.
Что нужно сделать:
- Открываем редактор реестра (в строку Выполнить, которую открываем комбинацией Win + R, вводим regedit).
- Переходим по пути HKEY_LOCAL_MACHINE\SOFTWARE\Policies\Microsoft\Windows\WindowsUpdate.
- Удаляем параметры: TargetReleaseVersion и TargetReleaseVersionInfo.
Устранение несоответствия файлов обновления
Данный способ позволит убедиться в том, что все необходимые службы для апдейта работают нормально. Вторая важная задача – переименование папок, где хранятся обновления. Если установленные апдейты мешали по какой-то причине, после данной процедуры они должны перестать вмешиваться в работу центра обновлений.
Инструкция:
- Отключаем службы, которые отвечают за процедуру обновления или каким-то образом с ней связаны. В этом нам поможет 4 следующие команды: net stop wuauserv, net stop cryptsvc, net stop bits, net stop msiserver.
- Переименовываем директории с файлами обновлений. Вводим в консоль 2 команды: ren %systemroot%\softwaredistribution softwaredistribution.bak и ren %systemroot%\system32\catroot2 catroot2.bak.
- Снова запускаем службы. Команды аналогичны: net start wuauserv, net start cryptsvc, net start bits, net start msiserver.
Надеемся, перечисленные процедуры дали ожидаемый результат. В любом случае, оставьте свой комментарий, чтобы мы могли улучшить статью. Кстати, еще одно дополнительное решение – включить телеметрию. Тоже может сработать.
Несмотря на запуск Windows 11 в конце 2021 года, статистика показывает, что подавляющее большинство пользователей операционной системы Microsoft продолжают использовать Windows 10, так как считают ее более практичной, привлекательной и безопасной. Однако эта версия не свободна от ошибок и ошибок, таких как та, которая нам объявляется с текстом: «На вашем устройстве отсутствуют важные исправления безопасности и качества».
Это сообщение, которое предупреждает нас о проблеме с обновлениями. Мы собираемся объяснить, о чем именно идет речь и, прежде всего, что мы можем сделать, чтобы исправить эту ошибку.
Индекс
- 1 Что означает это сообщение?
- 2 Причины, вызывающие ошибку
- 3 Какие риски это влечет за собой?
- 4 Решения для «Важные исправления безопасности и качества отсутствуют на вашем устройстве»
- 4.1 Средство устранения неполадок Центра обновления Windows
- 4.2 Ручная установка обновлений
- 4.3 корректировка телеметрии
- 4.4 Установка модулей Windows 10
Что означает это сообщение?
Когда мы читаем на экране нашего компьютера «Отсутствуют важные исправления безопасности и качества», система пытается передать нам сообщение. предупреждение о риске: если мы не выполним необходимые обновления, уровень безопасности и качества, необходимые для оптимального функционирования Windows 10, будут нарушены.
Теме статьи:
Исправить ошибку «Не удалось завершить обновления»
Следует отметить, что это проблема обновления, которая Это происходит только в Windows 1803 версий 1809 или 10.
Это тревожное сообщение появляется неожиданно при входе в Windows 10, особенно когда мы слишком часто откладываем новые обновления. И заключается она в том, что за нормальное правильное функционирование отвечает Windows 10. регулярно устанавливайте обновления, идеальный и необходимый процесс для поддержания безопасности вашего ПК.
В дополнение к автоматическому обновлению существует также возможность ручной проверки обновлений в Windows 10. Последняя более эффективна, если она выполняется правильно, так как при возникновении ошибок обновления (все более частых), то есть когда Вы можете увидеть сообщение, дающее название этому сообщению.
Причины, вызывающие ошибку
Теперь, когда мы знаем, что причина ошибки «На вашем устройстве отсутствуют важные исправления безопасности и качества» почти всегда заключается в том, что на нашем ПК нет всех необходимых файлов безопасности, давайте посмотрим, каковы наиболее распространенные причины этого. вызвать эту ошибку:
- Не уполномочив нашу команду выполнять обновления обычный.
- неполная установка Центр обновления Windows.
- Ошибки конфигурации уровня телеметрии Windows 10.
Какие риски это влечет за собой?
Если сообщение «На вашем устройстве отсутствуют важные исправления безопасности и качества» появляется только один раз, повода для беспокойства может и не быть. Однако при постоянном появлении мы должны включить все сигналы тревоги. Наша команда может быть в опасности.
Угрозы очевидны: если есть недостатки в безопасности, наш компьютер будет подвержен всем видам вредоносных атак. Это самое близкое к тому, чтобы оставить двери открытыми для киберпреступников.
Но даже не заходя так далеко, когда у нас появляется эта ошибка на экране, вполне вероятно, что мы уже испытываем мелкие глюки с нашим компьютером. Если их не исправить, эти проблемы могут пойти дальше и могут сильно повлиять на наш компьютер. Другими словами: это проблема, к которой мы должны отнестись очень серьезно и которая требует от нас немедленных действий.
Решения для «Важные исправления безопасности и качества отсутствуют на вашем устройстве»
Устранение этой ошибки необходимо для установки основных обновлений для обеспечения безопасности нашего оборудования. Есть несколько способов сделать это. Вот самые эффективные:
Средство устранения неполадок Центра обновления Windows
Центр обновления Windows имеет собственную систему для решения проблем, связанных с обновлениями. Чтобы получить к нему доступ, мы должны сделать следующее:
- Сначала мы открываем Настройки Windows.
- Там выбираем «Обновление и безопасность ».
- Затем нажмите на опцию Устранение неполадок, который находится с левой стороны.
- Наконец, мы нажимаем на «Запустите средство устранения неполадок».
Ручная установка обновлений
Это еще одно из простых решений, о которых мы уже упоминали выше. Вот как это работает:
- В меню пуск ищем Центр обновления Windows.
- Позволять «Расширенные опции».
- Там выбираем «Параметры обновления».
- Из всего открывшегося списка нужно активировать только первый и второй вариант.
- Для завершения перезагружаем компьютер.
корректировка телеметрии
Может случиться так, что уровень телеметрии нашей операционной системы Windows 10 настроен только в соответствии с параметром безопасности, что может привести к ошибке, которую мы пытаемся решить. В таком случае мы должны действовать следующим образом:
- Открываем диалоговое окно пробег (клавиши Windows + R).
- В нем пишем такой текст: gpedit.msc
- Нажимаем Enter.
- На левой панели ищем опцию «Настройки оборудования» и мы выбираем «Административные шаблоны».
- Далее сначала выбираем «Компоненты Windows» , а затем «Сбор данных и предварительные сборки».
- Теперь входим в сами настройки телеметрии, нажимая «Разрешить телеметрию».
- Проверяем, что он активирован и выбираем один из этих трех вариантов*:
- Начальный уровень.
- улучшенный уровень.
- Полный уровень
- Для завершения нажимаем «Применять» , а затем «Принять».
(*) В любом из них вы должны избегать выбора параметра «Безопасность».
Установка модулей Windows 10
El установщик модуля виндовс 10 — это функция, позволяющая обнаруживать, загружать и устанавливать обновления. Если он отключен, Центр обновления Windows не будет выполнять никаких функций обновления. Отсюда важность его проверки и, при необходимости, активации. Это делается следующим образом:
- Сначала открываем коробку пробег комбинацией клавиш Windows+R.
- Затем вводим в строку поиска следующий текст: services.msc
- Нажмите «Принять».
- Затем дважды щелкните параметр «Установщик модулей Windows».
- Наконец, на вкладке «Общие» нажмите «Начинать».
Содержание статьи соответствует нашим принципам редакционная этика. Чтобы сообщить об ошибке, нажмите здесь.