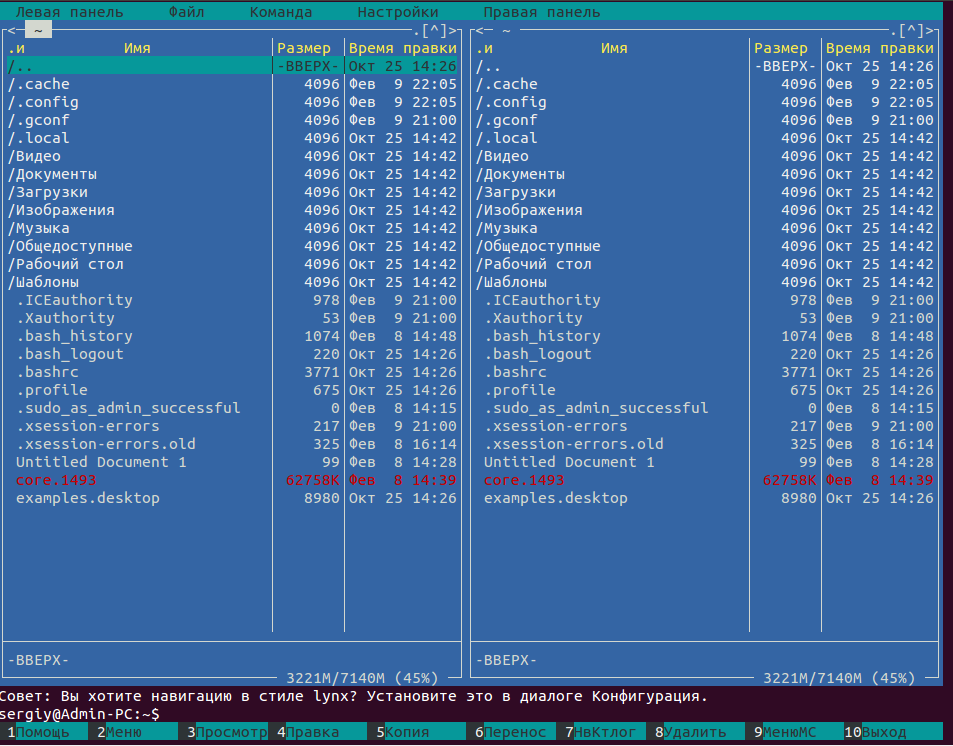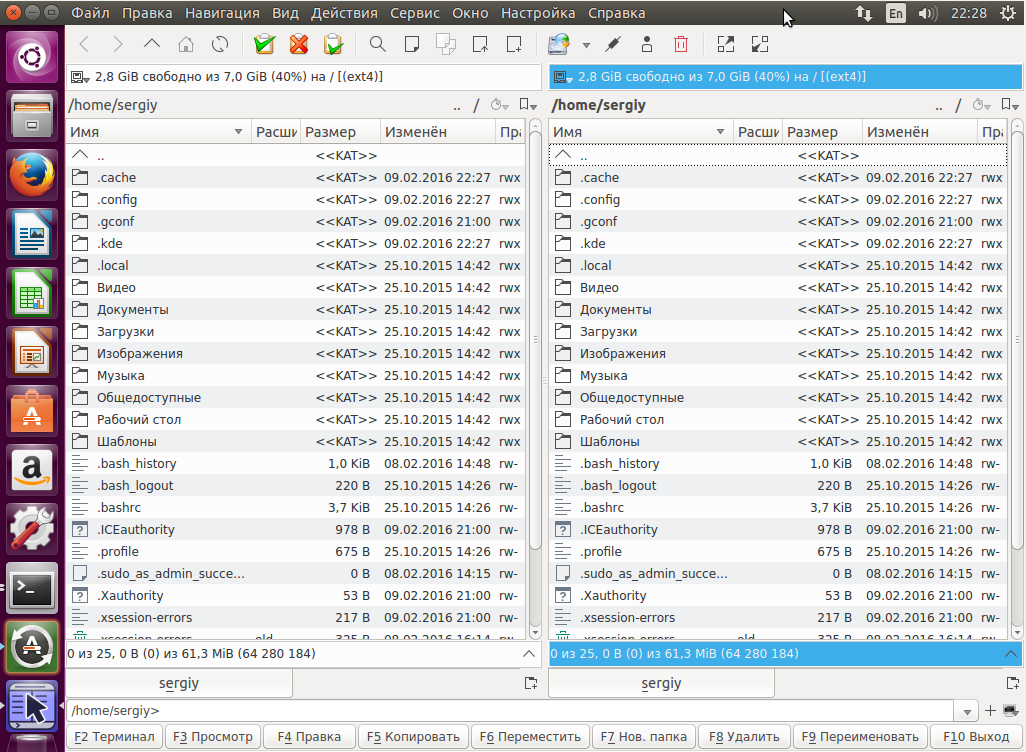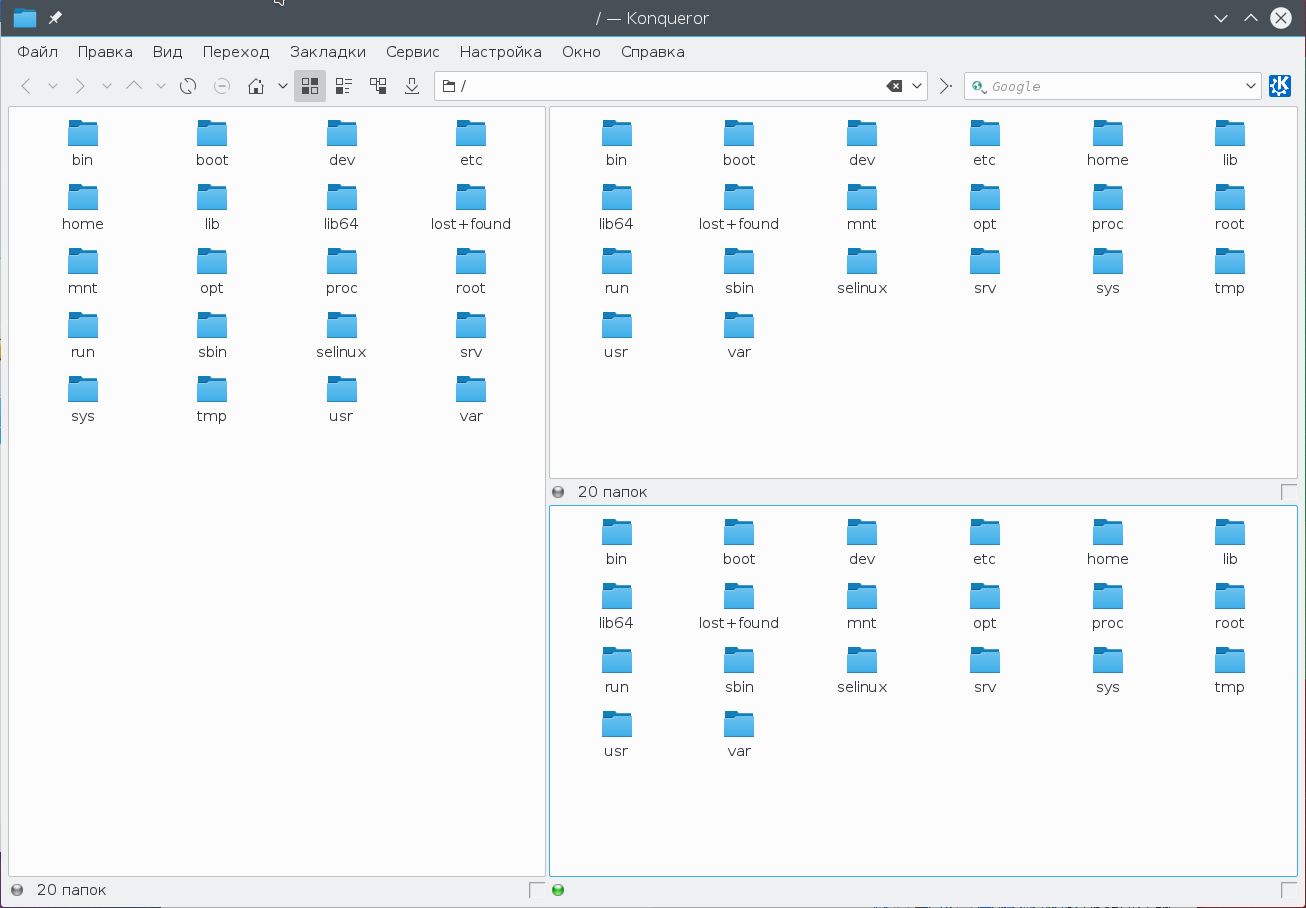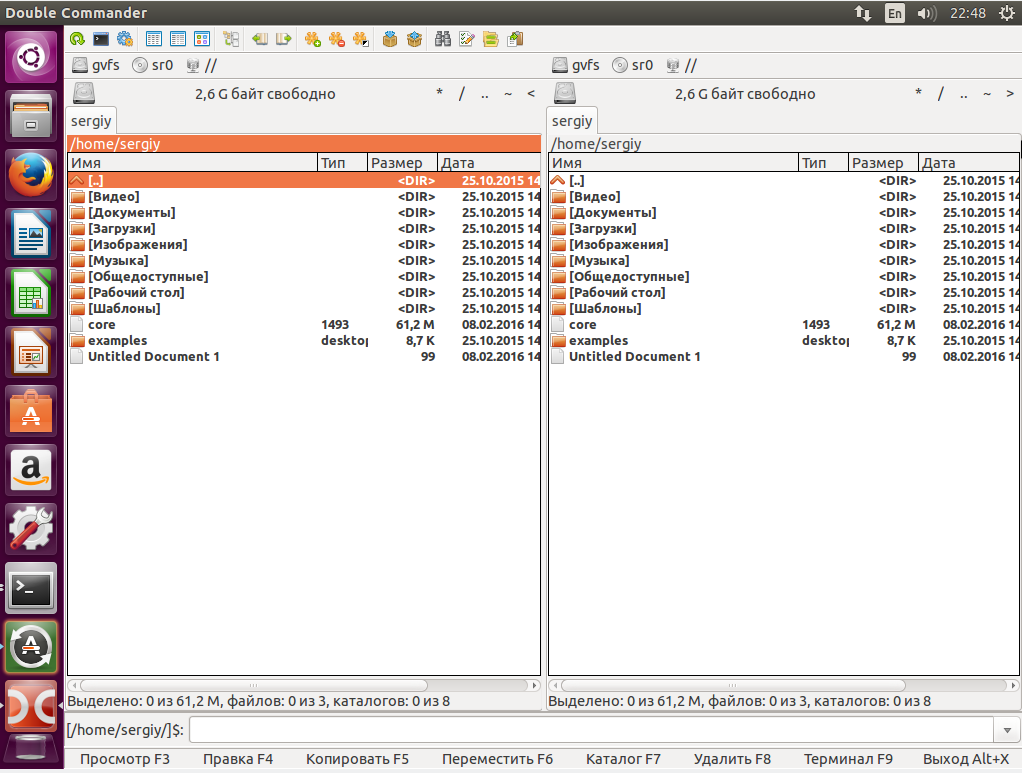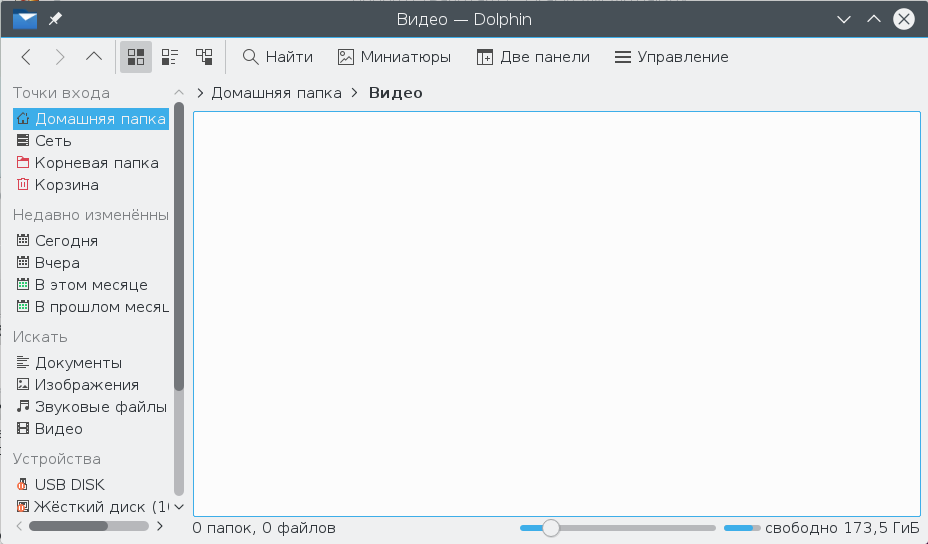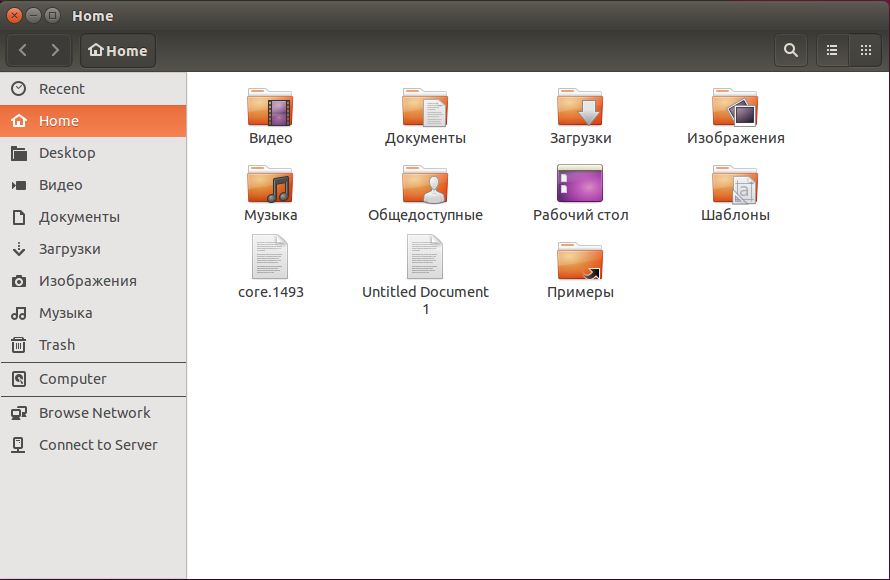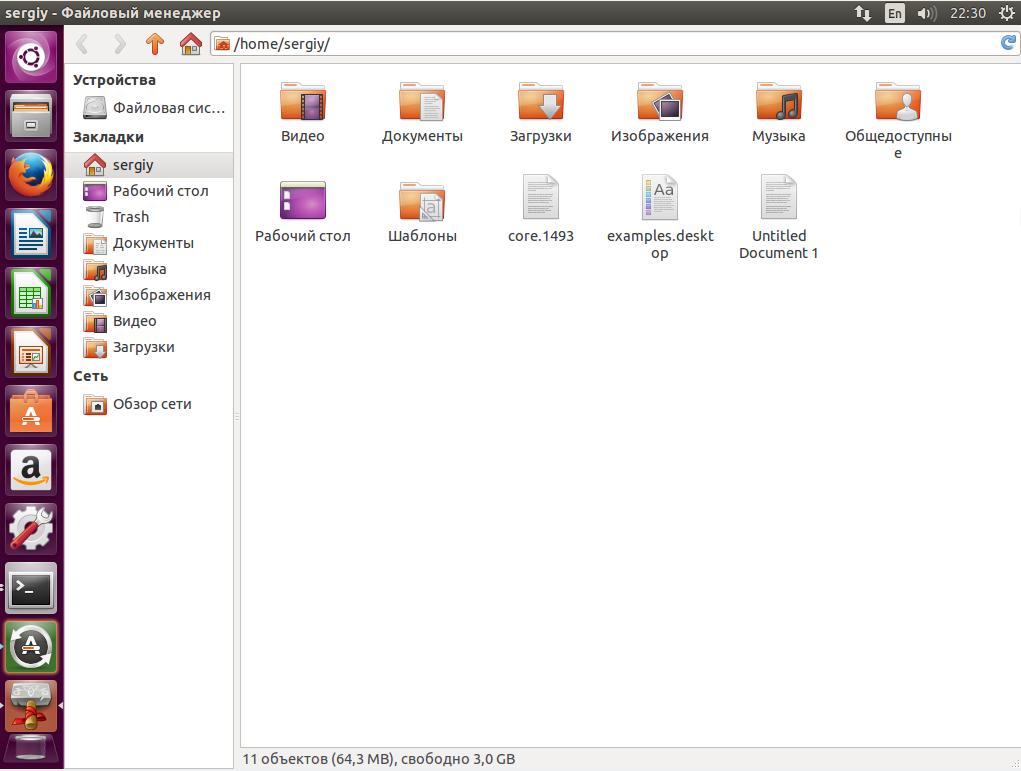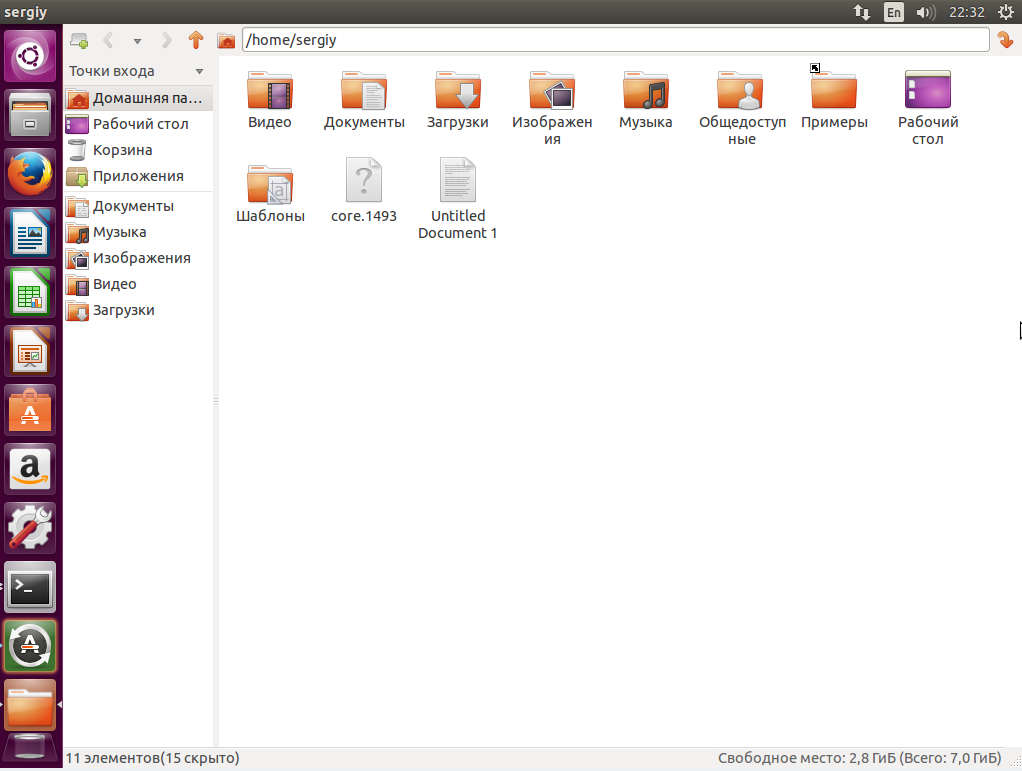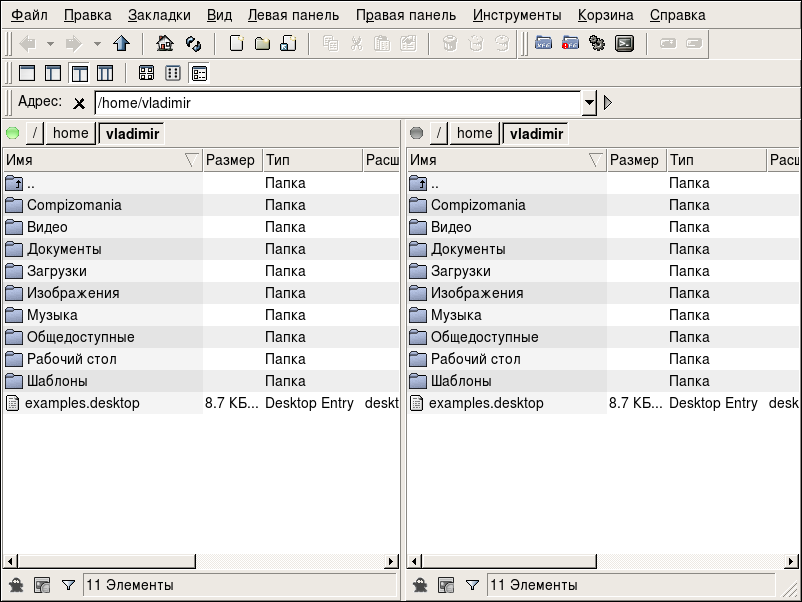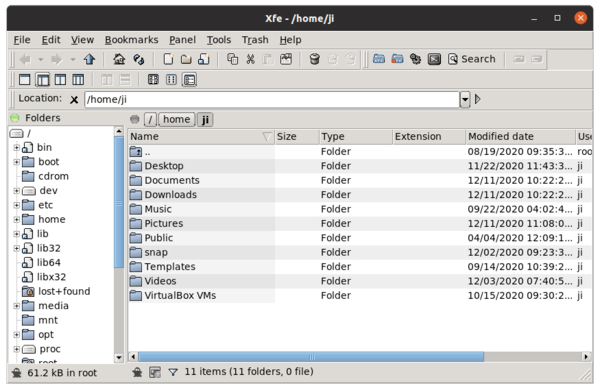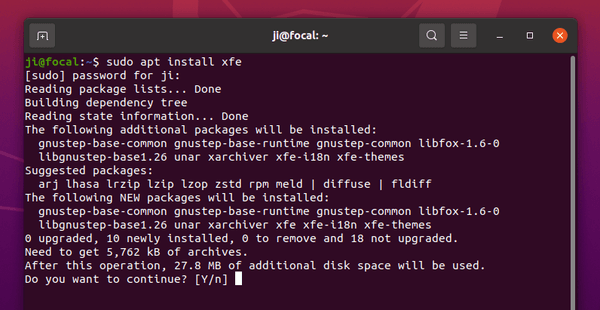Is there a file explorer for ubuntu with a windows style interface?
and
Nautilus statusbar visibilty — Quickly check free space
These above are not the same as this question and I am struggling to find a definitive answer.
I am trying to ascertain whether or not there is an equivalent program to the windows explorer.exe for Ubuntu. I have worked for years on windows and just cannot get used to the mac/linux file explorer.
In windows explorer the current position of where you are is represented in a nice expandable tree on the left with the contents of the current folder in the main window on the right.
Eg:
In Ubuntu’s «file» and Mac’s «Finder» there is no such thing (as far as i can tell), merely a single representation of your current position in the file structure.
EG:
In the windows explorer screen shot (please ignore the somewhat garish aesthetics) you can clearly see all the folders in c:/ on the left hand side and the contents (folders and files) on the right.
In the ubuntu screen shot, i am in «/home/john/Documents/test folder» yet the «Documents» folder on the left is still closed. Meaning if you are alien (for whatever reason, a new project or what ever) to the fileset you are working on it becomes extremely time consuming as you have to head somewhat blindly into different folders… but if you are generally a busy person with far too much work to do the very last thing i want to do is waste any time on what should be the simplest IT task… navigating a file system.
Is there any way I can achieve a windows explorer style file navigation?
NB
I am not looking to replicate anything else of windows file explorer.
Все мы, и администраторы серверов и пользователи обычных компьютеров очень часто имеем дело с файлами. Важно работать с файлами в удобной нам среде, так как этот процесс может занимать довольно много времени. Мы часто открываем, удаляем, перемещаем и переименовываем файлы. Поэтому в этой статье давайте рассмотрим как выбрать файловый менеджер для Ubuntu.
По умолчанию Ubuntu поставляется с Nautilus, но он может устраивать не всех своим внешним видом и функциональностью, мы рассмотрим еще семь различных файловых менеджеров, а также способы их установки.
Если вы решили сменить файловый менеджер ubuntu на другой сделать это не так уж сложно. Установите понравившуюся программу, и подправьте несколько файлов чтобы контекстное меню работало с новым файловым менеджером.
А подправить нужно файлы:
/usr/share/applications/nautilus-home.desktop
/usr/share/applications/nautilus-computer.desktop
Замените строчки:
TryExec=nautilus
Exec=nautilus
На:
TryExec=файловый_менеджер
Exec=файловый менеджер
А теперь то же самое в файле:
/usr/share/applications/nautilus-folder-handler.desktop
На:
TryExec=файловый_менеджер
Exec=файловый_менеджер %U
В Kubuntu файловый менеджер по умолчанию настраивается в Параметрах системы KDE. А теперь перейдем непосредственно к обзору файловых менеджеров для Ubuntu.
Файловые менеджеры для Ubuntu
Не все знают о широком выборе файловых менеджеров для Linux. Или же не полностью реализуют возможности тех программ, о которых знают. Бывают разные файловые менеджеры для Ubuntu и их есть предостаточно, так же как и других программ. Вот самые популярные из них:
- Nautilus
- MidnightCommander
- Thunar
- PCManFM
- Dolphin
- Krusader
- XFE
Они все — отличные файловые менеджеры. Здесь есть и простые и многофункциональные. Вы сможете выбрать файловый менеджер, который подойдет к вашим потребностям. Midnight Commander и Dolphin мои любимые файловые менеджеры. Я использую их довольно часто.
Дальше мы рассмотрим каждый файловый менеджер, чтобы вы могли сравнить их основные функции и возможности. Не обойдем стороной и файловый менеджер по умолчанию Ubuntu — Nautilus.
Все эти файловые менеджеры можно настроить по своему вкусу. Наиболее настраиваемые — Krusader и Konqueror. Midnight Commander — единственный файловый менеджер с консольным интерфейсом, но у него есть тоже много настроек.
1. Midnight Commander
Midnight Commander — это файловый менеджер с интерфейсом командной строки (cli). Он особенно полезен, когда нет возможности запустить графическую оболочку, но также может использоваться в качестве основного файлового менеджера в графическом интерфейсе. Его можно запускать практически в любой оболочке командной строки и даже в SSH сессии.
Запустить Midnight Commander из командной строки можно выполнив:
mc
На скриншоте выше показан Midnight Commander в одной вкладке эмулятора терминала Ubuntu. Пользовательский интерфейс программы делится на две панели, каждая из которых отображает содержимое директории. В верхней части каждой панели отображается текущий каталог. Навигация осуществляется с помощью клавиш стрелок. Клавиша Enter используется для открытия папки.
В самом верху программы есть меню с пунктами настройки программы, левой и правой панели, а также различными операциями для файлов. В нижней части окна отображается информация о выбранном файле или каталоге, а также ряд с функциональными клавишами. Вы можете просто нажать нужную функциональную клавишу чтобы быстро выполнить то или иное действие. Также здесь вы можете видеть строку терминала, для быстрого выполнения команд в текущем каталоге.
Установить Midnight Commander можно командой:
sudo apt install mc
2. Krusader
Krusader — это исключительный файловый менеджер, использующий концепции Midnight Commander в графическом интерфейсе. Он тоже использует двухпанельный интерфейс, но также поддерживает множество дополнительных функций. Здесь поддерживается навигация с помощью клавиатуры и, как обычно, с помощью мыши.
В Krusader также есть две панели, в которых отображается содержимое каталога, но здесь еще есть вкладки, которые позволяют открыть несколько папок на одной панели.
На каждой вкладке можно настроить режим отображения файлов. На скриншоте файлы отображаются в подробном режиме — значок, имя, размер, дата создания, владелец и права доступа.
В верхней части окна тоже есть меню, а в нижней — строка функциональных клавиш и терминал. Krusader автоматически сохраняет текущие каталоги и настройки отображения, так что открыв программу, вы вернетесь к тем папкам, с которыми закрыли ее в прошлый раз.
Из полезных возможностей можно отметить поддержку протоколов FTP и samba, что упрощает доступ к файлам на удаленных серверах.
Чтобы установить этот лучший файловый менеджер Ubuntu выполните:
sudo apt install krusader
Важно заметить что написан он на Qt, и потянет с собой всю Qt и несколько библиотек KDE.
3. Konqueror
Konqueror — это еще один мощный файловый менеджер из стандартного набора KDE. У него есть одна интересная особенность — кроме доступа к файлам здесь можно ввести url и просматривать интернет-страницы.
Еще одной особенностью этого файлового менеджера есть возможность открывать несколько вкладок, в каждой из которых можно открыть отдельный каталог.
На снимке окно программы разделено на три части справа и боковую панель слева. Боковая панель с деревом каталогов используется для быстрой навигации по файловой системе.
Мне особенно нравится в Konqueror боковая панель, с помощью которой можно легко найти нужные файлы, ориентироваться в файловой системе, а также быстро удалять ненужные деревья каталогов.
Интерфейс программы похож на Krusader и Midnight Commander, только функционала здесь намного меньше. Вместо двух стандартных вкладок здесь есть возможность создавать несколько панелей и размещать их по своему усмотрению. Навигацию по вкладкам и каталогам можно выполнять как с помощью клавиатуры, так и мыши.
Здесь тоже настраивается режим отображения файлов для каждой отдельной вкладки, но нет автоматического сохранения. Зато вы можете вручную сохранить расположение и вкладки которые нужно запускать при каждом старте программы.
Для установки в Ubuntu используйте команду:
sudo apt install konqueror
4. Double Commander
Это еще один отличный файловый менеджер в стиле Midnight Commander и Krusader. Но на этот раз он основан на библиотеке GTK, а это значит что он отлично подойдет для тех кто хочет отличный, многофункциональный файловый менеджер и не хочет тянуть половину библиотек KDE в систему.
Интерфейс разделен на две панели. Из исключительных особенностей можно отметить встроенный текстовый редактор, поддержку просмотра файлов в HEX и бинарном форматах, поддержку работы с архивами. Также здесь поддерживаются различные сетевые возможности, такие как подключение по Webdav, FTP, Samba.
Для установки выполните вот такие команды:
sudo add-apt-repository ppa:alexx2000/doublecmd
sudo apt install doublecmd-gtk
5. Dolphin
Это еще один файловый менеджер из KDE. Его интерфейс очень похож на Konqueror, но он более красивый и функциональный. Здесь тоже есть возможность создать несколько панелей и вкладок. Также есть боковая панель с ярлыками быстрого доступа к файловой системе.
По умолчанию открывается только одна панель, но ничего не мешает добавить еще одну и сделать Dolphin похожим на Krusader. Но разделение панелей как в Konqueror здесь не поддерживается.
Хотя здесь и поддерживаются вкладки, но они не сохраняются и после перезагрузки программы, она запускается с одной вкладкой, в которой открыта ваша домашняя папка.
Устанавливается Dolphin командой:
sudo apt install dolphin
6. Nautilus
Nautilus используется по умолчанию в Ubuntu и я не мог не сказать о нем пару слов. Здесь есть поддержка нескольких панелей и вкладок также есть боковая панель с ярлыками быстрого доступа. Это простой и стабильный файловый менеджер, отлично подходит для начинающих из-за своей простоты.
Навигация по каталогам осуществляется с помощью стрелок на клавиатуре или мышки. Горячие сочетания клавиш есть, но их не так много как в Double Commander.
7. Thunar
Это еще один легковесный и простой файловый менеджер. Пожалуй, еще проще чем Nautilus. Он выглядит и работает так же.
Установить в Ubuntu можно командой:
sudo apt install thunar
8. PcManFM
Еще один в меру простой файловый менеджер Ubuntu. Выглядит так же как и двое предыдущих. Поддерживаются вкладки и большинство функций для удобной работы с файлами.
В левой части экрана есть панель с отображением файловой системы в виде дерева, также как и в Konqueror. Этот файловый менеджер вмещает в себе отличную функциональность и в то же время очень простой интерфейс.
Для установки выполните:
sudo apt install pcmanfm
9. XFE
Это один из наиболее интересных файловых менеджеров. В своем интерфейсе он включает много возможностей из Nautilus, Thunar и PcManFm но в то же время он намного гибче.
XFE может быть сконфигурирован для отображения одной или нескольких панелей с файлами. Боковую панель при желании можно отключить. Поддерживается перетаскивание файлов, Drag & Drop но для открытия файлов придется настроить связанные приложения. Здесь есть достаточное количество настроек, но не на столько как в Krusader или Konqueror.
Также в XFE есть собственный набор тем и есть возможность использовать цветовую схему и значки системы.
Установка в Ubuntu выполняется командой:
sudo apt install xfe
Выводы
Есть и другие файловые менеджеры, один из них может быть вашим любимым. Выбирайте именно тот файловый менеджер для Ubuntu, который лучше для вас. GNU Linux предоставляет вам множество вариантов для выбора, и один из них, скорее всего, полностью удовлетворит ваши потребности.
Обнаружили ошибку в тексте? Сообщите мне об этом. Выделите текст с ошибкой и нажмите Ctrl+Enter.
XFE (X File Explorer) is a lightweight Windows File Explorer or Commander like file manager for Unix / Linux X.
It’s small memory footprint, very fast, and only requires the FOX library to be fully functional, and aims to light desktop users.
XFE features include:
- UTF-8 support
- Commander/Explorer interface with four UI modes
- Horizontal or vertical file panels stacking
- Integrated text editor (xfwrite), image viewer (xfimage)
- Integrated RPM or DEB packages installer / uninstaller (xfpack).<.li>
- Custom shell scripts (like Nautilus scripts)
- Search files and directories
- Disk usage command
- Mount/Unmount devices (for Linux only)
- Color, control, and icon themes (GNOME, KDE, Windows, …)
- Create and extract archives (tar, compress, zip, gzip, bzip2, xz, lzh, rar, ace, arj and 7zip formats are supported)
- File comparison (through external tool)
- Thumbnails image previews
- Configurable key bindings
To install XFE in Ubuntu, simply open terminal and run command:
sudo apt install xfe
Once installed open the file manager from your system application launcher and enjoy!
(Optional) To remove XFE, run command in terminal:
sudo apt remove --autoremove xfe
Есть ли файловый менеджер для Ubuntu с интерфейсом в стиле Windows? и Nautilus statusbar visibilty — Быстрая проверка свободного места
Это не то же самое, что этот вопрос, и я изо всех сил пытаюсь найти окончательный ответ.
Я пытаюсь выяснить, существует ли эквивалентная программа для windows explorer.exe для Ubuntu. Я работал в течение многих лет на Windows и просто не могу привыкнуть к проводнику файлов Mac / Linux.
В проводнике Windows текущая позиция того, где вы находитесь, представлена в красивом расширяемом дереве слева с содержимым текущей папки в главном окне справа.
Например:
В «файле» Ubuntu и в «Finder» Mac нет такой вещи (насколько я могу судить), а только одно представление вашей текущей позиции в файловой структуре.
НАПРИМЕР:
На снимке экрана проводника Windows (пожалуйста, не обращайте внимания на несколько изящную эстетику) вы можете ясно видеть все папки в c:/ слева и содержимое (папки и файлы) справа.
На снимке экрана с Ubuntu я нахожусь в папке «/home/john/Documents/test», но папка «Documents» слева все еще закрыта. Это означает, что если вы не знакомы (по какой-либо причине, с новым проектом или чем-либо еще) с набором файлов, над которым вы работаете, он становится чрезвычайно трудоемким, поскольку вам приходится несколько слепо заглядывать в разные папки… но если вы обычно занятой человек слишком много работы, чтобы выполнить самое последнее, что я хочу сделать, — это тратить впустую время на то, что должно быть самой простой ИТ-задачей… навигация по файловой системе.
Можно ли как-нибудь добиться навигации по файлам в стиле проводника Windows?
NB Я не собираюсь копировать что-либо еще из проводника Windows.
Thunar is the default file manager for Xubuntu‘s Xfce desktop environment, and is as stable in Ubuntu as the default app, Nautilus (especially since Xfce uses a lot from Gnome anyway). In many ways, you can’t tell the two programs apart, but for a time Thunar was way ahead of Gnome‘s file manager. That’s not just because of advanced features like custom actions you could add, but because of the various views you could have. For example, for newbies tentatively moving away from Windows, the Tree view in the side pane is assuringly similar to Windows Explorer.
While Nautilus has certainly caught up, with being able to add to context menus via actions, and 6 different views for the side pane, Thunar is still worth installing because you can get the best of both worlds. You can leave Nautilus with the Places pane on the left and “Icon View” (thumbnails) on the right, and for when you want to browse via a Tree pane with “Compact List” icons (“List View” in Windows Explorer), you can open Thunar.
Also, unlike with Nautilus, you can still access the defined shortcuts (usually available via the left pane) while in Tree view by clicking a button at the end of the address bar. If you are thinking Thunar might be good to have as a backup in case Nautilus is having problems (which it is), but prefer it to look like Nautilus, then you can always change things back to how you like them (change the Tree pane to Shortcuts).
If you like this idea, but are thinking the icons in “Compact List” view are too small, you can always make them bigger (seen above), via the View menu, or zoom with your scroll wheel.
If you look at the pics, you’ll see some minor differences between the two file managers. Firstly, while Thunar uses the same icons for toolbar buttons that Nautilus does (they both get them from the current icon theme), Thunar‘s are bigger (which I personally like). You’ll also note from the second pic that in your home folder (and elsewhere), hidden folders and files are listed first.
Other things worth mentioning are the differences between thumbnails and folder settings between the two, and that the Thunar context (right-click) menu will probably have less entries than you’re used to (though you should get “Open Terminal Here“ by default, while with Nautilus you have to install a package to get “Open in Terminal“).
Lastly, since the Information pane in Nautilus is rather useless right now when it comes to info, you can use Thunar to get more info at a glance than Nautilus can offer. For example, when you’re in your ~/Pictures folder and what to know the size in pixels of certain images, you generally need to right-click each file and view the info via Properties > Image. But with Thunar, all you have to do is click each file and look at the bottom to the info displayed on the status bar (which can be enabled via the View menu if it is missing).
So you could even do what I did: set up Thunar to display over-sized icons in “Icons” view, and then create a panel launcher to have your ~/Pictures folder open in Thunar (the command for such a launcher would be: thunar /home/yourusername/Pictures). That way, you don’t have to mess with icon size in Nautilus, but still get really large thumbnails of all your pictures, as well as info on dimensions presented in the status bar.
To install Thunar, as well as select some plugins for installation, simply search for “thunar” in Synaptic. Or you can install the program and all related plugins via the terminal:
sudo apt-get install thunar thunar-media-tags-plugin thunar-volman thunar-thumbnailers thunar-archive-plugin
To get more info about the plugins, simply paste their names (individually) into the Quick search field in Synaptic.
☻☻☻☻☻☻☻☻☻☻☻☻☻☻☻☻☻☻☻☻☻☻☻☻☻☻☻☻☻☻☻☻☻☻☻☻☻☻☻☻☻☻☻
Did this information make your day? Did it rescue you from hours of headache? Then please consider making a donation via PayPal, to buy me a donut, beer, or some fish’n’chips for my time and effort! Many thanks!
Buy Ubuntu Genius a Beer to say Thanks!