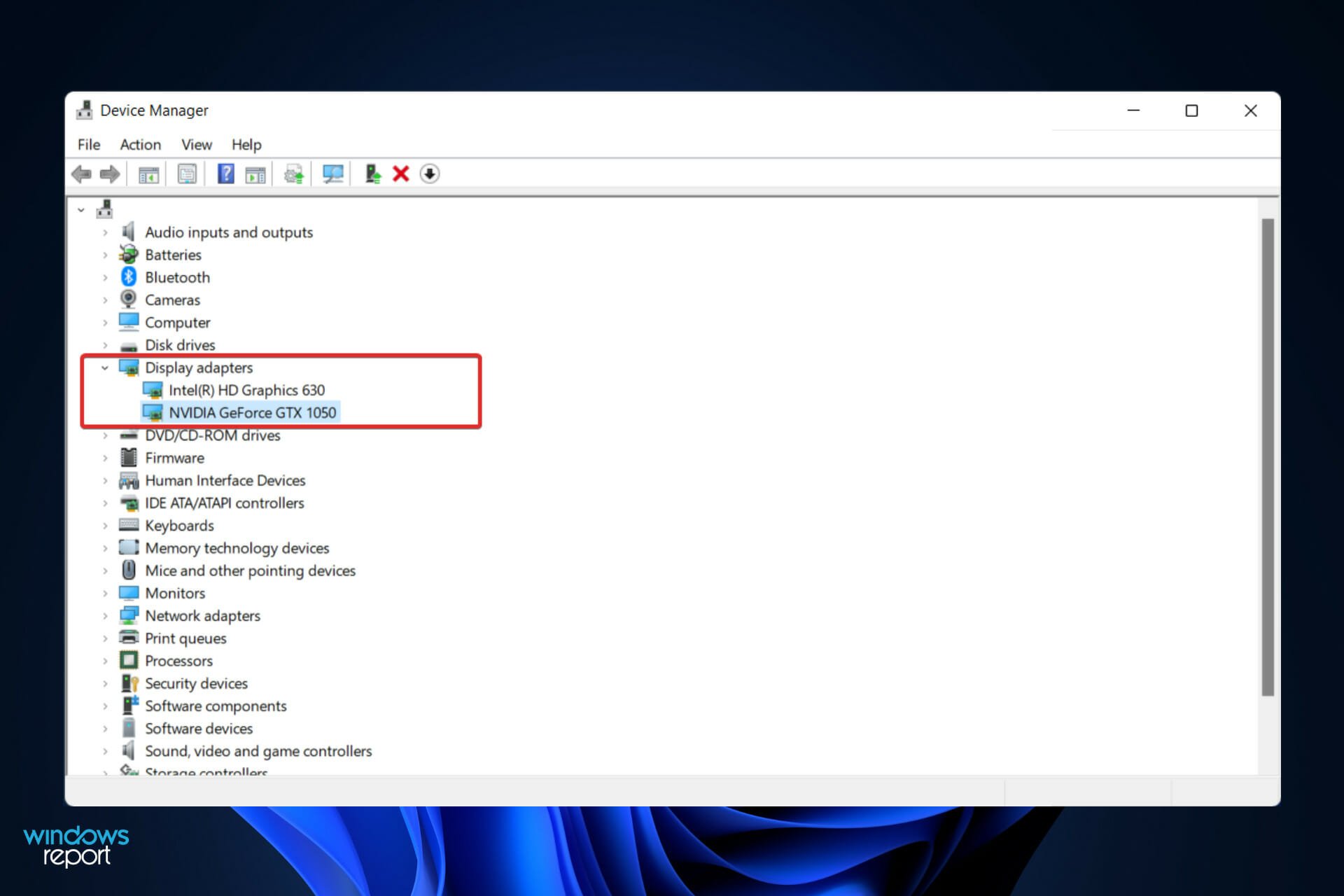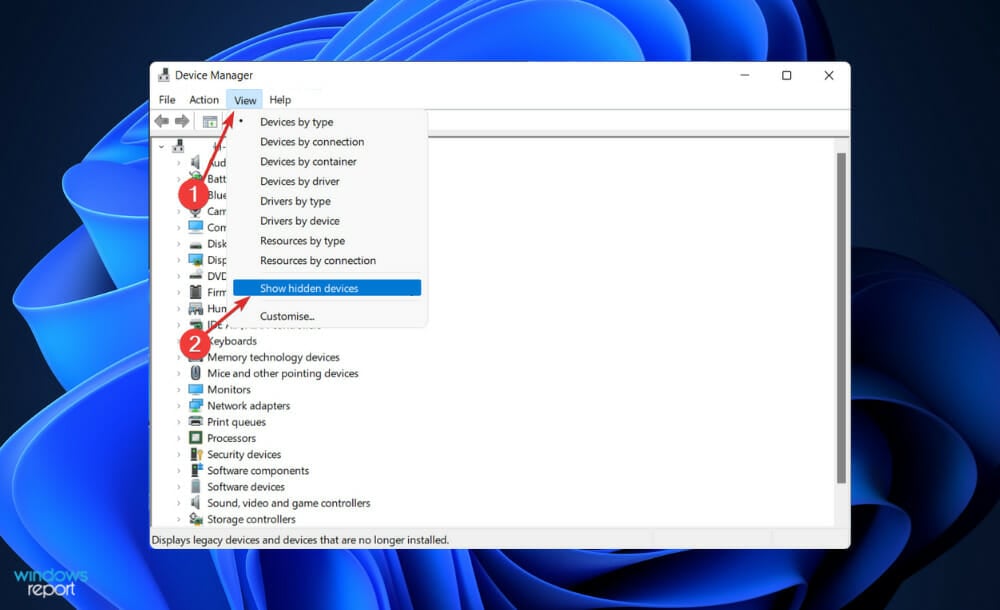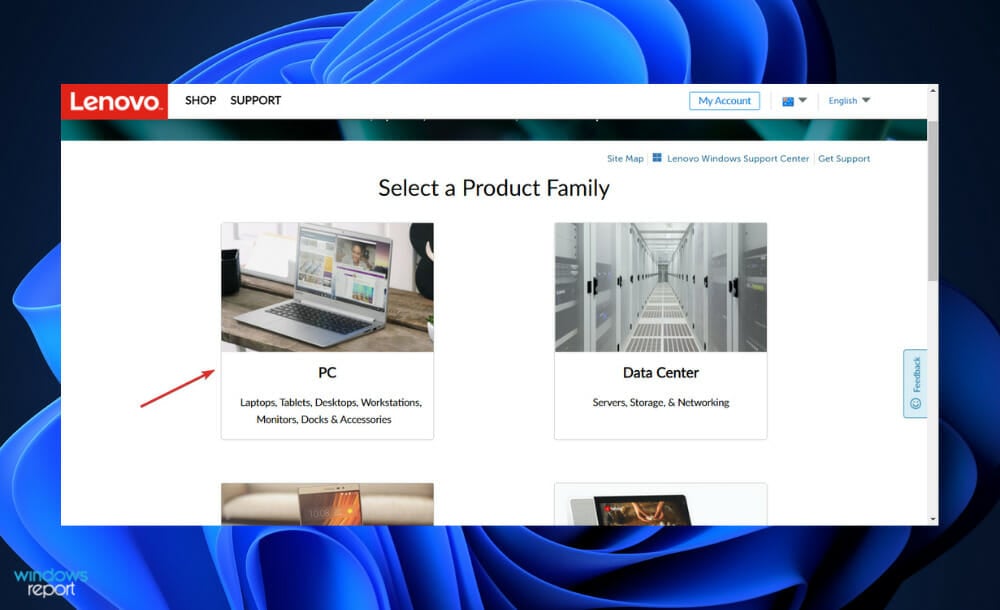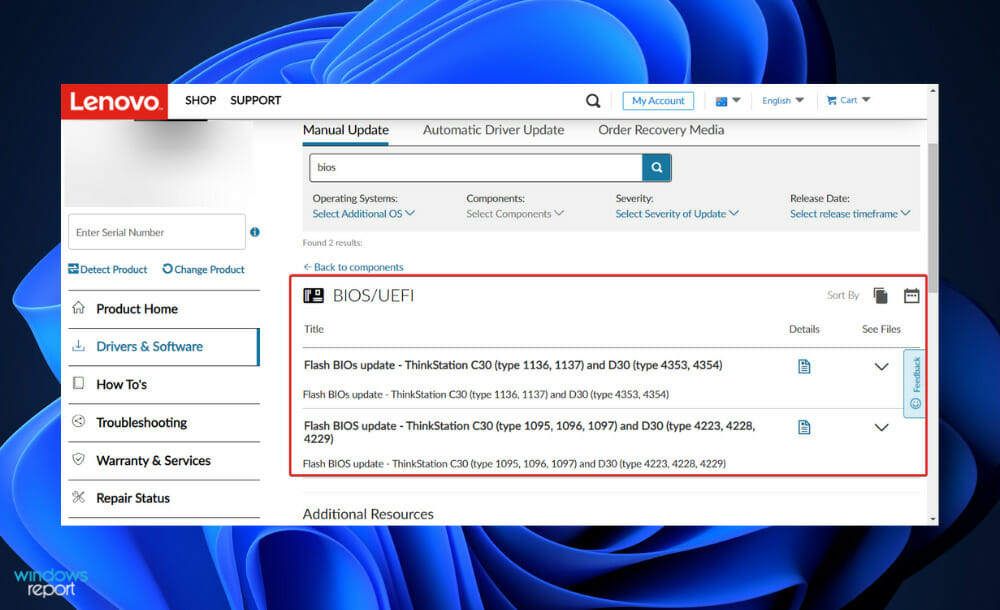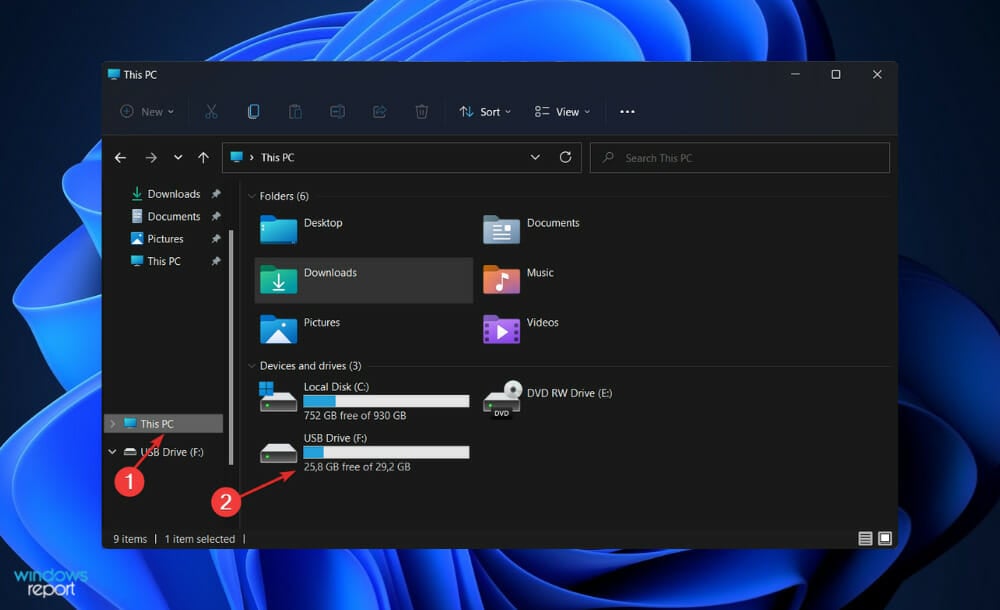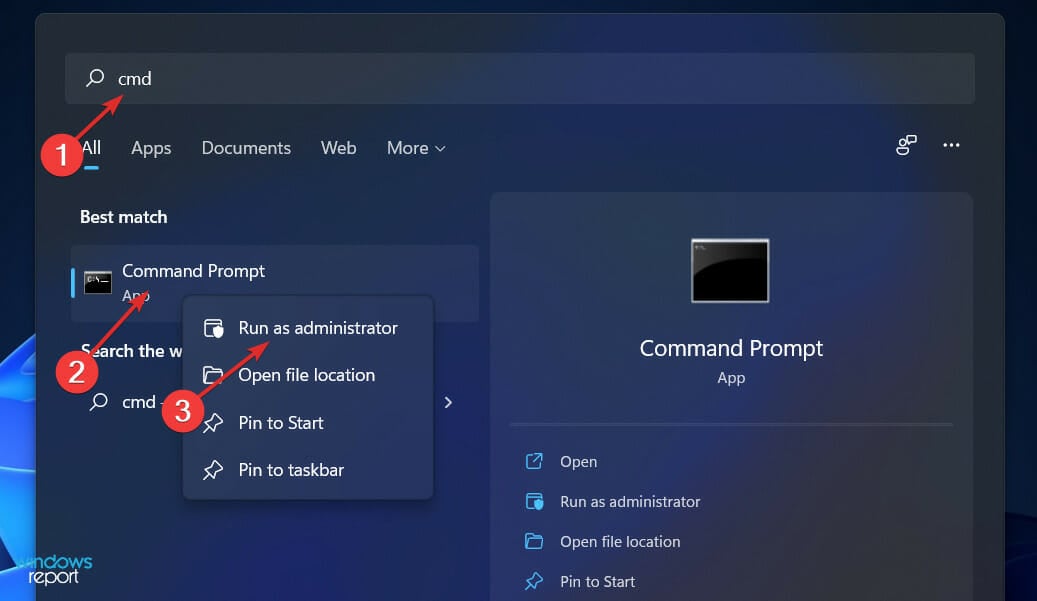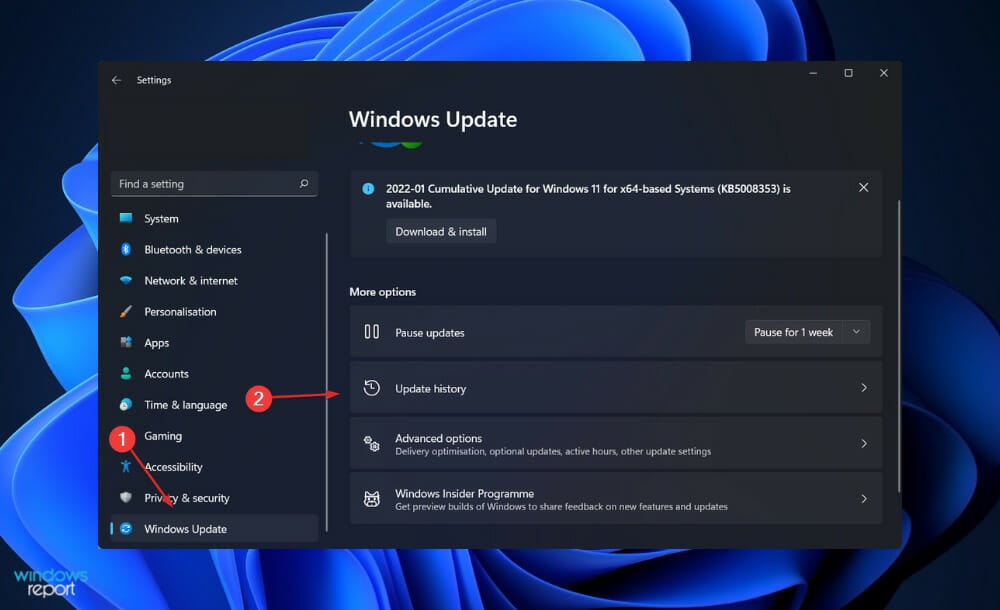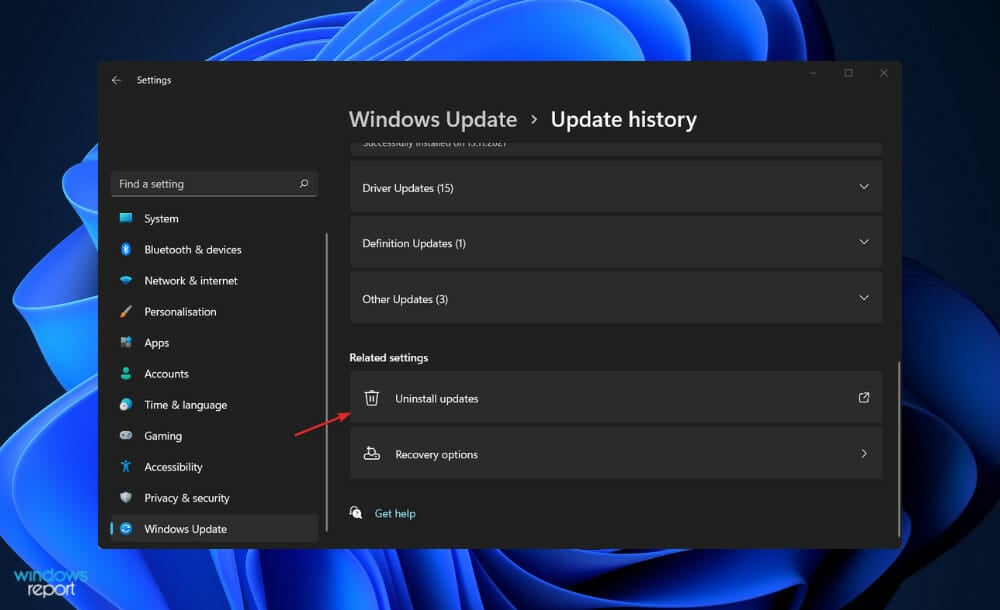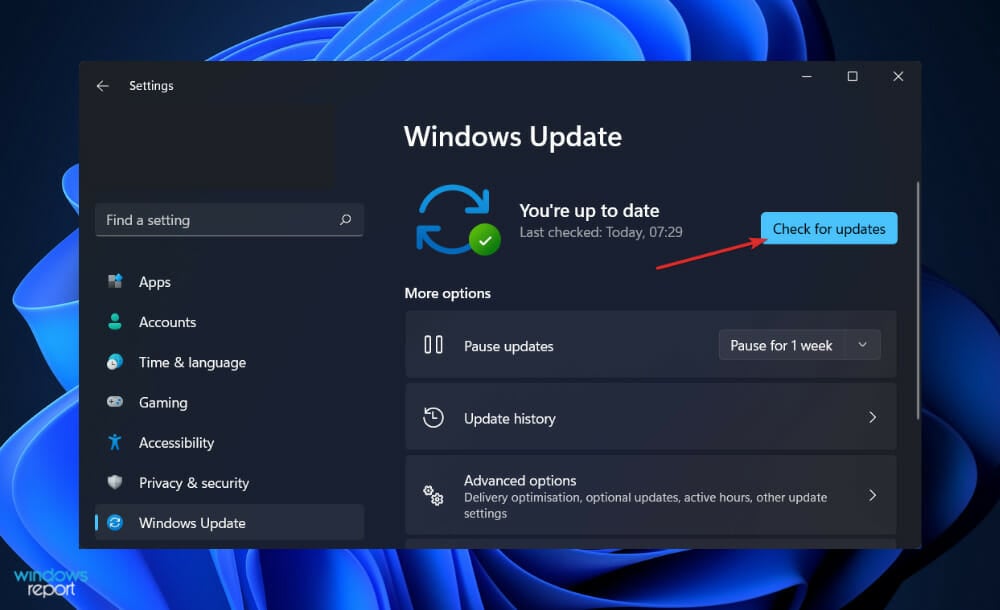На чтение 8 мин. Просмотров 15k. Опубликовано
Ваша видеокарта является одним из наиболее важных компонентов оборудования на вашем компьютере. К сожалению, многие пользователи сообщили о проблемах со своей видеокартой, и по их мнению, их видеокарта Nvidia не обнаруживается в Windows 10.
Содержание
- Что я могу сделать, если видеокарта Nvidia не обнаружена в Windows 10?
- Решение 1. Убедитесь, что ваша видеокарта не отключена
- Решение 2 – Установите последние версии драйверов Nvidia
- Обновление драйверов вручную
- Обновлять драйверы автоматически
- Решение 3. Убедитесь, что дискретный графический процессор включен в BIOS
- Решение 4 – Использование командной строки
- Решение 5 – Обновите свой BIOS
- Решение 6. Проверьте, правильно ли подключена ваша видеокарта
- Другие проблемы, связанные с видеокартами Nvidia
- Решение 7 – Удалить последние обновления
Что я могу сделать, если видеокарта Nvidia не обнаружена в Windows 10?
Ваша видеокарта является одним из наиболее важных аппаратных компонентов вашего ПК, но многие пользователи сообщали о проблемах с их графикой Nvidia. Говоря о проблемах, пользователи сообщили о следующих проблемах:
- Видеокарта не обнаружена ноутбуком . Эта проблема обычно возникает на ноутбуках, и если у вас возникла эта проблема, вы должны быть уверены, что используете выделенную графику.
- Графический процессор Nvidia не обнаружен Windows 10 . Если у вас возникла эта проблема, возможно, ваша видеокарта подключена неправильно. Кроме того, обязательно проверьте, установлены ли ваши драйверы в актуальном состоянии.
- Графическая карта не обнаружена в диспетчере устройств, BIOS . Многие пользователи сообщили, что их графическая карта не обнаружена в диспетчере устройств. Обычно это вызвано несовместимыми драйверами, поэтому обязательно обновите их. Если ваша видеокарта не обнаружена в BIOS, возможно, ваша видеокарта подключена неправильно.
- Видеокарта Nvidia не обнаружена после обновления драйвера . Если эта проблема начала появляться после обновления драйвера, вы можете решить проблему, просто откатившись на предыдущую версию драйвера.
- Видеокарта Nvidia не используется . Это еще одна распространенная проблема, о которой сообщили пользователи. Чтобы это исправить, обязательно попробуйте некоторые из наших решений.
- Графическая карта Nvidia не работает в Windows 10 . Многие пользователи сообщали, что их графическая карта Nvidia вообще не работает в Windows 10. Чтобы это исправить, возможно, придется проверить конфигурацию BIOS. Кроме того, также рекомендуется обновить BIOS.
Решение 1. Убедитесь, что ваша видеокарта не отключена
Иногда эта проблема может возникнуть, если ваша видеокарта отключена в диспетчере устройств. Чтобы узнать, отключена ли ваша карта, выполните следующие действия:
-
Нажмите Клавиша Windows + X , чтобы открыть расширенное меню пользователя, и выберите Диспетчер устройств в списке результатов.
-
Когда откроется Диспетчер устройств , найдите свою графическую карту и дважды щелкните по ней, чтобы увидеть ее свойства.
- Перейдите на вкладку Драйвер и нажмите кнопку Включить . Если кнопка отсутствует, это означает, что ваша видеокарта включена.
Решение 2 – Установите последние версии драйверов Nvidia
Обновление драйверов вручную
Если ваша видеокарта Nvidia не обнаружена в Windows 10, вы можете решить эту проблему, загрузив последние версии драйверов для вашего устройства. Перед этим обязательно удалите все предыдущие драйверы Nvidia, которые у вас есть. Для этого выполните следующие действия:
-
Откройте Приложение настроек и перейдите в раздел Приложения .
-
Найдите драйверы Nvidia и удалите все программы, связанные с Nvidia. Просто нажмите на программное обеспечение, которое хотите удалить, и выберите Удалить .
- Следуйте инструкциям на экране, чтобы удалить драйвер.
Если у вас возникли проблемы с открытием приложения Настройка, обратитесь к этой статье, чтобы решить эту проблему.
Хотите последние версии драйверов для графических процессоров? Добавьте эту страницу в закладки и всегда оставайтесь в курсе последних и самых лучших.
Кроме того, некоторые пользователи предлагают использовать средство удаления драйверов дисплея, чтобы полностью удалить драйвер Nvidia с вашего компьютера.
После удаления драйвера Nvidia посетите веб-сайт Nvidia и загрузите последние версии драйверов для вашей видеокарты. При установке драйверов обязательно выберите опцию Fresh install.
Обновлять драйверы автоматически
Чтобы предотвратить повреждение ПК при установке неправильных версий драйверов, мы предлагаем сделать это автоматически с помощью специального инструмента: DriverFix .
Этот инструмент предназначен для Windows 10, одобрен Microsoft и Norton Antivirus для обновления вашего ПК с правильными драйверами Windows. Вот краткое руководство о том, как это сделать.
-
Загрузите и установите DriverFix
-
После установки программа быстро выполнит сканирование и определит устаревшие или отсутствующие драйверы Windows.
DriverFix сравнивает ваш компьютер с базой данных Cloud, содержащей 18 миллионов драйверов Windows, и рекомендует соответствующие обновления. Все, что вам нужно сделать, это дождаться завершения сканирования.
-
По завершении сканирования вы получите полный отчет об устаревших драйверах, найденных на вашем ПК. Просмотрите список и посмотрите, хотите ли вы обновить каждый драйвер по отдельности или все сразу. Чтобы обновить один драйвер за раз, нажмите ссылку «Обновить» рядом с именем драйвера. Или просто нажмите кнопку «Обновить все», чтобы автоматически установить все рекомендуемые обновления.
Примечание. Некоторые драйверы необходимо устанавливать в несколько этапов, поэтому вам придется нажимать кнопку «Обновить» несколько раз, пока не будут установлены все его компоненты.
Отказ от ответственности : некоторые функции этого инструмента не являются бесплатными.
Хотя установка последних драйверов обычно является наилучшим решением, иногда последние версии драйверов могут иметь определенные проблемы, и в этом случае мы настоятельно рекомендуем установить более старую версию драйверов Nvidia для вашей видеокарты.
Если вы не можете загрузить драйверы Nvidia для Windows 10, ознакомьтесь с этим руководством, которое поможет вам легко решить проблему.
Решение 3. Убедитесь, что дискретный графический процессор включен в BIOS
Если у вас есть как встроенная, так и дискретная графика, ваша Windows может не обнаружить ее, если вы не включите ее непосредственно из BIOS. Для этого выполните следующие действия:
- Пока ваш компьютер загружается, нажимайте F2 или Del , чтобы войти в BIOS.
- При входе в BIOS необходимо найти функцию dGPU и установить для нее Включено . Эта функция должна находиться в разделе Набор микросхем> Конфигурация dGPU .
Пользователи сообщали, что после включения dGPU в BIOS проблема была полностью решена. Имейте в виду, что эту опцию иногда называют переключаемой графикой, поэтому следите за ней.
Для получения подробных инструкций о том, как получить доступ к BIOS и как включить dGPU/переключаемую графику, мы рекомендуем вам ознакомиться с руководством к материнской плате.
Доступ к BIOS кажется слишком сложной задачей? Давайте поможем вам с помощью этого удивительного руководства!
Решение 4 – Использование командной строки
Несколько пользователей сообщили, что драйвер Nvidia не может обнаружить видеокарту, и вы можете решить эту проблему с помощью командной строки. Для этого выполните следующие действия:
-
Откройте командную строку от имени администратора. Это можно сделать, нажав Ключ Windows + X и выбрав в меню Командная строка (Администратор) .
-
Когда откроется командная строка, введите bcdedit/set pciexpress forceisable и нажмите Enter , чтобы запустить ее.
- Закройте командную строку и попробуйте установить драйверы снова.
Если у вас возникли проблемы с доступом к командной строке от имени администратора, вам лучше ознакомиться с этим руководством.
Решение 5 – Обновите свой BIOS
BIOS отвечает за ваше оборудование, и, обновляя BIOS, вы позволяете материнской плате работать с новым оборудованием. Пользователи сообщили, что после обновления их BIOS проблема с видеокартой Nvidia была исправлена.
Следует отметить, что обновление BIOS иногда может быть потенциально опасной процедурой, поэтому соблюдайте особую осторожность, чтобы избежать нанесения непоправимого ущерба.
Для получения подробных инструкций по обновлению BIOS обязательно ознакомьтесь с руководством по материнской плате.
Немногие пользователи сообщили, что перепрошивка их BIOS, даже с последней установленной версией, исправила эту проблему. Даже если у вас установлена последняя версия BIOS, вам может потребоваться выполнить обновление еще раз, чтобы исправить эту ошибку.
Обновление BIOS кажется пугающим? С помощью этого удобного руководства упростите задачу.
Решение 6. Проверьте, правильно ли подключена ваша видеокарта
Иногда Windows 10 не может распознать вашу видеокарту, если она подключена неправильно. Чтобы решить эту проблему, проверьте, правильно ли установлена ваша видеокарта.
Вы можете даже удалить его и установить снова и проверить, устраняет ли это проблему.
Другие проблемы, связанные с видеокартами Nvidia
Есть много других проблем, возникающих при использовании графики Nvidia в качестве графического процессора. Возможно, вы уже сталкивались с ними при использовании Windows 10. Вы можете найти исправления, проверив их ниже:
- Звук пропал после установки графических драйверов Nvidia
- Проблемы с webhelper.exe, генерируемые графикой Nvidia
- Nvidia 3D vision не поддерживается основным адаптером дисплея
- Windows 10 не может обнаружить второй монитор
Следите за разделом «Исправления», чтобы найти самые последние исправления, связанные с возможными проблемами и ошибками графики Nvidia. Сообщите нам, если есть другие проблемы, неизвестные сообществу, чтобы мы могли помочь им решить их.
Решение 7 – Удалить последние обновления
Несколько пользователей сообщили, что определенное обновление вызвало эту проблему на их ПК. Если эта проблема начала появляться после обновления Windows, вам нужно найти последние обновления и удалить их. Для этого выполните следующие действия:
-
Откройте приложение Настройки и перейдите в раздел Обновление и безопасность .
-
Нажмите Просмотреть установленную историю обновлений .
-
Выберите Удалить обновления .
- Появится список установленных обновлений. Теперь дважды щелкните обновление, чтобы удалить его.
Если удаление обновлений решает проблему, вам необходимо заблокировать повторную установку этих обновлений. Чтобы узнать, как это сделать, обязательно ознакомьтесь с нашим руководством о том, как запретить Windows устанавливать определенные обновления.
Как мы уже упоминали, ваша видеокарта является одним из наиболее важных аппаратных компонентов, и если Windows 10 не может ее распознать, обязательно попробуйте некоторые из наших решений.
Если у вас есть другие предложения или вопросы, не стесняйтесь размещать их в разделе комментариев ниже.
ЧИТАЙТЕ ТАКЖЕ
- Загрузить последние версии драйверов Nvidia GeForce для Windows 10
- Новое обновление драйвера NVidia устраняет проблему BSOD в Windows 10
- Исправлено: Панель управления NVIDIA перестала работать в Windows 10
- Исправлено: Разрешение экрана изменилось после обновления драйвера Nvidia в Windows 8/10
- Исправлено: невозможно использовать Nvidia GeForce GTX760 после обновления до Windows 10
GPU (Graphic Processing Unit) — один из важнейших компонентов операционной системы. Это специализированная схема, задача которой — генерировать изображения на устройстве для отображения. Это неотъемлемая часть современных устройств, поскольку она позволяет максимально эффективно использовать элементы пользовательского интерфейса, особенно при потоковой передаче графического контента или играх высокого класса. Итак, если говорить простым языком, видеокарта — это аппаратное обеспечение, отвечающее за отображение изображений, которые вы видите на экране.
Графическая карта NVIDIA широко используется в ОС Windows, предлагая ускоренную производительность и плавный переход. Но столкновение с несколькими ошибками и техническими сбоями при работе с графической картой вполне естественно.
Графика NVIDIA не обнаружена в Windows 11? Ваш ПК с Windows 11 не может обнаружить графическую карту? Мы вас прикрыли. Некоторые из наиболее распространенных причин, которые могут вызвать эту проблему, включают устаревшие или поврежденные драйверы, устаревший BIOS, ошибки обновления Windows и неправильную установку графической карты на ваш компьютер.
В этом посте мы перечислили несколько решений, которые вы можете использовать для устранения проблемы «Графическая карта NVIDIA не обнаружена» в Windows.
Давайте начнем.
Также читайте: Исправлено: этот графический драйвер NVIDIA несовместим с этой версией Windows.
Решение 1. Обновите графический драйвер
Не удается увидеть графическую карту NVIDIA в списке диспетчера устройств? Ну, вот что вы можете попробовать.
Нажмите комбинацию клавиш Windows + R, чтобы открыть диалоговое окно «Выполнить». Введите «Devmgmt.msc» в текстовое поле и нажмите Enter.
В окне диспетчера устройств нажмите «Вид» > «Показать скрытые устройства».
Выберите «Адаптер дисплея» и проверьте, обнаружила ли Windows графическую карту NVIDIA. Найдя его, щелкните правой кнопкой мыши графическую карту NVIDIA и обновите графические драйверы.
Также читайте: Как устранить ошибку «Установщик NVIDIA не может продолжить работу» в Windows 10?
Решение 2. Настройте графический процессор с помощью командной строки.
Нажмите на значок поиска, расположенный на панели задач, и введите «Командная строка». Выберите опцию «Запуск от имени администратора», чтобы запустить CMD в режиме администратора.
Когда на экране появится окно терминала, введите следующую команду в CMD и нажмите Enter, чтобы выполнить ее:
bcdedit /set pciexpress forcedisable
Команда BCEdit используется для устранения сбоев дисплея, неудачной загрузки, неудачного завершения работы и т. д. После выполнения этой команды перезагрузите устройство и проверьте, решена ли проблема.
Решение 3. Удалите последние обновления
Недавно обновили свой ПК с Windows 11? Что ж, может быть вероятность того, что последнее установленное вами обновление вызывает проблему «Графическая карта NVIDIA не обнаружена» на вашем устройстве. Чтобы убедиться, что это не так, мы можем попробовать удалить последнее обновление Windows и посмотреть, поможет ли оно решить проблему.
Нажмите на значок Windows и выберите «Настройки». Перейдите в раздел «Центр обновления Windows» из левой панели меню.
Нажмите «Обновить историю». Здесь вы увидите полный список всех обновлений, ранее установленных на вашем устройстве. Прокрутите вниз это окно и выберите «Удалить обновления».
Выберите последнее обновление из списка и нажмите кнопку «Удалить».
Таким образом, если последняя установка была ошибочной или была установлена неправильно, удаление последнего обновления поможет вам решить проблему «Графическая карта NVIDIA не обнаружена» в Windows.
Также читайте: Как исправить, что панель управления NVIDIA не открывается в Windows 11/10
Скачайте и установите Advanced Driver Updater
Инструмент Advanced Driver Updater является обязательным инструментом для вашего ПК с Windows. Advanced Driver Updater — это один из лучших инструментов обновления драйверов для Windows, который сканирует, загружает и устанавливает последние обновления для всех устаревших драйверов. Вы можете легко обновить все устаревшие/поврежденные/отсутствующие драйверы на вашем устройстве всего за несколько кликов, чтобы повысить производительность ПК.
Вывод
Вот несколько простых способов исправить проблему «Графическая карта NVIDIA не обнаружена» в Windows 11. Вы можете использовать любой из этих обходных путей для устранения этой технической проблемы. Мы надеемся, что вы смогли исправить эту ошибку. Дайте нам знать, какой метод помог вам. Не стесняйтесь делиться своими мыслями в поле для комментариев.
Графическая карта играет очень важную роль — она анализирует и отображает изображение на вашем мониторе. Иногда возникают проблемы, когда Windows не может определить, установлена ли на вашей материнской плате видеокарта. Другими словами, пользователи не могут использовать его для запуска видеоигр и других задач во время процесса. Обычно компьютеры оснащены встроенными картами вместе с процессором для выполнения простых задач. Дискретные часто включаются для увеличения максимальной производительности во время игр и редактирования. Если один из них погаснет, система переключится на другой. Это может ослабить ваш компьютер и ограничить его возможности по выполнению необходимых задач. К счастью, специалисты нашли и протестировали некоторые методы, которые до сих пор способствовали решению этой проблемы. См. Пошаговое руководство по восстановлению видеокарты ниже.

Windows 10 не обнаруживает видеокарту

Nvidia Geforce Experience не обнаруживает графический процессор
Скачать средство восстановления Windows
Скачать средство восстановления Windows
Существуют специальные утилиты для восстановления Windows, которые могут решить проблемы, связанные с повреждением реестра, неисправностью файловой системы, нестабильностью драйверов Windows. Мы рекомендуем вам использовать Advanced System Repair Pro для устранения проблемы «Windows 10 не обнаруживает видеокарту» в Windows 10.
1. Проверьте, включена ли видеокарта.
Иногда Windows изо всех сил пытается включить оборудование автоматически. Придется задействовать свои руки, чтобы сделать это самостоятельно. Вот как:
- Щелкните правой кнопкой мыши по значку Меню Пуск значок в нижнем левом углу и выберите Диспетчер устройств из списка.
- Найдите Дисковые драйверы и дважды щелкните по нему, чтобы раскрыть раскрывающееся меню.
- Щелкните правой кнопкой мыши свои карты и выберите Включить устройство. Если такой опции нет, это означает, что она уже активна.
2. Установите новые драйверы для видеокарты.
Есть вероятность, что ваша видеокарта неисправна из-за устаревших или поврежденных драйверов. Вы можете установить драйверы вручную через Диспетчер устройств, как мы это делали ранее:
- Щелкните правой кнопкой мыши по значку Меню Пуск и выберите Диспетчер устройств как мы уже сделали.
- Найдите неисправную видеокарту и щелкните правой кнопкой мыши.
- Выберите Обновить драйвер и следуйте инструкциям на экране, чтобы завершить сканирование.
Это случается, когда Windows не может найти и установить новые обновления. В зависимости от производителя (Nvidia или AMD) вы можете посетить официальную страницу и загрузить драйверы специально для вашей серии видеокарт.
Драйверы невероятно важны для стабилизации множества процессов, реализованных на ПК. Они предназначены для повышения производительности оборудования и обеспечения высокого качества работы. Рекомендуем скачать Driver Booster от IObit. Он будет поддерживать вашу систему в актуальном состоянии за счет установки свежих версий, не теряя вашего времени. Вот ссылка для скачивания:

Стартовый экран Driver Booster

Результаты сканирования Driver Booster

Раздел инструментов Driver Booster
Скачать Driver Booster
Отключить режим iGPU (только для ASUS ROG)
- Открытые Ящик Оружейной , а затем выбрать Система в меню справа.
- Нажмите на Энергосбережение GPU меню.
- Выберите сворачивать вариант и под режим iGPU.
- Нажмите на обновление кнопка. Может потребоваться перезагрузка.
3. Проверьте, включена ли видеокарта в настройках BIOS.
Почти все устройства на базе Windows имеют среду BIOS, которая содержит настройки для аппаратных устройств. Чтобы решить проблемы с обнаружением видеокарты, вы можете попробовать следующее:
- Перезагрузите компьютер и запустите BIOS, нажав F2 or Del кнопки при появлении логотипа. Кнопки для открытия BIOS могут различаться в зависимости от производителя ноутбука. Если F2 вам не подходит, погуглите название вашего ноутбука и посмотрите, какой из них работает.
- После этого перейдите к Набор микросхем > Конфигурация dGPU и разрешите dGPU функцию.
- Наконец, Сохранить и выйти из BIOS.
4. Включите видеокарту через командную строку.
Если вы один из тех, кто использует карты Nvidia, вы можете попробовать следующий метод. Некоторые пользователи утверждают, что проблема может быть связана с драйверами, которые не могут идентифицировать вашу видеокарту. Вот как это можно исправить:
- Открытые Командная строка , введя
cmdв поле поиска рядом с Меню Пуск кнопку. - Щелкните правой кнопкой мыши по Командная строка , а затем выбрать Запуск от имени администратора.
- После открытия консоли введите
bcdedit /set pciexpress forcedisableкоманду и нажмите Enter. - По завершении перезагрузите компьютер и попробуйте еще раз установить драйверы.
5. Проверьте, правильно ли подключена дискретная карта.
Этот метод требует физических действий — откройте корпус компьютера и снова подключите видеокарту к материнской плате. Кабель мог вылететь из порта из-за транспортировки или других манипуляций. Некоторые пользователи подключают графические устройства к неподходящим портам, предназначенным для других целей. Таким образом, убедитесь, что все кабели плотно подключены к слоту. Вы можете найти обучающие материалы на YouTube, чтобы узнать, как это сделать.
6. Обновите BIOS.
Этот метод рискованный, вы можете попробовать его, если ничего из вышеперечисленного не окупается. BIOS несет ответственность за стабильность оборудования. Это обеспечивает правильную связь между материнской платой и подключенными устройствами. Установка новых версий BIOS может быть опасной для вашего оборудования. Поэтому рекомендуется поручить эту задачу профессионалам, если вы не хотите пережить необратимую потерю. Мы не называем этот метод наиболее удачным. Не многие пользователи согласились с его эффективностью после того, как попробовали. Так что не принимайте поспешных решений.
Verify your OS is updated before trying out more complex fixes
by Loredana Harsana
Loredana is a passionate writer with a keen interest in PC software and technology. She started off writing about mobile phones back when Samsung Galaxy S II was… read more
Updated on
- Issues with your drivers could lead to your Nvidia graphics card not being detected.
- You can either manually update all your drivers, or use a third-party application to do it automatically and in no time.
- Alternatively, you should check in Device Manager whether the graphics card is enabled.
You have found this guide because your Nvidia graphics card is not detected in Windows 11. Let us show you all the best solutions.
Computer hardware is responsible for displaying the image you see on your screen, which is called a graphics card. This method makes the connection between the monitor and the PC extremely reliable.
However, you may experience issues with the NVIDIA graphics drivers from time to time. When this occurs, your Windows 11 machine will fail to detect your NVIDIA card.
The fact is that there is an explanation for everything that happens on your computer, even this, and it can happen for various reasons that appear to be random at the time. If you’re playing a game that requires a lot of graphic processing power, your GPU may become overheated and shut down.
Occasionally, it will not reconnect, forcing you to gaze at a blank screen for a while. But don’t sweat it, as we will show you what to do if Windows 11’s GPU is not detected right after we see what this component does in more detail. Follow along!
Why is my NVIDIA graphics card not being detected?
Usually, your GPU is not detected when a driver is not properly installed or the graphics card is not compatible with one of the other components of your PC.
There are several other reasons why your laptop doesn’t detect the installed graphics card, including:
- An outdated BIOS
- A mismatched or outdated graphics card driver
- GPU not activated on the BIOS settings
- An error from the latest Windows upgrades like 0x80070103
- Incorrect insertion of the graphics card into the card slot
Regardless of the cause, we will show you the best ways to resolve issues surrounding your Nvidia graphics card not detected in Windows 11.
How do I enable NVIDIA graphics card in Windows 11?
- Why is my NVIDIA graphics card not being detected?
- How do I enable NVIDIA graphics card in Windows 11?
- 1. Show hidden devices
- 2. Update BIOS
- 3. Update the graphics card
- 4. Enable the graphics card
- 5. Use CMD
- 6. Uninstall updates
- 7. Update Windows
1. Show hidden devices
- Right-click on the Start icon, then click on Device Manager to open it.
- Click on View from the window’s top side, then choose Show hidden devices to show the Nvidia graphics card.
- Double check if the graphics card is detected now; if not, please move to the next solution.
Users stated that they had somehow managed to conceal their Nvidia graphics card. By revealing the hidden elements, they could see the GPU and other devices they had previously forgotten about being installed on their system.
How we test, review and rate?
We have worked for the past 6 months on building a new review system on how we produce content. Using it, we have subsequently redone most of our articles to provide actual hands-on expertise on the guides we made.
For more details you can read how we test, review, and rate at WindowsReport.
If the Nvidia GPU is not detected in the Device Manager, you should try other solutions.
2. Update BIOS
In case you run into errors like Nvidia graphics card not detected Windows 11, a great reliable method would be to update your BIOS as showed below.
1. Visit your motherboard manufacturer’s website; for example, we will head to Lenovo’s website and click on PC.
2. Locate your model and enter its number in the search bar, then navigate to the Drivers & software section.
3. Look for the latest BIOS for your computer and download it.
4. Move the downloaded file to a flash drive from File Explorer by clicking on This PC followed by your flash drive, as they instruct you on their website. Make sure not to delete the flash drive by accident.
5. Restart your PC and keep pressing F2 or Del to enter BIOS.
6. Select the BIOS update option and choose the file you downloaded from the flash drive.
7. Wait for the process to finish, then continue with the bootup process. Now you should be able to see the Nvidia graphics card.
3. Update the graphics card
- Press the Windows key + I to open the Settings app.
- Click on Windows Update from the left pane, followed by Advanced options on the right.
- Scroll down until you find the Additional options section, then click on Optional updates.
- Now click on the Driver Updates option, select all the driver updates you are presented with, and click on the Download & install button.
Even though Windows is generally in charge of driver updates, if you are experiencing an issue, you can perform a manual search for updates. Therefore, we strongly advocate using a specialist program such as Outbyte Driver Updater to do automatic scans for out-of-date drivers.
If the Nvidia graphics card is not detected on your laptop, you should try this OS update solution.
4. Enable the graphics card
- Right-click on the Start icon, then click on Device Manager to open it.
- Now expand the Display adapters section, right-click on the Nvidia graphics card option, and choose Enable device. In our case, we get the Disable device alternative since the card is already enabled.
- Check if the error is now rectified.
If the Nvidia GPU is not detected in Windows 11, you should try other solutions.
5. Use CMD
- Press the Windows + S key to open the Search bar, type cmd, and right-click on the most relevant result to run it as an administrator.
- Now type or paste in the following command and press Enter:
bcdedit /set pciexpress forcedisable - Restart the computer and see if it has been fixed.
6. Uninstall updates
- Press the Windows key + I to open the Settings app.
- Click on Windows Update from the left pane, followed by Update history on the right side to open the list with your recent updates.
- Now scroll until you find the Related settings section and click on Uninstall updates.
- You can choose whichever update you want to uninstall from the new window. For example, you may click on the latest Windows update and uninstall it.
Later on, after you can see the graphics card, you should try updating your OS again, hoping the new installation won’t be buggy.
Uninstalling updates is a great solution for Windows 11 graphics card issues.
- How to Disable the Insert Your Security Key Into the USB Port popup
- DTS Sound Unbound for Windows 11: Download & Install
- How to Remove Windows Copilot on Windows 11
7. Update Windows
- Press the Windows key + I to open the Settings app.
- Click on Windows Update in the left panel.
- If you have any new updates to download, click on the Install now button and wait for the process to finish; otherwise, click on the Check for updates button.
Using an older version of Windows could be causing the problem, which can be fixed by updating to the most recent version. However, the mistake will most likely be fixed in a later update to the software package.
Note that you may attempt a system restore if the Nvidia GPU suddenly is not detected, and none of these solutions have worked.
For further information and possible solutions for your Nvidia graphics card issue, check out our article on fixes for Nvidia graphics card not detected in Windows 10.
09.05.2016
Просмотров: 38999
После обновления до Windows 10 многие пользователи сталкиваются с проблемой, когда компьютер не видит видеокарту Radeon или Geforce. Реже такая проблема возникает при чистой установке операционной системы. Исправить неполадки с видеокартой в Windows 10 можно несколькими способами.
ВАЖНО! Стоит отличать проблему с отсутствием видеокарты в Диспетчере устройств и определением её самой системой. Если операционная система Windows 10 не видит видеокарты, экран компьютера будет полностью чёрный и может даже не пройти пост. В таком случае проблема может крыться в физической поломке самой видеокарты или в несовместимости материнской платы и видеокарты.
Читайте далее: Как исправить ошибку: видеодрайвер перестал отвечать и был успешно восстановлен?
Настраиваем видеокарту в Windows 10
Причина, по которой Windows 10 не видит встроенную видеокарту – отсутствие нужных драйверов. Под новую операционную систему не все производители видеокарт выпустили драйвера, а универсальное обеспечение от компании Майкрософт не всегда подходит под определённую модель устройства. При этом может возникнуть такая ситуация, когда подходящие драйвера просто не устанавливаются или система не находит их на компьютере. В Диспетчере устройств высвечивается базовый видеоадаптер.
Чтобы решить данную проблему разработчики Windows 10 изначально рекомендуют:
- Установить фреймворки нужной версии до установки драйверов.
- Проверить наличие драйверов чипсета для материнской платы. Зачастую пользователи упускают их при установке ОС или они вовсе не устанавливаются, так как не подходят под модель платы.
- Если у вас встроенная видеокарта или их две, нужно включить в настройках BIOS параметр iGPU. Он зачастую находится в разделе «Advanced», далее «System Configuration» (для каждой модели материнской платы данный путь разный).
- После его активации нужно перезагрузить ПК. После заходим в диспетчер устройств. Здесь появится дополнительное устройство. Теперь можно переустановить драйвера.
Переустановка видеодрайвера для видеокарт Radeon, Geforce должна начинаться с загрузки актуальных драйверов с официального сайта производителя. Если для вашей модели видеокарты нет драйверов под Виндовс 10, загружаем обеспечение для чистой восьмёрки. Они совместимы с Windows 10. После этого отключаем компьютер от сети интернет и выполняем следующие действия.
- Удаляем драйвера через «Панель управления» раздел «Программы и компоненты». После чистки перезагружаем компьютер.
- Надёжным способом удаления ПО является использование специальных утилит. В случае с Geforce это может быть утилита Display Driver Uninstaller. Запускаем программу на своём ПК (рекомендуется в безопасном режиме) и жмём «Удалить и перезагрузить».
- После перезагрузки компьютера стоит запустить программу Geforce для установки драйверов.
- Или в диспетчере устройств нажимаем на видеокарту, которая отображается, пусть это даже базовый адаптер и выбираем «Обновить». Выбираем «Поиск на данном компьютере».
- Указав путь к драйверу, ждём окончания установки. После этого нужно перезагрузить компьютер и включить роутер или подключиться к сети по Wi-Fi.
ВАЖНО! Если после установки драйвера экран стал чёрный, стоит подождать несколько секунд, если проблема не исчезнет, набираем комбинацию клавиш «Win+R» и вводим «shutdown /r». Запустится консоль. Её мы не видим. Через 10 секунд после ввода команды жмём «Enter», а затем еще раз «Enter» через 5 секунд. Не рекомендуется выключать компьютер кнопкой питания.