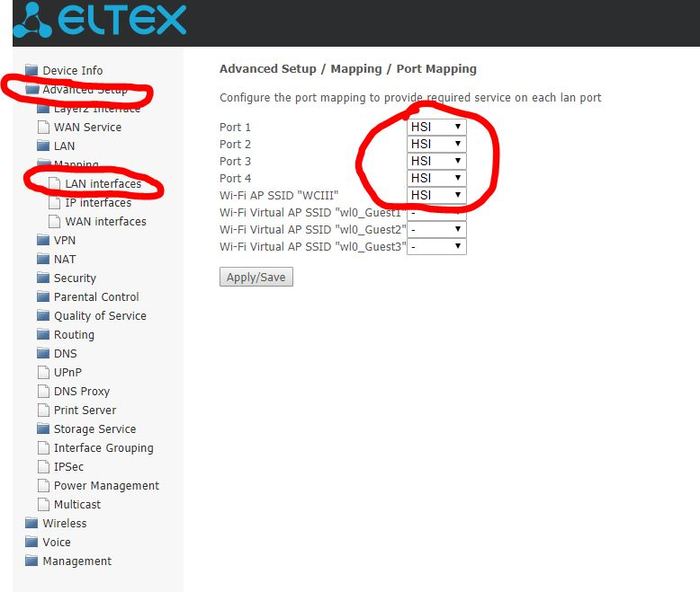Столкнулся с неисправностью WiFi маршрутизатора(роутера) TP-Link TL-WR841N: связь по беспроводной сети (WiFi) работала, по локальной сети (LAN) не работала. ПК по локальной сети долго пытался законнектится к роутеру, кружок на иконке сети в трее крутился, потом ставился значок, мол сети нет, и на том всё. При этом мобилка без проблем подключалась по вайфаю и получала интернет.
Вывод №1: интернет от провайдера поступает, проблема в операционной системе, LAN порту роутера или компьютера,
Первым делом я проверил ПК на вирусы, удалил их штук 60, но связь не установилась и интернет не появился. Тогда я кабель интернета, который заходил в роутер, подключил напрямую в ПК. Комп увидел и сеть и интернет.
Вывод №2: LAN порт ПК работает, проблема в роутере.
Разобрал роутер и увидел старых знакомых- вздувшиеся конденсаторы:
Тут уж двух мнений быть не может, вздулись так вздулись.
Перепаял 2 конденсатора по 3.5 грн. за штуку(1$ = 25 грн.):
Все сразу стало ок, компьютер через роутер снова видит LAN, в интернет выходит, девайс снова в строю. Порой становится грустно, сколько хороших и дорогих устройств выкидывают только потому, что в них вздулись один-два копеечных конденсатора.
Кстати, новый TP-Link TL-WR841N стоит от 500 грн.
———————
По теме в блоге:
Почему не работают все LAN-порты на роутере TP-Link?
Ранее все было нормально, но теперь почему то работает один LAN порт (из 4) на роутере, т.е интернет поступает только от порта №2, если подключаться через остальные, интернета нету. Но как только я вытяну LAN шнур из ноутбука, интернет тут же пропадет, и кода подключаю обратно, ноутбук уже не видит этого LANa, что он куда то подключен.
При чем, эта проблема только со вторым портом, через остальные порты, ноутбук стабильно видет, что они подключены, и при этом на панели индикации роутера, светиться что подключен и третий, и второй порт,(смотрите фото) но шнур только в третьем порте, порт №2 ни к чему не подключен. Также такой момент, что когда сбрасываешь роутер до зав. настроек, после этого он нормально видит подключения через Lan, и интернет присутствует, но как только меняешь имя сеть и/или ставишь пароль на wi fi, после перезагрузки, опять через порт №2 кабель не видит, через остальные видит, но интернета нету.
Ответ
Добрый день. Судя по фото, у вас TP-LINK TL-WR841N, или TP-LINK TL-WR741N. Очень много непонятных для меня моментов по вашей проблеме. Для начала, если есть такая возможность, я бы попробовать поэкспериментировать с подключением другого устройства к роутеру по кабелю. Можно так же попробовать подключить другим кабелем.
Вы написали, что интернет работает только при подключении во второй LAN-порт. Дальше:
Но как только я вытяну LAN шнур из ноутбука, интернет тут же пропадет, и кода подключаю обратно, ноутбук уже не видит этого LANa
Вы вытянули кабель, подключили обратно, и что? Что конкретно происходит на ноутбуке? Какой статус подключения? На роутере идентификатор LAN 2 после повторного подключения горит? Дальше вы написали:
через остальные порты, ноутбук стабильно видит
Получается, то подключение через остальные LAN-порты тоже работает. Или как? Снова же, какой статус подключения на ноутбуке через остальные порты? Странно, конечно, что на заводских настройках все работает. Настройка Wi-Fi сети никак не может влиять на работу LAN-портов. Подключение к провайдеру, IPTV вы не настраиваете? Какой у вас тип подключения к интернет-провайдеру? Привязки по MAC-адресу нет?
Если горит два индикатора LAN, когда кабель подключен только в один порт, то это очень похоже именно на аппаратную проблему с роутером. Может что-то подгорело. Еще как вариант – попробовать обновить прошивку роутера. Источник
Если у Вас оптика от Ростелеком и работает только 1 LAN Port
Многие уже давно на оптике, а кто-то уже подключает квантовую сеть. Но всё же у многих вызывает неудобства 1 работающий порт из 4 lan портов в оптическом роутере Eltex Чтобы включить остальные нужно войти на 192.168.1.1 и дальше поставить в портах HSI вместо Default и нажать Apply/Save. Готово! Порты включены. *Лучше не трогать порт в котором у Вас приставка IPTV
Другие параметры лучше не менять.
Найдены дубликаты
Есть идеи где искать эту настройку на RT-GM-1? 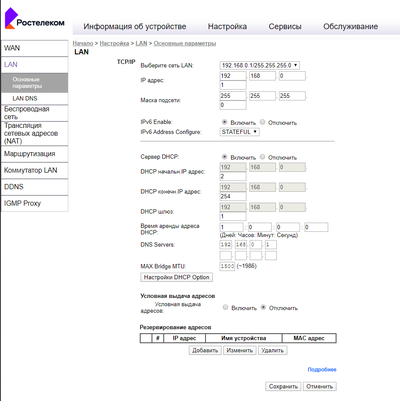
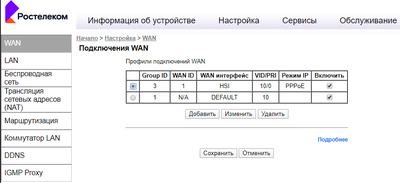
Храни тебя Господь, парень В браузере адрес роутера(напр 192.168.0.1) -> настройка и будет этот экран Это понятно. я имел ввиду имя/пароль, но потом понял что туплю и посмотрел на брюшке, на наклейке. Ууууу большое спасибо, помогло))) а то в тех. поддержке сказали второй компьютер можно подключить только купив доп. приставку. Сначала нужно проверить настройки в разделе Wan interfaces Если у вас девайс Alcatel Lucent (не бай Б-г), то мне помогло переключение второго порта с бридж порта на роутер порт. Уехал в отпуск, вернулся, а комп жены без интернета. Не знаю какое положение второго порта было до этого и с хуя ли вмешательство вообще потребовалось, но это факт, увы. Скрин приложить не могу, потому что гениальный сайт не разрешает его прикрепить. Путь: Network->LAN->Port Mode сразу же сверху. один хрен после ребута загрузится дефолтным конфиг и порты превратятся в тыкву, тут надо в техподдержку звонить и говорить чтобы поправили конфиг
Чтоб у тебя до 80 лет стоял. Спасибо тебе, автор Источник
Блог компьютерщика
Все, чем занимаюсь на работе: компьютеры, автоматизация, контроллеры, программирование и т.д.
вторник, 10 ноября 2015 г.
В роутере WiFi работает, LAN не работает
Столкнулся с неисправностью WiFi маршрутизатора(роутера) TP-Link TL-WR841N: связь по беспроводной сети (WiFi) работала, по локальной сети (LAN) не работала. ПК по локальной сети долго пытался законнектится к роутеру, кружок на иконке сети в трее крутился, потом ставился значок, мол сети нет, и на том всё. При этом мобилка без проблем подключалась по вайфаю и получала интернет.
Вывод №1: интернет от провайдера поступает, проблема в операционной системе, LAN порту роутера или компьютера, Первым делом я проверил ПК на вирусы, удалил их штук 60, но связь не установилась и интернет не появился. Тогда я кабель интернета, который заходил в роутер, подключил напрямую в ПК. Комп увидел и сеть и интернет.
Вывод №2: LAN порт ПК работает, проблема в роутере. Разобрал роутер и увидел старых знакомых- вздувшиеся конденсаторы:
Тут уж двух мнений быть не может, вздулись так вздулись. Перепаял 2 конденсатора по 3.5 грн. за штуку(1$ = 25 грн.): Источник
Роутер не видит интернет кабель. Не работает WAN порт
Мы уже рассматривали решения множества проблем, с которыми можно столкнуться в процессе настройки роутера. В этой статье попробуем выяснить из-за чего роутер не видит интернет кабель, который подключается в WAN разъем. Рассмотрим разные случаи, и возможные решения. Нужно заметить, что роутер может просто перестать видеть WAN кабель, даже если до этого все работало. Рассматривать будем на примере маршрутизаторов разных производителей: TP-LINK, ASUS, D-Link, ZyXEL и т. д. Принцип их работы ничем не отличается, а значит причины и проблемы практически всегда одни и те же. Давайте по порядку. Есть значит роутер, он раздает интернет по Wi-Fi и кабелю. Что бы он этот интернет мог раздавать, к нему нужно подключить интернет. Для подключения интернета, на роутере есть специальный WAN разъем (он может быть еще подписан как Интернет, или Ethernet) . В него мы подключаем кабель по которому получаем интернет: сетевой кабель от провайдера, или от модема. Выглядит это вот так (фото на примере роутера TP-LINK TL-WR741ND) :
Здесь все просто и понятно. А проблема заключается в том, что иногда роутер просто отказывается видеть кабель, который подключен в к WAN порту. Причин может быть несколько, о них мы поговорим дальше. Понятно, что если роутер не видит интернет-кабель, значит он не может к нему подключиться. А если он не может подключится к интернету, то он не может его раздавать. И получается у нас Wi-Fi сеть без доступа к интернету. Когда на компьютере подключение «Ограничено», или «Без доступа к интернету», а на мобильных устройствах просто ничего не открывается.
Причины, по которым роутер не реагирует на подключение интернет кабеля
Давайте пройдемся по порядку по всем нюансам подключения, что бы понять в чем проблема. 1 Исключаем проблемы на стороне провайдера. Первым делом нужно убедится в том, что интернет работает без роутера. Самый просто способ, это подключить кабель от провайдера напрямую в сетевую карту компьютера (возможно, понадобится настройка интернета на компьютере) . Если напрямую все заработает, а через роутер нет, значит смотрите инструкцию дальше. Если же на компьютере интернет так же не будет работать, то скорее всего проблемы на стороне интернет-провайдера. Звоните в поддержку и уточняйте. Возможно, у них какие-то проблемы в оборудовании, или у вас просто деньги на счету закончились. 2 Проверяем подключение WAN кабеля. Включите питание роутера. Проверьте, правильно ли подключен кабель в WAN разъем. Отключите и снова подключите его. Возможно, он просто отошел, или вы его не до конца защелкнули. 3 Смотрим на работу индикатора WAN разъема. Практически на всех роутерах, есть индикатор, который светится (мигает) при подключении кабеля в WAN порт. Обязательно обратите на него внимание. Как правило, возле него иконка «Интернет», или надпись WAN.
Если этот индикатор у вас светиться, значит роутер видит интернет кабель. И дело в настройке. В начале статьи я давал ссылку на статью с решением этой проблемы. Или просто откройте у нас на сайте инструкцию по настройке вашего маршрутизатора, и настройте его. Ну а если питание включено, кабель подключен, а индикатор (лапочка) WAN вообще не горит, значит проблема скорее всего в самом роутере (например, сгорел WAN порт, читайте ниже об этом) , или в кабеле. В самих настройках не получится что-то сделать. 4 Проверяем работу интернет кабеля. Что касается самого кабеля от интернет провайдера, то там могут просто отойти контакты. И его просто нужно заново обжать. Но, если в компьютере интернет работает, значит проблему в кабеле можно исключить. Можете попробовать подвигать сам кабель, и в этот момент смотреть на индикатор подключения, на панели маршрутизатора. Если там что-то отошло, то скорее всего вы это поймете, так как индикатор будет загорятся. А если определите что проблема именно в сетевом кабеле, то его нужно заново обжать. Сделать это можно самостоятельно, но понадобиться специальный инструмент. Проще всего вызвать специалиста от вашего провайдера.
Роутер не видит WAN кабель. Как решить проблему?
Если все же вы выяснили, что проблема в роутере (и индикатор интернет не горит) , то вариантов не много. В случае, если сгорел WAN порт, а это самая частая проблема (из тех, которые могут быть на стороне маршрутизатора) , то можно попробовать прошить его альтернативной прошивкой, и заменить WAN порт LAN портом. Об этом я напишу ниже более подробно.
Что касается настроек, то там вряд ли получится что-то сделать. На роутерах TP-LINK, при попытке настроить интернет (на вкладке WAN в панели управления) , вы увидите надпись WAN port is unplugged! (В порт WAN не вставлен кабель!) . Все зависит от модели вашего роутера. В любом случае, настроить интернет не получится, так как маршрутизатор не может определить WAN кабель.
Если сгорел WAN порт роутера
Не редко перегорает сам WAN порт. Ну и понятное дело, что никакого кабеля роутер уже видеть не будет. Как правило, такое бывает после грозы, или проблем с электропитанием. Хотя, не обязательно, могут быть и другие причины. Но в сильную грозу лучше отключать сетевой кабель из WAN порта роутера. На всякий случай. Что делать в такой ситуации? Можно отнестись роутер в ремонт, или купить новый. Но есть еще один вариант. Если действительно сгорел WAN порт, а Wi-Fi сеть и сам роутер работает нормально, и вы можете зайти в его настройки, то можно попробовать прошить роутер альтернативной прошивкой, в которой есть возможность назначать один из LAN портов в роли WAN порта. Более подробно об этом способе я постараюсь написать в отдельной статье. Ну а пока вы можете поискать такую прошивку для вашего роутера в интернете. Задайте примерно такой запрос: «альтернативная прошивка для TP-LINK TL-WR841N». Там свою модель маршрутизатора просто подставите. Не факт что все получится, но попробовать можно. Тем более, если учесть тот факт, что в противном случае вам скорее всего придется покупать новый роутер.
Выводы
Если вы выяснили, что проблема не в кабеле, и не в провайдере, а в самом маршрутизаторе (и при этом не горит индикатор WAN) , то скорее всего это техническая поломка. Как мы уже выяснили выше, обычно перегорает WAN порт. Дальше либо ремонт/замена роутера, либо пробуем прошить его альтернативной прошивкой и использовать LAN порт вместо WAN. Можно еще проверить роутер у друзей, например. Подключив его к их интернету. Источник
Ответ
Добрый день. Судя по фото, у вас TP-LINK TL-WR841N, или TP-LINK TL-WR741N. Очень много непонятных для меня моментов по вашей проблеме. Для начала, если есть такая возможность, я бы попробовать поэкспериментировать с подключением другого устройства к роутеру по кабелю. Можно так же попробовать подключить другим кабелем.
Вы написали, что интернет работает только при подключении во второй LAN-порт. Дальше:
Но как только я вытяну LAN шнур из ноутбука, интернет тут же пропадет, и кода подключаю обратно, ноутбук уже не видит этого LANa
Вы вытянули кабель, подключили обратно, и что? Что конкретно происходит на ноутбуке? Какой статус подключения? На роутере идентификатор LAN 2 после повторного подключения горит?
Дальше вы написали:
через остальные порты, ноутбук стабильно видит
Получается, то подключение через остальные LAN-порты тоже работает. Или как? Снова же, какой статус подключения на ноутбуке через остальные порты?
Странно, конечно, что на заводских настройках все работает. Настройка Wi-Fi сети никак не может влиять на работу LAN-портов. Подключение к провайдеру, IPTV вы не настраиваете? Какой у вас тип подключения к интернет-провайдеру? Привязки по MAC-адресу нет?
Если горит два индикатора LAN, когда кабель подключен только в один порт, то это очень похоже именно на аппаратную проблему с роутером. Может что-то подгорело.
Еще как вариант – попробовать обновить прошивку роутера.
16.05.19
7
Автор вопроса: Роман
Как правило, большинство блогов и форумов рассматривают решение проблем с беспроводными сетями Wi-Fi, не особо уделяя внимание кабельному подключению. Думаю, сейчас самое время уделить внимание проблемам, с которыми часто сталкиваются пользователи при кабельном подключении к Интернету. Понятно, что при таком виде соединения проблемы и ошибки возникают значительно реже, чем на беспроводных сетях, но они всё же возникают и их приходится решать!
Я покажу самые основные проблемы с кабельным подключением через роутер и способы их решения. Почему через роутер? Да потому что сейчас у каждого есть смартфон или планшет и подключение по кабелю напрямую к сети провайдера встречается редко. В 99 случаях из 100 стоит роутер, ибо такой вид подключения часто используют если дома или в офисе надо организовать сеть Wi-Fi, но при этом есть ещё и стационарные компьютеры без Вай-Фай адаптера, к которым так же надо подвести Интернет. Конечно, можно купить для этого USB или PCI адаптер, установить его и работать по Wi-Fi, но мы сегодня будем рассматривать именно кабельное соединение.
Содержание
Диагностика и решение проблемы с подключением интернета по сетевому кабелю от роутера
Вы подключили компьютер и обнаружили, что не работает доступ в Интернет через кабель от роутера. Как быть?! Перед тем, как начать копаться в настройках, необходимо проверить следующие моменты:
- Проверьте правильно ли Вы подключили компьютер — он должен быть подключен к LAN-порту роутера, а не в WAN!
- Попробуйте подключить любой другой ПК или ноутбук, используя этот же кабелю. Появилось подключение к Интернету?
- Подключите кабель провайдера напрямую к ПК, то есть без роутера. Заработало или нет?
- Проверьте индикацию роутера — на нём должен гореть светодиодный индикатор LAN. Если индикатора нет, то нужно смотреть через веб-интерфейс статус LAN-порта.
- На компьютере посмотрите на статус подключения по локальной сети. Что он показывает? При подключении кабеля должна быть хоть какая-то реакция. В нормальном режиме работы при этом начинается идентификацию подключения.
После того, как мы провели базовую диагностику и собрали некоторую информацию, можно попробовать определить причину неполадки. Приступим!
Компьютер не видит подключенный кабель LAN
В таком положении дел, при подключении сетевого кабеля к ПК, не проявляется никакой реакции — нет сообщений и нет никакой активности со стороны компьютера. При этом операционная система всем своим видом показывает, что не видит сети. В зависимости от версии Windows, Вы можете увидеть надпись «Сетевой кабель не подключен», значок сетевых подключений может быть перечеркнут красным. На более новых версиях Windows 10 и Windows 11 в системном трее будет значок в виде глобуса и сообщение «Нет доступных подключений». Все будет смотреться так, как будто кабель совсем не подключен.
Здесь причиной неприятности могут быть три момента — неисправность роутера, неисправность сетевой карты компьютера или же поврежден сетевой кабель.
Начнём с проверки сетевого адаптера на самом компьютере, а именно с того, что посмотрим — а включен ли он вообще. Для этого надо открыть список сетевых подключений. В любой версии Windows сделать это можно нажав клавишы Win+R и введя в поле «Выполнить» команду: ncpa.cpl. Так Вы откроете список имеющихся сетевых карт — как проводных, так беспроводных и логических. Находим так кабельное соединение (чаще всего оно подписано как «Ethernet» или «Подключение по локальной сети»):
Если у этого подключения стоит статус «Отключено», как на картинке, то кликните по нему правой кнопкой мыши и выберите пункт меню «Включить». После этого проверьте его работу.
Если Вы включаете карту, а она сразу отключается — значит она вышла из строя!
Берём и подключаем к нему напрямую кабель провайдера. Ну, то есть без роутера. Смотрим статус подключения к сети. Если он поменялся, то комп тут не при чем.
Как вариант — можно взять у друзей ноутбук, подключить его вместо своего ПК и посмотреть результат.
Если же компьютер не видит и кабель провайдера, подключенный к нему кабеля, значит проблема скорее всего с сетевой картой. Начинаем с того, что проверим установлены ли драйвера на сетевой адаптер и как они работают. Открываем диспетчер устройств Windows 11/10, разворачиваем список «Сетевые адаптеры» и находим там кабельный адаптер. Если он встроенный, то скорее всего он будет подписан как 1 GbE или 2.5 GbE. Если адаптер дискретный, то он обычно помечен как 10/100 Fast Ethernet. На значке не должно быть восклицательных знаков, обозначающих проблему с устройством.
Кликаем дважды по адаптеру и открываем его свойства. На вкладке «Общие» смотрим в поле «Состояние устройства». Там должно быть написано, что устройство работает нормально. Если же там написано, что устройство работает некорректно или требуется продолжение установки драйвера, то нужно заново установить драйвер. Скачать его на другой комп или ноутбук, записать на флешку и вручную установить.
Если в списке «Сетевые адаптеры» нет проводной сетевой карты, то значит она вышла из строя. Грустно, но не критично! В этом случае его можно приобрести и установить в слот PCI. Благо, она совсем недорого стоит. Если же не работает уже PCI-карта, то может быть неисправен PCI-слот на материнской плате — попробуйте переткнуть адаптер в соседний слот.
Причиной проблем может быть и Ваш роутер. Проверить можно так:
- Переткните кабель от компьютерах в соседний LAN-порт и посмотрите результат.
- Если ни в одном LAN-порту роутера Ваш ПК никак себя не проявляет — надо пробовать подключить другой ПК или ноут. Если и с ними будет то же самое — вышел из строя роутер. Попробуйте реанимировать его, сбросив настройки кнопкой Reset.
При всём этом надо быть уверенным что сам Ethernet-кабель исправен. А ведь его тоже могли повредить: переломить, передавить, перекусить и т.п. Если между ПК и роутером есть сетевые розетки — то причиной может быть плохой контакт или неправильное подключение. Тогда надо делать тестовую времянку — то есть кидать напрямую кабель, обжимать и проверять работу с ним. Так Вы исключите повреждение старого кабеля и возможные проблемы с розеткой.
Идет постоянная идентификация сети, либо она вообще не опознается
Другой сценарий действий будет, если компьютер видит подключение сетевого кабеля, но Интернет все равно не видит. Тогда в статусе сетевого подключения постоянно будет идти идентификация подключения — то есть попытка получить динамический IP-адрес и опознать сеть. Вообще, статус сети «Идентификация» — это нормально, но на это обычно уходит максимум 1-2 минуты. Но если это происходит дольше и в результате Windows пишет «Неопознанная сеть, Подключение к интернету отсутствует» — это уже обозначает проблемы с сетевыми настройками.
Чаще всего такая ошибка связанна с получением IP-адреса. Нужно убедиться, что на компьютере включено автоматическое определение сетевых настроек. Это актуально практически в 99,9% случаев. При этом на компе мог остаться прописан статический IP адрес от предыдущей используемой сети. Там он был актуален, а здесь уже некорректный.
Чтобы это проверить, надо в списке сетевых устройств, который мы открыли выше, кликнуть правой кнопкой мыши по сетевой карте и выбрать пункт меню «Свойства». Затем открыть свойства протокола TCP/IP версии 4 и посмотреть какие настройки там стоят.
Если были прописаны статические IP — попробуйте поставить автоматическое получение IP и DNS, после чего нажмите на кнопки ОК во всех открытых окнах, отсоедините сетевой кабель от компьютера и снова подключите. После доступ в Интернет должен появится.
Так же можно попробовать вручную прописать публичные DNS-серверы от Google ( 8.8.8.8 и 8.8.4.4 ) или Яндекс ( 77.88.8.8 и 77.88.8.1).
Ещё одна причина того, что Windows 11 постоянно пишет «Непознанная сеть» — это отключенный на роутере протокол DHCP. Для этого надо зайти в настройки роутера, открыть настройки сети LAN, найти там раздел DHCP и посмотреть включен ли сервер.
А ещё можно попробовать прописать статический IP-адрес. Для этого Вам надо взять любой IP из подсети роутера. Например, у Вас адрес роутера 192.168.1.1, тогда IP компьютера попробуйте прописать 192.168.1.2 или 192.168.1.3. Маска будет 255.255.255.0, а в качестве шлюза пропишите IP роутера. В качестве адресов DNS — используйте альтернативные сервисы от Гугл или Яндекс, адреса которых я показал выше.
Сеть без подключения к Интернету
Ещё один случай, это когда не работает Интернет через кабель от роутера и Windows 11 пишет «Без подключения к Интернету» в статусе соединения:
В системном трее при этом будет знак глобуса, наведя курсор на который, Вы увидите сообщение «Без доступа в Интернет». Тут причины могуть быть такие:
- Проблемы у провайдера. Звоним в техподдержку и спрашиваем нет ли каких проблем на сети.
- Проблемы с настройками роутера. Они могли банально сброситься из-за скачков электричества. Заходим в личный кабинет и проверяем настройки роутера.
- Сбой работы сетевых служб Windows.
В последнем случае можно попробовать сделать сброс настроек сети. Такая «плюшка» есть в Windows 10 и в Windows 11. Для этого надо зайти в параметры системы, открыть раздел «Сеть и Интернет» ⇒ «Дополнительные сетевые параметры» ⇒ «Сброс сети» и нажать кнопку «Сбросить сеть».
После этого будет сброшен и очищен сетевой кеш и DNS-кеш, переустановлены драйвера сетевой карты и протоколы IP.
Как правило, один из перечисленных выше советов должен помочь. Если же не помог ни один, то придётся обращаться к услугам специалистов, ибо проблема непростая и без определённых знаний и опыта, видимо, её не решить!
LAN-порт — один из главных компонентов роутера, который отвечает за соединение с устройствами в локальной сети. Если LAN-порт вашего роутера перестал работать, это может серьезно повлиять на работу вашей сети.
Во многих случаях причиной неработающего LAN-порта может быть неправильное подключение сетевого кабеля или его повреждение. Проверьте, что кабель правильно подключен к порту роутера и к сетевому устройству. Также убедитесь, что кабель не поврежден или перегнут.
Если подключение кабеля правильное, но порт все равно не работает, то проблема может быть в настройках роутера. Проверьте, что LAN-порт включен и активирован в настройках роутера. Обратитесь к документации вашего роутера или провайдеру за инструкциями по настройке портов.
Если все эти шаги не помогли исправить проблему, возможно, проблема лежит в аппаратной части роутера. В этом случае рекомендуется обратиться к специалистам для диагностики и ремонта.
Неисправный LAN-порт может вызвать множество проблем в работе вашей домашней сети. Успешное устранение этой проблемы может потребовать некоторых знаний о сетевом оборудовании или помощи специалиста. В любом случае, важно не откладывать решение этой проблемы, чтобы ваша сеть оставалась стабильной и безопасной.
Содержание
- Возможные причины и способы исправления неработающего LAN-порта роутера
- 1. Провод или разъем
- 2. Настройки сетевой карты
- 3. Обновление драйверов
- 4. Проблемы роутера
Возможные причины и способы исправления неработающего LAN-порта роутера
Когда LAN-порт роутера перестает работать, это может стать серьезной проблемой для подключения компьютеров, ноутбуков и других устройств к сети интернет. В таких случаях необходимо выяснить причину и приступить к исправлению. В этом разделе мы рассмотрим возможные причины, почему LAN-порт может перестать работать, а также предложим несколько способов решения проблемы.
1. Провод или разъем
Возможно, неработающий LAN-порт вызван проблемами с сетевым кабелем или его подключением. В первую очередь, проверьте состояние кабеля и разъема. Убедитесь, что кабель целый, не перегнулся и правильно подключен. Попробуйте заменить кабель на другой и проверьте, работает ли порт после этого.
2. Настройки сетевой карты
Иногда проблемы с LAN-портом могут быть связаны с настройками сетевой карты компьютера или ноутбука. Убедитесь, что сетевая карта правильно настроена и включена. Для этого откройте «Панель управления» и найдите раздел «Сеть и интернет». В нем выберите «Центр управления сетями и общим доступом». Далее найдите активное подключение и убедитесь, что оно включено и правильно настроено.
3. Обновление драйверов
Драйверы сетевой карты могут быть устаревшими или поврежденными, что может вызывать проблемы с LAN-портом. Чтобы исправить это, необходимо обновить драйверы. Для этого можно воспользоваться программой для автоматического обновления драйверов или загрузить их с официального сайта производителя сетевой карты. После обновления драйверов перезагрузите компьютер и проверьте работу LAN-порта.
4. Проблемы роутера
Возможно, причина неработающего LAN-порта кроется в самом роутере. В таком случае, сначала попробуйте перезагрузить роутер. Для этого отключите его от питания на несколько секунд, затем снова подключите. Если это не помогло, сбросьте настройки роутера до заводских настроек. Обратитесь к руководству пользователя роутера, чтобы узнать, как это сделать. После сброса настроек настройте роутер заново и проверьте работу LAN-порта.
В некоторых случаях, неработающий LAN-порт роутера может быть связан с техническими проблемами или неисправностями самого устройства. Если все вышеперечисленные способы не помогли решить проблему, рекомендуется обратиться к специалисту или связаться с технической поддержкой производителя роутера для получения дальнейшей помощи.