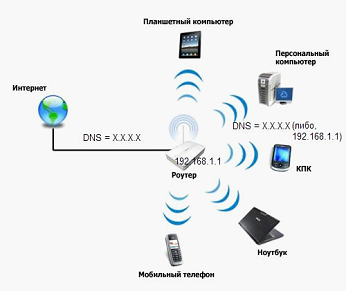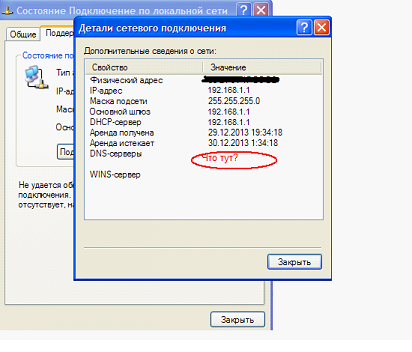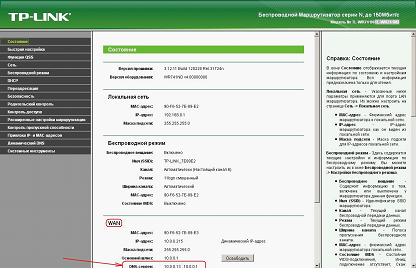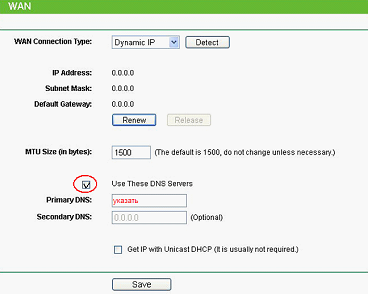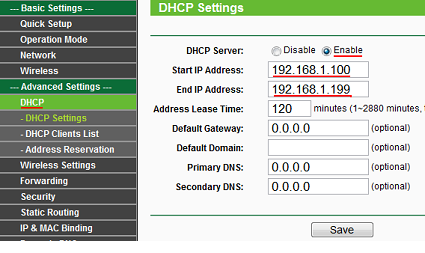В этой статье я постараюсь простыми словами пояснить, что такое функция динамической системы доменных имен (DDNS) и для каких задач она используется. Чтобы подготовить максимально простую статью, я все проверил на своем оборудовании. Постарался изучить все нюансы и возможные проблемы, с которыми можно столкнуться в процессе настройки.
Ниже речь пойдет об использовании DDNS именно на роутерах. Практически в каждом современно роутере есть поддержка функции динамической системы доменных имен, что дает возможность зарегистрировать для роутера бесплатный, статический адрес. Используя этот адрес, вы откуда угодно сможете зайти на свой роутер (в его веб-интерфейс), или получить доступ к настроенному на роутере (или за ним) серверу, веб-камере, сетевому накопителю и т. д.
Что такое DDNS?
Функция «Динамический DNS» (Dynamic DNS) позволяет присвоить постоянное доменное имя (адрес для доступа из интернета) публичному, динамическому IP-адресу, который роутер получает от провайдера. Это нужно в первую очередь для доступа к настройкам роутера через интернет (когда вы не подключены к домашней сети). Так же с помощью DDNS можно настроить доступ через интернет к FTP-серверу, который настроен на роутере. Есть разные сценарии использования функции DDNS (веб-сервер, игровой сервер, доступ к сетевому накопителю NAS, IP-камере). Но удаленный доступ к FTP-серверу и к настройкам маршрутизатора – это самые популярные варианты. В моем случае, после настройки отлично работало и то, и другое. Некоторые производители дают возможность получать удаленный доступ к настройкам роутера через облако (используя приложение на мобильном устройстве). Это намного проще и удобнее. Но такая функция есть далеко не на всех маршрутизаторах.
Для начала хочу пояснить, как работает DDNS. Каждый роутер, который подключен к интернету, получает от провайдера внешний IP-адрес. По этому адресу можно получить доступ к роутеру через интернет (или к серверу, который настроен на устройстве за роутером). Даже когда мы подключены к интернету через другой роутер, мобильный интернет и т. д., и не находимся в своей локальной сети. Но проблема в том, что провайдер чаще всего выдает динамический IP-адрес, а не статический.
Возможно, ваш провайдер выдает вам белый (о белых и серых адресах я расскажу дальше в статье), статический IP-адрес. В таком случае, вам не нужно настраивать DDNS, так как у вас есть постоянный IP-адрес для доступа к маршрутизатору. Скорее всего услугу «Статический IP-адрес» можно подключить у интернет-провайдера. Обычно, эта услуга платная.
Динамический, внешний IP-адрес, который провайдер выдает роутеру, может постоянно меняться (провайдер каждый раз выдает роутеру новый адрес). И уже после изменения адреса мы не сможем получить доступ к роутеру через интернет. Здесь нам пригодится DDNS. Как я уже писал в начале статьи, с помощью этой функции можно получить постоянный адрес для доступ к нашему роутеру, даже если провайдер выдает динамический IP-адрес, который постоянно меняется.
Выводы: если провайдер выдает внешний статический IP-адрес (чаще всего нужно отдельно подключать эту услугу) – заморачиваться с настройкой функции «Динамический DNS» не нужно, в этом не смысла, так как у вас уже есть постоянный адрес. Если же у вас динамический внешний IP – настройка DDNS решит эту проблему. Так как после настройки мы получим статический адрес.
Не все так просто: «серые» IP-адреса и DDNS
Сейчас я коротко расскажу, что такое серые и белые внешние IP-адреса, и вы все поймете. Для выхода в интернет провайдер присваивает роутеру, или конкретному устройству внешний (публичный) IP-адрес. Белый, публичный IP-адрес (даже если он динамический) позволяет получить доступ к нашему роутеру из интернета. То есть, этот адрес обеспечивает прямую связь из сети интернет и маршрутизатором.
Так как белых IP-адресов на все устройства в сети интернет не хватает (возможно, это не основная причина), то интернет-провайдеры очень часто выдают своим клиента (роутерам, устройствам) серые IP-адреса (они же приватные, или частные). Это адреса из локальной (частной) сети интернет-провайдера. А уже из локальной сети провайдера идет выход в интернет через один внешний IP-адрес. Он может быть общим для определенного количества клиентов.
Мы сейчас не будем обсуждать, плохо это, или хорошо. Но дело в том, что функция DDNS через серый IP-адрес работать не будет. Чтобы настроить динамический DNS, необходимо, чтобы провайдер выдавал вам белый, публичный IP-адрес.
Некоторые маршрутизаторы могут сами определять, какой IP-адрес выдает провайдер. Приватный (серый), или публичный (белый). Так, например, на роутерах ASUS, если адрес серый, то в разделе с настройками DDNS отображается следующее предупреждение: «Беспроводной роутер использует приватный WAN IP адрес. Этот роутер находится в NAT окружении и служба DDNS работать не может».
Если ваш маршрутизатор не умеет определять это автоматически, то есть другой способ выяснить.
Как проверить, «белый» или «серый» IP-адрес выдает провайдер?
Нужно для начала зайти в настройки своего Wi-Fi роутера, и прямо на главной странице (обычно, это»Карта сети», или «Состояние»), или в разделе WAN (Интернет) посмотреть WAN IP-адрес, который присвоен роутеру интернет-провайдером. Вот, например, на роутере TP-Link:
Дальше нам нужно зайти на любой сайт, на котором можно посмотреть свой внешний IP-адрес. Например, на https://2ip.ru/
Важно! Убедитесь, что на устройстве, в браузере не включен VPN. Иначе, на сайте будет отображаться не ваш реальный IP-адрес, а адрес VPN-сервера. Используйте стандартный браузер.
Если WAN IP-адрес в настройках роутера и на сайте отличатся, значит провайдер выдает вам серый IP-адрес. А если они совпадают – то белый. В моем случае адреса разные, значит у меня серый IP-адрес и DDNS настроить не получится.
В этом случае (если адрес серый) можно позвонить в поддержку интернет-провайдера, и сказать, что вам нужен белый внешний IP-адрес. Скорее всего они сделают вид, что не понимают о чем идет речь, и начнут рассказывать вам о статических и динамических адресах. Мол это одно и то же, подключите статический IP у нас и все заработает. Да, статический IP будет белым, но как правило, это платная услуга. Да и как мы уже выяснили выше в статье, настраивать DDNS тогда уже не нужно.
Как работает динамический DNS на роутере?
На роутерах разных производителей, даже на разных прошивках, настройка Dynamic DNS может отличаться. Но, так как принцип работы одинаковый, то и схема настройки на всех устройствах будет примерно одинаковой. В рамках этой статьи невозможно подробно показать, как выполнить настройку на разных маршрутизатора (это я буду делать в отдельных статьях), но как это примерно работает, мы сейчас посмотрим.
- Нужно зайти в настройки роутера и найти раздел с настройками «DDNS». Он может называться еще «Динамический DNS». Там должен быть список сервисов, которые предоставляют услугу динамического DNS. Некоторые из них платные, некоторые с бесплатным пробным периодом, а некоторые предоставляют DDNS бесплатно (с определенными ограничениями, но нам будет достаточно бесплотной версии). Самые популярные: dyn.com/dns/, no-ip.com, comexe.cn.
Скорее всего, там сразу будет ссылка на регистрацию в выбранном сервисе, который предоставляет динамические DNS.
Многие производители сетевого оборудования предоставляют свои сервисы DDNS. Например, у ASUS это WWW.ASUS.COM (в списке сервисов на роутере), на устройствах от Keenetic – KeenDNS (с поддержкой облачного доступа, который работает с серыми IP-адресами). У TP-Link есть сервис TP-Link ID. Но, как я понимаю, он пока что доступен не на всех роутерах и работает только через облако. Если роутер предоставляет свой сервис динамичных доменных имен, то лучше выбрать его. - Нужно зарегистрироваться в выбранном сервисе и получить там уникальный адрес. В настройках роутера нужно указать этот адрес, и скорее всего еще логин и пароль, который вы установили при регистрации в выбранном сервисе.
Если подключение с сервисом будет установлено (смотрите состояние подключения), то можно сохранять настройки.
- После того, как мы получили уникальный адрес и задали все настройки в роутере (и он установил подключение к сервису) можно использовать этот адрес для доступа к самому роутеру через интернет.
Или к FTP-серверу, например (набрав адрес через ftp://). В случае с FTP, к вашему роутеру должен быть подключен накопитель, настроен FTP-сервер и включен «доступ к Интернет».
Чтобы заходить через этот адрес в настройки роутера, скорее всего придется в настройках разрешить удаленный доступ для всех адресов.
Безопасность при использовании Dynamic DNS
Так как наш роутер имеет уникальный, постоянный адрес (пусть даже не известный для всех), через который можно получить к нему доступ, то обязательно нужно подумать о безопасности. Чтобы закрыть для посторонних доступ к самому маршрутизатору, FTP-серверу, камерам и другим серверам и устройствам, которые подключены/настроены на роутере.
В первую очередь нужно установить надежный пароль администратора роутера. Об этом я писал в статье как на роутере поменять пароль с admin на другой. Если там есть возможность сменить имя пользователя – смените. Даже если кто-то узнает адрес вашего роутера и перейдет по нему, то не зная логина и пароля, он не сможет получить доступ к настройкам.
Если настроен FTP-сервер, общий доступ к файлам – обязательно нужно сменить имя пользователя и пароль установленного по умолчанию пользователя admin (он запрашивается при доступе к FTP-серверу). Если создаете новых пользователей, то устанавливайте для них надежные пароли.
К маршрутизатору подключена IP-камера, сетевое хранилище NAS? Они также должны быть защищены хорошим паролем. Стандартное имя пользователя (admin) я так же рекомендую сменить. Сделать это можно в настройках этих устройств.
Если вы, например, планируете использовать адрес DDNS только для доступа к FTP-серверу, а доступ к панели управления роутером вам не нужен, то убедитесь, что удаленный доступ отключен в настройках роутера.
Выводы
Функцию DDNS можно настроить только на том роутере, который получает от провайдера внешний, белый, динамический IP-адрес. Если роутер получает статический внешний (WAN) IP-адрес, то в этой функции нет никакого смысла.
Если провайдер не может, или не хочет выдавать вам белый WAN IP-адрес, а вы не хотите, или нет возможности подключить услугу «Статические IP-адрес», то изучите информацию по своему роутеру. Возможно, там есть способ получать доступ к настройкам через облако. Но вот доступ файлам, IP-камере, NAS, через облако скорее всего не настроить.
Если у вас дома или в офисе несколько компьютеров — весьма проблематично по очереди каждый из них настраивать способами, описанными в статье о настройке DNS непосредственно на компьютере. Да и кроме компьютеров/ноутбуков у нас ещё есть планшеты/смартфоны, которые необходимо также настроить. Поэтому, если все вышеописанные устройства присоединены к одному роутеру (маршрутизатору), то можно настроить один раз именно сетевой маршрутизатор (Wi-Fi или проводной) и не думать о настройках каждого отдельного устройства подключенного к его сети (не имеет значения проводная это сеть или WiFi, или всё одновременно) — в случае настройки DNS в самом роутере (маршрутизаторе), все компьютеры и устройства, подключаемые к Интернету через роутер будут использовать выбранный DNS-сервер.
Но важно понимать, что настройка роутера (маршрутизатора) требует понимания процесса… ну или хотя бы комплектной инструкции к вашему роутеру (маршрутизатору) 🙂
Настройка DNS на роутере (маршрутизаторе)
Примечание: Шаги, приведенные ниже, могут (и будут) варьироваться в зависимости от модели используемого роутера, поэтому даны только общие «направления» куда смотреть и что нажимать.
Итак, общие инструкции по настройке роутера:
- Введите IP-адрес роутера в веб-браузере (см. ниже как можно узнать адрес роутера).
- Введите имя пользователя и пароль. Если вы самостоятельно не вносили изменения в имя пользователя и пароль для доступа к роутеру (маршрутизатору) ранее, то используется имя пользователя и пароль по умолчанию, которые можно найти в инструкции к роутеру (маршрутизатору).
- В меню управления роутером найдите настройки DNS-сервера.
- Введите IP-адреса выбранного DNS-сервера: 8.8.8.8. и/или 8.8.4.4.
- Примечание: если роутер позволяет настроить отдельно DNS-сервер для IPv4 и IPv6, тогда используем:
- для IPv4: 8.8.8.8. и/или 8.8.4.4.
- для IPv6: 2001:4860:4860::8888 и/или 2001:4860:4860::8844
- Сохраняем изменения и, при необходимости, перезагружаем роутер.
Примечание: Для большинства домашних сетей адрес роутера по умолчанию один из следующих: 192.168.2.1, 192.168.1.1, 192.168.0.1 или 192.168.1.254. Но мы также рассмотрим способы узнать адрес роутера (маршрутизатора) в случаях, если представленные выше адреса не подошли.
Как можно узнать IP-адрес роутера в Windows:
- Жмём на клавиатуре сочетание (комбинацию) клавиш «Win»+R (кто не понял: слева от кнопки пробела есть кнопка с логотипом Windows — необходимо нажать на неё и не отпуская нажать ещё и на кнопку с латинской «R»).
- В появившемся маленьком окошке в строке «Открыть» необходимо прописать команду: «cmd» (без кавычек) и нажать кнопку «ОК».
- В появившемся окне введите ipconfig и затем нажмите клавишу «Enter».
- IP-адрес, который показан напротив «Основной шлюз» — адрес вашего роутера.
Как можно узнать IP-адрес роутера в macOS (OS X):
- Запустите «Системные настройки» (выберите меню «Apple» в левом верхнем углу или на док-баре внизу экрана) и кликните «Сеть».
- Нажмите списке слева на то соединение, которое сейчас активно (с зелёным кружочком) и затем нажмите на кнопку «Дополнительно» в нижнем правом углу.
- Перейдите на закладку TCP/IP и увидите IP вашего роутера (маршрутизатора) напротив надписи «Маршрутизатор».
Как можно узнать IP-адрес роутера в Linux:
Аналогично разделу настроек самого DNS-сервера в Linux всё очень неоднородно даже с командами терминала — всё зависит от дистрибутива. Поэтому советую не устраивать пляски с бубном вокруг терминала, а просто попробовать воспользоваться графическим интерфесом.
Большинство графических оболочек Linux содержат прямо на рабочем столе иконку с доступом к сетевым настройкам – где-то, как правило, в области сообщений. Обычно достаточно кликнуть по ней и в контекстном меню выбрать пункт «Connection Information», «Состояние соединения», «Информация о соединении» или похожее название. В окне свойств соединения ищите секцию IPv4, а в ней свойства «Default Route» или «Gateway», или «Маршрутизатор», или «Роутер», или что-то подобное. Это и будет адрес вашего роутера.
Как можно узнать IP-адрес роутера с помощью самого роутера (самый простой способ):
- Подойдите к вашему роутеру (маршрутизатору).
- Возьмите ваш роутер (маршрутизатор) в руки и поверните к себе обратной стороной на которой есть наклейка с сервисной информацией производителя и внимательно посмотрите не эту наклейку.
- Найдите любой из следующих пунктов в надписях на наклейке (далее таблица по производитям — если нет дословного совпадения, тогда ищите схожие по написанию слова) и вы сразу узнаете адрес вашего роутера (маршрутизатора):
| Стандартные обозначения IP-адресов роутеров (маршрутизаторов) по производителям | ||
|---|---|---|
| Производитель | Обозначение | IP-адрес или хостнейм |
| Netgear | Default access | http://www.routerlogin.net |
| Tenda | IP Address | 192.168.0.1 |
| ZyXEL | Веб-конфигуратор | http://192.168.1.1 |
| TP-LINK | IP | 192.168.1.1 |
| D-LINK | IP | 192.168.0.1 |
| Linksys | IP | 192.168.1.1 |
Зачастую при самостоятельном подключении роутера пользователи неожиданно для себя обнаруживают в настройках маршрутизатора вкладку «DNS сервер» и устремляются на просторы всемирной сети в поисках разыскивать, как прописать dns на роутере.
Однако прежде чем «лезть в дебри» и самостоятельно изменять настройки dns на роутере, нужно разобраться, что это за «зверь» такой – dns, и зачем вообще нужен dns-сервер.

Более подробно данный вопрос мы рассматривали в статье как работает dns в локальной сети, здесь же остановимся только на основных его «характеристиках».
Итак, DNS (или domain name system) – это один из протоколов, обеспечивающих прикладной уровень компьютерных сетей.
Он был разработан, чтобы заменить чрезмерно длинные и неудобоваримые сетевые адреса (IP) доменными именами – лэйблами для соответствующих адресов.
Таким образом, основной задачей DNS сервера является «раздача» доменных имён и присвоение этих лэйблов IP-адресам устройств, подключенных на вверенном ему участке сети.
Разумеется, на просторах интернета «работает» достаточно много основных DNS серверов – для разных регионов и континентов. При этом все остальные сервера запрашивают у них расшифровку доменов (перевод доменных имён в IP-адреса).
Что такое делегирование?
Когда вы создаёте собственную локальную сеть с выходом в интернет, обязанность расшифровки доменных имён для абонентов данной сети ложится на маршрутизатор, который объединяет все функциональные узла вашей «локалки».
По умолчанию роутеры запрашивают «имя» нужного сетевого IP у DNS сервера интернет-провайдера. При этом данная операция называется делегированием и происходит автоматически без «вмешательства» администратора данной сети.
Однако у настроек «по умолчанию» есть один существенный недостаток – данный запрос может делегироваться несколько раз нескольким прокси-серверам. Таким образом, если с одним из серверов возникнут проблемы, то вместо любимого сайта в браузере высветится малоприятное сообщение dns сервер не отвечает. И пока администраторы сервера не устранят неполадку, на нужный сайт вы сможете попасть только по IP адресу – т.е. зная расшифровку его домена.
Кроме того, даже при полной функциональности каждого звена данной сети, каждая операция делегирования отнимает лишнее время на передачу запроса и ответа (от вашего компьютера к одному из основных DNS-серверов и обратно).
Соответственно, имеет смысл прописать dns на роутере вручную – т.е. настроить делегирование напрямую, минуя все сервера-посредники.
Какие dns сервера прописать в роутере?
В принципе, существуют несколько надежных адресов, которые можно запомнить или записать, и «в случае чего» спокойно использовать.
Одним из таких «адресов», которые можно внести в настройки dns на роутере является 8.8.8.8

Этот адрес должен решить вопрос стабильности доступа к DNS серверу, однако «выжать» максимум скорости загрузки страниц с его помощью не получится.
Для этого стоит выяснить, какой DNS сервер находится ближе всего к вашему участку всемирной сети и прописать его на роутере.
При этом узнать «оптимальный» dns сервер для роутера можно с помощью специальной программы от Google под названием Namebench.

Скачайте данный софт на свой сетевой компьютер, откройте файл, нажмите кнопку extract и в появившемся окне – кнопку start benchmark.

Далее программа начнёт поэтапно опрашивать список всех DNS серверов, находящихся в её базе и определит, который из них наиболее подходит по скоростным характеристикам для вашего конкретного местоположения.

Эта операция может занять несколько минут.
По результатам данных тестов программа загрузит страничку в браузере, где справа вверху будут перечислены рекомендуемые серверы: первичный, вторичный и ещё один дополнительный – их-то и нужно внести в настройки dns на роутере.

В зависимости от модели роутера, путь к настройкам DNS может варьироваться, однако данная операция всегда осуществляется через Web-интерфейс и искать нужную вкладку следует или в «Общих настройках» или в «Настройках интернет-соединения».
- Распечатать
Оцените статью:
- 5
- 4
- 3
- 2
- 1
(25 голосов, среднее: 4 из 5)
Поделитесь с друзьями!
Как известно, DNS – это сервис, транслирующий имя сайта в его IP-адрес. В свою очередь, надо знать адрес хотя бы одного DNS-сервера, чтобы данным сервисом пользоваться.
Получать адреса DNS роутер может от провайдера, либо, их можно установить «в явном виде». Третьего не дано, и на выборе метода получения DNS настройка этой опции считается выполненной. Рассмотрим нюансы, которые нужно учитывать, настраивая параметры DNS.
Схема работы роутера
Если соединение настроено правильно, то роутер «знает» адреса серверов DNS. На самом деле, больше не требуется ничего: компьютеры и другие устройства получат адрес DNS автоматически. Это может быть либо один из адресов, которые «знает» роутер, либо адрес самого роутера.
Опция «DNS relay», если она есть, никак не влияет на факт получения информации о DNS. Данная опция, можно сказать, ускоряет работу сервиса (роутер может кэшировать часто встречающиеся имена, не более). Вообще, включать «DNS relay» или нет – личное дело пользователя. Все должно работать в любом случае. Мы попытаемся выяснить, в чем может быть причина, по которой ПК не получает адрес DNS от роутера, и какие еще могут быть ошибки в работе DNS.
Адрес DNS получен, сайты не открываются
Допустим, компьютер получил адрес DNS от роутера. При этом, кроме web-интерфейса, нельзя открыть ни один сайт (если не указывать вместо имени адрес). Как в этом случае поступить, постараемся рассмотреть далее.
Прежде всего, проверяем, что адреса DNS от роутера получены. Правой кнопкой жмем на значке соединения, выбираем «Состояние» -> «Поддержка» -> «Подробности»:
Детали сетевого подключения
В строке «WINS-сервер» могут быть пробелы (это не страшно). Если в строке «DNS-серверы» есть хоть что-то (например, адрес роутера), продолжаем читать дальше. Если же нет ничего, эта глава не поможет (сразу переходим к следующей).
В качестве адреса DNS ПК получил адрес роутера
В web-интерфейсе каждого роутера есть вкладка «статуса». На ней показаны все соединения, настроенные в роутере, и параметры этих соединений. Как правило, эта вкладка – стартовая. Перейдите к ней, и найдите, какие адреса DNS сейчас «знает» роутер:
Вкладка «Состояние» в роутерах TP-Link
Если хотя бы один адрес – есть, значит, соединение настроено «как надо». Останется только проверить значения адресов DNS на правильность, если они установлены вручную.
Возможна такая ситуация: адреса DNS в роутере – правильные, но в локальной сети данный сервис не работает. Если сервер DHCP на роутере включен, ситуацию можно считать странной. Попробуйте включить (или, наоборот, отключить) опцию «DNS Relay», если она есть. Вообще, такой роутер – нуждается в ремонте (или в переустановке прошивки). Это 100% так. Проверьте (чаще, в настройках локальной сети), включен ли сервер DHCP.
Если же на вкладке «статуса» поле «DNS» есть, но оно пустое, попробуйте снова настроить соединение, указывая DNS в явном виде:
Вкладка «Сеть» –> «WAN», TP-Link
То есть, нужно установить галочку «использовать указанные серверы DNS», а также, задать адрес DNS:
- Лучше использовать DNS, выданные провайдером (их адреса еще надо узнать)
- Можно использовать общедоступные DNS-серверы: 8.8.8.8 (все восьмерки), две восьмерки – две четверки, 82.146.40.113.
Важно знать, что вместо адресов DNS лучше указывать их имена (при наличии такой возможности). В особенности это касается DNS-серверов, предоставляемых провайдерами.
Надеемся, все было понятно. Эта глава – самая сложная, но мы рассмотрели всю информацию, относящуюся к данной теме.
В качестве адреса DNS ПК получил адрес, не равный адресу роутера
В данном случае, надо разобраться, что это за адрес DNS. Если такой же, как адрес в настройках роутера, то проверьте значение на правильность. В крайнем случае, перенастройте соединение в роутере (указав DNS «в явном виде»). Как на вкладке соединения «WAN» указывать DNS-сервер – рассмотрено в окончании предыдущей главы.
Если есть опция «DNS Relay», пробуйте ее задействовать. Тогда, адрес DNS в компьютере станет равным адресу роутера (192.168.1.1). Но, может быть, все заработает…
Адрес DNS компьютером – не получен
Если ПК от роутера не получает адреса DNS, проверьте следующее. Во-первых, в роутере должен быть включен сервер DHCP. Во-вторых, роутер должен «знать» хотя бы один адрес DNS (проверьте состояние соединения на вкладке статуса). Рассмотрим последовательно, как решить каждую из этих проблем.
Включаем DHCP-сервер
В роутерах «TP-Link» вкладка DHCP-сервера доступна в «Расширенных настройках» («Advanced Settings»):
Вкладка «DHCP» –> «DHCP Settings»
Самое главное: сервер DHCP надо включить («Enable»). Не так важно, каким будет диапазон адресов. В завершение, изменения надо сохранить («Save»).
Сервер DHCP, когда он работает, автоматически выдает адреса DNS. Если этого не происходит, возможно, роутер не получил ни одного DNS от провайдера (рассмотрим эту ситуацию дальше).
Какие DNS получает сам роутер?
На вкладке «статуса», как рассмотрено выше, в поле «DNS» может быть пробел. Это значит, что роутер не получил ни одного адреса DNS. Решение данной проблемы сводится к следующему. В настройках соединения «WAN» надо указать DNS «в явном виде». Впрочем, подобное решение у нас рассмотрено.
Пример настройки соединения с указанием DNS (роутер Netgear)
Предыдущая
AsusУдаленный доступ к маршрутизатору через Интернет
Следующая
AsusИзучаем меню роутера: настройка беспроводной связи
Помогла статья? Оцените её
Загрузка…
[Беспроводное устройство] Как вручную назначить DNS-сервер роутеру ASUS?
Что такое DNS (система доменных имен) сервер?
DNS-сервер может преобразовать URL-адрес, введенный в браузере, в IP-адрес, позволяя Вашему устройству подключиться к веб-странице. Когда маршрутизатор ASUS подключен к Интернету, он автоматически получит IP-адрес DNS-сервера от Вашего интернет-провайдера (ISP) по умолчанию.
Если Вам нужно изменить интернет-DNS-сервер, Вы можете изменить IP-адрес интернет-DNS в маршрутизаторе для подключения к другому DNS-серверу. Например, DNS-серверы Google 8.8.8.8 и 8.8.4.4.
Примечание: при смене DNS-сервера произойдет временное отключение от Интернета.
Пожалуйста, обратитесь к следующим инструкциям по настройке в соответствии с версией встроенного ПО маршрутизатора.
- Для версий прошивки новее чем 3.0.0.4.388.xxxxx, Нет ни одного предложения;Способ 1
- Для версий прошивки старее чем 3.0.0.4.388.xxxxx, используйте Способ 2
Для получения инструкций о том, как обновить встроенное ПО, пожалуйста, обратитесь к статье поддержки: [Беспроводное устройство] Как обновить прошивку на Вашем роутере до последней версии?
Способ 1
Шаг 1. Подключите свой компьютер к маршрутизатору через проводное или Wi-Fi соединение и введите LAN IP Вашего роутера или http://www.asusrouter.com для доступа в веб меню (GUI).
Пожалуйста, обратитесь к статье Как открыть страницу настроек роутера (Web GUI) (ASUSWRT)? t
Шаг 2. Введите имя пользователя и пароль Вашего маршрутизатора для входа в систему.
Примечание: Если Вы забыли имя пользователя и/или пароль, пожалуйста, восстановите заводские настройки маршрутизатора по умолчанию.
Пожалуйста, обратитесь к статье [Беспроводное устройство] Как сбросить настроки роутера на заводские по умолчанию?
Шаг 3. Откройте Интернет > Интернет соединение > WAN DNS Настройки > DNS сервер (По умолчанию установлено: получить настройки DNS автоматически от провайдера)
Нажмите [Применить] для изменения настроек.
Шаг 4. Выберите один из них в списке DNS и нажмите [OK], чтобы сохранить.
Например, DNS-сервер Google — это 8.8.8.8 или 8.8.4.4.
Или введите свой собственный DNS-сервер, выберите [Ручная настройка] в списке DNS.
Вы можете ввести 2 DNS-сервера, один из которых является основным, другой — резервным. И нажмите [ОК], чтобы сохранить.
Например, DNS-сервер Google — это 8.8.8.8 или 8.8.4.4.
Шаг 5. Проверьте информацию о DNS серверах
Шаг 6. Щелкните [Применить] для завершения настроек.
Способ 2
Шаг 1. Подключите свой компьютер к маршрутизатору через проводное или Wi-Fi соединение и введите IP-адрес локальной сети Вашего маршрутизатора или URL-адрес маршрутизатора http://www.asusrouter.com к графическому интерфейсу.
Пожалуйста, обратитесь к статье как открыть страницу настроек роутера(Web GUI) (ASUSWRT)?
Шаг 2. Введите имя пользователя и пароль Вашего маршрутизатора для входа в систему.
Примечание: Если Вы забыли имя пользователя и/или пароль, пожалуйста, восстановите заводские настройки маршрутизатора по умолчанию.
Пожалуйста, обратитесь к статье [Беспроводное устройство] Как сбросить настройки роутера на заводские по умолчанию для восстановления заводских настроек.
Шаг 3. Откройте Интернет > Интернет подключение > WAN DNS настройки > Подключиться к DNS серверу автоматически (По умолчанию установлено: Получить настройки DNS сервера автоматически от провайдера).
Шаг 4. Установите “Подключиться к DNS автоматически” в положение “Нет”.
Введите свой собственный DNS-сервер, Вы можете ввести 2 DNS-сервера, один является основным, другой — резервным.
Например, DNS-сервер Google — это 8.8.8.8 или 8.8.4.4.
Шаг 5. Щелкните «Применить» для сохранения.
Часто задаваемые вопросы
1. Как посмотреть информацию о DNS серверах?
Откройте Карту сети > Щелкните по иконке интернета > Вы можете посмотреть информацию о статусе интернет-подключения.
2. Почему после ручного изменения DNS в Интернете веб-страница запускается медленно или не может быть открыта?
Попробуйте следующее устранение неполадок:
a. Пожалуйста, проверьте, правильно ли Вы ввели DNS IP, DNS IP не может быть произвольным, пожалуйста, свяжитесь с Вашим поставщиком услуг DNS для получения правильной информации.
b. Пожалуйста, верните автоматическое подключение к интернет-DNS по умолчанию, маршрутизатор автоматически получит IP DNS-сервера от интернет-провайдера (ISP) по умолчанию.
c. После подключения устройства, такого как компьютер, непосредственно к провайдеру, установите тот же IP-адрес DNS в Интернете на Вашем компьютере, чтобы подтвердить, можно ли его использовать в обычном режиме.
d. Пожалуйста, обновите свой маршрутизатор до последней версии прошивки и верните ему статус по умолчанию и повторите попытку настройки DNS-сервера.
- Для обновления прошивки, пожалуйста, обратитесь к: [Беспроводное устройство] Как обновить прошивку роутера до последней версии?
- Для сброса роутера, пожалуйста, обратитесь к: [Беспроводное устройство] Как сбросить настройки роутера на заводские по умолчанию?
3. Как настроить адрес DNS при использовании Pi-Hole?
IP-адрес DNS, устанавливаемый Pi-Hole, отличается от интернет-DNS, представленного в этой статье.
Если вам нужно настроить Pi-Hole, пожалуйста, обратитесь к [Беспроводное устройство] Как настроить роутер для использования Pi-Hole?
Как скачать (Утилиты / ПО)?
Вы можете загрузить последние версии драйверов, программного обеспечения, микропрограмм и руководств пользователя в Центре загрузок ASUS.
Узнать больше о Центре загрузок ASUS можно по ссылке.



 Скорее всего, там сразу будет ссылка на регистрацию в выбранном сервисе, который предоставляет динамические DNS.
Скорее всего, там сразу будет ссылка на регистрацию в выбранном сервисе, который предоставляет динамические DNS. Если подключение с сервисом будет установлено
Если подключение с сервисом будет установлено 
 Чтобы заходить через этот адрес в настройки роутера, скорее всего придется в настройках разрешить удаленный доступ для всех адресов.
Чтобы заходить через этот адрес в настройки роутера, скорее всего придется в настройках разрешить удаленный доступ для всех адресов.