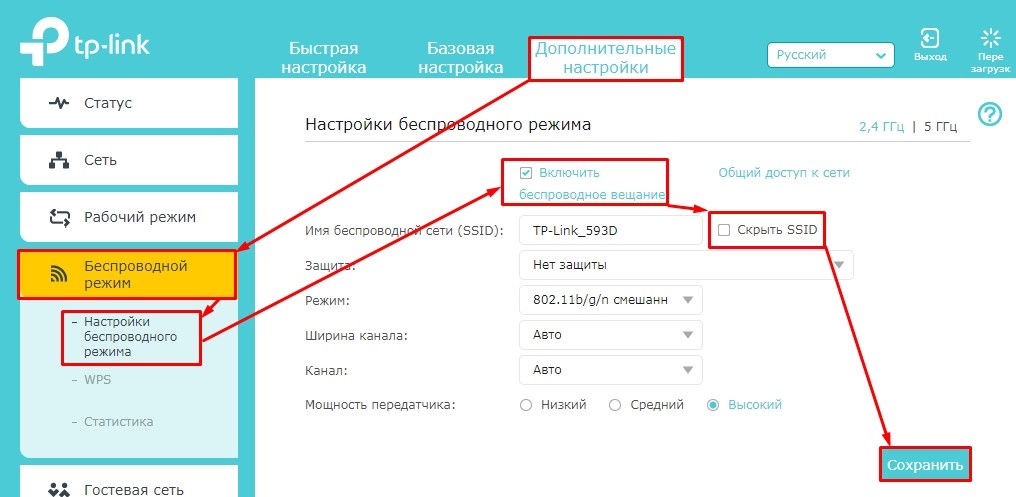Примечание: Данный FAQ подходит только для TL-WR702N с версией ПО 130314 или более ранней версией, он не подходит для версии 130528 или для более поздней версии.

Описание: TL-WR702N подключается к DSL-модему или кабельному модему и работает как обычный беспроводной маршрутизатор.
Применение: В том случае, если кабельный или DSL-модем предоставляет доступ в Интернет только одному пользователю. Для большего количества пользователей необходимо организовывать совместный доступ.
Физическое подключение
Шаг 1:
Подключите TL-WR702N к порту Ethernet компьютера при помощи кабеля Ethernet.
Шаг 2:
Включите TL-WR702N.
Начальная настройка компьютера – для ОС Windows 7, Vista и XP
Шаг 1:
Для ОС Windows 7 и Windows Vista: Нажмите Пуск -> Панель управления -> Центр управления сетями и общим доступом.
Для ОС Windows XP: Нажмите Пуск -> Панель управления -> Сетевые подключения.
Шаг 2:
Для ОС Windows 7: Перейдите в Центр управления сетями и общим доступом > Изменение параметров адаптера.
Для ОС Windows Vista: Перейдите в Центр управления сетями и общим доступом > Управление сетевыми подключениями.
Для ОС Windows XP: Перейдите к следующему шагу.
Шаг 3:
Для Windows 7, Vista и XP: Правой кнопкой мыши нажмите на Подключение по локальной сети > выберите Свойства > дважды нажмите на Протокол Интернета версия 4 (TCP/IPv4) или Протокол Интернета (TCP/IP) в ОС Windows XP.
Шаг 4:
Для ОС Windows 7, Vista и XP: Выберите Использовать следующий IP-адрес.
Введите следующую информацию:
1. IP-адрес: 192.168.0.10
2. Маска подсети: 255.255.255.0
Нажмите ОК, чтобы выйти.
Снова нажмите ОК, чтобы настройки вступили в силу.
Предварительная настройка компьютера для ОС Mac OS X
Перейдите в Apple > System Preferences > Network > выделите Ethernet > Configure IPv4: Using DHCP with manual address.
Введите IPv4-адрес: 192.168.0.10
Нажмите Apply.
Войдите в веб-утилиту настройки
Откройте браузер > введите 192.168.0.254 в адресную строку > нажмите Enter.
Введите имя пользователя по умолчанию: admin
Введите пароль по умолчанию: admin
Нажмите OK.
Запуск быстрой настройки
Шаг 1:
Перейдите Quick Setup (Быстрая настройка) -> нажмите Next (Далее).
Шаг 2:
Выберите Router (Маршрутизатор) -> нажмите Next (Далее).
Шаг 3:
Укажите имя беспроводной сети (SSID) и пароль.
Wireless Radio (Функция беспроводной передачи): Enable (включить)
SSID: укажите имя вашей беспроводной сети
Region (Регион): выберите ваш регион
Channel (Канал): Auto (автоматически)
Mode (Режим): 11bgn mixed
Channel Width (Ширина канала): Auto (автоматически)
Security Options (Параметры защиты): WPA-PSK/WPA2-PSK
PSK Password (Пароль PSK): задайте пароль
Нажмите Next (Далее)
Шаг 4:
Выберите тип подключения WAN, предоставляемый вашим провайдером. Большинство провайдеров, предоставляющих DSL и кабельное подключение, используют Dynamic IP (Динамический IP-адрес).
Если вы не знаете, какой тип подключения выбрать, проконсультируйтесь с вашим провайдером.
Процедура настройки зависит от того, какой тип подключения вы выберете.
1) Выберите Dynamic IP (Динамический IP-адрес), и нажмите Next (Далее);
2) Выберите PPPoE, введите Username (Имя пользователя) и Password (Пароль), предоставленные вашим провайдером, нажмите Next (Далее);
3) Выберите Static IP (Статический IP-адрес), введите параметры IP, предоставленные вашим провайдером и нажмите Next (Далее);
Шаг 5:
Нажмите Reboot (Перезагрузка) и подождите, пока процесс перезагрузки не будет завершен на 100%.
В это же время выполните перезагрузку вашего модема.
Измените месторасположение TL-WR702N
Теперь вы можете подключить TL-WR702N напрямую к LAN Ethernet порту на задней панели вашего модема.
Поздравляем! Теперь вы организовали совместный доступ в Интернет сразу нескольким беспроводным устройствам.

Заключительная настройка компьютера – для ОС Windows 7, Vista и XP
Шаг 1:
Для ОС Windows 7 и Windows Vista: Нажмите Пуск -> Панель управления -> Центр управления сетями и общим доступом.
Для ОС Windows XP: Нажмите Пуск -> Панель управления -> Сетевые подключения.
Шаг 2:
Для ОС Windows 7: Перейдите в Центр управления сетями и общим доступом > Изменение параметров адаптера.
Для ОС Windows Vista: Перейдите в Центр управления сетями и общим доступом > Управление сетевыми подключениями.
Для ОС Windows XP: Перейдите к следующему шагу.
Шаг 3:
Для ОС Windows 7, Vista and XP: Правой кнопкой мыши нажмите на Подключение по локальной сети > выберите Свойства > дважды нажмите на Протокол Интернета версия 4 (TCP/IPv4) или Протокол Интернета (TCP/IP) в ОС Windows XP.
Шаг 4:
Для ОС Windows 7, Vista and XP: Выберите Получить IP-адрес автоматически и Получить адрес DNS-сервера автоматически.
Нажмите ОК, чтобы выйти.
Снова нажмите ОК, чтобы настройки вступили в силу.
Заключительная настройка компьютера с ОС Mac OS X
Перейдите в Apple > System Preferences > Network > выделите Ethernet > Configure IPv4: Using DHCP.
Нажмите Apply.
Если у вас все еще не получается выполнить настройку, напишите нам (support.ru@tp-link.com).
Был ли этот FAQ полезен?
Ваш отзыв поможет нам улучшить работу сайта.
Что вам не понравилось в этой статье?
- Недоволен продуктом
- Слишком сложно
- Неверный заголовок
- Не относится к моей проблеме
- Слишком туманное объяснение
- Другое
Как мы можем это улучшить?
Спасибо
Спасибо за обращение
Нажмите здесь, чтобы связаться с технической поддержкой TP-Link.
TP-Link: не работает Wi-Fi. Роутер не раздает Wi-Fi сеть
Проблемы с работой Wi-Fi сети можно встретить не только на роутерах компании Tp-Link. Но конкретно в этой статье, мы попробуем разобраться именно с этими роутерами. Рассмотрим возможные причины, по которым может не работать Wi-Fi сеть, и почему роутер Tp-Link не раздает Wi-Fi. Если более конкретно, то попытаемся разобраться с такими проблемами:
- Роутер включен и работает, но устройства не видят Wi-Fi сеть. То есть, роутер ее не раздает.
- Когда роутер Tp-Link раздает Wi-Fi, но интернет не работает.
Со второй проблемой, когда Wi-Fi есть, но интернет не работает, мы уже разбирались в статье «Без доступа к интернету» в Windows 7, «Ограничено» — в Windows 10 и Wi-Fi в Windows 11 без подключения к интернету. Смотрите эти статьи, там есть вся необходимая информация по решению этих проблем.
Ну, а если ваши ноутбуки, планшеты, смартфоны и другие устройства вообще не видят Wi-Fi, то искать причину нужно первым делом в роутере. Сейчас разберемся.
Эта статья подойдет для всех Tp-Link: TL-WR741N, TL-WR841N, TL-WR1043ND и т. д.
Что делать, если роутер TP-Link не раздает Wi-Fi?
Делаем в первую очередь:
- Убедитесь в том, что Wi-Fi на вашем устройстве включен. Если вы видите сети ваших соседей, а свою нет, то смотрите эту статью дальше. Если же ваша Wi-Fi сеть не отображается например на телефоне, а на компьютере, или планшете она есть, то смотрите эту статью по смене канала.
- Если роутер новый, вы его только купили, то сеть будет иметь стандартное название. Вы ее можете просто не сразу увидеть среди других беспроводных сетей ваших соседей. Попробуйте выключить роутер, и посмотрите, какая сеть пропадет. Или просто выполняйте настройку вашего маршрутизатора по кабелю. Так же имя Wi-Fi сети может измениться на заводское после сброса настроек роутера (когда вы сами сделали сброс, или когда он произошел из-за сбоя в работе роутера).
- Перезагрузите свой роутер.
Если проблема осталась:
Убедитесь в том, что ваш роутер включен. Если в розетку вы его включили, а индикатор питания не горит, то возможно, что питание выключено кнопкой на самом роутере. Если такая кнопка есть. Обычно, она подписана ON/OFF.
TP-Link может не раздавать Wi-Fi потому, что беспроводная сеть может быть отключена. Снова же, кнопкой на самом роутере. Не на всех моделях есть такие кнопки. Посмотрите внимательно на свой роутер. Такая кнопка, как правило, подписана Wi-Fi и утоплена в корпус. Нажать ее можно чем-то острым. Вот как это сделано на Tp-link TL-MR3220:
Нажмите на эту кнопку, и посмотрите, не появилась ли Wi-Fi сеть на ваших устройствах.
Если нет, то будем проверять настройки. Зайдите в настройки своего роутера по кабелю. Как это сделать, я писал в статье как зайти в настройки роутера TP-Link? Ничего сложного: подключаемся, набираем в браузере адрес 192.168.1.1, или 192.168.0.1 (в зависимости от модели), и указываем имя пользователя и пароль. Если не меняли их, то должны подойти заводские admin и admin.
В настройках переходим на вкладку Wireless. Если прошивка на русском, то Беспроводной режим. И внимательно посмотрите, установлены ли галочки возле двух пунктов: Enable Wireless Router Radio (Включить беспроводное вещание роутера) и Enable SSID Broadcast (Включить широковещание SSID). Если нет, то установите, и нажмите кнопку Save (сохранить). Перезагрузите роутер.
Кстати, в поле Wireless Network Name (Имя сети), можете задать новое имя для вашей Wi-Fi сети, которую будет раздавать Tp-Link.
На новых роутерах Tp-Link, с новым веб-интерфейсом эти настройки могут выглядеть иначе:
В принципе, это все настройки роутера, которые отвечают за трансляцию Wi-Fi сети и имени сети. Если у вас двухдиапазонный роутер, то эти настройки нужно менять (проверять) отдельно для сети в диапазоне 2.4 ГГц и для 5 ГГц.
Не помешает еще проверить, хорошо ли закреплена антенна на самом роутере (если она съемная). Ну и можно еще попробовать сбросить настройки, и настроить маршрутизатор заново. Не нужно конечно же исключать поломку самого роутера. Можете еще почитать общую статью на эту тему: Роутер не раздает интернет по Wi-Fi. Что делать?
Очень важно, после чего у вас роутер Tp-Link перестал раздавать Wi-Fi. Может что-то меняли, или настраивали. Можете описать вашу проблему в комментариях. Постараюсь помочь советом. Ну и не забывайте делится решениями, информация пригодится многим.
Ситуэйшин следующая.
Есть роутер tl-wr841n, он имел статический адрес провайдера, от него подключались 1 комп по проводу+10-15 по wifi.
Сейчас линию отключили и его убрали.
В том кабинете где он был есть лановская розетка от другой сети, провод от розетки в комп на прямую если кинуть, все работает.
На роутере отключил dhcp, роутеру указал статический адрес из той сети в которую подключаюсь, выбрал режим точки доступа.
Позавчера вечером проверил, все работает. У себя в кабинете со свича подключился к ВАН порту, появился wifi, также подключил ноут к роутеру в лан порт проводом все работает. Поставил все в кабинете, проверил, работает.
Утром вчера говорят нет инета, прихожу смотрю и правда. Забираю к себе. У себя включаю в свич и ВАН, работает.
Погуглил, пишут мол надо лан — лан подключать правда между роутерами, а у меня свич — роутер, но думаю тут не важно, подключил так, у меня работает, разница только в том что линк не горит на роутере, видимо раз ВАН не задействован, прихожу в кабинет, включаю, хрен, ни провод ни wifi не робят. Народ подскажите где я туплю ? )
Ах да, сеть обычная, без домена, всякой фильтрации и прочего.
Схема получается примерно такая:
Шлюз — свич (мой кабинет) — свич(3й кабинет) — розетка(проблемный кабинет).
Вот если в свой свич включаю все окей. А если в розетку не хотит.
Содержание
- Восстановление работы роутера TP-Link
- Шаг 1: Проверка статуса модуля Wi-Fi на устройствах
- Шаг 2: Проверка наличия электропитания роутера
- Шаг 3: Проверка кабеля RJ-45
- Шаг 4: Перезагрузка роутера
- Шаг 5: Проверка доступа в интернет
- Шаг 6: Быстрая настройка роутера
- Шаг 7: Сброс настроек роутера до заводских
- Шаг 8: Перепрошивка роутера
- Вопросы и ответы
Несмотря на небольшие размеры и простой дизайн, такое устройство как роутер является довольно сложным с технической точки зрения. И учитывая ответственную функцию, которую решает маршрутизатор дома или в офисе, его бесперебойная работа очень важна для пользователей. Неисправность роутера приводит к прекращению нормального функционирования локальной сети через проводной и беспроводной интерфейс. Так что можно предпринять, если ваш сетевой девайс фирмы TP-Link работает некорректно?
Маршрутизаторы TP-Link рассчитаны на многолетнюю беспрерывную работу и обычно оправдывают хорошую репутацию своего производителя. Конечно, если случилась поломка аппаратной части устройства, то можно либо обратиться к специалистам по ремонту, либо купить новый маршрутизатор. Но не стоит сразу паниковать и бежать в магазин. Вполне возможно, что неисправность устраняется самостоятельно. Попробуем вместе разобрать алгоритм действий по восстановлению работоспособности роутера TP-Link.
Шаг 1: Проверка статуса модуля Wi-Fi на устройствах
Если доступ к локальной сети и интернету пропал на устройствах, подключенных к вашему роутеру беспроводным способом, то в первую очередь целесообразно проверить статус модуля Wi-Fi на компьютере, ноутбуке или смартфоне. Вполне возможно, что вы случайно отключили и забыли включить данную функцию на своём девайсе.
Шаг 2: Проверка наличия электропитания роутера
Если маршрутизатор находится в доступном для вас месте, то нужно убедиться, что он включён в электросеть и функционирует. Может быть, кто-то случайно отключил питание столь важного прибора. Для включения оборудования нажимаем соответствующую кнопку на корпусе устройства.
Шаг 3: Проверка кабеля RJ-45
Когда подключение к роутеру осуществляется посредством кабеля RJ-45, при наличии запасного аналогичного провода можно переподключить устройство с его помощью. Кабель мог быть повреждён в процессе эксплуатации, и его замена устранит неисправность.
Шаг 4: Перезагрузка роутера
Есть вероятность, что роутер просто завис или начал работать в некорректном режиме. Поэтому нужно обязательно попробовать перезагрузить маршрутизатор. О том, какими способами это можно реализовать на практике, читайте в другой статье на нашем ресурсе, перейдя по ссылке, указанной ниже.
Подробнее: Перезагрузка роутера TP-Link
Шаг 5: Проверка доступа в интернет
В случае, если доступ к локальной сети есть, но не работает интернет, нужно связаться с провайдером и убедиться, что в настоящий момент не проводятся какие-либо регламентные работы на линии. А может быть, вы вовремя не внесли абонентскую плату и интернет просто отключили?
Шаг 6: Быстрая настройка роутера
В маршрутизаторах TP-Link реализована возможность быстрой настройки сетевого девайса и вы можете ей воспользоваться для перенастройки устройства. Для этого нужно попасть в веб-интерфейс роутера.
- В любом браузере набираем в адресной строке актуальный IP-адрес маршрутизатора, по умолчанию у ТП-Линк это
192.168.0.1или192.168.1.1, нажимаем на клавишу Enter. - В появившемся окне авторизации вводим в поля действующие имя пользователя и пароль доступа, по умолчанию они идентичны:
admin. - В открывшемся веб-клиенте переходим в раздел «Быстрая настройка».
- На первой странице выбираем регион нахождения и свой часовой пояс. Затем следуем далее.
- Потом необходимо выбрать рабочий режим роутера в зависимости от ваших потребностей, желаний и условий.
- На следующей вкладке указываем свою страну, город, интернет-провайдера и тип подключения. И идём дальше.
- Настраиваем беспроводное подключение по Wi-Fi. Включаем или выключаем данную функцию.
- Теперь проверяем правильность указанных настроек и кликаем на иконку «Сохранить». Происходит тест подключения, роутер перезагружается и новая конфигурация вступает в силу.
Шаг 7: Сброс настроек роутера до заводских
В случае неправильной работы роутера может помочь откат конфигурации устройства до заводской, которая была установлена производителем по умолчанию. Подробно ознакомиться с алгоритмом сброса настроек можно, проследовав по ссылке на другую инструкцию на нашем сайте.
Подробнее: Сброс настроек роутера TP-Link
Шаг 8: Перепрошивка роутера
Устранить неисправность маршрутизатора можно попробовать путём перепрошивки устройства. Этот метод вполне может спасти пользователя в случае некорректной работы роутера. Более подробно о прошивке сетевых устройств TP-Link читайте в другом материале.
Подробнее: Перепрошивка роутера TP-Link
Если ничего из вышеперечисленных способов решения проблемы не помогло реанимировать ваш роутер, то с большой долей вероятности остаётся или обратиться в сервисную службу к специалистам по ремонту, или приобрести другой маршрутизатор. К счастью, цены на такие устройства пока вполне демократичны. Удачи!
Всем привет! Совсем недавно столкнулся с проблемой, когда не работает вай-фай на роутере TP-Link. При этом беспроводную сеть вообще не видно, то есть аппарат её даже не раздает, хотя совсем недавно все было нормально. При этом если посмотреть на индикаторы, то он также не горит, и даже не мигает как обычно.
Вообще лампочки на маршрутизаторы — это отличная вещь, которая может подсказать многое, поэтому стоит с ними ознакомиться сразу. Wi-Fi индикатор имеет стандартный значок волны. Он должен гореть или хотя бы мигать. Если он потух, то это может означать, что с беспроводной сетью, что-то не так.
Ещё один индикатор, который нам нужен — это лампочка интернета, обычно имеет значок круга, планетки или надписи «WAN». Дело в том, что некоторые люди все же путают названия и понятия «Wi-Fi» и «Интернет» – а это разные вещи. Ничего страшного я сам раньше путал эти названия.
Тогда проблема сразу же разделяется на две части. Когда всё же вай-фай есть, но вот при подключении – интернета нет. При этом если подключиться с ноутбука, то можно увидеть надпись «Без подключения к интернету» и жёлтый треугольник. По решению именно данной проблемы у нас на портале есть отдельные статьи:
- Без доступа к интернету
- Ограниченный доступ на Windows 7
- Общая статья
А вторая проблема – когда вайфай сети вообще нет или к ней нельзя подключиться. Вот именно про эту проблему мы и поговорим далее, так как она решается абсолютно под другому. Конечно, если беспроводной сети нет или к ней невозможно подключиться, то это проблема может быть или в вашем устройстве (компьютер, ноутбук, планшет, смартфон), с которого вы пытаетесь подключиться или в самом маршрутизаторе.
Далее я приведу несколько вариантов решения, который должны помочь. Вы также можете писать свои вопросы или даже рекомендации в комментариях ниже. Поехали!
ПРИМЕЧАНИЕ! Если в процессе что-то будет непонятно, возникнут какие-то вопросы – то пишем срочно в комментарии и я вам помогу. Можете также подробно описать именно свою ситуацию.
Содержание
- Первые действия
- Новый роутер ТП-Линк
- Нет нужной сети
- Проблема осталась
- Задать вопрос автору статьи
Первые действия
Если WiFi Роутер или модема TP-link не раздает вай-фай, то в первую очередь перезагрузите маршрутизатор. Выключите его, но не спешите его включать снова, подождите хотя бы минуты две, чтобы аппарат остыл. Можно его потрогать, возможно он просто перегрелся. Проверьте, чтобы интернет кабель был вставлен и плотно сидел в порту. После включения еще раз посмотрите на индикаторы – загорелась или нет, лампочка Wi-Fi.
Новый роутер ТП-Линк
На старых роутерах на некоторых моделях Wi-Fi сеть отключена по умолчанию. Также она может иметь стандартное название, которое может быть не сразу заметно. Поэтому можно просто выключить и включить аппарат и посмотреть какая сеть вновь появилась. Название сети обычно дублирует название модели. Её также можно найти на этикетке под корпусом. В другом случае пока вы его не настроите, беспроводной сети может и не быть. По настройке у нас на сайте есть все инструкции – просто вбейте название вашей модели в поисковую строку сайта.
Нет нужной сети
И так, вы пытаетесь подключиться к сети, но её в списке вообще нет. Проверьте, чтобы в списке были хоть какие-нибудь сети, например ваших соседей. Если никаких сетей нет, то могут быть проблемы с драйверами. Поэтому я советую переустановить драйвер на Wi-Fi адаптер у компьютера или ноутбука. Поэтому поводу идём сюда. Там описана подробная инструкция для всех ноутбуков. Для компьютера смотрите главу установки по ID.
Но вот если вы не видите только одну сеть – вашу. То можно также попробовать переустановить драйвера на Wi-Fi. Если это не поможет, то проблема скорее всего именно в канале связи. Роутер выбрать 12 или 13 канал, а ноутбук не может с ним работать. В таком случае нужно зайти в настройки маршрутизатора и поменять канал вручную.
- Та как у нас беспроводная сеть не работает, будем подключаться к локальному порту по проводу. Вставляем кабель именно в LAN порт, который обычно имеет жёлтый цвет.
- Открываем браузер и вводим один из адресов: tplinkwifi.net, 192.168.1.1 или 192.168.0.1.
- Вводим логин и пароль от админки. По умолчанию это: «admin-admin».
Далее на старой прошивке нужно слева в меню выбрать «Беспроводной режим» – «Настройки беспроводного режима». Далее выбираем канал от 1 до 10 и нажимаем «Сохранить».
На новой прошивке надо перейти сначала на третью вкладку «Дополнительные настройки». Далее слева в меню переходим: «Беспроводной режим» – «Настройка беспроводного режима». Также нужно установить канал от 1 до 10 и сохраниться.
Если после этого скорость будет падать или будут какие-то проблемы с интернетом, то идём на эту статью. Там я рассказываю, как правильно выбрать канал.
Если сеть не появилась, то снова проверьте, чтобы аппарат был включен. Если индикатор вообще не горит, то, возможно, Wi-Fi сеть вообще отключена. По умолчанию он должна быть включена, но её также можно выключить с помощью кнопки. Не на всех аппаратах есть такая кнопка и она обычно скрыта от глаз, поэтому поищите её на своем корпусе. Далее используя скрепку или что-то тонкое и нажмите на неё.
Если такое кнопки нет или сеть не появилась, то можно попробовать включить её также из настроек аппарата. Возможно кстати, что сеть просто невидимая или скрытая, а подключиться к ней можно только по имени.
На старой прошивке в том же разделе, где мы меняли канал, убедитесь, чтобы стояли эти две галочки. Первая – включает и выключает WiFi, а вторая скрывает или показывает имя сети.
На продвинутой прошивке в том же разделе обязательно установите галочку «Включить». И обязательно уберите галочку «Скрыть SSID». В конце для изменения параметров нажмите «Сохранить».
Проблема осталась
Посмотрите, чтобы на пути радиоволны не было зеркал или металла. Данные конструкции полностью тушат сигнал. Я бы ещё попробовал подключиться с телефона или планшета рядом с роутером. Если сети все равно не будет, то возможно в маршрутизаторе поломался передатчик. Также проверьте, чтобы антенны были в целостности.
Ещё один вариант, который я бы попробовал — это заново его настроить. Сначала надо его скинуть на заводские настройки. Для этого находим кнопку «Reset» и зажимаем её на 10 секунд, не более. Как я уже и говорил, все инструкции по настройке любого маршрутизатора есть на нашем портале. Вы можете обратиться к общей инструкции или найти отдельную именно по вашему аппарату.
ПОМОЩЬ ОТ СПЕЦИАЛИСТА! В любом случае вы всегда можете задать свой вопрос или описать именно свою ситуацию в комментариях, и я вам помогу. Только старайтесь писать как можно подробнее. Но я всё же надеюсь, что у вас всё получилось.

.jpg)
.png)
.png)
.png)
.jpg)
.jpg)
.jpg)
.jpg)





.jpg)

.jpg)