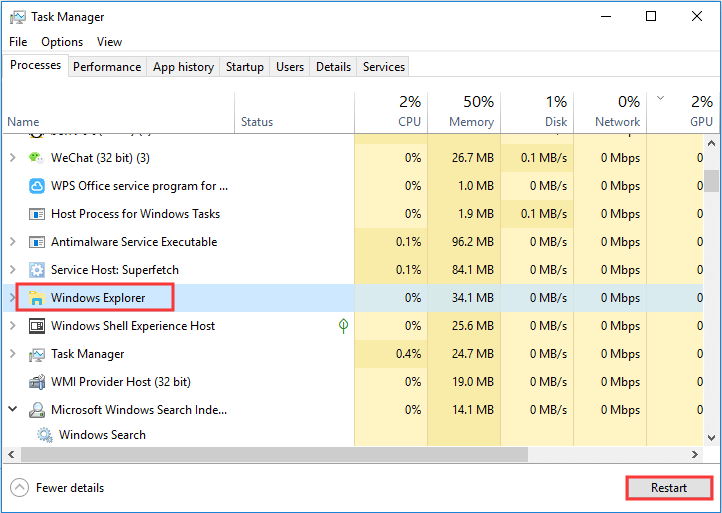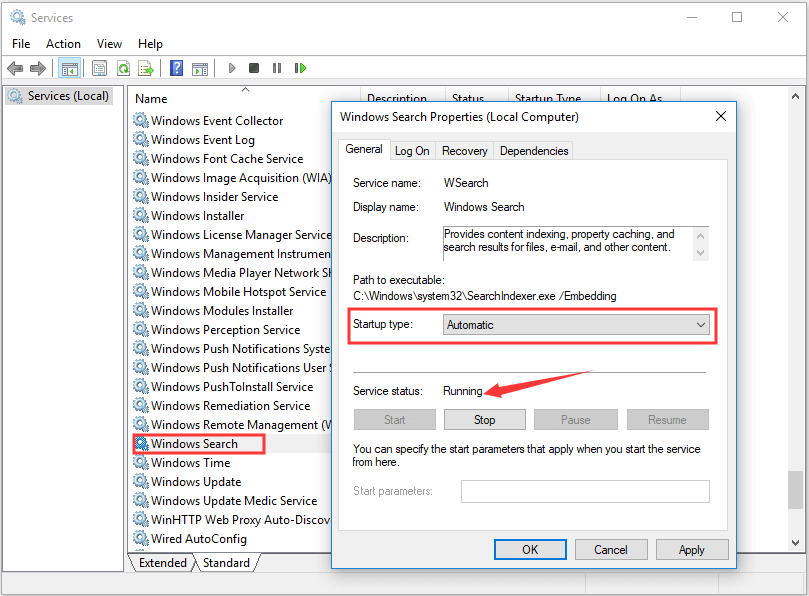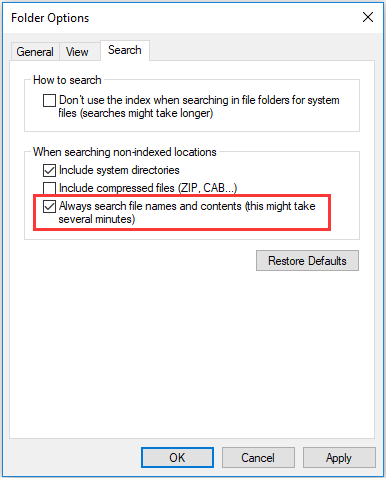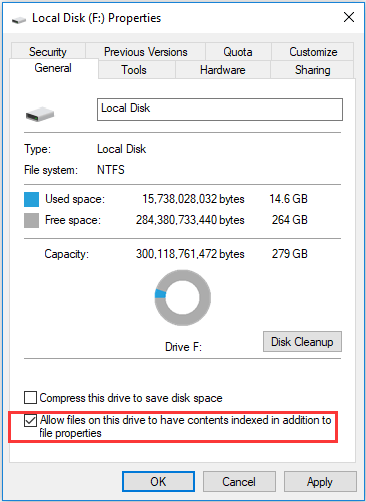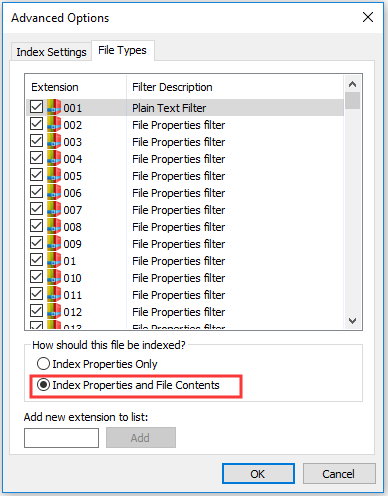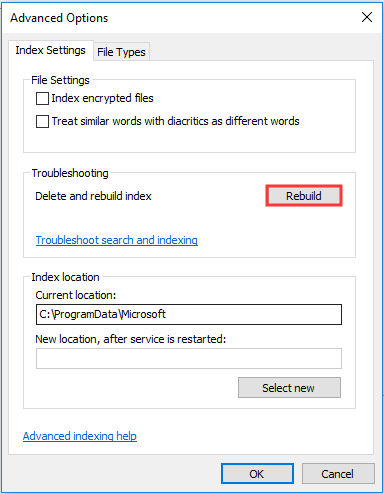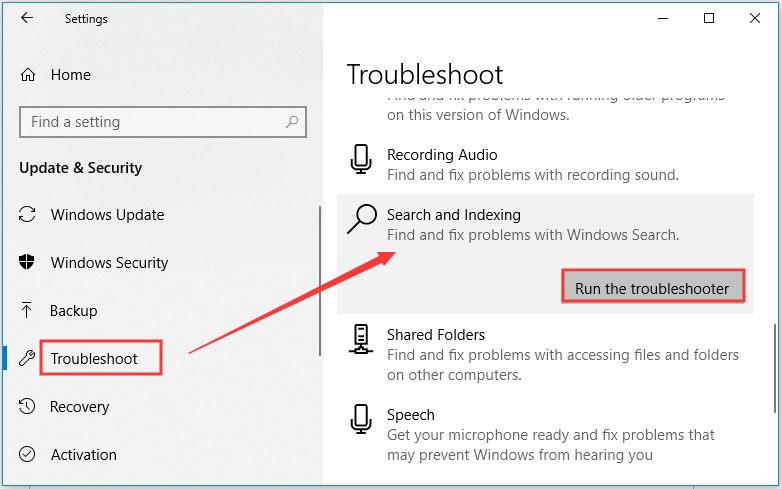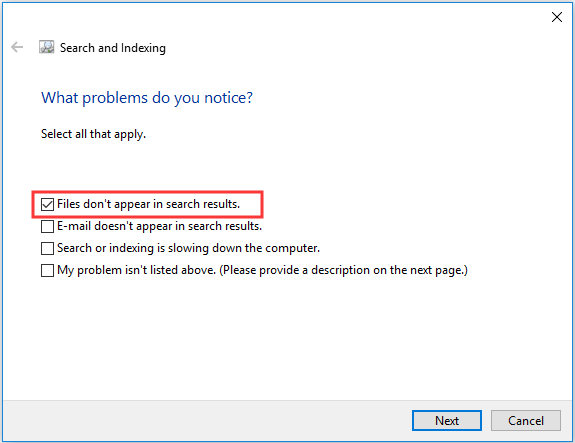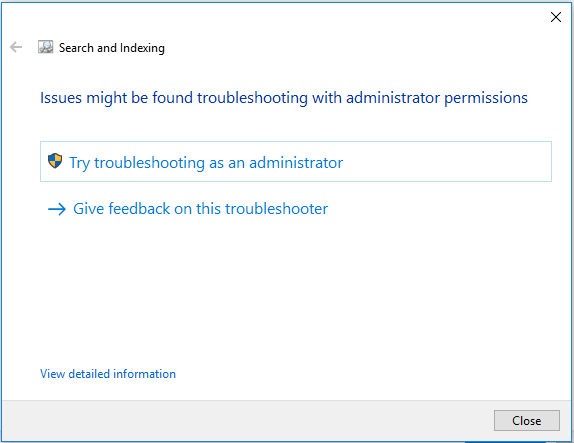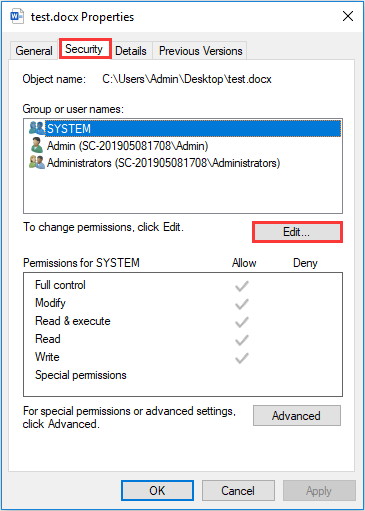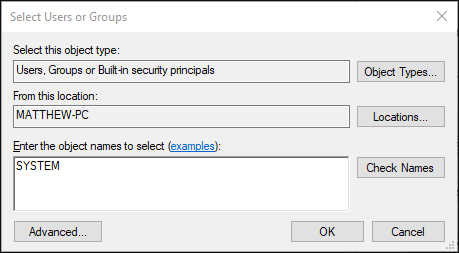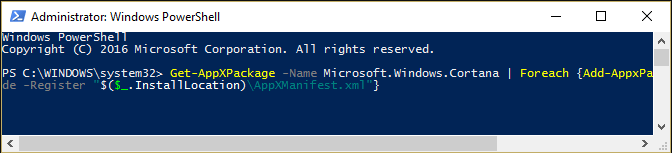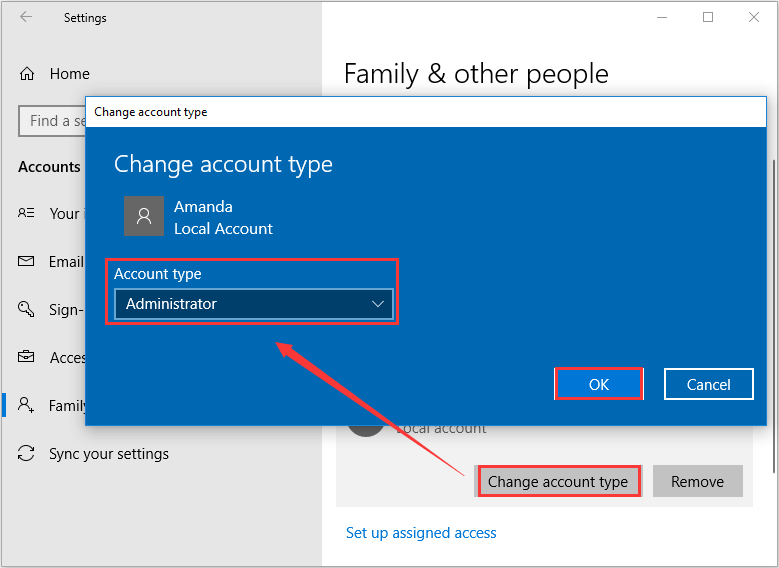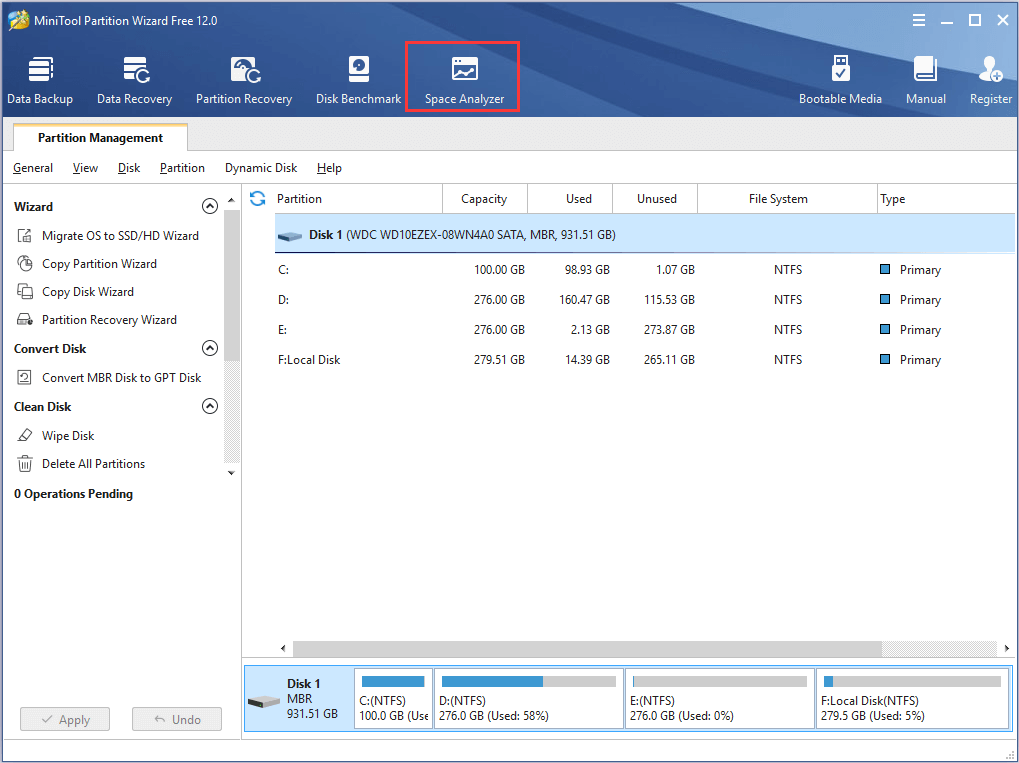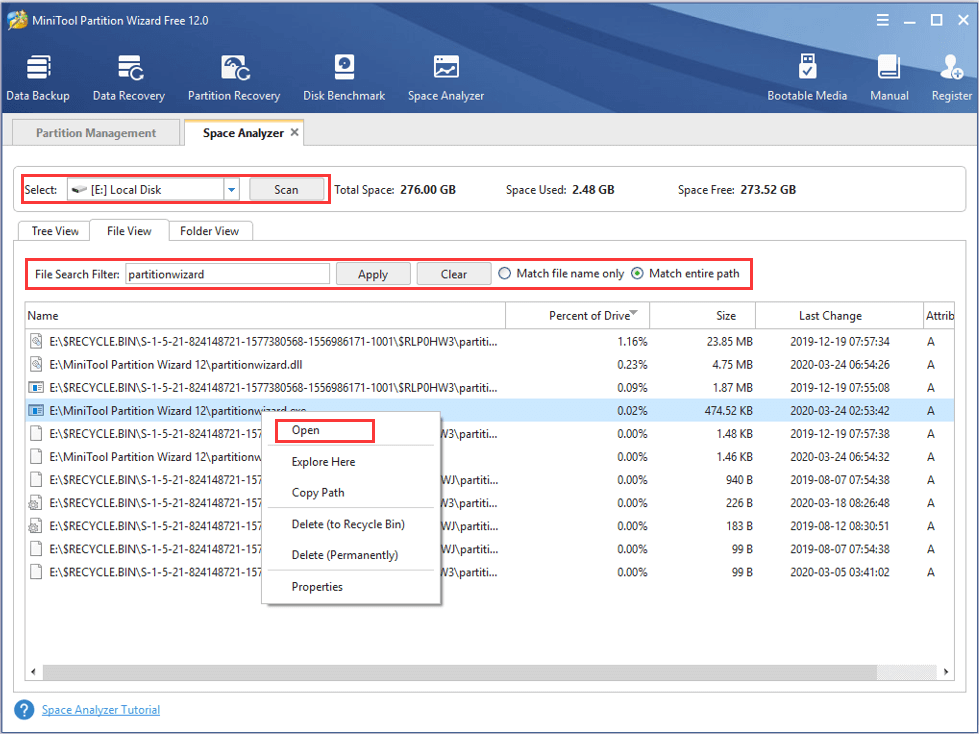Проводник вашей системы может не отображать вкладку «Поиск» из-за изменения дизайна Microsoft, реализованного с обновлением Windows 1909 и более поздними версиями.
Проблема в том, что пользователи привыкли к автоматическому поиску (где результаты поиска отображались, когда пользователь вводил поисковый запрос, и использовался другой синтаксис поиска), и пользователь может использовать вкладку «Поиск» для настройки своего поиска даже до выполнения поиска, но этот метод потребовал значительных ресурсов системы и был изменен в конструкции. Microsoft реализовала новую функциональность, в которой пользователь должен нажать клавишу Enter после ввода поискового запроса, чтобы открыть скрытую вкладку поиска.
Вкладка поиска отсутствует
Прежде чем перейти к решениям по добавлению вкладки поиска в проводник, проверьте, удовлетворяет ли использование представления «Сведения» на вкладке «Просмотр» в проводнике файлов вашим требованиям к поиску.
Используйте заголовки столбцов в подробном представлении, чтобы отсортировать результаты поиска
Решение 1. Нажмите клавишу Enter после ввода поискового запроса.
Данная проблема является результатом изменения дизайна (нравится вам это или нет) со стороны Microsoft, поскольку автоматический поиск (когда поиск запускался, когда пользователь печатал) был очень ресурсоемким методом. Процедура поиска в новом дизайне Проводника файлов подробно описана ниже:
- Откройте проводник и введите образец поискового запроса в поле поиска.
- Теперь нажмите клавишу Enter или щелкните стрелку, расположенную в правом конце панели поиска, после чего на ленте появится вкладка поиска.
Нажмите клавишу Enter после ввода поискового запроса, чтобы открыть вкладку поиска.
- Затем настройте поиск, изменив параметры поиска на вкладке «Поиск». Вы также можете использовать расширенные поисковые запросы (например, Добрый :).
Решение 2. Добавьте значок поиска на панель быстрого доступа
Существует простой метод, который поможет вам установить параметры поиска перед выполнением поиска. В этом методе вы можете добавить необходимые параметры поиска на панель быстрого доступа проводника, а затем использовать эти ярлыки для настройки поиска. Процесс такой:
- Выполните пробный поиск и нажмите клавишу ввода (как описано в решении 1).
- После этого на ленте проводника отобразится вкладка поиска.
- Теперь щелкните правой кнопкой мыши любой из параметров поиска, например, «Дата изменения», а затем выберите «Добавить на панель быстрого доступа».
Добавить дату изменения на панель быстрого доступа
- Теперь параметр «Дата изменения» будет отображаться на панели быстрого доступа. Затем добавьте все параметры на панель быстрого доступа (т.е. вид, размер и другие свойства), выполнив указанные выше действия.
Добавить параметры поиска на панель быстрого доступа
- Затем закройте проводник и откройте его снова.
- Теперь все параметры поиска отображаются на панели быстрого доступа, и вы можете щелкнуть по ней, чтобы добавить в поле поиска, а затем выполнить поиск.
- Например, вы можете щелкнуть значок «Дата изменения», а затем в меню выбрать «Вчера».
Щелкните параметр поиска по дате изменения на панели быстрого доступа и выберите вчера.
- Теперь дата изменена: вчера
будет отображаться в строке поиска, и после этого вы сможете ввести поисковый запрос.
Введите поисковый запрос после параметра поиска в поле поиска
- Точно так же вы можете добавить все другие параметры поиска в строку поиска проводника, щелкнув соответствующий ярлык на панели быстрого доступа.
Этот метод почти возвращает старые функции поиска, которые вы использовали до обновления Windows 1909 года и позже.
В обновлении Windows с 1909 года поведение поиска было изменено. Если вам не нравится эта функциональность, вы можете вернуться к более старой версии Windows (если это невозможно, вам, возможно, придется удалить конкретное обновление).
- Нажмите клавишу Windows, чтобы открыть меню Windows, и выберите значок шестеренки, чтобы открыть Настройки.
Открытие настроек Windows
- Теперь выберите «Обновление и безопасность» и на правой панели окон выберите «Просмотр истории обновлений».
Открыть Просмотреть историю обновлений
- Затем нажмите «Удалить обновления» и выберите «Обновление пакета включения (KB4517245)».
Удаление обновления пакета активации (KB4517245)
- Теперь нажмите «Удалить», а затем следуйте инструкциям на экране, чтобы удалить обновление.
- Затем перезагрузите компьютер и после перезагрузки проверьте, вернулись ли к вашей системе старые функции поиска.
Если вы не можете найти обновление или не хотите использовать этот подход, попробуйте следующий метод, чтобы вернуться к более старой версии Windows:
- Нажмите кнопку Windows, чтобы открыть меню Windows, и выберите значок шестеренки, чтобы открыть настройки системы.
- Теперь откройте «Обновление и безопасность», а затем в левой половине окна выберите «Восстановление».
Откройте Обновление и безопасность. В настройках Windows.
- Затем в разделе «Вернуться к предыдущей версии Windows 10» нажмите кнопку «Приступить к работе», а затем следуйте инструкциям на экране, чтобы вернуться к более старой версии Windows.
Нажмите Приступить к работе в Вернуться к предыдущей версии Windows 10.
- По завершении процесса возврата к старой версии проверьте, вернулась ли старая функция поиска в вашу систему.
Если вас по-прежнему не устраивает новый дизайн поиска, вы можете попробовать стороннюю поисковую утилиту (например, агент ransack, Ultrasearch, средство диагностики Windows Indexer из Microsoft Store, Locate32 и т. Д.)
- Remove From My Forums

Как включить вкладку «поиск» в проводнике папки
-
Question
-
у меня пропала вкладка поиска в проводнике любой открытой папки, и также фильтры поиска как включить?
вот так у меня
надо чтоб так как включить?
<svg class=»SnapLinksHighlighter» xmlns=»http://www.w3.org/2000/svg»><rect height=»0″ width=»0″></rect> </svg>
All replies
В операционной системе Windows 10 предусмотрена очень удобная функция поиска, которую можно вызвать через панель задач или же из меню «Пуск». Но далеко не всем пользователям очевидно, как она работает. А в некоторых случаях на компьютере попросту отсутствует соответствующий элемент, или при обращении к нему ничего не происходит. В рамках данной статьи мы объясним, как можно открыть поиск в Windows 10 и как исправить проблемы с его использованием.
Содержание
- Как включить поиск в Windows 10
- 2 способа как открыть поисковую строку в Windows 10
- Способ 1: Открыть поиск через значок на панели задач
- Способ 2: Открыть поиск в проводнике
- Что делать, если не работает поиск в Пуске Windows 10
- Решение 1: Перезапустить службу поиска
- Решение 2: Сканировать диск на ошибки
- Решение 3: Правки в редакторе реестра
- Видео – другие способы восстановить поиск в Windows 10
Как включить поиск в Windows 10
По умолчанию данная функция вызывается с помощью элемента на панели задач, расположенного рядом с кнопкой «Пуск». Выглядит он следующим образом:
Вместо нее также может быть целая строка поиска, работающая аналогичным образом. Достаточно кликнуть по соответствующему элементу, ввести текстовый запрос и ознакомиться с кратким списком результатов.
Но как поступить, если он попросту отсутствует? Его можно без каких-либо проблем добавить своими силами. Для этого:
- Наведите курсор мыши по пустому месту на панели задач Windows. Это нижняя полоска экрана, где находится меню «Пуск» и список запущенных программ.
- Кликните правой клавишей мыши (ПКМ) по этому месту.
- В отобразившемся контекстном меню переведите курсор на пункт «Поиск».
- Активируйте один из режимов: «Показать значок поиска» (компактный) или «Показать поле поиска» (развернутый).
Мы разобрались с добавлением иконки поиска в Windows 10 для панели задач. Теперь перейдем к важным нюансам использования данной функции.
2 способа как открыть поисковую строку в Windows 10
Вызвать поиск в Виндовс 10 можно несколькими способами. Удобнее всего это делается через иконку на панели задач, о которой мы рассказывали в начале статьи, и через специальную область в окне проводника и других системных программах и приложениях. Остановимся на каждом из способов более детально.
Способ 1: Открыть поиск через значок на панели задач
В начале статьи мы упоминали о специальной иконке, необходимой для вызова данной функции.
Она располагается прямо рядом с кнопкой «Пуск», в левом нижнем углу экрана. А если ее там нет, то для добавления следует воспользоваться контекстным меню, действуя по предложенной ранее инструкции.
Стоит также отметить, что можно запустить поиск в меню «Пуск». Для этого откройте его любым удобным образом, и не нажимая никаких кнопок, сразу же начните вводить на клавиатуре запрос. Текстовое поле отобразится автоматически. Это еще один удобный вариант.
Отдельно хотелось бы упомянуть горячие клавиши, предназначенные для вызова данной функции. По умолчанию в операционной системе используется комбинация Win + Q, которая работает в окне практически любой программы. Также актуальна комбинация Win + S, выполняющая аналогичное действие.
Способ 2: Открыть поиск в проводнике
В системных программах по типу проводника всегда есть отдельная область, отвечающая за вызов поисковой процедуры. Выглядит она следующим образом:
Что делать, если не работает поиск в Пуске Windows 10
Довольно неприятная ситуация, когда функция поиска попросту не открывается или по каким-либо причинам отказывается работать. Зачастую неполадки связаны с тремя причинами:
- Сбой соответствующей службы в системе.
- Наличие ошибок на диске.
- Неправильные записи в реестре.
В каждой из ситуаций есть свое решение для настройки и восстановления работоспособности поиска Windows. Пройдемся по всем пунктам по отдельности. Начните с первого решения. А если оно не помогло, то двигайтесь к следующему.
Решение 1: Перезапустить службу поиска
Зачастую проблема связана с тем, что специальная служба системы перестала корректно работать. А значит, ее следует вручную перезапустить. Делается это следующим образом:
- Нажмите Win + R на клавиатуре и в новом окне выполните команду services.msc.
- Пользуясь сортировкой по алфавиту, наведите курсор мыши на графу Windows Search.
- Раскройте контекстное меню, кликнув по ней правой кнопкой.
- В появившемся списке выберите пункт «Перезапустить».
- Снова кликните ПКМ по этой графе и выберите «Свойства».
- В пункте «Тип запуска» установите вариант «Автоматически».
- Поочередно нажмите на кнопки «Применить» и «ОК».
Остается только перезагрузить компьютер или ноутбук, чтобы восстановить работоспособность службы поиска.
Решение 2: Сканировать диск на ошибки
Если предыдущее решение не дало нужного результата, то имеет смысл провести сканирование диска на наличие ошибок. Делается это из командной строки:
- Откройте окно проводника и в адресную строку вставьте C:\Windows\system32.
- Нажмите Enter для быстрого перехода к этому каталогу.
- Найдите в нем файл cmd.exe и кликните по нему ПКМ.
- В контекстном меню активируйте функцию для открытия с правами админа.
- Скопируйте команду sfc /scannow.
- Кликните ПКМ по окну командной строки для вставки.
- А с помощью кнопки Enter запустите ее.
- Дождитесь окончания проверки и перезапустите ПК.
Решение 3: Правки в редакторе реестра
Если все равно в Windows 10 не работает поиск, то имеет смысл обратиться к редактору реестра и внести изменения в один параметр. Для этого:
- Нажмите Win + R и выполните команду regedit.
- Кликните по стрелочке рядом с каталогом HKEY_LOCAL_MACHINE, чтобы просмотреть его содержимое.
- Таким же образом пройдите по пути SOFTWARE–Microsoft и откройте каталог Windows Search.
- Кликните ПКМ по параметру поиска SetupCompletedSuccesfuly и выберите «Изменить…» в контекстном меню.
- Установите для него значение 1, если стоит 0, и нажмите «ОК».
- Теперь кликните ПКМ по графе FileChangeClientConfigs и выберите пункт «Переименовать».
- Введите для него новое имя FileChangeClientConfigsBak и нажмите Enter.
- Перезагрузите компьютер.
Это очень действенный способ, как восстановить работоспособность поиска для Windows 10.
Видео – другие способы восстановить поиск в Windows 10
Оглавление:
- Решение 1. Нажмите клавишу Enter после ввода поискового запроса
- Решение 2. Добавьте значок поиска на панель быстрого доступа
- Решение 3. Вернитесь к предыдущей версии Windows
Проводник вашей системы может не отображать вкладку «Поиск» из-за изменения дизайна Microsoft, реализованного с обновлением Windows 1909 и более поздними версиями.
Проблема в том, что пользователи привыкли к автоматическому поиску (где результаты поиска отображались, когда пользователь вводил поисковый запрос, и использовался другой синтаксис поиска), и пользователь может использовать вкладку «Поиск» для настройки своего поиска даже до выполнения поиска, но этот метод потребовал значительных ресурсов системы и внесения изменений в конструкцию. Microsoft реализовала новую функциональность, в которой пользователь должен нажать клавишу Enter после ввода поискового запроса, чтобы открыть скрытую вкладку поиска.
Прежде чем перейти к решениям по добавлению вкладки поиска в проводник, проверьте, используется ли Подробности представление на вкладке «Просмотр» в проводнике файлов удовлетворяет вашим требованиям к поиску.
Решение 1. Нажмите клавишу Enter после ввода поискового запроса
Проблема заключается в результате изменения дизайна (нравится вам это или нет) со стороны Microsoft, поскольку автоматический поиск (когда поиск запускался, когда пользователь вводил текст) был очень ресурсоемкой техникой. Процедура поиска в новом дизайне Проводника файлов подробно описана ниже:
- Открыть Проводник а также введите образец поискового запроса в поле поиска.
-
Теперь нажмите Входить или щелкните стрелку, расположенную в правом конце строки поиска, а затем появится вкладка поиска в ленте.
Image - Потом, настроить поиск изменив параметры поиска на вкладке «Поиск». Вы также можете использовать расширенные поисковые запросы (как Добрый:).
Решение 2. Добавьте значок поиска на панель быстрого доступа
Существует простой метод, который поможет вам установить параметры поиска перед выполнением поиска. В этом методе вы можете добавить необходимые параметры поиска на панель быстрого доступа проводника, а затем использовать эти ярлыки для настройки поиска. Процесс такой:
- Выполните поиск по образцу и ударил клавиша ввода (как обсуждалось в решении 1).
- Затем на ленте проводника отобразится вкладка поиска.
-
Сейчас, щелкните правой кнопкой мыши по любому из параметров поиска, например в дату изменения, а затем выберите Добавить на панель быстрого доступа.
Image -
Теперь параметр «Дата изменения» будет отображаться на панели быстрого доступа. Затем добавьте все параметры на панель быстрого доступа (например, вид, размер и другие свойства), выполнив указанные выше действия.
Image - потом Закрыть проводник и откройте его снова.
- Теперь все параметры поиска отображаются на панели быстрого доступа, и вы можете щелкнуть по ней, чтобы добавить в поле поиска, а затем выполнить поиск.
-
Например, вы можете нажать на Значок даты изменения а затем в меню выберите Вчера.
Image -
Сейчас, datemodified: вчера
будет отображаться в строке поиска, и после этого вы можете ввести поисковый запрос.
Image - Точно так же вы можете добавить все другие параметры поиска в строку поиска проводника, щелкнув соответствующий ярлык на панели быстрого доступа.
Этот метод почти возвращает старые функции поиска, которые вы использовали до обновления Windows 1909 и новее.
Решение 3. Вернитесь к предыдущей версии Windows
Поведение поиска было изменено в обновлении Windows с 1909 года. Если вам не нравится эта функциональность, вы можете вернуться к более старой версии Windows (если это невозможно, вам, возможно, придется удалить конкретное обновление).
-
нажмите Окна нажмите клавишу, чтобы открыть меню Windows, и выберите значок шестеренки, чтобы открыть настройки.
Image -
Теперь выберите Обновление и безопасность, и на правой панели окон выберите Посмотреть историю обновлений.
Image -
Затем нажмите на Удалить обновления а затем выберите Пакет поддержки (KB4517245) Обновить.
Image - Теперь нажмите на Удалить а потом следить подсказки на экране для удаления обновления.
- потом перезагружать ваш компьютер и после перезагрузки проверьте, вернулись ли к вашей системе старые функции поиска.
Если вы не можете найти обновление или не хотите использовать этот подход, попробуйте следующий метод, чтобы вернуться к более старой версии Windows:
- Нажми на Окна кнопку, чтобы открыть меню Windows, и выберите значок шестеренки, чтобы открыть настройки системы.
-
Теперь откройте Обновление и безопасность а затем в левой половине окна выберите Восстановление.
Image -
Затем, по выбору Вернуться к предыдущей версии Windows 10, нажмите на Начать кнопку, а затем следуйте инструкциям на экране, чтобы вернуться к более старой версии Windows.
Image - По завершении процесса возврата к старой версии проверьте, вернулась ли старая функция поиска в вашу систему.
Если вас по-прежнему не устраивает новый дизайн поиска, вы можете попробуйте 3rd служебная программа поиска группы (например, поиск агента, Ultrasearch, средство диагностики индексатора Windows из Microsoft Store, Locate32 и т. д.)
Рекомендуемые:
File Explorer’s search utility allows you to find any files or folders among all the data on the select drive on the disk. But some users reported an error of File Explorer search not working. In this post, MiniTool software provides several methods to help fix the problem.
File Explorer (also Windows Explorer) is the file management utility in your Windows computer. It offers a search box to help you find specific files in the current folder and even in the computer. You just need to input the keyword and press Enter. This is a rather useful tool when you forget the specific location of the file or folder, or there are too many files in the selected folder.
However, many users complain that there’s no items match the search when they use the search utility in File Explorer. If you are bothered by the same problem, you are at the right place! Here are 10 feasible and easy ways to help you fix File Explorer search not working.
How to Fix File Explorer Search Not Working
- Restart File Explorer
- Make sure Windows Search Service is enabled
- Change the search options
- Allow Files to Have Contents Indexed
- Rebuild search index
- Run Search and Indexing Troubleshooting
- Add system permission to a file/folder
- Restart and re-register your Cortana
- Repair corrupted system files
- Create a new administrator user account
Fix 1: Restart File Explorer
If you encounter File Explorer search not responding, the first thing you can do is restarting your File Explorer.
To do that, just press Windows + X and select Task Manager from the menu. In the pop-up windows, find and select Windows Explorer process, and click Restart button.
Besides, some users have fixed the issue by restart the Windows process SearchUI.exe that controls the search element. Just go to Details tab in Task Manager, right-click the process and click End task. Then, this process will be restarted automatically.
Now, you can search files again to see if File Explorer search not working is fixed.
Fix 2: Make Sure Windows Search Service Is Enabled
The problem might appear if the Windows Search service is disabled. So, you need to make sure the service is enabled and here’s how to do it.
Step 1: Press Windows + R to open Run window.
Step 2: Input services.msc in the box and click OK to open the Services app.
Step 3: Locate Windows Search service in the Name column. Double-click the service to open its Properties window.
Step 4: Make sure the Startup type is Automatic. If not, choose Automatic from the drop-down menu. The Service status should be Running. Otherwise, click Start button to run the service.
Step 5: Click Apply and OK to save the changes.
Now, you can check if the problem of File Explorer search not working is resolved.
Fix 3: Change the Search Options
If you cannot find your files or folders by searching in File Explorer, perhaps the search options are not set properly. Just follow the steps below to make changes for it.
Step 1: Press Windows + E to open your File Explorer.
Step 2: Click View tab in the upper tool bar.
Step 3: Choose Options to change folder and search options.
Step 4: In the Folder Options window, switch to Search tab and check Always search file names and contents option.
Note: You can also check Include compressed files option according to your needs.
Step 5: Click Apply and OK button.
Then, restart your computer to take effect the changes. This method works for most of the uses who are facing the problem. But it fails to fix the issue for you, try the next solution.
Fix 4: Allow Files to Have Contents Indexed
Sometimes, there might be no search results because the involved drive doesn’t allow indexing file contents. If this is applicable to your case, you can try changing the setting to fix the issue.
Just navigate to This PC in your File Explorer. Then, right-click the involved drive under Devices and drives section and choose Properties. When you get the following interface, make sure the option Allow files on this drive to have contents indexed in addition to file properties is check, and click Apply and OK to save the change.
If you have no idea about which drive the target files are stored on, you’d better repeat the same operation to all your drives. Once it’s done, reboot your device and the File Explorer search should work without any problems.
Fix 5: Rebuild Search Index
According to the reports of some users, they have fixed File Explorer search not working by rebuilding search index. So, you can have a try.
Step 1: Open Control Panel and choose to view by Small icons.
Step 2: Find and click the Indexing Options item.
Step 3: In the pop-up window, click Advanced button.
Step 4: Switch to File Types tab in the Advanced Options window and check Index Properties and File Contents, and then click OK.
Step 5: Open Advanced Options window again. Under Index Settings tab, click Rebuild button in Troubleshooting section, and then click OK in the confirmation window.
Once it’s done, your File Explorer search should work properly again.
Fix 6: Run Search and Indexing Troubleshooter
You can also employ Windows Troubleshoot to fix the problem.
Step 1: Right-click the Start button and select Settings from the lists.
Step 2: Go ahead to Update & Security > Troubleshoot.
Step 3: In the right pane, scroll down to locate Search and Indexing. Click it and hit Run the troubleshooter button.
Step 4: Then, you will get the following interface. Check Files don’t appear in search results option and click Next button.
Step 5: You will be asked for administrative privilege to perform the operation. Just click Try troubleshooting as an administrator.
You just need to follow the onscreen instructions to complete the process. Now, you can use the search tool again. If the error still exists, try the next solution.
Fix 7: Add System Permission to A File/Folder
Sometimes, File Explorer search not working occurs only when searching for a specific file/folder. In this case, perhaps the file/folder doesn’t have the system permission.
If you can find the file or folder manually, you can add the system permission to this file/folder. In this way, you can find it more quickly by using File Explorer search tool next time.
Step 1: Right-click the problematic file or folder and choose Properties.
Step 2: In the pop-up window, go to Security tab. There should be SYSTEM in the box of Group or user names. If not, click Edit.
Step 3: Click Add button and you will get the following window. Then, input SYSTEM in the empty box and click Check Names, and hit OK button.
Step 4: Click Apply to save the change and click OK to exit.
In this way, you should be able to search the specific file/folder with File Explorer search utility.
Fix 8: Restart and Re-register Your Cortana
It is reported that the Cortana application has something to do File Explorer search not responding issue. To resolve the error, you are recommended to end the process of Cortana in Task Manager and restart it. If this fail to work, go to re-register your Cortana according to the given steps.
Step 1: Right-click the Start button and choose Windows PowerShell (Admin) to run PowerShell as administrator.
Step 2: Copy and paste the following command to the PowerShell window and press Enter:
Get-AppXPackage -Name Microsoft.Windows.Cortana | Foreach {Add-AppxPackage -DisableDevelopmentMode -Register “$($_.InstallLocation)AppXManifest.xml”}
Step 3: Wait patiently until the command has finished re-registering Cortana and then restart your computer.
Fix 9: Repair Corrupted System Files
It is true that the corrupted system files can also lead to File Explorer search not responding. Therefore, it is worthwhile to take action to repair corrupted system files. Here’s a simple guide for you:
Step 1: Type cmd in Run dialog and press Ctrl + Shift + Enter to run Command Prompt as administrator.
Step 2: Input the command DISM.exe /Online /Cleanup-Image /RestoreHealth and press Enter.
Step 3: Wait for the process to complete and then use System File Checker tool. Just type sfc /scannow and hit Enter key.
Once the scanning process is 100% completed, restart your device and check if the issue is fixed.
Fix 10: Create A New Administrator User Account
If your File Explorer search stops working and all above methods fail to resolve the issue for you, you can try creating a new administrator user account. This operation is a little complicated but you can make it referring to the tutorial below.
Step 1: Press Windows + I to open Settings.
Step 2: Go ahead to Accounts > Family & other people and click Add someone else to this PC from the right pane.
Step 3: Choose I don’t have this person’s sign-in information.
Step 4: Click Add a user without a Microsoft account.
Step 5: Enter the username and password (if desired) for the new account and then click Next button.
Step 6: Then, you will go back to the Accounts setting. Just choose the new account and click Change account type. Choose Administrator as the account type and click OK.
Step 7: Now, you can use this new account to fix the search issue. Just sign into the new account, open your File Explorer. Then, go to the following path: C:Users<original-accountAppDataLocalPackagesMicrosoft.Windows.Cortana_cw5n1h2txyewy and rename the target folder as Microsoft.Windows.Cortana_cw5n1h2txyewy.old.
Step 8: Restart your computer, sign into the original account. Then, input the following command in PowerShell and press Enter to execute it: Add-AppxPackage -Path “C:WindowsSystemAppsMicrosoft.Windows.Cortana_cw5n1h2txyewyAppxmanifest.xml” -DisableDevelopmentMode -Register
Once it’s done, restart your PC one more time and the File Explorer search not working should be resolved completely.
Here are 10 methods to fix File Explorer search not working. Share them with you all and hope you can benefit from them.Click to Tweet
An Alternate Method of File Explorer Search
If you don’t want to spend too much time fixing File Explorer search not working issue, perhaps you can ask third-party software for help to find files or folders quickly. MiniTool Partition Wizard could be a nice choice for you.
It can scan the files and folders on a certain drive and allow you to search from all the existing items, just as File Explorer search works. It is also a professional partition manager that can help you back up your computer and recover lost data. So, it’s worthwhile for you to download this tool to have a try.
MiniTool Partition Wizard FreeClick to Download100%Clean & Safe
Step 1: After installing MiniTool Partition Wizard, launch it to get the main interface.
Step 2: Click Space Analyzer from the upper tool bar to activate the feature.
Step 3: In the pop-up window, select the target drive and click Scan button to start scanning the files and folders in the drive.
Step 4: All the items in this drive will be listed, including the files and folders hidden in Explorer which are displayed in grey here. To find a certain file or folder, go to File View tab and search it. Once you find the desired item, you can right-click it and choose Open to open it directly.
Note: You can choose Match file name only or Match entire path according to your needs. If can remember the file name, select the former one to search it accurately. Otherwise, choose the latter one.
Hi there! My File Explorer search stops working but I find a great alternate in this post.Click to Tweet
Bottom Line
Have you resolved File Explorer search not working with the methods introduced above? Do you have any other good solutions to this issue? Please tell us in the comment zone below. You can also send an email to our support team via [email protected].
File Explore Search Not Working FAQ
How do I fix Windows Explorer search?
Here are some methods you can take to fix Windows Explorer search:
- Restart File Explorer
- Make sure Windows Search Service is enabled
- Change the search options
- Allow Files to Have Contents Indexed
- Rebuild search index
- Run Search and Indexing Troubleshooting
- Add system permission to a file/folder
- …
Why is Windows Search not working?
The reasons for Windows Search not working are various, including Windows Search service not running, certain system files are corrupted, and etc.
How do I restart Windows Explorer?
You can restart your Windows Explorer in Task Manager. Just press Ctrl + Shift + Esc to open Task Manager, choose the Windows Explorer process and click Restart button.