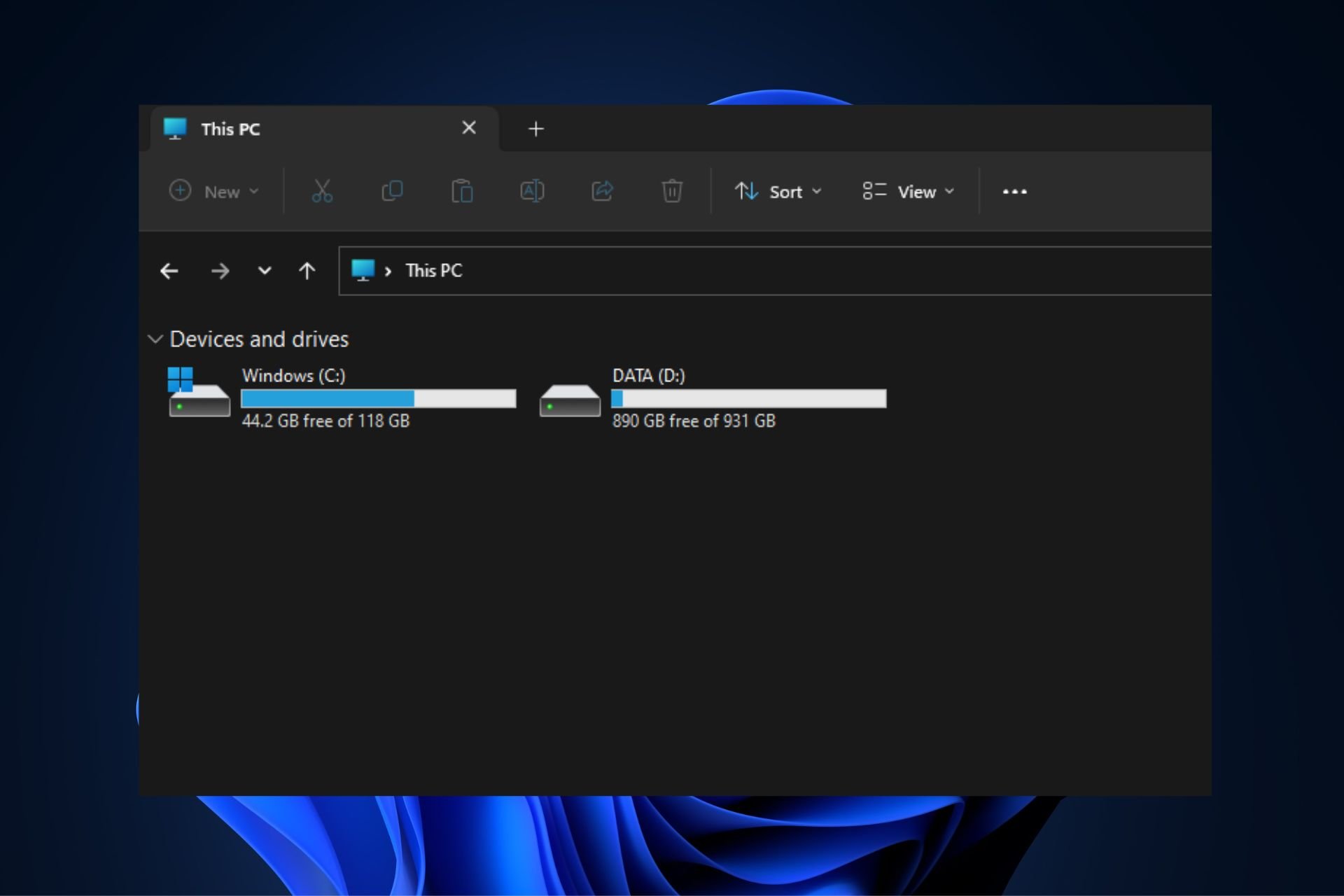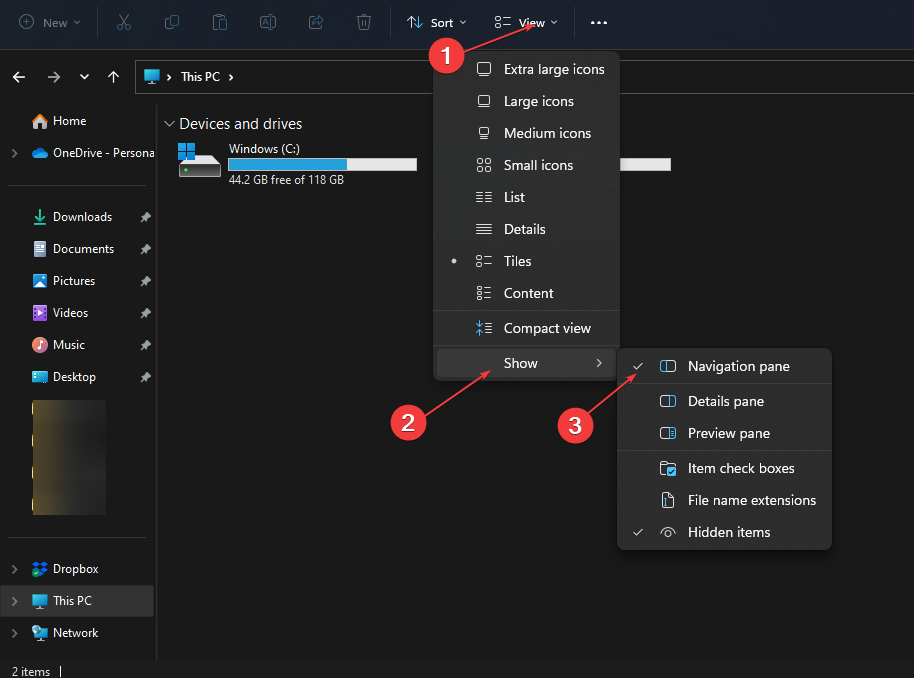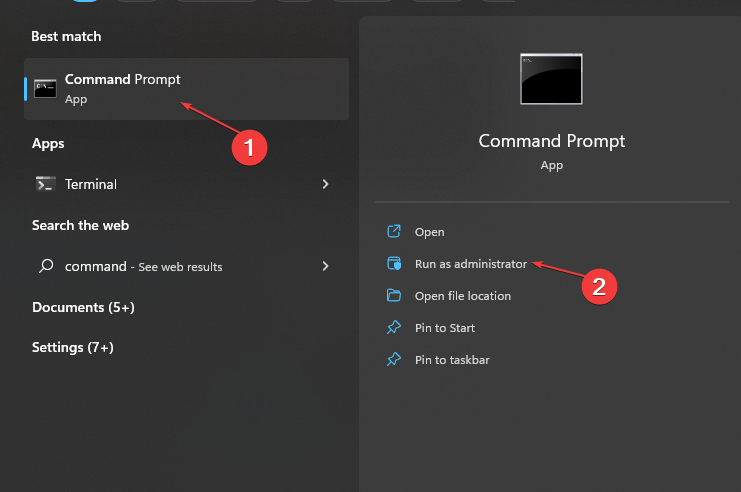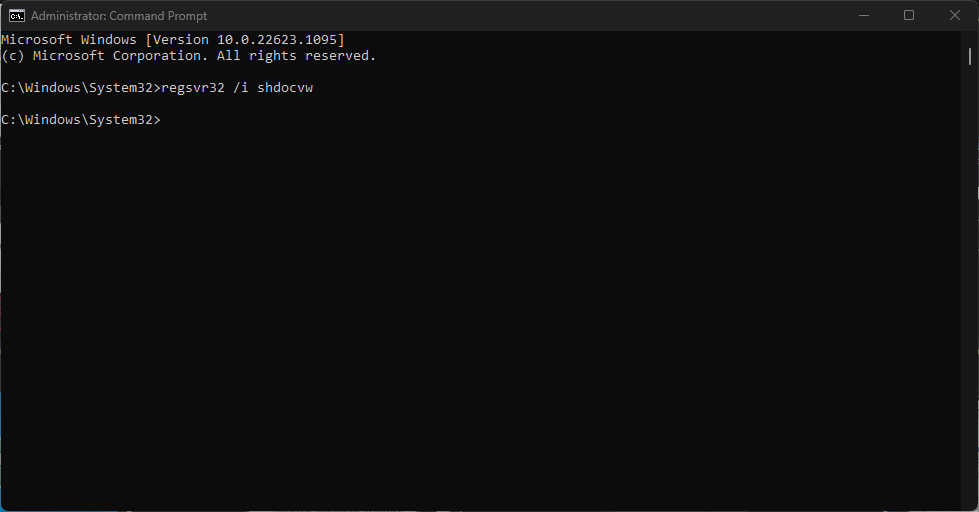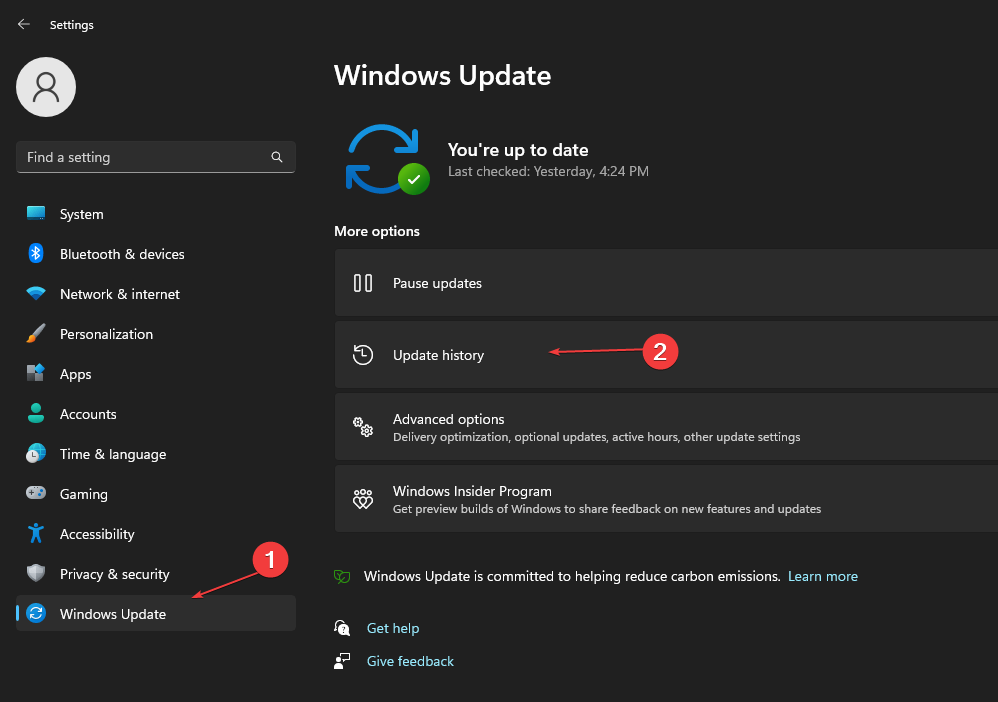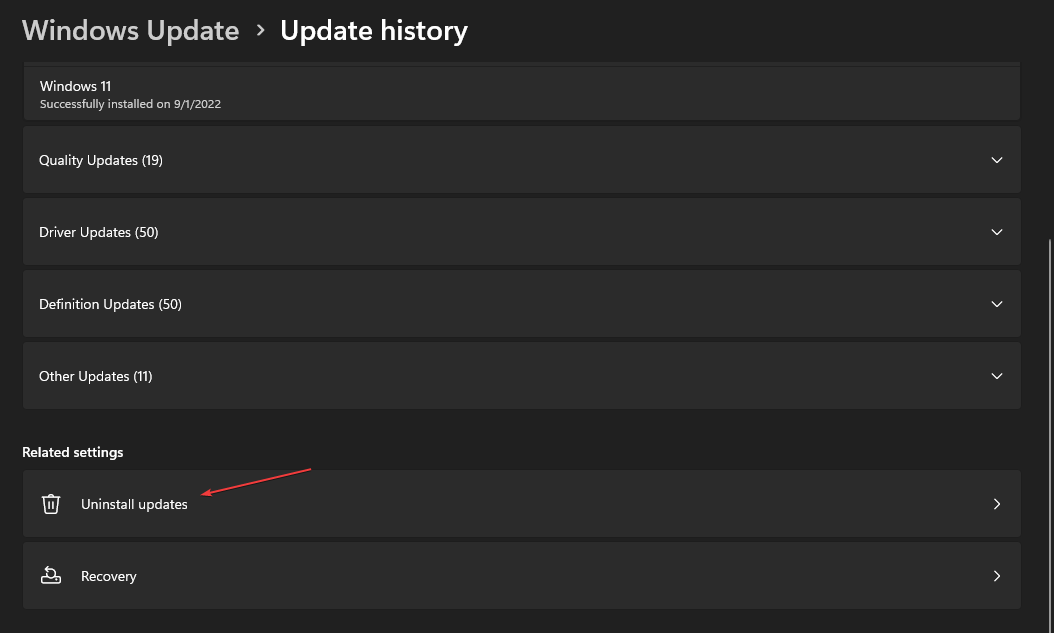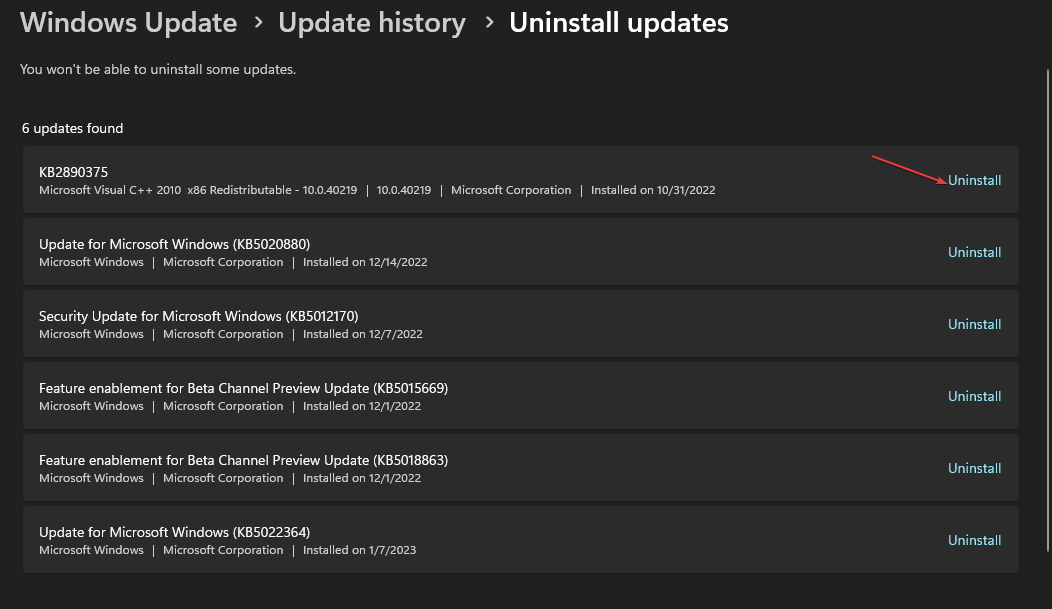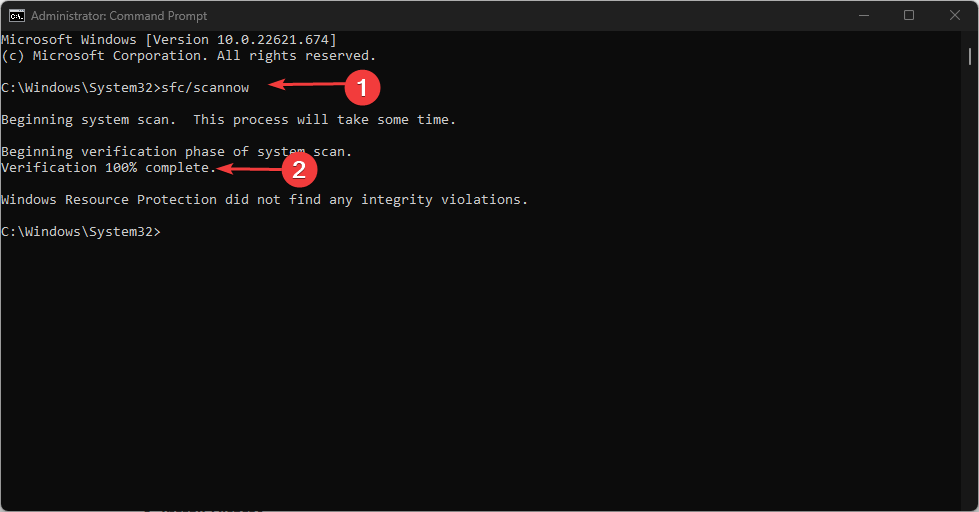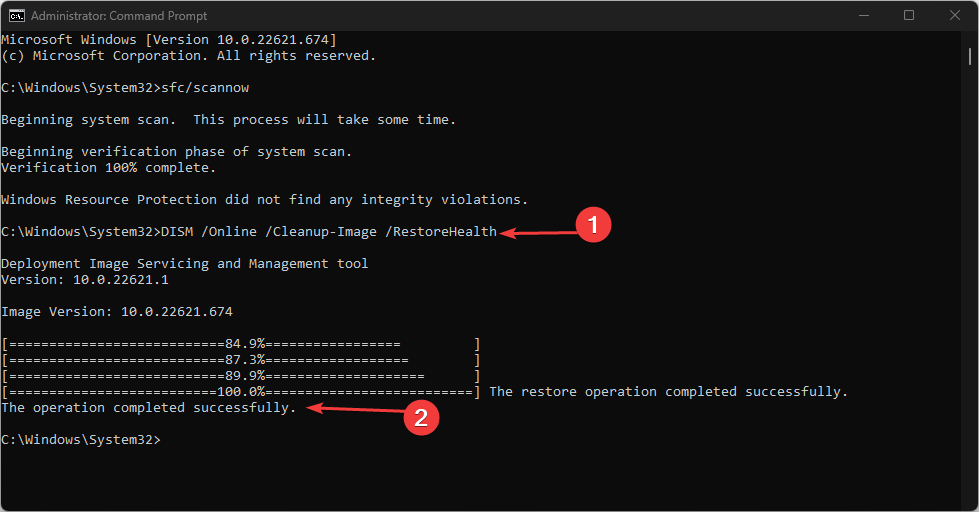Windows, Windows 10, Windows 7
 Пропала боковая панель Проводника
Пропала боковая панель Проводника
- 12.06.2021
- 17 948
- 5
- 19.02.2023
- 74
- 69
- 5
- Содержание статьи
- Windows 10
- Windows 7
- Комментарии к статье ( 5 шт )
- Добавить комментарий
Многие привыкли к тому, что файловый менеджер Windows — Проводник, имеет две панели — одна из них боковая, в которой показываются избранные директории, списки дисков и т. д., и вторую, где показывается текущий рабочий каталог. Однако, бывает и такое, что в результате случайных действий с настройками Проводника или системы, боковая панель исчезает — после этого Проводник принимает вид, примерно похожий на тот, что на картинке ниже.
Windows 10
Для того, чтобы вернуть боковую панель Проводника в Windows 10, необходимо сделать следующие манипуляции:
- В Проводнике переключиться на вкладку «Вид«.
- На панели инструментов данной вкладки, нужно найти кнопку «Область навигации» и нажать на неё. Появится выпадающее меню, где нужно нажать на пункт «Область навигации«, после чего там появится символ галочки.
- После этого в Проводнике вновь станет отображаться боковая панель (она же — область навигации).
Windows 7
В Windows 7 пропавшая боковая панель возвращается следующим образом:
- В верхнем меню Проводника находим кнопку «Упорядочить«.
- Нажимаем на неё, и в выпадающем меню выбираем пункт «Представление«, в котором ставим галочку у пункта «Область переходов«.
- В левой части Проводника вновь появится боковая панель.
Simple solutions to get your sidebar back on File Explorer
by Loredana Harsana
Loredana is a passionate writer with a keen interest in PC software and technology. She started off writing about mobile phones back when Samsung Galaxy S II was… read more
Updated on
- File Explorer left pane or sidebar missing usually occurs after a Windows update.
- Changing the configurations on File Explorer might remove the sidebar from the app.
- Resizing the File Explorer window can easily troubleshoot this problem.
XINSTALL BY CLICKING THE DOWNLOAD
FILE
Since Microsoft rolled out Windows 11, users have reported errors with File Explorer. One such error includes the Windows File Explorer sidebar missing.
In this article, we’ll provide you with the necessary steps you can take to help you successfully resolve this error.
Why is the File Explorer left pane missing?
The Windows File Explorer left pane missing is usually triggered after a Windows update. However, other reasons might cause the File Explorer left pane to disappear. Some of them include the following:
- File Explorer settings: If you’ve tampered with the app’s configuration, it might be why the Windows File Explorer sidebar is missing.
- Corrupt Windows files: If your PC’s system files get corrupted, you’ll run into operational errors, which can cause the app’s left pane to disappear.
- Windows Upgrade: If you just upgraded your PC from a lower Windows version, the File Explorer sidebar might disappear.
Now that we know the potential reasons behind this glitch, let’s see how we can fix it.
Before we attempt more advanced troubleshooting steps, here are some quick tips you can test:
How we test, review and rate?
We have worked for the past 6 months on building a new review system on how we produce content. Using it, we have subsequently redone most of our articles to provide actual hands-on expertise on the guides we made.
For more details you can read how we test, review, and rate at WindowsReport.
- Close File Explorer and restart the application.
- Restart your PC.
- Resize the File Explorer (maximize) window.
If these steps couldn’t fix the File Explorer sidebar missing, here are some advanced solutions.
1. Change the File Explorer settings
- Press the Windows + R keys to open File Explorer and click on View.
- Select Show and check the option for the Navigation pane.
- Close File Explorer and relaunch the app.
While this is an efficient fix that will immediately get your sidebar back, you can also apply this solution as a fix if File Explorer is not showing the top bar.
2. Re-Register the shdocvw.dll file
- Left-click the Start button, type command prompt in the search bar, and select Run as Administrator.
- Select Yes when the UAC prompts for confirmation.
- Type in the following command and hit Enter:
regsvr32 /i shdocvw
The shdocvw.dll file controls the majority of the Windows user interface. Since this error is UI related, re-registering the file might help resolve the error.
- Fix: Payroll Service Connection Error on QuickBooks
- How to Quickly Create a New Library on Windows 11
3. Roll back the latest Windows update
- Press Windows key + I to open Settings.
- Select Windows Update and click on Update History.
- Click on Uninstall updates.
- Locate the specific update from the list of Windows Updates and click on Uninstall to remove the update.
If Windows File Explorer is missing, rolling back a Windows update can help resolve the problem. Here is a detailed guide that includes what you need to know about Windows update settings.
After installing a Windows Update, you might run into errors that can only be fixed by uninstalling the update.
4. Run SFC and DISM scans
- Left-click the Start button, type command prompt in the search bar, and select Run as administrator.
- Type the following command and hit Enter:
sfc /scannow - After the scan is finished, type the following command and hit Enter:
DISM.exe /Online /Cleanup-image /Restorehealth - Wait until the processes are completed and close Command Prompt.
A DISM scan helps detects and fix problems with files on your computer; running the scan might help resolve the File Explorer left pane missing.
Alternatively, you can opt for a specialized tool like Fortect to scan your PC for corrupt or missing files and replace them automatically with healthy parts from its regularly revised vault.
⇒ Get Fortect
Should your SFC scan stops to work or not responding, hop on this guide to find quick fixes for the problem.
If your File Explorer sidebar needs to be included, it’s nothing serious. You likely have a faulty Windows update, or you changed the view settings.
With the steps listed above, you can restore your Windows sidebar quickly. If you’ve got other solutions that helped you resolve this problem, you can let us know in the comments section.
Левая панель в «Проводнике» Windows 10 является одной из самых полезных функций этой операционной системы. Она позволяет быстро получить доступ к папкам и файлам на компьютере, а также упрощает навигацию по файловой системе. Однако иногда пользователи могут столкнуться с проблемой, когда левая панель пропадает и становится недоступной. В этой статье мы рассмотрим несколько простых и быстрых решений, которые помогут восстановить пропавшую левую панель в «Проводнике» Windows 10.
Прежде чем начать восстанавливать левую панель, необходимо убедиться, что она действительно отсутствует. Иногда она может быть свернута или скрыта. Попробуйте навести курсор мыши на левую сторону «Проводника» и проверьте, появляется ли указатель руки или стрелка, которая указывает, что панель скрыта. Если указатель меняется, попробуйте кликнуть на него и проверить, появится ли панель.
Если панель по-прежнему не появляется, можно попробовать перезагрузить «Проводник». Для этого нажмите комбинацию клавиш Ctrl+Shift+Esc, чтобы открыть диспетчер задач. В диспетчере задач найдите процесс «Проводник Windows» (Explorer.exe), щелкните правой кнопкой мыши на нем и выберите «Перезагрузить». После перезагрузки «Проводника» проверьте, появилась ли левая панель.
Содержание
- Как вернуть левую панель в Windows 10: решение проблемы
- Способ 1: Использование сочетания клавиш
- Способ 2: Настройка параметров проводника
- Способ 3: Восстановление стандартных настроек панели навигации
- Заключение
- Простые способы восстановить пропавшую левую панель в »Проводнике» Windows 10
- 1. Перезапустить «Проводник»
- 2. Включить «Проводник» через «Диспетчер задач»
- 3. Восстановление панели через «Параметры папок»
- 4. Увеличение ширины панели в «Параметрах папок»
- 5. Проблемы с реестром
Как вернуть левую панель в Windows 10: решение проблемы
Если в Windows 10 пропала левая панель в проводнике, это может вызвать неудобства и затруднить работу с файлами и папками. Однако существуют несколько простых и быстрых способов для восстановления левой панели в Windows 10.
Способ 1: Использование сочетания клавиш
Один из самых быстрых способов вернуть левую панель в Windows 10 — использовать сочетание клавиш.
- Нажмите клавишу Windows + E, чтобы открыть проводник Windows.
- Щелкните правой кнопкой мыши на пустом месте левой панели, и выберите пункт «Показывать панель навигации».
Способ 2: Настройка параметров проводника
Если первый способ не помог, можно попробовать настроить параметры проводника чтобы вернуть левую панель в Windows 10.
- Откройте проводник Windows, щелкнув правой кнопкой мыши на значок «Проводник» на панели задач, и выберите пункт «Параметры».
- В открывшемся окне проводника выберите вкладку «Общие».
- Убедитесь, что опция «Показывать панель навигации» включена. Если нет, установите флажок рядом с этой опцией.
- Нажмите кнопку «Применить» и «ОК», чтобы сохранить изменения.
Способ 3: Восстановление стандартных настроек панели навигации
Если предыдущие способы не сработали, можно попробовать восстановить стандартные настройки панели навигации в Windows 10.
- Откройте проводник Windows и щелкните правой кнопкой мыши на пустом месте левой панели.
- Выберите пункт «Настроить панель навигации».
- В открывшемся окне выберите вкладку «Панель навигации».
- Щелкните кнопку «Восстановить стандартные настройки» и нажмите «ОК».
Заключение
В случае пропажи левой панели в проводнике Windows 10, не стоит паниковать. Восстановление левой панели осуществляется несколькими простыми способами, такими как использование сочетания клавиш или настройка параметров проводника. Если простые методы не помогли, можно попробовать восстановить стандартные настройки панели навигации. Следуя этим решениям, вы сможете быстро и легко вернуть левую панель в Windows 10 и продолжить работу с вашими файлами и папками.
Простые способы восстановить пропавшую левую панель в »Проводнике» Windows 10
1. Перезапустить «Проводник»
Первое, что стоит попробовать, это просто перезапустить «Проводник». Для этого выполните следующие шаги:
- Нажмите правой кнопкой мыши на панели задач в нижней части экрана.
- В контекстном меню выберите пункт «Диспетчер задач».
- В открывшемся окне «Диспетчер задач» найдите процесс «Проводник» и выделите его.
- Нажмите кнопку «Перезапустить» в нижнем правом углу окна.
2. Включить «Проводник» через «Диспетчер задач»
Если перезапуск «Проводника» не помог, попробуйте включить его вручную через «Диспетчер задач»:
- Нажмите клавиши «Ctrl» + «Shift» + «Esc» одновременно, чтобы открыть «Диспетчер задач».
- В меню «Файл» выберите пункт «Запустить новую задачу».
- В появившемся окне введите «explorer.exe» и нажмите кнопку «ОК».
- Проверьте, появилась ли левая панель в «Проводнике».
3. Восстановление панели через «Параметры папок»
Если первые два способа не помогли, можно попробовать восстановить левую панель через «Параметры папок»:
- Нажмите клавиши «Win» + «R» одновременно, чтобы открыть окно «Выполнить».
- В поле «Выполнить» введите «control folders» и нажмите кнопку «ОК».
- В открывшемся окне «Параметры папок» перейдите на вкладку «Вид».
- Убедитесь, что в разделе «Панель навигации» выбран пункт «Показать панель навигации».
- Если пункт был уже выбран, попробуйте сначала снять его выбор, а затем снова выбрать. Нажмите кнопку «Применить» и «ОК».
4. Увеличение ширины панели в «Параметрах папок»
Иногда, пропавшая левая панель может быть вызвана узкой шириной панели. В этом случае, увеличение ширины панели может помочь:
- Снова откройте «Параметры папок» через «Выполнить» (как указано в предыдущем способе).
- На вкладке «Вид» найдите раздел «Панель навигации» и нажмите на кнопку «Настроить панель навигации».
- В открывшемся окне «Настройка панели навигации» найдите опцию «Ширина панели» и введите большее значение, например, «200».
- Нажмите кнопку «ОК» и проверьте, появилась ли левая панель.
5. Проблемы с реестром
Если ни один из предыдущих способов не сработал, возможно, пропавшую левую панель вызывают проблемы с реестром. В этом случае, рекомендуется обратиться за помощью к специалисту или воспользоваться системным средством восстановления Windows.
Надеемся, что один из этих простых способов помог вам восстановить пропавшую левую панель в »Проводнике» Windows 10. Если проблема осталась, рекомендуется обратиться за помощью к специалисту или на официальный форум поддержки Windows.
Третий пост подряд и всё про Windows… может создаться впечатление что меня заклинило на одной теме, но это не так. Просто нравится делиться редкими и интересными случаями, с которыми сталкиваюсь по работе. Так что я не виноват, что в последнее время они, все как один, связаны с Windows 
Принесли комп c Windows XP, почистить от мусора/вирусов/коллекции порно/документов/фото… шутка. Суть в другом — каким-то образом (как сами не знают или не сознаются) умудрились отключить панель инструментов, строку меню и адресную строку в проводнике. Т.е. открываешь любую папку и видишь только документы, никаких панелек, вообще ничего! Интерфейс спартанский. Честно скажу, сразу даже растерялся… на компе стоял CCleaner и голову не покидала мысль, что видимо перестарались с чисткой системы, где что искать и включать в реестре не понятно.
Но все оказалось проще:
- Нажимаем F11 — проводник переходит в полноэкранный режим и сверху появляется панель кнопок.
- Щёлкаем по ней правой кнопкой и добавить наши панели инструментов — Menu Bar (Строка меню) и Standard Buttons (Стандартные кнопки)
- Снова нажимаем F11 и возвращаемся в обычный режим, размещаем и закрепляем наши панельки
Подписывайтесь на канал
Яндекс.Дзен
и узнавайте первыми о новых материалах, опубликованных на сайте.
Windows имеет свою собственную боковую панель, которая обеспечивает быстрый доступ к различным функциям и инструментам операционной системы. В некоторых случаях пользователи могут случайно удалить эту панель и задаться вопросом, как ее восстановить. В этой статье мы рассмотрим несколько методов восстановления боковой панели в Windows.
Метод 1: Проверка наличия скрытой панели
Перед тем, как пытаться восстановить боковую панель, убедитесь, что она не скрыта. В Windows 10 и более новых версиях операционной системы боковая панель может автоматически скрываться при недостатке места на экране. Чтобы проверить ее наличие, выполните следующие действия:
- Наведите курсор мыши на левую сторону экрана. Если панель отобразится, значит, она скрыта.
- Нажмите правой кнопкой мыши на пустом месте на панели задач.
- В появившемся контекстном меню выберите пункт «Панель задач» и убедитесь, что опция «Закрепить для этого экрана» отмечена.
Если боковая панель была скрыта, она должна появиться после выполнения этих действий. Если она не появляется, приступайте к следующему методу.
Метод 2: Восстановление боковой панели через настройки Windows
Windows предоставляет встроенный инструмент для восстановления боковой панели. Чтобы восстановить ее с помощью этого инструмента, выполните следующие действия:
- Щелкните правой кнопкой мыши на пустом месте на рабочем столе.
- В контекстном меню выберите пункт «Персонализация».
- В окне «Настройки» выберите раздел «Панель задач».
- Прокрутите вниз до раздела «Дополнительные настройки панели задач».
- В этом разделе найдите опцию «Сбросить эту панель к значениям по умолчанию» и нажмите на кнопку «Сбросить».
После выполнения этих действий боковая панель Windows должна быть восстановлена. Если она так и не появляется, переходите к следующему методу.
Метод 3: Восстановление боковой панели через диспетчер задач
Другим способом восстановить боковую панель Windows является использование диспетчера задач. Чтобы восстановить панель с его помощью, выполните следующие действия:
- Откройте диспетчер задач. Для этого можно нажать сочетание клавиш
Ctrl + Shift + Escили щелкнуть правой кнопкой мыши на панели задач и выбрать пункт «Диспетчер задач». - Во вкладке «Процессы» найдите процесс «Explorer.exe».
- Щелкните на нем правой кнопкой мыши и выберите пункт «Перезапустить».
После перезапуска процесса «Explorer.exe» боковая панель должна быть восстановлена. Если она так и не появляется, попробуйте следующий метод.
Метод 4: Создание нового пользователя
Если предыдущие методы не помогли восстановить боковую панель Windows, последним рекомендованным способом является создание нового пользователя. Чтобы создать нового пользователя, выполните следующие действия:
- Щелкните правой кнопкой мыши на значке «Пуск» и выберите пункт «Параметры».
- В окне «Настройки» выберите раздел «Учетные записи».
- В левой панели выберите «Семьи и другие пользователи».
- Перейдите в раздел «Другие пользователи».
- В разделе «Дополнительные параметры» выберите «Управление другими учетными записями».
- Нажмите кнопку «Добавить учетную запись» и следуйте инструкциям для создания нового пользователя.
После создания нового пользователя войдите в систему с его учетными данными. Возможно, боковая панель будет доступна в новой учетной записи.
Заключение
Удаление боковой панели Windows может вызвать некоторые неудобства, но с помощью описанных выше методов вы сможете ее восстановить. Не забывайте регулярно делать резервные копии вашей системы, чтобы минимизировать потерю данных и операционных настроек.
- robo-hamster.ru/a/www.icq.com
- Что это за провод?
- Я поступил в колледж, но мои знания оставляют желать лучшего!
- Добрый день, товарищи! Как быстро меняется мир. И вещи меняются тоже, с тоской смотришь на Жигули и форму нета.
- Подскажите б\у автомобиль за 100-150 т. р.
- С детства мозги растлевали, што-то хотелось крейсеру А
- Где можно бесплатно скачать интересные книги? Без вирусов…
- serialyvam.ru/ajax/LihjTHJLL8xD3B3xi3kHOKhMdr1PWgGpc5m1PuOlt467KBjNJORgjZrEV5wfoJbRLyAJHS4JBBYrGBZ4IU4rF2tUJDw~IwRSKRdrWQIeEUcmeU8TVBsqZFJqXF8