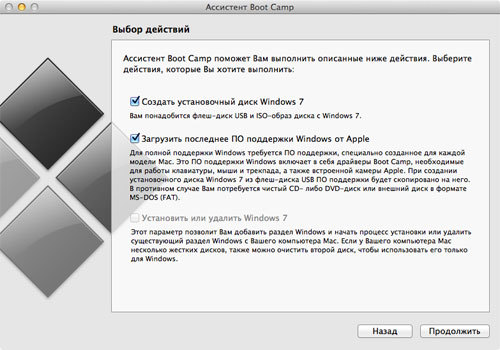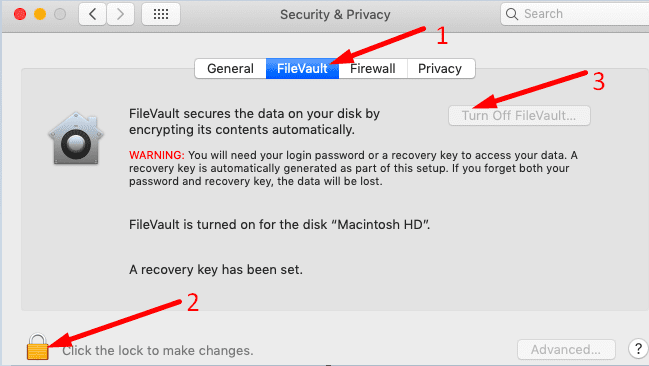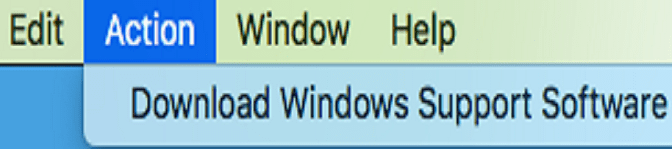На чтение 3 мин. Просмотров 13.2k. Опубликовано
Если вы хотите установить приложения Windows и Windows на свой Mac, есть простой инструмент под названием Boot Camp, который позволяет вам запускать Mac и Windows бок о бок.
Этот инструмент весьма полезен, но иногда могут возникнуть проблемы с Windows 10 и Boot Camp.

Насколько нам известно, Boot Camp был обновлен для официальной поддержки Windows 10 и таких функций, как драйверы USB 3 на последних MacBook и USB-портах Type-C на 12-дюймовом MacBook работают.
Кроме того, поддержка Windows 10 для 64-битного Mac также доступна. Чтобы ваш Boot Camp работал с Windows 10, выполните действия, перечисленные ниже.
Произошла ошибка при разбиении диска в Boot Camp? У нас есть идеальное руководство для решения этой проблемы!
Содержание
- Как решить проблемы Boot Camp в Windows 10
- 1. Обновите Boot Camp/драйверы компьютеров
- 2. Сбросить PRAM
Как решить проблемы Boot Camp в Windows 10
- Обновите Boot Camp и драйверы вашего ПК
- Сбросить PRAM
1. Обновите Boot Camp/драйверы компьютеров
Убедитесь, что ваш Boot Camp обновлен, а также убедитесь, что вы загружаете последнюю версию программного обеспечения поддержки Windows (драйверов).
Для этого выполните следующие шаги:
- Убедитесь, что ваш Mac подключен к Интернету.
- Откройте Boot Camp Assistant из папки Utilities.
- Когда откроется окно помощника, отмените выбор всех параметров, но убедитесь, что установлен флажок Загрузить последнюю версию программного обеспечения поддержки Windows от Apple.
- Нажмите Продолжить.
- Убедитесь, что ваш USB-накопитель подключен как целевой диск и нажмите «Продолжить».
- Возможно, вам потребуется ввести имя пользователя и пароль администратора, но после этого помощник Boot Camp должен загрузить драйверы на USB-накопитель.
- После загрузки драйверов закройте окно Boot Camp Assistant.
- Убедитесь, что ваш USB подключен к вашему Mac и перейдите в Системные настройки.
- Нажмите «Загрузочный диск».
- Нажмите значок громкости Windows в списке драйверов.
- Нажмите Перезагрузить.
- Ваш Mac запустится в Windows сейчас.
- Откройте папку Boot Camp на флэш-накопителе и установите загруженные драйверы.
- Если Boot Camp попросит вас внести изменения, нажмите Да.
- Нажмите «Восстановить», чтобы переустановить или обновить ранее установленное программное обеспечение поддержки Windows. Если вы получили сообщение о том, что программное обеспечение не прошло тестирование логотипа Windows, просто нажмите «Все равно продолжить».
- После завершения установки нажмите кнопку «Да», чтобы перезагрузить компьютер.
2. Сбросить PRAM
Многие владельцы MacBook подтвердили, что сброс PRAM помог им решить эту проблему.
Имейте в виду, что весь процесс может занять несколько минут, так что наберитесь терпения. Сбросьте PRAM как минимум 3 раза подряд. Вот шаги, чтобы следовать:
- Выключите MacBook, нажав кнопку питания.
- Включи компьютер
- Нажмите и удерживайте клавиши Command, Option, P и R одновременно до появления серого экрана. Если вы не достаточно быстро, перезагрузите устройство снова.
- Теперь продолжайте удерживать клавиши, пока ваш Macbook не перезагрузится.
- Когда вы услышите звук запуска, просто отпустите клавиши.
- Имейте в виду, что некоторые ваши настройки были сброшены.
Это было бы все, я надеюсь, что это помогло вам решить проблемы Bootcamp. Если у вас есть какие-либо вопросы или предложения, пожалуйста, обратитесь к нашему разделу комментариев ниже.
Кроме того, если у вас есть какие-либо другие проблемы, связанные с Windows 10, вы можете найти решение в нашем разделе Windows 10 Fix.
Примечание редактора . Этот пост был первоначально опубликован в сентябре 2015 года и с тех пор был полностью переработан и обновлен для обеспечения свежести, точности и полноты.
I am trying to install Windows 11 on my MacBook Pro (i9 2019) running macOS Monterey. The Boot Camp Assistant stops with an error at the very beginning when it tries to download Windows support software:
Can't install the software because it is not currently available from the Software Update server.
I tried using wifi and my 4G connection and I received the same error message each time.
Downloading the Windows Support Software from the Action menu worked and I have this software in my Downloads folder. Because of this, I suspect that this is not a network issue.
I was wondering if there is a way to somehow point the Boot Camp assistant to my local copy of Windows Support Software somehow?
Are there any other options to continue from here?
For further information, I am adding the output of diskutil list
/dev/disk0 (internal, physical):
#: TYPE NAME SIZE IDENTIFIER
0: GUID_partition_scheme *2.0 TB disk0
1: EFI EFI 314.6 MB disk0s1
2: Apple_APFS Container disk1 2.0 TB disk0s2
/dev/disk1 (synthesized):
#: TYPE NAME SIZE IDENTIFIER
0: APFS Container Scheme - +2.0 TB disk1
Physical Store disk0s2
1: APFS Volume Macintosh HD 15.4 GB disk1s1
2: APFS Snapshot com.apple.os.update-... 15.4 GB disk1s1s1
3: APFS Volume Macintosh HD - Data 50.9 GB disk1s2
4: APFS Volume Preboot 269.2 MB disk1s3
5: APFS Volume Recovery 1.1 GB disk1s4
6: APFS Volume VM 5.4 GB disk1s5
/dev/disk2 (disk image):
#: TYPE NAME SIZE IDENTIFIER
0: CPBA_X64FRE_EN-US_DV9 +5.8 GB disk2
История о том как простое дело затянулось на неделю.
Зато оказалось интересным и познавательным.
Я приобрел себе Mac Air в 2011 году. С Mac OS я разбирался методом тыка и гугла. Для решения некоторых задач под Windows использовал VirtualBox и VMware Fusion. Fusion меня устроил полностью. Для записи на NTFS я приобрел драйвер от Paragon. Знатоком Мака себя считать не могу. Но сам ноут мне нравится.
И вот однажды, добрые знакомые попросили меня поставить Windows на Мак. С виртуалками им не понравилось, освоить OS X не получилось. Не срослось. И осуждать их я не вправе.
Будучи хорошо начитан, я слышал, что есть прекрасная возможность превратить Мак в Windows ноутбук с помощью программы BootCamp. В Интернете достаточно пошаговых инструкций как это сделать за полчаса. Не могу сказать, что люди лгут, но у меня получилось все несколько иначе.
В ходе исследований, выяснилось, что проблемы с BootCamp возникают у изрядного количества пользователей. Часть ответов я нашел сам, часть нагуглил и собрал в одном месте, чтобы и самому не забыть и, может быть, другим время сэкономить.
BootCamp работает очень просто. От текущего раздела диска отрезается кусок и создается новый раздел (с именем BootCamp), в который и устанавливается Windows. Таким образом, Windows будет работать прямо на железе, без виртуализации, а значит быстрее. Mac OS никуда не пропадает, но чтобы в нее вернуться надо компьютер перегружать. Заслуга BootCamp состоит в подготовке данного процесса в среде OS X. После этого, устанавливать Windows нужно самостоятельно.
Windows можно установить и самостоятельно, без BootCamp.
Но не делайте так без серьезных причин. Ниже объясню почему.
Первым, мне попался MacBookAir 6,1 11-inch 2013.
Самый новый из MacBook Air на текущий момент.
6,1 — это номер модели. Его знание оказывается полезным в некоторых случаях.
Здесь описаны системные требования и сведения, как найти модель своего ноутбука:
support.apple.com/kb/HT5634?viewlocale=en_US
Обратите внимание, что на MacBook Air 6,1 11-inch 2013 через BootCamp можно установить только Windows 7,8 64-бит. Почему не предлагаются другие ОС, не объясняется.
Мастер BootCamp предлагает:
- Создать диск установки Windows 7 или новее.
- Загрузить последнее ПО поддержки Windows.
- Установить Windows 7.
Не секрет, что многим не нравится Windows 8. Для моих пользователей привычным был Windows 7, и я порадовался, что его и предлагают установить.
Для начала установки BootCamp требует чистую флэшку и ISO образ Windows 7.
Часто встречается проблема, что у вас на руках “ISO образ 12 в 1” и он ни в какую не нравится BootCamp.
Я выяснил, что проблема в не лицензионной чистоте дисков, а в отсутствии в образе файлов, необходимых для последующей загрузки системы.
Проверьте в ISO образе диска каталог в образе efiboot.
В нем должен быть файл bootx64.efi.
Если совсем честно, то каталог в ISO может называться иначе, но BootCamp ищет вот так.
А зачем вообще EFI?
А потому, что в Mac нет привычного BIOS.
BIOS устарел морально. Тормозит загрузку, не дает пользоваться разделами больше 2Тб.
Логично, что Apple от него избавились. MacBook Air 2013 — это первый Мак, который совместим с UEFI 2.0, и поддерживает загрузку через EFI как OS X, так и Windows. И не просто поддерживает, а уже работает. Для загрузки Мака используется OS X 64-бит EFI.
И вот поэтому требуется только 64-разрядная Windows.
Требования Microsoft для установки UEFI:
technet.microsoft.com/en-us/library/hh824898.aspx
Не просто так, перед запуском BootCamp настоятельно советуют обновить свой Мак. Среди прочих обновлений могут быть и обновления EFI и SMC, которые могут помочь в установке и дальнейшей работе.
Всего этого я, конечно, не знал. Я вставил флэшку, указал путь к ISO Windows 7-64 бит и после почти часового ожидания, пока скачиваются BootCamp файлы (около 500Мб), мне предложили выделить место для раздела Windows.
Очень порадовало, как быстро и четко диспетчер разделов справился с разбиением основного раздела на 2 части. В мире Windows требовалась отдельная программа, много времени и было страшно за данные на диске.
Сразу после создания раздела компьютер перегрузился и сам начал грузиться с флэшки. Началась обычная установка Windows. Процесс прошел очень гладко и вскоре меня попросили ввести имя компьютера. Но сделать это не удалось.
Ни клавиатура, ни трэкпад, ни USB мышь, ни USB клава не работали.
В Windows 7 нет драйверов для USB 3. А в MAcBook Air нет ни одного самого захудалого USB 2 порта.
Я успешно загрузился с WinPE флэшки, сделанной на базе WAIK от Windows 8, и у меня заработала клавиатура и трэкпад. Попытки подставить драйверы и подправить реестр на установленной системе успехом не увенчались.
Локоть был близок, но…
Пробовал установить заново и подсовывать драйвера в диалоге разметки диска. Отмечу, что очень помогает комбинация клавиш Shift+F10. Она открывает окошко с командной строкой, в котором очень даже можно покомандовать.
Ситуация с Windows 7 не безнадежная, но, к сожалению, поставить легко эту систему не получилось.
Выход есть:
discussions.apple.com/thread/5742492?tstart=75
Потребуется еще одна флэшка и дополнительные программные средства от Microsoft.
Те, кто уже собирал свой Windows PE, знают про DISM. Остальным нужно вникать и четко следовать инструкциям. Автоматизации не будет, все надо делать ручками.
Если такой вариант не нравится, есть и другие:
- Забыть про EFI и использовать Windows 7 в legacy режиме.
- Поставить Windows 8.
В процессе своих попыток установки Windows меня удивил тот факт, что у меня есть клавиатура и трэкпад сразу после перезагрузки из BootCamp.
Что за чудеса и магия?
Однажды, после перезагрузки я не аккуратно оставил свой жесткий внешний диск подключенным, так же как и загрузочную флэшку, и загрузка началась с как раз с внешнего диска, а я увидел только черный экран, вместо экрана установки.
Поняв свою ошибку и перегрузившись с флэшки, я удивился снова, потому что уже на начальном этапе не было ни клавиатуры, ни трэкпада.
Все это меня немного увлекло, и я нашел чудесную причину.
Есть команда, которая позволяет установить legacy режим, в котором эмулируется BIOS и Windows 7 начинает устанавливаться с действующими трэкпадом и клавиатурой.
Необходимо выполнить в терминале Мак ОС:
diskutil list
sudo bless —device /dev/disk0s4 —setBoot —legacy —nextonly
—nextonly указывает на пользование режимом только один раз! Так и работает BootCamp. Слава богу, что хоть стало не легче, но зато все понятно.
Визуально BIOS режим в Маке отличается от загрузки EFI тем, что после серого экрана на мгновения появляется мигающий курсор на черном фоне.
Желающие, могут оценить разницу в скорости загрузки по моему ролику на youtube:
Если надоест слушать звук, который издает Мак при перезагрузке, можно поставить StartNinja:
www.allvu.com/index.php/products/startninja.html
Программа умеет включать и выключать стартовый звук Mac. Бесплатная.
Чтобы узнать, какой режим загрузки UEFI/Legacy в Windows использован, есть небольшая программка “detectefi”.
Исходник:
xcat.svn.sourceforge.net/svnroot/xcat/xcat-core/trunk/xCAT-server/share/xcat/netboot/windows/detectefi.cpp
Код очень простой, буквально 3 строчки. Можно найти и выполняемый файл или собрать самому.
Проблемы с установкой Windows 7 возникают не только у меня. И люди делятся своим личным опытом на сайте поддержки Apple. Большинство советов дают, простите, такие же дилетанты, как и читатели сайта. Представители яблочной компании в ответах не встречаются.
Я попался на удочку, что у кого-то получилось установить Win7, используя не 5-й BootCamp, а четвертый. Ничего путного, естественно, не получилось.
Пробовал по-разному, но некоторые устройства в Windows все равно оставались неизвестными.
Мультимедиа контроллер поставил полностью в тупик.
Это оказался: Cirrus Logic CS4208
Apple Camera c VEN_14E4&DEV_1570 нет нигде!
Не поддавайтесь на рекламу разного рода драйвер-детективов. В лучшем случае, вам поставят всякой адварной дряни. А драйверов у них нет. Драйверы есть у Apple!
Поэтому устанавливать без BootCamp значительно сложнее!
Если вернуться к официальной странице BootCamp, то там четко написано, что для установки на MacBook Air 2013 нужно пользоваться набором, созданным в процессе работы BootCamp.
support.apple.com/kb/HT5634?viewlocale=en_US
Сам выполняемый файл BootCamp.exe остается 5-й версии, но в процессе создания флэшки закачиваются драйвера для вашей модели, которых нет в BootCamp5, доступной для свободного скачивания.
В итоге, если взять Windows 8 и действовать строго по инструкции, то Windows устанавливается достаточно гладко и все работает.
Bootcamp.exe управляет настройками клавиатуры и трэкпада. Можно настроить, чтобы функциональные клавиши Мака работали так же, как и в Windows, а дополнительные функции вызывались с помощью сочетания с клавишей Fn.
Забавно, что BootCamp.exe при запуске проверяет значение AppleKeybMngr в ключе автозапуска Run. Если значения в реестре нет, то BootCamp ничего не делает.
Второй Macbook Air был 13-дюймовый. Модель 6,2. Windows 8 установился и все устройства нашлись, но каждые несколько секунд происходили неприятные искажения развертки экрана. Искажения столь неприятные, что пользоваться компьютером было совершенно невозможно.
Я обновил драйвера HD Graphics 5000 с сайта Intel. Ничего не изменилось. Если убить процесс BootCamp.exe, то проблемы случаются реже, но не исчезают совсем. В Mac OS X все работает идеально.
Промучился и, наконец, выбрал вместо Intel драйвера совместимый драйвер от Microsoft. На том проблема и решилась.
Хэппи энд! MacBook Air грузится быстро и переключиться из одной ОС в другую можно менее чем за минуту. Время автономной работы более 8 часов.
Полезные ссылки:
Официальная страница BootCamp:
support.apple.com/kb/ht1461
Boot a PC in UEFI Mode or Legacy BIOS-compatibility mode:
technet.microsoft.com/en-us/library/hh825112.aspx
Haswell iMac Boot Camp Windows 7 Drivers:
forums.macrumors.com/showthread.php?t=1659481
Bless. Команда терминала OS X:
osxh.ru/content/command-bless
UEFIBooting:
help.ubuntu.com/community/UEFIBooting
MacBook Air (mid 2013) keyboard and trackpad problem:
twocanoes.com/winclone/support#faq123
Fixing Windows 8 Trackpad Driver in Bootcamp:
www.msitgeek.com/fixing-windows-8-trackpad-driver-in-bootcamp
Ошибка «Не удалось загрузить по поддержки Windows» может возникать при попытке установить или обновить программное обеспечение на компьютере с операционной системой Windows. Эта ошибка может быть вызвана различными причинами, включая неправильные настройки компьютера, поврежденные файлы операционной системы или конфликты с другими установленными программами.
Если вы столкнулись с ошибкой «Не удалось загрузить по поддержки Windows», есть несколько действий, которые можно предпринять, чтобы ее устранить.
1. Перезагрузите компьютер
Простой перезапуск компьютера может помочь устранить временные проблемы, вызывающие ошибку «Не удалось загрузить по поддержки Windows». Попробуйте перезагрузить компьютер и запустить установку или обновление программного обеспечения еще раз.
2. Проверьте наличие обновлений операционной системы
Часто обновления операционной системы могут содержать исправления и улучшения, которые могут устранить проблемы, вызывающие ошибку «Не удалось загрузить по поддержки Windows». Проверьте наличие доступных обновлений и установите их перед попыткой установить или обновить программное обеспечение.
Содержание
- Как исправить ошибку «Не удалось загрузить по поддержки Windows»?
- Перезагрузите компьютер
- Проверьте подключение к интернету
- Обновите драйверы устройств
- Установите последние обновления Windows
Как исправить ошибку «Не удалось загрузить по поддержки Windows»?
Ошибка «Не удалось загрузить по поддержки Windows» может возникать по разным причинам, но ее решение обычно связано с установкой или обновлением компонентов поддержки Windows.
Вот несколько методов, которые могут помочь вам исправить эту ошибку:
- Перезагрузите компьютер. Иногда проблема может быть временной и связана с загрузкой компонентов поддержки Windows. Простая перезагрузка может помочь решить эту проблему.
- Установите или обновите компоненты поддержки Windows. Вы можете скачать и установить последние версии этих компонентов с официального сайта Microsoft. Установка новых версий компонентов может решить проблему.
- Проверьте наличие вирусов. Иногда причиной ошибки может быть наличие вредоносных программ на вашем компьютере. Запустите антивирусное сканирование для обнаружения и удаления вирусов.
- Отключите или удалите ненужное программное обеспечение. Некоторые программы могут конфликтовать с компонентами поддержки Windows и вызывать ошибку. Вы можете попробовать временно отключить или удалить эти программы и проверить, исчезнет ли ошибка.
- Обновите драйверы устройств. Устаревшие или неправильно установленные драйверы устройств могут вызывать ошибку «Не удалось загрузить по поддержки Windows». Обновите драйверы до последней версии.
- Проверьте наличие ошибок в системных файлах. Вы можете использовать инструменты проверки целостности системных файлов, такие как «sfc /scannow», чтобы найти и исправить ошибки.
Если ни один из этих методов не помогает, возможно, вам придется обратиться к специалисту по поддержке Windows для дальнейшей диагностики и решения проблемы.
Перезагрузите компьютер
Перезагрузка компьютера может помочь в случае ошибки «Не удалось загрузить по поддержки Windows». Это может произойти из-за неправильной загрузки системы или конфликта программ. Перезагрузка позволяет обновить систему и восстановить нормальную работу.
Чтобы перезагрузить компьютер, выполните следующие действия:
- Закройте все открытые программы и сохраните все несохраненные данные.
- Нажмите на кнопку «Пуск» в левом нижнем углу экрана.
- Кликните на пункт «Выключить» или «Перезагрузить».
- Подождите, пока компьютер полностью выключится, затем снова нажмите на кнопку пуск, чтобы включить его.
После перезагрузки компьютера попробуйте снова выполнить то действие, которое вызывает ошибку «Не удалось загрузить по поддержки Windows». В большинстве случаев перезагрузка позволяет решить проблему. Если же ошибка продолжает возникать, то возможно потребуется обратиться к специалисту по технической поддержке Windows для дальнейшего решения проблемы.
Проверьте подключение к интернету
Одной из причин ошибки «Не удалось загрузить по поддержки Windows» может быть проблема с подключением к интернету. Перед началом решения данной проблемы убедитесь, что ваше устройство подключено к сети и имеет стабильное соединение с интернетом.
Для проверки подключения к интернету можно выполнить следующие шаги:
| 1. Проверьте физическое подключение |
| Убедитесь, что все соединения кабелей и проводов на вашем устройстве и маршрутизаторе правильно установлены и надежно подключены. Проверьте, что соединения не повреждены и не разъединены. Если вы используете беспроводное подключение, убедитесь, что ваше устройство находится в пределах действия сети. |
| 2. Перезагрузите маршрутизатор или модем |
| Попробуйте перезагрузить ваш маршрутизатор или модем. Для этого выключите его с помощью кнопки питания, подождите несколько секунд и снова включите. |
| 3. Подключитесь к другой сети Wi-Fi или использование мобильных данных |
| Если вы используете беспроводное подключение, попробуйте временно подключиться к другой сети Wi-Fi, чтобы исключить проблемы с вашей текущей сетью. Также вы можете попробовать использовать мобильные данные, если у вас есть поддерживающее устройство. |
| 4. Обратитесь к своему провайдеру интернета |
| Если проблема с интернет-подключением не решается после выполнения всех вышеуказанных шагов, обратитесь к своему провайдеру интернета для более подробной проверки и устранения проблемы. |
После выполнения всех необходимых проверок и решения проблем с подключением к интернету, попробуйте снова загрузить поддержку Windows. Если ошибка остается, следует рассмотреть другие возможные причины и решения данной проблемы.
Обновите драйверы устройств
Чтобы обновить драйверы устройств, вам понадобится доступ к интернету и административные права на компьютере. Вот как можно это сделать:
1. Воспользуйтесь менеджером устройств.
1.1. Нажмите комбинацию клавиш Win + X и выберите пункт «Устройства и принтеры».
1.2. В открывшемся окне нажмите правой кнопкой мыши на нужное устройство и выберите «Свойства».
1.3. Во вкладке «Драйвер» нажмите «Обновить драйвер».
1.4. Выберите пункт «Автоматический поиск обновленного ПО драйвера» и дождитесь завершения процесса.
2. Скачайте драйверы с официального сайта производителя.
2.1. Определите модель вашего устройства, для этого откройте менеджер устройств (смотрите пункт 1)
2.2. Зайдите на официальный сайт производителя устройства.
2.3. Найдите раздел «Поддержка» или «Драйверы» и введите название или модель вашего устройства.
2.4. Скачайте и установите последнюю доступную версию драйвера.
3. Если у вас ноутбук, проверьте веб-сайт производителя.
3.1. Определите модель вашего ноутбука, для этого посмотрите на его корпус, упаковку или настройки.
3.2. Зайдите на веб-сайт производителя вашего ноутбука.
3.3. Найдите раздел «Поддержка» или «Драйверы» и введите название или модель вашего ноутбука.
3.4. Скачайте и установите последнюю доступную версию драйвера.
После обновления драйверов перезагрузите компьютер и проверьте, исправилась ли ошибка «Не удалось загрузить по поддержки Windows». Если проблема не решена, возможно, вам потребуется связаться с технической поддержкой производителя устройства или операционной системы, чтобы получить дальнейшую помощь.
Установите последние обновления Windows
Одной из причин возникновения ошибки «Не удалось загрузить по поддержки Windows» может быть устаревшая версия операционной системы. Чтобы исправить эту проблему, рекомендуется установить все последние обновления Windows.
Для этого выполните следующие шаги:
- Откройте меню «Пуск» и выберите «Настройки».
- В окне «Настройки» выберите раздел «Обновление и безопасность».
- Перейдите на вкладку «Windows Update».
- Нажмите кнопку «Проверить наличие обновлений».
- Если обновления доступны, нажмите кнопку «Установить», чтобы начать процесс обновления.
- Подождите, пока обновления устанавливаются. Это может занять некоторое время.
- Перезагрузите компьютер после завершения установки обновлений.
После установки всех последних обновлений Windows, попробуйте снова загрузить по поддержки Windows. Если ошибка все еще возникает, попробуйте другие решения, описанные в статье.
You are here: Home / Mac / Fix: Boot Camp Can’t Install Windows Support Software
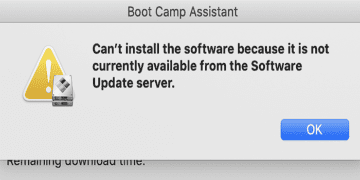
Are you getting a strange error that says Boot Camp can’t install the Windows Support software because it is not currently available from the Software Update Server? If you’re looking for a solution to get rid of this intricate error message and install the latest Windows Support software (drivers) from Apple, look no further. Follow the troubleshooting steps below to fix the problem.
Quick Checks
- As a quick reminder, Boot Camp works with MacBook computers equipped with an Intel processor.
- Install the latest macOS updates, which can include Boot Camp updates.
- Make sure to use an external drive with the correct formatting (MS-DOS FAT).
- Check your storage space, and ensure there’s enough free space to download the Windows Support software. You need at least 16GB of free space.
- Make sure your Mac is connected to the Internet. Restart your router, disconnect all the other devices using the connection and try again.
- Disable FileVault. Click on the Apple menu, select System Preferences, and click on Security & Privacy. Select FileVault, and disable the option.
- Disconnect and reconnect your USB flash drive. Connect it directly to your Mac’s USB port.
- Disconnect all the unnecessary USB drives connected to your Mac, except the drive that contains Windows.
- Try again later. Sporadic Apple CDN connection issues could prevent you from downloading the latest Windows Support software. Or maybe the servers are simply overloaded.
Don’t Click the OK Button
After you get this error message, don’t click OK to cancel the installation. Don’t click anything for 30 minutes. Then check if the download bar is changing. If it is, let it finish and then hit the OK message. Restart the Boot Camp installation and check if it works.
Use Brigadier
Brigadier is a handy tool that you can use to quickly fetch and install Boot Camp ESDs. You can get the script from GitHub. Launch it and then check if you can download the latest Windows Support software on your Mac. If this method does not work, your network connection could be the culprit.
Check Your Connection
If you already restarted your router and disconnected all the devices using the connection, go to your router settings and switch to a different wireless channel. Another option is to use a wired connection, instead of a wireless one, and check if you notice any improvements. Or better yet, use a different connection. Use a reliable mobile hotspot connection, and check if the problem is gone.
Additionally, launch Terminal and run the traceroute swcdn.apple.com command to check how data is traveling from your Mac to the update server. Check if you notice anything unusual.
Change the Save Destination
Restart your Mac again. Then launch the Boot Camp Assistant, click on Action, and select Download Windows Support Software. Select your USB flash drive as the save destination, and check the results.
If the problem persists, change the save destination. Save the Windows files under Users/YourUserName/Downloads. Restart the Boot Camp Assistant and check the results.
Bypass the Boot Camp Assistant
You can also manually download the Windows Support software for your Mac.
- First, download the package from Apple.
- Note: This Windows Support download link is for MacBook Air devices. Use Brigadier to get the right link for your MacBook model.
- Wait until the system installs WindowsSupport.dmg to your /Library/Applications Support/BootCamp folder.
- Mount the file to access the Windows Support Software files.
- Copy the $WinPEDriver and BootCamp folder to your flash drive’s root folder. Make sure it’s the same drive that contains the Windows 10 files copied from the Windows 10 ISO. Check the results.
Conclusion
If Boot Camp won’t install the latest Windows Support software, check your Internet connection. Make sure you’ve got at least 16GB of free space on your drive. Additionally, install the latest macOS updates, disable FileVault, and change the save destination for your Windows Support software. If the issue persists, download Brigadier.
Did these tips help you troubleshoot the problem? Share your feedback in the comments below.