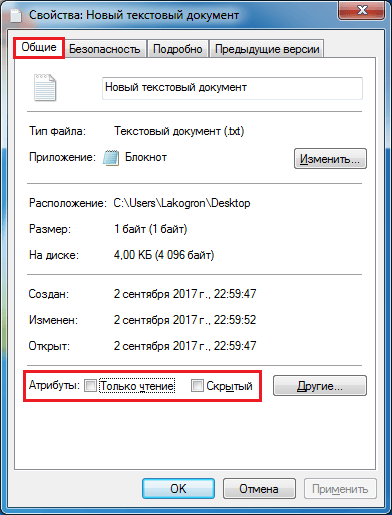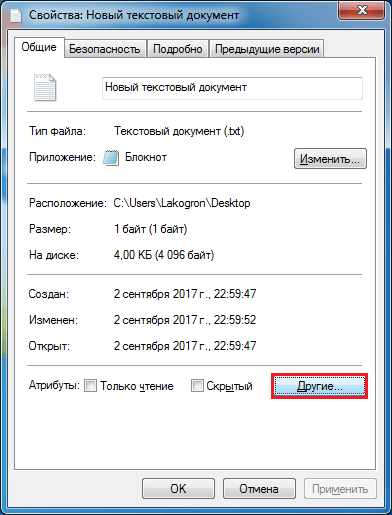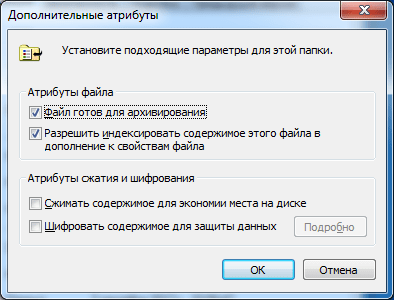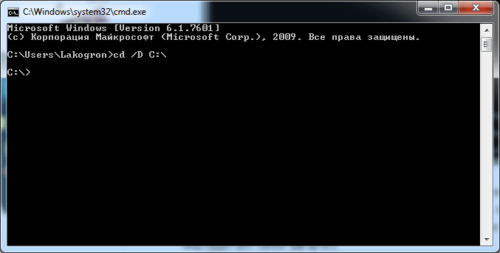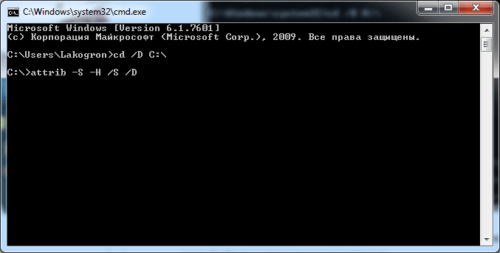Что такое файловые атрибуты ?
Всем привет. Это очередная статья от К76 , где я покажу вам некоторые свойства windows , быть может вам знакомые, но с интересной и малоиспользуемой пользователями (дома или на работе) точки зрения. С помощью нехитрых функций я покажу вам, как иметь на общем компьютере или ноутбуке известные только вам секреты или с лёгкостью раскрывать чужие.
Attrib.exe — файл операционной системы windows , который располагается в системной папке C:\Windows\System32. Он позволяет отражать или изменять атрибуты файлов. Функция команды attrib устанавливать, изменять и удалять файловые атрибуты. С его помощью файлы можно делать файлы доступными только для чтения, архивными, системными и скрытыми. Атрибут или атрибуты файла — это метаданные, которые ассоциированы с любыми данными на компьютере и описывают или отслеживают данные о том, когда файл был создан, сколько он заключает в себе по размеру, расширение файла и разрешения на работу с файлом.
Как работать с файловыми атрибутами ?
В windows пользователю доступны только четыре вида атрибутов, но система видит больше:
- только чтение read-only – r (файл можно прочитать, но изменить его ни программам ни пользователям не получится);
- системный system – s (используется операционной системой и не отображается в списке файлов в настройках по умолчанию);
- скрытый hidden — h (системой по умолчанию не отображаются);
- архивные archive — a (для копируемых или резервируемых файлов)
- принадлежность к директории — d (используется системой, чтобы различать папки от файлов)
- появляется и пятый — запрещён к индексированию — i (windows исключает его из файла индексации, однако для поиска по имени он доступен)
Как изменять файловые атрибуты с помощью attrib.exe?
Атрибуты можно устанавливать (+) или снимать (-). Чтобы атрибуты увидеть, нам придётся кликнуть по папке правой мышкой и выбрать Свойства.
Кое-что о файле мы уже можем сказать. В последних операционных системах представленные на фото характеристики присваиваются каждой папке по умолчанию. Для дальнейшей или более полной работы с атрибутами можно щёлкнуть по кнопке Другие…
Изменить атрибуты для файлов и папок из контекстного меню
Если вы желаете познакомиться с синтаксисом команд, можно набрать в консоли команд (cmd с правами админа) команду attrib /? и после нажатия клавиши ввода присмотритесь к экрану:
Вы увидите описанные выше мною команды по работе с атрибутами и последовательное написание синтаксиса для изменения атрибутов. Тоже самое можно проделывать прямо из-под проводника windows. Но мы же не ищем лёгких путей?
Зачем, спросите вы?
Для работы с известной только вам скрытой папкой не нужно будет постоянно проделывать путь к настройкам в свойствах файлов и папок. Оставьте скрытыми папки , файлы и их расширения. Но с помощью синтаксиса, описанного ниже, и которого легко запомнить, у вас будут свои маленькие секреты, появляющиеся ниоткуда как по волшебству. Дальше — больше. Вы уверены, что никто из использующих этот же компьютер или ноутбук не пользуется преимуществом изменения атрибутов? Узнайте секреты коллег или домочадцев с помощью той же команды. Об этом — ниже.
Кто заинтригован, читаем дальше.
Давайте потренируемся…
Давайте спрячем папку. Создайте новую папку на Рабочем столе и для облегчения задачи присвойте новое имя покороче, например, 1.
Щёлкните Свойства и в окне выберите Скрытый — Применить. Если у вас в параметрах папок не выставлена функция отображения скрытых папок, значок папки немедленно исчезнет. Если функция активирована — ярлык папки станет прозрачным.
Чтобы изменить атрибуты через консоль, нужно:
- запомнить для себя полный путь к файлу (Свойства файла — Расположение)
- скрыть файл через команду в консоли. Вот так:
Папка опять спряталась. Чтобы открыть её для просмотра (сделать видимой) без изменения свойств папки, повторите команду в консоли в точности, лишь поменяйте знак + (присвоить) на — (отменить).
Создадим список спрятанных файлов и директорий.
Да, всякое бывает. Забыли название папки, но помните расположение… Или наоборот. Допустим, что у нас там на диске С: спрятано…? Впишите в консоли вот эту команду:
attrib C:\*.* /s|find “A SH”>C:\hiddensystemfiles.txt¬epad C:\hiddensystemfiles.txt
В текстовом файле немедленно сформируется список скрытых файлов и папок локального диска С. Не все они представляют интерес для пронырливого папы, однако к некоторым файлам, быть может, стоит присмотреться?
Успехов
From Wikipedia, the free encyclopedia
File attributes are a type of meta-data that describe and may modify how files and/or directories in a filesystem behave. Typical file attributes may, for example, indicate or specify whether a file is visible, modifiable, compressed, or encrypted. The availability of most file attributes depends on support by the underlying filesystem (such as FAT, NTFS, ext4)
where attribute data must be stored along with other control structures. Each attribute can have one of two states: set and cleared. Attributes are considered distinct from other metadata, such as dates and times, filename extensions or file system permissions. In addition to files, folders, volumes and other file system objects may have attributes.
DOS and Windows[edit]
Traditionally, in DOS and Microsoft Windows, files and folders accepted four attributes:[1][2][3]
- Archive (A): When set, it indicates that the hosting file has changed since the last backup operation. Windows’ file system sets this attribute on any file that has changed. Backup software then has the duty of clearing it upon a successful full or incremental backup (not a differential one).
- Hidden (H): When set, indicates that the hosting file is hidden. MS-DOS commands like
dirand Windows apps like File Explorer do not show hidden files by default, unless asked to do so.[4] - System (S): When set, indicates that the hosting file is a critical system file that is necessary for the computer to operate properly. MS-DOS and Microsoft Windows use it to mark important system files. MS-DOS commands like
dirand Windows apps like File Explorer do not show system files by default even when hidden files are shown, unless asked to do so. - Read-only (R): When set, indicates that a file should not be altered. Upon opening the file, file system API usually does not grant write permission to the requesting application, unless the application explicitly requests it. Read-only attributes on folders are usually ignored, being used for another purpose.[5][6]
As new versions of Windows came out, Microsoft has added to the inventory of available attributes on the NTFS file system,[7] including but not limited to:[8]
- Compressed (C): When set, Windows compresses the hosting file upon storage. For more information, see NTFS § File compression.
- Encrypted (E): When set, Windows encrypts the hosting file upon storage to prevent unauthorized access. For more information, see NTFS § Encryption.
- Not Content-Indexed (I): When set, Indexing Service or Windows Search do not include the hosting file in their indexing operation.
Other attributes that are displayed in the «Attributes» column of Windows Explorer[7] include:
- Directory (D): The entry is a subdirectory, containing file and directory entries of its own.
- Reparse Point (L): The file or directory has an associated re-parse point, or is a symbolic link.
- Offline (O): The file data is physically moved to offline storage (Remote Storage).
- Sparse (P): The file is a sparse file, i.e., its contents are partially empty and non-contiguous.
- Temporary (T): The file is used for temporary storage.
In DOS, OS/2 and Windows, the attrib command in cmd.exe and command.com can be used to change and display the four traditional file attributes.[3][9] File Explorer in Windows can show the seven mentioned attributes but cannot set or clear the System attribute.[5] Windows PowerShell, which has become a component of Windows 7 and later, features two commands that can read and write attributes: Get-ItemProperty and Set-ItemProperty.[10] To change an attribute on a file on Windows NT, the user must have appropriate file system permissions known as Write Attributes and Write Extended Attributes.[11]
Unix and POSIX[edit]
In Unix and Unix-like systems, including POSIX-conforming systems, each file has a ‘mode’ containing 9 bit flags controlling read, write and execute permission for each of the file’s owner, group and all other users (see File-system permissions §Traditional Unix permissions for more details) plus the setuid and setgid bit flags and a ‘sticky’ bit flag.
The mode also specifies the file type (regular file, directory, or some other special kind).
4.4BSD and derivatives[edit]
In 4.4BSD and 4.4BSD-Lite, files and directories (folders) accepted four attributes that could be set by the owner of the file or the superuser (the «User» attributes) and two attributes that could only be set by the superuser (the «System» attributes):[12]
- (User) No-dump: When set, it indicates that the file or directory should not be saved during a backup operation.
- (User and System) Immutable: When set, indicates that the file or directory should not be altered. Attempts to open the file for writing, create a file within the directory, remove a file from the directory, rename a file within the directory, rename the file or directory, or remove the file or directory will fail with a permissions error.
- (User and System) Append-only: When set, indicates that the file should only be appended to.
- (User) Opaque: When set on a directory, indicates that the directory is opaque when viewed through a union stack.
FreeBSD added some additional attributes,[13] also supported by DragonFly BSD:[14]
- (User and System) No-unlink: When set, indicates that the file or directory should not be renamed or removed. Attempts to rename or remove the file or directory will fail with a permissions error.
FreeBSD also supports:[13]
- (System) No-archive: When set, indicates that the file or directory should not be archived.
- (System) Snapshot: When set, indicates that the file or directory is a snapshot file. This attribute is maintained by the system, and cannot be set, even by the super-user.
whereas DragonFly BSD supports:[14]
- (User and System) No-history: When set, indicates that history should not be retained for the file or directory.
- (User) Swapcache: When set, indicates that clean filesystem data for the file, or for the directory and everything underneath the directory, should be cached in swap space on a solid-state drive.
- (System) Swapcache: When set, indicates that clean filesystem data for the file, or for the directory and everything underneath the directory, should not be cached in swap space on a solid-state drive.
- (System) Archived: When set, indicates that the file or directory may be archived.
NetBSD added another attribute,[15] also supported by OpenBSD:[16]
- (System) Archived: When set, indicates that the file or directory is archived.
macOS added three attributes:
- (User) Hidden: When set, indicates that the file or directory should not, by default, be displayed in the GUI; ls will display it, however.[17]
- (System) Restricted: When set, indicates that the file or directory will be protected by System Integrity Protection
- (User and System) Compressed: Read-only attribute for files compressed using HFS+ Compression
In these systems, the chflags and ls commands can be used to change and display file attributes. To change a «user» attribute on a file in 4.4BSD-derived operating systems, the user must be the owner of the file or the superuser; to change a «system» attribute, the user must be the superuser.
Linux[edit]
The Linux operating system can support a wide range of file attributes that can be listed by the lsattr command and modified, where possible, by the chattr command.
Programs can examine and alter attributes using ioctl operations.[18]
Many Linux file systems support only a limited set of attributes, and none of them support every attribute that chattr can change. File systems that support at least some attributes include ext4, XFS and btrfs.
| Attribute | lsattr flag | chattr option | Semantics and rationale |
|---|---|---|---|
No atime updates
|
A
|
+A,-A
|
atime record is not modified when file is read/accessed. |
| Append-only | a
|
+a,-a
|
Writing to file only allowed in append mode. |
| Immutable | i
|
+i,-i
|
Prevents any change to file’s contents or metadata: file/directory cannot be written to, deleted, renamed, or hard-linked. |
| No dump | d
|
+d,-d
|
File is skipped by the dump program |
| Secure deletion | s
|
+s,-s
|
Requests that, when deleted, all file data blocks are filled with zeroes. |
| Synchronous updates | S
|
+S,-S
|
Changes are written synchronously to the underlying filesystem storage medium; equivalent to ‘sync’ mount option for affected files. |
OpenSolaris and derivatives[edit]
Support for «system attributes» (in which the operating system defines the meaning, unlike general extended file attributes) was added to OpenSolaris in 2007 in support of the CIFS server.[19] It has been carried forward from there into both the Oracle Solaris 11 releases and the open source illumos project.
In this implementation, a wide range of attributes can be set via the chmod command[20][21] and listed by the ls command.[22][23]
Programs can examine and alter attributes using the getattrat and setattrat functions.[24][25]
Currently the ZFS file system supports all defined attributes, and starting in Oracle Solaris 11.2, the tmpfs file system supports a subset of attributes.[26]
| Attribute | Compact flag for ls & chmod | Semantics and rationale |
|---|---|---|
appendonly
|
a
|
Writing to file only allowed in append mode. |
immutable
|
i
|
Prevents any change to file’s contents or metadata (except access time): file/directory cannot be written to, deleted, or renamed. |
nodump
|
d
|
File should be skipped by backup programs |
nounlink
|
u
|
Prevents removing the file, but allows other changes. |
See also[edit]
- Extended file attributes
- Hidden file and hidden directory
- Volume label
References[edit]
- ^ «Definition of: file attribute». PC Magazine. Ziff Davis. Retrieved 14 October 2020.
- ^ «File attributes». Computer Hope. Retrieved 2 December 2012.
- ^ a b «In Windows, what are file attributes, and how can I change them?». Knowledge Base. Indiana University. 11 October 2011. Retrieved 2 December 2012.
- ^ «What is a hidden file?». Windows 7 Help. Microsoft. Retrieved 2 December 2012.
- ^ a b «You cannot view or change the Read-only or the System attributes of folders in Windows Server 2003, in Windows XP, in Windows Vista or in Windows 7». Microsoft Support. Microsoft. 31 May 2012. Retrieved 2 December 2012.
- ^ «Why is the readonly property on folders so strange?».
- ^ a b «File Attribute Constants». MSDN. Microsoft. Retrieved 17 July 2018.
- ^ «HOW TO: Use the File Attribute Management Script (Fileattributes.pl) in Windows 2000». Microsoft support. Microsoft. Retrieved 2 December 2012.
- ^ «Definition of: DOS Attrib». PC Magazine. Ziff Davis. Retrieved 2 December 2012.
- ^ «Use a PowerShell Cmdlet to Work with File Attributes». Hey, Scripting Guy! Blog. Microsoft. 26 January 2011. Retrieved 3 December 2012.
- ^ «How to set, view, change, or remove special permissions for files and folders in Windows XP». Microsoft Support. Microsoft. 7 May 2007. Retrieved 2 December 2012.
- ^
chflags(2)– BSD System Calls Manual - ^ a b
chflags(2)– FreeBSD System Calls Manual - ^ a b
chflags(2)– DragonFly BSD System Calls and Error Numbers Manual - ^
chflags(2)– NetBSD System Calls Manual - ^
chflags(2)– OpenBSD System Calls Manual - ^
chflags(2)– Darwin and macOS System Calls Manual - ^
ioctl_iflags(2)– Linux Programmer’s Manual – System Calls - ^ Shellenbaum, Mark. «Extensible Attribute Interfaces [PSARC/2007/315]». OpenSolaris ARC Material Archive. illumos.org. Retrieved 10 March 2023.
- ^ «chmod(1)». Oracle Solaris 11.4 Reference Library: man pages section 1: User Commands. Oracle. Retrieved 10 March 2023.
- ^ «chmod(1)». illumos man pages. illumos.org. Retrieved 10 March 2023.
- ^ «ls(1)». Oracle Solaris 11.4 Reference Library: man pages section 1: User Commands. Oracle. Retrieved 10 March 2023.
- ^ «ls(1)». illumos man pages. illumos.org. Retrieved 10 March 2023.
- ^ «getattrat(3c)/setattrat(3c)». Oracle Solaris 11.4 Reference Library: man pages section 3: Basic Library Functions. Oracle. Retrieved 10 March 2023.
- ^ «getattrat(3c)/setattrat(3c)». illumos man pages. illumos.org. Retrieved 10 March 2023.
- ^ «sysattr(7)». Oracle Solaris 11.4 Reference Library: man pages section 7. Oracle. Retrieved 10 March 2023.
External links[edit]
- Definition of: DOS Attrib Archived 2012-03-02 at the Wayback Machine on PC Magazine
- Hidden files in Unix-like operating systems at the Wayback Machine (archived October 17, 2007)
- Microsoft File Attribute Constants
- Win32 File Attributes
О чем статья
Введение
В данной лекции мы рассмотрим основные понятия и принципы работы файловой системы в операционной системе Windows. Файловая система – это способ организации и хранения файлов и папок на компьютере. Мы изучим структуру файловой системы, основные операции с файлами и папками, атрибуты и права доступа к ним, а также научимся работать с путями файлов и папок, файловыми расширениями и архивами. Приобретенные знания помогут вам эффективно управлять файлами и папками на вашем компьютере.
Нужна помощь в написании работы?

Мы — биржа профессиональных авторов (преподавателей и доцентов вузов). Наша система гарантирует сдачу работы к сроку без плагиата. Правки вносим бесплатно.
Цена работы
Основные понятия файловой системы
Файловая система – это способ организации и хранения файлов на компьютере или другом устройстве. Она предоставляет пользователю и программам удобный интерфейс для работы с файлами и папками.
Файл – это набор данных, который может быть сохранен на диске или другом устройстве хранения. Файлы могут содержать текст, изображения, видео, аудио и другие типы данных.
Папка (или директория) – это контейнер, который может содержать файлы и другие папки. Папки используются для организации файлов в иерархическую структуру.
Путь – это уникальный адрес, который указывает на расположение файла или папки в файловой системе. Путь может быть абсолютным (полным), начинающимся с корневого каталога, или относительным, относительно текущего рабочего каталога.
Расширение файла – это часть имени файла, которая указывает на его тип или формат. Расширение обычно состоит из точки и нескольких символов, например .txt для текстового файла или .jpg для изображения.
Атрибуты файлов и папок – это свойства, которые могут быть присвоены файлам и папкам. Некоторые из основных атрибутов включают чтение, запись, выполнение, скрытость и защиту от удаления.
Права доступа – это настройки, которые определяют, кто может выполнять операции с файлами и папками. Права доступа могут быть назначены для различных пользователей или групп пользователей и могут включать разрешения на чтение, запись и выполнение.
Файловые архивы – это специальные файлы, которые содержат один или несколько файлов или папок, упакованных в один файл. Архивы используются для сжатия и организации файлов, а также для передачи нескольких файлов в одном файле.
Структура файловой системы в ОС Windows
Файловая система в операционной системе Windows представляет собой организацию и управление файлами и папками на жестком диске или других устройствах хранения данных. Она обеспечивает доступ к файлам, их создание, копирование, перемещение, удаление и другие операции.
Структура файловой системы в ОС Windows имеет иерархическую организацию и основана на понятии директорий (папок) и файлов. Директории могут содержать другие директории и файлы, образуя древовидную структуру.
На верхнем уровне иерархии находится корневая директория, обозначаемая символом “C:\” или другой буквой диска. Внутри корневой директории могут быть созданы дополнительные директории, которые могут содержать свои поддиректории и файлы.
Каждый файл и директория имеют уникальное имя, которое позволяет идентифицировать их в системе. Имя файла может состоять из букв, цифр и некоторых специальных символов, таких как точка, дефис и подчеркивание. Однако, в Windows есть некоторые ограничения на длину имени файла и использование определенных символов.
Кроме имени, каждый файл и директория имеют атрибуты, которые определяют их свойства и права доступа. Некоторые из основных атрибутов включают атрибут “скрытый”, который скрывает файл или директорию от обычного просмотра, и атрибут “системный”, который указывает, что файл или директория являются частью системы и не должны быть изменены или удалены.
Структура файловой системы в ОС Windows также поддерживает работу с путями файлов и папок. Путь – это строка, которая указывает полное или относительное местоположение файла или папки в файловой системе. Полный путь включает все директории, начиная с корневой директории, а относительный путь указывает местоположение относительно текущей директории.
В целом, структура файловой системы в ОС Windows предоставляет удобный способ организации и управления файлами и папками, что позволяет пользователям эффективно работать с данными на компьютере.
Работа с файлами и папками
Работа с файлами и папками в операционной системе Windows включает в себя создание, копирование, перемещение, переименование и удаление файлов и папок. Эти операции позволяют пользователям организовывать и управлять своими данными.
Создание файлов и папок
Для создания нового файла или папки в Windows можно использовать проводник или командную строку. В проводнике нужно перейти в нужную папку, щелкнуть правой кнопкой мыши и выбрать “Создать” -> “Новый файл” или “Новая папка”. В командной строке можно использовать команду “mkdir” для создания папки или команду “echo” для создания файла.
Копирование файлов и папок
Для копирования файлов и папок в Windows можно использовать проводник или команду “copy” в командной строке. В проводнике нужно выделить нужные файлы или папки, щелкнуть правой кнопкой мыши и выбрать “Копировать”. Затем нужно перейти в папку, в которую нужно скопировать файлы или папки, щелкнуть правой кнопкой мыши и выбрать “Вставить”. В командной строке нужно использовать команду “copy” с указанием пути к исходному файлу или папке и пути к папке, в которую нужно скопировать.
Перемещение файлов и папок
Для перемещения файлов и папок в Windows можно использовать проводник или команду “move” в командной строке. В проводнике нужно выделить нужные файлы или папки, щелкнуть правой кнопкой мыши и выбрать “Вырезать”. Затем нужно перейти в папку, в которую нужно переместить файлы или папки, щелкнуть правой кнопкой мыши и выбрать “Вставить”. В командной строке нужно использовать команду “move” с указанием пути к исходному файлу или папке и пути к папке, в которую нужно переместить.
Переименование файлов и папок
Для переименования файлов и папок в Windows нужно выделить нужный файл или папку в проводнике, щелкнуть правой кнопкой мыши и выбрать “Переименовать”. Затем нужно ввести новое имя и нажать Enter. В командной строке можно использовать команду “ren” с указанием старого имени и нового имени файла или папки.
Удаление файлов и папок
Для удаления файлов и папок в Windows нужно выделить нужные файлы или папки в проводнике, щелкнуть правой кнопкой мыши и выбрать “Удалить”. Затем нужно подтвердить удаление. В командной строке можно использовать команду “del” для удаления файла или команду “rmdir” для удаления папки.
Это основные операции, которые позволяют работать с файлами и папками в операционной системе Windows. Они позволяют пользователям управлять своими данными и организовывать их по своему усмотрению.
Операции с файлами и папками
Операции с файлами и папками в операционной системе Windows позволяют пользователям управлять своими данными и организовывать их по своему усмотрению. Вот некоторые основные операции:
Создание файла или папки
Для создания нового файла или папки в проводнике Windows нужно щелкнуть правой кнопкой мыши в нужном месте и выбрать соответствующий пункт меню. После этого нужно ввести имя файла или папки и нажать Enter.
Копирование файла или папки
Для копирования файла или папки нужно выделить их в проводнике, щелкнуть правой кнопкой мыши и выбрать “Копировать”. Затем нужно перейти в папку, в которую нужно скопировать файл или папку, щелкнуть правой кнопкой мыши и выбрать “Вставить”.
Перемещение файла или папки
Для перемещения файла или папки нужно выделить их в проводнике, щелкнуть правой кнопкой мыши и выбрать “Вырезать”. Затем нужно перейти в папку, в которую нужно переместить файл или папку, щелкнуть правой кнопкой мыши и выбрать “Вставить”.
Переименование файла или папки
Для переименования файла или папки нужно выделить их в проводнике, щелкнуть правой кнопкой мыши и выбрать “Переименовать”. Затем нужно ввести новое имя файла или папки и нажать Enter.
Удаление файла или папки
Для удаления файла или папки нужно выделить их в проводнике, щелкнуть правой кнопкой мыши и выбрать “Удалить”. Затем нужно подтвердить удаление. В командной строке можно использовать команду “del” для удаления файла или команду “rmdir” для удаления папки.
Это основные операции, которые позволяют работать с файлами и папками в операционной системе Windows. Они позволяют пользователям управлять своими данными и организовывать их по своему усмотрению.
Атрибуты файлов и папок
Атрибуты файлов и папок – это свойства, которые могут быть назначены каждому файлу или папке в операционной системе. Они предоставляют информацию о различных аспектах файла или папки, таких как доступ, защита, атрибуты времени и другие.
Атрибуты файлов
Существует несколько основных атрибутов, которые могут быть назначены файлам:
- Атрибут “Только для чтения” – когда этот атрибут установлен, файл может быть только прочитан, но не изменен или удален.
- Атрибут “Скрытый” – когда этот атрибут установлен, файл будет скрыт от обычного просмотра в проводнике или других приложениях.
- Атрибут “Системный” – когда этот атрибут установлен, файл является системным файлом, который используется операционной системой и обычно не должен быть изменен или удален.
- Атрибут “Архивный” – когда этот атрибут установлен, файл является архивным файлом, который был изменен с момента последнего создания резервной копии.
Атрибуты папок
Папки также имеют свои атрибуты, которые могут быть назначены:
- Атрибут “Только для чтения” – когда этот атрибут установлен, содержимое папки может быть только просмотрено, но не изменено или удалено.
- Атрибут “Скрытый” – когда этот атрибут установлен, папка будет скрыта от обычного просмотра в проводнике или других приложениях.
- Атрибут “Системный” – когда этот атрибут установлен, папка является системной папкой, которая используется операционной системой и обычно не должна быть изменена или удалена.
Атрибуты файлов и папок могут быть изменены пользователем в проводнике или с помощью командной строки. Они позволяют пользователю управлять доступом к файлам и папкам, а также организовывать их в соответствии с их потребностями.
Права доступа к файлам и папкам
Права доступа к файлам и папкам определяют, какие операции можно выполнять с ними. Они обеспечивают контроль над доступом к данным и защиту от несанкционированного использования или изменения.
Основные права доступа
Основные права доступа к файлам и папкам включают:
- Чтение – позволяет просматривать содержимое файла или папки.
- Запись – позволяет создавать, изменять или удалять файлы и папки.
- Исполнение – позволяет запускать исполняемые файлы или скрипты.
Каждый файл или папка имеет набор прав доступа, который может быть установлен для различных пользователей или групп пользователей. Права доступа могут быть установлены на уровне операционной системы или на уровне файловой системы.
Режимы доступа
Режимы доступа определяют, какие права доступа разрешены для различных категорий пользователей. В ОС Windows существуют три основных режима доступа:
- Чтение – пользователь может только просматривать содержимое файла или папки, но не может изменять или удалять их.
- Запись – пользователь может создавать, изменять и удалять файлы и папки.
- Полный доступ – пользователь имеет полный контроль над файлами и папками, включая возможность изменять права доступа для других пользователей.
Управление правами доступа
Управление правами доступа к файлам и папкам может быть выполнено через интерфейс операционной системы или с помощью командной строки. Пользователь может установить права доступа для отдельных пользователей или групп пользователей, а также наследовать права доступа от родительских папок.
Права доступа могут быть установлены как для локальных пользователей, так и для пользователей в сети. Они могут быть настроены для различных операционных систем и файловых систем.
Важно учитывать, что неправильная настройка прав доступа может привести к утечке данных или нарушению безопасности системы. Поэтому рекомендуется тщательно анализировать и устанавливать права доступа в соответствии с требованиями безопасности и политикой организации.
Работа с путями файлов и папок
Путь к файлу или папке – это адрес, который указывает на местоположение файла или папки в файловой системе. Путь состоит из последовательности имен папок, разделенных специальным символом, который зависит от операционной системы.
Абсолютный путь
Абсолютный путь полностью указывает на местоположение файла или папки относительно корневой директории файловой системы. Например, в операционной системе Windows абсолютный путь может выглядеть так: C:\Users\Username\Documents\file.txt. В этом примере, C:\ – это корневая директория, Users – папка, Username – имя пользователя, Documents – папка, file.txt – имя файла.
Относительный путь
Относительный путь указывает на местоположение файла или папки относительно текущей рабочей директории. Текущая рабочая директория – это папка, в которой находится пользователь в данный момент. Например, если текущая рабочая директория – C:\Users\Username\Documents, то относительный путь к файлу file.txt, который находится в этой же папке, будет выглядеть просто как file.txt.
Разделители пути
Разделители пути – это символы, которые разделяют имена папок в пути. В операционной системе Windows используется обратный слеш (\) в абсолютных и относительных путях. В операционной системе Unix и Linux используется прямой слеш (/) в абсолютных и относительных путях.
Специальные символы в пути
В пути могут использоваться специальные символы для обозначения определенных директорий или операций. Например, две точки (..) используются для обозначения родительской директории, а одна точка (.) – для обозначения текущей директории. Например, путь C:\Users\Username\Documents\..\Desktop указывает на папку Desktop, находящуюся в родительской директории Documents.
Работа с путями файлов и папок включает в себя создание, изменение, перемещение и удаление файлов и папок, а также проверку существования файлов и папок по указанному пути. Правильное использование путей позволяет эффективно управлять файлами и папками в файловой системе операционной системы.
Работа с файловыми расширениями
Файловое расширение – это часть имени файла, которая следует после последней точки и обычно указывает на тип или формат файла. Например, в имени файла “document.txt” расширение файла – “txt”, что указывает на то, что это текстовый файл.
Расширения файлов играют важную роль в операционной системе, так как они позволяют определить, какую программу использовать для открытия файла. Каждое расширение связано с определенным типом файла и программой, которая может обрабатывать этот тип.
Определение типа файла по расширению
Операционная система использует файловые ассоциации для связывания расширений файлов с программами. Когда пользователь пытается открыть файл, операционная система проверяет его расширение и находит соответствующую программу, которая может обработать этот тип файла.
Например, если у вас есть файл с расширением “.docx”, операционная система будет искать программу, которая может открыть файлы формата Microsoft Word. Если такая программа установлена на компьютере, она будет запущена для открытия файла.
Изменение расширения файла
Иногда может возникнуть необходимость изменить расширение файла. Например, если у вас есть файл с расширением “.jpg”, но вы хотите, чтобы он был распознан как файл формата “.png”. Для этого можно переименовать файл, заменив расширение на “.png”. Однако, это не изменит сам формат файла, а только его расширение.
Важно помнить, что изменение расширения файла не изменяет его содержимое или формат. Если вы измените расширение файла на неправильное, программа, которая обычно открывает этот тип файлов, может не смочь его правильно обработать.
Скрытие расширений файлов
По умолчанию, операционная система Windows скрывает расширения файлов, чтобы облегчить использование для пользователей. Это может быть полезно для начинающих пользователей, но может вызвать некоторые проблемы, так как скрытые расширения могут привести к неправильному определению типа файла.
Чтобы отобразить расширения файлов, можно воспользоваться настройками операционной системы. В Windows, например, можно открыть “Проводник”, выбрать “Вид” в верхней панели и убрать галочку рядом с “Скрыть расширения для зарегистрированных типов файлов”. После этого расширения файлов будут видны в имени файла.
В заключение, работа с файловыми расширениями включает определение типа файла по его расширению, изменение расширения файла и управление отображением расширений в операционной системе. Правильное использование расширений файлов позволяет эффективно работать с различными типами файлов и программами, которые их обрабатывают.
Работа с файловыми архивами
Файловый архив – это специальный тип файла, который содержит в себе один или несколько файлов или папок, упакованных в один файл. Архивы используются для сжатия и упаковки файлов, что позволяет сэкономить место на диске и упростить передачу файлов через сеть.
Создание архива
Для создания архива можно использовать специальные программы, такие как WinRAR, 7-Zip или WinZip. В этих программах есть функция “Создать архив”, которая позволяет выбрать файлы или папки, которые нужно упаковать, и указать имя и формат архива.
Распаковка архива
Для распаковки архива также используются специальные программы. В программе выбирается архив, который нужно распаковать, и указывается папка, в которую нужно извлечь файлы. После этого программа автоматически распаковывает файлы из архива и помещает их в указанную папку.
Работа с файлами в архиве
После распаковки архива можно работать с файлами в нем так же, как с обычными файлами на компьютере. Можно открыть файлы, редактировать их, перемещать, копировать и удалять. После внесения изменений в файлы можно снова упаковать их в архив.
Поддерживаемые форматы архивов
Существует множество форматов архивов, некоторые из них являются стандартными, а другие – специфичными для определенных программ. Некоторые из наиболее распространенных форматов архивов включают ZIP, RAR, 7Z, TAR и GZ. Каждый формат имеет свои особенности и возможности, поэтому при выборе формата архива следует учитывать требования и цели использования.
В заключение, работа с файловыми архивами позволяет упаковывать и сжимать файлы, упрощает их передачу и хранение, а также облегчает работу с набором файлов или папок. При работе с архивами важно выбрать подходящий формат архива и использовать специальные программы для создания и распаковки архивов.
Таблица сравнения файловых систем
| Понятие | Описание | Пример |
|---|---|---|
| Файловая система | Способ организации и хранения файлов на компьютере или другом устройстве | NTFS, FAT32, ext4 |
| Структура | Способ организации файлов и папок внутри файловой системы | Иерархическая, плоская |
| Работа с файлами и папками | Создание, копирование, перемещение, удаление файлов и папок | Создание новой папки, копирование файла в другую папку |
| Атрибуты | Свойства файлов и папок, такие как размер, дата создания, атрибуты доступа | Размер файла, дата последнего изменения |
| Права доступа | Ограничения на доступ к файлам и папкам для разных пользователей или групп | Чтение, запись, выполнение |
| Пути файлов и папок | Уникальные адреса, по которым можно найти файлы и папки в файловой системе | C:\Users\Username\Documents |
| Расширения файлов | Часть имени файла, указывающая на его тип или формат | .txt, .jpg, .mp3 |
| Файловые архивы | Способ упаковки и сжатия файлов для экономии места на диске | .zip, .rar, .tar.gz |
Заключение
Файловая система – это способ организации и хранения файлов на компьютере. Она предоставляет пользователю удобный интерфейс для работы с файлами и папками, а также позволяет управлять атрибутами и правами доступа к ним. В ОС Windows файловая система имеет иерархическую структуру, где файлы и папки располагаются внутри других файлов и папок. Работа с файлами и папками включает в себя операции создания, копирования, перемещения и удаления. При работе с файлами также важно учитывать их атрибуты, такие как размер, дата создания и модификации. Права доступа к файлам и папкам определяют, кто может просматривать, редактировать или удалять их. Работа с путями файлов и папок позволяет указывать точное местоположение файла или папки на компьютере. Также важно уметь работать с файловыми расширениями, которые определяют тип файла и программу, с помощью которой его можно открыть. Наконец, файловые архивы позволяют сжимать и упаковывать файлы и папки для экономии места на диске и удобства передачи.
Иногда по самым разным причинам пользователям ОС Windows требуется поменять некоторые атрибуты одного или нескольких файлов. В этой статье вы узнаете, как их менять. Скриншоты сделаны на ОС Windows 7, но во всех остальных версиях Windows принцип действия практически тот же.
Следует отметить, что наличие и принцип работы некоторых атрибутов файлов может зависеть от вашей файловой системы. В рядовых ситуациях с обычными, простенькими атрибутами, типо атрибутов скрытия или сжатия все просто. Посмотреть и поменять стандартные атрибуты файлов и его объем можно нажав на файле ПКМ и войдя в его «Свойства».
А теперь перейдем к более близкому знакомству с ними.
Содержание
- Какие бывают основные атрибуты файла?
- Системный
- Для чтения
- Архивный
- Скрытый
- Другие атрибуты файлов
- Как изменить атрибуты файла в Windows?
- Как снять атрибуты «Скрытый» и «Системный»
- В Total Commander
- Ошибка «Отказано в доступе» — решение проблемы
- Решение для Windows XP
Какие бывают основные атрибуты файла?
В операционной системой Windows пользователи могут увидеть, что существует разделение на четыре основных типа. Познакомимся с этими видами атрибутов, которыми могут обладать любые файлы и, частично, папки.
Системный
Данный тип известен как «S». Этим атрибутом обычно помечаются системные папки с документами, программами и прочими важными файлами, в которые юзерам лучше всего не вмешиваться.
По этой причине пользователи не смогут увидеть эти объекты в Проводнике. Так что придется обеспечивать доступ к ним только после отключения опции, которая направлена на скрытие защищённых системных файлов. После ее активации можно будет увидеть все объекты. Но лучше все же этого не делать, чтобы не нанести урон процессам, отвечающим за работу операционной системы, а также многим прочим важным компонентам, от которых зависит функционирование устройства.
Для чтения
Атрибут «R» предполагает сохранение информации, которая в дальнейшем будет открываться исключительно для чтения.
Используется это с целью установки запрета правки текстовых файлов. Если пользователь частенько работает с информацией, а затем сохраняет ее на съемные накопители, то в таком случае можно просто защитить флешку от записи. Предварительно в корне данного накопителя нужно будет создать папку только для чтения.
Это неплохой вариант защиты от сторонних пользователей. Однако различные вирусы и прочие угрозы «умеют» обходить данные барьеры, чтобы проникать в файлы и просто заражать их. Так что при необходимости лучше всего частенько проверять данный накопитель на предмет выявления различных угроз.
Архивный
Необходимость использования данного типа атрибутов «А» заключается в том, чтобы создавать бэкапы. Так что нужен он для определенных утилит. Также пригодится для распознавания тех файлов, которые ранее были включены в резервную копию. Удается выявить и те объекты, которые ранее были скорректированы, а в настоящее время просто подлежат замене.
Скрытый
Скрытый атрибут «Н» помогает сделать объекты невидимыми, но при этом они не будут отмечаться в качестве системных. Пользователи, таким образом, могут попробовать скрыть любые файлы и папки, чтобы в дальнейшем в Проводнике они никак не отображались.
Другие атрибуты файлов
Но такая классификация известна пользователям, которые работали с прежними версиями данной операционной системы. Финальные версии данной платформы обладают еще некоторыми дополнительными объектами. Они совершенно не нуждаются в изменении, однако юзерам все же следует узнать о них как можно больше информации. Это зашифрованный, сжатый атрибут, а также представлены индексированный, временный и прочие.
В дополнение к этому предусмотрен вариант проведения работы с атрибутом целостности и проведения работы без предварительной очистки. Так что разнообразие таких элементов достаточно велико. Некоторые их перечисленных компонентов пользователь может увидеть в разделе со свойствами файлов.
Также к атрибутам можно отнести даже временные метки файла. Они помогают выяснить то, когда именно был создан документ, время его первого открытия и некоторых изменений. Благодаря столь точной информации пользователь может понять, как именно производилась работа с определенным объектом.
В системных файлах юзеры могут увидеть в обычном варианте только дату производимых корректировок. Чтобы получить доступ к более полной информации, необходимо открыть пункт со свойствами. В этом случае можно увидеть даты создания объекта, производимых в отношении его изменений.
При этом можно корректировать все эти данные. Если пользователь будет вносить правки, то все эти изменения моментально вступят в силу. В итоге и дата корректировки будет изменена в автоматическом режиме.
информация взята из статьи bezwindowsa.ru/moya-zhizn/osnovnyie-atributyi-faylov.html
Как изменить атрибуты файла в Windows?
В рядовых ситуациях с обычными, простенькими атрибутами, типо скрытия или сжатия все просто. Посмотреть и поменять их можно, нажав на файле ПКМ и войдя в его «Свойства».

Теперь нажмите кнопку «Дополнительно».
Здесь вы можете увидеть и заменить такие атрибуты, как индексирование, архивации, сжатия и шифрования. Если вкратце, сжатие делает файл менее «Весомым» (пока он не нужен, он находится в неком «спресованном» состоянии, когда его активируют, ОС сама его разворачивает, когда он прекращает свою работу или его закрывают, сжимает обратно). Шифрование — защита от утечки данных. Последнее — реально большая тема, советую почитать по-подробнее.
Как снять атрибуты «Скрытый» и «Системный»
Бывают ситуации, когда какой-нибудь вирус выставляет на файле атрибут «Системный», тем самым крайне усложняя работу с ним. В этом случае программа «Проводник» не будет его отображать. Если у вас именно эта проблема, прочтите нашу статью про то, как включить показ скрытых файлов и папок. Скриншоты там сделаны на Windows 10, но и в других более-менее новых версиях Windows алгоритм тот же.
Если вы хотите эти атрибуты именно снять, зайдите в командную строку от имени администратора. Если не знаете, как — пройдите по ссылке, там все подробно описано. Скриншоты сделаны на Windows 7, но по традиции, в других ОС Windows процесс выглядит так же.
Введите в командную строку команду «cd /D путь», где «путь» означает путь к папке, в которой расположен файл и нажмите «Enter». Путь проще будет скопировать. Вот статья про то, как копировать путь к папке на Windows 7.
Теперь введите в командную строку команду «attrib -S -H /S /D» и нажмите «Enter». После ее действия атрибуты «Скрытый» и «Системный» снимутся со всех файлов в выбранной папке.
В Total Commander
Для того, чтобы снять у файла атрибуты Скрытый, Системный с помощью файлового менеджера Total Commander:
- выделите файл, атрибуты которого нужно изменить
- выберите меню Файлы –> Изменить атрибуты
- в диалоговом окне Изменение атрибутов снимите флажки Скрытый, Системный –> OKинформация взята из статьи: netler.ru/ikt/file-attribute.htm
Ошибка «Отказано в доступе» — решение проблемы
- Откройте «Мой компьютер» (он же проводник), нажмите правой кнопкой мышки на папке, доступ к которой Вы хотите восстановить и выберите пункт «Свойства«;
- Перейдите на вкладку «Безопасность», где кликните в кнопку «Изменить» (при необходимости укажите пароль для доступа):
- Выберите пользователя (если нужный уже есть в списке) или нажмите кнопку «Добавить«, где введите имя системного пользователя (под которым входите в Windows), которому нужен доступ и надавите в кнопку «Проверить имена«:
- Выберите найденного пользователя и нажмите в кнопку «ОК«;
- Далее установите флажок «Заменить владельца подконтейнеров и объектов«, чтобы была доступна не только эта папка, но и файлы внутри неё;
- Всё.
- Готово, пользуйтесь папочкой, что называется, на здоровье!
Решение для Windows XP
- Нажмите кнопку «Пуск» и выберите пункт «Мой компьютер«;
- В меню «Сервис» выберите команду «Свойства папки» и перейдите на вкладку «Вид«;
- В разделе «Дополнительные параметры» снимите флажок «Использовать простой общий доступ к файлам (рекомендуется)» и нажмите кнопку «OК«;
- Щелкните правой кнопкой мыши значок папки, владельца которой необходимо сменить, и выберите команду «Свойства«;
- Откройте вкладку «Безопасность» и нажмите кнопку «OК«, если появится сообщение безопасности;
- Нажмите кнопку «Дополнительно» и перейдите на вкладку «Владелец«;
- В столбце «Имя» выделите свое имя пользователя, запись «Администратор» (если вход в систему был выполнен с помощью учетной записи «Администратор») или группу «Администраторы«. Чтобы стать владельцем содержимого папки, установите флажок «Заменить владельца субконтейнеров и объектов«;
- Нажмите кнопку «ОК«;
Может появиться следующее сообщение об ошибке (папка — имя папки, владельца которой необходимо сменить): «Вы не имеете разрешения на чтение содержимого папки. Хотите заменить разрешения для этой папки так, чтобы иметь права полного доступа? Все разрешения будут заменены, если нажать кнопку «Да»»; - Нажмите кнопку «Да«;
- Затем, жмякните «ОК» и настройте параметры безопасности для папки и ее содержимого.
информация взята из статьи: sonikelf.ru/otkazano-v-dostupe-k-papke/
Атрибуты файлов
Каждый
файл имеет признаки или свойства, которые
определяют, как разные программы будут
себя вести с этим файлом. Существует 4
атрибута:
Read
Only
(Только для чтения) —
файл , который имеет этот атрибут , можно
просмотреть , но нельзя отредактировать
. Любая попытка внесения корректив
в файл будет предотвращена.
Archive
(Архивный или
Архивировать) —
атрибут используется программами
архиваторами, как разрешение на
упаковку (сжатие) файла. При помещении
в архив атрибут с файла снимается.
System
(Системный) —
файлы с таким атрибутом служат для
первоначальной загрузки ПК .
Hidden
(Скрытый или невидимый) —
файл с таким атрибутом является невидимым
для команды просмотра
содержимого
каталога, внутри которого хранится
данный файл (при открытии каталога,
содержащего скрытые файлы кажется, что
он пуст).
Просмотреть
и установить (или снять) атрибуты можно
через команду Свойства
в контекстном меню файла или папки (см.
тему Управление основными элементами
системы).
Каталог
Каталог
— совокупность файлов, объединенных по
какому-либо критерию и хранимых на одном
диске. Создает
и формирует каталог сам пользователь.
Каталог
— это специальное место на диске, в
котором хранятся имена файлов, сведения
об их размерах, дате и времени создания.
Каждый каталог имеет имя, и он может
находиться внутри любого другого
каталога.
Правила
присвоения имен каталогам те же, что и
для файлов. Расширение не используется.
В
операционной системе MS-DOS
директории принято называть каталогами,
а
в операционной системе Windows
— папками.
Диски
Файлы
и каталоги хранятся на дисках. Чтобы
работать с файлами и каталогами,
необходимо сначала указать диск, на
котором они хранятся. Диски в ПК именуются
латинскими буквами с последующим
двоеточием.
Гибкие
диски: А:
В:
Жесткие
диски: С:
D:
E:
F:
и т.д.
Лазерный
диск в устройстве CD—ROM:
именуется
первой освободившейся буквой латинского
алфавита.
Дерево каталогов
На
каждом диске, который может хранить
информацию в виде файлов и каталогов,
имеется главный КОРНЕВОЙ
каталог. Обозначается символом \ (слэш).
Любой
каталог может содержать внутри себя
файлы и другие каталоги.
Таким
образом формируется иерархическая
(древовидная) структура каталогов на
дисках, именуемая также ДЕРЕВОМ
КАТАЛОГОВ.
Дерево
каталогов предназначено для
целенаправленного поиска нужной
информации (файлов и каталогов) на диске.
Терминология:
Корневой
каталог
– это главный каталог диска, который
создает сама операционная система при
форматировании диска. На диске имеет
обозначение \.
Подкаталог
(вложенный каталог)
– это каталог, который содержится внутри
другого каталога.
Надкаталог
(родительский каталог)
– каталог, который внутри себя содержит
другие (вложенные) каталоги.
Текущий
каталог (диск)
– тот каталог (диск), внутри которого в
данный момент находится (работает)
пользователь.
Полное имя файла
Для однозначного
поиска файла на диске необходимо
использовать полное имя файла. Оно
состоит из следующих частей:
-
обозначение диска,
на котором находится файл -
путь
(маршрут) к файлу – перечень вложенных
друг в друга каталогов, в последнем из
которых находится файл, разделенных
символом \ -
имя и расширение
файла
Формат
записи: [диск:][\путь\]имя.расширение
Пример
записи: С:\Мои
документы\Лекции\Введение.doc
В
квадратные скобки заключены необязательные
параметры.
Например,
если пользователь находится в каталоге
Лекции, то ему достаточно указать только
имя файла, а диск и путь указывать нет
необходимости.
Пример
записи: Введение.doc
Соседние файлы в предмете [НЕСОРТИРОВАННОЕ]
- #
- #
- #
- #
- #
- #
- #
- #
- #
- #
- #