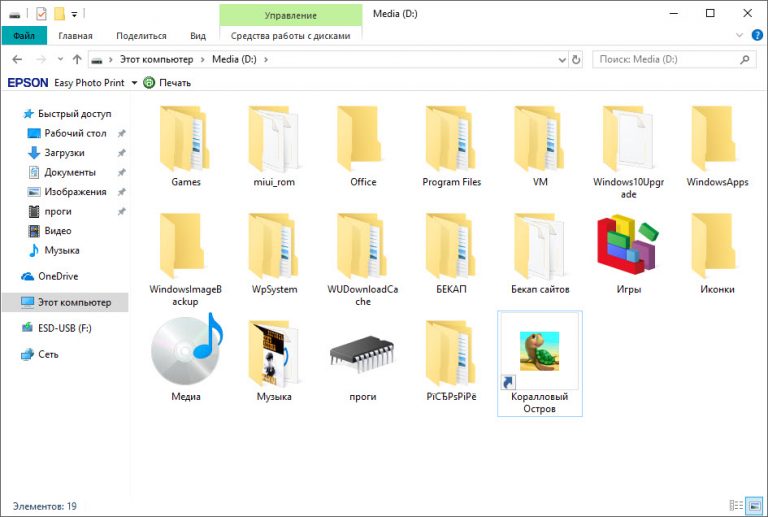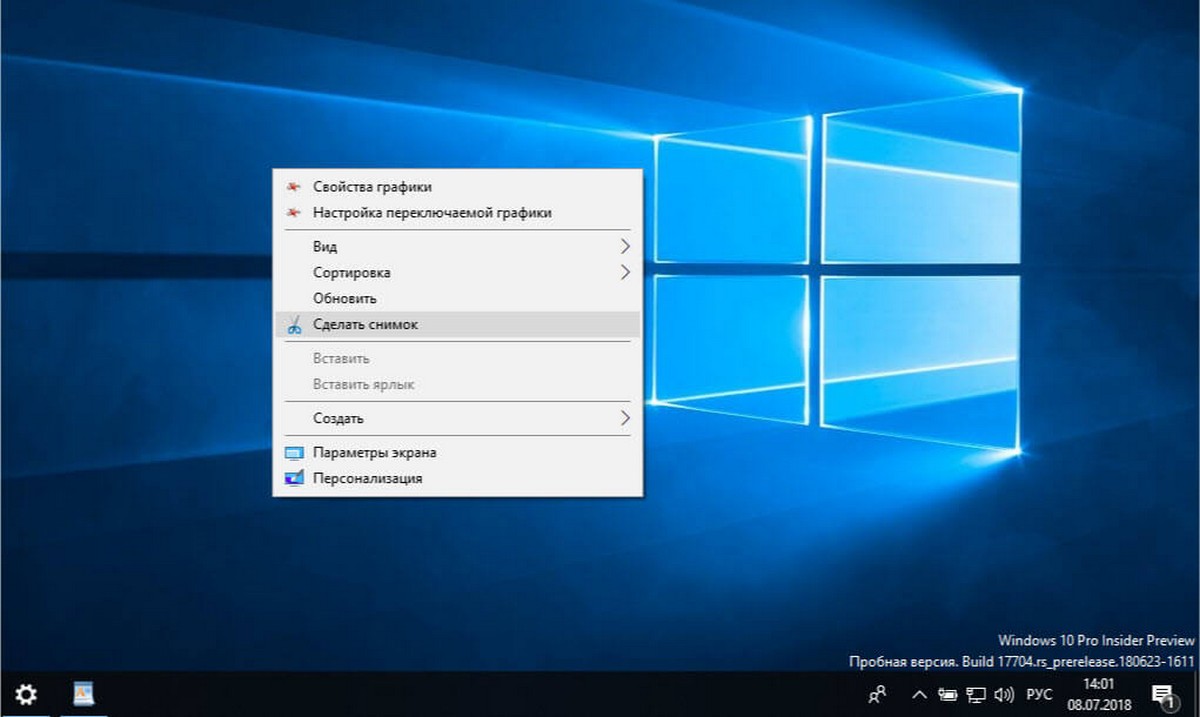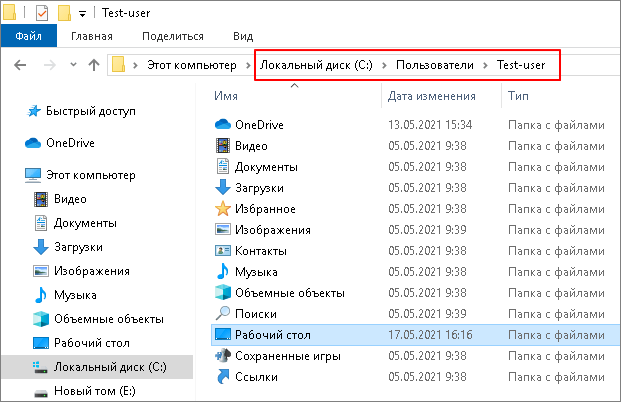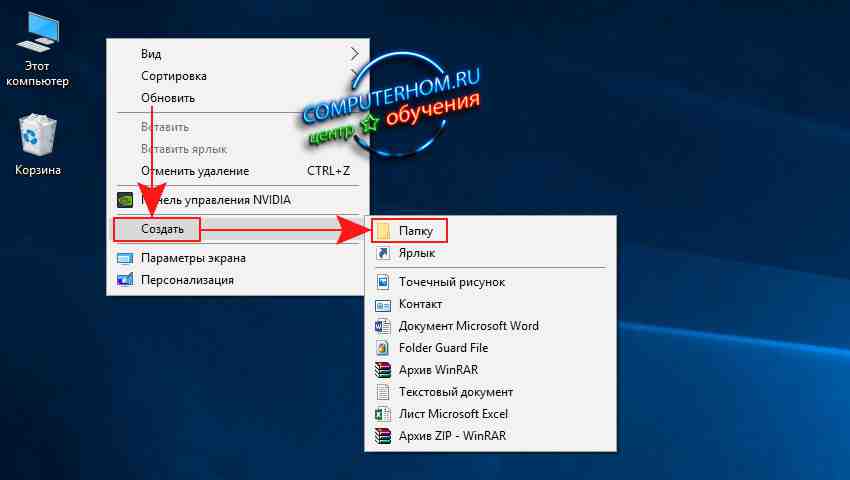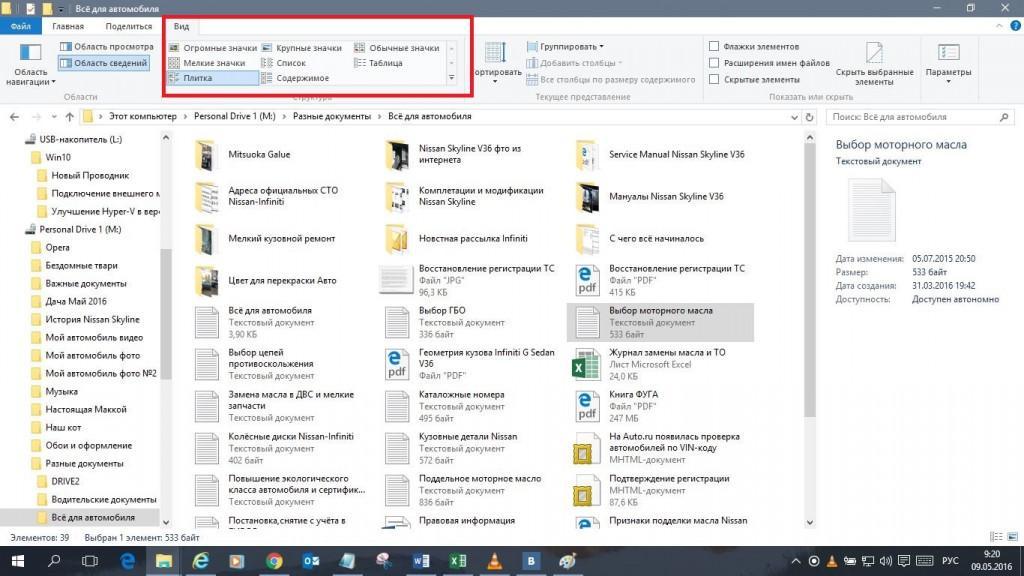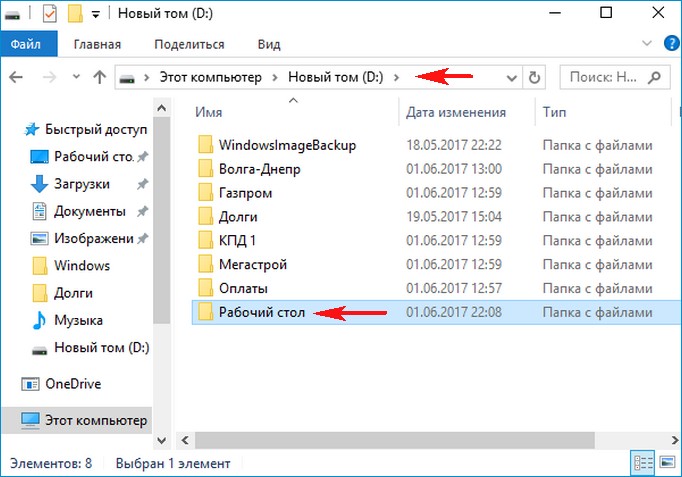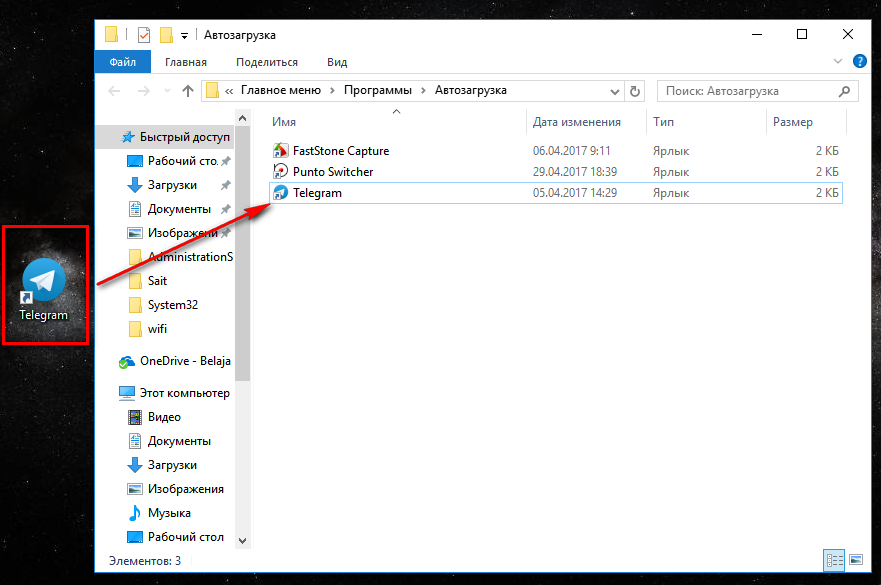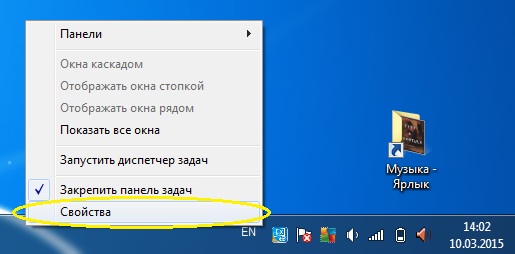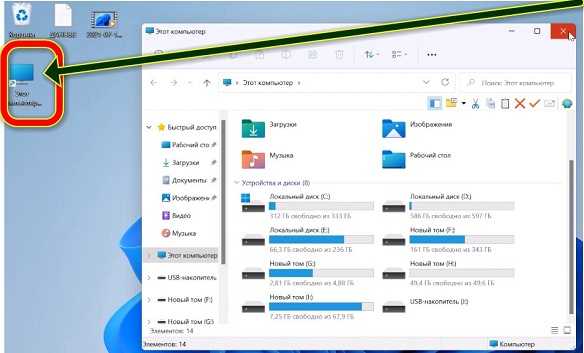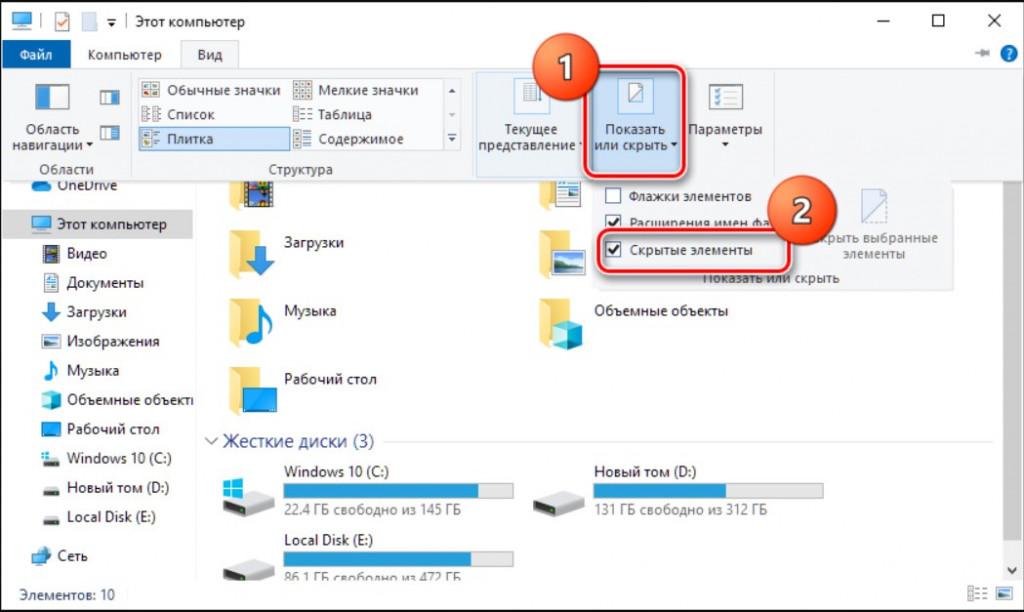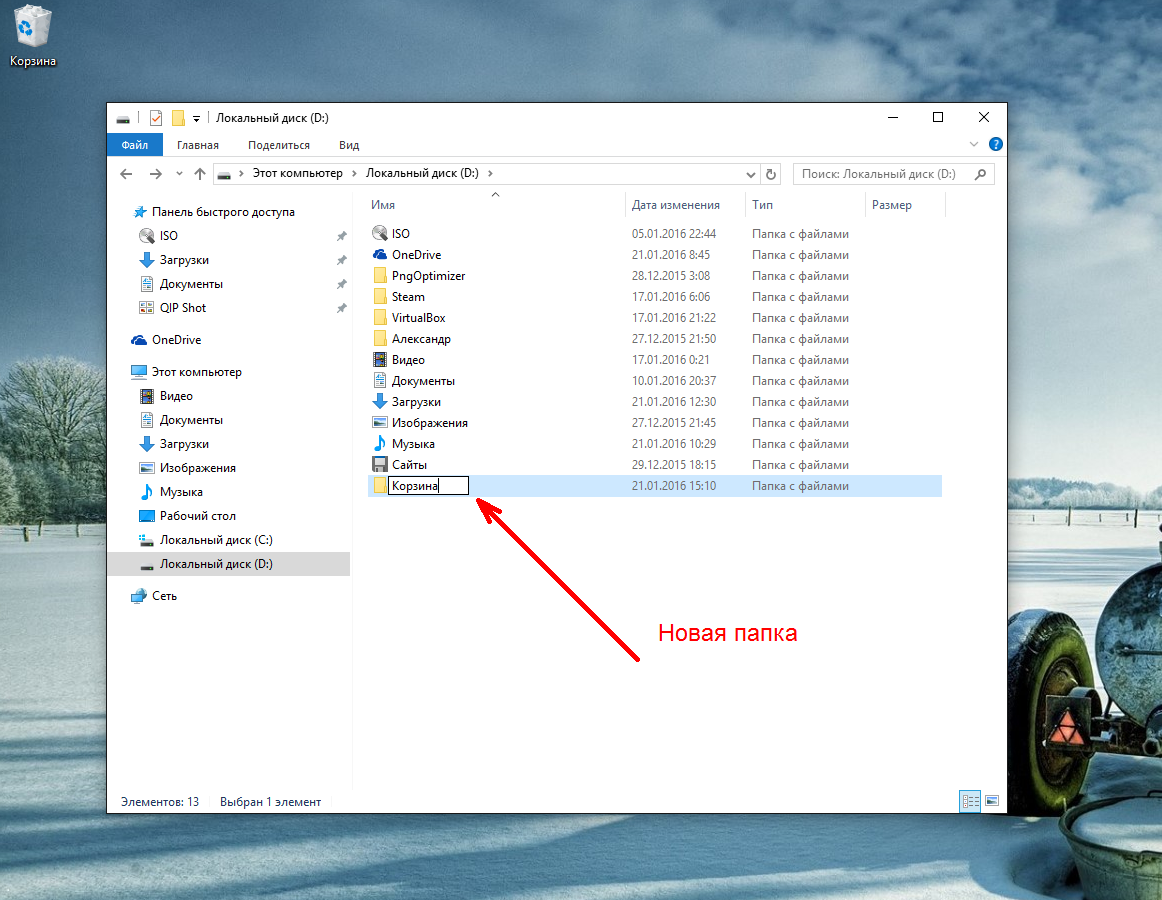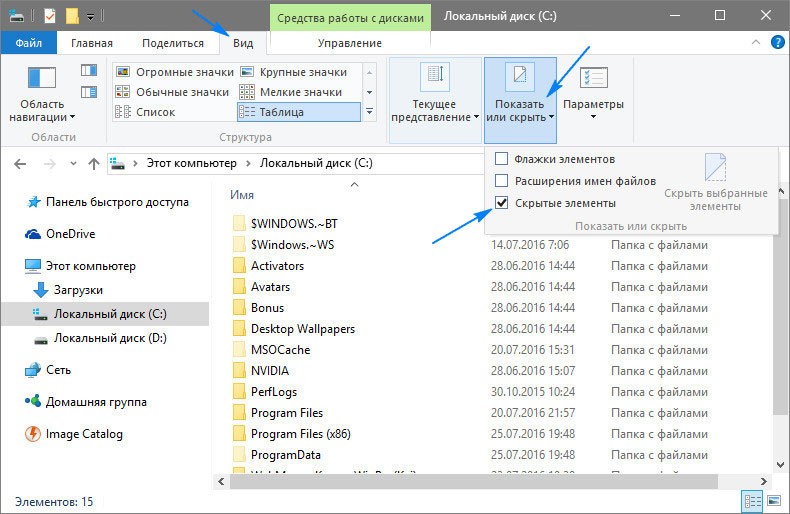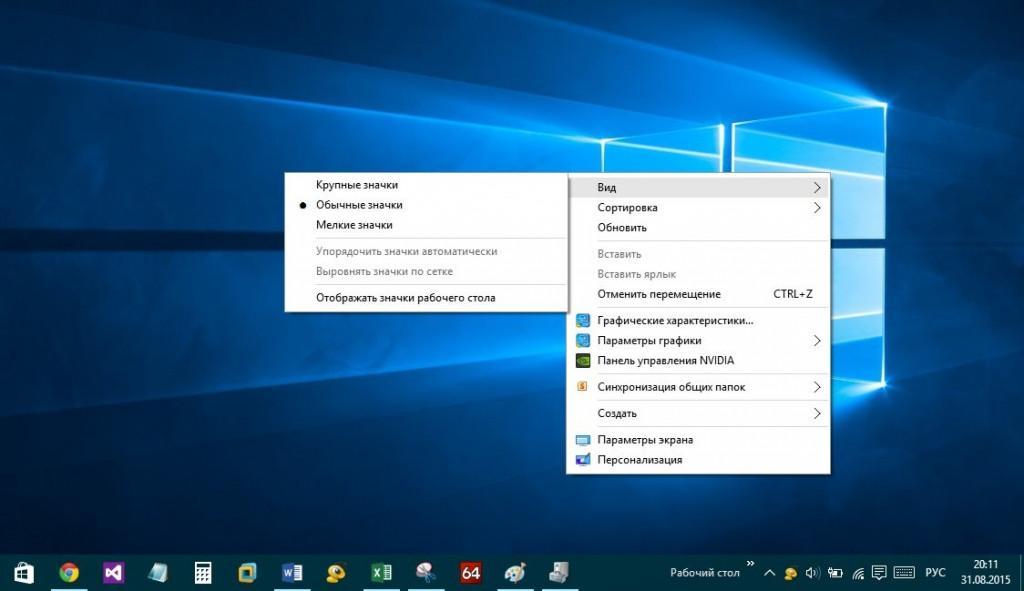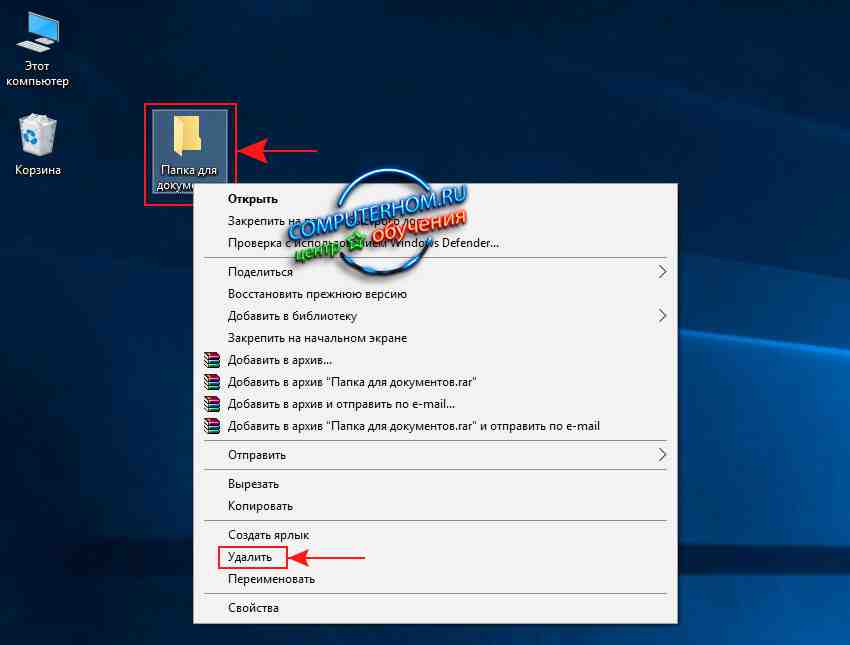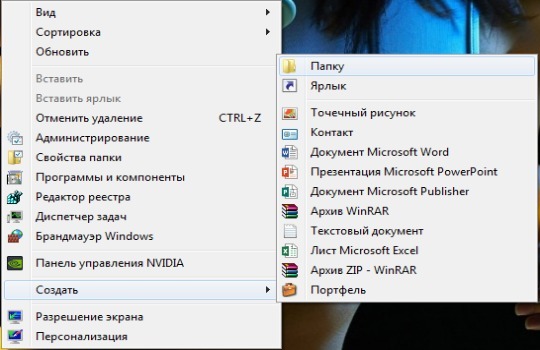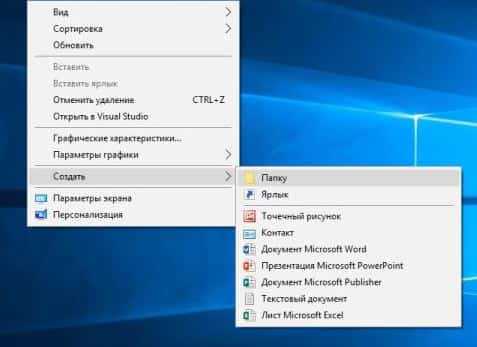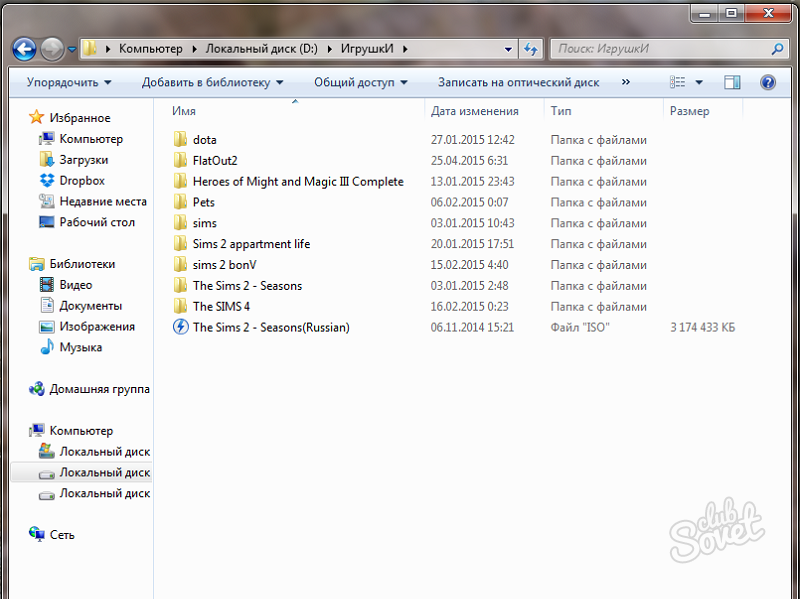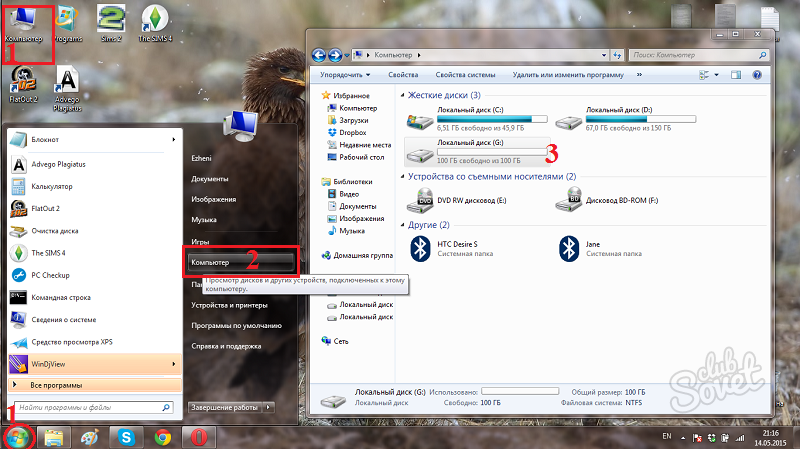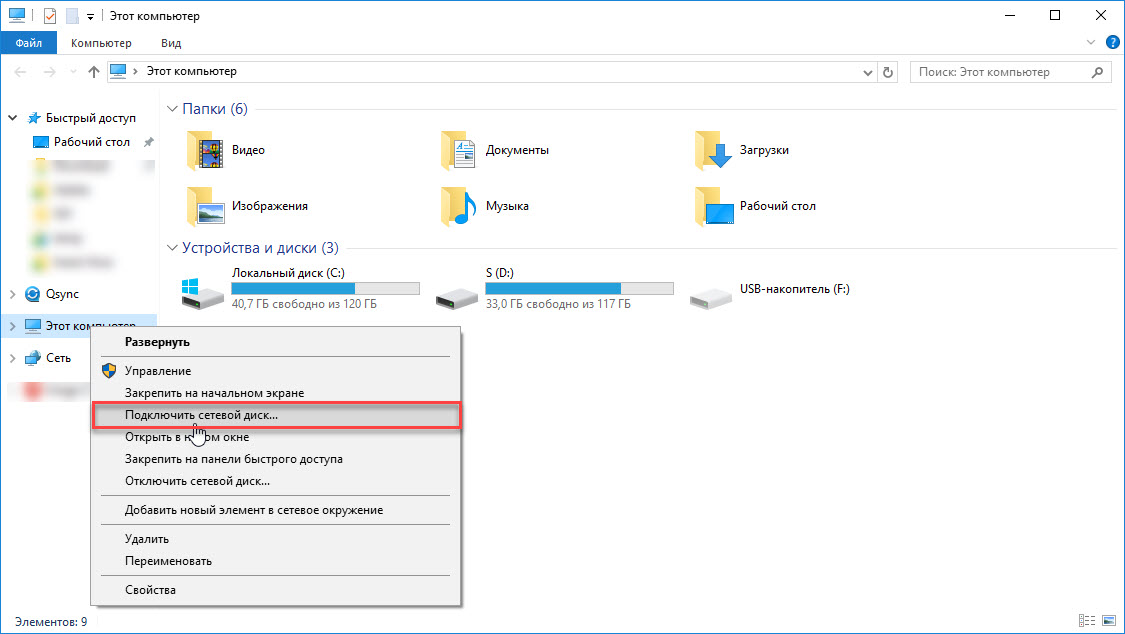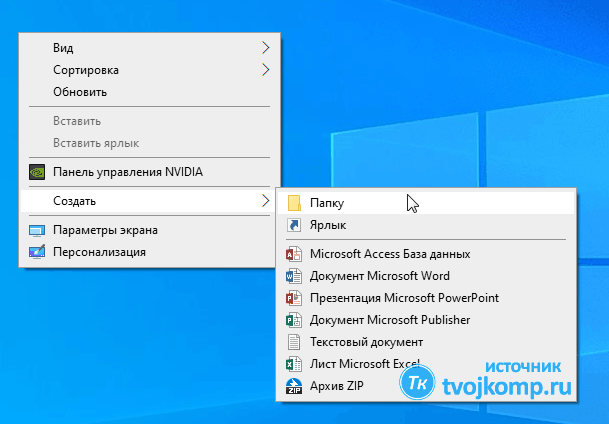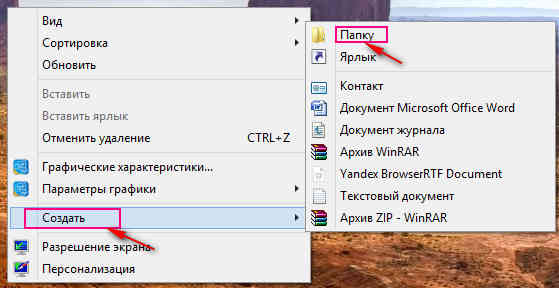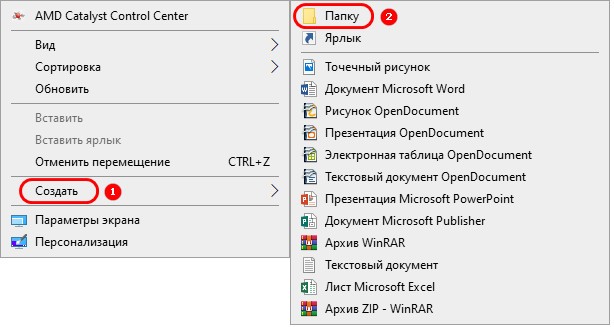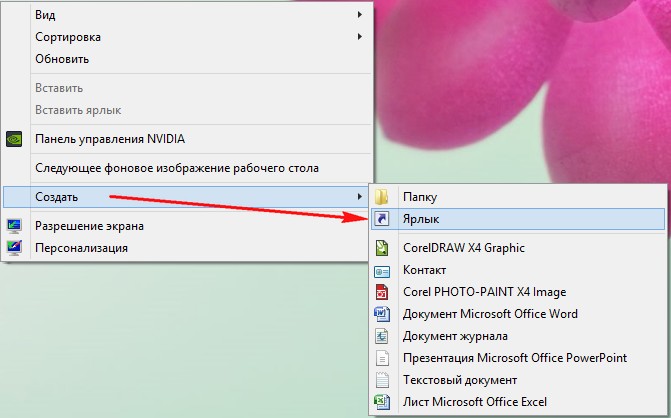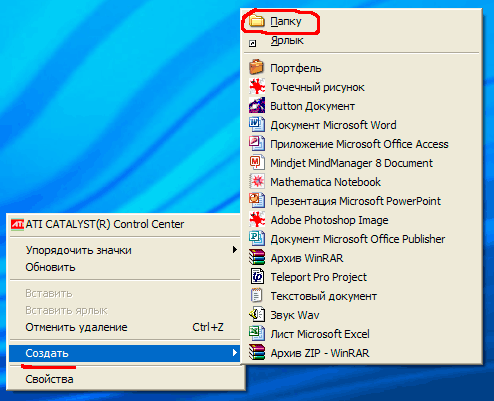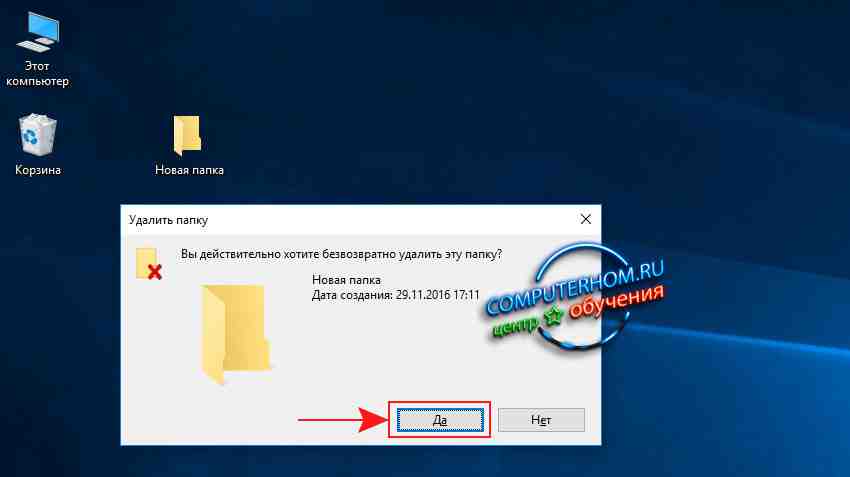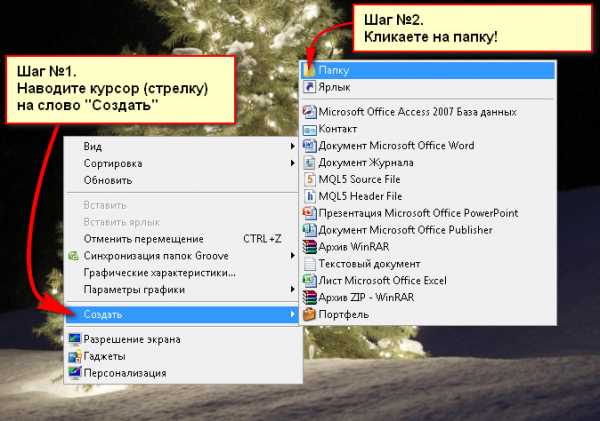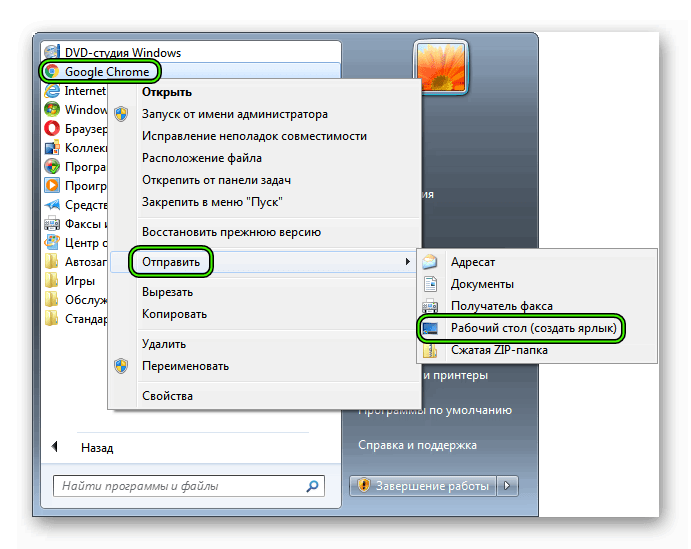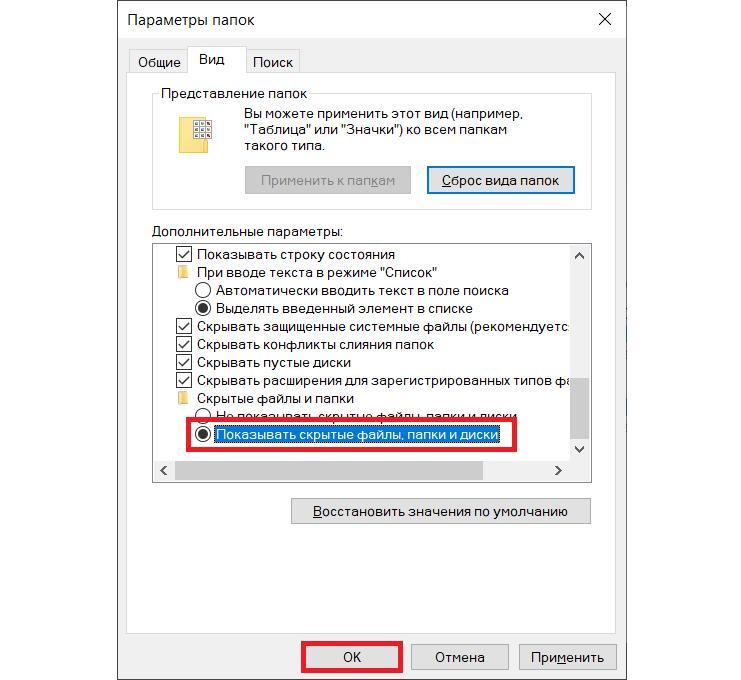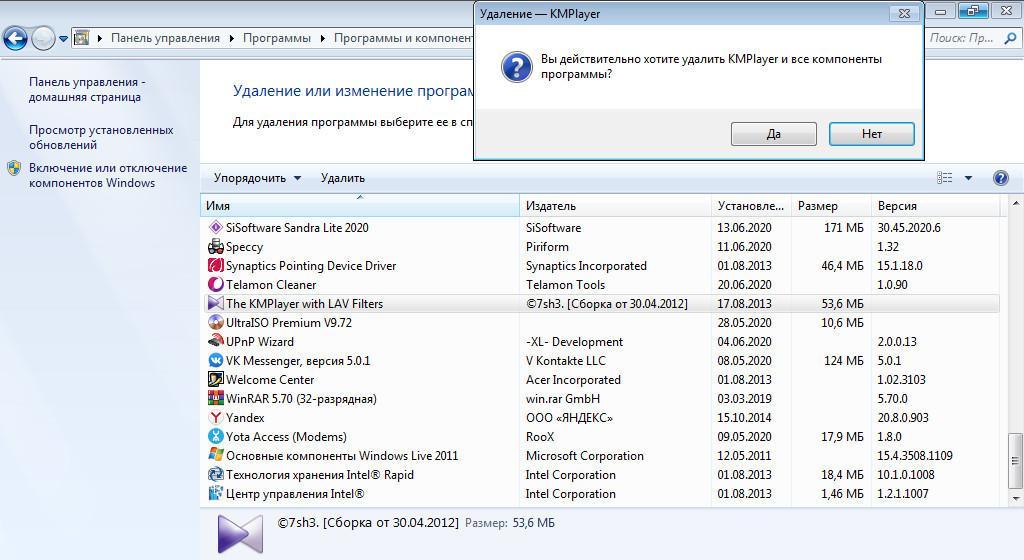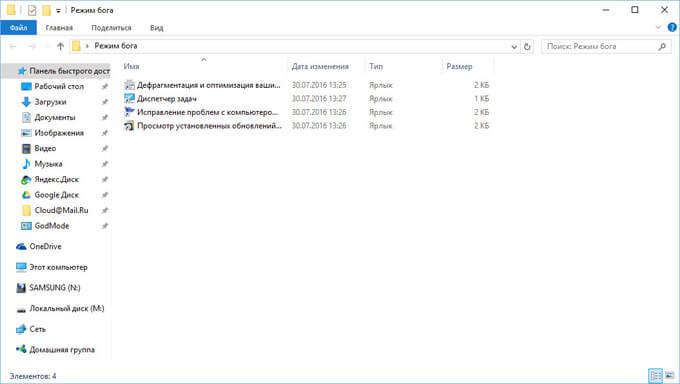Лабораторная работа №4
Тема:
«Создание архива, закрытого паролем. Тестирование электронного носителя на
наличие компьютерного вируса, лечение зараженного носителя»
Цель: изучение
функций и режимов работы наиболее распространенных архиваторов, приобретение
практических навыков работы по созданию архивных файлов, получение практических
навыков работы с Антивирусом Касперского.
Литература:
1. Угринович Н.Д. Информатика и ИКТ.
Учебник 10 кл. – М., 2009.
2. Угринович Н.Д. Информатика и ИКТ.
Учебник 11 кл. – М., 2009.
Теоретические сведения
Архивация —
помещение (загрузка) исходных файлов в архивный файл в сжатом или несжатом
виде. Архивация предназначена для создания резервных копий используемых файлов,
на случай потери или порчи по каким-либо причинам основной копии
(невнимательность пользователя, повреждение магнитного диска, заражение вирусом
и т.д.). Для архивации используются специальные программы, архиваторы,
осуществляющие упаковку и позволяющие уменьшать размер архива, по сравнению с
оригиналом, примерно в два и более раз.
Архиваторы позволяют защищать
созданные ими архивы паролем, сохранять и восстанавливать структуру
подкаталогов, записывать большой архивный файл на несколько дисков (многотомный
архив).
Программы для архивации отличаются
используемыми методами сжатия, что соответственно влияет на степень сжатия.
Для того чтобы воспользоваться информацией, запакованной в архив, необходимо
архив раскрыть или распаковать. Это делается либо той же
программой-архиватором, либо парной к ней программой-разархиватором.
Разархивация (распаковка)
— процесс восстановления файлов из архива в первоначальном виде. При распаковке
файлы извлекаются из архива и помещаются на диск или в оперативную память.
Самораспаковывающийся
архивный файл — это загрузочный, исполняемый
модуль, который способен к самостоятельной разархивации находящихся в нем
файлов без использования программы-архиватора. Самораспаковывающийся архив
получил название SFX-архив (SelF-eXtracting). Архивы такого типа в обычно
создаются в форме .ЕХЕ-файла.
Архиваторы, служащие для сжатия и
хранения информации, обеспечивают представление в едином архивном файле одного
или нескольких файлов, каждый из которых может быть при необходимости извлечен
в первоначальном виде.
Архиваторы имеют следующие функциональные
возможности:
— Уменьшение требуемого объема памяти
для хранения файлов от 20% до 90% первоначального объема.
— Обновление в архиве только тех
файлов, которые изменялись со времени их последнего занесения в архив.
— Создание саморазархивируемых архивов,
которые для извлечения файлов не требуют наличия самого архиватора.
Большинство
современных антивирусных программ в своей работе используют два вида
анализа проверяемых объектов: сравнивая их атрибуты и содержимое с сигнатурами
известных вирусов (сигнатурный анализ) и проводя анализ их действий по
отношению к системе (эвристический анализ). Наиболее надежным и
эффективным считается первый метод, поскольку он дает однозначный ответ и по
возможности позволяет вылечить инфицированные файлы. Однако он требует
регулярной поставки сигнатур всех новых вирусов. Для работы второго метода
сигнатуры не нужны. Однако по результатам эвристического анализа часто
выносится неточный вердикт, например, что файл «возможно заражен».
Лечение таких объектов естественно также невозможно.
Следовательно,
нельзя считать надежной антивирусную защиту, построенную только на
эвристическом анализаторе. Для действительно эффективной антивирусной системы
сигнатурный анализ необходим. Отсюда следует необходимость поддерживать антивирусные
базы в актуальном состоянии, регулярно пополняя их описаниями новых, недавно
обнаруженных вирусов.
EICAR
представляет собой небольшой 68-байтный файл. Его расширение можно варьировать
в зависимости от сценария тестирования. Если добавить .com, то запуск
получившегося файла eicar.com на незащищенном компьютере вызовет только показ
уведомления «EICAR-STANDARD-ANTIVIRUS-TEST-FILE!». Иных, свойственных
вирусам проявлений он не несет. Однако если на компьютере стоит и исправно
работает антивирус, EICAR будет заблокирован. Это происходит потому, что все
ведущие производители антивирусных программ договорились между собой — считать
EICAR вирусом и применять к нему все правила и действия, применяемые к
настоящим вредоносным программам.
Ход работы
Задание 1.
В операционной системе Windows создайте папку Archives по адресу D:\. Создайте
папки Pictures и Documents по адресу D:\Archives.
Создайте при помощи графического
редактора Paint и скопируйте в папку
Pictures два рисунка с расширениями *.jpg и *.bmp. Сравните размеры файлов
*.bmp и *.jpg. и запишите данные в таблицу_1 (столбцы таблицы определить
самостоятельно).
В папку Documents поместите файлы
*.doc (не менее 3) и запишите их исходные размеры в таблицу_2 (столбцы таблицы
определить самостоятельно).
Папки
Pictures и Documents поместите в архивы, на один из которых установите защиту
паролем.
Задание 2. В этом задании
нужно создать тестовые вирусы EICAR, CURE-EICAR и SUSP-EICAR.
1. В этом задании нужно будет создать три файла с
тестовыми вирусами: eicar.com, cure-eicar.com и susp-eicar.com. Для того, чтобы
антивирус не заблокировал тестовые вирусы еще на подготовительном этапе, нужно
временно отключить постоянную защиту. Для этого вызовите контекстное меню
иконки Антивируса Касперского в системной панели и выберите пункт Приостановка
защиты.

2. В открывшемся окне Приостановка защиты выберите пункт
Приостановить.
3. После этого появится сообщение о том, что защита не
работает, а иконка Антивируса Касперского обесцветится. Постоянная защита отключена.
4. Запустите текстовый редактор Блокнот, воспользовавшись
системным меню Пуск / Программы / Стандартные / Блокнот.
5. В открывшемся окне наберите строку:
6. Сохраните получившийся файл в папку С:\Test3 под именем
eicar.com. Для этого воспользуйтесь меню Файл / Сохранить как…
7. В открывшемся окне перейдите к полю Имя файла и
наберите в нем «С:\Test\eicar.com».
8. Вернитесь к окну Блокнота, нажав Сохранить.
9. Модифицируйте EICAR, добавив к нему приставку
«CURE-«
10. Сохраните получившийся файл под именем
«С:\Test\cure-eicar.com», воспользовавшись командой Файл / Сохранить
как…
11. Аналогично создайте SUSP-EICAR, повторив пункты 9-10,
но для приставки «SUSP-«
12. Закройте окно текстового редактора Блокнот.
13. В результате этих действий в папке C:\Test должно
появиться три файла: eicar.com, cure-eicar.com и susp-eicar.com. Убедитесь в
этом.
Откройте папку C:\Test
14. Проверьте размер каждого из файлов. Результаты
проверки занесите в Таблицу 3. Для этого по очереди наведите курсор мыши на
каждый из файлов и ознакомьтесь с информацией, представленной во всплывающем
окне. Файл eicar.com должен иметь размер 68 байт, а cure-eicar.com и
susp-eicar.com — по 73 байта.
Таблица 3
|
№ |
Имя |
Размер |
15. Убедитесь, что при запуске тестовый
вирус выводит предупреждающее окно. Для этого запустите eicar.com, дважды
щелкнув по нему курсором мыши.
16. Поскольку EICAR представляет собой приложение MS DOS,
то при его запуске откроется окно сеанса MS DOS, которое сразу же после выполнения
программы закроется. Для того, чтобы увидеть сообщение про то, что EICAR — это
тестовый вирус, нужно запустить его через командную строку.
Воспользуйтесь системным меню Пуск / Программы/
Стандартные / Командная строка.
17. В открывшемся окне перейдите к каталогу Test. Для
этого нужно набрать команду cmd C:\Test и нажать клавишу
Enter.
18. Перейдя к нужному каталогу, запустите файл eicar.com,
набрав команду eicar.com и нажав Enter.
19. Ознакомьтесь с сообщением, которое вывел EICAR
20. Закройте окно командной строки, набрав exit и нажав
клавишу Enter
Задание 3. Тестирование с помощью EICAR
В этом задании нужно будет протестировать
способность установленного Антивируса Касперского обнаруживать вирусы на
примере базового тестового вируса EICAR. Предлагается это сделать с помощью
задачи поиска вирусов, запускаемой из контекстного меню объектов.
В задании нужно будет при выключенной постоянной защите
перейти к папке с тестовыми файлами, найти в ней eicar.com и проверить его на
вирусы.
Антивирус Касперского должен найти вирус в
eicar.com и запросить дальнейшие действия у пользователя. Поскольку EICAR
неизлечим, функция лечения недоступна. Такие файлы всегда рекомендуется
удалять, что и нужно будет выбрать в этом задании.
Дополнительно нужно проследить, что удаленные файлы не
удаляются, а сначала перемещаются в резервное хранилище.
1. Перейдите к папке с тестовыми вирусами.
2. Вызовите контекстное меню файла eicar.com и выберите
пункт Проверить на вирусы
3. Вы можете либо пропустить, либо удалить eicar.com.
Поскольку как уже говорилось ранее, все зараженные файлы удаляются не насовсем,
а всего лишь перемещаются в изолированное резервное хранилище, в случае
невозможности лечения рекомендуется выбирать удаление.
Нажмите Лечить с перезагрузкой.
5. Обратите внимание на информационное сообщения,
появившееся на несколько секунд в левом нижнем углу экрана
6. После того как Вы выбрали действие, Антивирус
Касперского применит его к инфицированному файлу, в данном случае — удалит
eicar.com. Это сразу же отобразится в окне статистики. Изучите представленные в
нем данные и нажмите Закрыть.
Контрольные вопросы:
1.
Назначение архивации.
2.
Отличия программ для архивации.
3.
Понятие SFX-архива.
4.
Функциональные возможности программ-архиваторов.
5.
Виды анализа проверяемых объектов.
6.
Понятие и назначение
EICAR.
Создайте таблицу, в которой выполните следующие действия: 1. В операционной системе Windows на рабочем столе создайте папку archives, внутри которой создайте папки pictures и documents. 2. В папку pictures скопируйте по два изображения с расширениями *.jpg и *.bmp. 3. Сравните размеры файлов *.bmp и *.jpg, затем запишите полученные данные в таблицу. 4. Поместите не менее трех файлов с расширением *.doc в папку documents и также укажите их исходные размеры в таблице.
Детальное объяснение:
Для выполнения этой задачи, вам потребуется следовать следующим шагам:
-
На рабочем столе операционной системы Windows создайте папку с названием «archives». Для этого щелкните правой кнопкой мыши на свободном месте рабочего стола, выберите «Создать» и затем «Папку». Затем переименуйте новую папку в «archives».
-
Откройте папку «archives» и создайте внутри нее две дополнительные папки: «pictures» и «documents». Для создания новых папок внутри «archives» щелкните правой кнопкой мыши на папке «archives», выберите «Создать» и затем «Папку». Затем переименуйте их соответственно в «pictures» и «documents».
-
Перейдите в папку «pictures». Здесь вам нужно скопировать по два изображения с расширениями *.jpg и *.bmp. Для этого откройте папку, в которой у вас есть изображения (например, «Мои изображения» или «Загрузки»), выберите нужные файлы *.jpg и *.bmp, щелкните на них правой кнопкой мыши, выберите «Копировать», затем вернитесь в папку «pictures» в «archives» и вставьте файлы, выбрав «Вставить».
-
Чтобы сравнить размеры файлов *.bmp и *.jpg, щелкните на каждом файле по очереди правой кнопкой мыши, выберите «Свойства» и во вкладке «Общее» вы увидите размер каждого файла. Запишите эти размеры в таблицу.
-
Теперь перейдите в папку «documents» внутри «archives». Здесь вам нужно поместить не менее трех файлов с расширением *.doc. Для этого просто скопируйте или переместите соответствующие файлы в эту папку. Чтобы узнать размеры этих файлов, выполните такие же действия, как и в пункте 4, и запишите их в таблицу.
Таким образом, вы создадите таблицу с данными о размерах файлов *.bmp и *.jpg в папке «pictures» и размерах файлов *.doc в папке «documents».
Создайте таблицу, которая включает следующие шаги: 1. В операционной системе Windows на рабочем столе создайте папку с именем archives и внутри неё создайте папки pictures и documents. 2. Найдите и скопируйте по два рисунка с расширением *.jpg и *.bmp в папку pictures. 3. Сравните размеры файлов *.bmp и *.jpg и запишите данные в таблицу. 4. В папку documents поместите не менее трех файлов *.doc и запишите их исходные размеры в таблицу.
Ответ:
Давайте разберемся с этой задачей по шагам:
Шаг 1: Создание папок
- На рабочем столе операционной системы Windows, нажмите правой кнопкой мыши на свободном месте и выберите «Создать» -> «Папку».
- Дайте этой папке имя «archives».
- Затем откройте папку «archives» и создайте в ней две новые папки: «pictures» и «documents».
Шаг 2: Копирование файлов
- Теперь найдите два рисунка с расширением *.jpg и два с расширением *.bmp на вашем компьютере. Обычно они находятся в папке «Мои документы» или «Загрузки».
- Выделите два файла с расширением *.jpg, нажмите правой кнопкой мыши и выберите «Копировать».
- Затем перейдите в папку «archives» -> «pictures» и нажмите правой кнопкой мыши внутри этой папки, выберите «Вставить». Теперь у вас там будут два файла *.jpg.
- Повторите те же действия для двух файлов с расширением *.bmp, но скопируйте их также в папку «archives» -> «pictures».
Шаг 3: Сравнение размеров файлов и создание таблицы
- Для сравнения размеров файлов, откройте папку «archives» -> «pictures».
- Нажмите правой кнопкой мыши на одном из файлов *.jpg и выберите «Свойства».
- В открывшемся окне найдите информацию о размере файла и запишите его в таблицу.
- Повторите те же действия для файла *.bmp и также запишите его размер в таблицу.
Шаг 4: Помещение файлов в папку «documents» и запись размеров
- Теперь перейдите обратно в папку «archives» и зайдите в папку «documents».
- Поместите туда не менее трех файлов с расширением *.doc.
- Для каждого из этих файлов, нажмите правой кнопкой мыши, выберите «Свойства» и запишите исходный размер файла в таблицу.
Теперь у вас должна быть таблица с данными о размерах файлов *.jpg, *.bmp и *.doc в соответствующих папках «pictures» и «documents» в папке «archives».
Содержание
- Как заархивировать папку
- Как заархивировать папку с файлами в ZIP с помощью Windows 7, 10
- Как архивировать папку с файлами в ZIP с помощью 7zip
- Как архивировать папки и файлы
- Что такое архиватор
- Как архивировать папки и файлы в WinRaR
- Как заархивировать папку и файл в 7-Zip
- Как заархивировать папку с файлами правильно
- Что собой представляет архивирование
- Через опцию «Отправить»
- Через пункт «Добавить в архив»
- Через интерфейс архиватора
- Распаковка файла
- Как заархивировать папку с файлами и отправить по почте
- Как заархивировать папку в Windows
- Создаем архив при помощи стороннего софта
- WinRAR — самый популярный архиватор
- Архиватор — 7-Zip
- WinZip — альтернативный архиватор для Windows
- Как заархивировать папку с файлами онлайн
- Отправляем по почте заархивированную папку или файл
- В заключение
Как заархивировать папку
Архив это файл, который содержит в себе файлы и папки. Чаще всего, при создании архива используется сжатие данных (без потерь). Таким образом, размер архива может быть меньше чем размер всех исходных данных, которые он содержит. Архивы может использоваться для долгосрочного хранения данных, объединения большого количества файлов в один или для уменьшения размера данных.
Открыть архив не представляет труда. Операционная система Windows поддерживает Zip архивы. Поэтому Zip архив можно открыть на любом компьютере с операционной системой Windows, даже без установки дополнительных программ. Для открытия архивов других типов нужно установить специальную программу архиватор. В любом случае, для того чтобы открыть архив достаточно кликнуть по нему мышкой.
С другой стороны архивация данных это уже не так просто, здесь могут быть варианты. В данном материале мы расскажем о том, как заархивировать папку с файлами в ZIP с помощью встроенных средств Windows или архиватора 7zip.
Как заархивировать папку с файлами в ZIP с помощью Windows 7, 10
Вы можете заархивировать папку без установки программ архиваторов. Для этого нужно кликнуть правой кнопкой мышки по папке и выбирать пункт «Отправить – Сжатая папка».
После этого запустится процесс архивации папки. Время архивации зависит от размера папки.
После того как архивация папки будет закончена рядом с папкой появится файл с расширением ZIP. Это и есть ваш архив.
По умолчанию иконка архива выглядит как обычная папка с застежкой-молнией.
Данный способ архивации папки очень прост, но он не предоставляет пользователю возможности управлять процессом архивации. Поэтому, если вам необходимо регулярно архивировать папки и файлы, то лучше установить программу архиватор.
Как архивировать папку с файлами в ZIP с помощью 7zip
Программа 7zip является наиболее продвинутым и популярным бесплатным архиватором. По сравнению с не менее популярным, но платным, архиватором WinRAR, архиватор 7zip имеет только один недостаток – невозможность создания архивов в формате RAR. В остальном 7zip ничем не уступает.
Скачать программу 7zip можно на сайте http://www.7-zip.org/download.html. После установки программы 7zip в контекстном меню папок и файлов появится новый пункт меню – «7-Zip». С помощью этого пункта можно заархивировать папку или файлы.
Рассмотрим пункты меню «7-Zip»:
Для того чтобы получить доступ ко всем настройкам архивации воспользуйтесь пунктом меню «Добавить к архиву».
В окне «Добавить к архиву» можно указать формат архива, уровень сжатия, настройки шифрования и другие настройки. Для запуска процесса архивирования достаточно нажать на кнопку «ОК».
Создатель сайта comp-security.net, автор более 2000 статей о ремонте компьютеров, работе с программами, настройке операционных систем.
Спасибо, Александр. Временами тот или иной вопрос надо бывает выяснить. Статья Ваша оказалась очень и очень кстати. Всё просто и понятно. Как раз то, что нужно.
Кликнула по папке, которую хочу заархивировать, выбрала /Добавить к архиву/. Открылось одноимённое окно, аналогичное, как на фото, только почему то отсутствуют три кнопки внизу : ОК и др.
Очень странно, похоже какой-то глюк.
Попробуйте установить другой архиватор. Сейчас, кроме 7-Zip, есть множество других бесплатных архиваторов. Какой-то из них должее заработать нормально.
Источник
Как архивировать папки и файлы
В этом уроке я покажу, как заархивировать папку или файл на компьютере. Расскажу, что такое архиватор и где его бесплатно скачать, как архивировать при помощи программ WinRAR и 7Zip.
Что такое архиватор
Архиватор – это такая специальная программа, при помощи которой можно архивировать файлы (папки с файлами) и доставать их из архива. Другими словами, это та программа, которая помогает сжимать файлы, а также упаковывать их для более удобной пересылки по электронной почте.
Сейчас мы проверим, есть ли такая программа на Вашем компьютере. Для этого откройте любую папку, например, «Документы» или «Локальный диск D». Нажмите правой кнопкой по любому файлу или любой папке внутри.
Если в списке среди прочего будет пункт «Добавить в архив» (Add to archive) или пункт «7 Zip», то программа-архиватор на Вашем компьютере имеется. А если ничего похожего Вы не видите, то, скорее всего, на компьютере ее нет.
Как и большинство программ, архиваторы бывают платные и бесплатные. То есть те, которые можно легально и совершенно бесплатно скачать из интернета и установить к себе на компьютер, и те, за которые нужно платить деньги. Если, когда Вы проверяли, установлена ли на компьютере такая программы, Вы увидели пункты, которые начинаются со слов «Добавить в архив» (или «Add to»), то на компьютере установлен платный архиватор. Называется он WinRaR.
А если же при проверке Вы нашли у себя пункт 7 Zip, то на компьютере установлен бесплатный архиватор.
Скачать 7Zip можно бесплатно с официального сайта 7-zip.org. После загрузки запустите файл и установите программу. Она полностью бесплатная.
Как архивировать папки и файлы в WinRaR
Для начала научимся архивировать файлы и папки. Делается это очень просто. Нажмите правой кнопкой мышки по файлу или папке с файлами. Появится вот такой список.
Как Вы уже догадались, нас интересуют пункты, которые начинаются со слов «Добавить в архив» (Add to).
Нажмите на этот пункт. Возможно, на некоторое время появится вот такое окошко. Дождитесь, пока оно пропадет.
А теперь посмотрите внимательно на файлы и папки. Должен появиться новый файл. Он будет выглядеть примерно так:
Вот это и есть тот файл или та папка, которую Вы заархивировали.
А теперь давайте посмотрим, насколько уменьшился размер. Нажмите правую кнопку мышки на файле или на папке, которую Вы сжимали. Из списка выберите пункт «Свойства».
Появится новое окошко. Запомните размер и закройте его.
Теперь нажмите правой кнопкой по новому файлу-архиву и выберите пункт «Свойства».
Скорее всего, его размер будет меньше, чем размер изначального файла (папки).
Но так бывает не всегда. Например, если Вы будете таким образом сжимать фотографии, видео или музыку, размер может остаться прежним или измениться совсем незначительно. Для сжатия фото, музыки и видео используются другие программы, не архиваторы.
А теперь научимся разархивировать, то есть доставать из архивов информацию.
Вообще-то, можно этого и не делать. Попробуйте просто открыть файл-архив. Внутри Вы увидите то, что было заархивировано. И оно совершенно спокойно открывается. Но все-таки это не очень удобно. Поэтому лучше все-таки вытаскивать информацию из архива.
Перед тем, как достать из файла-архива информацию, откройте его.
Откроется необычное окошко. Посмотрите в его середину – там показаны файлы или папки, которые прячутся в архиве. То есть, если мы его разархивируем, то эти файлы (папки) «вылезут» наружу.
Закройте окошко и нажмите правой кнопкой мышки по этому файлу. Нас интересуют два похожих пункта – «Извлечь в текущую папку» (или «Extract Here») и «Извлечь в какое-то название » (или «Extract to какое-то название »).
Если, когда Вы открывали архив, в середине окошка был один файл или одна папка, то нажимайте «Извлечь в текущую папку» (Extract Here). А если там было несколько файлов (папок), нажимайте «Извлечь в какое-то название » (Extract to какое-то название ).
Вот и все. После того, как Вы нажмете на нужный пункт, файлы или папки извлекутся, и архив можно будет удалить.
А теперь давайте узнаем, какая у Вас версия программы WinRaR – та, которая со временем перестанет работать, или же та, которая будет работать постоянно.
Для этого нам нужно открыть любой файл-архив. Когда он откроется, в этом окошке нажмите на надпись «Справка» или «Help» (вверху) и из списка выберите пункт «О программе» (About. ).
Появится небольшое окно. Если в нем написано «40-дневная пробная копия» (40 days trial copy), то это означает, что Ваша программа в ближайшем будущем перестанет работать. Имеет смысл скачать бесплатную программу для архивации (об этом читайте ниже).
А если в этом окошке написано «Владелец копии» или «Registered to», то программа будет работать – можно не беспокоиться, ничего не скачивать. И дальше читать тоже необязательно.
Как заархивировать папку и файл в 7-Zip
На Вашем компьютере установлен бесплатный архиватор (о том, как это определить, было сказано чуть выше). Называется он 7 Zip. И сейчас мы научимся им пользоваться.
Для начала научимся архивировать файлы и папки. Делается это очень просто. Нажмите правой кнопкой мышки по файлу или папке с файлами. Появится вот такой список.
Нас интересует пункт 7 Zip. Наведите на него. Появится дополнительный список. В этом списке нас интересует только один пункт, в моем примере он называется «Добавить к “Папка.zip”» (Add to “Папка.zip”).
Нажмите на этот пункт. Возможно, на некоторое время появится вот такое окошко. Дождитесь, пока оно пропадет.
А теперь посмотрите внимательно на файлы и папки. Должен появиться новый файл. Он будет выглядеть примерно так:
Вот это и есть тот файл или та папка, которую Вы заархивировали.
Теперь посмотрим, насколько уменьшился размер. Нажмите правую кнопку мышки на файле или на папке, которую Вы сжимали. Из списка выберите пункт «Свойства».
Появится новое окошко. Запомните размер и закройте его.
А теперь нажмите правой кнопкой по новому файлу-архиву и выберите пункт «Свойства».
Скорее всего, его размер будет меньше, чем размер изначального файла (папки).
Но так бывает не всегда. Например, если Вы будете таким образом сжимать фотографии, видео или музыку, размер может остаться прежним или измениться совсем незначительно. Для его уменьшения используются совсем другие программы.
А теперь научимся разархивировать, то есть доставать файлы и папки.
Вообще-то, можно этого и не делать. Попробуйте просто открыть архив. Внутри Вы увидите файлы и папки, которые были в него добавлены. И они совершенно спокойно открываются. Но все-таки это не очень удобно. Поэтому лучше вытаскивать информацию из архивов. Ведь в любой момент можно будет вернуть ее обратно, так, как мы это делали выше.
Перед тем, как достать из файла-архива информацию, откройте его.
Откроется необычное окошко. Посмотрите в его середину – там показаны файлы или папки, которые прячутся в архиве. То есть, если мы его разархивируем, то эти файлы (папки) «вылезут» наружу.
Закройте окошко и нажмите правой кнопкой мышки по этому файлу. В списке наведите на пункт «7 Zip». Появится дополнительный список. Нас интересуют два похожих пункта – «Распаковать здесь» (Extract Here) и «Распаковать в какое-то название » (Extract to какое-то название ).
Если, когда Вы открывали архив, в середине окошка был один файл или одна папка, то нажимайте «Распаковать здесь» (Extract Here). А если там было несколько файлов (папок), то «Распаковать в какое-то название » (Extract to какое-то название ).
Вот и все. После того, как Вы нажмете на нужный пункт, файлы или папки достанутся, и архив можно будет удалить.
Источник
Как заархивировать папку с файлами правильно
Во время пересылки объемных файлов в интернете всегда требуется сократить их объем, это поможет уменьшить количество затрачиваемого трафика. Основной способ сжатия – архивирование. Далее описаны все известные способы, как заархивировать папку с файлами для дальнейшей отправки в сети или хранения.
Что собой представляет архивирование
Архивирование – это процедура сжатия байт-кода с помощью объединения одинаковых символов, на практике это выглядит так: вместо кода 10000000 после архивации получится 10х7.
В примере, вместо 8 байт занимаемого места, размер кода сократится вдвое — до 4 байт. За переработку данных отвечают специальные программы – архиваторы, они же в будущем выполнят повторную распаковку файлов.
Перед тем, как архивировать документы, нужно скачать один из архиваторов, если его нет в системе. Одним из популярнейших является Winrar, он быстро работает и не содержит ничего лишнего. Единственный недостаток – платное распространение. Бесплатная альтернатива Винрар – 7 Zip. Скорее всего, в системе уже есть один из архиваторов. 
Через опцию «Отправить»
Во всех системах есть полезная опция в контекстном меню файла – «Отправить». С ее помощью легко обмениваться данными с другими устройствами, создавать ярлыки и архивировать. Выполняется процедура в 2 клика средствами Windows.
Как заархивировать файлы для отправки по почте:
Через пункт «Добавить в архив»
Это более функциональный способ, как архивировать документы в компьютере. С его помощью удается настроить параметры архивации фото: степень сжатия, месторасположение конечного файла, формат архива, способ сжатия и т. д.
Алгоритм действий:
Действие выполняется аналогично для 7-Zip, но вместо второго шага следует выбрать «7-Zip» и нажать «Добавить к архиву».
Стандартные настройки пригодны для большинства задач, нетребовательному пользователю их менять не следует. При необходимости можно устанавливать пароль на папку или разбивку архива на части, менять расширение или другие параметры. Одной из популярных функций является разделение на части – в Winrar достаточно в строке «Разделить на тома размером» указать желаемый объем каждого архива. Целостность всей программы не будет повреждена от разбивки на несколько архивов.
Через интерфейс архиватора
Для примера используется Winrar:
Распаковка файла
Все заархивированные фотографии, видео и прочее можно легко разархивировать.
Как распаковать файл:
Есть вариант проще – открыть конечную папку и из архиватора перетянуть нужные элементы в желаемый каталог.
Ничего сложного в процессе архивации нет для пользователя с любым уровнем навыков, но важно все сделать правильно, иначе архив может оказаться недоступным.
Источник
Как заархивировать папку с файлами и отправить по почте
Умение создавать из папки архив является весьма полезным навыком для пользователя любого уровня. К его неоспоримым плюсам стоит отнести уменьшение необходимого для хранения объёма памяти, восприятие архива единым файлом и возможность обезопасить содержимое паролем. Это помогает наладить организацию, облегчить хранение и передачу файлов на другие устройства. Существует множество способов как заархивировать папку и среди самых популярных:
Любой из названных выше методов имеет свои плюсы и минусы. Но в целом каждый из них позволяет без труда создать архив для дальнейшей отправки по электронной почте.
Операционная система Windows уже много версий назад обзавелась встроенным архиватором. Он удобен тем, что создание архива из папки не требует установки дополнительного софта или подключения к сети Интернет. Однако этот способ не лишен и минусов. При использовании штатного архиватора у пользователя отсутствует возможность:
Если же вас это устраивает, то для осуществления данной операции необходимо:
Архивация папки с файлами штатными возможностями Windows
После завершения процесса сжатия архив появится в той же директории, где расположена папка, из которой был создан архив. Открыт он может быть, как архиватором, так и в окне проводника.
Создаем архив при помощи стороннего софта
На просторах всемирной сети можно найти множество программ данной категории. Всевозможные 7-Zip, ACB, ACE, ARJ, JAR, WaveZip, WavPack, WinRAR, WinZip, PowerArchiver, ZipMagic и прочие, имея некоторые различия, выполняют одну основную задачу – создают архивы. Далее мы разберём принцип их работы на примере самых популярных.
WinRAR — самый популярный архиватор
Эта программа является самой популярной. Её интуитивно понятный интерфейс позволяет разобраться в тонкостях создания архива пользователю любого уровня подготовки. И так, если вы уже установили программу себе на компьютер, то вам необходимо:
Также, помимо описанного выше способа, можно воспользоваться другим методом:
Выбравшие во втором пункте «Добавить в архив «название.rar»» или «Add to «name.rar»» получат одноимённый архив в формате «.rar» в этой же папке.
Если же вас интересует как заархивировать папку с паролем, то для этого всего лишь необходимо в меню параметров сжатия нажать кнопку «Установить пароль…» или «Set password…» и задать желаемую комбинацию.
WinRAR является условно бесплатным софтом. Пользоваться бесплатно им можно будет сколько угодно времени. Единственное отличие от платной версии — при запуске программы вы будете видеть уведомление, что используете бесплатную версию.
Архиватор — 7-Zip
Это ещё один популярный архиватор, довольно часто встречающийся на компьютерах пользователей. Многие отдают ему предпочтение по причине того, что он абсолютно бесплатный. По принципу своей работы и методам создания архива он практически не отличается от WinRAR. Процесс также может быть реализован двумя способами:
Интерфейс архиватора 7-Zip
Как и в случае использования WinRAR, у пользователя имеется возможность задать имя, формат, степень сжатия, пароль и пр.
WinZip — альтернативный архиватор для Windows
Отличительной особенностью данного архиватора является обширный набор доступных функций. Помимо этого, от предыдущих двух он отличается внешним видом. А значит алгоритм в ответе на вопрос как заархивировать папку с файлами будет несколько иным. Чтобы создать архив из самой программы, необходимо:
Вот так выглядит программа WinZip
Помимо этого, процесс архивации может быть запущен из контекстного меню. Для этого правой кнопкой мышки кликаем на необходимую папку, выбираем «Добавить к архиву…» и в уже знакомом окне выполняем описанные выше шаги.
Как заархивировать папку с файлами онлайн
Иногда пользователь по тем или иным причинам не может воспользоваться одним из вышеописанных методов. Но ему необходимо переслать по почте именно архив. В таком случае «держим курс» на специализированные онлайн платформы для создания архивов. Их достаточно много и вот первая тройка выдачи Google:
Принципы их работы весьма схожи и не имеют ощутимых отличий. Рассмотрим, как создать архив на примере первого сайта.
Пример архивирования папки в онлайн сервисе
По окончанию процесса архив автоматически будет загружен в папку «Загрузки».
Отправляем по почте заархивированную папку или файл
Имея полное понимание того, как заархивировать папку для отправки по почте, можно переходить к процессу самой пересылки архива. Для этого подойдёт любой почтовый ящик, будь то Yandex Почта, GMail, Mail.ru и пр. Рассмотрим процесс отправки на примере первого сайта.
На всех остальных площадках алгоритм отправки будет либо идентичным, либо отличия будут несущественными. Кроме перетаскивания архива, вы можете найти в интерфейсе кнопку «Прикрепить файл» или «Добавить вложение». После нажатия на кнопку, просто найдите файл на компьютере через открывшийся проводник, выделите его и нажмите кнопку «Выбрать».
В заключение
В данной статье собраны самые простые и распространённые методы создания архива из папки и его дальнейшей отправке по почте. Эта процедура не составляет труда, а представленные варианты одинаково доступны пользователю любого уровня. Поэтому каждому остаётся выбрать для себя наиболее комфортный и отвечающий требованиям способ создания архива.
Источник
Лабораторная работа №9
Тема: Создание архива данных. Извлечение данных из архива. Атрибуты файла и его объем
Цель: изучение принципов архивации файлов, функций и режимов работы наиболее распространенных архиваторов, приобретение практических навыков работы по созданию архивных файлов и извлечению файлов из архивов.
Теоретические сведения к лабораторной работе
Архивация (упаковка) — помещение (загрузка) исходных файлов в архивный файл в сжатом или несжатом виде.
Архивация предназначена для создания резервных копий используемых файлов, на случай потери или порчи по каким-либо причинам основной копии (невнимательность пользователя, повреждение магнитного диска, заражение вирусом и т.д.).
Для архивации используются специальные программы, архиваторы, осуществляющие упаковку и позволяющие уменьшать размер архива, по сравнению с оригиналом, примерно в два и более раз.
Архиваторы позволяют защищать созданные ими архивы паролем, сохранять и восстанавливать структуру подкаталогов, записывать большой архивный файл на несколько дисков (многотомный архив).
Сжиматься могут как один, так и несколько файлов, которые в сжатом виде помещаются в так называемый архивный файл или архив. Программы большого объема, распространяемые на дискетах, также находятся на них в виде архивов.
Архивный файл — это специальным образом организованный файл, содержащий в себе один или несколько файлов в сжатом или несжатом виде и служебную информацию об именах файлов, дате и времени их создания или модификации.
Выигрыш в размере архива достигается за счет замены часто встречающихся в файле последовательностей кодов на ссылки к первой обнаруженной последовательности и использования алгоритмов сжатия информации.
Степень сжатия зависит от используемой программы, метода сжатия и типа исходного файла. Наиболее хорошо сжимаются файлы графических образов, текстовые файлы и файлы данных, для которых степень сжатия может достигать 5 — 40%, меньше сжимаются файлы исполняемых программ и загрузочных модулей — 60 — 90%. Почти не сжимаются архивные файлы. Программы для архивации отличаются используемыми методами сжатия, что соответственно влияет на степень сжатия.
Для того чтобы воспользоваться информацией, запакованной в архив, необходимо архив раскрыть или распаковать. Это делается либо той же программой-архиватором, либо парной к ней программой-разархиватором.
Разархивация (распаковка) — процесс восстановления файлов из архива в первоначальном виде. При распаковке файлы извлекаются из архива и помещаются на диск или в оперативную память.
Самораспаковывающийся архивный файл — это загрузочный, исполняемый модуль, который способен к самостоятельной разархивации находящихся в нем файлов без использования программы-архиватора.
Самораспаковывающийся архив получил название SFX-архив (SelF-eXtracting). Архивы такого типа в обычно создаются в форме .ЕХЕ-файла.
Архиваторы, служащие для сжатия и хранения информации, обеспечивают представление в едином архивном файле одного или нескольких файлов, каждый из которых может быть при необходимости извлечен в первоначальном виде. В оглавлении архивного файла для каждого содержащегося в нем файла хранится следующая информация:
-
имя файла;
-
сведения о каталоге, в котором содержится файл;
-
дата и время последней модификации файла;
-
размер файла на диске и в архиве;
-
код циклического контроля для каждого файла, используемый для проверки целостности архива.
Архиваторы имеют следующие функциональные возможности:
-
Уменьшение требуемого объема памяти для хранения файлов от 20% до 90% первоначального объема.
-
Обновление в архиве только тех файлов, которые изменялись со времени их последнего занесения в архив, т.е. программа-упаковщик сама следит за изменениями, внесенными пользователем в архивируемые файлы, и помещает в архив только новые и измененные файлы.
-
Объединение группы файлов с сохранением в архиве имен директорий с именами файлов, что позволяет при разархивации восстанавливать полную структуру директорий и файлов.
-
Написания комментариев к архиву и файлам в архиве.
-
Создание саморазархивируемых архивов, которые для извлечения файлов не требуют наличия самого архиватора.
-
Создание многотомных архивов– последовательности архивных файлов. Многотомные архивы предназначены для архивации больших комплексов файлов на дискеты.
Содержание работы:
Задание №1.
-
В операционной системе Windows создайте папку Archives по адресу С:ТЕМР. Создайте папки Pictures и Documents по адресу С:ТЕМРArchives.
-
Найдите и скопируйте в папку Pictures по два рисунка с расширением *.jpg и *.bmp.
-
Сравните размеры файлов *.bmp и *.jpg. и запишите данные в таблицу_1.
-
В папку Documents поместите файлы *.doc (не менее 3) и запишите их исходные размеры в таблицу_1.
Задание №2. Архивация файлов WinZip
-
Запустите WinZip 7. (Пуск →Все программы → 7-Zip→7 Zip File Manager).
-
В появившемся диалоговом окне выберите папку, в которой будет создан архив: С:ТЕМРArchivesPictures. Установите курсор на имя графического файла Зима.jpg. Выполните команду Добавить (+).
-
Введите имя архива в поле Архив – Зима.zip и убедитесь, что в поле Формат архива установлен тип Zip.
-
Установите в поле Режим изменения: добавить и заменить.
-
В раскрывающемся списке Уровень сжатия: выберите пункт Нормальный. Запустите процесс архивации кнопкой ОК.
-
Сравните размер исходного файла с размером архивного файла. Данные запишите в таблицу_1.
-
Создайте архив Зима1.zip, защищенный паролем. Для ввода пароля в диалоговом окне Добавит к архиву в поле Введите пароль: ведите пароль, в поле Повторите пароль: подтвердите пароль. Обратите внимание на флажок Показать пароль. Если он не установлен, пароль при вводе не будет отображаться на экране, а его символы будут заменены подстановочным символом «*». Это мера защиты пароля от посторонних. Однако в данном случае пользователь не может быть уверен в том, что он набрал пароль правильно. Поэтому при не установленном флажке система запрашивает повторный (контрольный) ввод пароля. Щелкните на кнопке ОК — начнется процесс создания защищенного архива.
-
Выделите архив Зима1.zip, выполните команду Извлечь. В появившемся диалоговом окне Извлечь в поле Распаковать в: выберите папку-приемник — С:ТЕМРArchivesPicturesЗима1.
-
Щелкните на кнопке ОК. Процесс извлечения данных из архива не запустится, а вместо него откроется диалоговое окно для ввода пароля.
-
Убедитесь в том, что ввод неправильного пароля не позволяет извлечь файлы из архива.
-
Убедитесь в том, что ввод правильного пароля действительно запускает процесс.
-
Удалите созданный вами защищенный архив и извлеченные файлы.
-
Создайте самораспаковывающийся ZIP-архив. Для этого установите курсор на имя архива Зима.zip, выполните команду Добавить (+).
-
Введите имя архива в поле Архив – Зима.7z и убедитесь, что в поле Формат архива установлен тип 7z.
-
Установите в поле Режим изменения: добавить и заменить.
-
Установите флажок Создать SFX-архив.
-
В раскрывающемся списке Уровень сжатия: выберите пункт Нормальный. Запустите процесс архивации кнопкой ОК.
-
Аналогичным образом создайте архивы для файлов Рябина.bmp, Документ1.doc, Документ2.doc, Документ3.doc. Сравнительные характеристики исходных файлов и их архивов занести в таблицу_1.
Задание №3. Архивация файлов WinRar
-
Запустите WinRar (Пуск →Все программы → WinRar).
-
В появившемся диалоговом окне выберите папку, в которой будет создан архив: С:ТЕМРArchivesPictures.
-
Установите курсор на имя графического файла Зима.jpg.
-
Выполните команду Добавить. В появившемся диалоговом окне введите имя архива Зима.rar. Выберите формат нового архива — RAR, метод сжатия — Обычный. Убедитесь, что в группе Параметры архивации ни в одном из окошечек нет флажков. Щелкните на кнопке ОК для создания архива. Во время архивации отображается окно со статистикой. По окончании архивации окно статистики исчезнет, а созданный архив станет текущим выделенным файлом.
-
Аналогичным образом создайте архивы для файлов Рябина.bmp, Документ1.doc, Документ2.doc, Документ3.doc. Сравнительные характеристики исходных файлов и их архивов занести в таблицу_1.
-
Создайте самораспаковывающийся RAR – архив, включающий в себя текстовые и графические файлы.
-
Определите процент сжатия файлов и заполните таблицу_1. Процент сжатия определяется по формуле
, где S– размер архивных файлов, So– размер исходных файлов.
Таблица_1
|
Архиваторы |
Размер исходных файлов |
||
|
WinZip |
WinRar |
||
|
Текстовые файлы: 1. Документ1.doc |
|||
|
2. Документ2.doc |
|||
|
3. Документ3.doc |
|||
|
Графические файлы: 1. Зима.jpg |
|||
|
2. Рябина.bmp |
|||
|
Процент сжатия текстовой информации (для всех файлов) |
|||
|
Процент сжатия графической информации (для всех файлов) |
Задание №4. Ответить на вопросы:
|
|
|
|
|
|
|
|
|
|
|
Задание №5. Сделать вывод о проделанной лабораторной работе:
Практическая работа №9 Архивация данных
Задание 1.
1. В операционной системе Windows создайте на рабочем столе создайте папку Archives, в которой создайте папки Pictures и Documents.
2. Найдите и скопируйте в папку Pictures по два рисунка с расширением *.jpg переименуйте файл в «Зима», и *.bmp. переименуйте файл в «Рябина»
3. Сравните размеры файлов *.bmp и *.jpg. и запишите данные в таблицу № 1.
4. В папку Documents поместите файлы *.doc (не менее 3 штук) и запишите их исходные размеры в таблицу №1.
Задание 2. Архивация файлов WinRar
1. Запустите WinRar (Пуск >Все программы >WinRar).
2. В появившемся диалоговом окне выберите папку, в которой будет создан архив: Рабочий столArchivesPictures.
3. Установите курсор на имя графического файла Зима.jpg.
4. Выполните команду Добавить. В появившемся диалоговом окне введите имя архива Зима.rar. Выберите формат нового архива — RAR, метод сжатия — Обычный. Убедитесь, что в группе Параметры архивации ни в одном из окошечек нет флажков. Щелкните на кнопке ОК для создания архива. Во время архивации отображается окно со статистикой. По окончании архивации окно статистики исчезнет, а созданный архив станет текущим выделенным файлом.
5. Аналогичным образом создайте архивы для файлов Рябина.bmp, Документ1.doc, Документ2.doc, Документ3.doc. Сравнительные характеристики исходных файлов и их архивов занести в таблицу №1.
6. Создайте самораспаковывающийся RAR – архив, включающий в себя текстовые и графические файлы.
7. Определите процент сжатия файлов и заполните таблицу№1.
Процент сжатия определяется по формуле P=S/S0, где S – размер архивных файлов, So – размер исходных файлов.
Таблица №1
| Файлы | Архиватор WinRar | Размер исходных данных |
|
Текстовые файлы: |
||
| 1. Документ1.doc | ||
| 2. Документ2.doc | ||
| 3. Документ3.doc | ||
|
Графические файлы: |
||
| 1. Зима.jpg | ||
| 2. Рябина.bmp | ||
| Процент сжатия текстовой информации (для всех файлов) | ||
| Процент сжатия графической информации (для всех файлов) | ||
Отчет должен содержать:
- Название работы.
- Цель работы.
- Задание и его выполнение.
- Вывод по работе.

Перед запуском этой программы следует к ПК подключить внешний жесткий диск, подготовленный для хранения на нем архивных данных.
Окно программы «Архивация и восстановление» показано ниже на скриншоте:
Окно программы «Архивация и восстановление» Windows 7
Данная программа позволяет создавать архивы как в ручном режиме, так и автоматически по заданному расписанию (например, еженедельно в указанный день недели и в указанное время). Рассмотрим сначала ручную архивацию данных Windows 7, а затем — автоматическую архивацию.
Ручная архивация данных Windows 7
Для ручной архивации данных Windows 7 достаточно в открывшемся окне «Архивация и восстановление» нажать на кнопку «Архивировать». Если кнопка «серая» и нажать на нее невозможно, значит, к компьютеру не подключен внешний жесткий диск, на который можно выполнить архивацию. Кнопка «Архивировать» обведена выше на рисунке в красную рамку.
Если внешний жесткий диск для архивации данных Windows 7 есть, и он подключен к ПК, то далее будет предложено создать архив данных пользователя ПК на него. В архив попадут данные:
- из папки «Мои документы»,
- с Рабочего стола
- и со всех дисков ПК (C:, D: и т.п.).
Архив будет сделан автоматически. Пользователь может во время архивации свернуть программу в значок Панели задач.
Ниже на рисунке показано, как выглядит окно программы «Архивация и восстановление» в процессе ручной архивации данных Windows 7. Ход архивации можно проследить в строке состояния «Выполняется архивация…» (цифра 1 на скриншоте).
Окно программы «Архивация и восстановление» в процессе ручной архивации данных Windows 7
Второе окно «Архивация данных … N% завершено» открывается, если нажать на кнопку «Просмотр сведений» (цифра 2 на скриншоте).
Архив, создаваемый программой «Архивация и восстановление», является настоящим архивом, а не копией. Он создается и записывается на внешний жесткий диск таким образом, чтобы его нельзя было изменить. Чтобы данные в архиве хранились в том виде, какими они были в момент архивации.
Все другие методы архивации, включая архивацию с помощью WinRAR, предполагают возможность внесения изменений в файлы, хранящиеся в архиве. Здесь же – нет. Хотя, конечно, кто захочет, все равно сможет влезть внутрь архива, созданного программой «Архивация и восстановление», но это равносильно тому, чтобы самому себя высечь. Зачем?!
Если рассмотреть создаваемый архив данных пользователей «изнутри», то он представляет собой… многотомный архив WinRAR – файлы с расширением .zip! Посмотрите на скриншот – это файлы, созданные программой «Архивация и восстановление» во время очередного сеанса архивации данных Windows 7. Получился многотомный архив, не много не мало 444 файла (тома) в этом архиве:
Файлы, созданные программой «Архивация и восстановление», во время сеанса архивации данных Windows 7
Но пользователю, применяющему программу «Архивация и восстановление», не нужно об этом думать, не нужно настраивать параметры архива WinRAR, не нужно думать, какие файлы и папки следует помещать в архив. Все это за него автоматически сделает программа «Архивация и восстановление».
Вы все еще сомневаетесь? Совершенно напрасно!
Автоматическая архивация данных Windows 7
Для того чтобы архивация данных Windows 7 выполнялась автоматически и регулярно, программу «Архивация и восстановление» можно настроить соответствующим образом:
- нажимаем «Изменить параметры» – ниже на рисунке обведено в красную рамку:
Изменить параметры «Архивации и восстановления» для автоматической архивации данных
- ждем некоторое время, пока не исчезнет с экрана надпись «Запуск архивации данных» – см. ниже на рисунке (не пугайтесь, пока еще никакая архивация не производится, но надпись почему-то говорит об обратном!):
Надпись «Запуск архивации данных» Windows 7
- выбираем устройство (диск), на который следует делать архивы данных. В качестве устройства следует выбирать внешний жесткий диск (в показанном примере – это диск F:), а не внутренний диск (в показанном примере – это зачеркнутый красным крестом диск D:):
Выбираем устройство (диск), на который следует делать архивы данных
- Затем нажимаем кнопку «Далее» для продолжения настройки параметров автоматической архивации,
- в ответ на вопрос «Что следует архивировать?» указываем, что выбор параметров архивации мы будем делать самостоятельно. Это очень важно — сделать самостоятельный выбор, так как автоматический выбор того, что следует помещать в архив, может отличаться от того, что и где на самом деле хранится в вашем ПК – см. ниже на рисунке:
Выбор параметров архивации мы будем делать самостоятельно
- И нажимаем на кнопку «Далее» для продолжения настройки программы «Архивация и восстановление»,
- в открывшемся окне выбора параметров архивации данных Windows 7 отмечаем галочками объекты, которые следует помещать в архив:
Отмечаем галочками объекты, которые следует помещать в архив данных Windows 7
К таким объектам относятся:
- «Архивация данных новых пользователей» (указывается по умолчанию),
- «Библиотеки пользователя» (в показанном примере имя пользователя – Nadezda, но на самом деле у каждого конкретного пользователя ПК это имя будет уникальным),
- все локальные диски ПК, кроме диска C: (в показанном примере в ПК, кроме диска C:, есть диск D:, поэтому он и отмечен).
- Также следует поставить галочку напротив надписи о включении в архивную копию образа системы (в него входит и копия диска C:, поэтому выше мы не отмечаем диск C:, как подлежащий архивации, чтобы дважды его не архивировать, а также чтобы диск C: не восстанавливался в случае необходимости восстановления данных из архива данных) .
- И затем нажимаем кнопку «Далее».
- В последнем окне настройки параметров архивации данных Windows 7 нам будет предложено проверить еще раз все введенные параметры. Следует убедиться, что:
- архивация назначена на внешний жесткий диск (в показанном примере – это диск F:),
- проверить все архивируемые элементы (в показанном примере – это папки всех пользователей данного ПК, диск D: и образ системы, включающий в себя архив системного диска C:).
- Далее, нажав на «Изменить расписание», следует установить расписание для автоматической архивации (в показанном примере – это расписание обеспечивает автоматическую архивацию по средам в 02:00 ночи (утра)).
- После чего нажимаем на кнопку «Сохранить параметры и выйти».
Финишная проверка всех параметров архивации данных Windows 7
Все, настройки автоматической архивации данных завершены. После этого строго в назначенное время архивация будет делаться автоматически без участия пользователя ПК.
При этом обязательно нужно, чтобы в момент назначенной архивации компьютер был включен и к нему был подключен внешний жесткий диск, предназначенный для хранения архивных данных.
А вот саму программу «Архивация и восстановление» запускать не нужно. В указанное время она запустится автоматически.
Если в момент автоматического запуска программы «Архивация и восстановление» указанный в настройках внешний жесткий диск не будет подключен, то архивация не состоится. Чудес не бывает! Программа самостоятельно не сможет подключить внешний жесткий диск к ПК. У нее нет для этого рук или манипуляторов! Это – программа, но не робот.
Вы все еще сомневаетесь? Совершенно напрасно!
Видеоурок «Архивация и восстановление данных»:
Посмотреть видео (если не показывает) можно по ссылке: http://youtu.be/_qTyeOnhFSU
Ошибка 0x80070057 при архивации и восстановлении
Во время проведения архивации может выскочить ошибка:
АРХИВАЦИЯ И ВОССТАНОВЛЕНИЕ Произошла внутренняя ошибка Параметр задан неверно. (0x80070057)
Чтобы ее исправить, попробуйте сделать следующее:
- В Панели управления в «Язык и региональные стандарты» надо на вкладке «Форматы» нажать кнопку «Дополнительные параметры».
- В открывшемся окне в поле «Разделитель целой и дробной части» нужно указать «точку» вместо «запятой». И нажать «ОК», и потом снова «ОК».
P.S. Статья закончилась, но можно еще почитать:
В статье описана программа Архивации ТОЛЬКО для операционной системы WINDOWS 7, определите операционную систему на своем ПК: Как узнать операционную систему компьютера?
Архивация Windows 8 или История файлов
Создание многотомного архива на внешнем жестком диске с помощью программы архивации данных WinRAR
Создание архива данных на внешнем жестком диске методом копирования и восстановление данных
Как сделать снимок экрана средствами Windows 7?
Получайте актуальные статьи по компьютерной грамотности прямо на ваш почтовый ящик.
Уже более 3.000 подписчиков
.
Важно: необходимо подтвердить свою подписку! В своей почте откройте письмо для активации и кликните по указанной там ссылке. Если письма нет, проверьте папку Спам.
Содержание
- Лабораторная работа по дисциплине «Информатика» на тему «Архивация файлов. Создание архива, защищенного паролем»
- Практическая работа №6. Создание архива данных. Извлечение данных из архива.
- Создаем новую папку на рабочем столе компьютера
- Создаем папку на рабочем столе
- Способ 1: Командная строка
- Способ 2: Проводник
- Способ 3: Контекстное меню
- Заключение
- Помогла ли вам эта статья?
- Поделиться статьей в социальных сетях:
- Еще статьи по данной теме:
- Запись файлов на компакт-диск
- Видео
Лабораторная работа по дисциплине «Информатика» на тему «Архивация файлов. Создание архива, защищенного паролем»
Лабораторная работа №4
Тема: «Создание архива, закрытого паролем. Тестирование электронного носителя на наличие компьютерного вируса, лечение зараженного носителя»
Цель: изучение функций и режимов работы наиболее распространенных архиваторов, приобретение практических навыков работы по созданию архивных файлов, получение практических навыков работы с Антивирусом Касперского.
1. Угринович Н.Д. Информатика и ИКТ. Учебник 10 кл. – М., 2009.
2. Угринович Н.Д. Информатика и ИКТ. Учебник 11 кл. – М., 2009.
Архивация — помещение (загрузка) исходных файлов в архивный файл в сжатом или несжатом виде. Архивация предназначена для создания резервных копий используемых файлов, на случай потери или порчи по каким-либо причинам основной копии (невнимательность пользователя, повреждение магнитного диска, заражение вирусом и т.д.). Для архивации используются специальные программы, архиваторы, осуществляющие упаковку и позволяющие уменьшать размер архива, по сравнению с оригиналом, примерно в два и более раз.
Архиваторы позволяют защищать созданные ими архивы паролем, сохранять и восстанавливать структуру подкаталогов, записывать большой архивный файл на несколько дисков (многотомный архив).
Разархивация (распаковка) — процесс восстановления файлов из архива в первоначальном виде. При распаковке файлы извлекаются из архива и помещаются на диск или в оперативную память.
Архиваторы, служащие для сжатия и хранения информации, обеспечивают представление в едином архивном файле одного или нескольких файлов, каждый из которых может быть при необходимости извлечен в первоначальном виде.
Архиваторы имеют следующие функциональные возможности:
— Уменьшение требуемого объема памяти для хранения файлов от 20% до 90% первоначального объема.
— Обновление в архиве только тех файлов, которые изменялись со времени их последнего занесения в архив.
— Создание саморазархивируемых архивов, которые для извлечения файлов не требуют наличия самого архиватора.
Большинство современных антивирусных программ в своей работе используют два вида анализа проверяемых объектов: сравнивая их атрибуты и содержимое с сигнатурами известных вирусов (сигнатурный анализ) и проводя анализ их действий по отношению к системе (эвристический анализ). Наиболее надежным и эффективным считается первый метод, поскольку он дает однозначный ответ и по возможности позволяет вылечить инфицированные файлы. Однако он требует регулярной поставки сигнатур всех новых вирусов. Для работы второго метода сигнатуры не нужны. Однако по результатам эвристического анализа часто выносится неточный вердикт, например, что файл «возможно заражен». Лечение таких объектов естественно также невозможно.
Следовательно, нельзя считать надежной антивирусную защиту, построенную только на эвристическом анализаторе. Для действительно эффективной антивирусной системы сигнатурный анализ необходим. Отсюда следует необходимость поддерживать антивирусные базы в актуальном состоянии, регулярно пополняя их описаниями новых, недавно обнаруженных вирусов.
Задание 1. В операционной системе Windows создайте папку Archives по адресу D:. Создайте папки Pictures и Documents по адресу D:Archives.
Создайте при помощи графического редактора Paint и скопируйте в папку Pictures два рисунка с расширениями *.jpg и *.bmp. Сравните размеры файлов *.bmp и *.jpg. и запишите данные в таблицу_1 (столбцы таблицы определить самостоятельно).
В папку Documents поместите файлы *.doc (не менее 3) и запишите их исходные размеры в таблицу_2 (столбцы таблицы определить самостоятельно).
Папки Pictures и Documents поместите в архивы, на один из которых установите защиту паролем.
Задание 2. В этом задании нужно создать тестовые вирусы EICAR, CURE-EICAR и SUSP-EICAR.
1. В этом задании нужно будет создать три файла с тестовыми вирусами: eicar.com, cure-eicar.com и susp-eicar.com. Для того, чтобы антивирус не заблокировал тестовые вирусы еще на подготовительном этапе, нужно временно отключить постоянную защиту. Для этого вызовите контекстное меню иконки Антивируса Касперского в системной панели и выберите пункт Приостановка защиты.
2. В открывшемся окне Приостановка защиты выберите пункт Приостановить.
3. После этого появится сообщение о том, что защита не работает, а иконка Антивируса Касперского обесцветится. Постоянная защита отключена.
4. Запустите текстовый редактор Блокнот, воспользовавшись системным меню Пуск / Программы / Стандартные / Блокнот.
5. В открывшемся окне наберите строку:
6. Сохраните получившийся файл в папку С:Test3 под именем eicar.com. Для этого воспользуйтесь меню Файл / Сохранить как…
7. В открывшемся окне перейдите к полю Имя файла и наберите в нем «С:Testeicar.com».
8. Вернитесь к окну Блокнота, нажав Сохранить.
9. Модифицируйте EICAR, добавив к нему приставку «CURE-«
10. Сохраните получившийся файл под именем «С:Testcure-eicar.com», воспользовавшись командой Файл / Сохранить как…
11. Аналогично создайте SUSP-EICAR, повторив пункты 9-10, но для приставки «SUSP-«
12. Закройте окно текстового редактора Блокнот.
13. В результате этих действий в папке C:Test должно появиться три файла: eicar.com, cure-eicar.com и susp-eicar.com. Убедитесь в этом.
Откройте папку C:Test
15. Убедитесь, что при запуске тестовый вирус выводит предупреждающее окно. Для этого запустите eicar.com, дважды щелкнув по нему курсором мыши.
Воспользуйтесь системным меню Пуск / Программы/ Стандартные / Командная строка.
17. В открывшемся окне перейдите к каталогу Test. Для этого нужно набрать команду c m d C:Test и нажать клавишу Enter.
18. Перейдя к нужному каталогу, запустите файл eicar.com, набрав команду eicar.com и нажав Enter.
19. Ознакомьтесь с сообщением, которое вывел EICAR
20. Закройте окно командной строки, набрав exit и нажав клавишу Enter
Задание 3 . Тестирование с помощью EICAR
В этом задании нужно будет протестировать способность установленного Антивируса Касперского обнаруживать вирусы на примере базового тестового вируса EICAR. Предлагается это сделать с помощью задачи поиска вирусов, запускаемой из контекстного меню объектов.
В задании нужно будет при выключенной постоянной защите перейти к папке с тестовыми файлами, найти в ней eicar.com и проверить его на вирусы.
Антивирус Касперского должен найти вирус в eicar.com и запросить дальнейшие действия у пользователя. Поскольку EICAR неизлечим, функция лечения недоступна. Такие файлы всегда рекомендуется удалять, что и нужно будет выбрать в этом задании.
Дополнительно нужно проследить, что удаленные файлы не удаляются, а сначала перемещаются в резервное хранилище.
1. Перейдите к папке с тестовыми вирусами.
2. Вызовите контекстное меню файла eicar.com и выберите пункт Проверить на вирусы
3. Вы можете либо пропустить, либо удалить eicar.com. Поскольку как уже говорилось ранее, все зараженные файлы удаляются не насовсем, а всего лишь перемещаются в изолированное резервное хранилище, в случае невозможности лечения рекомендуется выбирать удаление.
Нажмите Лечить с перезагрузкой.
5. Обратите внимание на информационное сообщения, появившееся на несколько секунд в левом нижнем углу экрана
Отличия программ для архивации.
Функциональные возможности программ-архиваторов.
Источник
Практическая работа №6. Создание архива данных. Извлечение данных из архива.
Практическая работа №6. Создание архива данных. Извлечение данных из архива. Запись информации на компакт-диски различных видов .
1. Цель работы: изучение принципов архивации файлов, функций и режимов работы наиболее распространенных архиваторов, приобретение практических навыков работы по созданию архивных файлов и извлечению файлов из архивов, приобретение навыков записи компакт-дисков.
2. Оборудование, приборы, аппаратура, материалы: персональный компьютер, OC Windows, архиваторы WinRar, WinZip.
3. Краткие теоретические сведения.
Архивы данных. Архивация.
Архивация (упаковка) — помещение (загрузка) исходных файлов в архивный файл в сжатом или несжатом виде.
Архивация предназначена для создания резервных копий используемых файлов, на случай потери или порчи по каким-либо причинам основной копии (невнимательность пользователя, повреждение магнитного диска, заражение вирусом и т.д.).
Для архивации используются специальные программы, архиваторы, осуществляющие упаковку и позволяющие уменьшать размер архива, по сравнению с оригиналом, примерно в два и более раз.
Архиваторы позволяют защищать созданные ими архивы паролем, сохранять и восстанавливать структуру подкаталогов, записывать большой архивный файл на несколько дисков (многотомный архив).
Сжиматься могут как один, так и несколько файлов, которые в сжатом виде помещаются в так называемый архивный файл или архив. Программы большого объема, распространяемые на дискетах, также находятся на них в виде архивов.
Архивный файл — это специальным образом организованный файл, содержащий в себе один или несколько файлов в сжатом или несжатом виде и служебную информацию об именах файлов, дате и времени их создания или модификации.
Выигрыш в размере архива достигается за счет замены часто встречающихся в файле последовательностей кодов на ссылки к первой обнаруженной последовательности и использования алгоритмов сжатия информации.
Для того чтобы воспользоваться информацией, запакованной в архив, необходимо архив раскрыть или распаковать. Это делается либо той же программой-архиватором, либо парной к ней программой-разархиватором.
Разархивация (распаковка) — процесс восстановления файлов из архива в первоначальном виде. При распаковке файлы извлекаются из архива и помещаются на диск или в оперативную память.
Самораспаковывающийся архивный файл — это загрузочный, исполняемый модуль, который способен к самостоятельной разархивации находящихся в нем файлов без использования программы-архиватора.
Архиваторы, служащие для сжатия и хранения информации, обеспечивают представление в едином архивном файле одного или нескольких файлов, каждый из которых может быть при необходимости извлечен в первоначальном виде. В оглавлении архивного файла для каждого содержащегося в нем файла хранится следующая информация:
сведения о каталоге, в котором содержится файл;
дата и время последней модификации файла;
размер файла на диске и в архиве;
код циклического контроля для каждого файла, используемый для проверки целостности архива.
Архиваторы имеют следующие функциональные возможности:
Уменьшение требуемого объема памяти для хранения файлов от 20% до 90% первоначального объема.
Обновление в архиве только тех файлов, которые изменялись со времени их последнего занесения в архив, т.е. программа-упаковщик сама следит за изменениями, внесенными пользователем в архивируемые файлы, и помещает в архив только новые и измененные файлы.
Объединение группы файлов с сохранением в архиве имен директорий с именами файлов, что позволяет при разархивации восстанавливать полную структуру директорий и файлов.
Написания комментариев к архиву и файлам в архиве.
Создание саморазархивируемых архивов, которые для извлечения файлов не требуют наличия самого архиватора.
Создание многотомных архивов– последовательности архивных файлов. Многотомные архивы предназначены для архивации больших комплексов файлов на дискеты.
Запись файлов на компакт-диск
Если компьютер оснащен соответствующим устройством, можно осуществить запись файлов на компакт-диск встроенными средствами операционной системы Microsoft Windows XP. Для этого необходимо выполнить следующие действия:
Открыть окно Мой компьютер двойным щелчком мыши на соответствующем значке, расположенном на Рабочем столе Windows;
Щелкнуть правой клавишей мыши на значке устройства для записи компакт-дисков, выберите в контекстном меню пункт Свойства, и в открывшемся окне перейдите на вкладку Запись (см. рис.).
Установить флажок Разрешить запись CD на этом устройстве;
В расположенном ниже меню выбрать один из дисковых разделов для временного хранения образа записываемого компакт-диска. Данный дисковый раздел должен содержать не менее 1 Гбайт свободного пространства;
В меню Выберете скорость записи указать скорость, с которой данные будут записываться на компакт-диск. Следует учитывать, что в данном случае за единицу скорости записи данных принято значение 150 Кбайт/с. Иными словами, в случае, если, например, запись будет осуществляться со скоростью 32x, это означает, что максимально возможная скорость записи информации на этом устройстве будет составлять 150*32=4800 Кбайт/с;
Если нужно, чтобы по окончании записи компакт-диск автоматически извлекался из устройства, устанавливается флажок Автоматически извлекать CD после записи;
Щелкнуть мышью на кнопке ОК, чтобы закрыть окно свойств устройства для записи компакт-дисков.
Для того чтобы скопировать какие-либо файлы или папки на компакт-диск, нужно выделить их в окне Проводника при помощи мыши, после чего щелкните на пункте Скопировать выделенные объекты в панели Задачи для файлов и папок, которая расположена в левой части окна программы Проводник. В открывшемся диалоговом окне Копирование элементов выбрать щелчком мыши устройство для записи компакт-дисков, и щелкнуть на кнопке Копирование. В Области уведомлений Панели задач Windows появится сообщение о том, что операционная система обнаружила файлы, ожидающие записи на компакт-диск. Для того чтобы просмотреть файлы и папки, составляющие образ компакт-диска, дважды щелкните мышью на значке устройства для записи компакт-дисков в окне Мой компьютер.
Необходимо помнить, что в процессе записи компакт-диска записывающее устройство должно получать непрерывный поток данных с жесткого диска вашего компьютера. Если передача потока информации по каким-либо причинам прервется, записывающая головка устройства будет по-прежнему направлять лазерный луч на поверхность вращающегося компакт-диска, но записи данных при этом не состоится. Такая ситуация неизбежно приведет к сбою в процессе записи, а сам компакт-диск окажется при этом запорченным. Чтобы избежать подобных неприятностей, рекомендуется придерживаться следующих несложных правил:
перед началом записи нужно убедиться в том, что поверхность компакт-диска не содержит пыли и царапин;
закрыть окна всех ненужных в данный момент приложений: обращение какой-либо программы к жесткому диску (например, автоматическое сохранение текстового документа) может привести к сбою в записи компакт-диска;
отключить экранные заставки, которые могут автоматически запуститься во время сеанса записи;
в процессе записи компакт-диска не запускать никаких приложений, не выполнять операций копирования, перемещения, удаления файлов и папок;
по возможности осуществляйте запись компакт-диска на низкой скорости.
Нужно помнить, что для создания временной папки, в которой хранится образ записываемого компакт-диска, операционная система использует свободное место на жестком диске компьютера. Если дискового пространства окажется недостаточно, запись может не состояться. В подобной ситуации потребуется освободить недостающее дисковое пространство: это можно сделать, очистив содержимое Корзины, удалив ненужные файлы и папки, деинсталлировав малоиспользуемые приложения или выполнив дефрагментацию диска.
Если используется компакт-диск с возможностью многократной записи (CD-RW), и после завершения записи на нем осталось свободное пространство, впоследствии можно добавить файлы к уже записанному компакт-диску, используя Мастер записи компакт-дисков.
В операционной системе Windows создайте на рабочем столе создайте папку Archives, в которой создайте папки Pictures и Documents.
Найдите и скопируйте в папку Pictures по два рисунка с расширением *.jpg и *.bmp.
Сравните размеры файлов *.bmp и *.jpg. и запишите данные в таблицу 1.
В папку Documents поместите файлы *.doc (не менее 3) и запишите их исходные размеры в таблицу_1.
Задание 2. Архивация файлов WinZip
Запустите WinZip 7. (Пуск >Все программы > 7-Zip>7 Zip File Manager ).
Введите имя архива в поле Архив – Зима. zip и убедитесь, что в поле Формат архива установлен тип Zip.
Установите в поле Режим изменения: добавить и заменить.
В раскрывающемся списке Уровень сжатия: выберите пункт Нормальный. Запустите процесс архивации кнопкой ОК.
Сравните размер исходного файла с размером архивного файла. Данные запишите в таблицу_1.
Щелкните на кнопке ОК. Процесс извлечения данных из архива не запустится, а вместо него откроется диалоговое окно для ввода пароля.
Убедитесь в том, что ввод неправильного пароля не позволяет извлечь файлы из архива.
Убедитесь в том, что ввод правильного пароля действительно запускает процесс.
Удалите созданный вами защищенный архив и извлеченные файлы.
Установите в поле Режим изменения: добавить и заменить.
Запустите процесс архивации кнопкой ОК.
Задание 3. Архивация файлов WinRar
Запустите WinRar (Пуск >Все программы > WinRar ).
В появившемся диалоговом окне выберите папку, в которой будет создан архив: Рабочий столArchivesPictures.
Создайте самораспаковывающийся RAR – архив, включающий в себя текстовые и графические файлы.
Источник
Создаем новую папку на рабочем столе компьютера
На рабочем столе компьютера обычно расположены ярлыки часто используемых приложений, но мультимедийные файлы там также могут присутствовать. Иногда они занимают все пространство экрана, так что приходится удалять часть иконок. Но есть альтернатива этой кардинальной мере. Каждый пользователь может создать папку на рабочем столе, подписать ее соответствующим именем и переместить часть файлов в нее. В статье будет рассказано, как это сделать.
Создаем папку на рабочем столе
Этот процесс довольно простой и не занимает много времени. Большинство пользователей научились выполнять его самостоятельно, так как все действия интуитивно понятные. Но не все знают, что есть три различных способа выполнения поставленной задачи. Именно о них и пойдет сейчас речь.
Способ 1: Командная строка
«Командная строка» — этот та часть операционной системы, о которой большинство пользователей даже не догадывается. С ее помощью можно проводить любые манипуляции с Windows, соответственно, создать новую папку на рабочем столе тоже получится.
Где вместо «UserName» укажите название учетной записи, под которой вы вошли в систему, а вместо «FolderName» — название создаваемой папки.
На изображении ниже приведен пример ввода:
После этого на рабочем столе появится папка с названием, которое вы указали, «Командную строку» можно закрывать.
Способ 2: Проводник
Создать папку на рабочем столе можно, используя файловый менеджер операционной системы. Вот что нужно сделать:
Вы также можете попасть на него, нажав по одноименному пункту на боковой панели файлового менеджера.
Теперь можете закрывать окно «Проводника» — только что созданная папка будет отображаться на рабочем столе.
Способ 3: Контекстное меню
Самым простым способом поистине считается этот, так как для его выполнения не нужно ничего открывать, а все действия выполняются с помощью мыши. Вот что нужно делать:
На рабочем столе будет создана новая папка в указанном вами месте.
Заключение
Все три вышеперечисленных способа позволяют в равной мере добиться выполнения поставленной задачи — создать новую папку на рабочем столе компьютера. А каким пользоваться — решать только вам.
Добавьте сайт Lumpics.ru в закладки и мы еще пригодимся вам.
Отблагодарите автора, поделитесь статьей в социальных сетях.
Помогла ли вам эта статья?
Поделиться статьей в социальных сетях:
Еще статьи по данной теме:
у меня на рабочем столе не создается папка простим способом тоесть правой кнопкой миши давим появляется под меню и там тет создать попку
Здравствуйте, Владимир. Обычно в подменю «Создать» всегда имеется пункт для создания каталога. Если в контекстном меню вообще нет соответствующего пункта, Вы можете выполнить следующие действия:
1. Нажмите «Win + R» и в окне «Выполнить» введите команду «regedit».
2. В открывшемся редакторе реестра перейдите в «HKEY_CLASSES_ROOT» — «Directory» — «Background» — «shellex» — «ContextMenuHandlers».
3. Оказавшись в папке «ContextMenuHandlers» удалите в ней подпапку «New», если она имеется.
4. После удаления папки «New» или если ее нет, нажмите правой кнопкой мышки на ContextMenuHandlers, далее щелкните «Создать» и перейдите в пункт «Раздел».
5. После этого будет создана новая папка. Ее нужно сразу же переименовать. Если вы не успели это сделать сразу, щелкните по новой папке правой кнопкой мышки и нажмите «Переименовать».
6. Дайте новой папке название «New».
7. Далее в правой части окна нажмите правой кнопкой мышки по файлу «По умолчанию», в раскрывшемся окошке кликните «Изменить».
8. В открывшемся окне введите в точности такую команду со всеми представленными символами:
Нажмите «Ок».
9. Теперь перезагрузите компьютер и попробуйте создать новую папку на рабочем столе стандартным методом.
Задайте вопрос или оставьте свое мнение Отменить комментарий
Источник
Запись файлов на компакт-диск
Если компьютер оснащен соответствующим устройством, можно осуществить запись файлов на компакт-диск встроенными средствами операционной системы Microsoft Windows XP. Для этого необходимо выполнить следующие действия:
1. Открыть окно Мой компьютер двойным щелчком мыши на соответствующем значке, расположенном на Рабочем столе Windows;

3. Установить флажок Разрешить запись CD на этом устройстве;
4. В расположенном ниже меню выбрать один из дисковых разделов для временного хранения образа записываемого компакт-диска. Данный дисковый раздел должен содержать не менее 1 Гбайт свободного пространства;
5. В меню Выберете скорость записи указать скорость, с которой данные будут записываться на компакт-диск. Следует учитывать, что в данном случае за единицу скорости записи данных принято значение 150 Кбайт/с. Иными словами, в случае, если, например, запись будет осуществляться со скоростью 32x, это означает, что максимально возможная скорость записи информации на этом устройстве будет составлять 150*32=4800 Кбайт/с;
6. Если нужно, чтобы по окончании записи компакт-диск автоматически извлекался из устройства, устанавливается флажок Автоматически извлекать CD после записи;
7. Щелкнуть мышью на кнопке ОК, чтобы закрыть окно свойств устройства для записи компакт-дисков.
9. Для того чтобы скопировать какие-либо файлы или папки на компакт-диск, нужно выделить их в окне Проводника при помощи мыши, после чего щелкните на пункте Скопировать выделенные объекты в панели Задачи для файлов и папок, которая расположена в левой части окна программы Проводник. В открывшемся диалоговом окне Копирование элементов выбрать щелчком мыши устройство для записи компакт-дисков, и щелкнуть на кнопке Копирование. В Области уведомлений Панели задач Windows появится сообщение о том, что операционная система обнаружила файлы, ожидающие записи на компакт-диск. Для того чтобы просмотреть файлы и папки, составляющие образ компакт-диска, дважды щелкните мышью на значке устройства для записи компакт-дисков в окне Мой компьютер.
Необходимо помнить, что в процессе записи компакт-диска записывающее устройство должно получать непрерывный поток данных с жесткого диска вашего компьютера. Если передача потока информации по каким-либо причинам прервется, записывающая головка устройства будет по-прежнему направлять лазерный луч на поверхность вращающегося компакт-диска, но записи данных при этом не состоится. Такая ситуация неизбежно приведет к сбою в процессе записи, а сам компакт-диск окажется при этом запорченным. Чтобы избежать подобных неприятностей, рекомендуется придерживаться следующих несложных правил:
· перед началом записи нужно убедиться в том, что поверхность компакт-диска не содержит пыли и царапин;
· закрыть окна всех ненужных в данный момент приложений: обращение какой-либо программы к жесткому диску (например, автоматическое сохранение текстового документа) может привести к сбою в записи компакт-диска;
· отключить экранные заставки, которые могут автоматически запуститься во время сеанса записи;
· в процессе записи компакт-диска не запускать никаких приложений, не выполнять операций копирования, перемещения, удаления файлов и папок;
· по возможности осуществляйте запись компакт-диска на низкой скорости.
Нужно помнить, что для создания временной папки, в которой хранится образ записываемого компакт-диска, операционная система использует свободное место на жестком диске компьютера. Если дискового пространства окажется недостаточно, запись может не состояться. В подобной ситуации потребуется освободить недостающее дисковое пространство: это можно сделать, очистив содержимое Корзины, удалив ненужные файлы и папки, деинсталлировав малоиспользуемые приложения или выполнив дефрагментацию диска.
Если используется компакт-диск с возможностью многократной записи (CD-RW), и после завершения записи на нем осталось свободное пространство, впоследствии можно добавить файлы к уже записанному компакт-диску, используя Мастер записи компакт-дисков.
Задания
Задание 1.
В операционной системе Windows создайте на рабочем столе создайте папку Archives, в которой создайте папки Pictures и Documents.
Найдите и скопируйте в папку Pictures по два рисунка с расширением *.jpg и *.bmp.
Сравните размеры файлов *.bmp и *.jpg. и запишите данные в таблицу 1.
В папку Documents поместите файлы *.doc (не менее 3) и запишите их исходные размеры в таблицу_1.
Задание 2.
Архивация файлов WinZip
1. Запустите WinZip 7. (Пуск >Все программы > 7-Zip>7 Zip File Manager).
3. Введите имя архива в поле Архив – Зима.zip и убедитесь, что в поле Формат архива установлен тип Zip.
4. Установите в поле Режим изменения: добавить и заменить.
5. В раскрывающемся списке Уровень сжатия: выберите пункт Нормальный. Запустите процесс архивации кнопкой ОК.
6. Сравните размер исходного файла с размером архивного файла. Данные запишите в таблицу_1.
9. Щелкните на кнопке ОК. Процесс извлечения данных из архива не запустится, а вместо него откроется диалоговое окно для ввода пароля.
10. Убедитесь в том, что ввод неправильного пароля не позволяет извлечь файлы из архива.
11. Убедитесь в том, что ввод правильного пароля действительно запускает процесс.
12. Удалите созданный вами защищенный архив и извлеченные файлы.
13. Создайте самораспаковывающийся ZIP-архив. Для этого установите курсор на имя архива Зима.zip, выполните команду Добавить (+).
14. Введите имя архива в поле Архив – Зима.7z и убедитесь, что в поле Формат архива установлен тип 7z.
15. Установите в поле Режим изменения: добавить и заменить.
16. Установите флажок Создать SFX-архив.
17. Запустите процесс архивации кнопкой ОК.
18. Аналогичным образом создайте архивы для файлов Рябина.bmp, Документ1.doc, Документ2.doc, Документ3.doc. Сравнительные характеристики исходных файлов и их архивов занести в таблицу_1.
Задание 3.
Архивация файлов WinRar
1. Запустите WinRar (Пуск >Все программы > WinRar).
2. В появившемся диалоговом окне выберите папку, в которой будет создан архив: Рабочий столArchivesPictures.
3. Установите курсор на имя графического файла Зима.jpg.
5. Аналогичным образом создайте архивы для файлов Рябина.bmp, Документ1.doc, Документ2.doc, Документ3.doc. Сравнительные характеристики исходных файлов и их архивов занести в таблицу 1.
6. Создайте самораспаковывающийся RAR – архив, включающий в себя текстовые и графические файлы.
7. Определите процент сжатия файлов и заполните таблицу_1. Процент сжатия определяется по формуле P=S/S0, где S – размер архивных файлов, S0 – размер исходных файлов.
Таблица 1
| Архиваторы | Размер исходных файлов |
| WinZip | WinRar |
| Текстовые файлы: 1. Документ1.doc | |
| 2. Документ2.doc | |
| 3. Документ3.doc | |
| Графические файлы: 1. Зима.jpg | |
| 2. Рябина.bmp | |
| Процент сжатия текстовой информации (для всех файлов) | |
| Процент сжатия графической информации (для всех файлов) |
Содержание отчета.
Отчет должен содержать:
8. Задание и его решение.
6. Контрольные вопросы:
13. Что такое архивация? Для чего она нужна?
14. Как создать архив, самораспаковывающийся архив?
15. Как установить пароль на архив?
16. Как осуществляется запись информации на компакт-диск?
Источник
Видео
Создаем реально НЕВИДИМУЮ ПАПКУ на рабочем столе!Скачать
В Windows нельзя создать папку «con»Скачать
Как создать структуру папок на компьютереСкачать
урок как создать папку на рабочем столеСкачать
Как создать папку при помощи горячих клавиш?Скачать
Что делать если из контекстного меню пропал пункт «Создать»Скачать
Как создать папку на рабочем столе Операционной системы Windows Видеоурок по созданию папки(не отца)Скачать
Создание папки на рабочем столеСкачать
КС | 3.6. Создание Каталога [Md]Скачать
Как создать папку на рабочем столе компьютера Windows? 2 способа (мышкой и клавиатурой).Скачать
Практическая работа №22
Тема:
Создание архива данных. Извлечение данных из архива. Атрибуты файла и его объем
Цель:
изучение принципов архивации файлов, функций и режимов работы наиболее распространенных архиваторов, приобретение практических навыков работы по созданию архивных файлов и извлечению файлов из архивов.
Выполнение работы:
Задание №1.
В своей папке создайте папку Архивы
. В ней создайте папки Изображения
и Документы
.
Найдите и скопируйте в папку Изображения
рисунки с расширениями *.jpg
, *.bmp
и *.
gif
.
Сравните размеры файлов *.bmp,
*.
gif
.и *.jpg
. и запишите данные в таблицу_1.
В папку Документы
поместите файлы *.doc
(не менее 3) и запишите их исходные размеры в таблицу№1.
Задание №2.
Архивация файлов в формате Rar
Запустите Win
Rar
.
В появившемся диалоговом окне выберите папку, в которой будет создан архив: (Архивы/Изображения).
Установите курсор на имя графического файла Пейзаж1.
jpg
. Выполните команду Добавить (+)
.
Введите имя архива в поле Архив
– Пейзаж1.
rar
и убедитесь, что в поле Формат архива
установлен тип Rar
.
Установите в поле Режим изменения
: добавить и заменить.
В раскрывающемся списке Уровень сжатия:
выберите пункт Нормальный.
ОК
.
Сравните размер исходного файла с размером архивного файла. Данные запишите в таблицу №1.
Для извлечения файлов из архива создайте папку Извлеченные
внутри папки Изображения
. Выделите архив Пейзаж1.
rar
, выполните команду Извлечь.
В появившемся диалоговом окне Извлечь
в поле Распаковать в:
выберите папку-приемник – Архивы/Изображения/Извлеченные.
Создайте самораспаковывающийся Rar
-архив. Для этого установите курсор на имя файла Пейзаж1.
jpg
, выполните команду Добавить (+).
Введите имя архива в поле Архив
– Пейзаж1.
exe
и убедитесь, что в поле Формат архива
установлен тип exe
.
Установите в поле Режим изменения
: добавить с заменой файлов.
Установите флажок Создать
SFX
-архив
.
В раскрывающемся списке Уровень сжатия:
выберите пункт Обычный.
Запустите процесс архивации кнопкой ОК
.
Аналогичным образом создайте архивы для файлов Пейзаж2.gif, Пейзаж3.bmp? Документ1.doc, Документ2.doc, Документ3.doc. Сравнительные характеристики исходных файлов и их архивов занести в таблицу№1.
Задание №3. Архивация файлов в формате
Zip
|
Архиваторы |
Размер исходных файлов |
||
|
Win |
WinR |
||
|
Текстовые файлы: 1. Документ1.doc |
|||
|
2. Документ2.doc |
|||
|
3. Документ3.doc |
|||
|
Графические файлы: 1. Пейзаж1.jpg |
|||
|
2. Пейзаж2.gif |
|||
|
3. Пейзаж3.bmp |
|||
|
Процент сжатия текстовой |
|||
|
Процент сжатия графической |
Тема: Создание архива данных. Извлечение данных из архива. Атрибуты файла и его объем
Как же происходит сжатие информации?
Сжатие данных похоже на производство сухого молока или сухофруктов. То есть, это – процесс удаления воды, которую затем можно добавить, чтобы предать продукту первоначальный вид.
А какая в данных может быть вода? Это вода информационная. В данных встречается много повторов. Это можно использовать для сжатия данных.
Например, сжатие текстовых файлов происходит приблизительно так. Составляется таблица встречающихся в тексте слов и выражений. Затем всем словам и выражениям в этой таблице даются номера. И весь текст в файле заменяется номерами из таблицы слов и выражений. Такой способ позволяет уменьшить размер текстового файла в 2-3 раза. Иногда текст сжимается и в 10 раз, если в нём много повторов.
Программа, переводящая текстовый файл в «сжатый» вид, называется упаковщиком. А полученный в результате сжатия файл называется упакованным или сжжатым файлом.
Очень часто сжатые файлы называют архивами или архивными файлами, что, если подходить строго к терминологии, неверно. Изначально архивами назывались файлы, специально созданные во время процессов резервного копирования. В ходе такого процесса создавался один файл, который содержал в себе несколько исходных файлов и папок. Это и был архив. Никакого сжатия при этом не производилось. Подобная ситуация до сих пор существует в операционной системе Linux, где архивация данных и сжатие данных являются двумя независимыми процессами. В операционной системе MS-DOS, а затем и в MS Windows программы сжатия данных с самых первых своих версий стали поддерживать как сжатие, так и архивацию данных, то есть создавали сжатый файл, содержащий не один, а несколько исходных (архивируемых) файлов и папок. С той поры в этих операционных системах понятие «архивация» означает и архивацию (сбор в один файл-архив), и одновременное сжатие данных.
Поскольку архивный файл записан не в текстовом формате, с ним не могут работать редакторы текстов. Перед открытием архивного файла редактором текстов этот файл необходимо разархивировать. Разархивацию производит та же самая программа – архиватор. После разархивации текстовый файл приобретает точно такой же вид и размер, как и до архивации.
Архиваторы текстов могут архивировать также файлы программ. Только программы гораздо меньше сжимаются, чем текст.
Упаковщики, применяемые для сжатия текстов и программ, не могут эффективно сжимать звуковые, графические или видео файлы. Для их сжатия были разработаны другие, более сложные, алгоритмы. Правда, после распаковки полученные файлы немного отличаются от оригиналов (такое сжатие называется сжатием с потерями). Но этого не улавливает обычное человеческое ухо и не замечает обычный глаз на экране монитора.
А как же другие, не текстовые данные?
Рассмотрим графические файлы. Незаархивированная графика – это рисунок, состоящий из множества разноцветных точек. В таком формате для каждой точки рисунка или фотографии задаётся цвет. Графический файл такого рисунка имеет расширение «BMP». Но такие файлы обладают довольно солидным размером. Даже небольшая фотография в формате «BMP» будет иметь размер в несколько мегабайт. То есть, она не поместится на дискету, и по сети Интернет передать её будет нелегко.
Для уменьшения размера графического файла его сжимают специальными математическими методами. Таким образом графический файл можно уменьшить в размере в 20-30 раз. Сжатый графический файл нельзя полностью восстановить. При распечатывании на хорошем принтере будет заметно ухудшение качества рисунка. Но на экране монитора этого видно не будет.
Наиболее распространённые форматы сжатия изображения – это «GIF» и «JPEG» (или «JPG»). Создать такие форматы графических файлов может, например, графический редактор «ФотоШоп» или уже знакомый нам «ФайнРидер». Чем глубже сжатие рисунка, тем больше теряет он в качестве.
Гораздо позже появились эффективные методы сжатия звука. Если Вы зайдёте на обычный музыкальный компакт-диск, то обнаружите там файлы с расширением «CDA». В таких файлах содержится несжатый цифровой звук. Такие файлы имеют очень большой размер. На компакт-диск помещается 80 минут музыки в незаархивированном виде. Сжатие звуковых файлов потребовало специальных исследований человеческого слуха. Оказалось, что часть звуков можно убрать из звукового файла, и это будет незаметно для слуха человека.
Самый распространённый формат сжатого звука – это «MPEG3» (или «MP3»). Его создают специализированные редакторы звука и программмы-перекодировщики из других звуковых форматов. Проигрывание на компьютере сжатых звуковых файлов в формате «MP3» требует мощности процессора не менее 100 мегагерц. Можно сжимать звуковой файл в десятки раз. Но при большом сжатии начинает безвозвратно теряться качество звука.
Видеофильм объединяет в себе звук и графику. Помимо звука – это ещё 24 кадра на каждую секунду. Отсюда понятны огромные размеры файлов с видеофильмами и необходимость их сжатия.
При появлении компакт-дисков художественный фильм не помещался на один диск. Эту задачу решил сжатый формат «MPEG4». Показ сжатого видео ещё больше повышает требования к мощности процессора. Для проигрывания MPEG4 уже недостаточно 200 мегагерц.
Архивация
(упаковка) — помещение (загрузка) исходных файлов в архивный файл в сжатом или несжатом виде.
Архивация предназначена для создания резервных копий используемых файлов, на случай потери или порчи по каким-либо причинам основной копии (невнимательность пользователя, повреждение магнитного диска, заражение вирусом и т.д.).
Для архивации используются специальные программы, архиваторы, осуществляющие упаковку и позволяющие уменьшать размер архива, по сравнению с оригиналом, примерно в два и более раз.
Архиваторы позволяют защищать созданные ими архивы паролем, сохранять и восстанавливать структуру подкаталогов, записывать большой архивный файл на несколько дисков (многотомный архив).
Сжиматься могут как один, так и несколько файлов, которые в сжатом виде помещаются в так называемый архивный файл или архив. Программы большого объема, распространяемые на дискетах, также находятся на них в виде архивов.
Тема: Создание архива данных. Извлечение данных из архива. Атрибуты файла и его объем
Цель: изучение принципов архивации файлов, функций и режимов работы наиболее распространенных архиваторов, приобретение практических навыков работы по созданию архивных файлов и извлечению файлов из архивов.
Теоретические сведения к
Архивация (упаковка) — помещение (загрузка) исходных файлов в архивный файл в сжатом или несжатом виде.
Архивация предназначена для создания резервных копий используемых файлов, на случай потери или порчи по каким-либо причинам основной копии (невнимательность пользователя, повреждение магнитного диска, заражение и т.д.).
Для архивации используются специальные программы, архиваторы, осуществляющие упаковку и позволяющие уменьшать размер архива, по сравнению с оригиналом, примерно в два и более раз.
Архиваторы позволяют защищать созданные ими архивы паролем, сохранять и восстанавливать структуру подкаталогов, записывать большой архивный файл на несколько дисков (многотомный архив).
Сжиматься могут как один, так и несколько файлов, которые в сжатом виде помещаются в так называемый архивный файл или архив. Программы большого объема, распространяемые на дискетах, также находятся на них в виде архивов.
Архивный файл — это специальным образом организованный файл, содержащий в себе один или несколько файлов в сжатом или несжатом виде и служебную информацию об именах файлов, дате и времени их создания или модификации.
Выигрыш в размере архива достигается за счет замены часто встречающихся в файле последовательностей кодов на ссылки к первой обнаруженной последовательности и использования алгоритмов сжатия информации.
Степень сжатия зависит от используемой программы, метода сжатия и типа исходного файла. Наиболее хорошо сжимаются файлы графических образов, текстовые файлы и файлы данных, для которых степень сжатия может достигать 5 — 40%, меньше сжимаются файлы исполняемых программ и загрузочных модулей — 60 — 90%. Почти не сжимаются архивные файлы. Программы для архивации отличаются используемыми методами сжатия, что соответственно влияет на степень сжатия.
Для того чтобы воспользоваться информацией, запакованной в архив, необходимо архив раскрыть или распаковать. Это делается либо той же программой-архиватором, либо парной к ней программой-разархиватором.
Разархивация (распаковка) — процесс восстановления файлов из архива в первоначальном виде. При распаковке файлы извлекаются из архива и помещаются на диск или в оперативную память.
Самораспаковывающийся архивный файл — это загрузочный, исполняемый модуль, который способен к самостоятельной разархивации находящихся в нем файлов без использования программы-архиватора.
Самораспаковывающийся архив получил название SFX-архив (SelF-eXtracting). Архивы такого типа в обычно создаются в форме.ЕХЕ-файла.
Архиваторы, служащие для сжатия и хранения информации, обеспечивают представление в едином архивном файле одного или нескольких файлов, каждый из которых может быть при необходимости извлечен в первоначальном виде. В оглавлении архивного файла для каждого содержащегося в нем файла хранится следующая информация:
- имя файла;
- сведения о каталоге, в котором содержится файл;
- дата и время последней модификации файла;
- размер файла на диске и в архиве;
- код циклического контроля для каждого файла, используемый для проверки целостности архива.
Архиваторы имеют следующие функциональные возможности:
- Уменьшение требуемого объема памяти для хранения файлов от 20% до 90% первоначального объема.
- Обновление в архиве только тех файлов, которые изменялись со времени их последнего занесения в архив, т.е. программа-упаковщик сама следит за изменениями, внесенными пользователем в архивируемые файлы, и помещает в архив только новые и измененные файлы.
- Объединение группы файлов с сохранением в архиве имен директорий с именами файлов, что позволяет при разархивации восстанавливать полную структуру директорий и файлов.
- Написания комментариев к архиву и файлам в архиве.
- Создание саморазархивируемых архивов, которые для извлечения файлов не требуют наличия самого архиватора.
- Создание многотомных архивов– последовательности архивных файлов. Многотомные архивы предназначены для архивации больших комплексов файлов на дискеты.
Задание №1.
- В операционной системе Windows создайте папку Archives по адресу С:ТЕМР. Создайте папки Pictures и Documents по адресу С:ТЕМРArchives.
- Найдите и скопируйте в папку Pictures по два рисунка с расширением *.jpg и *.bmp.
- Сравните размеры файлов *.bmp и *.jpg. и запишите данные в таблицу_1.
- В папку Documents поместите файлы *.doc (не менее 3) и запишите их исходные размеры в таблицу_1.
Задание №2. Архивация файлов WinZip
- Запустите WinZip 7. (Пуск →Все программы → 7-Zip→7 Zip File Manager).
- В появившемся диалоговом окне выберите папку, в которой будет создан архив: С:ТЕМРArchivesPictures. Установите курсор на имя графического файла Зима.jpg. Выполните команду Добавить (+).
- Введите имя архива в поле Архив – Зима.zip и убедитесь, что в поле Формат архива установлен тип Zip.
- Сравните размер исходного файла с размером архивного файла. Данные запишите в таблицу_1.
- Создайте архив Зима1.zip, защищенный паролем. Для ввода пароля в диалоговом окне Добавит к архиву в поле Введите пароль: ведите пароль, в поле Повторите пароль: подтвердите пароль. Обратите внимание на флажок Показать пароль. Если он не установлен, пароль при вводе не будет отображаться на экране, а его символы будут заменены подстановочным символом «*». Это мера защиты пароля от посторонних. Однако в данном случае пользователь не может быть уверен в том, что он набрал пароль правильно. Поэтому при не установленном флажке система запрашивает повторный (контрольный) ввод пароля. Щелкните на кнопке ОК — начнется процесс создания защищенного архива.
- Выделите архив Зима1.zip, выполните команду Извлечь. В появившемся диалоговом окне Извлечь в поле Распаковать в: выберите папку-приемник — С:ТЕМРArchivesPicturesЗима1.
- Щелкните на кнопке ОК. Процесс извлечения данных из архива не запустится, а вместо него откроется диалоговое окно для ввода пароля.
- Убедитесь в том, что ввод неправильного пароля не позволяет извлечь файлы из архива.
- Убедитесь в том, что ввод правильного пароля действительно запускает процесс.
- Удалите созданный вами защищенный архив и извлеченные файлы.
- Создайте самораспаковывающийся ZIP-архив. Для этого установите курсор на имя архива Зима.zip, выполните команду Добавить (+).
- Введите имя архива в поле Архив – Зима.7z и убедитесь, что в поле Формат архива установлен тип 7z.
- Установите в поле Режим изменения: добавить и заменить.
- Установите флажок Создать SFX-архив.
- В раскрывающемся списке Уровень сжатия: выберите пункт Нормальный. Запустите процесс архивации кнопкой ОК.
- Аналогичным образом создайте архивы для файлов Рябина.bmp, Документ1.doc, Документ2.doc, Документ3.doc. Сравнительные характеристики исходных файлов и их архивов занести в таблицу_1.
Задание №3. Архивация файлов WinRar
Таблица_1
Задание №4. Ответить на вопросы:
Задание №5. Сделать вывод о проделанной лабораторной работе:
Цель работы:
выработать практические навыки создания архивов, извлечения данных из них
Сведения из теории
Архивация (упаковка)
— помещение (загрузка) исходных файлов в архивный файл в сжатом или несжатом виде.
Архивация предназначена для создания резервных копий используемых файлов, на случай потери или порчи по каким-либо причинам основной копии (невнимательность пользователя, повреждение магнитного диска, заражение вирусом и т.д.).
Для архивации используются специальные программы, архиваторы, осуществляющие упаковку и позволяющие уменьшать размер архива, по сравнению с оригиналом, примерно в два и более раз.
Архиваторы
позволяют защищать созданные ими архивы паролем, сохранять и восстанавливать структуру подкаталогов, записывать большой архивный файл на несколько дисков (многотомный архив).
Сжиматься могут как один, так и несколько файлов, которые в сжатом виде помещаются в так называемый архивный файл или архив.
Программы большого объема, распространяемые на дискетах, также находятся на них в виде архивов.
Архивный файл
— это специальным образом организованный файл, содержащий в себе один или несколько файлов в сжатом или несжатом виде и служебную информацию об именах файлов, дате и времени их создания или модификации.
Выигрыш в размере архива достигается за счет замены часто встречающихся в файле последовательностей кодов на ссылки к первой обнаруженной последовательности и использования алгоритмов сжатия информации.
Степень сжатия зависит от используемой программы, метода сжатия и типа исходного файла. Наиболее хорошо сжимаются файлы графических образов, текстовые файлы и файлы данных, для которых степень сжатия может достигать 5 — 40%, меньше сжимаются файлы исполняемых программ и загрузочных модулей — 60 — 90%. Почти не сжимаются архивные файлы. Программы для архивации отличаются используемыми методами сжатия, что соответственно влияет на степень сжатия.
Для того чтобы воспользоваться информацией, запакованной в архив, необходимо архив раскрыть или распаковать. Это делается либо той же программой-архиватором, либо парной к ней программой-разархиватором.
Разархивация (распаковка
) — процесс восстановления файлов из архива в первоначальном виде. При распаковке файлы извлекаются из архива и помещаются на диск или в оперативную память.
Самораспаковывающийся архивный файл
— это загрузочный, исполняемый модуль, который способен к самостоятельной разархивации находящихся в нем файлов без использования программы-архиватора.
Самораспаковывающийся архив получил название SFX-архив (SelF-eXtracting). Архивы такого типа в обычно создаются в форме .ЕХЕ-файла.
Архиваторы, служащие для сжатия и хранения информации, обеспечивают представление в едином архивном файле одного или нескольких файлов, каждый из которых может быть при необходимости извлечен в первоначальном виде.
– имя файла;
– сведения о каталоге, в котором содержится файл;
– дата и время последней модификации файла;
– размер файла на диске и в архиве;
– код циклического контроля для каждого файла, используемый для проверки целостности архива.
Архиваторы имеют следующие функциональные возможности:
1. Уменьшение требуемого объема памяти для хранения файлов от 20% до 90% первоначального объема.
2. Обновление в архиве только тех файлов, которые изменялись со времени их последнего занесения в архив, т.е. программа-упаковщик сама следит за изменениями, внесенными пользователем в архивируемые файлы, и помещает в архив только новые и измененные файлы.
3. Объединение группы файлов с сохранением в архиве имен директорий с именами файлов, что позволяет при разархивации восстанавливать полную структуру директорий и файлов.
4. Написания комментариев к архиву и файлам в архиве.
5. Создание саморазархивируемых архивов, которые для извлечения файлов не требуют наличия самого архиватора.
6. Создание многотомных архивов – последовательности архивных файлов. Многотомные архивы предназначены для архивации больших комплексов файлов на дискеты.
1. Создайте в своей личной папке папки Исходные и папку Архив.
2. В папке Исходные создайте папки Документы
, Рисунки
, Презентации
.
3. Откройте папку Мой компьютер
и с помощью кнопки Поиск
осуществите поиск:
– двух файлов с расширением.doc
(размер должен быть более 50Кбайт), которые затем скопируйте в папку Документы
;
– двух файлов с расширением.jpg
(размер должен быть более 60Кбайт), которые затем скопируйте в папку Рисунки
;
– двух файлов с расширением.ppt
, которые затем скопируйте в папку Презентации
.
4. Откройте папку Документы
, выделите все файлы, находящиеся в ней, вызовите для них контекстное меню.
5. В контекстном меню выберите команду Добавить в архив
… Появится окно архиватора (рис. 6.1)
Рис. 6.1 – Окно архиватора
6. Выберите формат архива 7Z, метод сжатия Максимальный.
7. Имя архива задайте Архивные документы
.
8. Нажмите кнопку Обзор
и выберите папку Архив
для размещения в ней архива.
9. Проверьте правильность настроек и нажмите кнопку OK.
10. Посмотрите, появился ли архивный файл Архивные документы
в папке Архив
.
11. Откройте папку Рисунки
12. Выберите формат архива ZIP, метод сжатия Обычный.
13. Имя архива задайте Архив рисунков
.
14. В Параметрах архивации
задайте режим «Каждый файл в отдельной папке»
15. Нажмите кнопку Обзор
и выберите папку Архив
для размещения в ней архивного файла.
16. Проверьте правильность настроек и нажмите кнопку OK
.
17. Посмотрите, появился ли архивный файл (или файлы) в папке Архив
.
18. Откройте папку Рисунки
, выделите оба файла и через контекстное меню выберите команду Добавить в архив…
19. Откройте папку Презентации
, выделите оба файла и через контекстное меню выберите команду Добавить в архив…
20. Создайте самораспаковывающийся архив в папке Архив
под именем Архив-Презент
.
21. Проверьте правильность настроек и нажмите кнопку OK
.
22. Посмотрите, появился ли архивный файл в папке Архив
, чем он отличается от предыдущих архивных файлов.
23. Файл с текстом практической работы заархивируйте с паролем и поместите в папку Архив.
24. В отчете нарисуйте таблицу 1 как в образце
Таблица 1 – Образец для заполнения
25. Посчитайте, на сколько процентов уменьшился суммарный размер doc
-файлов, суммарный размер jpg
-файлов, суммарный ppt-файлов по формуле: 100%- (R 1 *100%)/R 0
, где R 1
– размер сжатых файлов, R 2
– размер исходных файлов. Результаты по каждой категории файлов запишите в отчет.
26. Извлечь файлы из архивного файла Архив рисунков
на Рабочий стол.
27. В выводе по работе запишите файлы какого формата в сжатом виде имеют наименьший размер.
Контрольные вопросы
1. Какой процесс называют архивацией? Для чего предназначена архивация?
2. Какой файл называется архивным?
3. Что называется разархивацией?
4. Какая информации хранится в оглавлении архивного файла?
5. Какие функциональные возможности имеют архиваторы?
6. От чего зависит степень сжатия и какие файлы имеют наибольший (наименьший процент сжатия)?
7. Что такое самораспаковывающийся архив? Чем он отличается от обычного архива?
8. Какое расширение имеет самораспаковывающийся архив?
9. Какое расширение имеет архивный файл, созданный в программе WinZip, а в WinRar?

PC-PORTAL
МЕНЮ
Обновлено: 08.10.2023
Читайте также:
- Как в опере сделать так чтобы все вкладки открывались в одном окне
- Замена стекла камеры huawei y8p
- Как восстановить оем версию windows 7















































 , где S– размер архивных файлов, So– размер исходных файлов.
, где S– размер архивных файлов, So– размер исходных файлов.


































![КС | 3.6. Создание Каталога [Md]](https://i.ytimg.com/vi/RLCKUOijYSU/0.jpg)