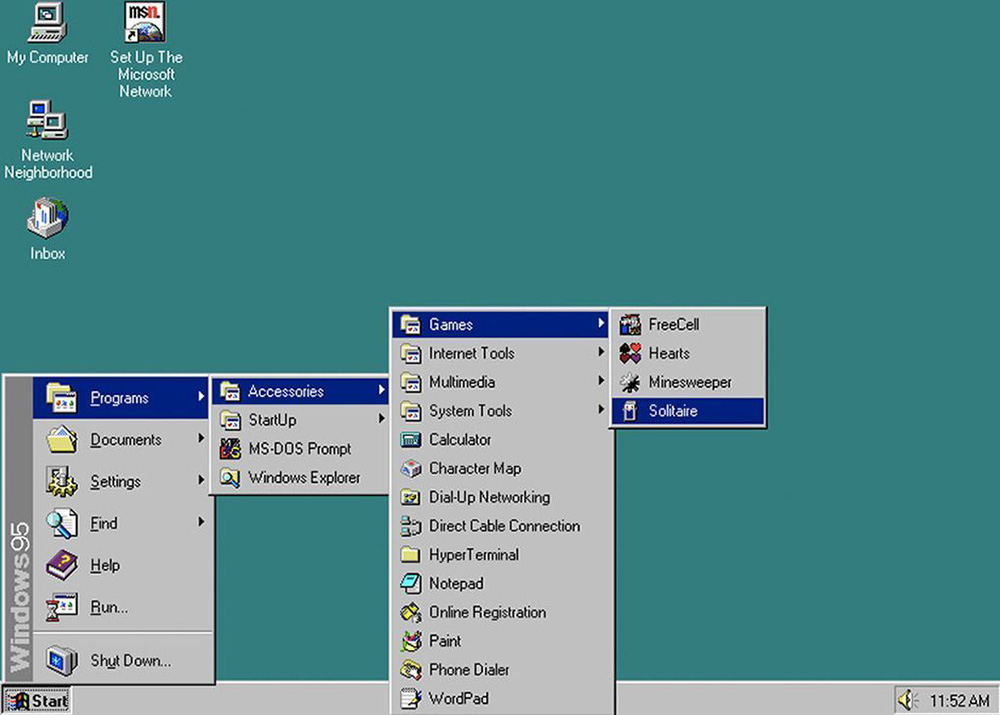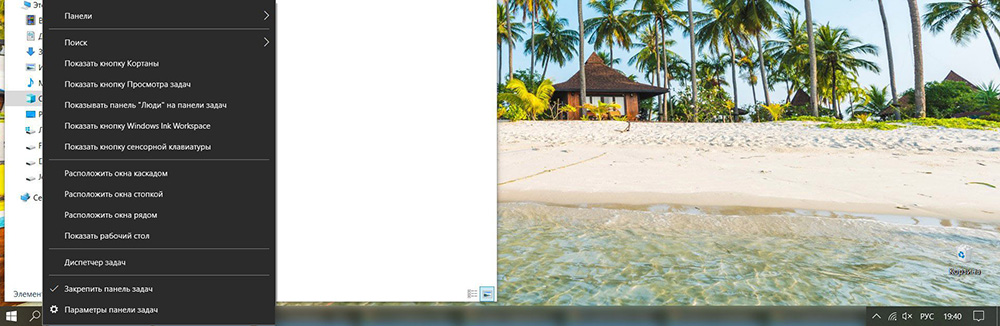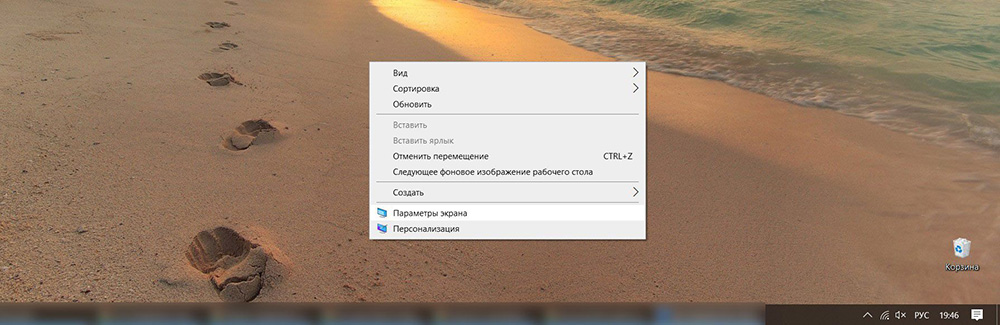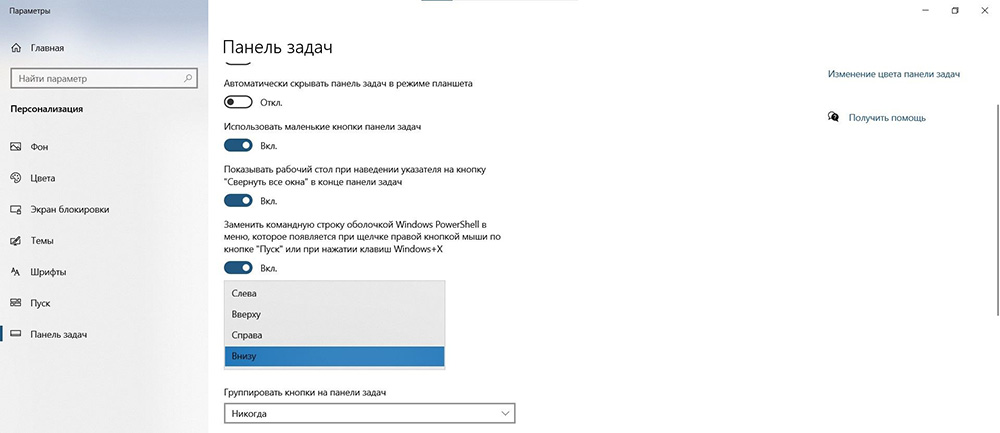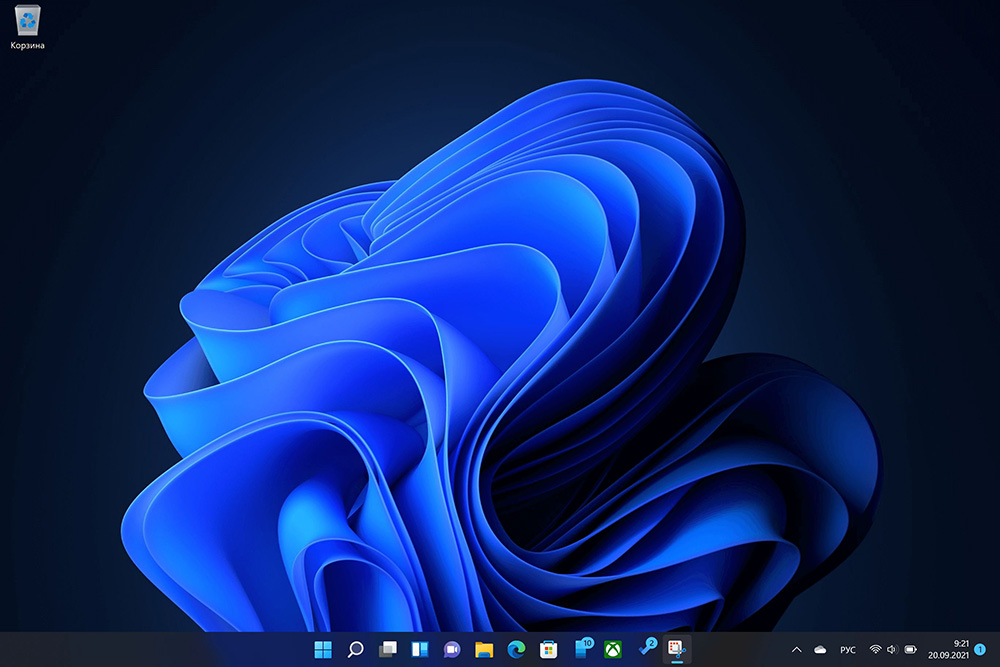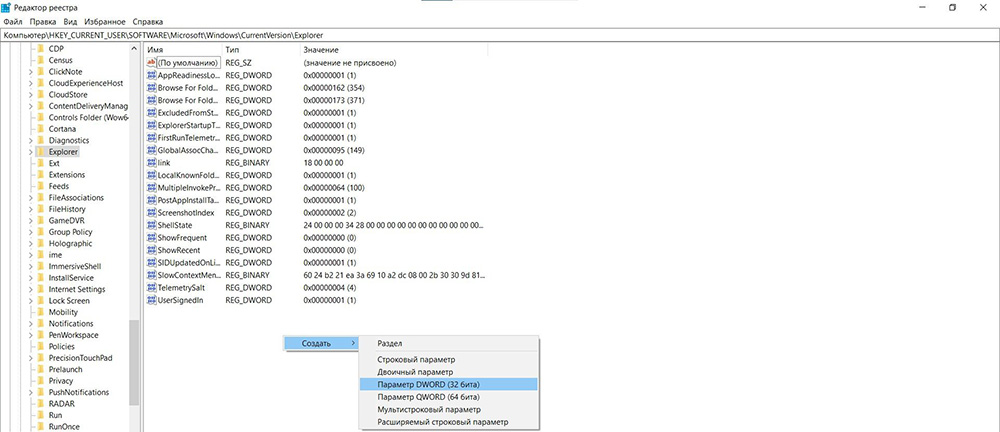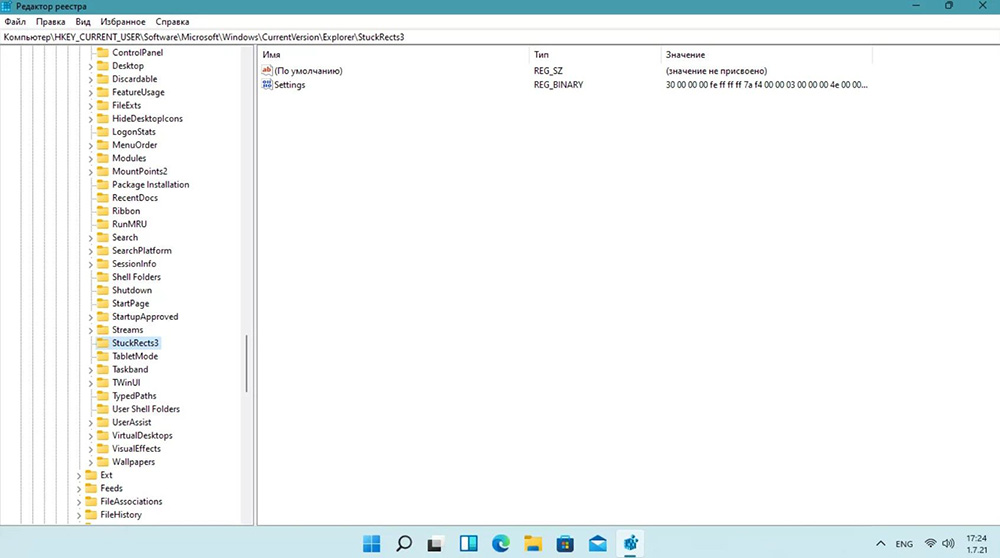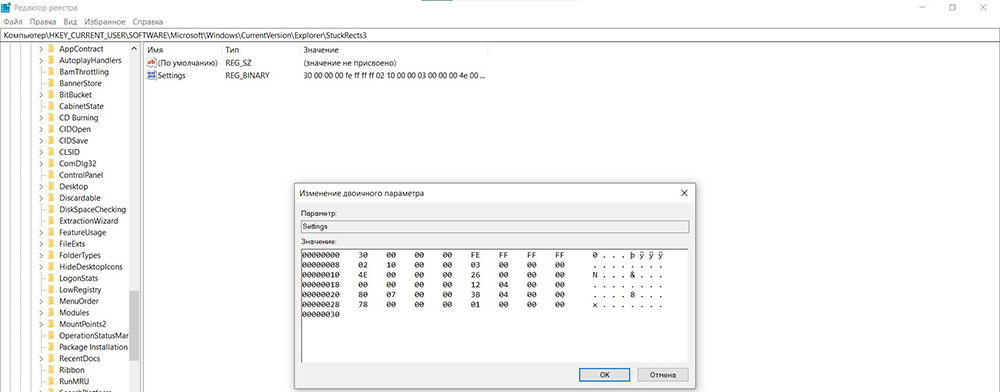- На главную
- Статьи
- Как переместить панель задач Windows
Положение панели задач (ПЗ) в нижней части экрана кажется естественным для любого пользователя. Ничего необычного. Ведь данный элемент интерфейса находится в этом месте с самого начала истории ОС, разработанной Microsoft.
2021-11-27 02:59:092
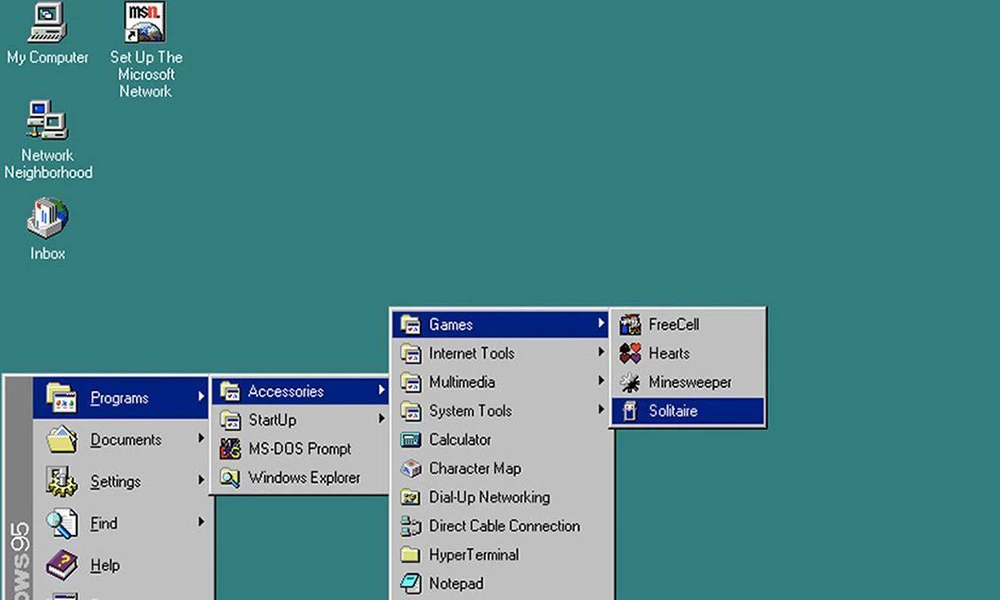
На протяжении более 20 лет панель задач Windows оставалась элементом, который можно персонализировать разными способами. Один из них – изменение положения, например, слева, справа или вверху. Хотя большинство предпочитают оставлять ее по умолчанию (внизу), некоторые пользователи хотят переместить в верхнюю, левую или правую часть экрана.
Как появилась панель задач?
Положение панели задач (ПЗ) в нижней части экрана кажется естественным для любого пользователя. Ничего необычного. Ведь данный элемент интерфейса находится в этом месте с самого начала истории ОС, разработанной Microsoft.
ПЗ появилась в Windows 1.0, но она сильно отличалась от того, что многие привыкли видеть в «десятке». Ее единственная задача заключалась в представлении графики, символизирующей свернутые приложения. Панель задач меню «Пуск» дебютировала только с премьерой версии 95 и NT 4.0 вместе с рабочим столом.
Windows 95 была первой системой, которая позволила перемещать ПЗ по краям экрана. В то время среди пользователей компьютеров преобладали дисплеи с соотношением сторон 4:3, и перемещение полосы в сторону рабочего стола не имело особого смысла. Почему? Потому что особой пользы в виде увеличения доступного рабочего пространства это не приносило.
Есть ли смысл размещать панель сбоку?
Если используется экран 16:9, тогда расширится доступное рабочее пространство. Если используется сверхширокий монитор 21:9, усиление будет еще больше. Почему? Это простая математика.
В случае монитора 16:9, отображающего рабочий стол в разрешении 1920 x 1080 пикселей, полоса в нижней части экрана имеет разрешение 1920 x 40 пикселей, занимая 3,7% рабочей области. Полоса в левой части экрана имеет разрешение 1080 x 62 пикселей и занимает всего 3,2% рабочего стола.
Пользователи мониторов 21:9 с разрешением 2560 x 1080 пикселей освободят больше рабочего пространства, переместив ПЗ к левому краю. Полоса с размерами 1080 х 62 пикселей займет 2,4% площади, а нижняя с размерами 2560 х 40 пикселей – уже 3,7%.
Преимущества не только математические. Интернет устроен так, что контент удобнее просматривать с помощью ПЗ, расположенной в левой части экрана. Мало кто замечал, что веб-сайты разработаны таким образом, что довольно узкая колонка текста сопровождается большим пространством по бокам. Избавившись от ПЗ в нижней части экрана, пользователь увидит больше контента на посещаемых веб-сайтах.
Способ 1:
- Необходимо щелкнуть правой кнопкой мыши по панели, чтобы убедиться, что опция «Закрепить» неактивна. Если активна – снять галочку с этого пункта меню.
- Щелкнуть левой кнопкой мыши по области полосы и, удерживая ее, переместить на другой край экрана. При желании ее можно закрепить на новом месте, активировав соответствующую функцию кликом правой кнопки мыши.
Способ 2:
- Клацнуть правой кнопкой мыши по свободному пространству на рабочем столе – из выпадающего меню выбрать пункт «Персонализация».
- Откроется окно с системными параметрами. Перейти в одноименный раздел. Прокрутить страницу чуть вниз, выбрать положение полосы на рабочем столе.
- Здесь нет кнопки «Применить» или «Сохранить». Необходимо просто выбрать элемент, чтобы изменить расположение.
Все функции ПЗ доступны во всех ее положениях.
Как переместить в Windows 11?
Новая панель задач очень похожа на macOS не только из-за внешнего вида значков, но и из-за их положения. По умолчанию выравнивание является центральным, то есть ПЗ всегда будет отображаться в центре экрана. Однако Windows 11, как и предыдущие версии операционной системы Microsoft, позволяет настраивать большинство визуальных элементов и функций операционной системы.
Пользователи, которые хотят вернуться к классическому положению ПЗ, разместив значки слева, могут сделать это довольно легко из редактора реестра:
- Зажать на клавиатуре кнопки Win + R, вставить в поле команду regedit, клацнуть по «Ок».
- Разрешить редактору вносить изменения на этом компьютере, нажав «Да».
- Перейти по пути: CURRENT_USER – Software – Microsoft – Windows – CurrentVersion – Explorer.
- Найти в списке справа файл Если он отсутствует, придется его создать. Для этого щелкнуть правой кнопкой мыши по свободному месту, выбрать «Создать» – «Параметр DWORD (32 бита)». Файл назвать как TaskbarAL.
- Кликнуть по созданному или уже существующему файлу дважды и вписать значение 0. Нажать «Ок».
Второй способ позволит переместить ПЗ вверх экрана:
- Необходимо открыть редактор реестра – нажать клавиши Win + R, вставить команду regedit, кликнуть по кнопке «Ок».
- Разрешить этому приложению вносить изменения на компьютере, нажав «Да».
- В новом окне перейти по следующему пути: CURRENT_USER – Software – Microsoft – Windows – CurrentVersion – Explorer – StuckRects3.
- Справа отобразится список – нужен файл Settings типа reg_binary.
- Кликнуть по нему дважды, чтобы открылось окно изменения двоичного параметра.
- В столбце FE для параметра 00000008 установлено значение на 03. Следует изменить его на 01.
- Нажать «Ок». Перезапустить «Проводник» через «Диспетчер задач».
Однако расположить полосу сбоку в Windows 11 не получится.

Ваш покорный слуга — компьютерщик широкого профиля: системный администратор, вебмастер, интернет-маркетолог и много чего кто. Вместе с Вами, если Вы конечно не против, разовьем из обычного блога крутой технический комплекс.
Оценки новейшей Windows 11 от Microsoft сильно разнятся. Значительной части пользователей, мигрировавших с Windows 10, не всё нравится в существенно переработанном интерфейсе флагманской операционной системы. Больше всего нареканий связано с расположением и обрезанным функционалом панели задач. Если в «десятке» можно было настраивать многие параметры панели, то в 11 версии такие возможности были сильно урезаны, по крайней мере, штатными средствами. Но это не означает, что их нет вообще: некоторые из них можно реализовать через системный реестр, некоторые – с помощью стороннего ПО. Сегодня мы рассмотрим, как можно поменять местоположение панели задач, ведь она теперь расположена только снизу, и без наличия специфических знаний сдвинуть её в другое место не получится.
Способы перемещения панели задач в Windows 11
Для большинства стандартное местоположение панели задач является привычным, но есть категория пользователей, для которых более удобным является её смещение по бокам или вверх. В Windows 10 с этим проблем не было – taskbar можно было размещать и слева, и справа, и тем более вверху. После перехода им пришлось столкнуться с неприятным фактом – отсутствием соответствующих настроек. Теперь, чтобы сместить панель, приходится прибегать к различным ухищрениям. Но если очень нужно – то почему бы и нет?
Как переместить панель задач в Windows 11 наверх
Из всех альтернативных способов размещения taskbar на экране монитора верхнее является самым популярным. Здесь всё дело в привычке: одни предпочитают бросать взгляд вниз, другим более удобным является обзор верхней части монитора. Поскольку штатные способы выполнить такую настройку в Виндовс 11 отсутствуют, придётся либо ковыряться в реестре, либо использовать сторонний софт.
Через реестр эта операция выполняется следующим образом:
Чтобы панель задач переместилась вверх, понадобится перезагрузка компьютера.
Тем, кто очень не любит редактировать реестр, а это действительно рискованная операция, грозящая непредсказуемыми последствиями при ошибочных действиях, можно посоветовать использование утилиты Taskbar11, последнюю версию которой можно скачать на сайте портала github.
Отметим, что при использовании браузера Microsoft Edge вы можете получить предупреждение от интеллектуального фильтра Smart Screen (возможно, из-за того, что утилита малоизвестная), так что лучше использовать другой браузер.
После установки программы вы получите возможность менять следующие параметры:
- Position: интересующая нас опция, позволяющая перемещать панель задач вверх или в исходное положение, вниз.
- Size: параметр, посредством которого можно регулировать размер (маленькие значки, стандартные, большие, в последнем случае могут обрезаться часы).
- Icons: операции над отдельными значками (включение/деактивация).
- Indentation: размещение кнопки «Пуск» (как в предыдущих версиях Windows, слева, или по центру).
- Corner Icons: инструмент управления системным треем.
При правке любого параметра для закрепления произведённых изменений нужно нажать кнопку Save, при этом утилита самостоятельно перезапустит Explorer, что позволить видеть результаты сразу же, без необходимости перезагрузки операционной системы.
Как сдвинуть панель задач влево
С помощью Taskbar11 сместить панель влево не удастся – эта утилита предоставляет возможность перемещать её вверх/вниз. Но тем пользователям, которые привыкли, когда таскбар находится слева, особо переживать не стоит, поскольку выполнить нужную операцию можно как через реестр, так и штатными средствами. Это единственное положение, кроме дефолтного, которое можно осуществить через настройки операционной системы.
Итак, чтобы поместить панель задач в Windows 11 слева, нужно выполнить следующие шаги:
Тем, кто предпочитает правку реестра лазанию по окнам, можно посоветовать следующий алгоритм:
- запускаем редактор реестра командой regedit, набранной в консоли «Выполнить» (Win+R);
- переходим по пути HKEY_CURRENT_USER/Software/Microsoft/Windows/CurrentVersion/Explorer/Advanced;
- если параметр TaskbarAl имеется, меняем его значение с 1 на 0, если отсутствует – создаём (параметр типа DWORD32) и присваиваем ему значение «0»;
- закрываем окно редактора.
Как правило, после редактирования реестра компьютер нужно перезагрузить, чтобы изменения вступили в силу.
Как расположить панель задач справа
У любителей такого местоположения taskbar имеется только одна возможность осуществить желаемое – правка системного реестра. Выполняется таким же образом, как для размещения панели задач вверху, только значение параметра Settings в указанной позиции меняем на «02». Если выбрать «00», то панель разместится слева, то есть это самый универсальный способ из всех рассмотренных.
Кстати, после закрытия редактора реестра вместо перезапуска компьютера можно перезапустить Проводник:
Это будет намного быстрее, чем перезагрузка ПК.
Как вернуть панель задач вниз экрана
Поскольку это местоположение панели задач по умолчанию, то при необходимости вернуть её на законное место можно воспользоваться любым из описанных способов, включая два альтернативных варианта правки реестра. В последнем случае перезапуск Проводника Виндовс обязателен – выход из учётной записи с последующим входом не сработает. Теперь вы знаете, что делать, чтобы сместить панель задач Windows 11 в нужное положение. Остаётся надеяться, что разработчики упростят эту процедуру, добавив недостающие опции в настройки.
Как закрепить панель задач в Windows 11
Для многих пользователей этот вопрос является достаточно актуальным – случайное перемещение панели бывает проблемным – не всегда просто вернуть её на место. В «десятке» закрепить/открепить таскбар можно через «Параметры», установив флажок возле соответствующей опции. В Windows 11 такая настройка отсутствует. С другой стороны, и переместить панель стало не в пример тяжелее, так что особой необходимости в её закреплении вроде бы и нет. Впрочем, многие другие функции, касающиеся настройки панели задач, в новой ОС доступны: это и закрепление приложений, и возможность изменить цвет taskbar, расположение кнопок или автоматически скрыть информацию.
Заключение
Неудобства, связанные с настройками панели задач в Windows 11, носят системный характер. Очевидно, что новым пользователям приспосабливаться к новому интерфейсу будет намного проще. Но для большинства юзеров, обновившихся до новой ОС с «десятки», отсутствие многих настроек создаёт очевидные неудобства, решать которые приходится с помощью более сложных методов. Возможно, массовые жалобы помогут вернуть большую часть убранных настроек, но особо надеяться на это не стоит.

Перечислим причины, почему иногда можно считать такую организацию рабочего пространства эффективной:
- например, при редактировании текста желательно видеть на экране как можно бОльшую часть текста, а для этого расположенная внизу Панель задач является помехой, в результате возникает непреодолимое желание устранить эту помеху.
- Тоже касается обработки изображений, графики, фото.
- Аналогично Панель задач, расположенная внизу экрана, может отвлекать при просмотре видео.
- Также некоторые компьютерным играм требуется весь экран сверху донизу.
Панель задач сбоку — как это сделать?
Если картина закреплена на стене, а ее нужно перевесить в другое место, тогда первым делом стоит открепить картину от стены и снять ее. Так и с Панелью задач — для начала убедитесь, закреплена Панель задач или нет. Если да, ее нужно открепить.
Как открепить Панель задач – первый способ
Правой кнопкой мышки кликнуть по пустому месту на Панели задач, в появившемся при этом контекстном меню убрать галочку с «Закрепить панель задач» (на рис. 1 галочка еще НЕ убрана):
Рис. 1 Закрепить Панель задач
Хочу заметить, что рассмотренный выше первый способ, позволяющий открепить Панель задач, применим как для Windows 7, так и для Windows XP.
Как открепить Панель задач – второй способ
Правой кнопкой мышки по пустому месту на Панели задач, потом «Свойства», в окне убрать галку возле строки «Закрепить панель задач» (цифра 1 на рис. 2).
Рис. 2 Windows 7 Свойства панели задач и меню Пуск
Теперь аналогичным образом открепляем Панель задач для Windows XP. Правой кнопкой мыши щелкаем по свободному месту на Панели задач, в появившемся меню кликаем по «Свойства».
Или идем по маршруту: Пуск – Настройки – Панель управления – Панель задач и меню Пуск.
В окне «Свойства Панели задач и меню Пуск» снимаем галочку напротив надписи «Закрепить Панель задач» (цифра 2 на рис. 3):
Рис. 3 Windows XP Свойства панели задач и меню Пуск
Итак, панель откреплена – теперь ее расположение можно изменять.
Первый вариант, самый простой, как перенести Панель задач (для Windows XP и для Windows 7)
– с помощью мышки тянуть ее в нужном направлении. Точнее, ставим курсор мыши на свободное место Панели задач, нажимаем на левую кнопку мыши и, не отпуская ее, тащим панель задач влево или вправо, вверх или вниз и после этого отпускаем левую кнопку мыши.
Второй способ, как перенести Панель задач (только для Windows 7)
– кликаем правой кнопкой мыши по свободному месту на Панели задач, затем по команде «Свойства». В окне «Свойства панели задач и меню Пуск» открываем вкладку «Панель задач», в выпадающем меню «Положение панели задач на экране» (цифра 4 на рис. 2) выбираем, например, «Слева». Для получения нужного результата кликаем сначала(!) по кнопке «Применить» (цифра 6 на рис. 2), а потом(!) уже по «ОК» (цифра 7 на рис. 2).
Если у вас каким-то образом отсортированы ярлыки на экране, будьте готовы к тому, что с той стороны, где будет установлена Панель задач, они могут перемешаться или сдвинуться к центру.
Часто есть смысл поиграть с дополнительными опциями в окне «Свойства панели задач». Таким образом можно включить и отключить группирование документов в Панели задач по типу (Цифра 5 на рис. 2). Есть возможность спрятать редко используемые значки и уведомления области уведомлений, а некоторые из них сделать вовсе невидимыми, подробнее об этом здесь.
Видеоверсия, как расположить Панель задач сбоку:
Разберем несколько других вопросов, касающихся Панели задач.
Как спрятать Панель задач, чтобы она всплывала при наведении курсора?
Сначала открепить Панель задач. Для этого кликнуть правой кнопкой мыши по Панели задач, в появившемся меню убрать галочку напротив опции «Закрепить Панель задач».
Затем для Windows 7:
в окне «Свойства панели задач и меню Пуск» ставим галочку напротив надписи «Автоматически скрывать панель задач» (цифра 2 на рис. 2),
затем кликаем по кнопке «Применить» (цифра 6 на рис. 2), после чего кликаем по «ОК» (цифра 7 на рис. 2).
Для Windows XP аналогично:
на рис. 3 в окне «Свойства панели задач и меню Пуск» ставим галочку напротив надписи «Автоматически скрывать панель задач». Сначала щелкаем по кнопке «Применить», после чего — по «ОК».
После этих простых действий Панель задач вообще не будет занимать место на экране, а при необходимости будет автоматически всплывать при наведении на нее курсора.
Как увеличить или уменьшить значки на Панели задач (Windows 7)?
Здесь все зависит от галочки напротив надписи «Использовать маленькие значки» (цифра 3 на рис. 2). Если ее поставить, затем кликнуть по кнопке «Применить» (цифра 6 на рис. 2), после чего щелкнуть по «ОК» (цифра 7 на рис. 2), тогда в Панели задач будут маленькие значки.
Если убрать галочку напротив надписи «Использовать маленькие значки» (цифра 3 на рис. 2) и кликнуть по «Применить» и потом по «ОК», тогда значки на Панели задач будут увеличены.
Как увеличить Панель задач?
Если вы установили панель слева или справа экрана, можно будет растянуть ее к центру, если на экране есть свободное место. Для этого подведите курсор мыши к верхней границе Панели задач. Подвигайте курсор около этой границы чуть-чуть вверх-вниз так, чтобы курсор принял форму двунаправленной стрелки, в этот момент нажмите на левую кнопку мыши и перетащите границу так, чтобы задать нужный размер панели задач.
Этот вариант применим как для Windows XP, так и для Windows 7.
Как уменьшить Панель задач?
Уменьшить Панель задач можно аналогично тому, как описано выше в вопросе «как увеличить панель задач».
P.S. По компьютерной грамотности можно еще прочитать:
Панель задач в Windows 7
Область уведомлений Windows 7
Настройка меню Пуск в Windows 7
Панель задач Windows XP
Как сделать горячие клавиши в Windows 7 для быстрого вызова программ?
Получайте актуальные статьи по компьютерной грамотности прямо на ваш почтовый ящик.
Уже более 3.000 подписчиков
.
Важно: необходимо подтвердить свою подписку! В своей почте откройте письмо для активации и кликните по указанной там ссылке. Если письма нет, проверьте папку Спам.
Microsoft Windows XP Home Edition Microsoft Windows XP Professional Windows Vista Enterprise 64-bit Edition Windows Vista Home Basic 64-bit Edition Windows Vista Home Premium 64-bit Edition Windows Vista Ultimate 64-bit Edition Windows Vista Business Windows Vista Enterprise Windows Vista Home Basic Windows Vista Home Premium Windows Vista Ultimate Еще…Меньше
Аннотация
В этой статье описано перемещение панели задач из положения по умолчанию. и восстановления ее расположения по умолчанию.
Перемещение панели задачи из положения по умолчанию
Чтобы переместить панель задач из положения по умолчанию внизу экрана к любому другому краю экрана, выполните указанные ниже действия.
-
Щелкните в пустом месте на панели задач.
-
Удерживая нажатой левую кнопку мыши, перетащите указатель в то место экрана, где необходимо расположить панель задач. Например, панель задач можно расположить вертикально у правого края экрана.
-
После перемещения указателя в нужное место экрана отпустите кнопку мыши.
Если в системе Windows 98 или Windows Me не удается переместить панель задач, убедитесь, что включен параметр перемещения. В Windows XP или Windows Vista необходимо убедиться, что параметр Закрепить панель задач отключен. Чтобы проверить состояние панели задач, выполните указанные ниже действия.
-
Нажмите кнопку Пуск, выберите пункт Настройки, а затем — Панель управления.
-
Дважды щелкните элемент Панель задач и меню «Пуск».
-
В Windows ME откройте вкладку Дополнительно и убедитесь, что в списках под заголовками «Меню «Пуск» и «Панель задач» установлен флажок Разрешить перемещение и изменение размера. Если этот флажок не установлен, установите его, нажмите кнопку ОК и закройте окно панели управления. Если этот флажок установлен, нажмите кнопку Отмена и закройте окно панели управления.
-
В Windows XP или Windows Vista откройте вкладку Панель задач и убедитесь, что флажок Закрепить панель задач не установлен. Если этот флажок установлен, снимите его, нажмите кнопку ОК и закройте окно панели управления. Если этот флажок не установлен, нажмите кнопку Отмена и закройте окно панели управления.
-
ПРИМЕЧАНИЕ. Панель задач можно закрепить слева, справа, а также вверху или внизу экрана. Кнопку Пуск или Windows Orb невозможно переместить на панели задач.
Перемещение панели задач в исходное положение
Чтобы переместить панель задач в исходное положение, загрузите компьютер в безопасном режиме. Для этого перезагрузите компьютер, после завершения проверки POST нажмите и удерживайте нажатой клавишу CTRL и выберите безопасный режим в меню загрузки. После перезагрузки компьютера расположение панели задач по умолчанию будет восстановлено.
ПРИМЕЧАНИЕ. Если нажать и удерживать нажатой клавишу CTRL во время загрузки компьютера, может появиться сообщение об ошибке клавиатуры. На это сообщение можно не обращать внимания.
Нужна дополнительная помощь?
Как переместить Панель задач вниз экрана
Панель задач является одним из основных элементов интерфейса операционной системы Windows. На данной панели размещается кнопка Пуск, открытые окна, иконки свернутых программ, а также часы и календарь.
Обычно данная панель находится внизу экрана, но из-за ошибки пользователя или программного сбоя она может переместиться вправо, влево или вверх экрана. Столкнувшись с подобной ситуацией, пользователи очень часто не знают, как переместить Панель задач обратно вниз экрана.
В данном материале мы расскажем о том, как можно решить эту проблему. Несмотря на то, что приведенные в статье скриншоты были сделаны в Windows 10. Описанные ниже способы решения будут актуальны для всех версий операционной системы Windows, включая Windows XP, Windows 7 и Windows 8.1.
Перемещение панели задач с помощью ее настроек
Итак, если вы хотите переместить Панель задач вниз экрана, то это можно сделать несколькими способами. Первый способ заключается в использовании настроек Панели задач. Для этого нужно кликнуть правой кнопкой мышки по панели задач и в открывшемся меню выбрать пункт «Свойства».
После этого откроется окно под названием «Свойства Панели задач и меню Пуск». Здесь есть выпадающее меню, в котором можно выбрать положение панели задач на экране. Откройте данное меню и выберите там вариант «Снизу».После чего закройте окно нажатием на кнопку «Ok».
Дополнение. В последних версиях Windows 10 в контекстном меню Панели задач нет пункта «Свойства», вместо него есть пункт «Параметры панели задач», который выполняет те же функции.
Кликните по «Параметры панели задач» и пролистайте открывшиеся настройки в самый конец.
Там будет выпадающее меню для перемещения Панели задач.
Перемещение панели задач в низ экрана с помощью мышки
Второй способ переместить Панель задач вниз экрана это перемещение с помощью мышки. Для того чтобы воспользоваться данным способом кликните правой кнопкой мышки по Панели задач и обратите внимание на пункт меню «Закрепить панель задач». Если напротив данного пункта меню установлена отметка, то вам нужно кликнуть по данному пункту меню и снять ее. Таким образом вы открепите панель задач от ее текущего расположения.
После того как вы открепили Панель задач, вы можете переместить ее в низ экрана или в любое другое положение при помощи мышки. Для этого нужно просто кликнуть левой кнопкой мышки по пустому пространству на Панели задач и не отпуская кнопку мышки переместить Панель задач в нужное положение, например в них экрана.
После того как Панель задач займет нужное вам положение не забудьте закрепить ее на этом месте с помощью меню. Это позволит избежать подобных проблем в будущем.
Перемещение панели задач через Редактор реестра
Также расположение Панели задач можно изменить через Редактор реестра. Данный способ стоит использовать только в том случае, если предыдущие по каким-то причинам не работают.
- Откройте Редактор реестра. Для этого нужно нажать комбинацию клавиш Win-R и выполнить команду «regedit».
- Перейдите в указанный ниже раздел.
КомпьютерHKEY_CURRENT_USERSOFTWAREMicrosoftWindowsCurrentVersionExplorerStuckRects3
- Откройте параметр «Settings» и отредактируйте значение указанное на картинке внизу.
- Если указать значение 00 — панель задач будет располагаться с левой стороны, 01 — вверху, 02 — справа, 03 -внизу.
- Откройте Диспетчер задач (Ctrl-Shift-Esc) и перезагрузите программу «Проводник».
После этих манипуляций панель задач должна занять выбранное вами положение.
Другие возможные проблемы с Панелью задач
Кроме внезапного перемещения в положение вверху экрана или сбоку, с Панелью задач бывают и другие проблемы. Некоторые наиболее распространенные мы рассмотрим ниже.
- Панель задач исчезает и появляется. Если ваша Панель задач то исчезает, то появляется, то, скорее всего у вас включена функция «Автоматически скрывать Панель задач». Для того чтобы отключить данную функцию кликните правой кнопкой мышки по свободному месту на Панели задач и откройте ее свойства. После этого снимите отметку напротив данной функции и сохраните настойки нажатием на кнопку «Ok».
- Панель задач слишком большая. Еще одна проблема — слишком широкая панель задач. Для того чтобы это исправить нужно снять открепить Панель задач так как это описано выше и навести курсор мышки на край Панели задач. После того как курсор получит форму двунаправленной стрелки нужно захватить край Панели задач и уменьшить ее размер. Если уменьшить размер Панели задач не получается, но она все равно слишком большая, то откройте ее свойства и включите функцию «Использовать маленькие кнопки на панели задач.
Посмотрите также:
- Как добавить язык в языковую панель
- Как изменить цвет окон в Windows 10
- Как опустить панель задач вниз рабочего стола
- Как отключить уведомления в Windows 10
- Как убрать панель задач внизу экрана на Windows 10
Автор
Александр Степушин
Создатель сайта comp-security.net, автор более 2000 статей о ремонте компьютеров, работе с программами, настройке операционных систем.
Остались вопросы?
Задайте вопрос в комментариях под статьей или на странице
«Задать вопрос»
и вы обязательно получите ответ.
Taskbar или панель задач – это элемент интерфейса операционных систем виндовс, который знаком пользователям начиная с Windows 95. Таскбар помогает запускать приложения, а также управлять уже запущенными. Поэтому очень важно разместить панель задач так, чтобы было удобно с ней работать.
К сожалению, текущая версия виндовс 11 (21H2 сборка 22000.376) не позволяет изменять положение панели задач влево, вправо или вверх. Но вы можете изменить положение значков приложений и выровнять их по левому краю и тогда ваша новая ОС станет более привычной и будет напоминать Windows 10.
Панель задач как в виндовс 10
По умолчанию приложения на панели задач располагаются по центру. Чтобы это изменить щелкните ПКМ по таскбару → появится элемент для персонализации Параметров панели задач щелкните по нему ЛКМ.
В открывшемся окне персонализации перейдите к разделу Поведение панели задач.
Перейдите к настройке Выравнивание. Оно доступно в двух вариантах: по центру и слева.
Выберите «слева» и кнопка Пуск вместе с другими приложениями, закрепленными на панели задач, переместятся в левую часть.
Переместить таскбар наверх (влево или вправо)
Поскольку в настоящее время Майкрософт не дает пользователям переместить панель задач в ту часть экрана, где им более удобно и привычнее, предлагаем вариант персонализации с использованием Редактора реестра.
Обратите внимание, что вносить изменения в реестр не рекомендуется начинающим пользователям. Также не рекомендуем использовать значения и ключи для реестра, публикуемые на не знакомых вам сайтах. Любые не верные изменения параметров реестра могут привести к серьезным проблемам с работоспособностью системы.
Запустите инструмент Редактор реестра от имени администратора (введите в поиск на панели задач название приложения или используйте сочетание горячих клавиш Win+R → regedit).
В открывшемся реестре найдите следующие разделы и подразделы:
HKEY_CURRENT_USER Software Microsoft Windows CurrentVersion Explorer StuckRect3
Затем дважды щелкните по параметру Settings (или щелчок ПКМ по параметру → Изменить). Откроется окно, где вам будет доступно изменение двоичного параметра.
Перейдите ко второму ряду, строка 00000008 и найдите значение из 5-го столбца, дважды щелкните по нему и измените его со значения «03» на:
- «01» – для расположения панели задач сверху;
- «02» – для перемещения в правую часть экрана;
- «00» – для расположения слева.
Мы продемонстрируем изменение местоположения панели задач с нижней в верхнюю часть. Поэтому значение 03 изменяем на 01 и нажимаем кнопку Ok.
Далее необходимо выполнить следующие действия: щелкните ПКМ по кнопке Пуск и выберите Диспетчер задач.
В открывшемся окне во вкладке Процессы выберите Проводник. Щелкните по нему ПКМ → Перезапустить.
После этого панель задач будет перемещена наверх.
После проверки работоспособности таскбара было установлено, что функционал некоторых ее элементов ограничен, также пользователи отмечают и другие баги во время эксплуатации. Так, например, переместив панель задач влево и право мы получили полосу без кнопок и значков приложений.
Содержание
- Возвращаем панель задач вниз экрана
- Windows 10
- Windows 7
- Решение возможных проблем
- Заключение
- Вопросы и ответы
По умолчанию панель задач в операционных системах семейства Windows располагается в нижней области экрана, но при желании ее можно поместить на любую из четырех сторон. Бывает и так, что в результате сбоя, ошибки или неправильных действий пользователя этот элемент меняет свое привычное местоположение, а то и вовсе исчезает. О том, как вернуть панель задач вниз, и будет рассказано сегодня.
Возвращаем панель задач вниз экрана
Перемещение панели задач на привычное место во всех версиях Виндовс выполняется по схожему алгоритму, небольшие различия заключаются лишь во внешнем виде системных разделов, к которым потребуется обращаться, и особенностях их вызова. Рассмотрим, какие конкретно необходимо выполнить действия для решения нашей сегодняшней задачи.
Windows 10
В «десятке», как и в предшествующих ей версиях операционной системы, свободно перемещать панель задач можно лишь в том случае, если она не закреплена. Для того чтобы проверить это, достаточно кликнуть правой кнопкой мышки (ПКМ) по ее свободной области и обратить внимание на предпоследний пункт в контекстном меню – «Закрепить панель задач».
Наличие галочки говорит о том, что фиксированный режим отображения активен, то есть панель переместить нельзя. Следовательно, для того чтобы можно было изменить ее местоположение, эту галочку необходимо убрать, нажав левой кнопкой мышки (ЛКМ) по соответствующему пункту в предварительно вызванном контекстном меню.
В каком бы положении панель задач не находилась до этого, теперь вы сможете поместить ее вниз. Просто нажмите ЛКМ по ее пустой области и, не отпуская кнопку, потяните к нижней грани экрана. Сделав это, при желании закрепите панель, воспользовавшись ее меню.
В редких случаях этот метод не срабатывает и приходится обращаться к системным настройкам, а точнее, параметрам персонализации.
Читайте также: Параметры персонализации Виндовс 10
- Нажмите «WIN+I» для вызова окна «Параметры» и перейдите в нем к разделу «Персонализация».
- В боковом меню откройте последнюю вкладку – «Панель задач». Отключите переключатель около пункта «Закрепить панель задач».
- С этого момента вы можете свободно переместить панель в любое удобное место, в том числе и на нижнюю грань экрана. Это же можно сделать, не покидая параметров – достаточно выбрать соответствующий пункт из выпадающего списка «Положение панели задач на экране», расположенном немного ниже списка режимов отображения.
Примечание: Открыть параметры панели задач можно и прямо из вызываемого на ней контекстного меню – просто выберите последний пункт в списке доступных опций.
Разместив панель в привычном месте, закрепите ее, если посчитаете это необходимым. Как вы теперь уже знаете, сделать это можно и через контекстное меню данного элемента ОС, и через одноименный раздел параметров персонализации.
Читайте также: Как сделать прозрачной панель задач в Windows 10
Windows 7
В «семерке» восстановить привычное положение панели задач можно практически тем же образом, что и в рассмотренной выше «десятке». Для того чтобы открепить данный элемент, необходимо обратиться к его контекстному меню или разделу параметров. Ознакомиться с более подробным руководством, посвященным решению озвученной в заголовке данной статьи задачи, а также узнать о том, какие еще настройки доступны для панели задач, можно в представленном по ссылке ниже материале.
Подробнее: Перемещение панели задач в Виндовс 7
Решение возможных проблем
В редких случаях панель задач в Windows может не только изменить свое привычное расположение, но и пропасть или, наоборот, не исчезать, хотя это и было задано в настройках. О том, как устранить эти и некоторые другие проблемы в разных версиях операционной системы, а также о том, как выполнить более тонкую настройку данного элемента рабочего стола, вы можете узнать из отдельных статей на нашем сайте.
Подробнее:
Восстановление работоспособности панели задач в Виндовс 10
Что делать, если не скрывается панель задач в Windows 10
Изменение цвета панели задач в Виндовс 7
Как скрыть панель задач в Windows 7
Заключение
Если по каким-то причинам панель задач «переехала» вбок или вверх экрана, опустить ее на прежнее место не составит труда – просто отключите закрепление.
Еще статьи по данной теме:
Помогла ли Вам статья?
Если вы один из многих людей, которые, наконец, используют Windows 11, вы, вероятно, играете со всеми доступными новыми функциями.
Одна из первых функций, с которыми вы, возможно, захотите поиграть, — это возможность перемещать панель задач Windows 11 влево или вправо или ее дальнейшая настройка различными способами. В этом уроке вы узнаете, как это сделать.
Как переместить панель задач Windows 11 влево
Одна из вещей, которую вы, вероятно, заметили при первом запуске операционной системы Windows 11, — это то, что основные значки панели задач расположены по центру панели задач в нижней части рабочего стола.
В настройках панели задач доступны две позиции, чтобы вы могли изменить положение значка меню «Пуск» и значков приложений на панели задач. Вы можете разместить их слева или справа от экрана (фактически это центр панели задач, поскольку значки времени, даты и системы находятся в крайнем правом углу).
Вы предпочитаете стандартное левое расположение меню «Пуск» и значков приложений? Установить это просто.
- Щелкните правой кнопкой мыши панель задач и выберите Параметры панели задач.
- В окне настроек панели задач прокрутите вниз до раздела «Поведение панели задач» и измените выбор справа от выравнивания панели задач с центра на левый.
- Закройте это меню.
Когда вы изменили настройку, вы должны были заметить, что меню «Пуск» и все значки панели задач теперь выровнены по левой стороне панели задач.
Если это достаточно хорошо, вы можете прекратить чтение этой статьи прямо сейчас. Но если вы хотите разместить эти значки панели задач в других местах на рабочем столе или дополнительно настроить их — читайте дальше.
Переместить панель задач Windows 11 в верхнюю часть рабочего стола
Если слева или в центре панели задач вам недостаточно гибкости, вы также можете разместить панель задач в других местах на рабочем столе.
Вы можете сделать это с помощью простого взлома реестра.
- Выберите меню «Пуск», введите Regedit и выберите «Редактор реестра».
- Перейдите к
ComputerHKEY_CURRENT_USERSoftwareMicrosoftWindowsCurrentVersionExplorerStuckRects3. - Дважды щелкните раздел реестра «Параметры», а затем дважды щелкните 5-й столбец во 2-й строке.
Введите любое из следующих значений в зависимости от того, в какое положение вы хотите переместить панель задач.
- 00: левая сторона
- 01: Верхняя часть экрана
- 02: Правая сторона
- 03: Нижняя часть экрана
- Чтобы переместить панель задач в верхнюю часть экрана, введите 01 и выберите ОК.
- Закройте редактор реестра и откройте диспетчер задач (нажмите Ctrl-Shift-Esc).
- На вкладке «Процессы» прокрутите вниз до «Проводника Windows», щелкните его правой кнопкой мыши и выберите «Перезагрузить».
- После перезапуска проводника Windows панель задач снова запустится и разместится там, где вы настроили ее с помощью настройки реестра; в верхней части рабочего стола Windows.
Как видите, довольно легко переместить положение панели задач в любое место на рабочем столе Windows 11. Но есть несколько дополнительных способов настроить панель задач Windows 11.
Как настроить панель задач Windows 11
Есть несколько других способов настроить панель задач Windows 11. Вы можете сделать это в настройках персонализации панели задач в настройках Windows.
Сделать это:
- Выберите меню «Пуск», введите «Настройки» и выберите приложение «Настройки».
- Выберите Персонализация в меню слева.
- Прокрутите вниз и выберите Панель задач на правой панели.
- Используйте раздел «Элементы панели задач», чтобы включить или отключить отображение следующих элементов на панели задач: поиск Windows, представление задач, виджеты или чат Teams.
- Прокрутив немного вниз, вы увидите раздел «Угловые значки панели задач». Здесь вы можете включить или отключить значок пера, значок сенсорной клавиатуры или значок виртуальной сенсорной панели на панели задач.
- В разделе «Переполнение угла панели задач» вы можете настроить угол панели задач для отображения значков для таких элементов, как проводник Windows, диспетчер задач или обновления Windows.
- Прокрутите вниз до «Поведение панели задач», чтобы настроить выравнивание панели задач, включить значки для непрочитанных сообщений, несколько параметров отображения, совместное использование окон и параметры отображения рабочего стола.
Как только вы настроите панель задач, просто вернитесь на рабочий стол, чтобы начать ее использовать.
Конечно, последний метод, который вы можете использовать для настройки того, что отображается на панели инструментов, похож на то, что вы можете сделать в Windows 10 — закрепление или открепление значков приложений.
Просто щелкните правой кнопкой мыши любое приложение, которое вы хотите удалить, и выберите Открепить от панели задач, чтобы навсегда удалить значок этого приложения с панели задач.
Это самый простой способ настроить, какие значки приложений будут отображаться на панели задач при каждом запуске Windows 11.
Нравится вам это или нет, но Windows 11 дает нам новый пользовательский интерфейс, который может не всех порадовать. Тем не менее, по крайней мере, есть несколько разных вариантов, когда дело доходит до панели задач Windows 11.

Перечислим причины, почему иногда можно считать такую организацию рабочего пространства эффективной:
- например, при редактировании текста желательно видеть на экране как можно бОльшую часть текста, а для этого расположенная внизу Панель задач является помехой, в результате возникает непреодолимое желание устранить эту помеху.
- Тоже касается обработки изображений, графики, фото.
- Аналогично Панель задач, расположенная внизу экрана, может отвлекать при просмотре видео.
- Также некоторые компьютерным играм требуется весь экран сверху донизу.
Панель задач сбоку — как это сделать?
Если картина закреплена на стене, а ее нужно перевесить в другое место, тогда первым делом стоит открепить картину от стены и снять ее. Так и с Панелью задач — для начала убедитесь, закреплена Панель задач или нет. Если да, ее нужно открепить.
Как открепить Панель задач – первый способ
Правой кнопкой мышки кликнуть по пустому месту на Панели задач, в появившемся при этом контекстном меню убрать галочку с «Закрепить панель задач» (на рис. 1 галочка еще НЕ убрана):
Рис. 1 Закрепить Панель задач
Хочу заметить, что рассмотренный выше первый способ, позволяющий открепить Панель задач, применим как для Windows 7, так и для Windows XP.
Как открепить Панель задач – второй способ
Правой кнопкой мышки по пустому месту на Панели задач, потом «Свойства», в окне убрать галку возле строки «Закрепить панель задач» (цифра 1 на рис. 2).
Рис. 2 Windows 7 Свойства панели задач и меню Пуск
Теперь аналогичным образом открепляем Панель задач для Windows XP. Правой кнопкой мыши щелкаем по свободному месту на Панели задач, в появившемся меню кликаем по «Свойства».
Или идем по маршруту: Пуск – Настройки – Панель управления – Панель задач и меню Пуск.
В окне «Свойства Панели задач и меню Пуск» снимаем галочку напротив надписи «Закрепить Панель задач» (цифра 2 на рис. 3):
Рис. 3 Windows XP Свойства панели задач и меню Пуск
Итак, панель откреплена – теперь ее расположение можно изменять.
Первый вариант, самый простой, как перенести Панель задач (для Windows XP и для Windows 7)
– с помощью мышки тянуть ее в нужном направлении. Точнее, ставим курсор мыши на свободное место Панели задач, нажимаем на левую кнопку мыши и, не отпуская ее, тащим панель задач влево или вправо, вверх или вниз и после этого отпускаем левую кнопку мыши.
Второй способ, как перенести Панель задач (только для Windows 7)
– кликаем правой кнопкой мыши по свободному месту на Панели задач, затем по команде «Свойства». В окне «Свойства панели задач и меню Пуск» открываем вкладку «Панель задач», в выпадающем меню «Положение панели задач на экране» (цифра 4 на рис. 2) выбираем, например, «Слева». Для получения нужного результата кликаем сначала(!) по кнопке «Применить» (цифра 6 на рис. 2), а потом(!) уже по «ОК» (цифра 7 на рис. 2).
Если у вас каким-то образом отсортированы ярлыки на экране, будьте готовы к тому, что с той стороны, где будет установлена Панель задач, они могут перемешаться или сдвинуться к центру.
Часто есть смысл поиграть с дополнительными опциями в окне «Свойства панели задач». Таким образом можно включить и отключить группирование документов в Панели задач по типу (Цифра 5 на рис. 2). Есть возможность спрятать редко используемые значки и уведомления области уведомлений, а некоторые из них сделать вовсе невидимыми, подробнее об этом здесь.
Видеоверсия, как расположить Панель задач сбоку:
Разберем несколько других вопросов, касающихся Панели задач.
Как спрятать Панель задач, чтобы она всплывала при наведении курсора?
Сначала открепить Панель задач. Для этого кликнуть правой кнопкой мыши по Панели задач, в появившемся меню убрать галочку напротив опции «Закрепить Панель задач».
Затем для Windows 7:
в окне «Свойства панели задач и меню Пуск» ставим галочку напротив надписи «Автоматически скрывать панель задач» (цифра 2 на рис. 2),
затем кликаем по кнопке «Применить» (цифра 6 на рис. 2), после чего кликаем по «ОК» (цифра 7 на рис. 2).
Для Windows XP аналогично:
на рис. 3 в окне «Свойства панели задач и меню Пуск» ставим галочку напротив надписи «Автоматически скрывать панель задач». Сначала щелкаем по кнопке «Применить», после чего — по «ОК».
После этих простых действий Панель задач вообще не будет занимать место на экране, а при необходимости будет автоматически всплывать при наведении на нее курсора.
Как увеличить или уменьшить значки на Панели задач (Windows 7)?
Здесь все зависит от галочки напротив надписи «Использовать маленькие значки» (цифра 3 на рис. 2). Если ее поставить, затем кликнуть по кнопке «Применить» (цифра 6 на рис. 2), после чего щелкнуть по «ОК» (цифра 7 на рис. 2), тогда в Панели задач будут маленькие значки.
Если убрать галочку напротив надписи «Использовать маленькие значки» (цифра 3 на рис. 2) и кликнуть по «Применить» и потом по «ОК», тогда значки на Панели задач будут увеличены.
Как увеличить Панель задач?
Если вы установили панель слева или справа экрана, можно будет растянуть ее к центру, если на экране есть свободное место. Для этого подведите курсор мыши к верхней границе Панели задач. Подвигайте курсор около этой границы чуть-чуть вверх-вниз так, чтобы курсор принял форму двунаправленной стрелки, в этот момент нажмите на левую кнопку мыши и перетащите границу так, чтобы задать нужный размер панели задач.
Этот вариант применим как для Windows XP, так и для Windows 7.
Как уменьшить Панель задач?
Уменьшить Панель задач можно аналогично тому, как описано выше в вопросе «как увеличить панель задач».
P.S. По компьютерной грамотности можно еще прочитать:
Панель задач в Windows 7
Область уведомлений Windows 7
Настройка меню Пуск в Windows 7
Панель задач Windows XP
Как сделать горячие клавиши в Windows 7 для быстрого вызова программ?
Получайте новые статьи по компьютерной грамотности на ваш почтовый ящик:
Необходимо подтвердить подписку в своей почте. Спасибо!
Как переместить Панель задач вниз экрана
Панель задач является одним из основных элементов интерфейса операционной системы Windows. На данной панели размещается кнопка Пуск, открытые окна, иконки свернутых программ, а также часы и календарь.
Обычно данная панель находится внизу экрана, но из-за ошибки пользователя или программного сбоя она может переместиться вправо, влево или вверх экрана. Столкнувшись с подобной ситуацией, пользователи очень часто не знают, как переместить Панель задач обратно вниз экрана.
В данном материале мы расскажем о том, как можно решить эту проблему. Несмотря на то, что приведенные в статье скриншоты были сделаны в Windows 10. Описанные ниже способы решения будут актуальны для всех версий операционной системы Windows, включая Windows XP, Windows 7 и Windows 8.1.
Перемещение панели задач с помощью ее настроек
Итак, если вы хотите переместить Панель задач вниз экрана, то это можно сделать несколькими способами. Первый способ заключается в использовании настроек Панели задач. Для этого нужно кликнуть правой кнопкой мышки по панели задач и в открывшемся меню выбрать пункт «Свойства».
После этого откроется окно под названием «Свойства Панели задач и меню Пуск». Здесь есть выпадающее меню, в котором можно выбрать положение панели задач на экране. Откройте данное меню и выберите там вариант «Снизу».После чего закройте окно нажатием на кнопку «Ok».
Дополнение. В последних версиях Windows 10 в контекстном меню Панели задач нет пункта «Свойства», вместо него есть пункт «Параметры панели задач», который выполняет те же функции.
Кликните по «Параметры панели задач» и пролистайте открывшиеся настройки в самый конец.
Там будет выпадающее меню для перемещения Панели задач.
Перемещение панели задач в низ экрана с помощью мышки
Второй способ переместить Панель задач вниз экрана это перемещение с помощью мышки. Для того чтобы воспользоваться данным способом кликните правой кнопкой мышки по Панели задач и обратите внимание на пункт меню «Закрепить панель задач». Если напротив данного пункта меню установлена отметка, то вам нужно кликнуть по данному пункту меню и снять ее. Таким образом вы открепите панель задач от ее текущего расположения.
После того как вы открепили Панель задач, вы можете переместить ее в низ экрана или в любое другое положение при помощи мышки. Для этого нужно просто кликнуть левой кнопкой мышки по пустому пространству на Панели задач и не отпуская кнопку мышки переместить Панель задач в нужное положение, например в них экрана.
После того как Панель задач займет нужное вам положение не забудьте закрепить ее на этом месте с помощью меню. Это позволит избежать подобных проблем в будущем.
Перемещение панели задач через Редактор реестра
Также расположение Панели задач можно изменить через Редактор реестра. Данный способ стоит использовать только в том случае, если предыдущие по каким-то причинам не работают.
- Откройте Редактор реестра. Для этого нужно нажать комбинацию клавиш Win-R и выполнить команду «regedit».
- Перейдите в указанный ниже раздел.
Компьютер\HKEY_CURRENT_USER\SOFTWARE\Microsoft\Windows\CurrentVersion\Explorer\StuckRects3
- Откройте параметр «Settings» и отредактируйте значение указанное на картинке внизу.
- Если указать значение 00 — панель задач будет располагаться с левой стороны, 01 — вверху, 02 — справа, 03 -внизу.
- Откройте Диспетчер задач (Ctrl-Shift-Esc) и перезагрузите программу «Проводник».
После этих манипуляций панель задач должна занять выбранное вами положение.
Другие возможные проблемы с Панелью задач
Кроме внезапного перемещения в положение вверху экрана или сбоку, с Панелью задач бывают и другие проблемы. Некоторые наиболее распространенные мы рассмотрим ниже.
- Панель задач исчезает и появляется. Если ваша Панель задач то исчезает, то появляется, то, скорее всего у вас включена функция «Автоматически скрывать Панель задач». Для того чтобы отключить данную функцию кликните правой кнопкой мышки по свободному месту на Панели задач и откройте ее свойства. После этого снимите отметку напротив данной функции и сохраните настойки нажатием на кнопку «Ok».
- Панель задач слишком большая. Еще одна проблема — слишком широкая панель задач. Для того чтобы это исправить нужно снять открепить Панель задач так как это описано выше и навести курсор мышки на край Панели задач. После того как курсор получит форму двунаправленной стрелки нужно захватить край Панели задач и уменьшить ее размер. Если уменьшить размер Панели задач не получается, но она все равно слишком большая, то откройте ее свойства и включите функцию «Использовать маленькие кнопки на панели задач.
Посмотрите также:
- Как добавить язык в языковую панель
- Как изменить цвет окон в Windows 10
- Как опустить панель задач вниз рабочего стола
- Как отключить уведомления в Windows 10
- Как убрать панель задач внизу экрана на Windows 10
Автор
Александр Степушин
Создатель сайта comp-security.net, автор более 2000 статей о ремонте компьютеров, работе с программами, настройке операционных систем.
Остались вопросы?
Задайте вопрос в комментариях под статьей или на странице
«Задать вопрос»
и вы обязательно получите ответ.
Как переместить панель задач Windows
Три проверенных способа для любой версии ОС.
Панель задач Windows с кнопкой «Пуск», ярлыками приложений и другими элементами по умолчанию находится внизу экрана. И хотя мы привыкли к этому, расположение легко сменить. Например, на ноутбуках, где экранное пространство особенно ценно, панель удобнее разместить слева или справа, чтобы не занимать место по высоте.
Передвинуть панель задач можно разными способами. В Windows 10 и более ранних версиях это делается простым перетаскиванием или через настройки. В Windows 11 Microsoft закрепила панель внизу и теперь через настройки можно изменить лишь размещение значков на ней. Однако есть вариант передвинуть её вверх с помощью специальной утилиты Taskbar11.
Как переместить панель задач Windows 10, 8 и 7 с помощью мыши
Вызовите контекстное меню, кликнув правой кнопкой мыши по панели. Убедитесь, что напротив пункта «Закрепить панель задач» нет галочки. Если есть — снимите.
Удерживая левую кнопку мыши на элементе, перетащите его к нужному краю экрана.
Чтобы зафиксировать строку от случайного перемещения, кликните по ней правой кнопкой мыши и поставьте галочку напротив опции «Закрепить панель задач».
Как переместить панель задач Windows 10, 8 и 7 через настройки
Зайдите в контекстное меню, кликнув правой кнопкой мыши по любому пустому месту на панели. Откройте пункт «Параметры панели задач» или «Свойства» в более ранних версиях Windows.
Найдите опцию «Положение панели задач на экране» и выберите из выпадающего меню желаемое место.
Как переместить панель задач в Windows 11
Скачайте утилиту Taskbar11 со страницы разработчика на GitHub и запустите её.
Установите для Taskbar Position значение Top.
Прокрутите список настроек до конца и нажмите Save.
Рабочий стол мигнёт и через пару секунд панель задач переместится вверх. При желании в Taskbar11 также можно настроить размер, выравнивание и другие параметры панели задач. Не забудьте только сохранить их, чтобы применить изменения.
Читайте также 🧐
- Как отключить гибернацию в Windows 10
- Как отключить контроль учётных записей в Windows 10
- Что делать, если не запускается Windows
- Восстановление Windows 10: что сделать, чтобы всё удалось
- 6 главных изменений Windows 11, ради которых стоит обновиться
Taskbar или панель задач – это элемент интерфейса операционных систем виндовс, который знаком пользователям начиная с Windows 95. Таскбар помогает запускать приложения, а также управлять уже запущенными. Поэтому очень важно разместить панель задач так, чтобы было удобно с ней работать.
К сожалению, текущая версия виндовс 11 (21H2 сборка 22000.376) не позволяет изменять положение панели задач влево, вправо или вверх. Но вы можете изменить положение значков приложений и выровнять их по левому краю и тогда ваша новая ОС станет более привычной и будет напоминать Windows 10.
Панель задач как в виндовс 10
По умолчанию приложения на панели задач располагаются по центру. Чтобы это изменить щелкните ПКМ по таскбару → появится элемент для персонализации Параметров панели задач щелкните по нему ЛКМ.
В открывшемся окне персонализации перейдите к разделу Поведение панели задач.
Перейдите к настройке Выравнивание. Оно доступно в двух вариантах: по центру и слева.
Выберите «слева» и кнопка Пуск вместе с другими приложениями, закрепленными на панели задач, переместятся в левую часть.
Переместить таскбар наверх (влево или вправо)
Поскольку в настоящее время Майкрософт не дает пользователям переместить панель задач в ту часть экрана, где им более удобно и привычнее, предлагаем вариант персонализации с использованием Редактора реестра.
Обратите внимание, что вносить изменения в реестр не рекомендуется начинающим пользователям. Также не рекомендуем использовать значения и ключи для реестра, публикуемые на не знакомых вам сайтах. Любые не верные изменения параметров реестра могут привести к серьезным проблемам с работоспособностью системы.
Запустите инструмент Редактор реестра от имени администратора (введите в поиск на панели задач название приложения или используйте сочетание горячих клавиш Win+R → regedit).
В открывшемся реестре найдите следующие разделы и подразделы:
HKEY_CURRENT_USER \ Software \ Microsoft \ Windows \ CurrentVersion \ Explorer \ StuckRect3
Затем дважды щелкните по параметру Settings (или щелчок ПКМ по параметру → Изменить). Откроется окно, где вам будет доступно изменение двоичного параметра.
Перейдите ко второму ряду, строка 00000008 и найдите значение из 5-го столбца, дважды щелкните по нему и измените его со значения «03» на:
- «01» – для расположения панели задач сверху;
- «02» – для перемещения в правую часть экрана;
- «00» – для расположения слева.
Мы продемонстрируем изменение местоположения панели задач с нижней в верхнюю часть. Поэтому значение 03 изменяем на 01 и нажимаем кнопку Ok.
Далее необходимо выполнить следующие действия: щелкните ПКМ по кнопке Пуск и выберите Диспетчер задач.
В открывшемся окне во вкладке Процессы выберите Проводник. Щелкните по нему ПКМ → Перезапустить.
После этого панель задач будет перемещена наверх.
После проверки работоспособности таскбара было установлено, что функционал некоторых ее элементов ограничен, также пользователи отмечают и другие баги во время эксплуатации. Так, например, переместив панель задач влево и право мы получили полосу без кнопок и значков приложений.