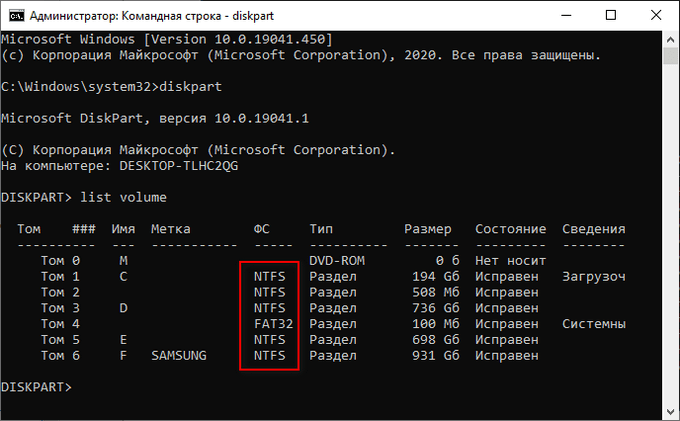В некоторых случаях, пользователям нужно знать о том, какая файловая система установлена на флешке, жестком диске или SSD-диске в операционной системе Windows. Необходимо определить тип файловой системы для проведения дальнейших действий на компьютере.
Файловая система определяет порядок и способы организации, хранения и наименования данных, находящихся на компьютере: встроенных дисках или на внешних носителях информации. Операционная система с помощью файловой системы организует хранение и использование информации на ПК.
Содержание:
- Как узнать какая файловая система на диске
- Какая файловая система на компьютере в Windows
- Как определить файловую систему диска в командной строке
- Как узнать файловую систему жесткого диска в Windows PowerShell
- Как узнать файловую систему компьютера в программе по управлению дисками
- Выводы статьи
- Как узнать тип файловой системы на дисках в Windows (видео)
В операционной системе Windows используются файловые системы: NTFS, FAT32, FAT, exFAT, ReFS, CDFS. Для использования на компьютере необходимо, чтобы жесткий диск или внешний накопитель был отформатирован в соответствующей файловой системе.
В других случаях, пользователю нужно изменить одну файловую систему на другую, например, NTFS на FAT32, или наоборот.
Следует учитывать, что на одном физическом диске (HDD, SSD, USB-флешке, внешнем жестком диске) может быть несколько разделов, в каждом из которых имеется своя файловая система. На разделах диска могут быть разные типы файловых систем.
Поэтому возникает вопрос, как узнать файловую систему на компьютере в Windows, или на подключенном к ПК накопителе. Существует несколько способов для решения этой задачи.
В этом руководстве вы найдете инструкции об использовании встроенных средств операционной системы Windows, а также о возможности получения нужной информации при помощи стороннего софта.
Обратите внимание на то, что в некоторых случаях, файловая система отображается, как «RAW», «Unknown», «Other». Это означает, что приложению не удалось определить тип файловой системы, и скорее всего, она отсутствует на данном разделе диска, потому что данный диск не был отформатирован.
Как узнать какая файловая система на диске
Самый простой способ посмотреть файловую систему: использовать штатный встроенный файловый менеджер — Проводник Windows.
С его помощью можно определить файловую систему диска, входящего в аппаратное обеспечение на этом компьютере. Если USB-накопитель вставлен в соответствующий разъем ПК, можно узнать какая файловая система имеется на диске, подключенном к компьютеру.
Пройдите следующие шаги:
- Откройте Проводник Windows.
- Щелкните правой кнопкой мыши по нужному диску (разделу жесткого диска, SSD-диску, или по флешке).
- В открывшемся контекстном меню выберите пункт «Свойства».
- В окне свойств данного диска, во вкладке «Общие» указан тип файловой системы.
Получить сведения о дисках компьютера можно из системного средства «Управление дисками». С помощью утилиты, встроенной в операционную систему Windows, пользователь получит информацию о дисковой системе ПК, а в случае необходимости, проведет работы по изменению размера дисков, созданию новых разделов и т. д.
Вам потребуется открыть управление дисками Windows одним из удобных для вас способов.
Чтобы узнать, какая файловая система имеется на жестком диске вашего компьютера, выполните следующие действия:
- Нажмите на клавиатуре на клавиши «Win» + «R».
- Откроется диалоговое окно «Выполнить», в котором нужно в поле «Открыть:» ввести команду — «diskmgmt.msc» (без кавычек), а затем нажать на кнопку «ОК».
- В окне оснастки «Управление дисками» отобразятся все разделы, имеющиеся на дисках компьютера с файловой системой каждого раздела.
На этом изображении можно увидеть какая файловая система Windows 10 на данном компьютере.
Как определить файловую систему диска в командной строке
С помощью командной строки Windows можно узнать, какая файловая система имеется на жестком диске или переносном накопителе, подключенном к ПК.
Пройдите последовательные шаги:
- Запустите командную строку от имени администратора.
- В окне интерпретатора командной строки введите (после ввода соответствующей команды нажимайте на клавишу «Enter» для ее выполнения) по очереди команды:
diskpart list volume
- В окне командной строки отобразятся все диски компьютера. В колонке «Имя» указана буква раздела, а в колонке «ФС» (Файловая система) отображается тип файловой системы.
- Для выхода из приложения DiskPart выполните команду:
exit
- Закройте окно командной строки.
Как узнать файловую систему жесткого диска в Windows PowerShell
При помощи встроенного системного инструмента — Windows PowerShell, можно посмотреть, какая файловая система установлена на жестком диске и на других внешних устройствах, подключенных в данный момент времени к этому ПК.
Пройдите шаги:
- Запустите Windows PowerShell от имени администратора.
- В окне «Администратор: Windows PowerShell» введите команду, а затем нажмите на клавишу «Enter»:
get-volume
- В окне оболочки PowerShell в колонке «DriveLetter» отображаются буквы дисков данного ПК, а в колонке «FileSystemType» указать тип файловой системы.
- Закройте окно Windows PowerShell.
Как узнать файловую систему компьютера в программе по управлению дисками
Помимо системных средств, встроенных в операционную систему Windows, для определения файловой системы на дисках компьютера можно использовать стороннее программное обеспечение.
Программы для работы с разделами дисков можно запускать непосредственно из работающей Windows, или использовать загрузочный диск от данной программы, если операционная система не загружается на компьютере, или в других ситуациях.
Для получения необходимых сведений используйте одну из предложенных программ: Acronis Disk Director, AOMIE Partition Assistant, EaseUS Partition Master, MiniTool Partition Wizard, Paragon Partition Manager.
В работающей операционной системе запустите программу, в окне запущенного приложения отобразятся все диски компьютера.
На этом изображении показаны разделы на дисках компьютера с файловой системой, открытые в программе Acronis Disk Director.
При неполадках в работе Windows, программу можно использовать с загрузочного диска, созданного заранее. Нужно лишь загрузится с загрузочного диска программы на ПК. В окне приложения отобразится дисковая система компьютера.
На сайтах производителей программного обеспечения, обычно, есть специальные версии приложения для записи на внешний носитель. Кроме того, можно использовать подобную программу из среды предустановки Windows PE, или с загрузочных носителей Live USB, Live DVD, Live CD.
Выводы статьи
Случаются ситуации, когда пользователю может понадобится определить тип файловой системы на жестком диске, SSD-диске, на внешних накопителях: USB-флешке или внешнем HDD. Для решения этой задачи воспользуйтесь встроенными средствами операционной системы Windows: информацией о свойствах диска из Проводника, инструментом «Управление дисками», командной строкой, Windows PowerShell, или посмотрите дисковую систему компьютера с помощью сторонних программ, предназначенных для работы с дисками на ПК в Windows.
Как узнать тип файловой системы на дисках в Windows (видео)
Похожие публикации:
- Как создать диск D в Windows — 3 способа
- Как добавить пункт в контекстное меню рабочего стола Windows
- Как запустить безопасный режим Windows 8.1 (Windows
- Как в Windows увеличить или уменьшить размер диска «C»
- Как отформатировать диск через командную строку — 3 способа

Учитывайте, что файловая система применяется не к диску целиком, а к разделам на диске: то есть на одном физическом диске может быть не один, а несколько разделов, а они в свою очередь иметь разную файловую систему. Также может быть интересным: Какую файловую систему выбрать для флешки.
- Как посмотреть файловую систему диска и флешки в Windows 10, 8.1 и Windows 7
- Как узнать файловую систему диска в Linux
Способы посмотреть файловую систему диска или флешки в Windows 10, 8.1 и Windows 7
В Windows доступно множество различных методов узнать файловую систему вашей флешки, жесткого диска или SSD, далее — по порядку:
- Зайти в проводник, нажать правой кнопкой мыши по диску и выбрать пункт меню «Свойства». В открывшемся окне, на вкладке «Общие», вверху будет отображаться файловая система диска.
- Открыть утилиту «Управление дисками», для этого можно нажать клавиши Win+R на клавиатуре, ввести diskmgmt.msc и нажать Enter. В окне управления дисками вы увидите список всех разделов на всех дисках и их файловые системы в верхней части окна, а в нижней — графическое представление расположения этих разделов на дисках.
- Запустить командную строку от имени администратора, ввести diskpart и нажать Enter. Затем ввести команду list volume и нажать Enter. Отобразится список разделов на дисках с их файловыми системами.
Как правило, одного из указанных методов бывает достаточно, чтобы определить, какая файловая система на нужном вам диске.
Внимание: иногда, если файловая система на диске повреждена, отсутствует (то есть диск не отформатирован) или Windows «не знакома» с такой файловой системой, вы можете столкнуться с тем, что она отображается как RAW. RAW — это не совсем файловая система, а скорее сообщение Windows о её отсутствии или невозможности определить. Если ранее диск был с данными вам может помочь инструкция Как исправить диск в файловой системе RAW.
Как узнать файловую систему диска и флешки в Linux
Также как и в Windows, в Linux разных версий (Ubuntu, Mint и других) существует несколько способов посмотреть файловую систему разделов на диске: это можно сделать как с помощью терминала, так и с помощью встроенных инструментов работы с разделами дисков.
Для определения файловой системе в терминале Linux вы можете использовать одну из следующих команд, которые покажут файловую систему для смонтированных дисков (если файловая система указывается как vfat, обычно речь идет о FAT32):
-
lsblk -f
-
df -Th | grep "^/dev"
-
mount | grep "^/dev"
Также, почти во всех дистрибутивах Linux присутствуют встроенные инструменты для работы с разделами дисков, там также можно посмотреть и файловые системы, ниже — пример в KDE Partition Manager.
Надеюсь, предложенных методов окажется достаточно для целей определения, какая файловая система используется на том или ином накопителе.
В операционной системе Windows существует несколько различных видов файловых систем, каждая из которых имеет свои особенности и ограничения. Знание типа файловой системы на диске может быть полезно во многих случаях, например, при установке операционной системы, создании разделов диска или восстановлении данных.
Самым распространенным типом файловой системы в Windows является NTFS. Он предоставляет большие возможности для управления доступом к файлам и папкам, поддерживает большие размеры файлов и имеет механизмы для восстановления файловой системы в случае сбоев. Для определения, используется ли файловая система NTFS, можно воспользоваться командой «chkdsk» в командной строке Windows.
Еще одним типом файловой системы, используемым в Windows, является FAT32. Он поддерживает файлы размером до 4 ГБ и используется в основном на съемных устройствах, таких как флэш-накопители и карты памяти. Чтобы определить, что файловая система на диске FAT32, можно воспользоваться командой «format» в командной строке или просмотреть свойства диска через проводник Windows.
Кроме того, в Windows можно использовать файловую систему exFAT, которая является развитием FAT32 и обеспечивает большую совместимость с другими операционными системами, такими как macOS и Linux. Эта файловая система также поддерживает файлы размером до 4 ГБ и может быть использована на съемных устройствах. Чтобы узнать, что файловая система на диске exFAT, можно воспользоваться командной строкой или просмотреть свойства диска через проводник Windows.
Важно помнить, что изменение файловой системы диска может привести к потере данных, поэтому перед выполнением любых действий с диском рекомендуется создать резервные копии важных файлов.
Зная тип файловой системы на диске, вы сможете правильно планировать использование диска, выбирать подходящие инструменты для работы с файлами и обеспечивать совместимость с другими системами. Надеюсь, эта информация поможет вам стать более эффективным пользователем операционной системы Windows.
Содержание
- Как узнать файловую систему диска в Windows?
- Что такое файловая система?
- Как узнать файловую систему в Windows 10?
Как узнать файловую систему диска в Windows?
Мы рассмотрим несколько способов, которые помогут вам определить тип файловой системы диска в операционной системе Windows:
-
Использование командной строки:
- Откройте командную строку. Для этого нажмите клавиши Win + R, введите «cmd» и нажмите Enter.
- Введите команду
fsutil fsinfo volumeinfo C:, заменив «C:» на букву диска, о типе файловой системы которого вы хотите узнать. - Найдите строку «Файловая система:» — это и будет тип файловой системы вашего диска.
-
Использование системной информации о дисках:
- Откройте Проводник и перейдите в «Этот компьютер».
- Нажмите правой кнопкой мыши на диск, файловую систему которого вы хотите узнать, и выберите «Свойства».
- На вкладке «Общие» найдите поле «Файловая система» — это и будет тип файловой системы вашего диска.
-
Использование сторонних программ:
Существует множество программ, которые могут показать тип файловой системы вашего диска. Некоторые из них, такие как EaseUS Partition Master и HDD Tool, предоставляют подробную информацию о диске, включая тип файловой системы.
Используя эти способы, вы сможете быстро и легко определить тип файловой системы вашего диска в операционной системе Windows.
Что такое файловая система?
Файловая система предоставляет структуру для файлов и папок. Она определяет правила для именования файлов, позволяет организовывать файлы в иерархическую структуру папок и управлять доступом к файлам и папкам.
Существует несколько различных файловых систем, включая NTFS, FAT32, exFAT и другие. Каждая файловая система имеет свои особенности и предназначена для определенных задач и типов устройств.
Более распространенные файловые системы в операционной системе Windows включают:
- NTFS (New Technology File System) – это наиболее распространенная файловая система в Windows. Она поддерживает большие файлы и объемы диска, файловые разрешения и другие продвинутые функции.
- FAT32 (File Allocation Table 32) – это более старая файловая система, которая поддерживает меньшие файлы и объемы диска по сравнению с NTFS. Она совместима с различными операционными системами.
- exFAT (Extended File Allocation Table) – это файловая система, разработанная Microsoft для работы с большими файлами и устройствами, такими как флеш-накопители и внешние жесткие диски.
Каждая из этих файловых систем имеет свои преимущества и ограничения, и правильный выбор зависит от конкретных требований и ситуации.
Как узнать файловую систему в Windows 10?
Windows 10 предоставляет несколько способов определить файловую систему диска:
1. С помощью проводника:
— Щелкните правой кнопкой мыши на диск и выберите «Свойства».
— В открывшемся окне перейдите во вкладку «Общее» и найдите раздел «Тип файловой системы».
— В этом разделе будет указана текущая файловая система диска.
2. С помощью командной строки:
— Откройте командную строку, введя комбинацию клавиш Win + R и введя «cmd».
— В командной строке введите команду «vol <буква диска>:», где <буква диска> — это буква привода диска, файловую систему которого вы хотите узнать.
— В выводе команды будет указан тип файловой системы.
3. С помощью утилиты Disk Management:
— Откройте панель управления и найдите раздел «Управление дисками» или «Disk Management».
— В окне Disk Management найдите диск, файловую систему которого вы хотите узнать.
— В столбце «Файловая система» будет указан тип файловой системы диска.
Узнав файловую систему диска, вы сможете более эффективно работать с данными и выбрать подходящий тип для своих нужд.
При работе с компьютером иногда возникает необходимость узнать, какая файловая система используется на конкретном диске. Знание этой информации может быть полезным при устранении ошибок, форматировании диска или подключении его к другому устройству. В этой статье мы рассмотрим несколько способов, которые помогут вам узнать файловую систему диска.
Одним из самых простых способов получения информации о файловой системе диска является использование встроенной утилиты операционной системы. Например, в операционных системах Windows вы можете открыть Проводник, щелкнуть правой кнопкой мыши на диск и выбрать «Свойства». В открывшемся окне вы увидите информацию о файловой системе.
Другим способом является использование командной строки. Для этого вам необходимо открыть командную строку и ввести команду, соответствующую вашей операционной системе. Например, в операционной системе Windows вы можете использовать команду «chkdsk» с параметром «/fs», чтобы узнать информацию о файловой системе диска.
Кроме того, вы можете воспользоваться специальными программами, которые предоставляют дополнительную информацию о файловой системе диска. Например, программы типа «CrystalDiskInfo» или «Hard Disk Sentinel» предоставляют подробные сведения о состоянии диска, включая информацию о файловой системе.
Содержание
- Как определить файловую систему диска: подробное руководство
- 1. Определение файловой системы диска с помощью операционной системы
- 2. Определение файловой системы диска с помощью специальных инструментов
- Методы определения файловой системы диска:
- Как узнать файловую систему диска в Windows:
- Как определить файловую систему диска в MacOS:
- Способы определения файловой системы диска в Linux:
- Другие методы определения файловой системы диска:
Как определить файловую систему диска: подробное руководство
При работе с компьютером иногда возникает необходимость узнать, какая файловая система используется на определенном диске. Это может быть полезно, например, для понимания, с какой операционной системой диск совместим или чтобы определить, может ли диск быть отформатирован определенным образом.
Есть несколько способов определить файловую систему диска. Рассмотрим два наиболее распространенных: с помощью операционной системы и с помощью специальных инструментов.
1. Определение файловой системы диска с помощью операционной системы
Операционные системы предоставляют средства для определения файловой системы диска. Например, в операционной системе Windows можно воспользоваться командной строкой:
- Откройте командную строку (нажмите Win + R, введите «cmd» и нажмите Enter).
- Введите команду «diskpart» и нажмите Enter. Откроется утилита diskpart.
- Введите команду «list disk» и нажмите Enter. Будут показаны все диски на компьютере.
- Введите команду «select disk X», где X — номер диска, для которого вы хотите узнать файловую систему.
- Введите команду «detail disk» и нажмите Enter. В информации о диске будет указана его файловая система.
Аналогичные команды можно использовать и в других операционных системах, например, в Linux или macOS.
2. Определение файловой системы диска с помощью специальных инструментов
Есть также специальные инструменты, которые помогают определить файловую систему диска. Один из самых популярных инструментов — это утилита «fdisk». Она доступна во многих операционных системах.
В Linux можно воспользоваться командой:
fdisk -l
В результате будет выведен список всех дисков на компьютере с информацией о файловой системе.
В Windows можно воспользоваться программой «Disk Management». Для этого:
- Нажмите Win + X и выберите «Disk Management».
- В правой части окна будет отображен список всех дисков на компьютере с информацией о файловой системе каждого диска.
Есть и другие инструменты для определения файловой системы диска, включая программы с графическим интерфейсом. Выбирайте тот инструмент, который наиболее удобен для вас.
Теперь вы знаете, как определить файловую систему диска. Помните, что файловая система может быть разной для разных дисков, поэтому рекомендуется проверять информацию для каждого диска отдельно.
Методы определения файловой системы диска:
Определить файловую систему диска можно несколькими способами:
- Просмотреть свойства диска через проводник операционной системы. Для этого нужно щелкнуть правой кнопкой мыши по диску в проводнике, выбрать «Свойства» и перейти на вкладку «Общие». В поле «Файловая система» будет указана используемая файловая система.
- Воспользоваться командной строкой. Для определения файловой системы диска нужно открыть командную строку и выполнить команду:
fsutil fsinfo volumeinfo C:В результате будет выведена информация о выбранном диске, включая информацию о файловой системе.
- Использование специальных программ. Существуют программы, которые позволяют определить файловую систему диска и другую информацию о диске, такую как «CrystalDiskInfo», «HDDScan» и др.
Выбранный метод определения файловой системы диска зависит от предпочтений пользователя и операционной системы, которая используется.
Как узнать файловую систему диска в Windows:
Windows — это операционная система, разработанная компанией Microsoft, и она поддерживает несколько различных файловых систем. Узнать файловую систему диска в Windows можно различными способами.
- С помощью командной строки:
- С помощью проводника:
1. Откройте командную строку. Для этого нажмите Win + R, введите cmd и нажмите Enter.
2. В командной строке введите команду fsutil fsinfo volumeinfo с указанием буквы диска, за которым вы хотите узнать файловую систему. Например: fsutil fsinfo volumeinfo C:
3. В результате вы увидите информацию о файловой системе диска, включая ее тип.
1. Откройте проводник Windows, нажав Win + E.
2. В левой панели проводника найдите раздел «Этот компьютер» и щелкните правой кнопкой мыши на диске, файловую систему которого вы хотите узнать.
3. В контекстном меню выберите «Свойства».
4. В открывшемся окне «Свойства» перейдите на вкладку «Общие».
5. Рядом с полем «Файловая система» будет указана файловая система диска.
Как определить файловую систему диска в MacOS:
В MacOS можно легко определить файловую систему диска с помощью встроенной утилиты Terminal. Следуйте приведенным ниже шагам:
- Откройте Terminal. Вы можете найти его в папке «Программы» или воспользоваться поиском Spotlight.
- В окне Terminal введите следующую команду и нажмите клавишу Enter:
| Команда | Описание |
|---|---|
diskutil list |
Выводит список всех подключенных дисков. |
- После выполнения команды Terminal отобразит список всех дисков на вашем компьютере. Найдите диск, файловую систему которого вы хотите определить.
- В столбце «File System» (Файловая система) возле выбранного диска будет указана используемая файловая система.
Например, если в столбце «File System» написано «APFS», это означает, что диск использует файловую систему APFS (Apple File System). Другие возможные значения включают «HFS+» (Mac OS Extended) и «NTFS» (поддерживается только для чтения).
Теперь вы знаете, как определить файловую систему диска в MacOS с помощью Terminal. Эта информация может быть полезной, если вы хотите узнать, поддерживает ли ваш компьютер определенную файловую систему или если вам нужно знать, какую файловую систему использовать при форматировании нового диска.
Способы определения файловой системы диска в Linux:
В Linux существует несколько способов узнать файловую систему диска:
- Команда df -T: позволяет вывести информацию о файловых системах дисков.
- Команда mount: выводит список примонтированных файловых систем, включая файловую систему диска.
- Команда blkid: позволяет узнать информацию о блочных устройствах, включая файловую систему диска.
Команда df -T выводит информацию о файлах и файловых системах. Для определения файловой системы диска необходимо найти нужный диск в списке и посмотреть значение в столбце «Type».
Команда mount выводит список примонтированных файловых систем. В строке с нужным диском можно найти информацию о типе файловой системы.
Команда blkid выводит информацию о блочных устройствах. Найдите нужное устройство и посмотрите значение в столбце «TYPE».
Эти способы позволяют определить файловую систему диска в Linux без необходимости использования графического интерфейса.
Другие методы определения файловой системы диска:
Помимо использования команд и утилит, можно также определить файловую систему диска с помощью других методов:
- Просмотр свойств диска в ОС: для этого нужно открыть «Мой компьютер» или «Этот компьютер» (в зависимости от ОС), найти нужный диск, щелкнуть на нем правой кнопкой мыши и выбрать «Свойства» из контекстного меню. В открывшемся окне свойств будет указана информация о файловой системе диска.
- Использование сторонних программ: существует множество программных инструментов, которые позволяют определить файловую систему диска. Например, некоторые антивирусные программы, менеджеры дисков или утилиты для проверки и восстановления файловой системы предоставляют такую информацию.
- Использование онлайн-сервисов: в Интернете есть ресурсы, которые позволяют загрузить информацию о диске и получить данные о его файловой системе. Некоторые из таких сервисов предоставляют возможность загрузить файл, а затем выводят информацию о его файловой системе.
Является ли файловая система NTFS или FAT32, в большинстве случаев можно узнать с помощью этих методов без необходимости использовать специальные команды или утилиты.
NTFS и FAT32 — не единственные файловые системы, которые способна видеть и читать Windows 10. Она также поддерживает работу с устаревшей FAT, расширенной exFAT, новой ReFS, виртуальной CDFS, а также частично с используемыми в Linux EXT2 и EXT3. При работе с дисками, в том числе съёмными, у вас может возникнуть необходимость определить текущую файловую систему носителя или логического раздела. В Windows 10 сделать это можно разными способами.
Самый простой — это открыть свойства диска и посмотреть, что указано в параметре «Файловая система».
Однако подходит этот способ только для тех дисков, которые имеют букву и явно «родную» файловую систему, если же носитель или раздел будет отформатирован в EXT3 или вследствие сбоя определится как RAW, в Проводнике он будет недоступен. В этом случае для определения файловой системы следует использовать оснастку «Управление дисками» или консольную утилиту Diskpart.
Нажатием Win + X откройте меню кнопки Пуск, запустите оснастку «Управление дисками» и посмотрите содержимое колонки «Файловая система».
В оснастке будут отображаться даже те диски и разделы, которые не имеют буквы. Другой способ посмотреть ФС носителя это воспользоваться утилитой Diskpart. Откройте командную строку и выполните в ней две таких команды:
diskpart
list volume
Первая команда запускает утилиту, вторая выводит список всех логических разделов. Нужную вам информацию найдёте в колонке ФС. Альтернатива Diskpart — консоль PowerShell. Чтобы узнать тип файловой системы для всех дисков, запустите её от имени администратора и выполните команду get-volume. Искомые значения будут перечислены в колонке FileSystemType.
Увы, у всех описанных выше способов есть общий недостаток, а именно некорректное распознавание линуксовых файловых систем CDFS и EXT2/3/4.
Так, в нашем примере PowerShell определил CDFS как Unknown (неизвестный). Diskpart и оснастка управления дисками определили CDFS правильно, но не смогли распознать EXT3, определив её как RAW, то есть как отсутствие файловой системы. Правильные результаты штатные инструменты стали показывать только после установки Ext2Fsd — утилиты и драйвера для обеспечения доступа к носителям EXT2/3/4 из-под Windows.
И раз уж речь зашла об EXT2/3/4, заодно стоит также упомянуть о файловых системах HFS или HFS+, используемых в маках. Будучи подключёнными к компьютеру с Windows, они также не будут определяться и, чтобы иметь возможность с ними работать, необходимо установить драйвер Paragon HFS+ либо MacDrive.
Наконец, для определения файловой системы можно воспользоваться любым более или менее продвинутым дисковым менеджером — Acronis Disk Director, EaseUS Partition Master, AOMEI Partition Assistant Standard и другими им подобными, хотя и в этом случае результат может оказаться неоднозначным.
Ext2Fsd: www.ext2fsd.com
Загрузка…