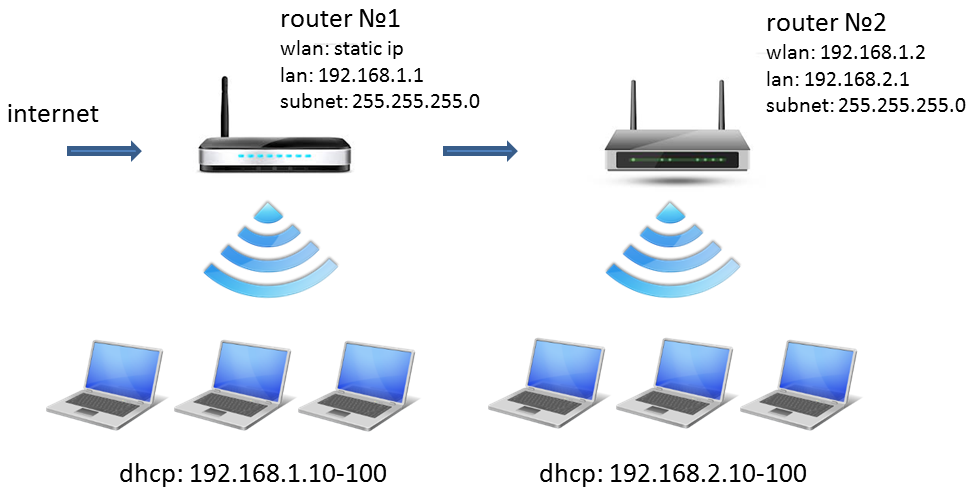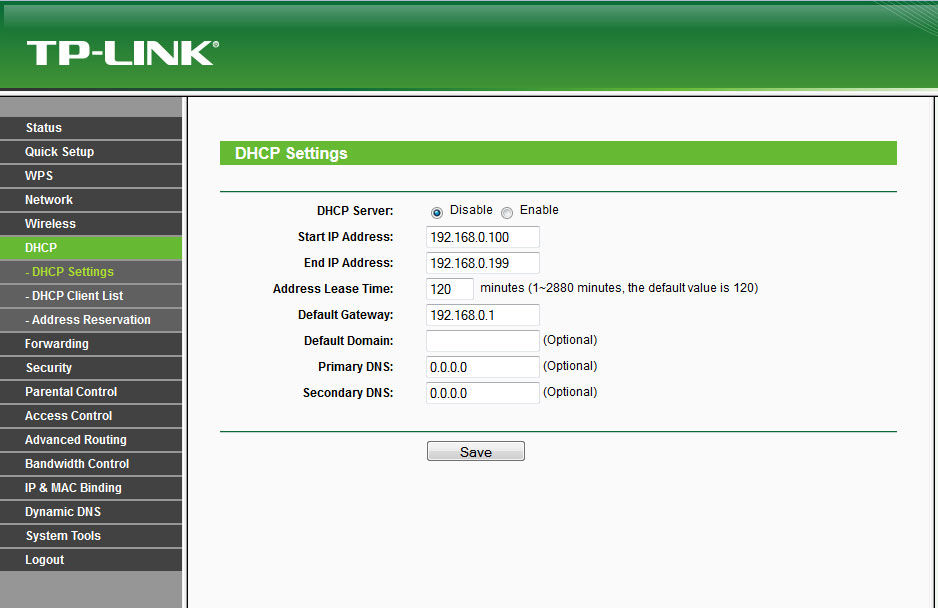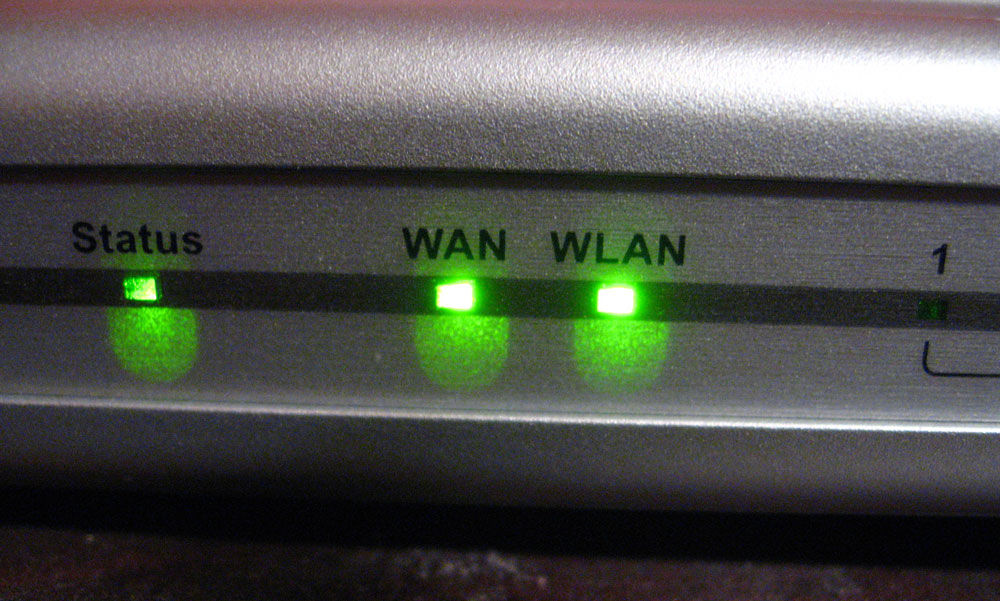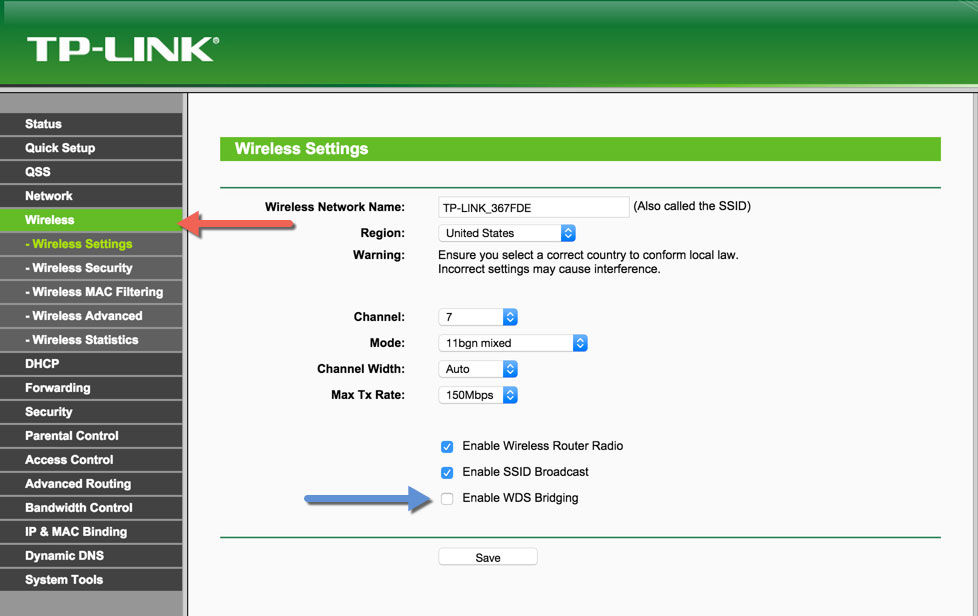Читайте о том, как подключить два и более роутеров в одну сеть, как усилить сигнал вашей Wi-Fi сети или создать ещё одну точку доступа внутри сети. Рассмотрим два способа – соединение роутеров кабелем или по Wi-Fi.
Зачем соединять несколько роутеров в одну сеть
В некоторых ситуациях, для постройки сети или качественного Wi-Fi покрытия, одного роутера может не хватать. В том смысле, что он не сможет обеспечить желаемый радиус покрытия Wi-Fi сети или необходимое количество портов для сетевых устройств. К каким-то комнатам или помещениям может не доставать сигнал Wi-Fi. Это знакомо тем, кто делал Wi-Fi сеть в большом доме, квартире или многокомнатном офисе. В такой ситуации нужно устанавливать дополнительное оборудование и каким-то образом расширять сеть. Сделать это не сложно.
Есть несколько вариантов, которые мы и рассмотрим в данной статье:
- Первый – это соединение двух и более роутеров с помощью кабеля. Необходимо будет проложить сетевой кабель от одного роутера к другому. Это не всегда удобно. Но, это самый надежный и стабильный способ. Если вам нужна стабильная сеть с хорошей скоростью и для большого количества устройств, то лучше всего соединить маршрутизаторы именно кабелем.
- Второй способ – это соединение маршрутизаторов по Wi-Fi. В таком случае, используется соединение в режиме моста (WDS), клиента, или в режиме репитера. По сути, это одно и то же. Просто на роутерах разных производителей, эти настройки реализованы по-разному.
Итак, у нас есть главный роутер, к которому подключен Интернет, и он раздает Wi-Fi сеть. Нам нужно установить еще один роутер, например, в другой комнате или на другом этаже. Этот второй роутер будет как-бы усиливать Wi-Fi сеть основного роутера и служить для расширения одной сети в удалённых помещениях.
Второй роутер мы можем подключить к первому по кабелю или по Wi-Fi.
Давайте теперь детально рассмотрим оба способа соединения.
Как соединить роутеры по Wi-Fi
Чаще всего, роутеры связывают именно по Wi-Fi. Это понятно, ведь не нужно долбить стены и прокладывать кабель.
У меня в роли главного роутера выступает TP-link TL-WR841N. Он раздает Wi-Fi сеть с названием “hetmansoftware”.
Обратите внимание, что роутер, к которому мы будем подключаться в режиме моста, должен быть настроен. То есть, Интернет должен работать, он должен раздавать Wi-Fi сеть.
О том, как сделать такие настройки у нас есть отдельная статья и детальное видео. Можете ознакомиться с ними.
Прежде чем перейти к настройке второго роутера, нам нужно в настройках беспроводной сети главного роутера установить не автоматический, а статический канал для беспроводной сети.
Если у вас, например, в качестве основного роутера так же TР-Link, то канал можно сменить в настройках, на вкладке «Wireless» (или «Беспроводной режим»). В поле «Канал» («Channel») укажите статический канал. Например: 1, или 9, любой. И сохраните настройки.
Статический канал установили. Из настроек основного маршрутизатора можно выходить.
Переходим к настройке роутера, который будет у нас настроен в режиме моста – WDS. У меня это модель TР-Link Archer C20. Заходим в настройки роутера.
Для начала, нужно сменить IP-адрес нашего второго роутера. Это нужно для того, чтобы в сети не было двух устройств с одинаковыми IP. Например, если у главного IP-адрес 192.168.0.1, и у второго – 192.168.0.1, то получится конфликт адресов. Перейдите на вкладку Сеть / LAN. В поле IP-адрес замените, например, последнюю цифру с 1 на 2. Или, как в моём случае, с 192.168.1.1 на 192.168.0.2. Сохраните внесённые настройки.
Почему так? Нужно знать, какой IP адрес у главного роутера, к которому мы собрались подключатся. Если у него 192.168.1.1, то на роутере, который хотим подключить по WDS меняем адрес на 192.168.1.2. А если у главного адрес 192.168.0.1, то второму задаем 192.168.0.2. Важно, чтобы они были в одной подсети.
Снова зайдите в настройки, только IP-адрес будет уже другой – 192.168.0.2. Который мы указали выше.
Перейдите на вкладку «Беспроводной режим» / «Основные настройки». В поле «Имя беспроводной сети» можете указать имя второй беспроводной сети. А в поле «Канал» обязательно укажите такой-же канал, который установили в настройках главного роутера. У меня – это 9-ый канал.
Дальше, установите галочку возле «Включить WDS». И нажмите на кнопку «Поиск».
Выберите из списка нужную сеть, с которой роутер будет получать Интернет. Напротив нужной сети нажмите на ссылку “Подключить”.
Нам осталось только в поле «Пароль» указать пароль к этой основной сети. Введите его и для сохранения, нажмите на кнопку «Сохранить».
После перезагрузки, снова заходим в настройки второго роутера. И прямо на главном экране (вкладка Состояние), смотрим раздел «Беспроводной режим». Напротив «Состояние WDS» должно быть написано «Включено». Это значит, что наш второй роутер уже подключится к главному роутеру и должен раздавать Интернет по Wi-Fi.
Но, Интернет будет работать только по Wi-Fi, а при подключении к роутеру (который в режиме WDS) устройств по кабелю, Интернет работать не будет.
Для правильной настройки данной функции необходимо обязательно отключать DHCP-сервер на том роутере, на котором настроен WDS-мост – то есть на том, который в моём случае второй. Также необходимо, чтобы его локальный IP-адрес был в той же подсети, что и изначальный роутер.
Поэтому, переходим в меню DHCP второго роутера и отключаем данную функцию.
На этом соединение двух роутеров по Wi-Fi закончено.
Выберите правильное место для установки второго роутера, чтобы он был в радиусе действия главного. Установите на нём желаемое имя беспроводной сети и пароль. О том, как сделать это, мы уже детально рассказывали в статье о настройке беспроводного Wi-Fi режима роутера.
Как создать сеть из нескольких роутеров соединенных кабелем
Есть два способа соединить несколько роутеров в одной сети с помощью сетевого кабеля. Это:
-
Так называемое LAN/LAN подключение. То есть, создание сети из нескольких роутеров, соединяя сетевым кабелем их LAN порты.
И LAN/WAN подключение. То есть, создание сети из нескольких роутеров, соединяя сетевым кабелем LAN порт главного роутера с WAN/Internet портом второго, подключаемого к основному роутера.
Давайте рассмотрим их детально.
LAN/LAN подключение
При LAN/LAN подключении, берем два роутера, и определяем для себя, который из них будет первым. Обычно это тот роутер, к которому приходит кабель с Интернетом от провайдера.
Соединяем сетевым кабелем LAN порты основного роутера, с дополнительным.
Будем считать, что первый роутер у нас уже с настроенным соединением интернета, поэтому этот шаг пропускаем. Если же интернета на нём нет, то о том, как его настроить читайте нашу статью о базовых настройках Wifi роутера.
Подключаемся к первому устройству
-
и проверяем активирован ли на нём DHCP сервер. По умолчанию он обычно включен. Для этого переходим в его настройки, меню «DHCP»/ «Настройки DHCP».
-
Включаем, если DHCP-сервер отключен.
-
Не забываем сохранить изменения.
Затем подключаемся ко второму устройству.
-
И отключаем DHCP сервер, так как все адреса мы будем получать от первого роутера. Для этого переходим в его настройки, меню «DHCP»/ «Настройки DHCP».
-
Отключаем, если DHCP-сервер включен.
-
В разделе «Сеть»/«LAN» меняем IP-адрес, чтобы он не совпадал с первым роутером. Например, на 192.168.0.2. Так как на первом 192.168.0.1
-
Сохраняем.
После перезагрузки второго роутера он должен работать в сети с первым. Получать от него Интернет, и работать как беспроводная точка доступа.
LAN/WAN подключение
Второй способ соединения двух роутеров в одну сеть, с помощью сетевого кабеля.
При LAN/WAN подключении, соединяем сетевым кабелем LAN порт основного роутера, с WAN/Internet портом второго.
Подключаемся к первому устройству:
-
и проверяем активирован ли на нём DHCP сервер. По умолчанию он обычно включен. Для этого переходим в его настройки, меню «DHCP»/ «Настройки DHCP».
-
Включаем, если DHCP-сервер отключен.
-
Не забываем сохранить изменения.
Затем подключаемся ко второму устройству.
-
На втором устройстве в разделе «Сеть» / «WAN», выставляем Тип подключения «Динамический IP-адрес». Сохраняем изменения.
В разделе «DHCP» оставляем включенным DHCP-сервер.
-
Если на ведомом маршрутизаторе будут задействованы LAN-порты, также убедитесь, что их IP-адреса не конфликтуют с адресами ведущего.
То есть, если на основном роутере у нас задан диапазон от 192.168.0.100 до 192.168.0.199, то на ведомом лучше задать от 192.168.0.200 до 192.168.0.299, но обязательно в рамках основной подсети.
-
Сохраняем.
После этого на каждом из роутеров может быть запущена отдельная точка доступа. Если все сделано верно, оба роутера будут подключены к Интернет, будут находиться в одной сети и иметь доступ к сетевым устройствам.
Это были все способы подключения нескольких роутеров в одну сеть: проводную или беспроводную.
Если в процессе настройки подключения нескольких роутеров в одну сеть у вас возникли какие-то вопросы, то можете задавать их в комментариях.
Полную версию статьи со всеми дополнительными видео уроками смотрите в источнике.
Данный материал является частной записью члена сообщества Club.CNews.
Редакция CNews не несет ответственности за его содержание.
Рассмотрим в этой статье два варианта, которыми можно соединить роутеры между собой в одной сети. Первый вариант – соединение двух роутеров по Wi-Fi, а второй вариант – соединение роутеров по сетевому кабелю. В любом случае, роутеры будут работать в одной сети, и каждый будет раздавать интернет как по кабелю, так и по Wi-Fi.
Зачем вообще настраивать такую схему и зачем подключать один роутер к другому? Разные бывают ситуации. Чаще всего, это расширение зоны покрытия Wi-Fi сети, хотя, для таких задач я рекомендую использовать репитеры, или роутеры которые могут работать в режиме репитера. Здесь все очень просто. У нас уже установлен и настроен роутер, или модем, который раздает интернет. Мы к этому роутеру подключаем второй, по беспроводной сети, или с помощью сетевого кабеля. Установив второй маршрутизатор в другой комнате, или на другом этаже, он будет раздавать Wi-Fi дальше.
Или же таким способом можно подключить интернет от соседа. Платить за одно подключение, и делить его на два роутера. На самом деле, вариантов очень много. И если вы уже зашли на эту страницу, то скорее всего уже знаете для чего вам подключать один роутер ко второму. Поэтому, давайте перейдем ближе к делу.
Два роутера в одной сети: варианты соединения
Есть два варианта:
- Соединить роутеры по Wi-Fi сети. В режиме WDS, или режим моста. Это одно и то же. В таком случае, можно установить их на относительно большом расстоянии. Ну и кабеля прокладывать не нужно. Но есть и минусы, соединение по Wi-Fi не очень стабильное, так же упадет скорость по беспроводной сети. Если у вас никак не получается использовать для соединения кабель, то вариант с беспроводным соединением вам подойдет. Ну и не каждый роутер поддерживает режим WDS (особенно из старых устройств).
- Второй вариант – соединение двух роутер с помощью сетевого кабеля в одной сети. Способ надежный, проверенный, но не всегда он подходит и-за того, что приходится прокладывать кабель, да и сам кабель, как правило, нужен длинный и его уже нужно либо покупать, либо делать самому. Можно использовать тот, который идет в комплекте с роутером, но он короткий.
Думаю, вы уже выбрали подходящий для себя способ соединения. Сейчас рассмотрим их более подробно.
Соединяем два роутера по Wi-Fi (в режиме WDS)
Рассмотрим мы на примере самых популярных производителей: Asus, Tp-Link, Zyxel, и D-link.
Значит, у вас должен быть главный роутер, который должен раздавать Wi-Fi сеть, к которой мы подключим второй. Он может быть любой. В том смысле, что не обязательно чтобы это были например два роутера Tp-Link (хотя желательно).
Нужно ли менять настройки главного роутера? Да. В настройках главного роутера нужно задать статический канал беспроводной сети. В противном случае, могут наблюдаться проблемы в работе соединения. Как сменить канал на разных роутерах, я писал в этой инструкции. Установите например статический 6 канал. И запомните его, он нам еще пригодится.
Все, больше никакие настройки главного устрйоства изменять не нужно.
Настройка WDS соединения на роутере Tp-Link
По настройке такой схемы на Tp-Link, у нас есть отдельная, подробная инструкция: Настройка роутера Tp-Link в режиме моста (WDS). Соединяем два роутера по Wi-Fi. Если у вас Tp-Link (TL-WR740ND, TL-WR841N, TL-WR941ND, TL-MR3220, TL-WR842ND и т. д.), то можете смело переходить по ссылке.
Там все очень просто: заходим в настройки, меняем IP адрес роутера, и настраиваем режим WDS. Не буду здесь все подробно описывать, так как по ссылке выше есть очень подробная инструкция. С Tp-Link разобрались, перейдем к моделям других производителей.
Настройка режима моста на роутере Asus
Сидел только что больше часа, разбирался что да как там с режимом моста на роутерах Asus, и могу сказать, что сделали они там все очень сложно и запутано. Насколько я понял, настроить WDS на роутере Asus можно только в том случае, если у вас главный роутер так же Asus. Там на обоих роутерах нужно прописывать MAC-адреса, и т. д. Возможно я ошибаюсь, поправьте меня (в комментариях). Проверял на Asus RT-N12, и RT-N18.
Вот у Tp-Link без всех этих заморочек все работает. Даю ссылку на инструкцию по настройке на официальном сайте Asus: https://www.asus.com/ua/support/faq/109839. А я обязательно разберусь с этими настройками, и подготовлю отдельную статью по настройке режима моста на маршрутизаторах Asus.
Или советую настроить его в режиме повторителя. Там все намного проще, и все работает. Проверено.
Подключение роутера D-Link к другому роутеру по Wi-Fi (режим клиента)
С D-Link я разобрался. Там этот режим называется «Режим клиента». Настроил, и все отлично работает. Главный роутер у меня Asus, а подключал к нему я D-link DIR-615 (с новой прошивкой 2.5.20).
Для начала, подключаемся к нашему D-Link по кабелю, и заходим в настройки по адресу 192.168.0.1. Переходим сразу на вкладку Wi-Fi — Клиент. Ставим галочку возле Включить, в списке сетей выбираем свою сеть (главного роутера), в поле WPA-шифрование укажите пароль от вашей сети и нажмите на кнопку Применить. А если появится еще сообщение о смене канала, то нажмите Ok.
Дальше перейдите на вкладку Сеть — WAN. Выделите галочками все профили, которые там есть, и нажмите на кнопку Удалить.
Затем, нажмите на кнопку Добавить, выберите в списке Динамический IP. В поле Интерфейс выберите пункт WiFiClient, и нажмите на кнопку Применить.
После этого нужно сохранить настройки нажав на пункт Система, и выбрав Сохранить. Затем снова наведите мышку на пункт Система и выберите Перезагрузить.
После этих настроек наш D-Link будет подключаться к главному роутеру по Wi-Fi сети, получать от него интернет, и раздавать его дальше по Wi-Fi, или по кабелю. Не забудьте поставить пароль на Wi-Fi сеть. Все работает, проверенно.
Соединение двух маршрутизаторов по Wi-Fi на Zyxel
На устройствах Zyxel Keenetic все отлично сделано. Там для использования роутера Zyxel Keenetic в режиме моста нужно настроить его на подключение к провайдеру по Wi-Fi. Этот режим еще называется WISP. В нашем случае, в качестве провайдера будет выступать главный роутер, который уже транслирует Wi-Fi сеть. Я уже писал подробную инструкцию с картинками по настройке этой схемы. Смотрите статью: режим клиента (беспроводной мост) на роутере Zyxel Keenetic.
Ну или настройте свой Zyxel Keenetic в качестве репитера. Он с этой работой отлично справляется. Разница между этими режимами в том, что в первом случае (при настройке WISP) второй роутер будет раздавать интернет по своей Wi-Fi сети, то есть, их будет две. И вы сможете пользоваться всеми функциями роутера. А при настройке в режиме репитера, беспроводная сеть будет одна, просто усиливаться за счет второго устройства.
Как соединить два роутера по кабелю?
Давайте еще более подробно рассмотрим второй вариант – соединение по сетевому кабелю. Отлично подойдет в том случае, если нет проблем с прокладкой кабеля, или когда у вас модем (который например вам выдал провайдер) не умеет раздавать Wi-Fi. В таком случае, к нему можно просто подключить Wi-Fi роутер по этой схеме.
Важно! Так как у нас инструкция по настройке двух роутеров в одной сети, то схема подключения LAN-WAN описанная ниже не подходит. Все будет работать, но роутеры не будут находиться в одной сети, так как на втором роутере включен DHCP-сервер. Чтобы роутеры находились в одной сети, нужно на втором отключить DHCP-сервер и соединить их по схеме LAN-LAN. Подробнее в инструкции: как роутер сделать точкой доступа Wi-Fi.
Нам понадобится простой сетевой кабель. Например тот, который был в комплекте с роутером. Если вам нужен более длинный кабель, то вы можете заказать его в каком-то компьютером магазине, там должны сделать кабель нужной вам длинны.
На главном роутере (модеме) настраивать ничего не нужно. Главное, чтобы на нем был включен DHCP-сервер. Автоматическая раздача IP-адресов. Он скорее всего включен по умолчанию.
Я покажу на примере подключения роутера Tp-Link к D-Link (он у нас главный и черный). Значит берем кабель, и на главном роутере подключаем его в LAN разъем (в один из четырех, если их у вас 4). А на втором роутере подключаем кабель в WAN разъем. Смотрите скриншот ниже. Маршрутизаторы у меня соединены кабелем черного цвета. Кабель белого цвета, это интернет, который подключен к главному роутеру.
Получается, что Tp-Link будет получать интернет от D-Link, и раздавать его по беспроводной сети, или по кабелю.
Если после подключения, интернет со второго роутера не заработает, то первым делом сделайте на нем сброс настроек, а затем проверьте, чтобы в настройках роутера который мы подключаем, было выставлено автоматическое получение IP адреса (Динамический IP). На Tp-Link, это делается так:
На других роутерах, эти настройки задаются в панели управления, на вкладке WAN, Интернет, и т. п.
Вот для примера еще схема подключения двух роутеров по кабелю: Tp-Link к Zyxel. В данном случае, у нас главный Tp-Link. К нему подключен интернет.
Точно по такой же схеме подключается роутер к ADSL модему.
Послесловие
Все что я написал в этой статье, я сам проверил, и все работает. Я старался подготовить максимально простую, и понятную инструкцию. Но, если у вас что-то не получилось, то вы можете описать свой случай в комментариях, постараюсь что-то посоветовать.
Ну и вы делитесь своим опытом. Если будет полезная информация, обязательно обновлю статью.
На чтение 6 мин Просмотров 5.6к.
Иногда пользователи сталкиваются с необходимостью подключения двух маршрутизаторов в одной сети. Чаще всего этим занимаются люди, которым нужно расширить зону приема сигнала. Использование нескольких сетевых адаптеров позволит в разы улучшить прием сигнала, чтобы можно было подключаться к интернету даже в отдаленных комнатах квартиры или частного дома. Однако прежде чем подключать сетевые устройства, необходимо разобраться с тем, как соединить два роутера в одной сети по кабелю, как правильно настроить их работу и что для этого нужно сделать.
Использование двух маршрутизаторов — позволяет в разы улучшить зону покрытия Wi-Fi
Использование двух роутеров в одной сети
Многие не знают, для чего именно некоторые решают установить дополнительный маршрутизатор и объединить его с уже работающим сетевым адаптером в одну сеть. Поэтому рекомендуется заранее разобраться, для чего это может понадобиться.
Есть две основные причины, из-за которых некоторые решают установить дополнительное оборудование:
- Недостаточное количество физических портов. У некоторых моделей адаптеров слишком мало свободных портов для подключения устройств по кабелю. Решается данная проблема двумя способами. Можно приобрести другую модель модема, в котором больше портов, или установить дополнительный адаптер.
- Плохой прием Wi-Fi. Многие сталкиваются с проблемой, когда не удается воспользоваться сетью вай-фай для доступа к интернету в больших квартирах или частных домах. Конечно, для решения такой проблемы можно приобрести сетевой адаптер с более мощным передатчиком. Однако это не поможет, если помещение слишком большое. Лучше купить еще один маршрутизатор, с помощью которого удастся быстро улучшить передачу сигнала Wi-Fi.
Для подключения друг к другу рекомендуется использовать роутеры от одного и того же производителя
Чаще всего второй роутер используется именно для улучшения плохого покрытия. В таком случае устройство придется перевести в режим моста.
Стоит отметить, что такой режим имеет как достоинства, так и недостатки. Среди основных преимуществ выделяют следующее:
- Простая настройка. Все изменения параметров осуществляются через веб-интерфейс подключаемого оборудования.
- Отсутствие ограничений. Данные будут передаваться на максимально возможной скорости.
- Расширение покрытия. Режим моста позволяет значительно увеличить покрытие Wi-Fi.
Недостатков у такого режима не очень много. К основным минусам относят:
- Невозможность использования функций DHPC-сервера, который нужен для автоматического присвоения IP-адресов подключенным к сети устройствам.
- Нельзя воспользоваться межсетевым экраном. Из-за этого значительно ухудшается безопасность подключения.
Также к недостаткам относят и то, что при подключении устройств от различных производителей могут возникнуть проблемы.
Способы соединения
Перед тем как усилить сигнал Wi-Fi с помощью второго роутера без провода или с ним, необходимо разобраться с главными методами соединения сетевого оборудования.
Есть два наиболее распространенных способа, позволяющих соединить адаптеры.
Чаще всего для соединения оборудования используется Ethernet-кабель
В данном случае придется протягивать кабель между маршрутизаторами. Этот способ используется чаще всего, так как он обеспечивает наиболее надежное подключение устройств без потери скорости.
Однако есть у такого метода соединения и недостатки. Дело в том, что кабель не всегда удается протянуть. Особенно, если надо это сделать между несколькими домами или этажами. Несмотря на это, такой способ наиболее стабильный и эффективный.
Некоторые люди не хотят соединять 2 роутера в одну сеть через кабель. В таком случае можно подключить устройства друг к другу по «воздуху», используя для этого Wi-Fi.
Чтобы связать маршрутизаторы, используя такой метод, придется задействовать протокол WDS. Главным достоинством данного метода является то, что для его использования не придется протягивать кабели. Однако есть и недостатки. Среди минусов выделяют нестабильную скорость передачи данных.
Каждый человек должен самостоятельно выбрать, какой из описанных выше способов использовать, чтобы подсоединить друг к другу маршрутизаторы. Однако если хочется добиться того, чтобы подключение было максимально стабильным, лучше использовать кабельное соединение.
Методы подключения по кабелю
Далеко не все знают, как подключить второй роутер для усиления сигнала вай-фай при помощи кабеля. Есть два способа, с помощью которых это можно сделать.
Lan-Lan соединение — способ, который чаще всего используется для подсоединения нескольких маршрутизаторов между собой
Прежде чем подсоединять оборудование, нужно определить, какое из устройств будет основным. Это должен быть роутер, к которому подключен шнур интернет провайдера. Затем необходимо соединить устройства между собой LAN-кабелем и последовательно выполнить следующие действия:
- Зайти в веб-интерфейс ведущего маршрутизатора. Получить доступ к нему можно при помои любого браузера.
- Проверить, активирован ли DHCP. Его необходимо обязательно включить в настройках.
- Сохранить настройки.
- Подключиться к второму роутеру и открыть его настройки.
- Отключить в параметрах сервер DHCP. Это делается, чтобы устройство могло получать адресацию от главного сетевого адаптера.
- Сохранить внесенные изменения.
После того как удалось настроить второй роутер для усиления сигнала Wi-Fi, необходимо проверить его работоспособность. Он должен получить адрес от основного модема. Это позволит использовать его для создания точки доступа, с помощью которой можно будет подключаться к интернету.
Если не удалось соединить между собой сетевые адаптеры по LAN, необходимо проверить параметры оборудования и убедиться в том, что все действительно настроено правильно.
Если предыдущий способ не помог, надо попробовать соединить сетевое оборудование, используя этот метод. Он тоже поможет улучшить работу Wi-Fi.
Для начала следует выполнить установку кабеля в WAN-порт основного роутера. После этого шнур надо поставить в LAN-разъем дополнительного устройства. Теперь необходимо перейти в параметры главного модема и убедиться в том, что в нем уже активирован DHCP.
Иногда для проводного соединения одного роутера к другому используется WAN-порт
После этого следует сделать следующее:
- Перейти в веб-интерфейс дополнительного модема и открыть раздел, отвечающий за настройку WAN-сети. Он находится в главном меню.
- Изменить тип IP. Необходимо использовать динамическую адресацию.
- Сохранить изменение параметров.
В данном случае на втором адаптере не придется отключать функцию DHCP. Она должна быть всегда включена.
Теперь надо выполнить проверку локальных DHCP адресов. Необходимо убедиться в том, чтобы они не были одинаковыми и не пересекались. Например, если на главном сетевом оборудовании используется адресация 192.168.0.2, значит на дополнительном должен быть совершенно другой адрес. Это поможет избежать появления проблем при использовании нескольких адаптеров в пределах одной сети.
Увеличение зоны покрытия Wi-Fi — одна из основных причин использования дополнительного маршрутизатора
Можно ли использовать такой тип соединения для усиления сигнала при раздаче Wi-Fi
Мало кто знает о том, что второй маршрутизатор можно использовать в качестве усилителя сигнала.
Дело в том, что при правильном подключении дополнительный сетевой адаптер сможет улучшить сигнал Wi-Fi. Устройство будет принимать данные от главного модема и раздавать их для получения доступа к интернету по Wi-Fi.
Это очень удобно, особенно для зданий с большой площадью. Таким образом удастся воспользоваться беспроводной сетью даже находясь далеко от основного маршрутизатора.
Некоторые пользователи решают использовать в одной сети два маршрутизатора. Однако прежде чем это сделать, необходимо разобраться с тем, как подключить два роутера между собой по Wi-Fi или по кабелю, чтобы можно было воспользоваться интернетом.
Содержание
- Соединяем два маршрутизатора сетевым кабелем
- Соединяем устройства
- Настройка маршрутизаторов
Здравсвуйте, дорогие читатели! Я тут вспомнил, что как-то у меня в комментариях спрашивали о том, как соединить два роутера по сетевому кабелю и сделать так, что бы от первого маршрутизатора интернет по кабелю передавался на второй маршрутизатор. А тот в свою очередь будет раздавать интернет по Wi-Fi.
Автору комментария вроде бы нужно было протянуть кабель из дома в гараж и установить в гараже роутер, который будет раздавать интернет по беспроводной сети. В качестве главного устройства вроде бы был ADSL модем без Wi-Fi модуля, но зато с LAN разъемом к которому можно подключить маршрутизатор.
Схема на самом деле не сложная и настроить ее очень легко. Я уже все проверил. У меня есть два роутера, один Asus RT-N13U (Rev.B1), второй TP-Link TL-MR3220. Я к Асусу подключил TP-Link и все отлично заработало. Вот решил поделиться, а вдруг кто-то еще захочет настроить такую схему.
Конечно, если на обоих устройствах есть беспроводной модуль Wi-Fi, то можно настроить режим моста (WDS). Но, при настройке маршрутизаторов в режиме моста (особенно разных производителей), может возникнуть очень много проблем, или вообще ничего не получиться.
Соединяем два маршрутизатора сетевым кабелем
Значит так, у нас есть главное устройство, на котором интернет уже настроен и все работает. Это может быть роутер, модем и т. д. Нам нужно к этому, главному, пускай будет роутеру подключить (по LAN) еще один роутер.
На первом устройстве ничего не трогаем и в настройки не лезем. Главное, что бы главный маршрутизатор раздавал IP автоматически (DHCP был включен), что он и скорее всего делает. Что бы Вам было понятно, у меня главный Asus.
На том устройстве, которое мы хотим подключить (у меня это TP-Link), я советую сделать сброс настроек к заводским. Это необходимо для того, что бы удалить все настройки, которые возможно уже были в него внесены. Они могут помешать нам в настройке нашей схемы. О том как это сделать, Вы можете почитать в статье https://f1comp.ru/interesnoe/kak-sbrosit-parol-i-nastrojki-na-wi-fi-routere/.
Нам понадобиться, обжатый сетевой кабель. О том, как обжат такой кабель я писал в статье Как сделать (обжать) кроссовер? Если Вы не уверены, что сделаете его, или просто не хотите этим заниматься, то зайдите в любой (ну почти любой) компьютерный магазин и попросите обжать необходимую Вам длину сетевого кабеля. Предварительно сделайте замеры расстояния между устройствами, которые мы будем соединять.
Все готово, давайте приступим :).
Соединяем устройства
Один конец кабеля подключаем к главному роутеру (от которого будем брать интернет). Подключаем в LAN разъем, он желтый.
Второй коннектор подключаем ко второму устройству в WAN разъем, он синий.
Вот так:
На первом устройстве должен засветиться индикатор подключения LAN (значок компьютера, обычно один из четырех). А на втором роутере должен засветиться индикатор подключения WAN. Вот такой:
Подключили? Отлично!
Настройка маршрутизаторов
Как я уже писал выше, главное устройство настраивать не нужно (но если не будет работать наша схема, то можно проверить настройки).
На втором устройстве настраивать почти ничего не нужно. Проверьте только, что бы в настройках было указано получать IP автоматически. На TP-Link єто делается так:
Заходим в настройки роутера и переходим на вкладку Network — WAN.
Проверьте, что бы напротив WAN Connection Type было установлено Dynamic IP. Если нет, то установите.
Если Вы все сделали правильно, то должна появится информация напротив IP Address, Subnet Mask и Default Gateway (как у меня на сриншоте ниже). Это значит, что соединение с главным маршрутизатором установлено и все должно работать.
Не забудьте так же внести настройки для беспроводной сети на вкладке Wireless и установить пароль на Wi-Fi на вкладке Wireless Security.
Если у Вас другие устройств, то в этом нет ничего страшного. Делаем все так же, могут быть только отличия в панели управления.
Все вопросы в комментарии, или на форум. Всем пока!
Понравилась статья? Оцените её:
Два роутера в одной сети соединяют в тех случаях, когда стандартного радиуса действия Wi-Fi недостаточно. Если, к примеру, у вас двухэтажный дом или большая квартира, то зоны покрытия зачастую не хватает, поэтому в отдельных комнатах вы не можете пользоваться Интернетом. Простая покупка лучшей модели устройства не так эффективна, как добавление ещё одной точки доступа в той же сети.
Роутеры соединяются между собой кабелем, но разными способами
Два роутера можно соединить при помощи кабеля или беспроводным способом, через WI-Fi-соединение. Рассмотрим все варианты по очереди.
Объединение при помощи LAN- кабеля
Сразу определитесь с тем, какой роутер будет «главным». Лучше выберите устройство с большей мощностью, если, конечно, у вас не две одинаковые модели. Существует два вида соединения при помощи LAN-кабеля — LAN—WAN или LAN—LAN, но первый пользуется большей популярностью, поэтому мы начнём с него.
Настройка подключения LAN—WAN
Как работает этот тип соединения? Один из роутеров становится основным — он получает Интернет, а второе устройство играет роль вторичной сети и принимает данные от «главной» точки доступа.
В таком подключении есть следующие преимущества:
- Вторичную сеть можно контролировать и ограничить доступ к некоторым сайтам, например, если вы беспокоитесь о том, чтобы дети не могли зайти на «взрослые» сайты.
- Соединение становится более защищённым от постороннего вмешательства.
- Именно этот способ подключения в большинстве случаев рекомендуется специалистами, так как считается наиболее верным и при его использовании редко возникают неполадки (по сравнению с типом LAN—LAN).
Для подключения LAN—WAN убедитесь, что при работе главного роутера можно без помех зайти в Интернет, а в настройках установлены следующие параметры (они универсальны для большинства моделей):
- включён сервер под названием DHCP;
- IP-адрес раздаётся автоматически.
Если вы не уверены, что у вас такие же настройки или не знаете, как их проверить — выполните такие действия:
- Введите в строке браузера свой IP-адрес, и вы увидите параметры устройства.
- В разделе LAN должна стоять галочка возле DHCP-сервера.
- В разделе WAN устанавливается тип соединения Dynamic IP.
С первым роутером разобрались, переходим ко второму — на нём лучше сбросить все настройки. Это особо актуально в случае, если ранее вы пользовались услугами другого провайдера (у него могли быть совершенно другие параметры). Поэтому нажмите на кнопку Reset, расположенную рядом с разъёмами и подержите её около десяти секунд, после этого восстановятся базовые настройки.
Теперь нужно правильно соединить кабелем оба устройства. В основном роутере мы используем разъём LAN, во втором — ячейку WAN. Проверьте световые индикаторы — на корпусе каждого из них должна засветиться лампочка возле одноимённых надписей.
В главном роутере мы ничего больше не меняем, а во втором проверяем, установлен ли динамический тип соединения (мы уже рассматривали ранее, как это сделать). Не забудьте придумать пароль для доступа к Интернету — для этого нужно зайти в параметры раздела Wireless, пункт Wireless Security.
Подключение LAN—LAN
Этот тип подключения отличается тем, что здесь оборудование для доступа к Интернету расположено в одном сегменте сети, а в предыдущем случае второй роутер создавал свою отдельную сеть. Для установки LAN—LAN-соединения в основном устройстве все данные остаются по умолчанию.
Изменяем параметры на втором роутере при помощи следующих действий:
- Подключаем его к ПК.
- Заходим в настройки оборудования через браузер, отключаем сервер DHCP.
- Изменяем IP-адрес — увеличиваем на единицу последнюю цифру в исходной комбинации, указанной в стандартных настройках.
После этого соедините оба роутера при помощи кабеля через порты LAN, в первое и главное устройство вы подключите шнур для доступа в Интернет.
Объединение двух роутеров через Wi-Fi
В этом варианте для соединения пары устройств нам не нужно каких-либо кабелей, поэтому этот способ многим кажется более привлекательным. В результате у нас по-прежнему остаётся единая сеть, но с добавлением ещё одной точки доступа. Благодаря ей зона покрытия Wi-Fi увеличивается без потери качества. Единственное требование для такого подключения состоит в том, чтобы второй роутер работал в качестве ретранслятора основного сигнала. Когда-то такая функция называлась режимом репитера, а сегодня в большинстве оборудования есть технология WDS.
Переходим к установке настроек. В первом и основном роутере мы ничего не меняем, все параметры остаются прежними. Вам необходимо только проверить номер канала в разделе Wireless (строчка Chanel) — такое же значение вы установите на второй модели, иначе они не начнут вместе работать.
Теперь наша задача — настроить второе устройство на режим ретрансляции сигнала. Последовательность действий мы рассмотрим в таком порядке, как на большинстве моделей марки TP-Link, поскольку они являются наиболее распространёнными среди пользователей.
Убедитесь, что второй роутер поддерживает технологию WDS — это можно проверить в документах или на сайте производителя. Затем подключите его к компьютеру и зайдите через браузер в настройки.
Здесь мы вносим такие изменения:
- В разделе WPS отключаем активный статус, делаем перезагрузку роутера.
- Рекомендуется зайти в раздел DHCP и отключить одноимённый сервер, поскольку функция ретранслятора — принимать данные сети, а не раздавать их.
- Выбираем раздел Network и меняем в IP-адресе последнее число (можно увеличить его на единицу), чтобы оно не совпадало с комбинацией, указанной в рабочих данных главного роутера. После перезагрузки введите уже новый набор цифр для входа в параметры.
- Открываем Wireless:
- Изменяем Network Name — придумываем имя для точки доступа, чтобы вы знали, к какому устройству подключаетесь.
- Переходим к Chanel и выбираем то же число, что в базовых настройках Интернета.
- Ставим галочку напротив Enable WDS Bridging — так мы включим режим работы в виде ретранслятора.
- Теперь, когда началась работа в новом режиме, появятся новые настройки, поэтому нажимаем на Survey для поиска сети, к которой мы подключимся.
- Из результатов поиска выберите главную точку доступа, нажмите Connect. В появившемся окне остаётся только установить тип шифрования (Key Type) и прописать пароль для входа в Интернет.
Вот вы и выполнили все необходимые действия для настройки беспроводной связи между двумя роутерами в одной сети. Если вы желаете убедиться, что сделали это правильно, то на главной странице в строке WDS Status будет указано Run.
Как видите, объединить два роутера можно несколькими способами, а вы можете выбрать наиболее удобный вариант для своего дома. После установки второй точки доступа вы существенно увеличите зону покрытия Wi-Fi без потери скорости и качества соединения — эти показатели будут на высоте независимо от того, в какой части помещения вы пользуетесь Интернетом.