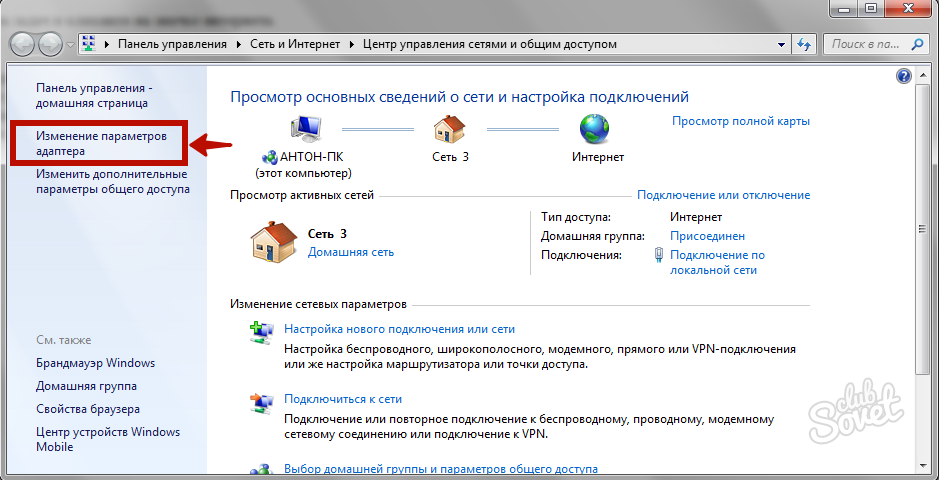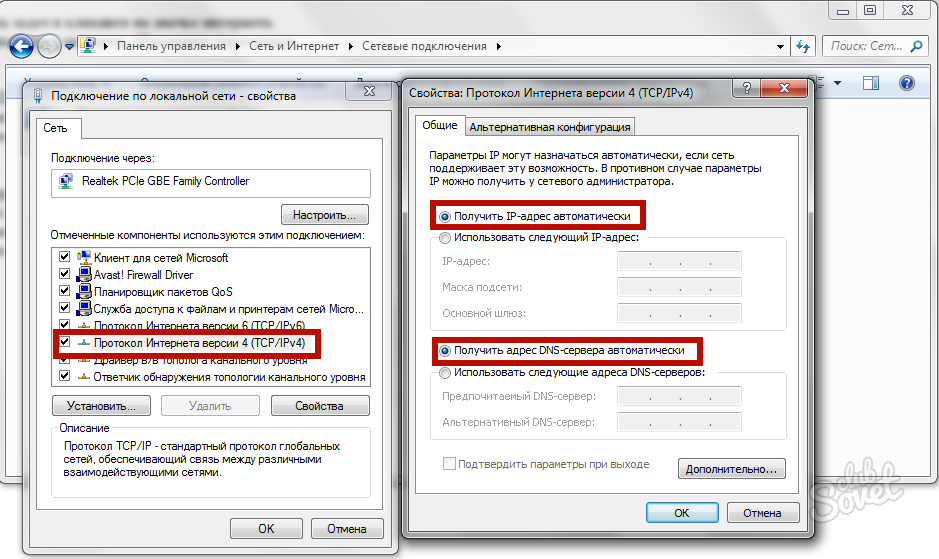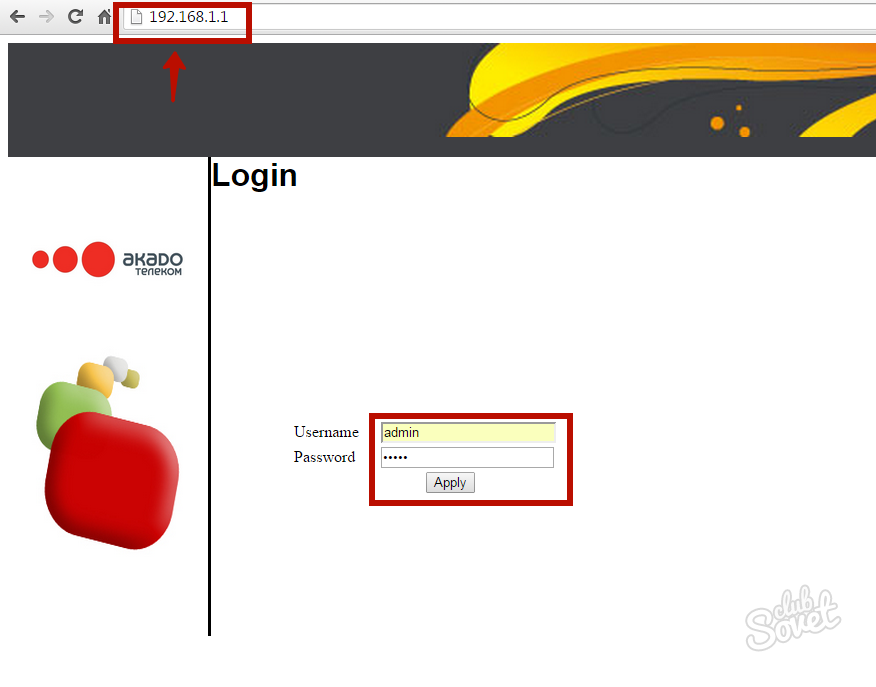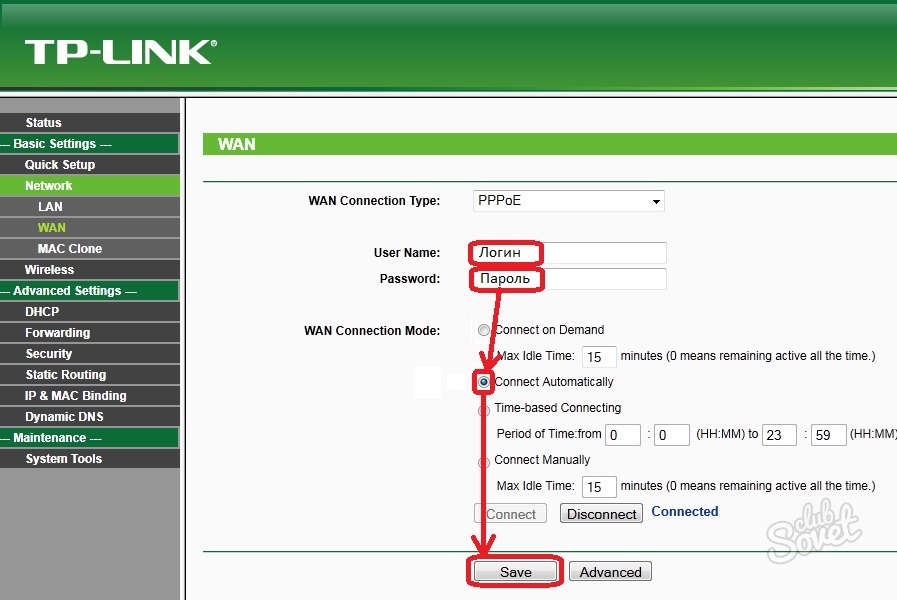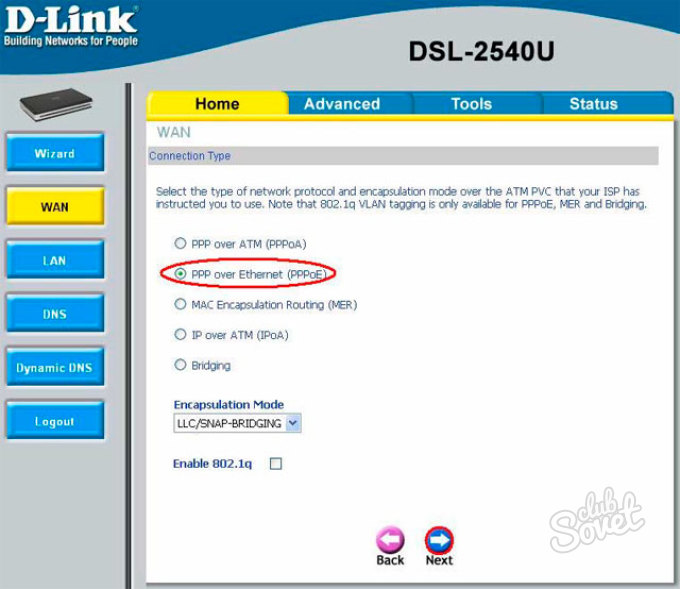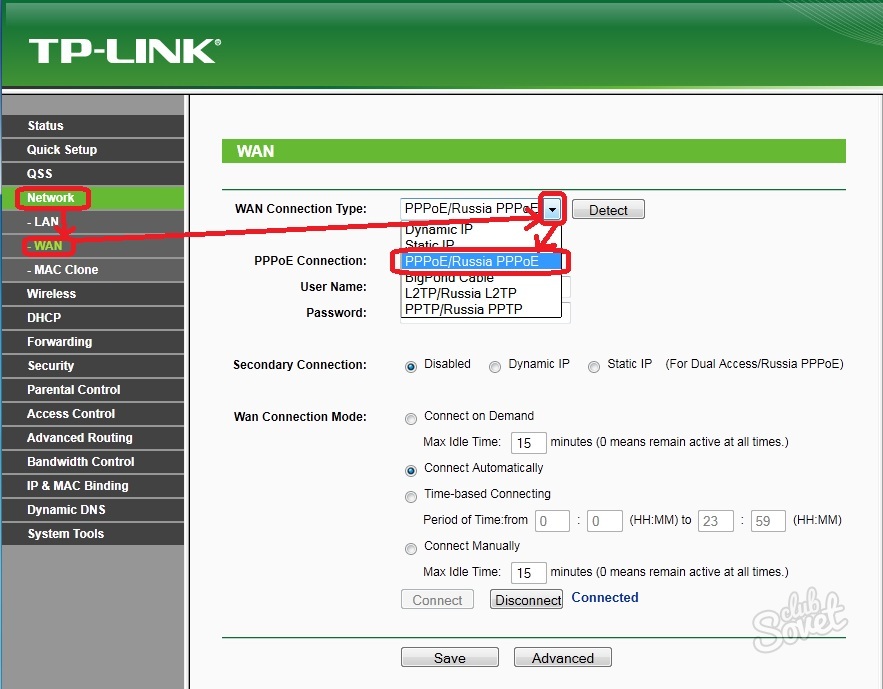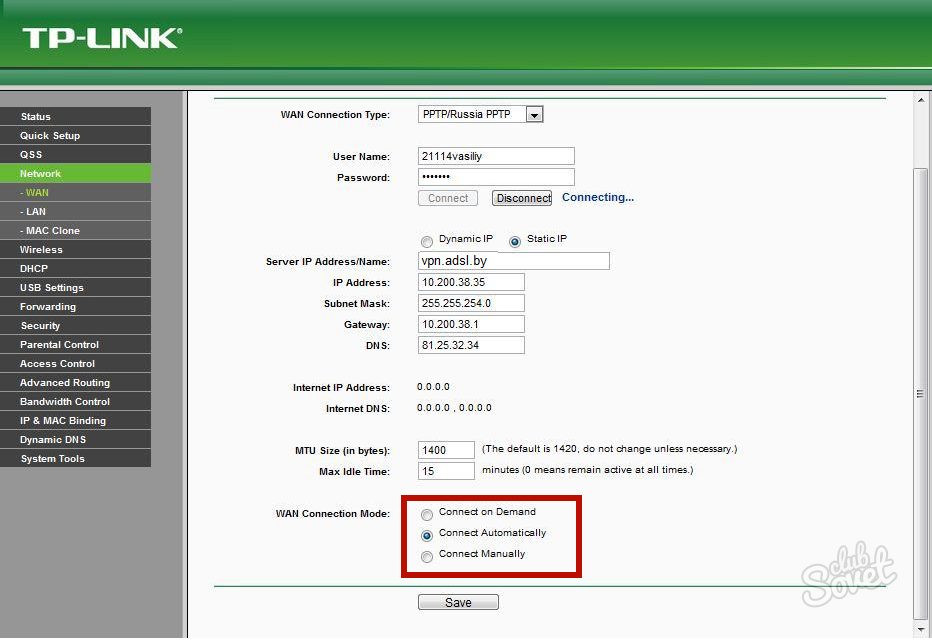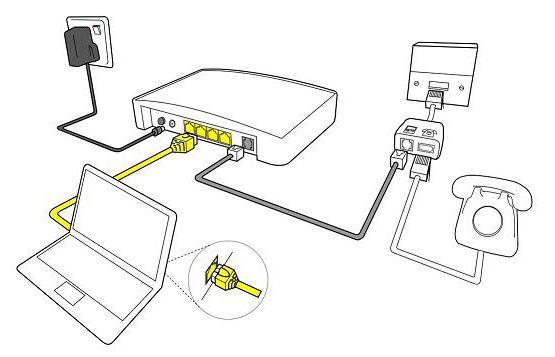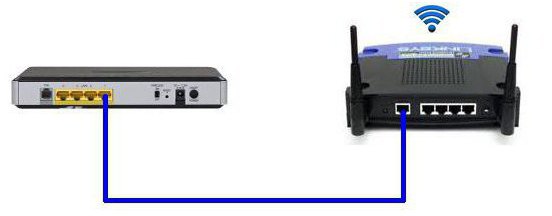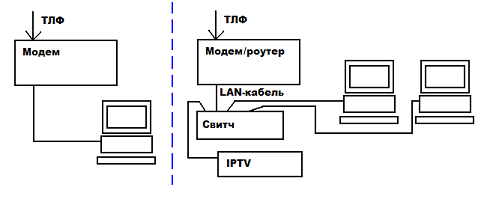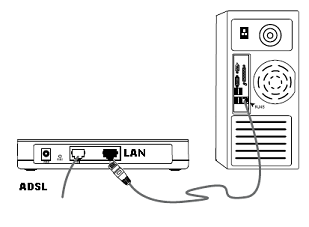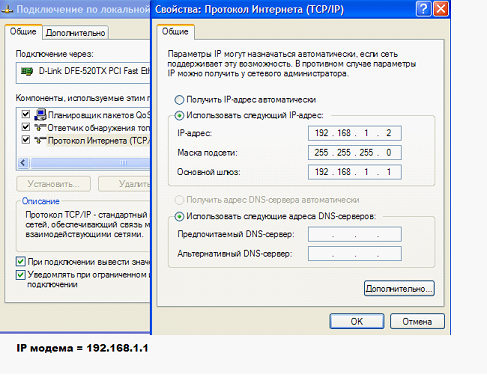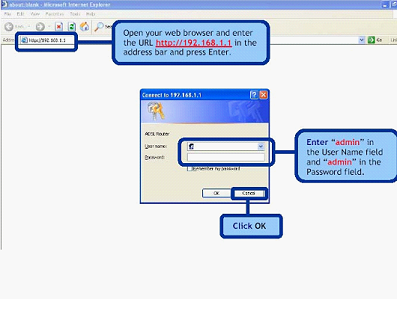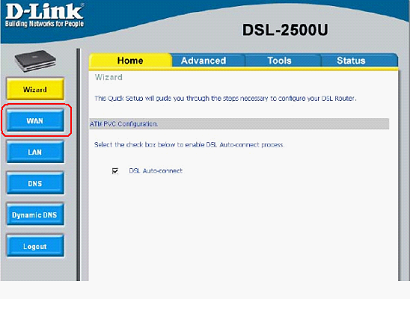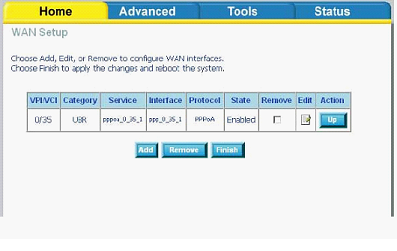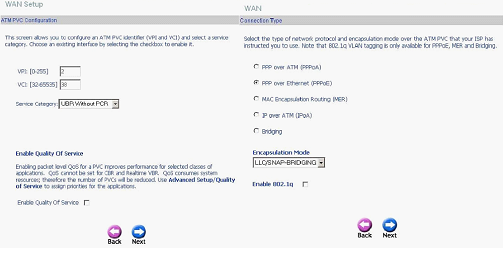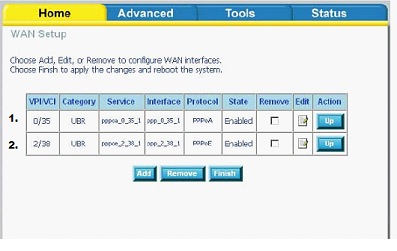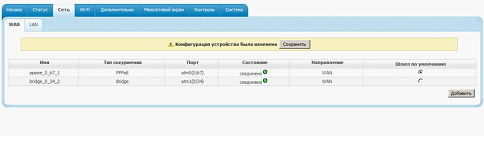Как настроить adsl-модем в режим маршрутизатора (режим роутера)
У многих пользователей ADSL-модемы или оптические модемы (ONT-терминалы) настроены в режим прозрачного моста — bridge. То есть, модем выступает в роли передаточного звена, а к сети провайдера компьютер подключается как-бы напрямую, логически минуя модем или терминал. Хорошо это или плохо? Режим моста — бриджа — ограничивает возможность подключения дополнительных устройств к Интернету. Если у Вас дома есть второй компьютер или ноутбук, то режим прозрачного моста уже Вас не устроит и придется делать пляски с бубном для подключения ещё планшета или смартфона. В этом случае оптимальнее Вам надо будет перенастроить модем в режим роутера.
Что такое режим маршрутизатора (режим роутера).
Настроить ADSL-модем или ONT-терминал в режим роутера означает настройку на нем подключения к Интернет.
То есть модем сам подключается к сети провайдера, поднимает сессию и раздает Интернет на подключенные устройства. С компьютеров не надо запускать высокоскоростное соединение (так называемую звонилку).
Какие ещё плюсы есть у режима маршрутизатора (режим роутера)?!
Кроме возможности подключения к Интернет более чем 1 устройства, у режима роутера есть ещё такие плюсы, как:
— встроенный фаерволл — дополнительная защита устройств от попыток взлома из-вне;
— возможность организации полноценной домашней сети;
— подключение различной сетевой периферии — телевизоры, медиа-серверы, принтеры, накопители и пр.;
К тому же, если в модеме есть WiFi-модуль — теперь ещё появится возможность подключить и различные мобильные устройства — планшеты, смартфоны и т.п.
В отличие от ADSL-модемов, оптические модемы (ONT-терминалы) как правило настраиваются удаленно технической поддержкой провайдера. Почему? А потому, что в 99% случаев, если Вы самостоятельно зайдете в настройки модема и измените тип подключения, то работать ничего не будет. Всё дело в том, что необходимо сделать соответствующие настройки на порту со стороны провайдера. Поэтому алгоритм перенастройки тип подключения на ONT-терминале следующий: Вы звоните в техподдержку провайдера и сообщаете о том, что Вам необходимо перенастроить оптический модем в режим маршрутизатора. В Ваше устройство удаленно загружаются необходимые настройки и переконфигурируется порт на станционном OLT-устройстве.
Как настроить ADSL-модем в режим маршрутизатора (режим роутера).
Чтобы настроить новый модем в режим роутера, Вам нужно сначала зайти в его веб-интерфейс. IP-адрес модема в локальной сети как правило — 192.168.1.1, а в случае D-Link или некоторых моделей NetGear и TP-Link — 192.168.0.1. Соответственно в браузере надо вводить адрес http://192.168.1.1 или http://192.168.0.1. Логин и пароль на доступ как правильно написан на наклейке на нижней части модема. Если у Вас не получается зайти в настройки — изучите статью Как зайти в настройки роутера.
Далее, Вам надо запустить «Мастер настройки» (Wizard или Quick Setup) и в момент выбора «Типа подключения» (Connection type) — выберите тот тип подключения, который используется Вашим провайдером. Обычно тип подключения — PPPoE или Dynamic IP, но этот момент лучше уточнять в технической поддержке.
Если же Вы настраиваете модем не через «Мастер настройки», а вручную, то раздел настройки подключения у большинства модемов называется «WAN» или «Internet». Вот в этом разделе Вам и надо будет создать новое соединение (WAN-сервис) нужного типа — PPPoE или Dynamic IP.
Чтобы перенастроить модем в режим роутера, если он уже настроен в режим моста — Вам опять же надо будет зайти в веб-интерфейс устройства как я уже описал выше, и в разделе WAN или Internet изменить тип соединения с «Bridge «или «Bridging» на «PPPoE» или «Dynamic IP».
Если изменить тип не удается или нет такой возможности — удалите соединение и создайте его заново.
После манипуляций с ADSL-модемом не забудьте сохранить его настройки.
Как настроить модем Zyxel в режим роутера
IP-адрес ADSL-модемов Zyxel в локальной сети по-умолчанию — 192.168.1.1, URL веб-интерфейса http://192.168.1.1, логин для доступа в веб-интерфейс — admin, пароль — 1234.
Настройки Интернет-соединения в ADSL-модемах Zyxel находится в разделе WAN веб-интерфейса:
Для того, чтобы модем Zyxel работал в режиме роутера — нужно в поле «Mode» поставить значение «Routing», а в поле «Encapsulation» — выбрать используемый провайдером тип подключения — как правило PPPoE или Dynamic IP.
— Как настроить модем D-Link в режим роутера
IP-адрес ADSL-модемов D-Link в локальной сети по-умолчанию — 192.168.0.1, URL веб-интерфейса http://192.168.0.1 (исключение составляют несколько моделей, например DSL-2640U — у них IP-адрес 192.168.1.1). Логин для доступа в веб-интерфейс — admin, пароль по-умолчанию — admin.
Настройки Интернет-соединения в ADSL-модемах D-Link находится в «Расширенных настройках», раздел «Сеть» => «WAN» веб-интерфейса:
Для того, чтобы модем D-Link работал в режиме роутера — нужно в поле «Тип соединения» поставить значение PPPoE или Динамический IP.
— Как настроить модем TP-Link в режим роутера
IP-адрес ADSL-модемов TP-Link в локальной сети по-умолчанию — 192.168.1.1, URL веб-интерфейса http://192.168.1.1. Логин для доступа в веб-интерфейс — admin, пароль по-умолчанию — admin.
Настройки Интернет-соединения в ADSL-модемах TP-Link находится в «Network» (Настройки сети) раздел «WAN Settings»:
В подразделе «Wan Service Setup» нас интересует параметр «Connection Type». В выпадающем списке выбираем тип соединения, используемый Вашим провайдером — PPPoE или Dynamic IP. Static IP используется крайне редко.
Модемы уже давно не являются просто устройствами для подключения к интернету, они также могут служить вай-фай роутерами. Это означает, что вы можете использовать свой модем для создания беспроводной сети дома или офиса, чтобы подключаться к интернету с помощью разных устройств. В этой статье мы подробно расскажем о том, как использовать модем в качестве вай-фай роутера.
Шаг 1: Подключите модем к своему компьютеру или ноутбуку. Это можно сделать с помощью кабеля Ethernet, который поставляется с модемом. Убедитесь, что модем подключен к источнику питания и правильно настроен.
Шаг 2: Войдите в настройки модема. Чтобы это сделать, откройте веб-браузер и введите IP-адрес модема в строке адреса. Обычно IP-адрес модема указан на его корпусе или в документации. После того, как вы введете IP-адрес, вы должны увидеть страницу входа в настройки модема.
Шаг 3: Найдите раздел настроек Wi-Fi. Обычно он называется «Wireless» или «Wi-Fi». Откройте этот раздел, чтобы перейти к настройкам Wi-Fi.
Шаг 4: Включите функцию Wi-Fi и задайте имя сети (SSID). Имя сети должно быть легко запоминающимся, но безопасным. Для обеспечения безопасности сети, вы также можете включить защиту паролем или использовать другие методы, такие как WPA или WPA2.
Шаг 5: Подключите свои устройства к вай-фай роутеру, используя SSID и пароль, которые вы указали ранее. Вы должны увидеть вашу сеть в списке доступных сетей на устройстве. Просто выберите сеть и введите пароль, чтобы подключиться.
Теперь ваш модем готов к использованию в качестве вай-фай роутера! Вы можете свободно подключать к нему разные устройства и наслаждаться быстрым и удобным интернетом без проводов.
Примечание: Если у вас возникли проблемы с настройкой модема в качестве вай-фай роутера, не стесняйтесь обратиться к документации модема или к производителю для получения более подробной информации и инструкций.
Содержание
- Подключение модема в качестве роутера
- Шаги для настройки модема в качестве роутера
- Настройка вай-фай сети на модеме
- Как изменить настройки сети
Подключение модема в качестве роутера
Использование модема в качестве роутера позволяет расширить возможности вашей домашней сети и подключить к ней несколько устройств одновременно. Для этого необходимо выполнить несколько простых шагов.
- Проверьте модем. Убедитесь, что ваш модем поддерживает функцию роутера. Обычно это указано в инструкции или на сайте производителя.
- Подключите модем. Подсоедините модем к компьютеру с помощью Ethernet-кабеля. Убедитесь, что модем включен и работает нормально.
- Войдите в настройки модема. Откройте веб-браузер и введите IP-адрес модема в адресной строке. Обычно это 192.168.0.1 или 192.168.1.1. Введите логин и пароль, если они требуются. Если вы не знаете логин и пароль, обратитесь к инструкции или свяжитесь с вашим интернет-провайдером.
- Настройте режим роутера. В меню настроек модема найдите раздел «Режим работы» или что-то подобное. Выберите режим роутера и сохраните настройки.
- Настройте Wi-Fi. Вернитесь в меню настроек и найдите раздел «Wi-Fi». Включите Wi-Fi и задайте имя сети (SSID) и пароль для подключения. Сохраните настройки.
- Подключите устройства. Как только Wi-Fi настроен, вы можете подключить к вашей новой домашней сети любые устройства, поддерживающие Wi-Fi. Подключите и настройте их в соответствии с инструкцией каждого устройства.
Теперь ваш модем работает в режиме роутера, и вы можете наслаждаться высокоскоростным интернетом на всех своих устройствах без проводов!
Шаги для настройки модема в качестве роутера
- Соедините компьютер с модемом с помощью Ethernet-кабеля.
- Откройте веб-браузер и введите IP-адрес модема в адресной строке. Обычно это 192.168.1.1 или 192.168.0.1. Нажмите Enter.
- Введите логин и пароль для доступа к настройкам модема. Если вы не знаете эти данные, проверьте документацию модема или свяжитесь с вашим провайдером интернет-услуг.
- Найдите раздел настроек Wi-Fi или Wireless и активируйте беспроводную сеть.
- Выберите имя (SSID) для вашей Wi-Fi сети и установите пароль для защиты сети.
- Настройте другие параметры сети Wi-Fi, если необходимо, например, тип шифрования или диапазон частот.
- Сохраните изменения и перезагрузите модем, чтобы применить новые настройки.
- Теперь вы можете подключиться к Wi-Fi сети, используя имя сети (SSID) и пароль, которые вы задали в настройках модема.
Настройка вай-фай сети на модеме
1. Подключите модем к провайдеру интернет-услуг и включите его.
2. Откройте веб-браузер на подключенном к модему устройстве и введите IP-адрес модема в адресной строке. Обычно это адрес 192.168.1.1 или 192.168.0.1.
3. Введите имя пользователя и пароль для входа в интерфейс модема. Если вы не знаете эти данные, обратитесь к документации или свяжитесь с вашим провайдером.
4. Найдите раздел настройки Wi-Fi и откройте его. Обычно этот раздел называется «Настройки Wi-Fi» или «Wireless».
5. Включите функцию Wi-Fi.
6. Задайте имя сети (SSID). Это будет название вашей Wi-Fi сети, видимое вашим устройствам при поиске доступных сетей.
7. Задайте пароль для вашей Wi-Fi сети. При выборе пароля учитывайте рекомендации по безопасности: длина пароля должна быть не менее 8 символов, использовать буквы верхнего и нижнего регистра, цифры и специальные символы.
8. Сохраните настройки Wi-Fi и перезапустите модем.
9. Теперь ваш модем работает как вай-фай роутер и вы можете подключиться к интернету через вашу новую Wi-Fi сеть. Просто найдите сеть с вашим именем SSID на любом устройстве и введите пароль.
| IP-адрес модема | Имя пользователя | Пароль |
|---|---|---|
| 192.168.1.1 | admin | admin |
| 192.168.0.1 | admin | admin |
Как изменить настройки сети
Чтобы изменить настройки сети на вашем модеме-роутере, выполните следующие действия:
Шаг 1: Подключите свой компьютер к модему-роутеру с помощью Ethernet-кабеля или через Wi-Fi.
Шаг 2: Откройте веб-браузер и введите IP-адрес модема-роутера в адресной строке. Обычно IP-адрес указан на задней панели модема-роутера или может быть найден в документации.
Шаг 3: Введите логин и пароль для доступа к административной панели модема-роутера. По умолчанию логин и пароль обычно указаны на задней панели или в документации.
Шаг 4: После успешной авторизации вы попадете на главную страницу административной панели модема-роутера.
Шаг 5: Найдите раздел «Настройки сети» или похожее название. В этом разделе вы сможете изменить настройки Wi-Fi, управлять IP-адресами, настроить DHCP и другие сетевые параметры.
Шаг 6: Внесите желаемые изменения в соответствующие поля и сохраните настройки.
Шаг 7: После сохранения изменений модем-роутер перезагрузится, и новые настройки сети вступят в силу.
Обратите внимание, что процесс изменения настроек сети может отличаться в зависимости от модели и производителя модема-роутера. Рекомендуется обратиться к документации или поддержке производителя для получения подробной информации о настройках вашего устройства.
Как настроить модем в режим роутера
USB-модемы не являются роутерами (маршрутизаторами) по умолчанию и не могут «раздавать» интернет без дополнительных настроек. Кроме того, некоторые модемы работают в режиме «мост», что ограничивает подключение к сети дополнительных устройств. Все необходимые настройки производятся при непосредственном обращении к модему через web-интерфейс.
1
Подготовка сетевой карты. Откройте системный трей и щелкните мышкой по значку интернета. Кликните на «Центр управления сетями». В левом меню выберите «Изменение параметров адаптера».
2
Щелкните правой клавишей мышки на текущем подключении и перейдите в «Свойства». Отыщите «Протокол версии 4 (TCP/IPv4)» и дважды кликните на нем. Установите автоматическое получение адресов IP и DNS. Роутер сам распределит эти адреса в процессе работы.
3
Настраиваем ADSL-модем. Изменения происходят в web-интерфейсе модема. Перевернув модем, можно увидеть его IP-адрес, а также логин и пароль для входа. Введите IP в адресную строку браузера и нажмите Enter. Для большинства моделей IP-адрес – это 192.168.1.1. Для некоторых других модемов этот адрес 192.168.0.1. Введите логин и пароль и нажмите Enter. Вы зашли в настройки модема.
Примечание: Если по какой-то причине у вас нет наклейки с паролем или логином, не отчаивайтесь. В большинстве случаев логин – это admin, а пароль – admin, либо 1234, либо пустая строка.
4
Зайдите в меню «WAN»/«Internet» и создайте новый интерфейс подключения: Dynamic IP или PPPoE. Если модем работает в режиме «мост», измените его в меню «WAN»/«Internet» на Dynamic IP или PPPoE. В некоторых случаях придется удалить старый интерфейс и создать новый. Введите логин, указанный в договоре, и пароль для доступа в сеть, включите автоматическое соединение с интернетом и сохраните изменения, нажав на «Save» или «Apply».
5
Модемы D-Link. Зайдите в web-интерфейс, используя IP-адрес модема, логин и пароль. Перейдите во вкладку «WAN». Измените тип интерфейса соединения на динамический IP или PPPoE. В «Encapsulation Mode» выберите «LLC». Нажмите «Next», чтобы подтвердить изменения.
6
Модемы Zyxel. В меню слева выберите опцию «WAN». В строке «Mode» выберите функцию «Routing», в строке «Encapsulation» – «PPPoE» или «Dynamic IP», в поле «Multiplexing» – “LLC”. Нажмите «Apply», чтобы подтвердить изменения.
7
Модемы TP-Link. В разделе «Network» выберите меню «WAN». В меню справа установите тип интерфейса подключения, которое использует ваш провайдер: PPPoE, Dynamic IP или в некоторых случаях Static IP. В «Connection Mode» выберите «Connect Automatically» и нажмите «Save» для сохранения настроек.
8
Особенности ONT-терминалов. Изменения подключения у оптических модемов происходит только техподдержкой провайдера со своей стороны. Самостоятельные настройки ни к чему не приведут. Позвоните в техподдержку и попросите перенастроить ваш модем в маршрутизатор. Специалисты изменят конфигурацию порта и выполнят все необходимые настройки.
9
Режимы работы маршрутизатора:
- «Always On»/«Keep Alive»/«Connect Automatically» – маршрутизатор включен постоянно;
- «Dial On Demand»/«Connect On Demand» – соединение только при обращении к сети;
- «Manual Connection» – включение соединения происходит вручную, через web-интерфейс модема.
Лишние интерфейсы соединений можно удалять в настройках модема с помощью кнопки «Remove». Также можно добавлять и настраивать новые соединения с провайдером для получения IPTV, VoIP и некоторых других опций. При настройках некоторых роутеров необходимо дополнительно указывать шлюз подключения по умолчанию – интерфейс PPPoE.
Сегодняшняя статья посвящена тем людям, у которых домашний интернет доступен через старый модем ADSL. Сегодня многие провайдеры до сих пор предлагают интернет через подобные устаревшие технологии, но порой альтернативы просто нет. Одним из таких провайдеров является «Ростелеком». Из этой статьи вы узнаете, как подключить роутер через модем «Ростелеком», но с другими ADSL-модемами это тоже пройдет.
Схемы подключения
Если на текущий момент вы используете подключение через ADSL-модем, то ваша схема приблизительно выглядит так: телефонный кабель подключен к разветвителю (или сплиттеру). От этого разветвителя один провод идет на домашний телефон (впрочем, его может и не быть), другой — на модем. А от модема сетевой кабель «витая пара» подключается непосредственно к компьютеру или ноутбуку. Подобная схема активно практикуется на сегодняшний день.
Самый простой способ, как подключить роутер через модем, — создать дополнительное звено в этой цепи в виде Wi-Fi-роутера. Мы просто с помощью той же «витой пары» создаем подключение между роутером (WAN-портом) и ADSL-модемом.
Как подключить вай-фай роутер через модем: способы
Для реализации такой схемы можно использовать несколько способов:
- Сделать так, чтобы модем работал в качестве моста, а роутер в качестве точки доступа (то есть роутера). В такой конфигурации настройки необходимо произвести на роутере.
- Второй способ предполагает использование роутера в качестве «продолжения» сигнала.
Отметим, что второй способ является самым простым. В этом случае делать практически ничего не нужно. Необходим лишь минимум: настроить роутер на получение динамического адреса и активировать режим раздачи адресов по DHCP-сети. Большинство пользователей знают, что это необходимо сделать, но не знают как. Подключить модем как роутер, где последний будет выступать «раздатчиком» интернета, легко: в настройках роутера во вкладке Advanced (название вкладки может зависеть от модели роутера и производителя) есть опция DHCP. Ее необходимо активировать, и тогда любое устройство, подключенное к Wi-Fi роутеру, будет автоматически подключаться к интернету. Перед тем как подключить модем как роутер, необходимо убедиться, что все настройки в ADSL-модеме уже есть. Их обычно вписывает сотрудник провайдера.
Второй способ: как подключить WIFI роутер к модему
Учитывая, что первый вариант наиболее трудный, стоит его разобрать на примере наиболее распространенного роутера D-Link. Итак, вставьте кабель с маленьким коннектором в ADSL-разъем модема, а в разъем LAN воткните патчкорд и соедините его с компьютером или ноутбуком.
Настройки модема
Теперь необходимо ввести настройки на самом компьютере. Заходим в панель управления Windows (Пуск — Панель управления), находим вкладку «Сеть и интернет» и нажимаем на «Управление сетями». Там нас интересует пункт «Изменение параметров адаптера». Находим «Подключения по локальной сети», кликаем правой кнопкой мышки и выбираем пункт «Свойства». Там нужно установить все настройки протокола TCP/IPv4 на автомат.
Теперь в браузере набираете адрес 192.168.1.1 и попадаете в админпанель своего роутера. Здесь необходимо ввести пару логин/пароль. Вводите admin/admin (по-умолчанию). В появившемся меню в разделе Quick Setup нужно убрать галочку напротив строки DSL Auto Connect и прописать значения для строк VPI и VCI. Их необходимо узнать у провайдера. Также эти значения могут быть указаны в договоре на подключение, поэтому не торопитесь звонить провайдеру. В пункт PORT прописываем значение «0». Теперь жмем на «Далее» (Next) и напротив значения Bridging ставим флажок. Так мы переведем модем в режим моста. Также необходимо установить флажок напротив Enable Bridge Service и задать название для моста. Далее от нас потребуют прописать IP-адрес и маску модема. Там прописываем: 192.168.1.1 и стандартную маску сети 255.255.255.0.
Жмем «Далее» и внимательно еще раз смотрим настройки. Система запросит сохранение и перезагрузку роутера. Соглашаемся и вместе с модемом перезагружаем компьютер, чтобы тот получил новый адрес IP.
Теперь переходим к настройке нашего Wi-Fi роутера. Прежде всего, вынимаем кабель из ноутбука и вставляем его в роутер. Он должен быть соединен с модемом через разъем WAN, с компьютером — через любой LAN-порт. Теперь подключаемся к роутеру, заходим в его настройки в раздел WAN и выбираем PPPoE в качестве соединения. Теперь нужно ввести все данные, которые нам предоставил провайдер (пароль, логин), применяем настройки, сохраняемся. После этого роутер будет раздавать интернет из ADSL-модема. Теперь вы знаете, как подключить модем как роутер, но есть и еще способы.
Шаринг с ноутбука
Дело в том, что сам ноутбук или компьютер можно использовать как роутер, и настроить это просто, нужно лишь знать как. Подключить модем как роутер с помощью компьютера можно лишь в том случае, если на нем есть Wi-Fi-адаптер. На ноутбуках он есть по умолчанию. Схема будет выглядеть так: маленький телефонный кабель входит в ADSL-разъем модема, из модема выходит «витая пара» прямо в ноутбук. Ноутбук (или компьютер) получает доступ в Сеть и расшаривает его по Wi-Fi. Потребуются ли для этого настройки? Да, однако сейчас есть специальные программы для расшаривания интернета по Wi-Fi, например, Connectify Hotspot. Есть и другие программы для этой цели, но суть всегда одна. Также расшарить интернет можно и с помощью встроенных средств Windows, но это уже большая тема для отдельной статьи.
Заключение
Указанные способы, как подключить роутер через модем, работают в 80% случаев. В зависимости от вашей модели роутера или модема названия настроек, которые были упомянуты в статье, могут отличаться, но суть остается прежней. Поэтому не стоит ориентироваться в данном случае на названия. В целом настройка роутера и модема не займет у вас много времени в том случае, если вы все сделали правильно.
У многих пользователей есть ADSL-модем. Но не все знают, что это устройство может быть не только «переходником» между компьютером и телефонной линией. Если модем оснащен портом LAN и подсоединен к компьютеру кабелем Ethernet, то скорее всего, такое устройство может выполнять функции роутера. Как настроить модем как роутер – мы здесь рассмотрим.
Модем с портом LAN
ADSL-модем может работать в одном из режимов: «мост» либо «роутер». Второй вариант хорош тем, что к модему (то есть, к роутеру) можно подключить не один компьютер, а много. Правда, для этого придется использовать свитч. Еще, к роутеру можно напрямую подключить точку доступа Wi-Fi, и получить беспроводную сеть.
Схема подключения роутера и модема
Чтобы подключить внешнюю IPTV-приставку, нужен дополнительный порт LAN (так что, купить свитч – придется все равно). Можно смотреть IP-телевидение через компьютер, но для этого надо будет переключить модем в режим «роутер» (а затем, настроить в нем дополнительный интерфейс соединения). Сказанное про IPTV – верно для большинства ADSL-провайдеров, в том числе, Ростелеком.
Настраиваем модем в режиме роутера
Как зайти в web-интерфейс?
На наклейке или в инструкции – должно быть указано значение IP-адреса графического интерфейса модема. Сначала мы пробуем попасть в него, не выполняя сброс настроек.
Разъем LAN модема – подключают к компьютеру, как показано:
Схема подключения модема к ПК
Сетевую карту в компьютере настраивают так:
- IP-адрес – любой, принадлежащий диапазону адресов модема
- Адрес шлюза – равен адресу IP модема (или адресу web-интерфейса)
- Маску сети устанавливают «с последним нулем» (приводим пример):
Настройка сетевой карты
Адреса DNS – сейчас не указываем. Дальше, надо подключить питание модема, и через минуту – попробовать открыть его web-интерфейс (перейдя в браузере к соответствующему адресу, например «192.168.1.1»).
Если после проверки нескольких значений адресов стало ясно, что выполнить вход нельзя, приводим единственный совет: надо сбросить настройки модема. Через минуту или позже после включения питания модема – нажимают кнопку reset на корпусе (удерживая ее 10-15 секунд).
Важно знать, что выполнять сброс можно, только если известны значения параметров VPI и VCI для дальнейшей настройки подключения. Иначе, не получится настроить модем даже «как было».
После сброса к любому модему можно подключиться, настроив сетевую карточку на «авто» IP и DNS. Последовательность – такая: сброс, настройка сетевой карты, перезагрузка ПК.
Настраиваем подключение в модеме-роутере
Как настроить модем в режим роутера, мы рассматриваем на примере устройства D-Link DSL-2500U BRU. При входе в интерфейс, сообщите логин и пароль администратора (слово admin):
Вход в интерфейс настройки
Дальше, переходят к вкладке «WAN»:
Основная вкладка интерфейса
Нужно будет удалить «лишние» интерфейсы соединений (используя «Remove»), и нажать «Add»:
Вкладка WAN
Далее, настраивают соединение «PPPoE»:
Настройка нового соединения
Обратите внимание: если на второй по счету странице – указать вместо «PPPoE» режим «Bridging», то получим модем, работающий в режиме «мост». Настройка сводится к установке параметров подключения с последующим нажатием «Next».
Параметры PPPoE-соединения:
- VPI и VCI-значения для канала Интернет
- Режим инкапсуляции (обычно – LLC)
- Имя и пароль абонента
- «Статический» IP (только в случае его использования)
Установите галочку «Keep Alive», если нужно получить подключение, работающее постоянно. Опцию «NAT» и «Firewall» надо задействовать обязательно (а «IGMP» – только в случае передачи провайдером IPTV, притом, по одному каналу вместе с Интернет). «WAN Service» – надо использовать всегда. На последнем этапе, нажмите «Apply» (и затем – «Finish»). Успешной настройки.
Дополнительные возможности, доступные в режиме «роутер»
IPTV, опция VoIP и другие
Режим «роутер» хорош тем, что можно настраивать несколько интерфейсов соединения с провайдером (один, PPPoE – это канал Интернет). Ростелеком, например, по отдельному каналу передает IPTV. Также, дополнительные интерфейсы используются, чтобы задействовать опцию VoIP или некоторые другие:
Несколько интерфейсов подключения
Обратите внимание, что значения VCI/VPI для каждого из интерфейсов – различны. Второй и последующие каналы подключения могут быть настроены в режиме «мост». В некоторых модемах – дополнительно надо указывать, что основным шлюзом подключения является интерфейс PPPoE:
Настройка модемов D-Link, «новый» графический интерфейс
Если LAN-портов предусмотрено несколько, надо еще «бриджевать» мостовой интерфейс с одним из портов. Изучите инструкцию на модем (если LAN-порт один – выполнять подобную настройку не понадобится).
Режимы работы подключения в роутере
- «Keep Alive» – включен постоянно (он же – «Always On»), данный режим рекомендуется использовать
- «Dial On Demand» – автоподключение при обращении к ресурсам Интернет (отключение происходит через установленное время после завершения передачи)
- «Manual Connection» – подключение/отключение соединения через вкладку (обычно, основную) в web-интерфейсе
Как настроить Интернет-подключение в модеме D-Link с новым вариантом графического интерфейса – показано в фильме (режим «роутер», без IPTV):
Предыдущая
D-LinkНастройка маршрутизатора через другой маршрутизатор
Следующая
TP-LinkПеренастройка маршрутизаторов